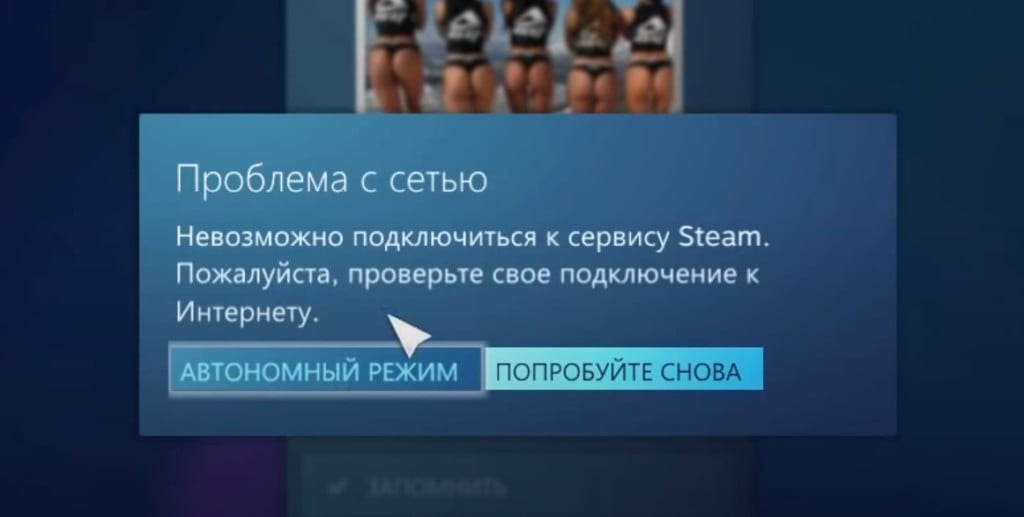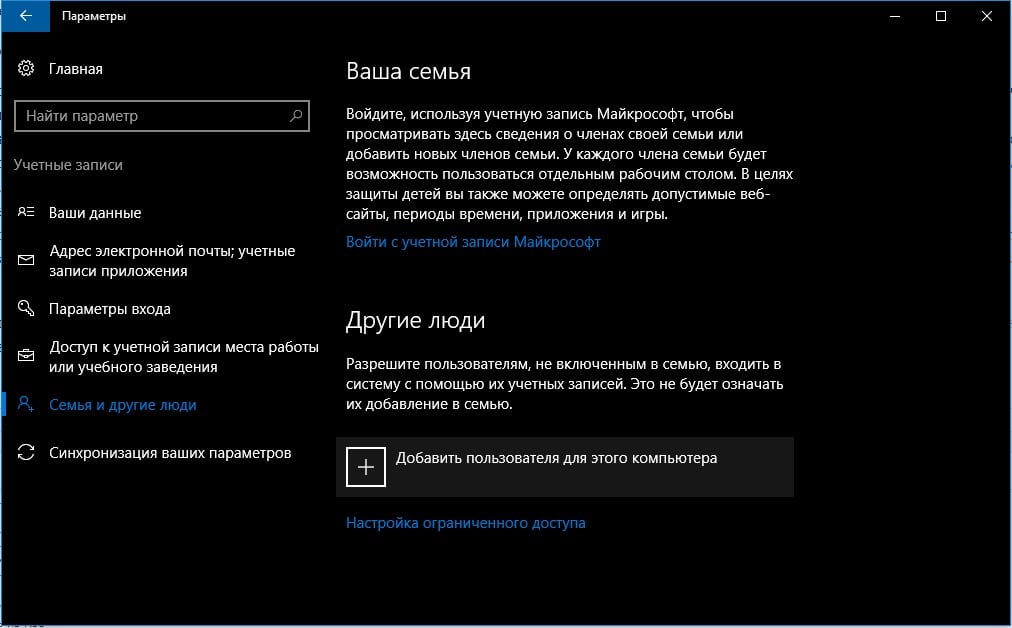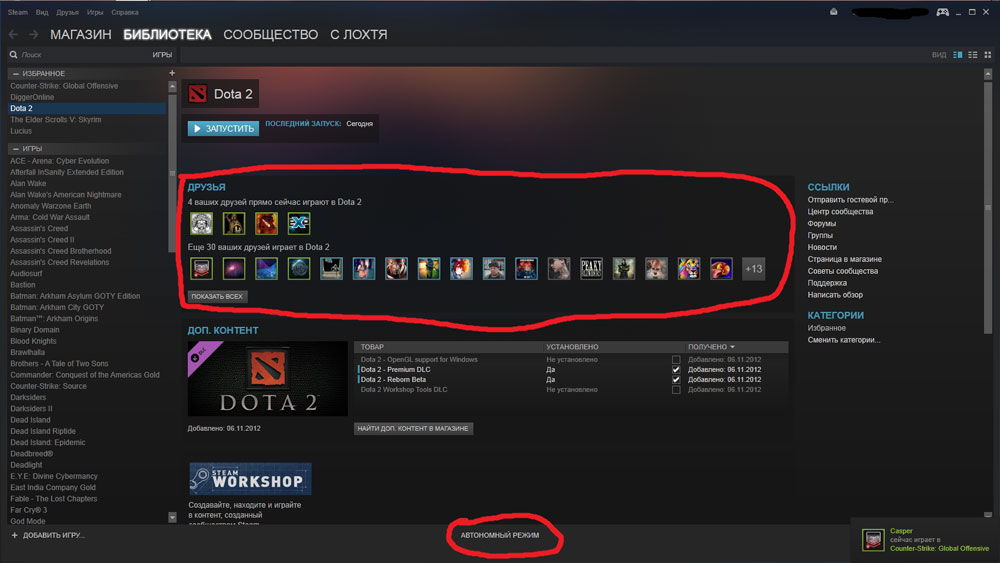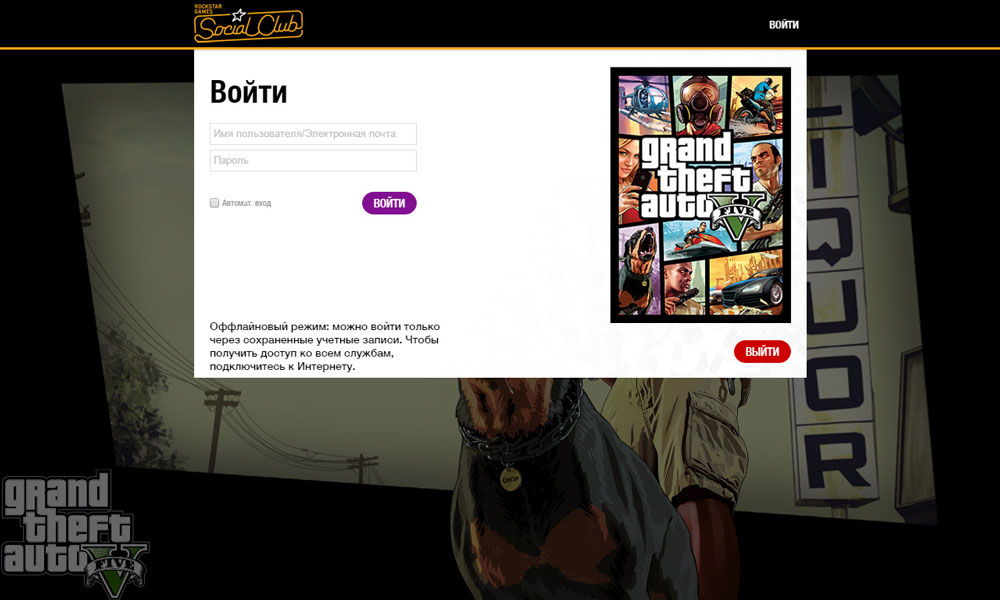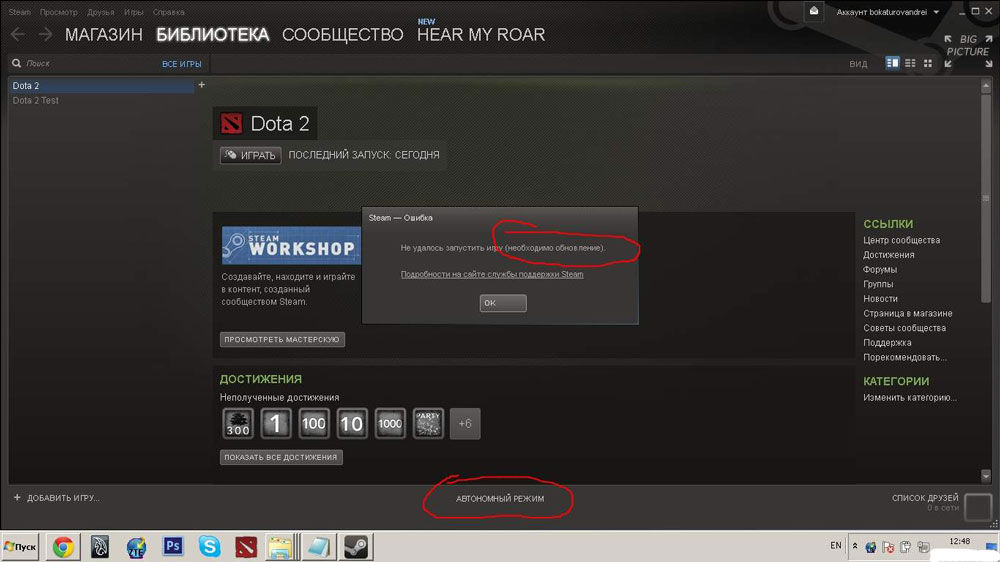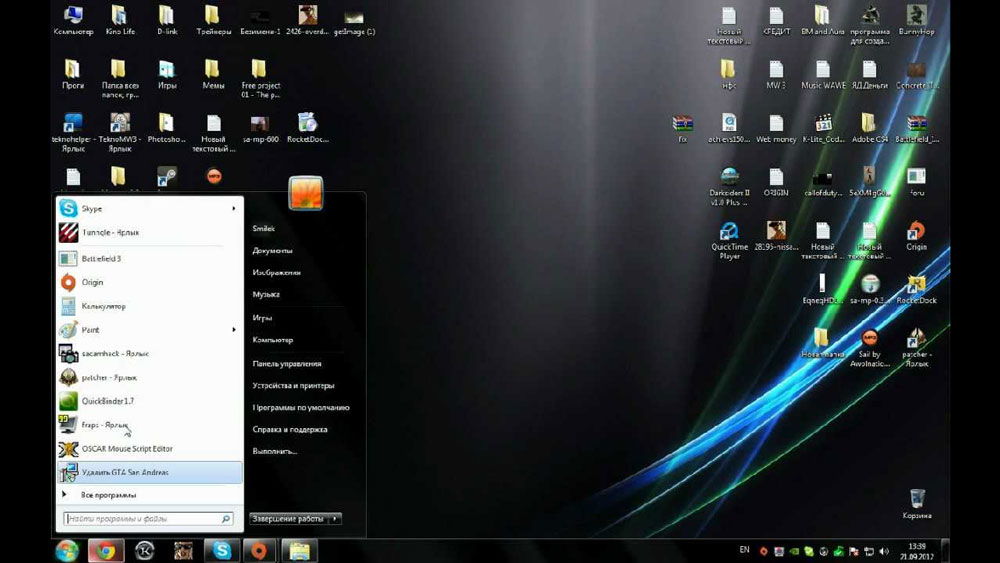надо добавить локального пользователя:пуск-параметры-учётные записи-семья и другие пользователи-добавить пользователя для этого компьютера-у меня нет данных для входа этого человека-добавить пользователя без учётной записи майкрософт-имя пользователя(на латинице)например user.потом пуск(где завершение работы стрелка) -сменить пользователя-user.запустить игру с ярлыка.удалять так же локальная учётная запись user-левая кнопка мыши-удалить.
- пожаловаться
- скопировать ссылку
senior.kastro
Надо попробовать.
- пожаловаться
- скопировать ссылку
senior.kastro
Да это из за папки пользователя на кирилице проблема, создал нового пользователя и все заработало.
- пожаловаться
- скопировать ссылку
senior.kastro
спасибо тебе, добрый человек!
- пожаловаться
- скопировать ссылку
senior.kastro
Зашёл специально поблагодарить тебя друг)
- пожаловаться
- скопировать ссылку
senior.kastro
правда помогло
- пожаловаться
- скопировать ссылку
Такая же ошибка, на форумах пишут причины проблемы:
1)учётная запись в виндовс на русском;
2)антивирус или встроенный защитник виндовс перехватил таблетку;
3) таблетка не работает под вашу систему.
Создавать новую учётную запись — локальный профиль с латиницей и настраивать винду заново, из-за одной игры, не собираюсь, жду фикс от Empress
- пожаловаться
- скопировать ссылку
беда братцы помогите- учетку переименовал-не помогло
- пожаловаться
- скопировать ссылку
Toni Soprano
а папку пользователя переименовал?
- пожаловаться
- скопировать ссылку
Mr.DeZAK
нет оказывается… это капец как сложно с учетом, что винда с обновами все меняет и старые гайды не помогают
- пожаловаться
- скопировать ссылку
У меня такая же ошибка при запуске. Ни один способ не помогает её устранить. Придётся ждать фикс от empress.
- пожаловаться
- скопировать ссылку
Добрый день. У меня не запускает игру вообще. Учетная запись у меня изначально на латинице. Пишет — Steam is currently in Offline Mode.For the first launch go in Online Mode…блаблабла. В левом верхнем углу проверил — пишет что онлайн.Перепробовал все варианты которые выгуглил — ничего
- пожаловаться
- скопировать ссылку
Так это пиратка? О’кей, видимо таблетка не очень
- пожаловаться
- скопировать ссылку
ниодин совет не помог тупо вас тролят . не засирайте комп учетками и всякой фигней.
- пожаловаться
- скопировать ссылку
ну мне с новой учеткой помогло, только это шляпа все равно, не очень удобно:(
- пожаловаться
- скопировать ссылку
Привет всем… И я на те же грабли… Такая же ошибка
Разогнался б**ть поиграть)))
Буду ждать варианта без танцев с бубном!
- пожаловаться
- скопировать ссылку
Ребята, не знаю кому как, но мне помогло отключение «Безопасность WindowsЗащита от вирусов и угрозКонтролируемый доступ к папкам или файлам.
- пожаловаться
- скопировать ссылку
Dgek134679
Спасибо помогло! Контролируемый доступ к папкам добавил игру, windows 10 и всё пошло!
- пожаловаться
- скопировать ссылку
Люди помогите, пожалуйста, установил пиратку resedent evil village вчера на windows 11 запускаю, а она не запускается не каких ошибок нет просто в процессах в диспетчере появляется на пару секунд и исчезает, кто сталкивался или знает как исправить
- пожаловаться
- скопировать ссылку
Sherlock15
Какой проц и видеокарта? для начало!
- пожаловаться
- скопировать ссылку
Kartonkratos
rizen 5 gtx 1650
- пожаловаться
- скопировать ссылку
Sherlock15
Значит это из за windows 11!
- пожаловаться
- скопировать ссылку
Kartonkratos
да это я уже понял как исправить
- пожаловаться
- скопировать ссылку
Mr.DeZAKа как пофиксить пути в реестер?
- пожаловаться
- скопировать ссылку
saladin666
В гайде с переименованием учетки всё описано.
- пожаловаться
- скопировать ссылку
Вообщем я решилась всё-таки переименовать папку пользователя как по инструкции из предыдущего поста. Игра-то запустилась. Но были проблемы при работе в реестре (ошибки при переименовании). Так что ещё не известно не создаст ли это теперь проблемы в системе и стоила ли игра таких танцев с бубнами.=/
- пожаловаться
- скопировать ссылку
Создал вторую учетку заработало. 100%
- пожаловаться
- скопировать ссылку
Со второй учёткой всё стало работать. Игра пиратка у меня. Доброму человеку спасибо за совет!
- пожаловаться
- скопировать ссылку
Помогает только создание 2 учётки, с реестром не канает, такая байда с большинством таблеток от empress, с Тотал Варом 2 тоже самое
- пожаловаться
- скопировать ссылку
Переименование профиля на английский реально помогло . Конечно те ещё танцы с бубном , но всё-таки сработало
- пожаловаться
- скопировать ссылку
Еще некоторые игры из-за установки ReShade так вылетают
- пожаловаться
- скопировать ссылку
- пожаловаться
- скопировать ссылку
- пожаловаться
- скопировать ссылку
Нашел фикс этой проблемы без создания второй учетки винды. Переименовываем свою учетку, гуглим «Как переименовать папку пользователя», переименовываем папку, фиксим пути в реестре, запускаем стим, запускаем игру.
У меня по крайней мере сработало.
- пожаловаться
- скопировать ссылку
jorik_860120
Тебе стим прямым текстом говорит, чтобы ты с Онлайна зашёл в первый раз
- пожаловаться
- скопировать ссылку
jorik_860120
Специально для тебя гугло перевод.
Спойлер
«Steam в настоящее время находится в автономном режиме. Для первого запуска перейдите в онлайн-режим. Выберите« Steam »в верхнем левом углу,« Перейти в Интернет… », затем перезапустите игру».
- пожаловаться
- скопировать ссылку
KIBERMAX
серьезно)))) я умею читать) это не решение проблемы
- пожаловаться
- скопировать ссылку
jorik_860120
Либо перезагружать стим-лаунчерa с офлайн в онлайн и наоборот, либо писать в саппорт. Так как в обсуждении игры в стиме ни у кого не было такой проблемы
- пожаловаться
- скопировать ссылку
У некоторых пользователей после запуска игрового клиента высвечивается сообщение Steam is currently in Offline Mode. Оно отображается в верхней строке программы и препятствует загрузке любого контента. На форумах много горячих споров, связано ли это с конкурентной игрой (чаще указывали на Sonic Mania), Denuvo, неправильной настройкой от Sega и т. п. Мы не будет занимать ни одну из позиций, но самое логичное объяснение ошибки заключается в том, что многие игры требуют первичное подключение к серверам Steam. Даже если они могут работать офлайн, нужно войти в онлайн режиме в первый раз. Если произошла ошибка подключения, это сделать не удалось и появилась ошибка “В настоящее время Steam работает в автономном режиме”.
Основной способ исправления
Изначально техническая поддержка Steam утверждала, что проблема на стороне пользователя. После длительной переписки, они отчитались о выходе обновления с фиксом неисправности. Тем не менее она продолжает появляться и спустя 5 лет (первые заявления появились еще в далеком 2016 году). Один из пользователей предложил интересный способ, который сработал практически у всех, мы его опишем ниже.
Инструкция:
- Запускаем Steam и видим сообщением об ошибки Steam is currently in Offline Mode.
- Нажимаем на кнопку «Вид» в меню слева сверху и выбираем «Режим Big Capture». Для быстрого перехода к нему можем воспользоваться кнопкой справа сверху, немного правее нашего логина.
- Сейчас Steam откроется на весь экран в непривычном виде. В верхней области должна отобразиться красная иконка – сообщение об ошибке подключения. Жмем по ней.
- В появившемся окне выбираем вариант «Перезапустить и войти в сеть».
- Немного ждем пока Steam сам перезагрузится, повторно запускать его вручную не нужно.
- Входим в тот аккаунт, который ранее сталкивался с проблемами (либо из доступного списка, либо вводим логин с паролем).
- Если появится сообщение «Проблема с сетью» нажимаем кнопку «Попробовать снова».
- Снова жмем на кнопку «Вход» и в этот раз все должно пройти успешно, Steam восстановит связью с интернетом. Соответственно, ошибка обязана пропасть.
Дополнительные решения
Несмотря на то, что предыдущий способ сработал у многих, у нас нет основания считать его панацеей. Некоторые пользователи написали о положительном результате от нескольких других действий.
Что еще нужно попробовать при ошибке Steam is currently in Offline Mode:
- Подключиться к интернету. Даже те игры, которые работают offline, должны быть в первый раз подключены к сети. Это требование Steam, из-за чего дальнейший доступ к клиенту может оказаться заблокированным. Достаточно подключить интернет, хотя бы мобильный, много трафика обычно не требуется.
- Разблокировать Steam и игры. Если брандмауэр сработал неправильно, установив запрет на исходящий или входящий трафик, программа не сможет загрузиться. Отсюда и проблемы с сетью, офлайн режим и прочее. Рекомендуем ввести в поиск «Брандмауэр Windows», открыть его и выбрать «Разрешение взаимодействия с приложением…». Находим Steam и установленные игры и устанавливаем напротив них галочки.
- Переключиться на другую учетную запись Windows или создать новую. Многие люди, столкнувшиеся со сбоем, высказались о восстановлении работы Steam после этого действия. Для этого нажимаем Win + I, переходим в «Учетные записи», а затем – «Семья и другие люди». Жмем на кнопку «Добавить пользователя для этого компьютера», задаем ему полномочия и пароль. Дальше через Пуск нажимаем на стрелочку рядом с «Завершить работу» и выбираем «Сменить пользователя». Проверяем результат.
Надеемся, что-то из перечисленного помогло исправить ошибку Steam is currently in Offline Mode. Судя по опыту и отзывам пользователей, методы действительно рабочие. Однако если вам есть что добавить, отписывайтесь в комментариях.
В Steam вы приобретаете любимые игры и используете лицензионные программы. Для его полноценной работы необходим интернет, иначе ничего не получится загрузить. Многие сервисы тоже будут недоступны. Но для прохождения офлайн-игр не нужно каждый раз заходить в сеть — клиент можно открыть и без неё. Узнайте, как включить и настроить эту опцию, что она даёт и как выйти из автономного режима в Steam, если он уже активирован.
Об автономном режиме
Сетевые функции в Стиме нужны не только для покупки приложений или использования мультиплеера. С ними просматривают форумы, сообщества, руководства, видео, скриншоты, обзоры, списки рекомендаций, новости игровой индустрии. В Steam можно общаться с друзьями (как в чате, так и в голосовой конференции), добавлять новых знакомых в контакты, обмениваться предметами из внутреннего инвентаря. В программе даже есть собственный плеер с музыкой из игр.
В автономном режиме эти функции недоступны. Без подключения к сети можно сделать лишь две вещи: открыть уже скачанное приложение (локально на компьютере должно быть не только оно, но и все его обновления) и просмотреть свою библиотеку. Без интернета в Стим нельзя загрузить скриншот, просмотреть внутренний контент-сообществ, открыть магазин или зайти в свой профиль.
Также в Steam будут недоступны достижения (ачивменты). Скорее всего, вам их не засчитают, если вы будете проходить игру, когда клиент оффлайн. Но в некоторых случаях «пропущенные» ачивки могут открыться после подключения к интернету.
Как включить
Вы можете самостоятельно запустить этот режим, если собираетесь использовать Стим оффлайн или ожидаете проявления проблем с сетью. Также эта опция полезна, когда вам хочется просто поиграть, ни с кем не общаясь. Друзья не будут знать, что вы онлайн и «сидите» в клиенте.
В самом клиенте
Можно включить эту функцию в самой программе:
- Откройте её.
- Нажмите на меню «Steam» слева вверху.
- Выберите пункт «Перейти в автономный режим» («Go offline»).
- Программа попросит подтвердить действие и предупредит, что клиент будет перезапущен.
- Стим откроется уже с этой опцией.
Чтобы ваши знакомые думали, что вы оффлайн:
- Нажмите на «Список друзей» («View Friens List») внизу справа.
- В открывшемся окне кликните на стрелочку рядом со своим ником и аватаркой.
- Выберите «Не в сети» («Offline»). Так вы сможете пользоваться всеми услугами Steam, но будете офлайн для своего списка контактов. Это не способ «играть без интернета». Но если вам надо лишь скрыть свой статус от друзей, можно не менять режим.
- Чтобы выйти из офлайна, всё в том же списке контактов нажмите на стрелочку рядом со своей аватарой и выберите «В сети» («Online»).
При запуске
Можно активировать эту опцию, не заходя в утилиту. Перед тем, как запустить Стим в автономном режиме, надо сохранить в клиенте пароль от аккаунта, ведь программа будет проверять его соответствие на сервере. Для этого сделайте следующее:
- При открытии Steam появляется окошко для ввода логина-пароля. Поставьте галочку в «Запомнить мой пароль» («Remember my password»). Клиент будет автоматически входить в профиль, не запрашивая данные.
- Чтобы впоследствии выйти из аккуанта, использовать другой логин или просто убрать сохранённый пароль, откройте меню «Steam» и кликните на «Сменить пользователя» («Change User»). Появится окно входа.
Теперь, когда у вас внезапно пропадёт интернет, и вы не успеете запустить программу, вы всё равно сможете поиграть:
- Откройте Стим.
- Если у вас не работает сеть, клиент предложит повторить попытку соединения или войти оффлайн. Так вы сможете спокойно поиграть и без интернета.
- Если вы не сохранили пароль, программа выдаст соответствующее оповещение. Чтобы она сверила ваши данные, ей нужна сеть.
Как выключить
Теперь разберитесь, как отключить автономный режим в Стиме:
- Нажмите на меню «Steam».
- Выберите «Войти в сеть» («Go online»).
- Программа попросит подтвердить действие и перезагрузится.
Если не получилось подключиться, значит, интернет работает нестабильно. Или ваш firewall/брэндмаузер/антивирус блокирует клиенту доступ в сеть.
Ошибка «Эта операция не может быть выполнена в автономном режиме»
Вы поиграли оффлайн, решили отключить игру, а потом она стала выдавать ошибку «Операция не может быть выполнена»? Это означает, что приложение завершило работу некорректно, и теперь Стим пытается проверить, на месте ли файлы и работают ли они. А для этого нужен доступ к серверам программы.
Разберитесь, как убрать автономный режим в Steam, потом пересчитайте кэш игры и сможете снова сидеть в офлайне.
- Подключитесь к сети.
- Откройте библиотеку («Library») и найдите нужную игру.
- Кликните по ней правой кнопкой мыши.
- Выберите пункт «Свойства» («Properties»).
- Перейдите в раздел «Локальные файлы» («Local files»).
- Нажмите «Проверить целостность кэша» («Verify Integrity Of Game Cache»).
- Дождитесь окончание процесса. Если какие-то данные пропали или повреждены, программа их подгрузит.
- Проверьте, открывается ли приложение.
- После этого можете снова отключить сеть. Всё будет нормально функционировать.
Ошибка «Игра ещё не готова для работы» («This game is not ready to be played in offline mode») значит, что вы не скачали какие-то обновления.
В Стиме играют и без интернета. Чтобы запустить оффлайн-игру, не нужен доступ в сеть. Но открыть получится только скачанные на ПК и полностью обновлённые приложения.
If you are facing a problem where your Steam won’t go online and is stuck in Offline Mode, then we will help you fix it. Since this game distribution platform is used by millions, sometimes users come across errors and glitches. In this particular error, users are not able to access the online facilities of Steam. And since most of the games are played over the internet, this error can put a halt to your gaming experience. There are several ways to fix it and we will discuss them all here.
Steam Won’t Go Online and Stuck in Offline Mode Fix
There can be several reasons for Steam to not go online. You can always start the troubleshooting process by restarting the client. But if it doesn’t work, then the following can be the reason for the error:
- Steam Servers are down
- Internet Settings or Connection issues
- System Cache
- Corrupted Steam Files
Keeping these issues in mind, you can use the following methods to fix the “Steam Stuck in Offline Mode” error.
Check Steam Servers
Before starting the troubleshooting, you should check if the Steam servers are up and working. If not, then no matter what you do, you will face that error. You can check the server status on their Charts Overview page.
Check your Internet Connection
Another thing you should check is your Internet Connection. You can face this problem if it’s weak or not stable. If you are using Wifi then try restarting your Router.
Clear Steam’s Download Cache to Fix Stuck In Offline Mode
Steam downloads temporary files in the form of a cache and it can be the reason for this error. To clear it:
- Launch the Steam client.
- On the top-left corner, click on Steam.
- Click on Settings and then go to the Downloads tab.
- In there, click on the “Clear Download Cache” button and click on OK.
- Then, log in again and it should work normally.
Change Internet Settings
Since Steam constantly downloads game data, your PC might flag it as unsafe. By changing your internet settings, you can try and get rid of this issue. To do so:
- Open Control Panel from the Windows Search Bar.
- Click on Network and Sharing Center
- On the bottom-left corner of the screen, click on Internet Options.
- A new window will open, then go to its Advanced tab.
- Scroll down till you reach the “Security” section.
- Under that, uncheck the “Enable Enhanced Protected Mode” box.
- Restart your computer and launch Steam.
Modify Steam Shortcut
Steam uses UDP (User Datagram Program) to transfer data. You can use TCP instead, which is slower but provides guaranteed transmission of data. To do so:
- Right-Click on the Steam client shortcut.
- Click on Properties and go to the Shortcut tab.
- In the Target box, add -tcp after the quotation mark.
- Then click on Apply > OK.
- Then relaunch the client as an Administrator to check if the issue is resolved.
Reset Winsock API
Windows Sockets API or Winsock overviews how applications access network services. You can try resetting it to fix the “Steam Stuck in Offline Mode” error. Here’s how to do it:
- Open the Command Prompt by pressing the Windows key and typing cmd.
- Type down the following commands and press enter after each
- netsh winsock reset catalog
- netsh int ip reset reset.log
Then restart your PC and check if the issue is resolved.
Reinstall Steam
If none of the above-mentioned methods are working, then you can reinstall Steam as the last resort. The client might have some corrupt or missing files leading to this issue. Reinstalling the app will remove those corrupted files.
These are some of the best methods you can use if your Steam won’t go online and is stuck in Offline Mode. If you are facing other errors with Steam like Purchase Stuck on Working, you should visit GamerTweak for solutions.
Steam is a great video game digital distribution service used by millions of gamers. But, what if Steam is stuck in offline mode and just doesn’t go online? There are many Steam users who have reported facing the issue where their Steam app is forever stuck in offline mode. This issue can be a result of several factors. However, it could be a temporary app or system glitch too. Hence, you can try restarting the app a couple of times or rebooting your PC to fix the issue. If that doesn’t help, we are sure this guide will help you with several troubleshooting methods to resolve the problem.
Why can’t Steam start online mode?
Steam being stuck in offline mode and not going online can be caused due to different reasons. Here are some potential causes of the issue at hand:
- If there is an ongoing server issue, you are likely to face the problem. Hence, make sure Steam servers are up and running.
- In case there is an issue with your internet connection, it may result in the same issue. So, ensure that your internet connection is stable and optimal.
- If the download cache on Steam is corrupted, you might face the issue at hand. Hence if the scenario is applicable, delete the Download cache on Steam to fix the issue.
- Your internet settings can be another reason for the same issue. If you have enabled the Enable Enhanced Protected Mode option, it may block the connection between the Steam client and servers. So, you can try changing your internet settings to fix the issue.
- The corrupted installation of the Steam app can also be a reason for the issue at hand. Hence, if the scenario is applicable, you can try reinstalling Steam to fix the issue.
Now, based on the above scenarios, you can try a suitable fix to resolve the issue.
Here are the fixes you can try to resolve the issue of Steam not going online or being stuck in offline mode:
- Make sure Steam servers are not down.
- Test your internet connection.
- Clear Download cache.
- Modify your internet settings.
- Add –tcp to your Steam shortcut.
- Reset Winsock.
- Rename ClientRegistry.blob.
- Open Steam in Safe mode with networking.
- Reinstall Steam.
1] Make sure Steam servers are not down
The first thing you should check is that the Steam servers are not down at the moment. Steam might be stuck in offline mode if there is an ongoing server issue. So, ensure that the servers are up and running. If you find out that the current status of the Steam servers is down, there is nothing much you can do about it. You will have to wait for Steam servers to be up again to go online on Steam.
If there is no server issue, you can try the next potential fix to resolve the problem.
See: An error occurred while installing or updating the Steam game.
2] Test your internet connection
Another thing you should make sure of is that you are connected to a stable internet connection. If your internet is poor or you are facing WiFi disconnection issues on your PC, you are likely to encounter the problem at hand. Hence, you can try fixing the WiFi issues on your PC.
And also, you can optimize your internet connection using various tips and tricks. You can try using a wired internet connection instead of wireless, switch to a different network connection, or power cycle your networking device.
If you are sure there is no internet issue at your end, you can move on to the next potential fix to resolve the problem.
Read: How to Fix Steam Error Codes 53 and 101 on Windows PC?
3] Clear Download cache
In many cases, the corrupted download cache on Steam can cause issues like Steam won’t go online or being stuck in offline mode. Hence, you can try clearing your Download cache on Steam and see if the problem is fixed or not. Here’s how to do that:
- Firstly, open the Steam client.
- Now, go to Settings and then click on the Downloads option from the left side pane.
- Next, tap on the CLEAR DOWNLOAD CACHE button.
- After that, press the OK button in the confirmation box.
- Finally, relaunch the Steam app and check if the issue still persists or not.
If Steam still doesn’t go online, there might be some other underlying cause of the issue. Hence, you can try some other potential fix to resolve it.
See: Steam games won’t launch; Stuck on Preparing to Launch on Windows.
4] Modify your internet settings
Your internet settings can be the main culprit of the issue at hand. If the problem is occurred because of your PC flagging Steam connection as unsafe, you can try modifying your internet settings accordingly to fix the issue. Here are the steps to do that:
- Firstly, click on the taskbar search button and type Internet Options in the search box. Then, select Internet Options from the results to open up the Internet properties window.
- After that, go to the Advanced tab and scroll down to the Security listings.
- Now, uncheck the option called Enable Enhanced Protected Mode.
- Next, restart your system and then launch Steam to check if the problem is fixed or not.
In case this method doesn’t work for you, try the next solution to fix it.
5] Add –tcp to your Steam shortcut
UDP (User Datagram Protocol) is used by Steam in order to transmit data. You can try switching it to TCP (Transmission Control Protocol) as TCP is more reliable. To do that, you can add –tcp parameter to Steam. This can fix the problem of Steam being stuck in offline mode.
Here is how you can add –tcp parameter to the Steam shortcut:
- Firstly, move to the Steam shortcut on your computer and press the right-click on it.
- Now, from the appeared context menu, choose the Properties option.
- Next, navigate to the Shortcut tab.
- After that, write -tcp after the quotation mark in the Target field.
- Then, click on the Apply > OK button to apply changes.
- Lastly, relaunch Steam as an administrator and check if the problem is now resolved.
If you still face the same problem, you can try the next potential fix to resolve it.
Read: Fix Steam App Configuration Missing or Not available error.
6] Reset Winsock
You can also try resetting Winsock via Command prompt to fix the problem. Here is how you can do that:
- Firstly, open the Command Prompt on your system.
- Now, enter the following commands one be one:
netsh winsock reset catalog netsh int ip reset reset.log
- After that, reboot your PC and check if the problem is resolved or not.
Still facing the same issue? Go ahead and try the next potential fix.
7] Rename ClientRegistry.blob
The next thing you can try is renaming the ClientRegistry.blob file in the Steam folder to fix the issue. To do that, follow the below steps:
- First of all, exit Steam and close all the related processes from Task Manager.
- Next, open File Explorer and move to the Steam installation directory. You are likely to find it at the following location: C:Program FilesSteam
- Now, find the ‘ClientRegistry.blob’ file and rename it.
- After that, relaunch Steam, and the ClientRegistry.blob file will be regenerated. Hopefully, the issue will be fixed not. If not, follow the below steps.
- Go back to the Steam directory, run the Steamerrorreporter.exe file, and then restart Steam.
If you still face the same problem, move on to the next potential fix.
Read: Fix Steam needs to be online to update error on Windows PC.
8] Open Steam in Safe mode with networking
You can also try rebooting your PC in safe mode with networking and then launching the Steam app. This might fix the problem for you.
9] Reinstall Steam
If you tried all the above solutions and nothing worked for you, the problem might be with your Steam app itself. Your Steam installation might have gone corrupted and that is what causing the issue at hand. Hence, you can start fresh by reinstalling Steam on your PC.
To reinstall the app, you first need to uninstall Steam from your PC. After that, delete the Steam installation directory from your system and reboot your PC. Next, download the latest version of Steam and install it on your PC. Hopefully, the problem at hand will be fixed now.
That’s it!
Why is Steam having trouble connecting to Steam servers?
Steam might be having trouble connecting to Steam servers if there is a server issue. Hence, make sure the current server status of Steam is up and running. Other than that, corrupted and outdated network drivers can also cause the issue at hand.
How do you repair Steam?
To repair the Steam client, here are the steps you can use:
First, open the Command Prompt window and execute the below command:
"C:Program Files (x86)SteambinSteamService.exe” /repair
Steam will get repaired!
Now read: Fix Steam error Initializing or Updating Transaction.