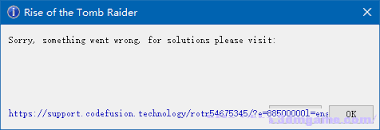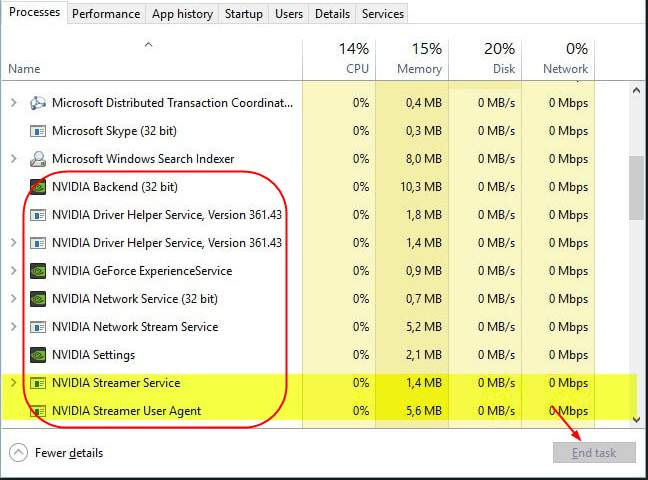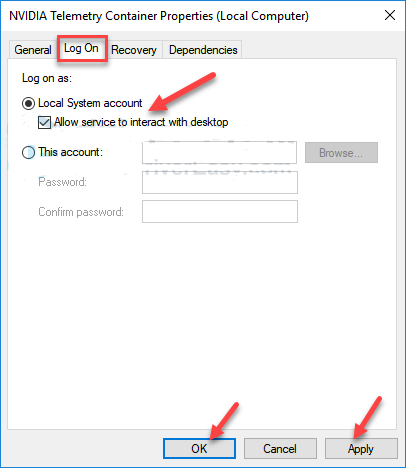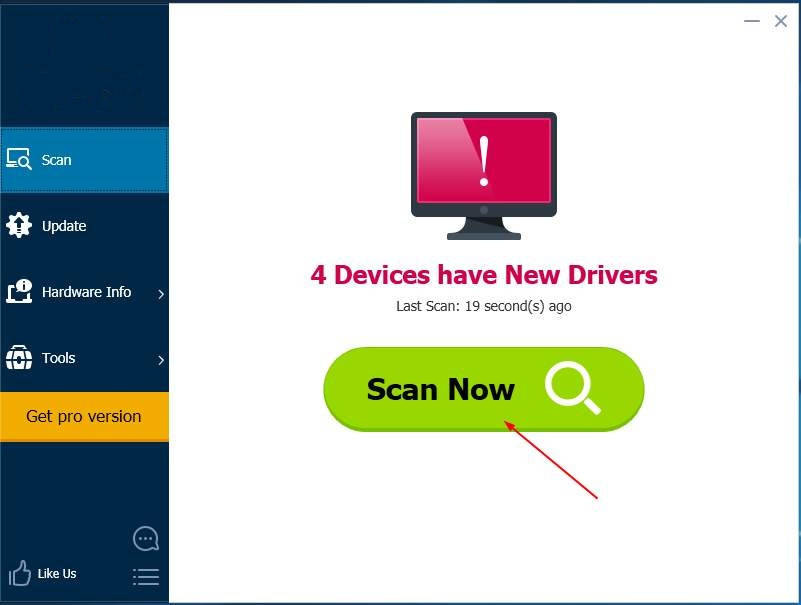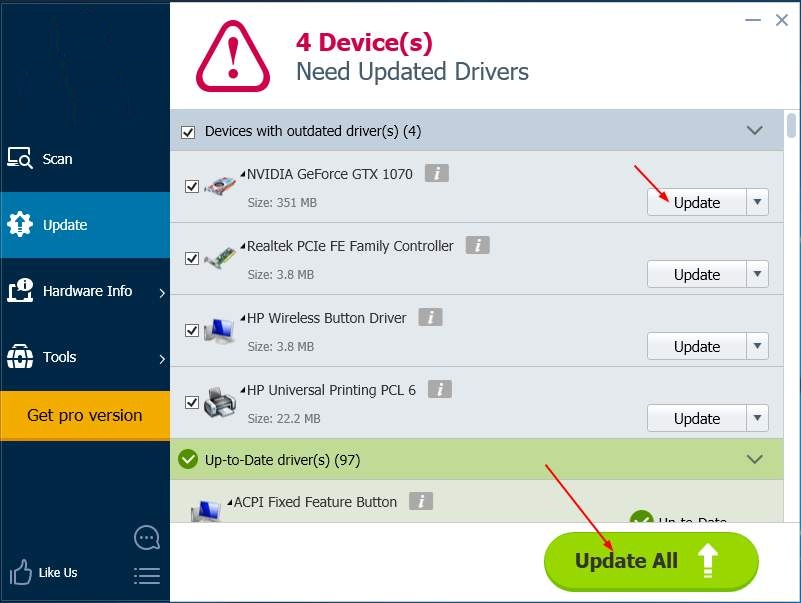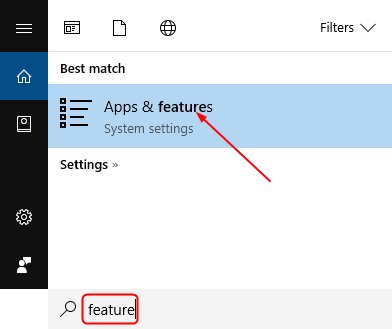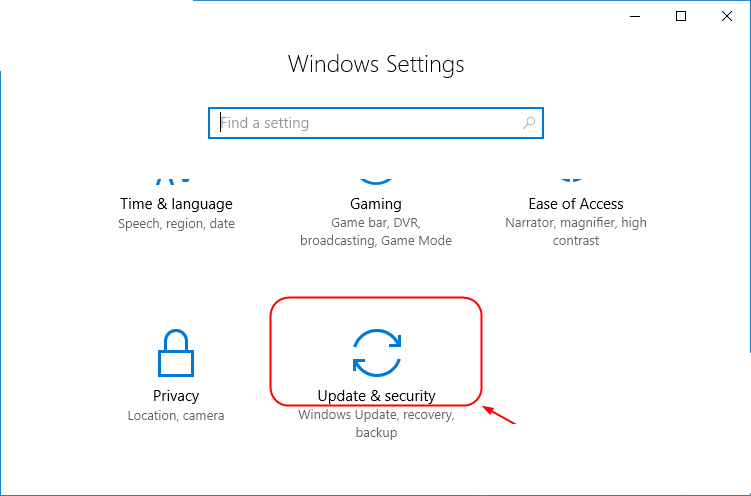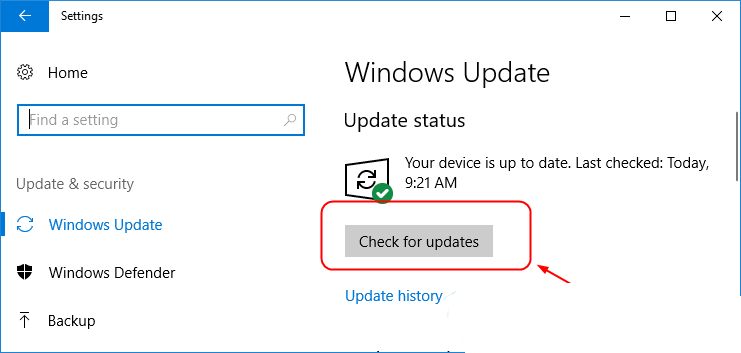При запуске некоторых современных игр пользователи могут столкнуться с сообщением об ошибке «Sorry something went wrong for solutions please visit…», а также предложением перейти на сайт технической поддержки программы. Обычно подобная проблема возникает у пользователей «пиратских» версий игровых программ, с ранее взломанной защитой Denuvо. В этой статье я расскажу, в чём суть подобной ошибки, каковы её причины и как исправить проблему со взломом Denuvo на ваших ПК.
- Причины возникновения ошибки something went wrong
- Как исправить ошибку взлома Denuvo
- Заключение
В переводе текст ошибки «Sorry something went wrong for solutions please visit…» звучит как «извините, что-то пошло не так, для решения проблемы посетите такой-то сайт». Обычно подобная ошибка возникает при запуске взломанных современных игровых программ (Fifa 16, Doom, Just Cause 3, The Crew, Unravel и ряд других), ранее использующих защиту Denuvo Anti-Tamper. Данная защитная модель практикует постоянное шифрование и требует онлайн активации для каждого изменения в «харде» компьютера (максимальный лимит – четыре изменения за сутки).
«Железобетонная» Денуво
Несмотря на грозные заверения австрийских разработчиков Denuvo, данная защита была не однократно взломана, и сеть заполонили игры, ранее защищённые Денуво. При этом взломанные игры могут работать не совсем корректно, подвисать, а также рекомендовать пользователям перейти на сайт технической поддержки игры за дальнейшими инструкциями.
При посещении сайта технической поддержки пользователь обычно получает сообщение о том, что покупка данной версии игры не подтверждена, потому надо подождать 24 часа, а потом запустить игру вновь.
Как исправить ошибку взлома Denuvo
Для решения рассматриваемой проблемы «Sorry something went wrong for solutions please visit…» стоит предпринять следующее:
- Перезагрузите ваш компьютер, возможно проблема имеет случайный характер;
- Запускайте игру (игровой клиент) от имени администратора, для некоторых пользователей это решение оказалось эффективным;
- Переустановите игровой клиент (например, Uplay), для чего полностью удалите его (для деинсталляции можно использовать ССleaner и другие подобные продукты), а затем установите клиент заново;
Клиент Uplay
- Отключите брандмауэр и антивирус, а затем попробуйте запустить игру;
- Поищите в сети альтернативный взлом (патч) к игре. Во многих случаях именно этот вариант оказывался наиболее эффективным, так как некоторые патчи по сути не решают проблему взлома защиты Денуво и решения проблемы с Sorry something went wrong for solutions please visit ;
- Попробуйте запустить игру через некоторое время. Если вы пользуетесь бесплатной активацией игры онлайн, то, как уже было указано выше, лимит таких активаций ограничен 4 активациями в день. Поскольку желающих сыграть в игру множество, то лимит в 4 активации бывает пройден за небольшое время, а остальным пользователям остаётся лишь наблюдать текст ошибки, приведённый выше;
- Приобретите лицензионную версию игры. Если очень хочется поиграть, а игра сбоит или не запускается, тогда, возможно, стоит подумать над покупкой лицензионной копии игры.
Заключение
В большинстве случаев в возникновении ошибки с текстом «Sorry something went wrong for solutions please visit» виноват некорректный взлом к данной игре. Для решения проблемы взлома защиты Денуво рекомендуется сменить версию «кряка» к игре, попробовать запустить игру через некоторое время, а также подумать над покупкой лицензионной версии программы.
При запуске программы «GeForce Experience» пользователь может внезапно столкнуться со сбоем данной программы и соответствующим сообщением «Something went wrong. Try restarting GeForce Experience». Указанная дисфункция может быть вызвана различными причинами, от некорректной работы самой программы до отсутствия на компьютере необходимых драйверов. В данной статье я разберу, что это за ошибка, каковы причины её возникновения, и как устранить ошибку на вашем ПК.
Содержание
- Суть и причины дисфункции Try restarting GeForce Experience
- Как устранить ошибку, когда не запускается Nvidia GeForce Experience
- Действенный способ в 90%
- Способ №1. Используйте «ДжиФорс Экспириенс» в режиме совместимости
- Способ №2. Переустановите пакет Visual C++
- Способ №3. Настройте службу NVIDIA Display Container LS
- Способ №4. Используйте корректное название папки
- Способ №5. Переустановите приложения Нвидиа
- Способ №6. Установите свежие драйвера для вашей видеокарты
- Заключение
Суть и причины дисфункции Try restarting GeForce Experience
Данная ошибка обычно возникает в ситуации, когда ПК пользователя не может должным образом запустить «GeForce Experience». Приложение-компаньон для обеспечения комфортной работы графической карты «Nvidia» на пользовательском ПК. Обычно при запуске данного приложения пользователь видит табличку с сообщением об ошибке на английском языке, в переводе звучащем как:
«Что-то пошло не так. Попробуйте перезапустить ДжиФорс Экспириенс».
Ошибка обрела массовый характер примерно с сентября 2016 года, когда в свет вышла версия программы «GeForce Experience 3». Наряду с новыми возможностями и улучшенным быстродействием приложение принесло в себе различные баги и ошибки, с которыми в незамедлительном времени познакомились многие пользователи.
Дисфункция обычно возникает в ситуации, когда конфигурация данного приложения повреждена, корректно не настроена, а также когда какая-либо из работающих в фоне служб Нвидиа не запустилась.
Рекомендую: Как узнать пойдёт ли игра на моём ПК.
Как устранить ошибку, когда не запускается Nvidia GeForce Experience
- Рассмотрим различные способы того, как исправить ошибку «Try restarting GeForce Experience».
- Но прежде чем выполнить перечисленные способы, запустите «Диспетчер задач» (нажмите Win+R, наберите taskmgr и нажмите ввод).
- В открывшемся окне процессов ДЗ завершите все процессы Nvidia, а потом вновь попробуйте запустить «ДжиФорс Экспириенс». Если это не помогло, выполните следующие способы.
Действенный способ в 90%
- В службах находим Nvidia Telemetry Container.
- Заходим в его свойства и переключаем точку на «Вход с системной учетной записью».
- После чего эта служба успешно запустится.
- Если всё получилось, оцените статью звёздочками ниже и пишите комментарии.
Способ №1. Используйте «ДжиФорс Экспириенс» в режиме совместимости
Если вы совсем недавно установили данную программу, и она начала выдавать данную ошибку, есть вероятность, что программа несовместима с вашим PC. Запустите программу в режиме совместимости, и посмотрите на результат. Если ничего не изменится, верните продукт к базовым настройкам.
- Для этого наведите курсор на иконку «GeForce Experience», нажмите ПКМ, и выберите «Свойства».
- Поставьте галочку рядом с опцией запуска программы в режиме совместимости, и выберите «Виндовс 7» или «Виндовс Виста».
- Поставьте также галочку в самой нижней опции запуска программы от имени админа.
- Нажмите на «Применить» и «Ок». Затем попробуйте запустить программу с рабочего стола, если результаты отрицательные, идём дальше.
Способ №2. Переустановите пакет Visual C++
Существует вероятность, что какие-либо важные системные файлы отсутствуют на вашем ПК, а без них необходимая нам программа не будет работать корректно. Убедитесь, что в вашей системе установлены все необходимые обновления ОС Виндовс, а затем установите в систему пакет Визуал C++ 2015.
- Перейдите на сайт Майкрософта, и нажмите на «Скачать».
- В окне скачиваний выберите файл для разрядности вашей ОС (если не знаете, какая у вас разрядность, нажмите на Win+Pausе и посмотрите параметр «Тип системы»).
- Если у вас 32-битная ОС, скачайте файл «vc_redist.x86» и запустите, если 64-битная – загрузите оба предлагаемых файла, и проведите их инсталляцию на вашем PC.
Способ №3. Настройте службу NVIDIA Display Container LS
«Nvidia display container LS» — это служба, ответственная за работу базовых функций Нвидиа, включающих запуск приложений и служб должным образом. Многие пользователи сообщали, что данная служба не запускается при запуске «ДжиФорс Экспириенс». Поскольку по умолчанию запуск данной службы отключён, необходимо задействовать данную службу, что позволит решить проблему «Something went wrong» на вашем ПК.
- Нажмите на Win+R, наберите там services.msc и нажмите ввод;
- В списке служб найдите «NVIDIA Display Container LS» и дважды кликните на ней;
- Измените значение опции «Тип запуска» на «Автоматически», и нажмите на «Применить» внизу;
- Затем наведите курсор на данную службу, нажмите ПКМ, и выберите «Запустить»;
- Вновь нажмите на Win+R, там наберите msconfig, и нажмите ввод;
- В открывшемся окне перейдите на вкладку «Службы», и поставьте внизу галочку рядом с опцией «Не отображать службы Майкрософт»;
- В оставшихся службах поищите все службы, связанные с Nvidia, и убедитесь, что рядом с ними установлены галочки. При необходимости установите недостающие галочки, а затем кликните на «Применить»;
- Перезагрузите ваш PC и вновь попробуйте запустить «ДжиФорс Экспириенс».
Способ №4. Используйте корректное название папки
В некоторых случаях проблема возникала в ситуации, когда в названии пользовательской папки присутствовали кириллические символы и цифры. Рекомендуется выбрать для папки пользователя (обычно по адресу C:Users (ИМЯ ПОЛЬЗОВАТЕЛЯ)) другое корректное имя латиницей, и без использования числовых символов. После переименования перезапустите все службы Нвидиа, и проверьте работоспособность рассматриваемого в статье приложения.
Способ №5. Переустановите приложения Нвидиа
Вариантом решения неработоспособности «ДжиФорс Экспириенс» является его полная переустановка. Выполните следующее:
- Нажмите на Win+R, в появившейся строке введите appwiz.cpl и нажмите ввод;
- Удалите здесь все программы, связанные с Нвидиа;
- Перезагрузите PC;
- Установите свежую версию программы с сайта nvidia.ru.
Способ №6. Установите свежие драйвера для вашей видеокарты
Также рекомендуется установить самые новые драйвера для графической карты вашего PC. При реализации данной задачи рекомендуется сначала полностью удалить старые драйвера (к примеру, с помощью «DDU»). Загрузитесь в безопасном режиме, запустите «DDU», выберите там режим «Safe mode», и полностью очистите систему от старых драйверов видеокарты.
Затем перейдите на сайт Нвидиа, и установите в систему новые драйвера.
Заключение
Избавиться от ошибки «Something went wrong. Try restarting GeForce Experience» вам помогут способы, перечисленные мной выше. Наиболее эффективным является способ №3, позволяющие произвести настройки работы соответствующих служб, отвечающих за запуск и стабильную работу «ДжиФорс Экспириенс». Запустите указанные службы, и в большинстве случаев это поможет решить рассмотренный выше сбой на вашем ПК.
Программа Geforce Experience используется многими пользователями ПК в качестве приложения для управления и настройки работы видеокарты NVIDIA. Она автоматизирирует обновление драйверов, оптимизацию режима для игр, позволяет осуществлять запись игр, управлять цветопередачей. Иногда, при запуске программы, сразу после её инсталляции или в процессе использования, может появится ошибка «Что-то пошло не так, попробуйте перезапустить GeForce Experience», что говорит о невозможности дальнейшего использования этой программы. В этой статье расскажем о причинах появления ошибки и рассмотрим эффективные варианты устранения.
Причины неполадки
Сообщение «Something went wrong Geforce Experience» в переводе звучит как «Что-то пошло не так с Geforce Experience». Ошибка является критической, так как не даёт использовать утилиту.
Прежде чем приступить к поиску варианта борьбы с неисправностью, важно понять, почему столь популярная программа Geforce Experience при запуске выдаёт такое сообщение, что позволит определить метод исправления ошибки. Причинами могут несколько вариантов. Выявить источник проблемы придётся путём проб и ошибок. Когда причина будет найдена, программа запустится без проблем.
Методы устранения сбоя
Итак, как исправить сбой «Something went wrong Geforce Experience». Сначала нужно попробовать перезапустить программу. Для этого недостаточно просто перезагрузить ПК: потребуется предварительно зайти в меню «Диспетчера задач», посредством вызова строки «Выполнить», нажатием комбинации клавиш WIN и R, где ввести директиву TASKMGR, что позволит открыть окно процессов диспетчера. В этом окне необходимо остановить активные процессы NVIDIA, после чего перезапустить ПК и повторно попытаться запустить программу.
Как один из простых способов устранения сбоя является изменение точки доступа к службе NVIDIA. Для этого в службах надо отыскать инструмент NVIDIA Telemetry Container, зайти в его «Свойства», где изменить установленный портал на «Вход с системной учётной записью», что срабатывает в 90% случаев.
Если эти манипуляции не принесли результата, тогда нужно последовательно устранять возможные причины неполадки.
Настройка режима совместимости
Одной из распространённых причин, почему программа не работает должным образом или не запускается, может выступать несовместимость Geforce Experience и операционной системы ПК. Процесс настройки совместимости осуществляется следующим образом:
- Щёлкнуть правой кнопкой мыши на ярлыке программы, в выпадающем списке выбрать инструмент «Свойства».
- В открывшемся окне перейти во вкладку «Совместимость», где в разделе «Режим совместимости» выбрать другую версию ОС, например, Windows XP.
- В этой же вкладке установить галочку напротив «Запускать эту программу от имени администратора».
- Подтвердить изменения кнопкой «ОК».
- Проверить результат операции повторно запустив программу.
Если результат негативный и ошибка не исчезла, придётся перейти к следующему этапу работы.
Установка пакета Visual C
Иногда проблема заключается не в конфликте, а в отсутствии программных компонентов, необходимых для функционирования Geforce Experience. Для исключения этого варианта событий нужно обновить системные компоненты Windows до последней версии, после чего установить в систему пакет Visual C, без которого программа не может работать. Для этого необходимо загрузить этот программный компонент на сайте Microsoft, причём для 32-разрядных систем нужно установить файл vc_redist.x86.exe, а для 64-разрядных – два файла: vc_redist.x64.exe и vc_redist.x86.exe. Если причина была в этом, то всё заработает в стандартном режиме.
Активизация работы NVIDIA Display Container LS
Источником проблемы, изъявляющейся как таблица с надписью «Что-то пошло не так, попробуйте перезапустить GeForce Experience» иногда выступает отключённый модуль NVIDIA Display Container LS, непосредственно отвечающий за запуск базовых задач NVIDIA. Метод активации службы осуществляется так:
- В окне «Выполнить» ввести команду service.msc, что позволит открыть список всех служб.
- В списке надо найти службу NVIDIA Display Container LS, открыть её двойным нажатием на ней правой кнопкой мыши.
- В открывшемся окне установить в строке «Тип запуска» параметр «Автоматически», подтвердить изменение, ещё раз кликнуть по значку службы и выбрать директиву «Запустить».
Для проверки правильности проведённых манипуляций надо развернуть окно «Конфигурации системы» через инструмент «Выполнить», для вызова которого в строке «Открыть» надо писать команду msconfig. В перечне служб необходимо проверить, стоят ли галочки напротив всех элементов, имеющих в названии слово NVIDIA, поставить их, если где-то они отсутствуют, после чего подтвердить изменения и попытаться ещё раз запустить Geforce Experience.
Изменение «имени» папки
Ошибка запуска приложения Geforce Experience иногда провоцируется несоответствующим названием папки, в которую установлена программа, переименованная пользователем при установке. В имени пользовательской папки нельзя использовать русские буквы и цифры. В наименовании могут присутствовать только английские буквы, без специфических символов. Потребуется переустановка программы.
Переустановка Geforce Experience
Иногда нужно переустановить программу Geforce Experience. Для этого потребуется предварительно удалить все компоненты NVIDIA из системы. В поле «Выполнить» нужно ввести команду Appwiz.cpl — откроется Программы и компоненты. В диалоговом окне необходимо удалить все компоненты, имеющие в составе названия слово NVIDIA, после чего компьютер нужно перезагрузить, чтобы изменения вступили в силу, и повторно установить программу с сайта разработчика.
Установка драйверов для видеокарты
Причиной возникновения ошибки в процессе эксплуатации программы могут быть устаревшие драйвера видеокарты. Рекомендуется регулярно обновлять драйвера, по мере выхода их новых версий,. Обновление драйверов лучше посредством удаления «старых» программных элементов, зайдя в систему через безопасный режим. С этой задачей лучше всех справляется программа DDU (Display Driver Uninstaller) – это простая бесплатная утилита, работа которой заключается в корректном удалении драйверов.
DDU не требует выполнения специфических действий по установке: для работы с приложением достаточно запустить её, в модуле Launch option потребуется выбрать режим Normal, подтвердив команду кнопкой Launch. Дальше в главном окне приложения справа, в строке «Выбор видеодрайвера» из выпадающего списка надо выбрать позицию NVIDIA, удостовериться визуально, что в журнале, который находится в этом же окне слева, прописано название драйвера для удаления, после чего нажать кнопку «Удалить и перезагрузить». Программа русифицирована, это вообще не должно вызвать проблем. После перезагрузки ПК останется только загрузить новые драйвера видеокарты с сайта NVidia и инсталлировать их в систему.
Подведение итогов
Ошибка с Geforce Experience может возникнуть как на стартовом этапе, так и в процессе использования, после недавней «нормальной» функциональности.
Иногда потребуется переустановить программу. Если вам пришлось столкнуться с этой ошибкой, не спешите принимать радикальные меры, попытайтесь восстановить работоспособность приложения, следуя описанным в статье манипуляциям.
Если во время открытия программы GeForce Experience на компьютере произошла одна из следующих ошибок «Something went wrong. Try restarting GeForce Experience», не стоит паниковать, пользователи по всему миру регулярно сталкиваются с подобного рода проблемами и существует ряд методов по их решению. Что более важно, варианты простые и можно воспользоваться одним из них самостоятельно.
О разрешении указанной проблемы далее:
Решение ошибки
Необходимо выключить все задачи GeForce и перезапустить программу. Следуйте инструкции:
- Открываем панель задач
- Выберите все задачи NVIDIA и нажмите «Завершить задачу»
- После проделанного, нажимаете по программе правой кнопкой мыши и выбираете «Запустить от имени администратора«. Проверяете работоспособность.
Второй способ включает в себя проверку на работоспособность и отсутствие сбоев задач видеокарты.
Для осуществления вышеуказанного проделайте следующие шаги:
- На клавиатуре, удерживая нажатой клавишу с логотипом Windows, нажмите R, чтобы вызвать окно «Выполнить»
- Вводим команду services.msc.
- Находим и щелкаем правой кнопкой мыши по NVIDIA контейнер, что бы выбрать вкладку «свойства»
- Убеждаемся, что служба «Разрешить взаимодействие с рабочим столом» отмечена во вкладке «Вход в систему». Если галочки не стоит — ставим, жмем «Применить», далее «Ок».
- Посмотрите, запущен ли телеметрический контейнер в панели задач. Если он отключен. просто нажимаем правой кнопкой мыши и включаем.
Теперь запускаем наше приложение что бы узнать работает ли оно корректно. Если нет — не стоит расстраиваться, есть еще определенные способы избавиться от обозначенной проблемы.
Ошибка error code 0x0001 geforce experience
Обновите драйвера видеокарты
Третий способ состоит в том. что бы поставить более новые драйвера видеокарты.
Проблема может быть вызвана устаревшими или поломанными, забагованными драйвера видеокарты. Простейший способ — перейти по ссылке на официальный сайт, скачать и установить. Либо же скачайте и установите программу по ссылке, которая автоматически поставит новейшие
Приложение автоматически распознает тип вашей видеокарты, а также систему, на которую необходимо установить драйвера, после чего сделает все за вас
- Скачиваем приложение
- Жмем «Просканировать сейчас». Приложение найдет все проблемные драйвера компьютера и обновит их.
- Нажимаем «Обновить все», что бы автоматически скачать и обновить устаревшие или забагованные драйвера.
- После проделанных шагов перезагрузите компьютер и протестируйте работает ли теперь обозначенный драйвер
Ошибка error code: 0x0001
Четвертый метод заключается в переустановке проблемной программы.
- Введите команду «feature» как указано на картинке снизу:
- Выберите «джифорс» и удалите
- Скачайте на официальном сайте и установите заново
- Смотрим работает или нет
Решение ошибки путем обновления Windows
В случае, если ни один из вышеперечисленных методов не помог — попробуйте обновить виндоус до последней версии.
Устаревшее программное обеспечение может приводить к конфликтам и различным багам.
Если используется Windows 10:
- Нажмите на клавиатуре кнопку Windows и R одновременно что бы открыть настройки Windows
- Нажмите по «Обновление и безопасность»
- Жмем «Обновления»
- Обновляем
- Перезагружаем компьютер что бы увидеть как работает нужный драйвер
Если используется любая другая версия Windows:
- Переходим в панель управления
- Выбираем «Обновления Виндоус«
- Далее «Проверить наличие обновлений«
- Обновляем
- Проверяем
Fix: Something went wrong. Try restarting GeForce Experience
The error “Something went wrong. Try restarting GeForce Experience” usually occurs when your computer is unable to launch the GeForce Experience application properly. This error came into the spotlight recently when GeForce Experience 3.0 was launched by the company. Although it contained various new features and increased performance, it was not without its bugs and errors.
This error usually occurs when the user configuration of the NVIDIA application isn’t configured properly or is corrupted. Another troubleshooting result showed that failure to start some NVIDIA services was also the culprit to this problem. The errors range due to a variety of reasons as each computer has its own computer configuration. We have listed down all the available workarounds for this issue. Start from the top and work your way down.
Note: Before starting all the solutions, end-all Nvidia related processes from the task manager and try launching the application again. If it doesn’t, you can start troubleshooting from the solutions listed below.
Solution 1: Changing Compatibility of GeForce Experience
If you recently installed GeForce Experience on your computer, it is possible that the program is not compatible with your computer. Compatibility means that it is not suited to run on your computer hence the error message. We can try changing the compatibility settings of the GeForce application and see if this makes any difference. If this doesn’t work you, make sure to revert the settings back before you proceed with the other solutions.
- Right-click on the GeForce Experience application and select “Properties”.
- Navigate to the compatibility tab. Check both options “Run this program in compatibility mode for:” and “Run this program as an administrator”. You can choose different operating systems using the drop-down menu. Try using Vista or Win 7. Check using all versions before you move on to the next solution.
Solution 2: Reinstalling the Visual C++ Redistributable Packages
It is possible that there are some important system files missing from your computer. Without these files, GeForce Experience might be having trouble running. In order to replace the missing files, we can download the whole redistributable package and install it. Do note that you should always avoid downloading .dll files from the internet from non-official websites. They may be infected with malware and virus and can infect your computer easily.
Note: You should make sure that also all the latest Windows Updates are installed on your computer. Sometimes it is the case that a particular bug or error is fixed in different patches. Make sure that everything is updated beforehand before moving on to more technical solutions listed below.
- Head over to the official Microsoft downloading
- Click the Download button after selecting the language.
- Select “vc_redistx64.exe” and press Next. Soon after the download will commence. Save the file in an accessible location and run the exe file.
- After the installation is complete, restart your computer and check if the problem is solved.
Note: If you are using 64 bit Windows, you can install both (vredist_x64.exe and vredist_x86.exe). However, if you have 32 bit, you should only install “vredist_x86.exe”. You can check which version of Windows you have by press Windows + S, type “system information” and open the application which comes forth.
Solution 3: Changing ‘NVIDIA Display Container LS’ Settings
Nvidia display container LS is a service responsible for containing all Nvidia root features. Root features include all the essential features required to run all the applications and services properly without any problems. Many users reported that it was due to this service not stating that they couldn’t launch the GeForce Experience. By default, the startup type for this application is disabled. We will change the service settings and check if this solves the problem for us.
- Press Windows + R, type “services” in the dialogue box and press Enter.
- Navigate through all the services until you find “NV />
- Click on “Startup type” and select ‘Automatic’. Press “Apply” to save changes and exit.
- Right-click on the service and click on ‘Start’ to force start the service.
- Press Windows + R, type “msconfig” and press Enter.
- Navigate to ‘Services’ tab and check the line “Hide all Microsoft services”. Now all the operating system services will be stopped leaving behind all third-party services.
- Search of all Nvidia related services present and ensure that they are all checked. Press Apply to save changes and exit.
- Restart your computer properly and try launching GeForce Experience again. Hopefully, the problem will be solved.
Solution 4: Changing User Folder Name
Another workaround that worked for a lot of people was changing the name of the user folder present on your computer. We need to ensure that the user folder has a specific name so Nvidia services can easily access them without any hindrance. You should navigate to the file path ‘C:Users[User_Folder]’ and check if the name is correct. If the name is not as expected, rename it correctly i.e. name it “GF Experience”. Make sure that the name doesn’t contain any numeric characters. After renaming it, restart all Nvidia based services and check if the application works as expected. If it doesn’t, reboot your computer and check again.
Solution 5: Reinstalling the GeForce Application
Another quick fix that worked for many users was uninstalling the GeForce application before reinstalling a fresh version downloaded from the official website. The GeForce application might not be up-to-date or the application might have configuration issues with your system.
Note: If the latest version of GeForce doesn’t work on your computer, try downloading a previous version. Many users reported that the latest version has compatibility issues and doesn’t work on some computers in any case. Try downloading a previous one from a trustworthy website and check if this solves the problem.
- Press Windows + R, type “appwiz.cpl” in the dialogue box and press Enter.
- Once in the Programs and Features window, navigate through all the applications until you find GeForce Experience. Right-click it and select “uninstall”.
- After the uninstallation, download the latest version from Nvidia’s official website and install it accordingly.
- Restart your computer and check if the problem got solved. In some cases, you might need administrative privileges to install new applications on your computer.
Solution 5: Updating Graphics Driver
If all the above solutions don’t work, we can try updating the graphics driver. It may be possible that your graphics driver is not properly configured or is outdated. We need to completely delete all driver files before we install the new driver, therefore, we need to use the utility Display Driver Uninstaller. You can download the utility over the internet easily.
- After installing Display Driver Uninstaller (DDU), launch your computer in safe mode.
- After booting your computer into safe mode, launch the application which was just installed. Choose the option Safe Mode.
- After launching the application, select the first option “Clean and restart”. The application will then automatically uninstall the installed drivers and restart your computer accordingly.
- Boot your computer into normal mode and launch the application. Open the “Drivers” tab and click the button “Driver Download”. Enter your specification on the right side of the screen and click “Start search” for the application to search for the optimal drivers for your computer.
- After the driver is updated, restart your computer and check if the problem got solved.
Note: Often there are some applications that might be interfering with the application. Make sure that there are no such applications running on your computer. Also, try logging into an administrator account and check if the games get optimized successfully there.
Something went wrong. Try restarting GeForce Experience, как исправить
При запуске программы «GeForce Experience» пользователь может внезапно столкнуться со сбоем данной программы и соответствующим сообщением «Something went wrong. Try restarting GeForce Experience». Указанная дисфункция может быть вызвана различными причинами, от некорректной работы самой программы до отсутствия на компьютере необходимых драйверов. В данной статье я разберу, что это за Nvidia GeForce Experience, каковы причины её возникновения, и как исправить ошибку на вашем ПК.
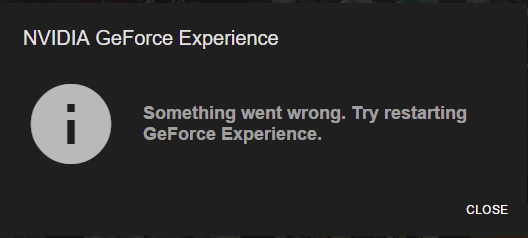
Суть и причины дисфункции Try restarting GeForce Experience
Ошибка «Something went wrong…» обычно возникает в ситуации, когда ПК пользователя не может должным образом запустить «GeForce Experience». Приложение-компаньон для обеспечения комфортной работы графической карты «Nvidia» на пользовательском ПК. Обычно при запуске данного приложения пользователь видит табличку с сообщением об ошибке на английском языке, в переводе звучащем как:
«Что-то пошло не так. Попробуйте перезапустить ДжиФорс Экспириенс».
Ошибка обрела массовый характер примерно с сентября 2016 года, когда в свет вышла версия программы «GeForce Experience 3». Наряду с новыми возможностями и улучшенным быстродействием приложение принесло в себе различные баги и ошибки, с которыми в незамедлительном времени познакомились многие пользователи.
Дисфункция обычно возникает в ситуации, когда конфигурация данного приложения повреждена, корректно не настроена, а также когда какая-либо из работающих в фоне служб Нвидиа не запустилась.

Как исправить ошибку, когда не запускается Nvidia GeForce Experience
- Рассмотрим различные способы того, как исправить ошибку «Try restarting GeForce Experience».
- Но прежде чем выполнить перечисленные способы, запустите «Диспетчер задач» (нажмите Win+R, наберите taskmgr и нажмите ввод).
- В открывшемся окне процессов ДЗ завершите все процессы Nvidia, а потом вновь попробуйте запустить «ДжиФорс Экспириенс». Если это не помогло, выполните следующие способы.
Действенный способ в 90%
- В службах находим Nvidia Telemetry Container.
- Заходим в его свойства и переключаем точку на «Вход с системной учетной записью».
- После чего эта служба успешно запустится.
- Если всё получилось, оцените статью звёздочками ниже и пишите комментарии.
Способ №1. Используйте «ДжиФорс Экспириенс» в режиме совместимости
Если вы совсем недавно установили данную программу, и она начала выдавать данную ошибку, есть вероятность, что программа несовместима с вашим PC. Запустите программу в режиме совместимости, и посмотрите на результат. Если ничего не изменится, верните продукт к базовым настройкам.
- Для этого наведите курсор на иконку «GeForce Experience», нажмите ПКМ, и выберите «Свойства».
- Поставьте галочку рядом с опцией запуска программы в режиме совместимости, и выберите «Виндовс 7» или «Виндовс Виста».
- Поставьте также галочку в самой нижней опции запуска программы от имени админа.
- Нажмите на «Применить» и «Ок». Затем попробуйте запустить программу с рабочего стола, если результаты отрицательные, идём дальше.
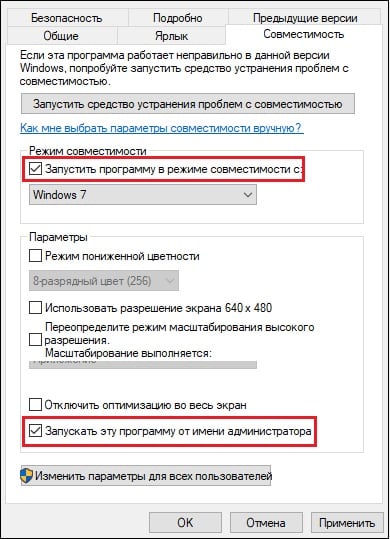
Способ №2. Переустановите пакет Visual C++
Существует вероятность, что какие-либо важные системные файлы отсутствуют на вашем ПК, а без них необходимая нам программа не будет работать корректно. Убедитесь, что в вашей системе установлены все необходимые обновления ОС Виндовс, а затем установите в систему пакет Визуал C++ 2015.
- Перейдите на сайт Майкрософта, и нажмите на «Скачать».
- В окне скачиваний выберите файл для разрядности вашей ОС (если не знаете, какая у вас разрядность, нажмите на Win+Pausе и посмотрите параметр «Тип системы»).
- Если у вас 32-битная ОС, скачайте файл «vc_redist.x86» и запустите, если 64-битная – загрузите оба предлагаемых файла, и проведите их инсталляцию на вашем PC.
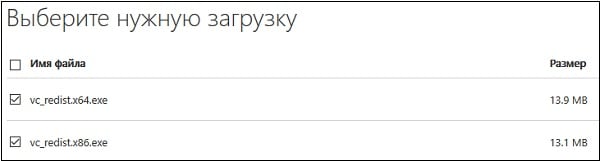
Способ №3. Настройте службу NVIDIA Display Container LS
«Nvidia display container LS» — это служба, ответственная за работу базовых функций Нвидиа, включающих запуск приложений и служб должным образом. Многие пользователи сообщали, что данная служба не запускается при запуске «ДжиФорс Экспириенс». Поскольку по умолчанию запуск данной службы отключён, необходимо задействовать данную службу, что позволит решить проблему «Something went wrong» на вашем ПК.
- Нажмите на Win+R, наберите там services.msc и нажмите ввод;
- В списке служб найдите «NVIDIA Display Container LS» и дважды кликните на ней;
- Измените значение опции «Тип запуска» на «Автоматически», и нажмите на «Применить» внизу;
- Затем наведите курсор на данную службу, нажмите ПКМ, и выберите «Запустить»;
- Вновь нажмите на Win+R, там наберите msconfig, и нажмите ввод;
- В открывшемся окне перейдите на вкладку «Службы», и поставьте внизу галочку рядом с опцией «Не отображать службы Майкрософт»;
- В оставшихся службах поищите все службы, связанные с Nvidia, и убедитесь, что рядом с ними установлены галочки. При необходимости установите недостающие галочки, а затем кликните на «Применить»;
- Перезагрузите ваш PC и вновь попробуйте запустить «ДжиФорс Экспириенс».
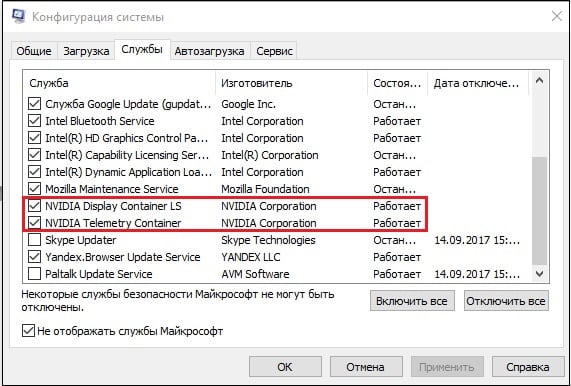
Способ №4. Используйте корректное название папки
В некоторых случаях проблема «Something went wrong. Try restarting GeForce Experience» возникала в ситуации, когда в названии пользовательской папки присутствовали кириллические символы и цифры. Рекомендуется выбрать для папки пользователя (обычно по адресу C:Users (ИМЯ ПОЛЬЗОВАТЕЛЯ)) другое корректное имя латиницей, и без использования числовых символов. После переименования перезапустите все службы Нвидиа, и проверьте работоспособность рассматриваемого в статье приложения.
Способ №5. Переустановите приложения Нвидиа
Вариантом решения неработоспособности «ДжиФорс Экспириенс» является его полная переустановка. Выполните следующее:
- Нажмите на Win+R, в появившейся строке введите appwiz.cpl и нажмите ввод;
- Удалите здесь все программы, связанные с Нвидиа;
- Перезагрузите PC;
- Установите свежую версию программы с сайта nvidia.ru.
Способ №6. Установите свежие драйвера для вашей видеокарты
Также рекомендуется установить самые новые драйвера для графической карты вашего PC. При реализации данной задачи рекомендуется сначала полностью удалить старые драйвера (к примеру, с помощью «DDU»). Загрузитесь в безопасном режиме, запустите «DDU», выберите там режим «Safe mode», и полностью очистите систему от старых драйверов видеокарты.
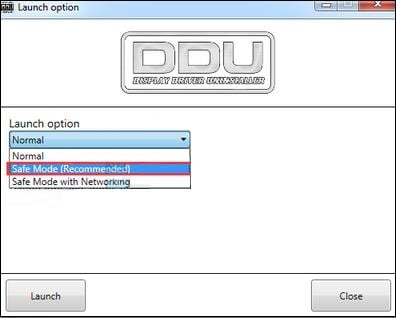
Затем перейдите на сайт Нвидиа, и установите в систему новые драйвера.
Заключение
Избавиться от ошибки «Try restarting GeForce Experience» вам помогут способы, перечисленные мной выше. Наиболее эффективным является способ №3, позволяющие произвести настройки работы соответствующих служб, отвечающих за запуск и стабильную работу «ДжиФорс Экспириенс». Запустите указанные службы, и в большинстве случаев это поможет решить сбой GeForce Experience на вашем ПК.
Как исправить ошибки Something Went Wrong NV > Автор Белов Олег На чтение 5 мин. Просмотров 53 Опубликовано 03.09.2019
Клиент GeForce Experience от Nv > Весьма ценный актив для всех геймеров, которые запускают свои игры на графическом процессоре Nvidia. Простое присутствие такого приложения делает жизнь намного проще, особенно в отделе водителей.
Тем не менее, GFE не принесет вам пользы, если вы не сможете получить к нему доступ. И «Что-то пошло не так. Попробуйте перезапустить GeForce Experience »- распространенная проблема, которая беспокоит значительную часть сообщества.
Мы перечислили некоторые решения, которые должны помочь вам решить эту проблему. Проверьте их ниже.
Как исправить Что-то пошло не так, ошибка в Nvidia GeForce Experience
- Запустите Nvidia GeForce Experience в качестве администратора
- Установите последние драйверы графического процессора
- Проверьте связанные услуги
- Переустановите все драйверы и GeForce Experience
- Попробуйте старую версию
Решение 1. Запустите Nvidia GeForce Experience в качестве администратора.
Начнем с запуска Nvidia GeForce Experience в качестве администратора. Некоторые функции клиента могут быть ограничены, если вы не запускаете приложение от имени администратора.
Поэтому нам нужно, чтобы вы предоставили административные разрешения Nvidia GFE. Это помогло некоторым пользователям Windows 7, но в Windows 10 это сомнительное решение.
В любом случае, стоит попробовать. Вот как можно постоянно предоставлять административное разрешение для клиента Nvidia GeForce Experience:
- Нажмите правой кнопкой мыши на клиенте Nvidia GeForce Experience и откройте Свойства .
- Выберите вкладку Совместимость .
- Установите флажок « Запустить эту программу от имени администратора ».
- Подтвердите изменения.
Решение 2. Установите последние драйверы графического процессора
Неважно, если вы дважды проверили Диспетчер устройств и драйверы, казалось бы, на месте, универсальный драйвер графического процессора — не то, с чем следует соглашаться. Что вам нужно сделать, это загрузить последнюю версию драйвера с официального сайта поддержки и установить их. Возможно, вы также захотите заблокировать автоматическое обновление драйверов в Windows, так как эта функция имеет недостатки.
- Читайте также: загрузите последние версии драйверов AMD, NVIDIA для Windows 10, 8 .
Вот как установить последние версии драйверов Nvidia и заблокировать будущие обновления, предоставляемые Центром обновления Windows:
- На панели поиска Windows введите «Дополнительно» и откройте « Просмотр дополнительных настроек системы ».
- Выберите вкладку Оборудование .
- Нажмите Настройки установки устройства .
- Выберите « Нет » и подтвердите изменения.
- Теперь перейдите на официальный сайт поддержки Nvidia и загрузите последнюю версию драйвера для вашего устройства.
- Установите его и перезагрузите компьютер.
- Проверьте на улучшения.
Решение 3 — Проверьте связанные услуги
Решение, распространяющееся по Интернету, связано с тем, что некоторые службы не запускаются автоматически. Это не означает, что решение на 100% применимо ко всем затронутым пользователям, но большинство решило проблему с помощью этих простых настроек. А именно, похоже, что Nvidia Telemetry Container не запустится, если вы не позволите ему войти в систему с локальной учетной записью.
- ЧИТАЙТЕ ТАКЖЕ: полное исправление: невозможно открыть панель управления Nvidia в Windows 10, 8.1, 7
Вот что вам нужно сделать, чтобы это исправить:
- Нажмите клавишу Windows + R , чтобы открыть командную строку «Запуск с повышенными правами».
- Введите services.msc и нажмите Enter.
- Перейдите на Контейнер телеметрии Nvidia, щелкните его правой кнопкой мыши и выберите Свойства .
- Выберите вкладку Вход в систему .
- Выберите « Локальная системная учетная запись » вместо « Аккаунт » и подтвердите изменения.
- Теперь на вкладке Свойства> Общие> Тип запуска выберите Автоматически и подтвердите изменения еще раз.
- Перезагрузите компьютер и найдите изменения.
Решение 4 — Переустановите все драйверы и GeForce Experience
Другим жизнеспособным шагом, хотя и надоедливым для некоторых, является переустановка всего, даже удаленно связанного с Nvidia, на вашем ПК. Чтобы полностью удалить драйвер (вместе с его записью в реестре), вам нужно запустить DDU (Display Driver Uninstaller).
После того, как вы удалили все следы Nvidia GeForce Experience с вашего ПК, вы можете безопасно установить нужную версию. Также мы предлагаем запретить автоматическую установку драйверов в Windows 10.
- ЧИТАЙТЕ ТАКЖЕ: лучшие гарнитуры VR для действительно захватывающего игрового процесса, которые можно купить в 2018 году
Следуйте этим инструкциям для переустановки драйверов Nvidia вместе с клиентом GeForce Experience:
- Загрузите и извлеките DDU и запустите его.
- Используйте опцию безопасного режима и рекомендуемые настройки , чтобы удалить текущий драйвер Nvidia и GeForce Experience.
- Загрузите последнюю версию драйвера и стабильную версию GeForce Experience и установите их.
- Вуаля! Теперь проблема с «S что-то пошла не так. Попробуйте перезапустить GeForce Experience ».
Решение 5 — Попробуйте старую версию
Если ни одно из предыдущих решений не привело к решению данной проблемы, мы можем только предложить откат к более старой версии GFE. С другой стороны, поиск более старой итерации клиента GeForce Experience — это не прогулка по парку. Некоторые сторонние репозитории имеют их в изобилии, но под рукой есть секретный вопрос.
В любом случае, мы можем завершить эту статью. Если у вас есть какие-либо вопросы или предложения, оставьте свой отзыв в разделе комментариев ниже.
Исправляем Something went wrong. Try restarting GeForce Experience
Если во время открытия программы GeForce Experience на компьютере произошла одна из следующих ошибок «Something went wrong. Try restarting GeForce Experience», не стоит паниковать, пользователи по всему миру регулярно сталкиваются с подобного рода проблемами и существует ряд методов по их решению. Что более важно, варианты простые и можно воспользоваться одним из них самостоятельно.
О разрешении указанной проблемы далее:
Ошибка geforce experience something went wrong try restarting
Решение ошибки
Необходимо выключить все задачи GeForce и перезапустить программу. Следуйте инструкции:
- Открываем панель задач
- Выберите все задачи NV >
Второй способ включает в себя проверку на работоспособность и отсутствие сбоев задач видеокарты.
Для осуществления вышеуказанного проделайте следующие шаги:
- На клавиатуре, удерживая нажатой клавишу с логотипом Windows, нажмите R, чтобы вызвать окно «Выполнить»
- Вводим команду services.msc.
- Находим и щелкаем правой кнопкой мыши по NV >
Теперь запускаем наше приложение что бы узнать работает ли оно корректно. Если нет — не стоит расстраиваться, есть еще определенные способы избавиться от обозначенной проблемы.
Ошибка error code 0x0001 geforce experience
Обновите драйвера видеокарты
Третий способ состоит в том. что бы поставить более новые драйвера видеокарты.
Проблема может быть вызвана устаревшими или поломанными, забагованными драйвера видеокарты. Простейший способ — перейти по ссылке на официальный сайт, скачать и установить. Либо же скачайте и установите программу по ссылке, которая автоматически поставит новейшие
Приложение автоматически распознает тип вашей видеокарты, а также систему, на которую необходимо установить драйвера, после чего сделает все за вас
- Скачиваем приложение
- Жмем «Просканировать сейчас». Приложение найдет все проблемные драйвера компьютера и обновит их.
- Нажимаем «Обновить все», что бы автоматически скачать и обновить устаревшие или забагованные драйвера.
- После проделанных шагов перезагрузите компьютер и протестируйте работает ли теперь обозначенный драйвер
Ошибка error code: 0x0001
Четвертый метод заключается в переустановке проблемной программы.
- Введите команду «feature» как указано на картинке снизу:
- Выберите «джифорс» и удалите
- Скачайте на официальном сайте и установите заново
- Смотрим работает или нет
Решение ошибки путем обновления Windows
В случае, если ни один из вышеперечисленных методов не помог — попробуйте обновить виндоус до последней версии.
Устаревшее программное обеспечение может приводить к конфликтам и различным багам.
Если используется Windows 10:
- Нажмите на клавиатуре кнопку Windows и R одновременно что бы открыть настройки Windows
- Нажмите по «Обновление и безопасность»
- Жмем «Обновления»
- Обновляем
- Перезагружаем компьютер что бы увидеть как работает нужный драйвер
Если используется любая другая версия Windows:
- Переходим в панель управления
- Выбираем «Обновления Виндоус«
- Далее «Проверить наличие обновлений«
- Обновляем
- Проверяем
Содержание
- Ошибка 0x0003 в NVIDIA Geforce Experience: как исправить
- Перезагрузка компьютера
- Проблема с сетевой картой
- Антивирус
- Работа служб NVIDIA
- Переустановка программы и драйверов NVIDIA
- Брандмауэр Windows
- Geforce Experience: ошибка 0x0003, что делать?
- Что вызывает ошибку Nvidia Geforce Experience с кодом 0x0003?
- Способ 1: Разрешение телеметрии Nvidia на взаимодействие с рабочим столом
- Способ 2: Переустановка всех компонентов NVIDIA
- Способ 3: Сброс сетевого адаптера
- Способ 4: Ручная установка последней версии графического драйвера
- Как убрать ошибку Geforce Experience 0x0003?
- Причины ошибки Geforce Experience 0x0003
- Способ 1: разрешение работы Nvidia Telemetry с рабочим столом
- Способ 2: Переустановка каждого компонента NVidia
- Способ 3: Сброс сетевой карты
- Способ 4: ручная установка нового видеодрайвера
Ошибка 0x0003 в NVIDIA Geforce Experience: как исправить
Если GF Experience не запускается из-за ошибки 0x0003, то приложению что-то мешает взаимодействовать с окружением Windows 10, 8 или 7 версии.
Из представляемого описания: Something went wrong, error code 0x0003 в NVIDIA Geforce Experience (код ошибки 0x0003 «Что-то пошло не так») совсем не понятна ее причина и что делать дальше.
На самом деле проблему легко исправить несколькими способами, рассмотрим их подробнее в порядке эффективности и сложности действий.
Перезагрузка компьютера
Как бы смешно это не звучало, но в большинстве случаев помогает простая перезагрузка компьютера или ноутбука. Из-за установки новых программ, зачастую антивирусов или фаерволлов, или обновления компонентов системы, могут сбрасываться или залипать текущие настройки и доступы работающих программ к службам операционной системы.
После перезагрузки попробуйте запустить Geforce Experience, если ошибка 0x0003 не исчезает, то пробуем следующий вариант.
Проблема с сетевой картой
Иногда сетевая карта зависает и мешает корректной работе остальных программ. Эта проблема решается сбросом ее сетевых протоколов:
- Откройте окно «Выполнить», одновременно зажав клавиши Win+R.
- В появившейся строке наберите cmd и нажмите комбинацию клавиш Ctrl+Shift+Enter (это запустит командную строку с правами администратора).
Далее введите команду netsh winsock reset и нажмите Enter.
Если в шаге 2 выполнения команды не произошло, то откройте меню «Пуск», наберите в поиске cmd, запустите ее от имени администратора и повторите шаги 2-5.
Антивирус
Если вы недавно установили или обновили антивирусную программу, то она могла ошибочно заблокировать доступ.
Отключите на время антивирус и запустите Geforce Experience.
Работа служб NVIDIA
Некорректная работа служб NVIDIA может вызывать ошибку 0x0003 в GFE. Для проверки необходимо:
- Открыть окно «Выполнить», зажав клавиши Win+R, или использовать меню «Пуск».
- В строке ввести services.msc и нажать Enter.
Если в списке служб присутствует NVIDIA Telemetry Container, то в свойствах во вкладке «Вход в систему» поставьте отметку в поле «Разрешить взаимодействие с рабочим столом» и запустите ее.
Если, после всех этих действий, ошибка с кодом 0x0003 повторяется во время запуска Geforce Experience, то повреждена либо сама программа, либо драйвера NVIDIA.
Переустановка программы и драйверов NVIDIA
Если недавно происходило обновление Windows, то в редких случаях файлы программы или драйверов могут быть повреждены.
Проблема решается переустановкой с нуля, для этого нужно:
- Полностью удалить Geforce Experience с компьютера.
- Удалить драйвера NVIDIA с помощью утилиты DDU.
- Скачать с официального сайта последнюю версию драйверов для вашей модели видеокарты и операционной системы (ссылка).
Брандмауэр Windows
Еще можно попробовать добавить GFE в исключения брандмауэра Windows. Я подробно рассматривал эту процедуру в другой статье по ссылке выше.
Теперь ошибка error code 0x0003 в NVIDIA Geforce Experience должна исчезнуть и все функции этого приложения снова станут доступны.
Источник
Geforce Experience: ошибка 0x0003, что делать?
При настройке параметров или открытии любой функции Nvidia Experience можно столкнуть с ошибкой 0x0003. Часто на экране отображается сообщение «Что-то пошло не так. Попробуйте перезагрузить компьютер, затем перезапустите Geforce Experience. Код ошибки: 0x0003». Дальнейшая работа не возможна, функция не запускается, высвечивается только кнопка закрыть диалоговое окно. Проблема возникает на Windows 7, 8.1 и 10.
Что вызывает ошибку Nvidia Geforce Experience с кодом 0x0003?
По информации пользователей из форумов, можно определить несколько основных причин, которые в конечном итоге вызывают сообщение об ошибке:
- Телеметрия Nvidia не разрешает взаимодействие с рабочим столом. Решается проблема в этом конкретном случае довольно просто, путем разрешения взаимодействия в настройках этой службы.
- Не работают некоторые обязательные службы Nvidia. Ошибка с кодом 0x0003 возникает, если отключены контейнеры: Nvidia Display Service, Nvidia Local System Container и Nvidia Network Service Container. Проблема решается путем принудительного запуска этих служб.
- Поврежденный драйвер Nvidia. В некоторых случаях проблема может возникнуть, если один или несколько драйверов, используемых графическим процессором, повреждены. Решается путем переустановки всех компонентов приложения.
- Сбой сетевого адаптера. Ошибка появляется, если сетевая карта зависает в неопределенном состоянии. Всякий раз, когда это происходит, проблема решается путем сброса сетевых протоколов командой Winsock.
- Центр обновления Windows замещает драйвер видеокарты. Уведомление о «падении» Geforce Experience с ошибкой 0x0003 может отображаться после автоматического обновления Windows. В этом случае нужно удалить текущие драйверы видеокарты, а затем установить последние версии, загруженные из официального сайта.
Для устранения ошибки 0x0003 рекомендует следовать методам в том порядке, в котором представлены, так как они упорядочены по эффективности и степени сложности.
Способ 1: Разрешение телеметрии Nvidia на взаимодействие с рабочим столом
Для начала попробуйте устранить ошибку с помощью настройки службы телеметрии Nvidia. Убедитесь, что служба запущена и ей разрешено взаимодействовать с рабочим столом.
Краткая инструкция по настройке:
- Откройте диалоговое окно «Выполнить» нажатием клавиш Windows + R. Наберите в поле запроса команду services.msc, подтвердите ее запуск на Enter. При появлении запроса UAC (Контроль учетных записей пользователей) нажмите кнопку «Да», чтобы открыть службы с правами администратора.
- На экране прокрутите список вниз, найдите контейнер телеметрии. Установите на него курсор, вызовите меню правым кликом мыши и выберите «Свойства».
- Перейдите на вкладку «Вход в систему». Поставьте флажок в поле «Разрешить взаимодействие с рабочим столом». Нажмите «Применить» для сохранения изменений.
Вернитесь к предыдущему экрану со списком. Найдите следующие службы, кликните правой кнопкой мыши на каждой из них и выберите «Запустить»:
- Nvidia Display Service;
- Nvidia Local System Container;
- Nvidia Network Service Container.
После включения каждой службы попробуйте повторить запуск функции, которая ранее вызывала сбой Geforce Experience с кодом ошибки 0x0003.
Если проблема остается, перейдите к следующему методу.
Способ 2: Переустановка всех компонентов NVIDIA
Попробуйте переустановить GeForce Experience вместе с драйверами.
Пошаговая инструкция по переустановке каждого компонента:
- Нажмите клавиши Windows + R для вызова диалогового окна «Выполнить». В поле для ввода впишите команду appwiz.cpl, подтвердите ее выполнение для входа на экран «Программы и компоненты».
- В окне удаления и изменения программ кликните на «Издатель», чтобы упорядочить список по производителю программного обеспечения.
- Кликните правой кнопкой мыши на первую запись «NVIDIA Corporation» и выберите «Удалить». Затем повторите это действие с каждым элементом, изданным корпорацией Nvidia из этого списка.
- Перезагрузите компьютер. После откройте сайт Nvidia, перейдите в меню GeForce Experience и загрузите приложение. Как только программное обеспечение будет установлено, оно автоматически установит отсутствующие драйверы.
После установки перезагрузите ПК и проверьте, устранена ли ошибка. Если по-прежнему программа не запускается, переходим к следующему способу.
Способ 3: Сброс сетевого адаптера
Ошибку Geforce Experience 0x0003 можно устранить путем сброса программного обеспечения сетевого адаптера до настроек по умолчанию. Эта процедура также известна как «сброс Winsock» или переустановка сетевых протоколов.
Выведите на экран окно «Выполнить» совместным нажатием Win + R. В поле ввода наберите cmd и нажмите Ctrl + Shift + Enter, чтобы открыть командную строку с администраторскими правами.
Для сброса сетевого адаптера введите следующую команду и подтвердите ее запуск на Enter:
netsh winsock reset
После успешной обработки команды перезагрузите компьютер и проверьте, устранена ли ошибка с кодом 0x0003.
Способ 4: Ручная установка последней версии графического драйвера
Если при обращении к функции Geforce Experience она по-прежнему не запускается, скорее всего, ошибка вызвана поврежденным драйвером видеокарты, который можно исправить путем переустановки его вручную.
- Выведите на экран диалоговое окно «Выполнить» (Windows + R), наберите appwiz.cpl для входа в раздел «Удаление и изменение программ».
- Найдите все установки издателя Nvidia. Правым кликом мыши удалите все драйвера, связанные с графическим процессором.
- После удаления всех продуктов Nvidia перезапустите компьютер.
- На сайте перейдите в расширенный поиск и установите тип, серию и семейство продукта, версию операционной системы и язык. Нажмите «Поиск», чтобы найти последнюю версию драйверов, доступных для вашей видеокарты.
- После завершения загрузки запустите установочные файлы, следуя инструкциям на экране, и посмотрите, устранена ли ошибка Geforce Experience с кодом 0x0003.
Источник
Как убрать ошибку Geforce Experience 0x0003?
Достаточно большое количество пользователей по всему Интернету сообщают о появлении ошибки Geforce Experience 0x0003, которая указывает на аварийное прекращение работы одноименного приложения. Ещё пользователи могут видеть сообщение «что-то пошло не так». Рекомендация сообщения – попробовать перезагрузить систему и повторно включить GeForce Experience. К сожалению, это далеко не всегда срабатывает. Здесь собраны 4 рабочие способа исправления ошибки 0x0003 в GeForce Experience для Windows 7, 8, 10.
Причины ошибки Geforce Experience 0x0003
Проводить исследование сбоя пришлось долго, но результат был. За время тестирования и изучения дампов памяти удалось выявить несколько потенциальных проблем, способных вызывать данную неполадку.
- Телеметрия Nvidia не может взаимодействовать с рабочим столом. Данная проблема нередко возникает из-за столько неочевидной настройки. Если подобный сценарий применим к конкретной системе, исправить проблему поможет повышение уровня прав для службы.
- Часть обязательных служб для работы NVidia не отвечают или отключены. Чтобы драйвера работали исправно, важны 3 службы: Nvidia Display Service, Nvidia Local System Container and Nvidia Network Service Container. Отключение любой из них может вызвать подобную неполадку. Чтобы восстановить нормальную работу, достаточно принудительно запустить все перечисленные службы.
- Повреждение драйвера Nvidia. Неполадка одного или нескольких драйверов графического процессора могут вызывать разные ошибки, в том числе 0x. Лучший путь для исправления – переустановить все необходимые компоненты NVidia.
- Сбой сетевого адаптера. Эту причину удалось установить из нескольких отчётов пользователей. Зависание сетевого адаптера провоцирует появление ошибки. Обычно проблема носит временный характер и устраняется переустановкой связи (сбросом Winsock).
- Центр обновления Windows повредил драйвер. По результатам исследования отчётов пользователей известно, что проблема начала появляться после автоматического обновления драйверов. В целях исправления ошибки целесообразно удалить текущий драйвер и установить новую версию заново. Альтернативный способ – откат.
Способ 1: разрешение работы Nvidia Telemetry с рабочим столом
В основе метода лежит настройка служб телеметрии. Им нужно вручную повысить права, чтобы могли работать с рабочим столом. Также имеет смысл проверить, что службы вообще включены. Известны случаи, когда данный способ помогал, поэтому попробовать его нужно обязательно.
Инструкция по выполнению.
- Нажать сочетание Win + R, ввести название файла services.msc и нажать Enter.
- Если отобразится запрос от службы контроля учётных записей, следует подтвердить выдачу прав на выполнение действия.
- Перейти в раздел «Службы» и найти в списке – «NVidia Telemetry Container».
- Нажать правой кнопкой мыши по найденному элементу и перейти в его «Свойства».
- Перейти на вкладку «Вход в систему» и установить галочку напротив «Разрешить взаимодействие с рабочим столом».
- Нажать кнопку «Применить».
- Вернуться на один шаг назад, нажать ПКМ на основные службы NVidia и выбрать «Запустить».
- После включения всех служб повторить попытку использования функций Geforce Experience.
Способ 2: Переустановка каждого компонента NVidia
В силу различных системных сбоев некоторые компоненты графического драйвера могут повредиться. Довольно часто ошибка 0x0003 как раз и появляется из-за нарушения целостности или неисправности отдельных элементов NVidia. После их переустановки любые повреждения удаётся устранить.
Руководство к действию.
- Щёлкнуть по комбинации Win + R, вставить appwiz.cpl и подтвердить ввод кнопкой Enter.
- В разделе «Программы и компоненты» нужно найти все элементы от NVidia (везде, где фигурирует это название).
- Выделить их и нажать на кнопку действия «Удалить». Так поступать со всеми найденными компонентами.
- Перезагрузить систему и дождаться её полного запуска.
- Открыть ссылку через браузер и кликнуть по кнопке «Загрузить сейчас» (Download Now).
- Следовать инструкциям на экране для завершения установки и добавления всех нужных драйверов.
Скорее всего сейчас ошибка с кодом 0x0003 больше не должна появляться. Бывают и исключительные ситуации, когда вышеописанные методы неприменимы. В таких случаях стоит воспользоваться двумя оставшимися способами.
Способ 3: Сброс сетевой карты
Microsoft предусмотрела, что сетевой адаптер, ввиду продолжительной работы, может начать работать неправильно. Чтобы исправлять подобные проблемы, в Windows есть специальный инструмент для перезапуска компонента. Ничего сложного в процедуре нет, но потребуется доступ к консоли с полными правами.
- После нажатия Win + R в окно вставить cmd и нажать Ctrl + Shift + Enter (для запуска режима администратора).
- Получив все нужные привилегия и доступ к консоли, нужно вставить в неё команду netsh winsock reset и кликнуть по Enter.
- Как только команда завершит выполняться, следует перезагрузить ПК.
Способ 4: ручная установка нового видеодрайвера
Если пользователь до сих пор не достиг успеха в борьбе с неполадкой, то наиболее вероятной причиной является повреждение графического драйвера. Единственный выход из положения – переустановка видеодрайвера, это нужно выполнить вручную.
Важно! Установка актуальных драйверов – это сугубо полезная процедура даже для полностью рабочих систем. Чаще всего в новой версии улучшена оптимизация, поэтому видеокарта может работать стабильнее и выдавать лучшую производительность.
- Нажать на Пуск и перейти отсюда в «Панель управления».
- Открыть раздел «Программы и компоненты», а затем удалить все приложения NVidia и закрыть окно.
- Выполнить клик ПКМ по ярлыку «Этот компьютер» или «Мой компьютер» и выбрать «Свойства».
- Перейти в «Диспетчер устройств».
- Открыть раздел «Видеоадаптеры», нажать ПКМ по драйверу с названием дискретной видеокарты и кликнуть на клавишу «Удалить».
- Подтвердить завершение удаления.
- Перейти на сайт NVidia, ввести модель видеокарты и скачать для неё самые новые драйвера.
- Следуя инструкции, установить полученный драйвер.
- Перезагрузить систему.
Благодаря подробным инструкциям и простоте действий, со всем справится за считанные минуты даже новичок. Теперь можно с уверенностью сказать, что ошибка Geforce Experience с кодом 0x0003 побеждена.
Источник

Ежедневно тысячи владельцев ПК используют свою технику для запуска игр. Производители подобных приложений стараются получить максимум прибыли от своих разработок, поэтому, чтобы предотвратить несанкционированное распространения интеллектуальных продуктов, они устанавливают специальные системы защиты.
Одной из последних разработок в этой области является Denuvo, которую, тем не менее, тоже через какое-то время взламывают. Именно использование игровых приложений, на которых изначально была установлена подобная защитная система, но позже взломана, иногда приводит к сообщению «Sorry something went wrong for solutions please visit», которое приводит к невозможности дальнейшего запуска запланированного процесса.
Как переводится ошибка something went wrong и что она значит
Что же означает подобное сообщение и как исправить причину его возникновения?
Интересно, что сам перевод не дает какой-либо полезной информации, которая может помочь решить проблему! Любой онлайн-переводчик предоставит примерно следующий результат своей работы:
При попытке запуска приложения что-то пошло не так, как нужно. Посетите такой-то сайт.
Важно отметить, что Denuvo — довольно серьезная и самая действенная на сегодня защита от несанкционированного входа в игру. Сложность ее обхода заключается в том, что программа постоянно требует выхода в сеть, откуда запрашивает определенные данные и передает информацию о компьютере, с которого запускается игра. Поэтому, хотя Denuvo Anti-Tamper периодически и взламывается, но не всегда это происходит корректно.
Алгоритм исправления
Существует несколько возможных действий со стороны юзера, которые в некоторых случаях могут принести положительный результат:
- Перед очередной попыткой запуска перезагрузить Комп. Это не только освободит дополнительные ресурсы, но и может устранить некоторые сбои, приводящие к подобной ситуации.
- Попробовать включить игру с правами администратора. Обычно для этого необходимо кликнуть правой кнопкой мышки по игровой иконке и выбрать соответствующий пункт.
- Удалить и заново переустановить игровой клиент, который требуется для функционирования приложения.
- Временно деактивировать антивирусник и работающий интернет-браузер.
- Отказаться от пиратской, взломанной версии и приобрести лицензионный вариант.
В конце хочется сказать немного о принципе использования Denuvo. Разработчики игр используют данный инструмент только до того момента, пока хакеры не взломают его. После этого от подобной защиты отказываются и начинают использовать более простые и дешевые методы. Следовательно, если возникает ошибка «Sorry something went wrong for solutions please visit», то, возможно, предложенная таблетка еще «сырая». Рекомендуется временно отказаться от запуска игрового приложения, пока в сети не появится более стабильный вариант.
На чтение 5 мин. Просмотров 1.4k. Опубликовано 03.09.2019
Клиент GeForce Experience от Nvidia – это комплексный пакет, охватывающий все, начиная от скриншотов в игре, прямых трансляций и оптимизации графики. Весьма ценный актив для всех геймеров, которые запускают свои игры на графическом процессоре Nvidia. Простое присутствие такого приложения делает жизнь намного проще, особенно в отделе водителей.
Тем не менее, GFE не принесет вам пользы, если вы не сможете получить к нему доступ. И «Что-то пошло не так. Попробуйте перезапустить GeForce Experience »- распространенная проблема, которая беспокоит значительную часть сообщества.
Мы перечислили некоторые решения, которые должны помочь вам решить эту проблему. Проверьте их ниже.
Содержание
- Как исправить Что-то пошло не так, ошибка в Nvidia GeForce Experience
- Решение 1. Запустите Nvidia GeForce Experience в качестве администратора.
- Решение 2. Установите последние драйверы графического процессора
- Решение 3 – Проверьте связанные услуги
- Решение 4 – Переустановите все драйверы и GeForce Experience
- Решение 5 – Попробуйте старую версию
Как исправить Что-то пошло не так, ошибка в Nvidia GeForce Experience
- Запустите Nvidia GeForce Experience в качестве администратора
- Установите последние драйверы графического процессора
- Проверьте связанные услуги
- Переустановите все драйверы и GeForce Experience
- Попробуйте старую версию
Решение 1. Запустите Nvidia GeForce Experience в качестве администратора.
Начнем с запуска Nvidia GeForce Experience в качестве администратора. Некоторые функции клиента могут быть ограничены, если вы не запускаете приложение от имени администратора.
Поэтому нам нужно, чтобы вы предоставили административные разрешения Nvidia GFE. Это помогло некоторым пользователям Windows 7, но в Windows 10 это сомнительное решение.
В любом случае, стоит попробовать. Вот как можно постоянно предоставлять административное разрешение для клиента Nvidia GeForce Experience:
- Нажмите правой кнопкой мыши на клиенте Nvidia GeForce Experience и откройте Свойства .
- Выберите вкладку Совместимость .
- Установите флажок « Запустить эту программу от имени администратора ».
- Подтвердите изменения.
Решение 2. Установите последние драйверы графического процессора
Неважно, если вы дважды проверили Диспетчер устройств и драйверы, казалось бы, на месте, универсальный драйвер графического процессора – не то, с чем следует соглашаться. Что вам нужно сделать, это загрузить последнюю версию драйвера с официального сайта поддержки и установить их. Возможно, вы также захотите заблокировать автоматическое обновление драйверов в Windows, так как эта функция имеет недостатки.
- Читайте также: загрузите последние версии драйверов AMD, NVIDIA для Windows 10, 8 .
Вот как установить последние версии драйверов Nvidia и заблокировать будущие обновления, предоставляемые Центром обновления Windows:
- На панели поиска Windows введите «Дополнительно» и откройте « Просмотр дополнительных настроек системы ».
- Выберите вкладку Оборудование .
- Нажмите Настройки установки устройства .
- Выберите « Нет » и подтвердите изменения.
- Теперь перейдите на официальный сайт поддержки Nvidia и загрузите последнюю версию драйвера для вашего устройства.
- Установите его и перезагрузите компьютер.
- Проверьте на улучшения.
Решение 3 – Проверьте связанные услуги
Решение, распространяющееся по Интернету, связано с тем, что некоторые службы не запускаются автоматически. Это не означает, что решение на 100% применимо ко всем затронутым пользователям, но большинство решило проблему с помощью этих простых настроек. А именно, похоже, что Nvidia Telemetry Container не запустится, если вы не позволите ему войти в систему с локальной учетной записью.
- ЧИТАЙТЕ ТАКЖЕ: полное исправление: невозможно открыть панель управления Nvidia в Windows 10, 8.1, 7
Вот что вам нужно сделать, чтобы это исправить:
- Нажмите клавишу Windows + R , чтобы открыть командную строку «Запуск с повышенными правами».
- Введите services.msc и нажмите Enter.
- Перейдите на Контейнер телеметрии Nvidia, щелкните его правой кнопкой мыши и выберите Свойства .
- Выберите вкладку Вход в систему .
- Выберите « Локальная системная учетная запись » вместо « Аккаунт » и подтвердите изменения.
- Теперь на вкладке Свойства> Общие> Тип запуска выберите Автоматически и подтвердите изменения еще раз.
- Перезагрузите компьютер и найдите изменения.
Решение 4 – Переустановите все драйверы и GeForce Experience
Другим жизнеспособным шагом, хотя и надоедливым для некоторых, является переустановка всего, даже удаленно связанного с Nvidia, на вашем ПК. Чтобы полностью удалить драйвер (вместе с его записью в реестре), вам нужно запустить DDU (Display Driver Uninstaller).
После того, как вы удалили все следы Nvidia GeForce Experience с вашего ПК, вы можете безопасно установить нужную версию. Также мы предлагаем запретить автоматическую установку драйверов в Windows 10.
- ЧИТАЙТЕ ТАКЖЕ: лучшие гарнитуры VR для действительно захватывающего игрового процесса, которые можно купить в 2018 году
Следуйте этим инструкциям для переустановки драйверов Nvidia вместе с клиентом GeForce Experience:
- Загрузите и извлеките DDU и запустите его.
- Используйте опцию безопасного режима и рекомендуемые настройки , чтобы удалить текущий драйвер Nvidia и GeForce Experience.
- Загрузите последнюю версию драйвера и стабильную версию GeForce Experience и установите их.
- Вуаля! Теперь проблема с «S что-то пошла не так. Попробуйте перезапустить GeForce Experience ».
Решение 5 – Попробуйте старую версию
Если ни одно из предыдущих решений не привело к решению данной проблемы, мы можем только предложить откат к более старой версии GFE. С другой стороны, поиск более старой итерации клиента GeForce Experience – это не прогулка по парку. Некоторые сторонние репозитории имеют их в изобилии, но под рукой есть секретный вопрос.
В любом случае, мы можем завершить эту статью. Если у вас есть какие-либо вопросы или предложения, оставьте свой отзыв в разделе комментариев ниже.
Symptoms
After successfully completing the Out-of-box Experience (OOBE) to setup a new Windows device or after resetting a device, once you reach the Desktop you might see a screen with black bars at the top and bottom with blue in the middle and receive the error, «Something went wrong but you can try again. MSA» with a Try again button.
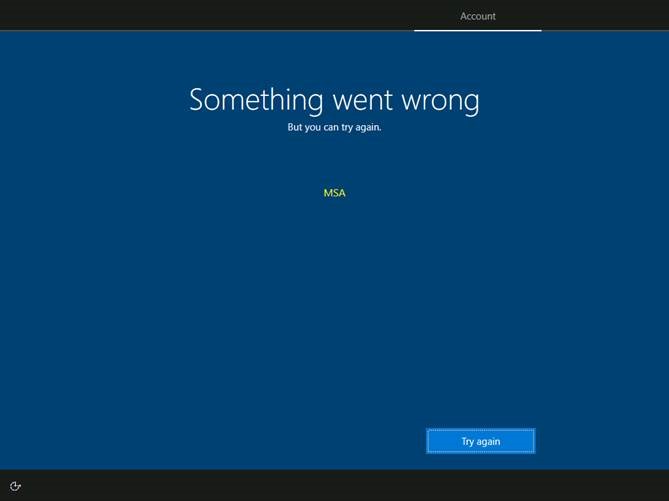
Cause
The Out-of-box Experience (OOBE) consists of a series of screens that require customers to accept the license agreement, log in with, or sign up for a Microsoft Account and helps you set up your new Windows installation. During OOBE, you have the option to connect to the internet but are not required to do so. You might receive this error the first time you connect to the internet on a new device or new install of Windows that has not previously connected to the internet during the Out-of-box Experience (OOBE).
Workaround
If you do not have any work open, follow these steps:
-
Select Ctrl+Alt+Delete on the keyboard.
-
In the lower right corner of the screen, select the Power button .
-
Select Restart.
If you have work open that you do not want to lose, follow these steps:
-
Select Ctrl+Shift+F10 on the keyboard once.
-
Select Ctrl+Shift+Esc on the keyboard to open Task Manager. If you do not see Task Manager open, repeat step 1.
-
If you do not see the Details tab, select More Details in the lower left.
-
Select the Details tab.
-
Find the wwahost.exe process. Right-click or long press on that process and select End task from the context menu.
Once you have completed all of the steps in either of these methods, you should not receive this error again.
Next steps
Microsoft is working on a resolution and will provide an update in an upcoming release.
Need more help?
Want more options?
Explore subscription benefits, browse training courses, learn how to secure your device, and more.
Communities help you ask and answer questions, give feedback, and hear from experts with rich knowledge.
Программа Geforce Experience используется многими пользователями ПК в качестве приложения для управления и настройки работы видеокарты NVIDIA. Она автоматизирирует обновление драйверов, оптимизацию режима для игр, позволяет осуществлять запись игр, управлять цветопередачей. Иногда, при запуске программы, сразу после её инсталляции или в процессе использования, может появится ошибка «Что-то пошло не так, попробуйте перезапустить GeForce Experience», что говорит о невозможности дальнейшего использования этой программы. В этой статье расскажем о причинах появления ошибки и рассмотрим эффективные варианты устранения.
Причины неполадки
Сообщение «Something went wrong Geforce Experience» в переводе звучит как «Что-то пошло не так с Geforce Experience». Ошибка является критической, так как не даёт использовать утилиту.
Прежде чем приступить к поиску варианта борьбы с неисправностью, важно понять, почему столь популярная программа Geforce Experience при запуске выдаёт такое сообщение, что позволит определить метод исправления ошибки. Причинами могут несколько вариантов. Выявить источник проблемы придётся путём проб и ошибок. Когда причина будет найдена, программа запустится без проблем.
Методы устранения сбоя
Итак, как исправить сбой «Something went wrong Geforce Experience». Сначала нужно попробовать перезапустить программу. Для этого недостаточно просто перезагрузить ПК: потребуется предварительно зайти в меню «Диспетчера задач», посредством вызова строки «Выполнить», нажатием комбинации клавиш WIN и R, где ввести директиву TASKMGR, что позволит открыть окно процессов диспетчера. В этом окне необходимо остановить активные процессы NVIDIA, после чего перезапустить ПК и повторно попытаться запустить программу.
Как один из простых способов устранения сбоя является изменение точки доступа к службе NVIDIA. Для этого в службах надо отыскать инструмент NVIDIA Telemetry Container, зайти в его «Свойства», где изменить установленный портал на «Вход с системной учётной записью», что срабатывает в 90% случаев.
Если эти манипуляции не принесли результата, тогда нужно последовательно устранять возможные причины неполадки.
Настройка режима совместимости
Одной из распространённых причин, почему программа не работает должным образом или не запускается, может выступать несовместимость Geforce Experience и операционной системы ПК. Процесс настройки совместимости осуществляется следующим образом:
- Щёлкнуть правой кнопкой мыши на ярлыке программы, в выпадающем списке выбрать инструмент «Свойства».
- В открывшемся окне перейти во вкладку «Совместимость», где в разделе «Режим совместимости» выбрать другую версию ОС, например, Windows XP.
- В этой же вкладке установить галочку напротив «Запускать эту программу от имени администратора».
- Подтвердить изменения кнопкой «ОК».
- Проверить результат операции повторно запустив программу.
Если результат негативный и ошибка не исчезла, придётся перейти к следующему этапу работы.
Установка пакета Visual C
Иногда проблема заключается не в конфликте, а в отсутствии программных компонентов, необходимых для функционирования Geforce Experience. Для исключения этого варианта событий нужно обновить системные компоненты Windows до последней версии, после чего установить в систему пакет Visual C, без которого программа не может работать. Для этого необходимо загрузить этот программный компонент на сайте Microsoft, причём для 32-разрядных систем нужно установить файл vc_redist.x86.exe, а для 64-разрядных – два файла: vc_redist.x64.exe и vc_redist.x86.exe. Если причина была в этом, то всё заработает в стандартном режиме.
Активизация работы NVIDIA Display Container LS
Источником проблемы, изъявляющейся как таблица с надписью «Что-то пошло не так, попробуйте перезапустить GeForce Experience» иногда выступает отключённый модуль NVIDIA Display Container LS, непосредственно отвечающий за запуск базовых задач NVIDIA. Метод активации службы осуществляется так:
- В окне «Выполнить» ввести команду service.msc, что позволит открыть список всех служб.
- В списке надо найти службу NVIDIA Display Container LS, открыть её двойным нажатием на ней правой кнопкой мыши.
- В открывшемся окне установить в строке «Тип запуска» параметр «Автоматически», подтвердить изменение, ещё раз кликнуть по значку службы и выбрать директиву «Запустить».
Для проверки правильности проведённых манипуляций надо развернуть окно «Конфигурации системы» через инструмент «Выполнить», для вызова которого в строке «Открыть» надо писать команду msconfig. В перечне служб необходимо проверить, стоят ли галочки напротив всех элементов, имеющих в названии слово NVIDIA, поставить их, если где-то они отсутствуют, после чего подтвердить изменения и попытаться ещё раз запустить Geforce Experience.
Изменение «имени» папки
Ошибка запуска приложения Geforce Experience иногда провоцируется несоответствующим названием папки, в которую установлена программа, переименованная пользователем при установке. В имени пользовательской папки нельзя использовать русские буквы и цифры. В наименовании могут присутствовать только английские буквы, без специфических символов. Потребуется переустановка программы.
Переустановка Geforce Experience
Иногда нужно переустановить программу Geforce Experience. Для этого потребуется предварительно удалить все компоненты NVIDIA из системы. В поле «Выполнить» нужно ввести команду Appwiz.cpl — откроется Программы и компоненты. В диалоговом окне необходимо удалить все компоненты, имеющие в составе названия слово NVIDIA, после чего компьютер нужно перезагрузить, чтобы изменения вступили в силу, и повторно установить программу с сайта разработчика.
Установка драйверов для видеокарты
Причиной возникновения ошибки в процессе эксплуатации программы могут быть устаревшие драйвера видеокарты. Рекомендуется регулярно обновлять драйвера, по мере выхода их новых версий,. Обновление драйверов лучше посредством удаления «старых» программных элементов, зайдя в систему через безопасный режим. С этой задачей лучше всех справляется программа DDU (Display Driver Uninstaller) – это простая бесплатная утилита, работа которой заключается в корректном удалении драйверов.
DDU не требует выполнения специфических действий по установке: для работы с приложением достаточно запустить её, в модуле Launch option потребуется выбрать режим Normal, подтвердив команду кнопкой Launch. Дальше в главном окне приложения справа, в строке «Выбор видеодрайвера» из выпадающего списка надо выбрать позицию NVIDIA, удостовериться визуально, что в журнале, который находится в этом же окне слева, прописано название драйвера для удаления, после чего нажать кнопку «Удалить и перезагрузить». Программа русифицирована, это вообще не должно вызвать проблем. После перезагрузки ПК останется только загрузить новые драйвера видеокарты с сайта NVidia и инсталлировать их в систему.
Подведение итогов
Ошибка с Geforce Experience может возникнуть как на стартовом этапе, так и в процессе использования, после недавней «нормальной» функциональности.
Иногда потребуется переустановить программу. Если вам пришлось столкнуться с этой ошибкой, не спешите принимать радикальные меры, попытайтесь восстановить работоспособность приложения, следуя описанным в статье манипуляциям.
скачал игру в Стиме. только что, и при запуке вот эта ошибка вылетает. Кто нить сталкивался ?
sorry something went wrong (ошибка)

проблема выяснена. все дело в количестве Активаций что дана лимитом в сутки. продавец заменить отказался. написал мол — это твои проблемы. ждите и пытайтесь запускать каждые пару часов, вплоть до старости лет
- пожаловаться
- скопировать ссылку
Evangelist
Village когда брал тоже запустить не могу на след день только запустил) беда с этими офф октиваторами
- пожаловаться
- скопировать ссылку
Evangelist
Если брал не на плати, то F
- пожаловаться
- скопировать ссылку
считай повезло ) не увидишь, диких лагов, фризов )
- пожаловаться
- скопировать ссылку
Evangelist
Напиши характеристики компьютера и версию Windows 10.
- пожаловаться
- скопировать ссылку
Evangelist
если это оффлайн, то тыкай каждые минут 20-30, вот прям как отче наш, там вроде всего 2 активации в день (одна активация — это вход в меню игры в режиме онлайн)
- пожаловаться
- скопировать ссылку
docc2009
Удалось решить?
- пожаловаться
- скопировать ссылку
Если во время открытия программы GeForce Experience на компьютере произошла одна из следующих ошибок «Something went wrong. Try restarting GeForce Experience», не стоит паниковать, пользователи по всему миру регулярно сталкиваются с подобного рода проблемами и существует ряд методов по их решению. Что более важно, варианты простые и можно воспользоваться одним из них самостоятельно.
О разрешении указанной проблемы далее:
Решение ошибки
Необходимо выключить все задачи GeForce и перезапустить программу. Следуйте инструкции:
- Открываем панель задач
- Выберите все задачи NVIDIA и нажмите «Завершить задачу»
- После проделанного, нажимаете по программе правой кнопкой мыши и выбираете «Запустить от имени администратора«. Проверяете работоспособность.
Второй способ включает в себя проверку на работоспособность и отсутствие сбоев задач видеокарты.
Для осуществления вышеуказанного проделайте следующие шаги:
- На клавиатуре, удерживая нажатой клавишу с логотипом Windows, нажмите R, чтобы вызвать окно «Выполнить»
- Вводим команду services.msc.
- Находим и щелкаем правой кнопкой мыши по NVIDIA контейнер, что бы выбрать вкладку «свойства»
- Убеждаемся, что служба «Разрешить взаимодействие с рабочим столом» отмечена во вкладке «Вход в систему». Если галочки не стоит — ставим, жмем «Применить», далее «Ок».
- Посмотрите, запущен ли телеметрический контейнер в панели задач. Если он отключен. просто нажимаем правой кнопкой мыши и включаем.
Теперь запускаем наше приложение что бы узнать работает ли оно корректно. Если нет — не стоит расстраиваться, есть еще определенные способы избавиться от обозначенной проблемы.
Ошибка error code 0x0001 geforce experience
Обновите драйвера видеокарты
Третий способ состоит в том. что бы поставить более новые драйвера видеокарты.
Проблема может быть вызвана устаревшими или поломанными, забагованными драйвера видеокарты. Простейший способ — перейти по ссылке на официальный сайт, скачать и установить. Либо же скачайте и установите программу по ссылке, которая автоматически поставит новейшие
Приложение автоматически распознает тип вашей видеокарты, а также систему, на которую необходимо установить драйвера, после чего сделает все за вас
- Скачиваем приложение
- Жмем «Просканировать сейчас». Приложение найдет все проблемные драйвера компьютера и обновит их.
- Нажимаем «Обновить все», что бы автоматически скачать и обновить устаревшие или забагованные драйвера.
- После проделанных шагов перезагрузите компьютер и протестируйте работает ли теперь обозначенный драйвер
Ошибка error code: 0x0001
Четвертый метод заключается в переустановке проблемной программы.
- Введите команду «feature» как указано на картинке снизу:
- Выберите «джифорс» и удалите
- Скачайте на официальном сайте и установите заново
- Смотрим работает или нет
Решение ошибки путем обновления Windows
В случае, если ни один из вышеперечисленных методов не помог — попробуйте обновить виндоус до последней версии.
Устаревшее программное обеспечение может приводить к конфликтам и различным багам.
Если используется Windows 10:
- Нажмите на клавиатуре кнопку Windows и R одновременно что бы открыть настройки Windows
- Нажмите по «Обновление и безопасность»
- Жмем «Обновления»
- Обновляем
- Перезагружаем компьютер что бы увидеть как работает нужный драйвер
Если используется любая другая версия Windows:
- Переходим в панель управления
- Выбираем «Обновления Виндоус«
- Далее «Проверить наличие обновлений«
- Обновляем
- Проверяем