В нормальном режиме служба аудио в Windows 10 запускается автоматически при включении компьютера, но в результате сбоев, произошедших, например, во время обновления ОС либо установки или удалении каких-либо программ или драйверов, ее автозапуск может отключиться. В этом случае рядом со значком громкости с изображением динамика в системном трее вы увидите красный крестик, а при наведении на него появится сообщение о том, что служба аудио не запущена. Также операционная система может выдать сообщение об ошибке 1068. Есть несколько способов решения этой проблемы. Давайте разберемся, как вернуть в строй службу аудио в Windows 10.
Запускаем службу аудио с помощью средства устранения неполадок
- Кликаем на значок громкости в панели задач правой кнопкой мыши и выбираем команду «Устранение неполадок со звуком».
Выбираем команду «Устранение неполадок со звуком» в контекстном меню значка громкости
- Запустится средство диагностики и устранения неполадок, которое проверит состояние службы аудио и включит ее, после чего средство устранения неполадок можно закрыть.
Проблема воспроизведения звука обнаружена и исправлена
Загрузка …
Запускаем службу аудио вручную
Если предыдущий способ не помог, придется запустить службу аудио в Windows 10 вручную.
- Жмем на кнопку «Пуск» правой клавишей мыши и в контекстном меню выбираем пункт «Управление компьютером».
Выбираем команду «Управление компьютером» в контекстном меню кнопки «Пуск»
- В появившемся окне в списке слева раскрываем раздел «Службы и приложения» и кликаем на пункте «Службы». Затем в правой части окна находим службу «Windows Audio» и двойным щелчком по ней открываем ее свойства.
Дважды кликаем службу «Windows Audio»
- В окне «Свойства: Windows Audio» на вкладке «Общие», которая откроется по умолчанию, в раскрывающемся списке «Тип запуска» выбираем «Автоматически» и нажимаем кнопку «Запустить», а затем «ОК».
Запускаем службу «Windows Audio»
- Если звук появился, окно «Управление компьютером» можно закрыть. Если же нет, придется проверить, запущены ли другие службы, также влияющие на воспроизведение звука. Для этого снова откроем окно свойств службы «Windows Audio» и перейдем на вкладку «Зависимости». Здесь показаны службы, от работы которых зависит служба «Windows Audio».
Смотрим список зависимых служб
- Для каждой из этих служб необходимо проделать те же действия, что для службы «Windows Audio»: найти службу в списке, двойным щелчком открыть ее свойства, установить автоматический тип запуска и запустить службу. Порядок запуска должен быть следующим:
-
- «Сопоставитель конечных точек RPC»;
- «Модуль запуска процессов DCOM-сервера»;
- «Удаленный вызов процедур (RPC)»;
- «Средство построения конечных точек Windows Audio».
-
- После внесения всех изменений перезагрузите компьютер.
Загрузка …
Запускаем службу аудио из командной строки
Еще один способ запустить службу аудио — ввести несколько команд в командную строку.
- Запускаем утилиту «PowerShell» от имени администратора, выбрав соответствующую команду в контекстном меню кнопки «Пуск».
Запускаем утилиту «PowerShell» от имени администратора
- Последовательно вводим пять команд, подтверждая каждую нажатием клавиши «Enter».
net start RpcEptMapper
net start DcomLaunch
net start RpcSs
net start AudioEndpointBuilder
net start Audiosrv
Вводим приведенные выше команды по порядку
- Если после выполнения этих команд звук не появится сразу, перезагрузите компьютер.
Один из трех описанных способов должен помочь вам исправить ошибку «Служба аудио не запущена» в Windows 10. В крайнем случае вы можете прибегнуть к процедуре восстановления системы, воспользовавшись одной из автоматически или вручную созданных ранее точек восстановления, чтобы откатить Windows до даты, когда всё работало стабильно.
Также есть вероятность, что данная ошибка могла быть вызвана повреждением системных файлов в результате заражения компьютера вирусами. Поэтому имеет смысл просканировать ПК на наличие вредоносных программ установленным на вашем компьютере антивирусом или скачать для этого бесплатную утилиту «Kaspersky Virus Removal Tool» с официального сайта Лаборатории Касперского.
Загрузка …
Видео
Загрузка …
Post Views: 16 329
Довольно часто можно столкнуться с проблемой, когда безо всяких видимых причин компьютер перестаёт воспроизводить все звуки: системных уведомлений, аудиодорожек, видео, контента в интернете. В правом нижнем углу значок мегафона перечёркнут красным крестиком или линией, появляется окошко с сообщением: «Служба аудио не запущена».
Сейчас мы расскажем, что является катализатором подобной проблемы и как с ней бороться.
Причины возникновения ошибки
Причин, по которым служба аудио может быть не запущена Windows 10, достаточно:
- Она случайно отключена вами или другим пользователем.
- Произошёл сбой в работе ОС.
- Выключено одно из следующих сервисных приложений:
- Media Class Scheduler.
- Plug and Play.
- Windows Audio Endpoint Builder.
- Remote Procedure Call (RPC).
- Power Supply.
- В реестре прописан ключ зависимости службы аудио от работы других приложений. Это значит, что она стоит в очереди и ждёт, пока активизируются более приоритетные.
То же самое происходит, когда служба аудио не запущена в Windows 7. Иногда случается ещё более странная вещь: значок в трее перечёркнут, пришло уведомление об ошибке, а звук есть. В таком случае попробуйте просто перезагрузить ПК – скорее всего, накануне он неправильно завершил работу.
Как включить Windows Audio
Давайте разберём, как исправить ошибку на Windows 10 и как запустить службу аудио на Windows 7. В принципе, мы будем действовать практически одинаково. Вот несколько эффективных способов:
- Откройте встроенный Troubleshooting module – кликните по перечёркнутому мегафону дополнительной кнопкой, и он активируется сам. Подождите, пока ОС обнаружит сбой и предложит решение, затем согласитесь проверить, сработало ли оно. Если сервис ничем не смог вам помочь и предлагает найти решение в интернете, переходите к следующему способу.
- Попробуйте перезапуск через «Диспетчер задач». Нажмите Ctrl+Alt+Del и выберите соответствующий пункт. Вверху вы увидите несколько разделов – нас интересуют «Службы». В перечне найдите Audiosrv (это непросто, если запущено много программ, поэтому закройте все лишние, а только потом заходите в «Диспетчер»). Посмотрите, каков текущий статус службы. Если там значится «Отключена», кликните по названию дополнительной кнопкой и выберите «Запустить». Если приложение в статусе «Работает», а звука нет, то сначала выключите его, а потом вновь включите. Здесь же активируйте и все связанные процессы: Media Class Scheduler, Plug and Play, Windows Audio Endpoint Builder, Remote Procedure Call (RPC) и Power Supply.
- Прибегните к перезапуску через окно «Службы Windows». Зайдите в системный поиск и впишите: «выполнить». Появится программа с этим названием – кликните по ней ПКМ и запустите от имени администратора. Затем в пустую строку вбейте: services.msc и нажмите Enter. Найдите Windows Audio и убедитесь, что она функционирует. Пробел напротив названия говорит о деактивации службы. В таком случае щёлкните по ней дважды и назначьте автоматический тип запуска. Теперь закройте окно настроек и перезапустите Windows, чтобы изменения вступили в силу.
- Возможен также перезапуск службы через «Командную строку». Найдите её через системный поиск и тоже запустите от имени администратора. Это обязательное условие, иначе система воспротивится вашим запросам и не станет их выполнять. Строго под мигающим курсором напишите: net start audiosrv и кликните Enter. Красный крестик в трее должен исчезнуть, а звук – появиться.
- И, наконец, если ничто не помогло, возьмёмся за реестр. Вызовите программу «Выполнить» и впишите: regedit. Откройте вкладку «Файл», а затем «Экспорт», выберите любое место хранения (только запомните его) и нажмите «ОК». Только после этого можно приступить к изменениям. Слева найдите ветку HKEY_LOCAL_MACHINE, раскройте её и перейдите к подразделу SYSTEM. В нём нам нужны папки CurrentControlSetservices и Audiosrv. Проверьте, нет ли в последней файла DependOnService – его нужно удалить. Если после этого ПК стал работать неправильно, реестр можно восстановить из сохранённой копии.
Теперь вы знаете, как включить службу аудио на ноутбуке и на компьютере.
Что делать если служба аудио Windows Audio не запускается
Все вышеперечисленные способы действенны, но иногда их недостаточно. Служба почему-то всё равно не запускается и выдаёт ошибку. Это происходит из-за самовольных действий фаервола, особенно если ему выставили жёсткие критерии проверки приложений. Он запросто может поместить какие-то компоненты Windows Audio в карантин и запретить им работать.
Что делать в подобном случае:
- Запустите «Командную строку» с правами администратора и впишите: SFC/SCANNOW, а затем кликните Enter. Система разберётся в проблеме, и сама расставит всё на свои места. Только имейте в виду, что процесс будет достаточно долгим, иногда шкала выполнения замирает на 42% — не пугайтесь, это нормально. Также ПК может несколько раз перезагрузиться.
- Если и это не помогло, то пересядьте за другой компьютер, подключите к нему флешку и откройте реестр, как описано выше. Пройдите по тем же самым директориям и доберитесь до папки Audiosrv. Выделите её, нажмите «Файл» — «Экспорт» и отправьте документ на съёмный носитель. Теперь запустите проблемный ПК, вставьте в него флешку, перенесите файл на «Рабочий стол», кликните по нему дополнительной кнопкой и щёлкните «Объединить». Перезагрузите компьютер.
- Теперь зайдите в настройки антивируса и вручную внесите Windows Audio в список исключений.
Надеемся, что данная статья окажется для вас полезной: непременно поделитесь в комментариях, какой из способов помог вам устранить ошибку.
Содержание
- 1 Простой способ запустить службу аудио
- 2 Что делать, если служба аудио (Windows Audio) не запускается
- 3 Запуск службы вручную
- 4 Проверка работы связанных компонентов
- 5 Использование командной строки
- 6 Встроенное средство устранения неполадок
- 7 Проверка корректности работы драйверов
- 8 Проверка целостности системных файлов
- 9 Запуск службы от имени другого объекта
- 10 Запускаем аудио службы в Windows
- 11 Что делать, если службы включены, но звука по-прежнему нет?
- 12 Поиск проблем со звуком
- 13 Другие причины отсутствия звука на компьютере или ноутбуке

В этой инструкции подробно о том, что делать в такой ситуации, чтобы исправить проблему и некоторых дополнительных нюансах, которые могут оказаться полезными, если простые методы не помогают. Также может быть полезно: Пропал звук Windows 10.
Простой способ запустить службу аудио
При возникновении проблемы «Служба аудио не запущена» для начала рекомендую использовать простые методы:
- Автоматическое устранение неполадок работы звука Windows (можно запустить двойным кликом по значку звука в области уведомлений после появления ошибки или через контекстное меню этого значка — пункт «Устранение неполадок со звуком»). Часто в этой ситуации (если только вы не отключили значительное число служб) автоматическое исправление исправно работает. Есть и другие способы запуска, см. Устранение неполадок Windows 10.
- Ручное включение службы аудио, о чем далее подробнее.
Под службой аудио понимается системная служба Windows Audio, присутствующая в Windows 10 и предыдущих версиях ОС. По умолчанию она включена и запускается автоматически при входе в Windows. Если же этого не происходит, можно попробовать выполнить следующие шаги
- Нажмите клавиши Win+R на клавиатуре, введите services.msc и нажмите Enter.
- В открывшемся списке служб найдите службу Windows Audio, дважды нажмите по ней.
- Установите тип запуска в «Автоматически», нажмите «Применить» (чтобы сохранить параметры на будущее), а затем — «Запустить».
Если после этих действий запуск все равно не происходит, возможно, у вас отключены какие-то дополнительные службы, от которых зависит запуск службы аудио.
Что делать, если служба аудио (Windows Audio) не запускается
Если простой запуск службы Windows Audio не срабатывает, там же, в services.msc проверьте параметры работы следующих служб (для всех служб тип запуска по умолчанию — Автоматически):
- Удаленный вызов процедур RPC
- Средство построения конечных точек Windows Audio
- Планировщик классов мультимедиа (при наличии такой службы в списке)
После применения всех настроек рекомендую также выполнить перезагрузку компьютера. Если же ни один из описанных методов не помог в вашей ситуации, но сохранились точки восстановления на дату, предшествующую появлению проблемы, используйте их, например, как описано в инструкции Точки восстановления Windows 10 (будет работать и для предыдущих версий).
Последствия системного сбоя настолько непредсказуемы, что после него в Windows могут перестать работать самые разные компоненты и службы. Например, вследствие неполадок на компьютере зачастую пропадает звук. Подобная ошибка также иногда возникает после установки обновлений. О возникших проблемах обычно сигнализирует перечеркнутый значок динамика в системной трее, при наведении на который курсора мыши появляется всплывающий текст «Служба аудио не запущена».
На первый взгляд причина этой ошибки очевидна – что-то стряслось в системе, и не стартовала отвечающая за работу звука служба Windows Audio. Чаще всего так оно и бывает, но нельзя исключать и более сложные сценарии, например, повреждение оригинальных файлов, изменение прав доступа файла службы и проблемы с драйверами аудиокарты. Остановка службы аудио также может быть вызвана некорректной работой службы верхнего уровня.
Запуск службы вручную
Если у вас появилось сообщение «Служба аудио не запущена» в Windows 7/10, первым делом попробуйте запустить её вручную. Для этого откройте командой services.msc менеджер управления службами, найдите пункт Windows Audio и дважды кликните по нему мышкой. Тип запуска выставьте «Автоматически», далее нажмите «Применить», а затем «Запустить». Это простое действие должно решить проблему с отсутствием звука.
Проверка работы связанных компонентов
Если служба аудио в Windows 7/10 не запускается, и вы получаете ошибку 1068 с отсылкой на неудачный запуск компонентов и дочерних служб, необходимо убедиться, что с ними все в порядке. О каких связанных службах идет речь, легко выяснить, переключившись в окне свойств Windows Audio на вкладку «Зависимости». В частности, вам нужно проверить следующие компоненты:
Все эти компоненты включаются через то же окно управления службами. После их активации должна запустится и Windows Audio.
Использование командной строки
Теперь посмотрим, как запустить службу аудио на Windows 7/10 с использованием командной строки. Открыв консоль с повышенными правами, выполните в ней эти команды:
Команды следует выполнять в той последовательности, в которой они указаны. После завершения процедуры перезагрузите машину и убедитесь, что проблемы со звуком решены.
Встроенное средство устранения неполадок
Какие еще действия предпринять, если служба аудио не запущена в Windows 7/10? Ответ – воспользоваться встроенным средством устранение неполадок Windows. В Windows 7 и 8.1 этот инструмент запускается из классической Панели управления, в Windows 10 – из приложения Параметры. Можно также кликнуть правой кнопкой мыши по значку звука на панели задач и выбрать опцию «Обнаружить неполадки со звуком». При этом будет запущено средство поиска и устранения неполадок.
Проверка корректности работы драйверов
Если со службами всё в порядке, но звука по-прежнему нет, необходимо проверить корректность работы драйверов аудио-устройства. Откройте Диспетчер устройств, разверните в нём пункт «Игровые, звуковые и видеоустройства» и посмотрите, не отмечены ли они желтыми значками предупреждения. Если да, это будет указывать на отсутствие или неправильную работу программного обеспечения.
В этом случае драйвер следует переустановить. Отсутствие устройств воспроизведения в Диспетчере косвенно указывает на поломку самого устройства. Здесь вы ничего не сможете сделать, а лучшим решением будет отнести компьютер в сервисный центр для выявления и устранения возможной аппаратной неполадки.
Проверка целостности системных файлов
Проблемы со звуком нередко появляются при повреждении оригинальных файлов Windows. Чтобы исключить такой сценарий, выполните в открытой от имени администратора командной строке команду sfc /scannow, проверяющую целостность системных файлов.
Запуск службы от имени другого объекта
В Windows 7 и 10 неполадки со звуком могут быть вызваны еще одной ошибкой, которая имеет косвенное отношение к службе Windows Audio. Чаще всего с ней приходится сталкиваться пользователям ноутбуков с предустановленный операционной системой. Звука на компьютере нет, значок перечеркнут (иногда нет), в описании ошибки указывается, что связанная со службой учетная запись отличается от других. Характерно также появление ошибки «Служба аудио не запущена». Как исправить положение в такой ситуации? Здесь следует проверить, от имени какого объекта служба Аудио входит в систему. Запустив оснастку управления службами, раскройте свойства Windows Audio и переместитесь на вкладку «Вход в систему». Вход должен осуществляться с записью «Локальная служба».
Если у вас там системная учетная запись или в поле указаны иные данные, удалите их. Потом нажмите кнопку «Обзор», введите в поле имен выбранных объектов local и сохраните настройки, чтобы получилось так, как показано на скриншоте. Данные из полей ввода пароля тоже удалите (они заполнятся автоматически), сохраните настройки и перезагрузите компьютер. После этого звук должен заработать.
При автоматической установке обновлений на Windows, а также при установке других программ на свой компьютер пользователи сталкиваются с отсутствием звука. Причин для этого может быть много, одна из основных – в Windows 7 и 10 не запущены службы аудио. При этом можно увидеть на панели внизу монитору с правой стороны значок звука будет перечеркнут, либо возле него стоит кружок с перечеркнутой линией.
Содержание
Запускаем аудио службы в Windows
- Если у вас не запущена служба аудио её нужно запустить. Для этого сделайте клик правой кнопкой по меню «Пуск».
- Далее выберите из списка пункт «Управление компьютером».
- В появившемся окне нажмите последний пункт «Службы и приложения», «Службы».
- В открывшемся экране найдите строку «Windows Audio» и сделайте двойной клик по нему.
- Здесь выберите раздел «Тип запуска», выберите из списка «Автоматически» и внизу окна выберите «Применить» и «Ок».
Запуск службы Windows Audio
Службы Windows Audio имеет 3 дополнительных службы. Если хоть какая-нибудь из них не будет работать должным образом, на вашем мониторе появится ошибка 1068, которая сообщит о неудачном запуске дочерних служб. В этом случае нужно их настроить. Для этого:
- Откройте снова службы Виндовс и выберите Windows Audio, по которой сделайте двойной клик.
- В появившемся экране выберите вкладку «Зависимости».
- Здесь найдите 3 дочерние службы и подключите их («Планировщик классов», «Средство построения точек» и «Вызов процедур».
Что делать, если службы включены, но звука по-прежнему нет?
Если вы исправили ситуацию, когда служба аудио не запущена, проверьте звуковое устройство, возможно неполадки с драйвером звука, и если это так, его необходимо установить заново.
- Сделайте клик по меню «Пуск» правой кнопкой и кликните «Диспетчер устройств» из списка. Далее найдите среди списка оборудования «Игровые, звуковые и видеоустройства»
Диспетчер устройств и нажмите на этот пункт.
- Откроются устройства, которые отвечают за звук на вашем компьютере. Это звуковые карты, обычно они интегрированы с материнской платой и драйвера устанавливаются в комплекте с драйверами на материнскую плату. Иногда случается так, что они могут не работать, в этом случае перед устройствами будут стоять знаки вопроса, которые сообщают о нерабочем драйвере устройства.
- Если драйвер работает неправильно, либо он отсутствует, нажмите по нему кнопкой мыши и укажите первый пункт «Обновить драйверы». Система сама найдет драйвер в сети, используя для этого только надежные источники, обычно это сайты производители оборудования, для которого производится поиск драйвера.
Поиск проблем со звуком
В том случае, если звук так и не появился, а вы уже запустили службу аудио, проверьте правильность подключения устройств вывода звука – колонки, наушники. Возможно вы вставили штекер не в то гнездо. Зеленый штекер является сигнальным, он должен быть обязательно подключен к такому же цвету разъема на задней или передней панели.
Если вы подключаете стерео систему с главным сабвуфером, то убедитесь, что в диспетчере выставлена соответствующая схема вывода звука, а также перед подключением убедитесь, что ваша звуковая карта поддерживает многоканальную звуковую схему. Проверьте целостность кабеля, при помощи которого подключены наушники или колонки. Убедитесь, что само устройство в исправном состоянии.
Если вы не имеете никакого результата, попробуйте запустить диагностику неполадок со звуком:
- Нажмите правой опционной кнопкой по значку звука справа внизу.
- Кликните «Обнаружить неполадки звука».
- Запустится диагностика, система определит подключаемые устройства, и вы должны их подтвердить нажатием «Ок».
Диагностика неполадок со звуком
Нажмите снова на значок звука внизу в панели задач ПКМ и выберите пункт «Открыть регулятор громкости». И проверьте уровень громкости, возможно вы убрали до минимума в прошлой сессии и забыли об этом. Убедитесь, что все ползунки выставлены в положение в верхней точке, чтобы проверить наличие звука.
Выберите здесь же другой пункт «Устройства воспроизведения» для проверки соответствия устройства. Бывает так, что вы подключили наушники, но система определила неправильно устройство и звук на устройство не выводится. Поэтому нажмите на нужное устройство из списка и выберите его ПКМ и нажмите «Проверить». Система воспроизведет проверяющие звуки для этого устройства, индикатор должен быть подвижным при исправности колонок, наушников.
Другие причины отсутствия звука на компьютере или ноутбуке
Попробуйте изменить определение устройства системой, выберите устройство правой кнопкой мыши и нажмите «Свойства». Откроется окно, выберите вкладку «Дополнительно» и если у вас стоит частота дискретизации 16 бит, 44100 Гц, то выберите из списка другой вариант, например – 24 бита, 44100 и т.д. и рядом жмите «Проверка», чтобы проверить наличие звука. Попробуйте несколько вариантов. Если звук так и не появился, попробуйте перезапустить службы Audio Windows.
Используемые источники:
- https://remontka.pro/audio-service-not-running/
- https://viarum.ru/sluzhba-audio-ne-zapushhena-windows/
- https://rusadmin.biz/soveti/sluzhba-audio-ne-zapushhena-v-windows-7-10/
Всем привет! Сегодня мы разберем сразу несколько одинаковых ошибок – «Служба звука не отвечает», «Служба аудио не запущена» или «Одна или несколько служб звука не запущены» (текст может быть разным). Проблема часто возникает на операционной системе Windows (10, 11, 8 и 7). Чаще всего ошибка решается достаточно быстро, так как под своим основанием не имеет каких-то серьезных причин. В любом случае я постарался описать все возможные решения, которые вам точно помогут. Поехали!
Содержание
- Способ 1: Функция поиска и устранения неисправностей
- Способ 2: Запуск службы вручную
- Способ 3: Консоль
- Способ 4: Комплексные меры
- Задать вопрос автору статьи
Способ 1: Функция поиска и устранения неисправностей
В Виндовс любой версии есть специальная функция, которая сама ищет неисправность и пытается её исправить. Из текста ошибки мы можем понять, что у нас есть проблема со службой – скорее всего она просто зависла или выключена. Дабы не лезть в раздел службы и не включать её вручную, можно проделать более простые шаги.
- Кликните правой кнопкой по значку динамика в правом нижнем углу в трее.
- Далее из выпадающего меню выбираем команду «Устранение неполадок со звуком».
- Система сама попытается найти неисправность и исправить её.
- В окне вы увидите сообщение, что теперь служба запущена и готова к работе. Можете просто закрыть это окошко.
Способ 2: Запуск службы вручную
Давайте представим себе ситуацию, что прошлый способ не дал никакого результата. Скорее всего есть какой-то сбой в системе. В любом случае мы можем запустить в Windows службу «Windows Audio» в ручном режиме. Также мы проверим, чтобы она запускалась при запуске компьютера.
- Чтобы попасть в раздел «Службы», на клавиатуре одновременно зажимаем горячие клавиши:
+ R
- Далее вводим команду и нажимаем «ОК»:
services.msc
- В списке найдите нужную нам службу и откройте её свойства, нажав два раза левой кнопкой мыши.
- В первую очередь запустите саму службу, нажав по соответствующей кнопке. Далее установите «Тип Запуска» в «Автоматическом» режиме. Нажимаем «Применить» и «ОК».
- После этого проверяем звук. Если ошибка осталась, или звук не появился в той же самой службе «Windows Audio», в свойствах перейдите во вкладку «Зависимости». Ниже в дополнительных окошках нажмите на все плюсики (+), чтобы раскрыть описание. Все эти службы напрямую связаны с «Windows Audio» – вам нужно найти их в списке и проделать все те же самые шаги (1-4) из этой главы. После этого перезагрузите компьютер и проверьте работоспособность аудио.
Способ 3: Консоль
Если стандартный интерфейс не дает результаты, мы можем воспользоваться функционалом командной строки. Самое главное, запустить консоль с правами администратора, иначе команды, которые мы будем применять, не будут работать. Проще всего запустить консоль через поиск Виндовс.
Как только командная строка откроется, вам нужно поочередно ввести несколько команд. Чтобы запустить команду после ввода, нужно использовать клавишу Enter. Прежде чем вводить следующую команду, дождитесь пока закончится работа предыдущей.
net start RpcEptMapper
net start DcomLaunch
net start RpcSs
net start AudioEndpointBuilder
net start Audiosrv
Что мы вообще сделали? – мы запустили все службы, которые хоть каким-то образом связаны со звуком. После этого проверьте – работает ли аудио. Если проблема не решилась, еще раз перезагрузите операционную систему.
Способ 4: Комплексные меры
Смотрите, все предыдущие способы мы просто вручную (или нет) пытаемся запустить обычную службу. Служба – это небольшой модуль в Windows, которые помогает работать с программами и железом. По идее у вас не должно было возникнуть проблем с запуском службы. Но если вы читаете эти строки, значит эта проблема все же возникла. Значит у нас сама ошибка и проблема уже стоит не на уровне служб, а на уровне операционной системы – с ней что-то не то.
Скорее всего произошла какая-то серьезная поломка. А теперь ряд решений, которые вам должны помочь:
- Есть такое неглавное правило: есть какие-то проблемы с ОС, и не знаешь, что делать – делай откат системы. Ваша задача просто откатиться до нужной точки – подробно об этом написано тут.
- Вспомните, может вы что-то устанавливали до этого? Возможно, какие-то программы, работающие с аудио? Например, есть ПО, которое устанавливает дополнительные виртуальные аудио-интерфейсы и драйвера. Если у вас есть на что-то подозрение – удалите эту программу.
- Если ничего из вышеперечисленного не помогло, значит, возможно, есть проблемы с драйвером. У меня подобное наблюдалось на моей старой звуковой карте Sound B. Скорее всего вы не сами устанавливали драйвера, а все сделала сама система через «Диспетчер устройств». Проблема в том, что «Диспетчер устройств» не всегда скачивает правильные драйвера. Поэтому нам нужно установить их вручную, скачав с официального сайта производителя. Если у вас встроенная звуковая карта, которая вшита в материнскую плату – скачиваем и устанавливает весь пак драйверов для материнки. Если же она внешняя, то ищем драйвера на сайте производителя. Про то, как правильно устанавливать и где скачивать драйвера – читаем тут (ссылка).
Все три шага мы пытались работать более точечно и попасть в раздел аудио в системе. Если же вам это не помогло, вот еще ряд советов:
- Если вы используете внешнюю звуковую карту – попробуйте её выключить и включить. Также проверьте, чтобы USB кабель был подключен. Можно даже попробовать другой USB порт на компьютере, возможно, он просто не работает или сгорел.
- Проверьте компьютер антивирусной программой.
- Очистите компьютер от всего лишнего – кеша, временных файлов и т.д.
- Посмотрите инструкции – настройка звука в Windows. Возможно, вы упустили какие-то шаги, или сделали что-то неправильно.
Напомню, что вы всегда можете обратиться ко мне или кому-то из нашей команды портала WiFiGiD.RU – мы стараемся помогать всем. Только старайтесь писать как можно подробнее. Всем добра!
Служба аудио не запущена в Windows 7/10 что делать
При автоматической установке обновлений на Windows, а также при установке других программ на свой компьютер пользователи сталкиваются с отсутствием звука. Причин для этого может быть много, одна из основных – в Виндовс 7 и 10 не работает служба аудио. При этом можно увидеть на панели внизу монитору с правой стороны значок звука будет перечеркнут, либо возле него стоит кружок с перечеркнутой линией.
Запускаем аудио службы в Windows
- Если у вас не запущена служба аудио её нужно запустить. Для этого сделайте клик правой кнопкой по меню «Пуск».
- Далее выберите из списка пункт «Управление компьютером».
- В появившемся окне нажмите последний пункт «Службы и приложения», «Службы».
- В открывшемся экране найдите строку «Windows Audio» и сделайте двойной клик по нему.
- Здесь выберите раздел «Тип запуска», выберите из списка «Автоматически» и внизу окна выберите «Применить» и «Ок».
Службы Windows Audio имеет 3 дополнительных службы. Если хоть какая-нибудь из них не будет работать должным образом, на вашем мониторе появится ошибка 1068, которая сообщит о неудачном запуске дочерних служб. В этом случае нужно их настроить. Для этого:
- Откройте снова службы Виндовс и выберите Windows Audio, по которой сделайте двойной клик.
- В появившемся экране выберите вкладку «Зависимости».
- Здесь найдите 3 дочерние службы и подключите их («Планировщик классов», «Средство построения точек» и «Вызов процедур».
Что делать, если службы включены, но звука по-прежнему нет?
Если вы исправили ситуацию, когда аудиослужба в Виндовс 7 или 10 не активирована, проверьте звуковое устройство, возможно неполадки с драйвером звука, и если это так, его необходимо установить заново.
- Сделайте клик по меню «Пуск» правой кнопкой и кликните «Диспетчер устройств» из списка. Далее найдите среди списка оборудования «Игровые, звуковые и видеоустройства»
и нажмите на этот пункт.
- Откроются устройства, которые отвечают за звук на вашем компьютере. Это звуковые карты, обычно они интегрированы с материнской платой и драйвера устанавливаются в комплекте с драйверами на материнскую плату. Иногда случается так, что они могут не работать, в этом случае перед устройствами будут стоять знаки вопроса, которые сообщают о нерабочем драйвере устройства.
- Если драйвер работает неправильно, либо он отсутствует, нажмите по нему кнопкой мыши и укажите первый пункт «Обновить драйверы». Система сама найдет драйвер в сети, используя для этого только надежные источники, обычно это сайты производители оборудования, для которого производится поиск драйвера.
Поиск проблем со звуком
В том случае, если звук так и не появился, а вы уже запустили службу аудио, проверьте правильность подключения устройств вывода звука – колонки, наушники. Возможно вы вставили штекер не в то гнездо. Зеленый штекер является сигнальным, он должен быть обязательно подключен к такому же цвету разъема на задней или передней панели.
Если вы подключаете стерео систему с главным сабвуфером, то убедитесь, что в диспетчере выставлена соответствующая схема вывода звука, а также перед подключением убедитесь, что ваша звуковая карта поддерживает многоканальную звуковую схему. Проверьте целостность кабеля, при помощи которого подключены наушники или колонки. Убедитесь, что само устройство в исправном состоянии.
Если вы не имеете никакого результата, попробуйте запустить диагностику неполадок со звуком:
- Нажмите правой опционной кнопкой по значку звука справа внизу.
- Кликните «Обнаружить неполадки звука».
- Запустится диагностика, система определит подключаемые устройства, и вы должны их подтвердить нажатием «Ок».
Нажмите снова на значок звука внизу в панели задач ПКМ и выберите пункт «Открыть регулятор громкости». И проверьте уровень громкости, возможно вы убрали до минимума в прошлой сессии и забыли об этом. Убедитесь, что все ползунки выставлены в положение в верхней точке, чтобы проверить наличие звука.
Выберите здесь же другой пункт «Устройства воспроизведения» для проверки соответствия устройства. Бывает так, что вы подключили наушники, но система определила неправильно устройство и звук на устройство не выводится. Поэтому нажмите на нужное устройство из списка и выберите его ПКМ и нажмите «Проверить». Система воспроизведет проверяющие звуки для этого устройства, индикатор должен быть подвижным при исправности колонок, наушников.
Другие причины отсутствия звука на компьютере или ноутбуке
Попробуйте изменить определение устройства системой, выберите устройство правой кнопкой мыши и нажмите «Свойства». Откроется окно, выберите вкладку «Дополнительно» и если у вас стоит частота дискретизации 16 бит, 44100 Гц, то выберите из списка другой вариант, например – 24 бита, 44100 и т.д. и рядом жмите «Проверка», чтобы проверить наличие звука. Попробуйте несколько вариантов. Если звук так и не появился, попробуйте перезапустить службы Audio Windows.
Источник
Служба аудио не запущена — что делать?

В этой инструкции подробно о том, что делать в такой ситуации, чтобы исправить проблему и некоторых дополнительных нюансах, которые могут оказаться полезными, если простые методы не помогают. Также может быть полезно: Пропал звук Windows 10.
Простой способ запустить службу аудио
При возникновении проблемы «Служба аудио не запущена» для начала рекомендую использовать простые методы:
- Автоматическое устранение неполадок работы звука Windows (можно запустить двойным кликом по значку звука в области уведомлений после появления ошибки или через контекстное меню этого значка — пункт «Устранение неполадок со звуком»). Часто в этой ситуации (если только вы не отключили значительное число служб) автоматическое исправление исправно работает. Есть и другие способы запуска, см. Устранение неполадок Windows 10.
- Ручное включение службы аудио, о чем далее подробнее.
Под службой аудио понимается системная служба Windows Audio, присутствующая в Windows 10 и предыдущих версиях ОС. По умолчанию она включена и запускается автоматически при входе в Windows. Если же этого не происходит, можно попробовать выполнить следующие шаги
- Нажмите клавиши Win+R на клавиатуре, введите services.msc и нажмите Enter.
- В открывшемся списке служб найдите службу Windows Audio, дважды нажмите по ней.
- Установите тип запуска в «Автоматически», нажмите «Применить» (чтобы сохранить параметры на будущее), а затем — «Запустить».
Если после этих действий запуск все равно не происходит, возможно, у вас отключены какие-то дополнительные службы, от которых зависит запуск службы аудио.
Что делать, если служба аудио (Windows Audio) не запускается
Если простой запуск службы Windows Audio не срабатывает, там же, в services.msc проверьте параметры работы следующих служб (для всех служб тип запуска по умолчанию — Автоматически):
- Удаленный вызов процедур RPC
- Средство построения конечных точек Windows Audio
- Планировщик классов мультимедиа (при наличии такой службы в списке)
После применения всех настроек рекомендую также выполнить перезагрузку компьютера. Если же ни один из описанных методов не помог в вашей ситуации, но сохранились точки восстановления на дату, предшествующую появлению проблемы, используйте их, например, как описано в инструкции Точки восстановления Windows 10 (будет работать и для предыдущих версий).
А вдруг и это будет интересно:
Почему бы не подписаться?
Рассылка новых, иногда интересных и полезных, материалов сайта remontka.pro. Никакой рекламы и бесплатная компьютерная помощь подписчикам от автора. Другие способы подписки (ВК, Одноклассники, Телеграм, Facebook, Twitter, Youtube, Яндекс.Дзен)
Я бы добавил еще комментарий, о том, что данная служба может вызывать «черный» экран на терминальных серверах, в частности windows server 2016. При попытке перезагрузки/остановки этой службы, она, падает в ошибку, но черный экран пропадает. Повторный запуск службу нормально запускает.
Здравствуйте!Спасибо вам неоднократно выручали меня! У меня такой вот вопрос мне нужно переставить вход микрофона на наушники. Я принцип дела то знаю, ну дело в том что у меня программа realtek как бы установка всё идёт нормально ,ну после перезагрузки не появляеться окошко самой программы ,скок не пробовала и на разных виндус. Может есть другой какой способ. В панели управления её просто нет! Спасибо с благодарностью.
Добрый день, Дмитрий. Во втором разделе Вашей статьи «Что делать, если служба аудио не запускается» дважды присутствует запись «Средство построения конечных точек Windows Audio». Подправьте, пожалуйста, текст.
Здравствуйте. Благодарю, исправил.
Бро, твой сайт лучшее, что я видел. На любые свои проблемы я тут ответы всегда нахожу. Спасибо тебе!
Спасибо, все заработало, отличный сайт, прям помогает!
а что делать если не помогло
сделал всё как описано выше, но см. скрин и что мне теперь делать?
А в свойствах службы от какого пользователя она запускается (на вкладке «вход в систему»)? Нужно отметить «С системной учетной записью».
Также, если вдруг тип запуска «отключена», установить «автоматически».
И уже после применения этих настроек запускать.
Здравствуйте. У меня винд, 7 на ноуте. Страшно свистит микрофон, приходится всё время
убирать ползунок. В инете ничего не могу найти — вернее, ничего не получается.
Пожалуйста, помогите.
Спасибо.
Здравствуйте. А в свойствах микрофона снята отметка «прослушивать с этого устройства» (или что-то в этом духе). Снимите, если включена.
Звук пропал совсем… win audio — не запускается, пишет- не удалось запустить службу Win Audio. Ошибка 1068. не удалось запустить дочернюю службу. Dmitry, что сделать ещё можно, пож. подскажи. совсем не профи…
Не работает микрофон, когда нажимаю на Устранение неполадок, пишет: «Службы звука не отвечают»
А после чего возникла проблема? Может быть, есть точки восстановления системы?
Источник
Решаем проблемы со службой аудио в Windows 10
Устранение неполадок службы аудио
В большинстве случаев данная проблема не имеет под собой каких-то серьезных причин и решается парой простых манипуляций или обычной перезагрузкой ПК. Впрочем, иногда служба не реагирует на попытки ее запуска и приходится искать решение немного глубже.
Способ 1: Автоматическое исправление
В Виндовс 10 присутствует встроенное средство диагностики и автоматического устранения неполадок. Вызывается оно из области уведомлений кликом ПКМ по динамику и выбором соответствующего пункта контекстного меню.
Система запустит утилиту и выполнит сканирование.
Если ошибка произошла из-за банального сбоя или воздействия извне, например, при очередном обновлении, установке или удалении драйверов и программ или восстановления ОС, результат будет положительным.
Способ 2: Ручной запуск
Автоматическое исправление инструмент, конечно, хороший, но не всегда его применение бывает эффективным. Обусловлено это тем, то служба может не запуститься по разным причинам. Если такое произошло, необходимо попытаться сделать это вручную.
Ищем в списке «Windows Audio» и кликаем по ней дважды, после чего откроется окно свойств.
Здесь выставляем для типа запуска сервиса значение «Автоматически», нажимаем «Применить», затем «Запустить» и ОК.

- Служба не запустилась с каким-либо предупреждением или ошибкой.
- После запуска звук не появился.
В такой ситуации проверяем зависимости в окне свойств (двойной клик по названию в списке). На вкладке с соответствующим названием раскрываем все ветки, нажав на плюсики, и смотрим, от каких сервисов зависит наша служба и какие зависят от нее. Для всех этих позиций следует произвести все действия, описанные выше.
Обратите внимание, что запускать зависимые службы (в верхнем списке) следует снизу вверх, то есть, сначала «Сопоставитель конечных точек RPC», а затем остальные по порядку.
После того как настройка будет выполнена, возможно, потребуется перезагрузка.
Способ 3: «Командная строка»
«Командная строка», работающая от имени администратора, способна решить многие системные проблемы. Ее нужно запустить и выполнить несколько строк кода.
Команды следует применять в том порядке, в котором они приведены ниже. Делается это просто: вводим и нажимаем ENTER. Регистр не важен.
net start RpcEptMapper
net start DcomLaunch
net start RpcSs
net start AudioEndpointBuilder
net start Audiosrv
Если требуется (звук не включился), перезагружаемся.
Способ 4: Восстановление ОС
Если попытки запуска служб не принесли требуемого результата, нужно подумать о том, чтобы восстановить систему до даты, когда все работало нормально. Сделать это можно с помощью специальной встроенной утилиты. Она работает как непосредственно в запущенной «винде», так и в среде восстановления.
Способ 5: Проверка на вирусы
При проникновении на ПК вирусов последние «поселяются» в таких местах в системе, откуда их не получится «выгнать» с помощью восстановления. Признаки заражения и способы «лечения» приведены в статье, доступной по ссылке ниже. Внимательно изучите данный материал, это поможет избавиться от множества подобных проблем.
Заключение
Службу аудио нельзя назвать важным системным компонентом, но ее некорректная работа лишает нас возможности полноценно пользоваться компьютером. Регулярные ее сбои должны натолкнуть на мысль, что с ПК не все в порядке. В первую очередь стоит провести антивирусные мероприятия, а затем проверить другие узлы – драйвера, сами устройства и так далее (первая ссылка в начале статьи).
Источник































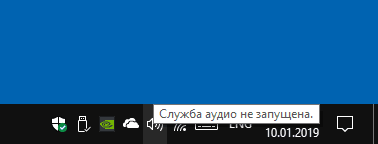
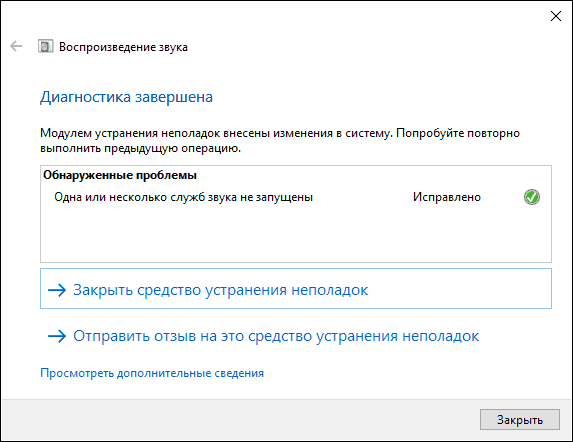
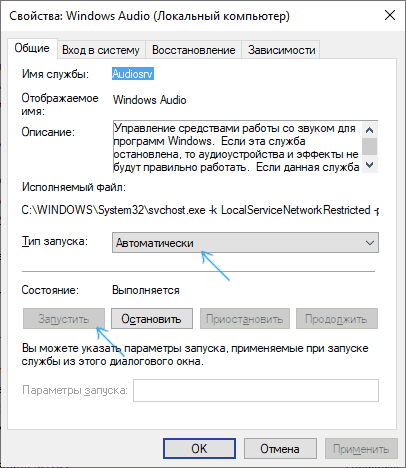

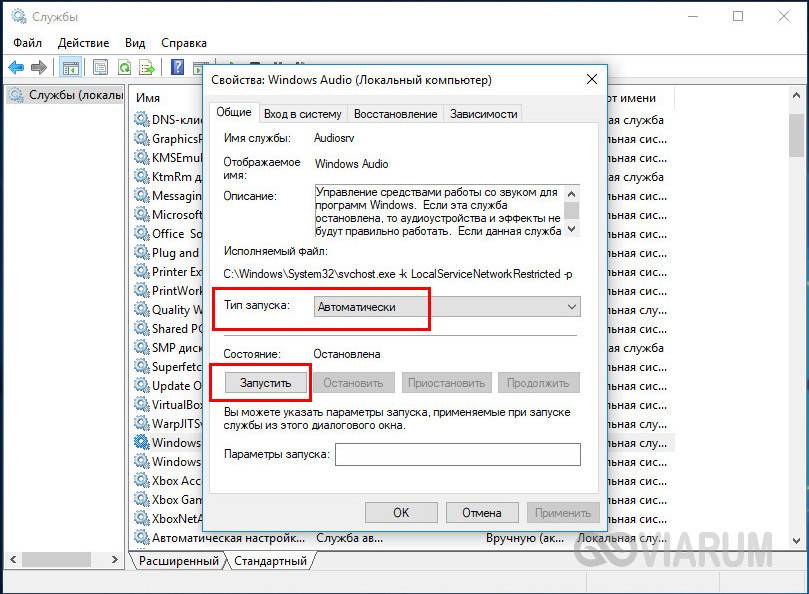

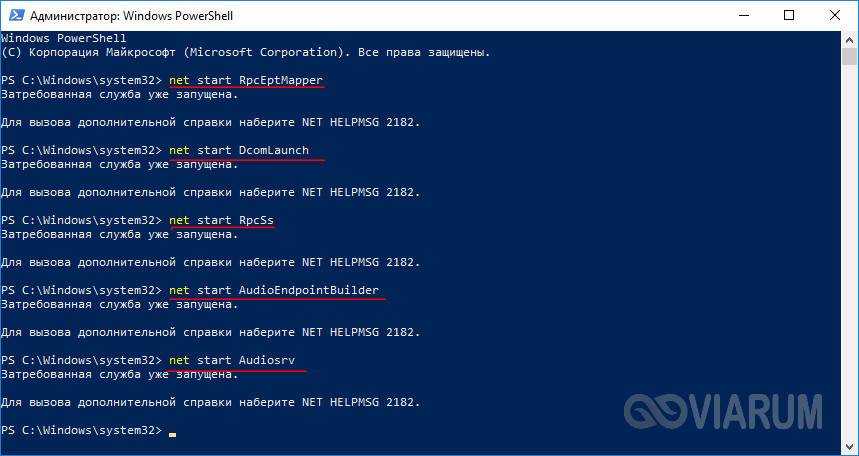
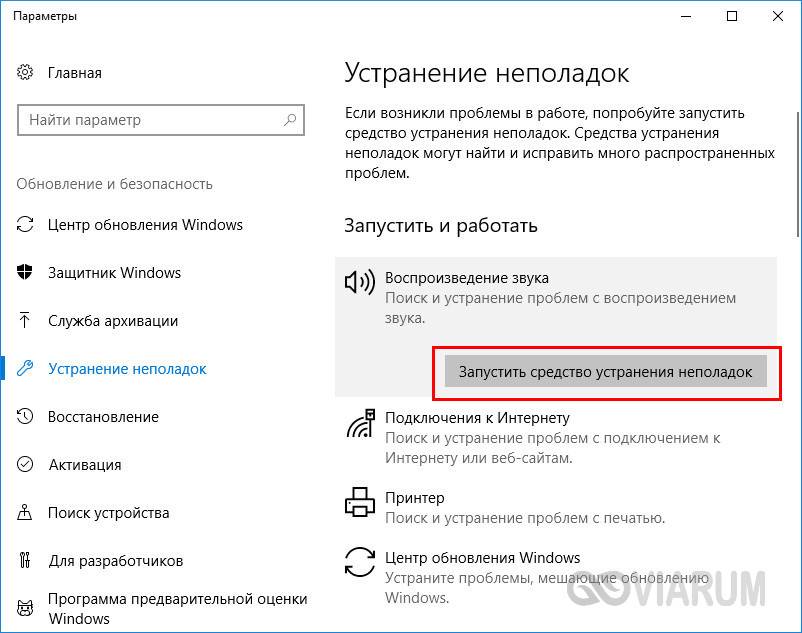
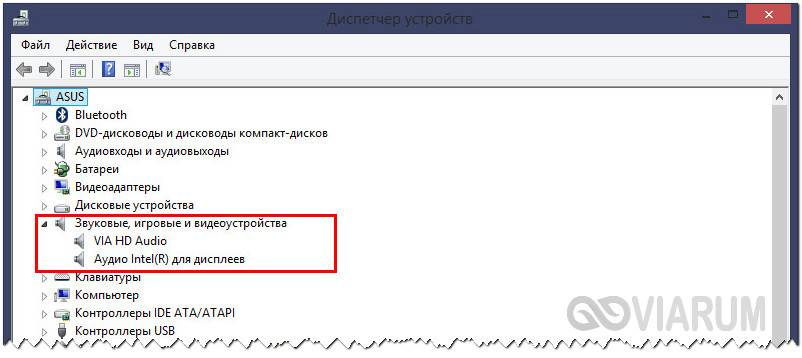
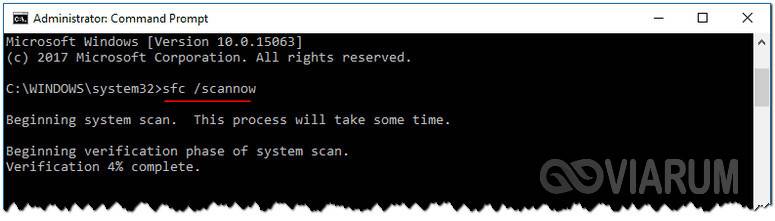
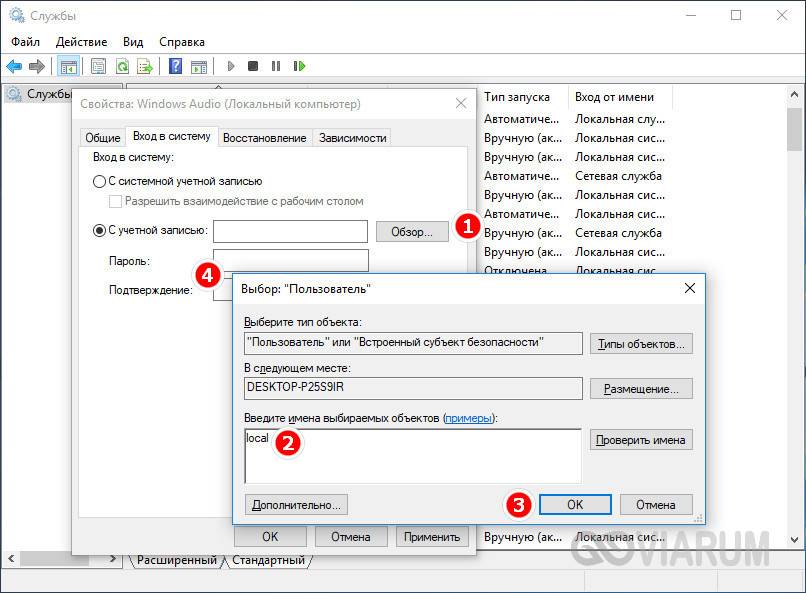











 и нажмите на этот пункт.
и нажмите на этот пункт.













