Компьютер состоит из многих составляющих частей, и неудивительно, что время от времени какая-либо из них дает сбой или вызывает ошибку работы всего устройства в целом. Сегодня мы установим, почему возникает ошибка The Realtek Network Controller was not found, как её устранить, и каким образом избежать появления этой проблемы в будущем.
Содержание
- Где кроется причина проблемы
- Способы исправления ошибки сетевой карты
- Обновляем или переустанавливаем драйверы
- Изымаем сетевую карту и отключаем питание
- Пробуем “разбудить” сетевую карту при помощи внешнего накопителя
- Изменяем свойства сетевого контроллера
- Проверяем питание контроллера в BIOS
- Как предотвратить проблему
Где кроется причина проблемы
Данная ошибка появляется при некорректной работе сетевой карты. Процессор не “видит” последнюю и не способен к ней “обратиться”. Как видно на первой картинке, название ошибки дополнено ее описанием If Deep Sleep Mode enabled Please Plug the Cable. Это означает невозможность запуска сетевой карты из-за того, что она не выходит из спящего режима вместе с другими составляющими компьютера. Что при этом происходит?
- Отключается соединение с сетью.
- Мы не видим в диспетчере устройств установленное на компьютере оборудование, обеспечивающее подключение к интернету.
Конечно, сетевой адаптер мог совсем выйти из строя, и теперь необходимо покупать новый. Но перед этим крайним шагом нужно попытаться исправить ошибку всеми известными способами.
Способы исправления ошибки сетевой карты
Избавиться от ошибки «The Realtek Network Controller was not found» можно установив обновление или переустановив драйвера, отключив питание сетевой карты, изменив свойства контроллер, и рядом других способов. Ознакомимся с ними и попробуем их в деле.
Обновляем или переустанавливаем драйверы
Попробуем обновить либо переустановить драйверы.
- Заходим в “Диспетчер устройств” (в Windows 10 выбираем его после клика ПКМ по кнопке “Пуск”).
- Раскрываем строчку “Сетевые адаптеры” и нажимаем ПКМ на Realtek PCIe GBE Family Controller.
- Обновляем драйверы, выбирая автоматический поиск.
- Если драйверы для сетевого адаптера актуальны, то система выдаст сообщение о том, что они не нуждаются в обновлении. Тогда мы снова нажимаем ПКМ на название сетевой карты и удаляем инсталлированные драйверы.
- Затем скачиваем нужный софт с официального сайта и устанавливаем на свой ПК.
Если это не помогает исправить ошибку, пробуем другой вариант.
Изымаем сетевую карту и отключаем питание
Второй способ предполагает изъятие сетевого адаптера из корпуса и возврат его на место, после чего контроллер должен выйти из режима “глубокого сна”. Сделать это нужно правильно, соблюдая определенный порядок действий.
- Полностью отключаем компьютер от сети.
- Очень (!) аккуратно извлекаем планки оперативной памяти из слотов материнской платы, где они установлены.
- Оставляем все устройства в покое примерно на полчаса. Чем дольше, тем лучше, так как подобный прием должен прервать режим глубокого сна сетевого контроллера.
- Устанавливаем на место планки оперативной памяти.
- Запускаем Windows и проверяем, подключился ли компьютер к сети.
Если и это не помогает решить проблему, то извлекаем батарею из ноутбука или отключаем стационарный ПК от сети на срок до 12 часов и по истечении этого времени вновь запускаем устройство.
Пробуем “разбудить” сетевую карту при помощи внешнего накопителя
Завершаем работу компьютера, подсоединяем к нему внешний жесткий или USB-накопитель и запускаем систему. Вместе с попыткой компьютера установить новое устройство должен “проснуться” и сетевой контроллер. Не помогло – идем дальше.
Изменяем свойства сетевого контроллера
- Раскрываем в диспетчере задач сетевые адаптеры и делаем двойной щелчок ЛКМ по Realtek PCIe GBE Family Controller.
- Появляется окно “Свойства”, и мы переходим во вкладку “Дополнительно”.
- Здесь выбираем “Скорость и Дуплекс”.
В блоке “Значение” нажимаем на “Автосогласование” (Auto Negotiation), выбираем из выпадающего списка скорость 10 Мбит/с с дуплексом (10 Mbps Full Duplex) и подтверждаем действие.
После этого перезагружаем компьютер и проверяем, удалось ли нам “разбудить” сетевой адаптер.
Проверяем питание контроллера в BIOS
Проверим в BIOS, включено ли питание сетевого адаптера.
- Запускаем систему, входим в BIOS и ищем настройки Onboard Lan (или другую, в названии которой есть Lan) или Integrated NIC.
- В этом пункте должно быть указано значение Enabled “Включено”.
- Если указано обратное, включаем питание, перезагружаем компьютер и снова проверяем работу сетевой карты.
Как предотвратить проблему
- Мало исправить ошибку, проявляющуюся в данный момент. Нужно еще сделать так, чтобы проблема не возникала в будущем.
- Открываем свойства сетевого адаптера в диспетчере устройств и переходим во вкладку “Управление электропитанием”.
- Убираем галочку в квадратике напротив строки “Разрешить отключение этого устройства для экономии энергии”.
- Подтверждаем действие и перезагружаем ПК.
Один из этих способов наверняка поможет избавиться от ошибки The Realtek Network Controller was not found, если, конечно, сетевая карта полностью работоспособна.
Содержание
- Как исправить ошибку Network Adapter Code 31 (Устройство не работает должным образом).
- Как исправить ошибку кода 31 сетевого контроллера в диспетчере устройств.
- Шаг 1. Загрузите последние версии драйверов сетевых адаптеров.
- Шаг 2. Установите драйверы адаптера Ethernet.
- Шаг 1. Откройте редактор реестра Резервное копирование реестра.
- Шаг 2. Удалите неверные ключи реестра.
- Шаг 2. Удалите сетевой адаптер из диспетчера устройств.
- Это устройство работает неправильно т.к. Windows не удалось загрузить для него нужные драйверы (Код 31)
- Причины возникновения ошибки с кодом 31
- Устраняем ошибку Code 31
- Самостоятельный поиск и установка драйвера для устранения данной проблемы
- Поиск драйвера устройства по ID для дальнейшей установки
- Ошибка Кода 31 в устройстве Диспетчер устройств для устройства WAN Miniport (Сетевой монитор) в Windows
- Симптомы
- Причина
- Решение
- Обходной путь
- Код ошибки 31 на Windows – как исправить | 6 способов
- Как исправить код ошибки 31 в Windows и поставить драйвера
- Другие способы исправить ошибку 31 диспетчера устройств
- Нет сети и не работает сетевая карта : код 31.
- Симптомы:
- Перед тем, как начать…
- Лечение ошибки:
Как исправить ошибку Network Adapter Code 31 (Устройство не работает должным образом).
Ошибка кода сетевого адаптера 31 в диспетчере устройств может возникнуть на компьютере под управлением Windows (Windows 10, 8, 7 или Vista), если соответствующий драйвер для контроллера сети (Ethernet / LAN) установлен неправильно или поврежден. Полное описание ошибки «код 31» в информационном окне «Состояние устройства»:
«Это устройство не работает должным образом, потому что Windows не может загрузить драйверы, необходимые для этого устройства. (Код 31)».
Когда ошибка кода 31 возникает в одном (или нескольких) устройстве (ах), соответствующее устройство появляется с желтым восклицательным знаком рядом с ним в диспетчере устройств.
В некоторых случаях ошибка Ethernet «Код 31» может возникать, несмотря на то, что правильный драйвер контроллера Ethernet уже установлен. В этих случаях вам необходимо выполнить некоторые дополнительные действия для устранения кода ошибки 31 в сетевом адаптере.
Это руководство содержит подробные шаги и инструкции по устранению ошибки кода контроллера Ethernet 31 в диспетчере устройств.
Как исправить ошибку кода 31 сетевого контроллера в диспетчере устройств.
Решение 1. Установите последнюю версию драйвера для сетевого контроллера, чтобы исправить ошибку кода 31 сетевого адаптера.
Шаг 1. Загрузите последние версии драйверов сетевых адаптеров.
1. С другого компьютера перейдите на сайт поддержки производителя вашего компьютера (если у вас есть фирменный ПК или ноутбук) или на сайт поддержки материнской платы (для встроенных сетевых адаптеров) и загрузите последнюю версию драйвера для сетевого контроллера. После загрузки скопируйте драйвер на USB-накопитель, а затем перенесите загруженный драйвер на проблемный компьютер.
Шаг 2. Установите драйверы адаптера Ethernet.
1. Следуйте инструкциям производителя, чтобы установить скачанный драйвер адаптера Ethernet на ваш компьютер.
2. Проверьте, правильно ли работает ваш контроллер Ethernet. Если ошибка кода 31 по-прежнему отображается в диспетчере устройств, перейдите к решению 2.
Решение 2. Удалите неверные ключи реестра переустановите драйверы сетевого адаптера для устранения ошибки кода 31 в сетевом адаптере.
Шаг 1. Откройте редактор реестра Резервное копирование реестра.
Откройте редактор реестра. Для этого:
1. Одновременно нажмите кнопку «Выиграть» 
2. Тип смерзаться и нажмите Войти открыть редактор реестра.
ВАЖНЫЙ: Прежде чем продолжить, сначала сделайте резервную копию вашего реестра. Для этого:
Укажите место назначения (например, ваш рабочий стол), укажите имя файла для экспортированного файла реестра (например, «RegistryUntouched»), выберите в Диапазон экспорта: Все и нажмите Сохранить.
Шаг 2. Удалите неверные ключи реестра.
1. После создания резервной копии реестра перейдите (с левой панели) к этому ключу:
2. Теперь посмотрите на правую панель, чтобы найти и удалять следующее (REG_BINARY) значение:
(HKEY_LOCAL_MACHINE SYSTEM CurrentControlSet Control Network Config)
3. Закройте редактор реестра.
Шаг 2. Удалите сетевой адаптер из диспетчера устройств.
1. Откройте диспетчер устройств. Для этого:
2. Разверните Сетевые адаптеры.
3. Щелкните правой кнопкой мыши на Ethernet-адаптере с желтой меткой и выберите Удалить. *
* Примечание. По запросу не удаляйте файлы драйверов из системы. Это не обязательно.
4. Перезагрузите компьютер и позвольте Windows автоматически установить драйверы Ethernet. *
* Примечание. Если Windows не может найти подходящий драйвер для контроллера Ethernet или вы удалили драйвер во время удаления, вам необходимо загрузить и установить последнюю версию драйвера для сетевого адаптера с сайта поддержки производителя.
Источник
Это устройство работает неправильно т.к. Windows не удалось загрузить для него нужные драйверы (Код 31)
Пользователи часто сталкиваются с ошибкой «Это устройство работает неправильно» код 31. Такая ошибка указывает на то, что оборудование компьютера конфликтует с операционной системой. Чаще всего виновником этой ошибки выступает неправильно установленный драйвер или старые их версии. Рассмотрим подробнее проблему и определим, что предпринимать в этом случае.
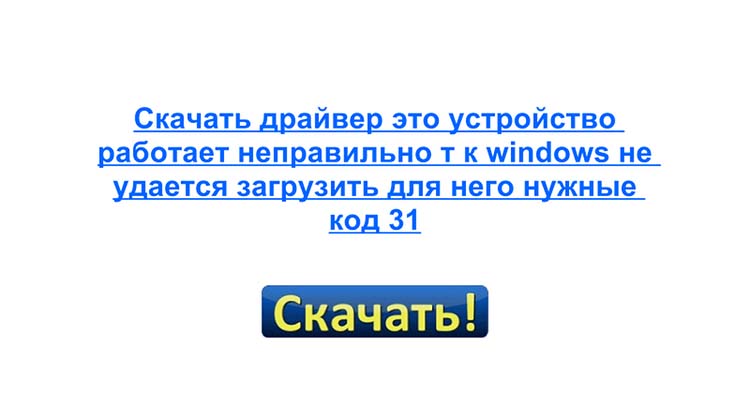
Причины возникновения ошибки с кодом 31
Ошибка возникает на всех операционных системах Windows. Иногда в процессе загрузки их операционной системой, при автоматической установке. Система сканирует диспетчер устройств на неполадки и оповещает о проблемах пользователя. Нередко ошибка возникает и в случае загрузки обновлений Windows. Также нельзя исключать влияние вирусных программ.
Устраняем ошибку Code 31
В первую очередь необходимо попытаться переустановить драйвер устройства с удалением действующего. Перезагрузите компьютер.
Через некоторое время система попытается определить все подключенные устройства и установить необходимые драйвера самостоятельно, если это необходимо. Если этот метод не помог, а оборудование продолжает выдавать ошибку 31 «данное оборудование работает неправильно», попробуйте следующее.
Перезагрузите систему и проверьте наличие ошибки на своем компьютере.
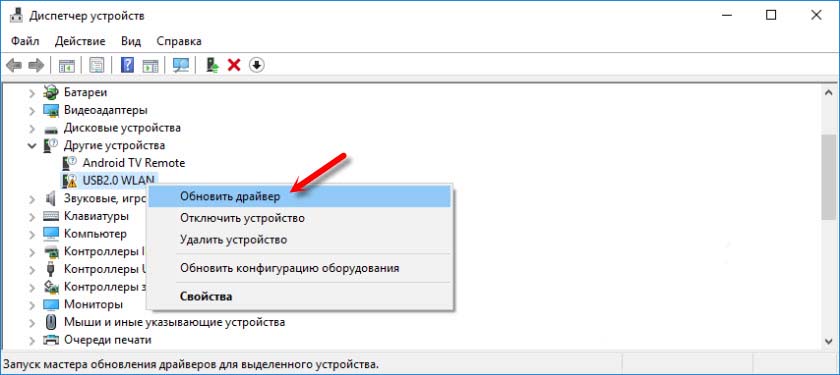
Самостоятельный поиск и установка драйвера для устранения данной проблемы
Пользователи нажимают на пункт «Поиск и автоматическая установка драйверов», но система оповещает, что драйвер уже установлен для данного устройства и обновлений не требует. Таким образом, многие думают, что актуальная версия драйвера действительно установлена и на этом их миссия закончена. Но дело обстоит иначе. Некоторых драйверов база данных Майкрософта не имеет, а система может вообще не распознать это устройство, сообщая о нем лишь общую информацию. В этом случае будет возникать сообщение с кодом 31 «оборудование неправильно работает».
Зато в любом случае необходимое программное обеспечение всегда есть на сайте производителя. Необходимо только посетить официальный портал и скачать нужную версию, в некоторых случаях, указав разрядность операционной системы. Для ноутбуков это сделать проще, нужно зайти на официальный сайт компании производителя данной модели. Сложнее, если это отдельное оборудование, фирму которого определить не получиться, пока не вскроешь смотровую крышку компьютера (если нельзя это сделать из названия оборудования в диспетчере задач).
Поиск драйвера устройства по ID для дальнейшей установки
Если определить фирму производителя устройства не получается, можно попытаться найти для него драйвер при помощи идентификатора (ID).
Стоит заметить, что драйвера могут не работать из-за проблем с другим оборудованием, в том числе с проблемными драйверами. К примеру, если не установлены драйвера для материнской платы, все другие устройства будут работать неправильно и будет появляться ошибка с кодом 31. В таком случае необходимо проверить наличие других драйверов в системе и при необходимости обновить их. Это можно сделать в диспетчере устройств, используя описанные способы выше.
Источник
Ошибка Кода 31 в устройстве Диспетчер устройств для устройства WAN Miniport (Сетевой монитор) в Windows
В этой статье приводится решение проблемы, в которой диспетчер устройств отображает желтый восклицательный знак рядом с устройством WAN Miniport (Network monitor).
Применяется к: Windows 10 — все выпуски, Windows Server 2012 R2
Исходный номер КБ: 2871372
Симптомы
Рассмотрим следующий сценарий.
В этом сценарии диспетчер устройств отображает желтый восклицательный знак рядом с устройством WAN Miniport (Network monitor). Кроме того, на вкладке Details в окне свойств устройства отображается следующее сообщение:
Устройство не работает должным образом, Windows не может загружать драйверы, необходимые для этого устройства. (Код 31)
Причина
Эта проблема возникает из Windows не удается загрузить драйверы, необходимые для устройства WAN (Сетевой монитор). Так как драйвера, связанного с устройством, нет, его нельзя удалить из диспетчера устройств.
Решение
Чтобы предотвратить эту проблему во время будущих установок, необходимо интегрировать обновления 2822241 в средства установки, которые используются во время установки.
Сведения о том, как использовать службу обслуживания и управления изображениями развертывания (DISM) для интеграции пакета hotfix в носителю установки, см. в ссылке Добавление или удаление пакетов в автономном режиме.
Обходной путь
Если вы уже установили операционную систему и в настоящее время получаете ошибку «код 31» на устройстве WAN Miniport (Network Monitor), выполните следующие действия:
Источник
Код ошибки 31 на Windows – как исправить | 6 способов
Появление кода ошибки 31 в Windows появляется часто в диспетчере устройств. Нередко бывает и так, что проблема не связана с драйверами, а с программой.
Код 31 в диспетчере устройств часто мешает использовать какое-то аппаратное обеспечение и реже программы. Какая бы причина не была исправить ошибку 31 возможно. Сразу отметим, что пользователи встречались с проблемой при запуске программы Компас 3D, установке драйверов на видеокарту AMD и игр типа Волорант.
Заметка: Если на компьютере установлена Windows Vista, то код ошибки 31 на адаптере Microsoft ISATAP можно смело игнорировать. По словам разработчиков Microsoft какой-то проблемы в данной системе нет.
Окошко ошибки выглядит следующим образом:
This device is not working properly because Windows cannot load the drivers required for this device. (Code 31)
Это говорит о том, что устройство не работает должным образом, поскольку Windows не может загрузить драйвера для этого устройства.
Как исправить код ошибки 31 в Windows и поставить драйвера
Итак, проблема возникает в системах, начиная с Window XP и заканчивая Windows 10. Связь имеется с любым установленным аппаратным обеспечением.
Вот несколько простых, но в то же время эффективных способов устранения данного казуса:
Другие способы исправить ошибку 31 диспетчера устройств
При установке драйверов поверх старых может произойти конфликт, что приведёт к появлению нашей проблемы. Перед установкой нужно в диспетчере устройств удалить устройство, а затем уже инсталлировать драйвер.
Делается это очень легко. Открываем диспетчер устройств, нажимаем правой кнопкой мышки по проблемному устройству и выбираем пункт «Удалить устройство».
Следующий казусный момент заключается в том, что в системе уже установлен драйвер, а новый сохранился по неправильному пути, что приводит к конфликту ПО. В этом случае нужно попробовать обновить драйвер из диспетчера. Для этого правой кнопочкой мышки нажимаем по устройству и выбираем пункт «Обновить драйвер».
Если устройство по-прежнему работает неправильно, тогда мы будем обновлять его не в автоматическом режиме, а вручную. Вот, что для этого нужно сделать:
Напоследок хотелось бы отметить, что драйвера для аппаратного обеспечения устанавливать всё же вручную. Можно, конечно, воспользоваться и автоматическим установщиком, наподобие DriverPack Solution, но иногда даже они не помогают.
В этом случае открываем Google и ручками начинаем поиск дров для каждого устройства. С официального сайта ищем ПО для видеокарт, системных плат, жёстких дисков и SSD, Wi-Fi и так далее. Сохраните скачанные драйвера на каком-нибудь диске, чтобы каждый раз их не скачивать.
Искать недостающие и проблемные драйвера можно с помощью ИД оборудования – один из эффективных способов. Посмотреть идентификатор можно в свойствах устройства.
Собственно говоря, вот и все способы устранения кода ошибки 31. Если такая проблема появилась при использовании программы или игры, стоит установить компоненты Microsoft Visual C++, DirectX, Microsoft Net Framework. Если не помогло, значит скачайте игру / программу из другого источника, поскольку файлы образа могли быть повреждены.
Не забывайте делиться материалом в социальных сетях и оставлять своё мнение в комментариях.
Источник
Нет сети и не работает сетевая карта : код 31.
Всем привет, продолжаем рассматривать неполадки с операционной системой Windows и сейчас попытаемся решить проблему, когда не работает сетевая карта или все существующие.
Симптомы:
Перед тем, как начать…
Убедитесь, что предварительные сетевые настройки были корректными. Если в этом уверенности нет (а в случае перехода с предыдущей версии на Windows 10 ошибки почти неизбежны), я предлагаю вам сбросить настройки сетевых адаптеров и «пересоздать» все сетевые соединения. Делается это просто:
Лечение ошибки:
Если сделаете что-то не так, восстанавливать будете именно эту ветку.
Его нужно будет удалить. Тип ключа: REG_BINARY
Смотрите, не удалите всю директорию. Придётся восстанавливаться.
ищем пункт Сетевые устройства, удаляем неработающее устройство через меню дополнительных опций. Если вы уверены, что готовый к установке только что скачанный драйвер самой последней версии, можете удалить и предыдущую версию из того же меню.
Ни добавлять, ни убирать здесь ничего не нужно: для каждого из отмеченных пунктов Снимите и снова Поставьте галочку, а потом нажмите ОК. Эти манипуляции перезапишут удалённые до того показания в реестре.
Всё. Если у кого-то возникли проблемы в процессе работы, отписываемся. Лучше с фотографиями и описанием по-подробнее.
Источник
Попробуйте наш инструмент устранения неполадок
Выберите операционную систему
Выберите язык програмирования (опционально)
‘>
Многие пользователи сетевых адаптеров Realtek сообщают, что видят ошибку: « Сетевой контроллер Realtek не найден «. Если вас тоже беспокоит эта ошибка, не волнуйтесь! Вот четыре исправления, которые вы можете попробовать. Возможно, вам не придется пробовать их все. Просто двигайтесь вниз по списку, пока не найдете тот, который работает.
Способ 1: Обновите драйвер сетевого адаптера
Способ 2: Сбросьте ваш BIOS
Способ 3: Устраните неполадки вашего оборудования
Метод 4: Не допускайте перехода сетевого адаптера в спящий режим
Метод 1. Обновите драйвер сетевого адаптера.
Ошибка может возникнуть, если вы используете неправильный сетевой драйвер или он устарел. Вам следует обновить драйвер сетевого адаптера, чтобы увидеть, решит ли это вашу проблему. Если вы не уверены, что играете с драйверами, вы можете сделать это автоматически с помощью Водитель Easy .
Driver Easy автоматически распознает вашу систему и найдет для нее подходящие драйверы. Вам не нужно точно знать, на какой системе работает ваш компьютер, вам не нужно рисковать, загружая и устанавливая неправильный драйвер, и вам не нужно беспокоиться о том, чтобы сделать ошибку при установке.
Он также может помочь вам обновить сетевой драйвер, когда ваш компьютер отключен от Интернета. Для этого:
1) Установить Водитель Easy на твоем компьютере. Затем откройте эту программу.
2) Нажмите инструменты
3) Нажмите Автономное сканирование .
4) Выбрать Автономное сканирование а затем щелкните Продолжить .
5) Выберите место для сохранения результата сканирования. Затем нажмите Автономное сканирование для выполнения сканирования.
6) Скопируйте результат на другой компьютер с доступом в Интернет. Затем установите и откройте Водитель Easy на том компьютере.
7) Идти к инструменты -> Автономное сканирование .

9) Загрузить результат сканирования и нажмите Продолжить .
10) Нажмите Скачать чтобы загрузить правильный драйвер для вашего сетевого адаптера.
11) Переместите файл драйвера на свой компьютер. Затем дважды щелкните по нему, чтобы установить драйвер.
12) Перезагрузите компьютер. Если этот метод работает для вас, вы больше не увидите ошибку.
2) Сбросьте BIOS
Возможно, ваш сетевой контроллер Realtek не может быть обнаружен из-за неправильных настроек в вашем BIOS. Попробуйте сбросить BIOS до настроек по умолчанию и посмотрите, устранит ли это ошибку.
ПРЕДУПРЕЖДЕНИЕ : Настройка BIOS очень рискованно и может привести к неожиданным последствиям. Вы должны быть очень осторожны с операцией.
Чтобы сбросить BIOS:
1) Войдите в BIOS .
2) нажмите клавиша со стрелкой влево на клавиатуре, пока Выход вкладка выделена. Затем выберите Загрузить настройки по умолчанию .
ЗАМЕТКА: Названия и расположение этих элементов могут отличаться в зависимости от BIOS вашего компьютера.
3) Сохранить и выйти BIOS. Затем проверьте, устраняет ли это ошибку.
Метод 3: устранение неполадок оборудования
Вы можете столкнуться с ошибкой, если есть проблемы с вашей оперативной памятью или сетевым адаптером. Вы должны проверить свое оборудование.
Сначала вы должны повторно подключить свою оперативную память:
1) Полностью выключите компьютер и отсоедините кабель питания (или извлеките аккумулятор, если вы используете ноутбук).
2) Откройте корпус компьютера или снимите крышку ноутбука.
3) Отключите ваш RAM (оперативная память) с материнской платы.
4) Оставьте оперативную память для пол дня .
5) Подключите оперативную память обратно к компьютеру.
6) Подключите шнур питания (и аккумулятор) обратно и включите компьютер. Убедитесь, что ошибка исчезла.
Если проблема не исчезнет:
1) Полностью выключите компьютер и отсоедините кабель питания (или извлеките аккумулятор, если вы используете ноутбук).
2) Если вы используете Сетевой адаптер PCI , отсоедините от него сетевой кабель и подключите его к сетевому порту на материнской плате. Включите компьютер и посмотрите, устранит ли это ошибку.
3) Если вы используете встроенный сетевой адаптер , Попробуйте использовать внешний сетевой адаптер и посмотрите, может ли ваш компьютер нормально подключиться к Интернету
4) Не допускайте перехода сетевого адаптера в спящий режим.
Ошибка также может возникать из-за того, что сетевой адаптер находится в спящем режиме. Вам следует изменить настройку спящего режима вашего сетевого адаптера, чтобы он не переходил в спящий режим.
1) нажмите Windows logo key и р на клавиатуре одновременно, чтобы вызвать окно «Выполнить».
2) Тип ‘ devmgmt.msc »И нажмите Войти на клавиатуре.
3) Дважды щелкните вас Сетевой адаптер Realtek в Сетевые адаптеры категория.
4) Щелкните значок Управление энергопотреблением таб. Затем снимите галочку Разрешить компьютеру выключить это устройство для экономии энергии .
5) Проверьте и посмотрите, устраняет ли это ошибку.
Компьютер состоит из многих составляющих частей, и неудивительно, что время от времени какая-либо из них дает сбой или вызывает ошибку работы всего устройства в целом. Сегодня мы установим, почему возникает ошибка The Realtek Network Controller was not found, как исправить ее и каким образом избежать появления этой проблемы в будущем.
Содержание статьи:
- 1 Где кроется причина проблемы
- 2 Способы исправления ошибки сетевой карты
- 2.1 Обновляем или переустанавливаем драйверы
- 2.2 Изымаем сетевую карту и отключаем питание
- 2.3 Пробуем “разбудить” сетевую карту при помощи внешнего накопителя
- 2.4 Изменяем свойства сетевого контроллера
- 2.5 Проверяем питание контроллера в BIOS
- 3 Как предотвратить проблему
Где кроется причина проблемы
Ошибка The Realtek Network Controller was not found выдается при некорректной работе сетевой карты. Процессор не “видит” последнюю и не способен к ней “обратиться”. Как видно на первой картинке, название ошибки дополнено ее описанием If Deep Sleep Mode enabled Please Plug the Cable. Это означает невозможность запуска сетевой карты из-за того, что она не выходит из спящего режима вместе с другими составляющими компьютера. Что при этом происходит?
- Отключается соединение с сетью.
- Мы не видим в диспетчере устройств установленное на компьютере оборудование, обеспечивающее подключение к интернету.
Конечно, сетевой адаптер мог совсем выйти из строя, и теперь необходимо покупать новый. Но перед этим крайним шагом нужно попытаться исправить ошибку всеми известными способами.
Способы исправления ошибки сетевой карты
Ошибку The Realtek Network Controller was not found можно исправить обновлением или переустановкой драйверов, отключением питания сетевой карты, изменением свойств контроллера и другими способами. Ознакомимся с ними и попробуем их в деле.
Обновляем или переустанавливаем драйверы
Попробуем обновить либо переустановить драйверы.
- Заходим в “Диспетчер устройств” (в Windows 10 выбираем его после клика ПКМ по кнопке “Пуск”).
- Раскрываем строчку “Сетевые адаптеры” и нажимаем ПКМ на Realtek PCIe GBE Family Controller.
Обновление или переустановка драйверов - Обновляем драйверы, выбирая автоматический поиск.
- Если драйверы для сетевого адаптера актуальны, то система выдаст сообщение о том, что они не нуждаются в обновлении. Тогда мы снова нажимаем ПКМ на название сетевой карты и удаляем инсталлированные драйверы.
- Затем скачиваем нужный софт с официального сайта и устанавливаем на свой ПК.
Если это не помогает исправить ошибку, пробуем другой вариант.
Изымаем сетевую карту и отключаем питание
Второй способ предполагает изъятие сетевого адаптера из корпуса и возврат его на место, после чего контроллер должен выйти из режима “глубокого сна”. Сделать это нужно правильно, соблюдая определенный порядок действий.
- Полностью отключаем компьютер от сети.
- Очень (!) аккуратно извлекаем планки оперативной памяти из слотов материнской платы, где они установлены.
- Оставляем все устройства в покое примерно на полчаса. Чем дольше, тем лучше, так как подобный прием должен прервать режим глубокого сна сетевого контроллера.
- Устанавливаем на место планки оперативной памяти.
- Запускаем Windows и проверяем, подключился ли компьютер к сети.
Если и это не помогает разрешить проблему The Realtek Network Controller was not found, то извлекаем батарею из ноутбука или отключаем стационарный ПК от сети на срок до 12 часов и по истечении этого времени вновь запускаем устройство.
Пробуем “разбудить” сетевую карту при помощи внешнего накопителя
Завершаем работу компьютера, подсоединяем к нему внешний жесткий или USB-накопитель и запускаем систему. Вместе с попыткой компьютера установить новое устройство должен “проснуться” и сетевой контроллер. Не помогло – идем дальше.
Изменяем свойства сетевого контроллера
- Раскрываем в диспетчере задач сетевые адаптеры и делаем двойной щелчок ЛКМ по Realtek PCIe GBE Family Controller.
- Появляется окно “Свойства”, и мы переходим во вкладку “Дополнительно”.
- Здесь выбираем “Скорость и Дуплекс”.
В блоке “Значение” нажимаем на “Автосогласование” (Auto Negotiation), выбираем из выпадающего списка скорость 10 Мбит/с с дуплексом (10 Mbps Full Duplex) и подтверждаем действие.
После этого перезагружаем компьютер и проверяем, удалось ли нам “разбудить” сетевой адаптер.
Проверяем питание контроллера в BIOS
Проверим в BIOS, включено ли питание сетевого адаптера.
- Запускаем систему, входим в BIOS и ищем настройки Onboard Lan (или другую, в названии которой есть Lan) или Integrated NIC.
- В этом пункте должно быть указано значение Enabled “Включено”.
- Если указано обратное, включаем питание, перезагружаем компьютер и снова проверяем работу сетевой карты.
Как предотвратить проблему
- Мало исправить ошибку, проявляющуюся в данный момент. Нужно еще сделать так, чтобы проблема не возникала в будущем.
- Открываем свойства сетевого адаптера в диспетчере устройств и переходим во вкладку “Управление электропитанием”.
- Убираем галочку в квадратике напротив строки “Разрешить отключение этого устройства для экономии энергии”.
Предотвращаем появление ошибки в будущем - Подтверждаем действие и перезагружаем ПК.
Один из этих способов наверняка поможет избавиться от ошибки The Realtek Network Controller was not found, если, конечно, сетевая карта полностью работоспособна.
Leave a comment
Ошибка кода сетевого адаптера 31 в диспетчере устройств может возникать на компьютере под управлением Windows (Windows 10, 8, 7 или Vista), если соответствующий драйвер для контроллера сети (Ethernet / LAN) установлен неправильно или поврежден. Полное описание ошибки «код 31» в информационном поле «Состояние устройства»:
«Это устройство не работает должным образом, поскольку Windows не может загрузить драйверы, необходимые для этого устройства. (Код 31)«.
Когда ошибка кода 31 возникает в одном (или нескольких) устройствах, соответствующее устройство отображается с желтым восклицательным знаком рядом с ним в диспетчере устройств.
В некоторых случаях ошибка Ethernet «Code 31» может возникать, несмотря на то, что правильный драйвер контроллера Ethernet уже установлен. В этих случаях вам необходимо выполнить некоторые дополнительные действия, чтобы устранить код ошибки 31 в вашем сетевом адаптере.
Это руководство содержит подробные шаги и инструкции по устранению ошибки Ethernet Controller Code 31 в диспетчере устройств.
Как исправить ошибку кода 31 сетевого контроллера в диспетчере устройств.
Решение 1. Установите последний драйвер для сетевого контроллера, чтобы исправить ошибку кода сетевого адаптера 31.
Шаг 1. Загрузите последние версии драйверов сетевого адаптера.
1. С другого компьютера перейдите на сайт поддержки производителя вашего компьютера (если у вас фирменный ПК или ноутбук) или на сайт поддержки материнской платы (для встроенных сетевых адаптеров) и загрузите последнюю версию драйвера для сети Контроллер. После загрузки скопируйте драйвер на USB-накопитель, а затем перенесите загруженный драйвер на проблемный компьютер.
Шаг 2. Установите драйверы адаптера Ethernet.
1. Следуйте инструкциям производителя, чтобы установить загруженный драйвер адаптера Ethernet на свой компьютер.
2. Проверьте, правильно ли работает ваш Ethernet-контроллер. Если ошибка кода 31 по-прежнему отображается в диспетчере устройств, перейдите к Решению 2.
Решение 2. Удалите недействительные ключи реестра и переустановите драйверы сетевого адаптера, чтобы устранить ошибку кода 31 в сетевом адаптере.
Шаг 1. Откройте редактор реестра и реестр резервных копий.
Откройте редактор реестра. Для этого:
1. Одновременно нажмите кнопку «Выиграть” 
2. Тип regedit и нажмите Входить , чтобы открыть редактор реестра.
ВАЖНЫЙ:Прежде чем продолжить, сначала сделайте резервную копию своего реестра. Для этого:
- В главном меню перейдите в Файл & Выбрать Экспорт.
Укажите место назначения (например, ваш Рабочий стол), присвойте имя экспортированному файлу реестра (например, «Реестр”), Выберите на Диапазон экспорта: Все и нажмите Сохранять.
Шаг 2. Удалите недопустимые ключи реестра.
1. После резервного копирования реестра перейдите (с левой панели) к этому разделу:
- HKEY_LOCAL_MACHINE SYSTEM CurrentControlSet Control Network
2. Теперь посмотрите на правую панель, чтобы найти и Удалить следующее значение (REG_BINARY):
- config
(HKEY_LOCAL_MACHINE SYSTEM CurrentControlSet Control Network Config)
3. Закройте редактор реестра.
Шаг 2. Удалите сетевой адаптер из диспетчера устройств.
1. Откройте диспетчер устройств. Для этого:
- Нажмите «Окна”
+ “рКлавиши для загрузки Бегать чат.
- Тип «devmgmt.msc»И нажмите Входить.
2. Разверните Сетевые адаптеры.
3. Щелкните правой кнопкой мыши адаптер Ethernet, помеченный желтым цветом, и выберите Удалить. *
* Примечание: Если вас спросят, не удаляйте файлы драйверов из системы. Это не обязательно.
4. Перезагрузите компьютер и позвольте Windows автоматически установить драйверы Ethernet. *
* Примечание: Если Windows не может найти подходящий драйвер для контроллера Ethernet или если вы удалили драйвер во время удаления затем вам необходимо загрузить и установить последнюю версию драйвера для сетевого адаптера с сайта поддержки производителя.
Вот и все!
Моя проблема была не в Ethernet, а в адаптере Netgear. Я купил новый по рекомендации пользователя netgear, но когда я удалил старый и попытался установить новый — он не установился, так что начался весь кошмар. удалил и переустановил безуспешно. не удалось восстановить, чтобы вернуться в то время, когда работала более старая. все еще застряли. приходиться использовать мой ноутбук win10, чтобы попытаться получить ответы. не уверен, стоит ли мне попытаться переустановить старую версию после прохождения этой темы или переустановить новую….? (Win7Pro 64 бит) netgear WNA1100 (старый) Netgear 600 A6100 является более новым.
Я попробовал шаг 2 исправить вашу проблему с Ethernet и удалил запись конфигурации в реестре, удалил драйвер Ethernet и перезагрузился, разрешив Windows, чтобы устранить проблему, и когда он загрузился, драйвер был установлен правильно, и проблема была решена, и в качестве бонуса был красный крестик. ушел.
У меня была такая же проблема, и это было результатом удаления клиента Checkpoint VPN, переустановка устранила всю проблему
Эти шаги не работают на моем ноутбуке с Windows 7. Адаптеры также нельзя удалить. Установлены последние версии драйверов для адаптера, тоже проблема не решена. В системе также не сохранена никакая предыдущая точка восстановления, поэтому даже откат невозможен.
Мои проблемы начались после внезапного сбоя питания, и компьютер один раз загрузился с синим экраном. После успешной нормальной загрузки у меня нет проблем с сетью. Невозможно использовать как проводную локальную сеть, так и Wi-Fi.
Попробуйте оба решения, они все еще не работают. Сетевой контроллер nfForce и беспроводной 802.11b / g WLang от Broadcom показаны желтым цветом! под неизвестным в диспетчере устройств.
Windwows определила, что программное обеспечение драйвера для вашего устройства обновлено, а лучший драйвер уже установлен.
Вау, молодец, добрый сэр! Я действительно не могу тебя отблагодарить! Вы спасли меня!!! Очень хорошие советы, которые легко наносить!
Потрясаящий человек!!
Я боролся с этой проблемой Code31, она решена в мгновение ока после прочтения вашей статьи
Решение для реестра избавило меня от переустановки ОС Windows, резервного копирования и восстановления данных, а также от потери данных кеша…
Спасибо тебе большое! х мил
Да, это проблема, с которой программа работала с 7, но когда я обновляюсь до 10, она не работает. Я думаю, что 7 слишком стары для обновления.
да, я пытаюсь, но когда я добираюсь до расширения сети, на правой панели не отображается конфиг. Я просмотрел 5 расширяемых папок. потерянный порт USB-драйверы обновляются до 10 с 7
Ты гений после нескольких дней копания в Интернете, я наконец нашел своего спасителя ..
Спасибо миллион раз. Это хорошо написано, и шаги легко выполнить
Когда я следую решению 2, я не могу найти значение конфигурации в сетевой папке. Есть только Default и FilterClasses. Я выполнил решение 1, но не могу исправить свою ошибку.
(HP — ПК / Windows 10)
Хорошо написанный учебник. У меня недавно возникла эта проблема, но я до сих пор не нашел простого руководства о том, как я могу это исправить. Это указывало мне в правильном направлении; однако это до сих пор не исправлено для меня ..
У меня есть беспроводной адаптер ASUS usb-n53. Когда я удаляю драйверы, все, что мне нужно сделать, это отключить usb от моего компьютера и подключить его снова, и драйвер вернется. Я даже не уверен, что он переустанавливает драйвер, потому что, как только я подключаю его, он мгновенно возвращается в диспетчер устройств, и при установке драйвера не появляется всплывающее окно, так что нет …
Как вы думаете, поможет ли вручную удалить драйверы и переустановить их с USB-диска? если да, то как мне это сделать.






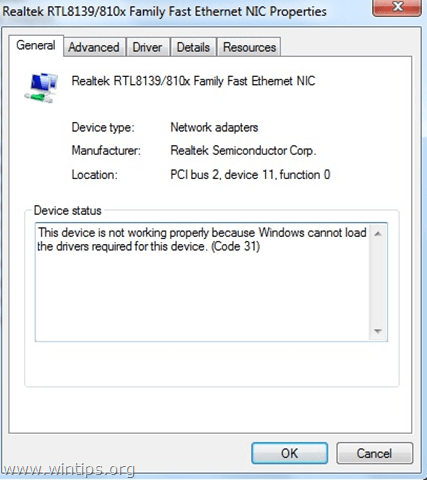
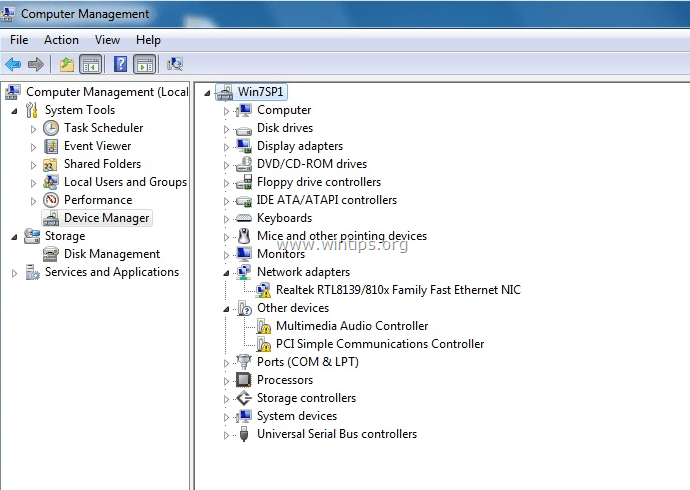
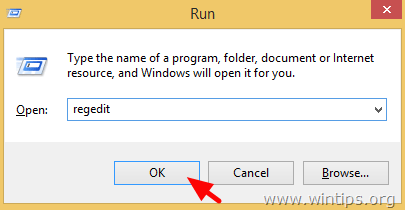


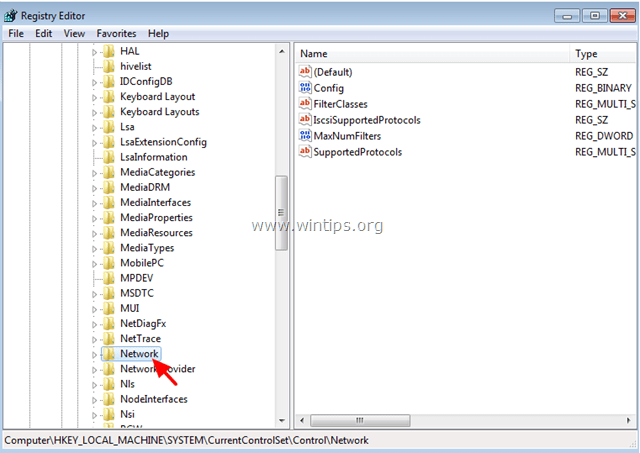
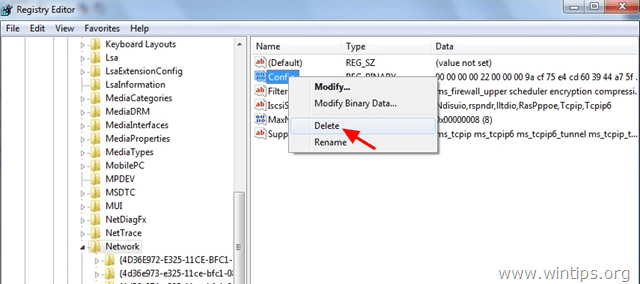
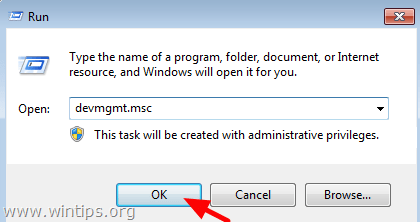
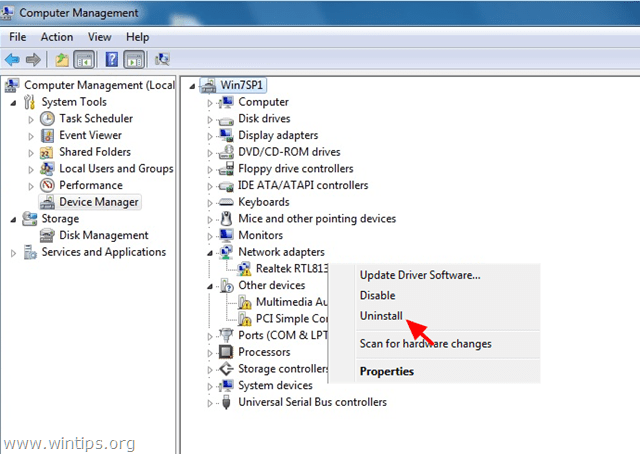
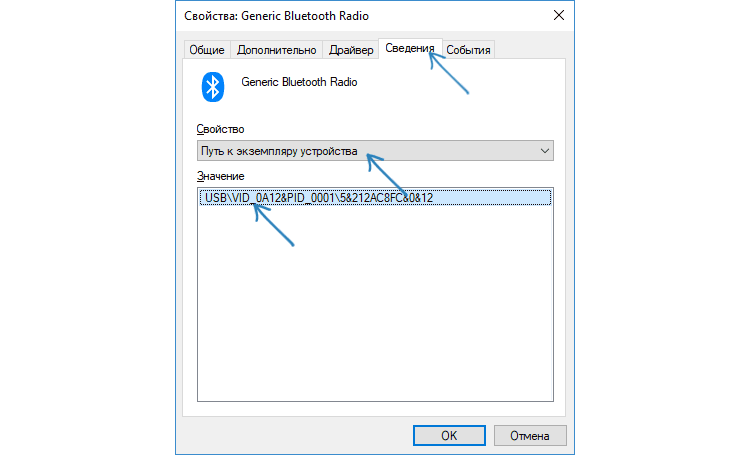






















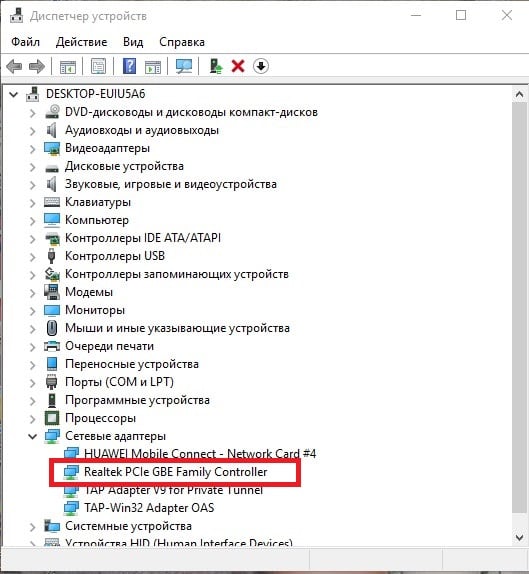
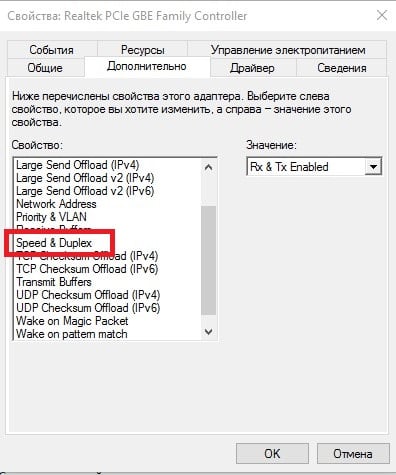

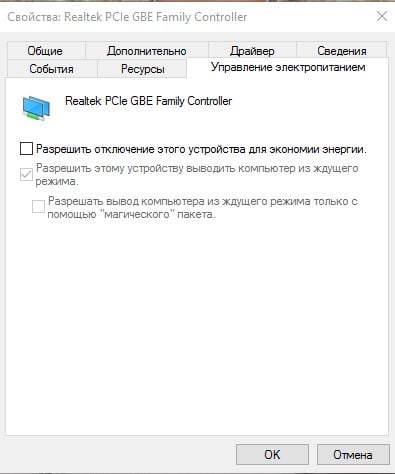








![image_thumb [3] image_thumb [3]](https://reviensmedia.com/f/c1d7384facd5f9d60fff496e95225422.png)
