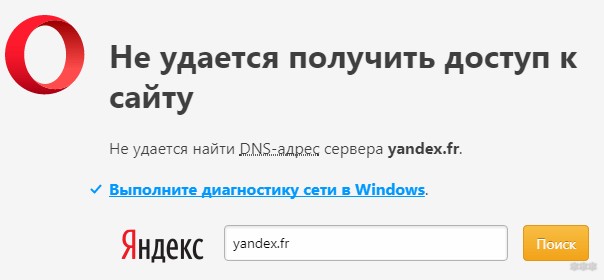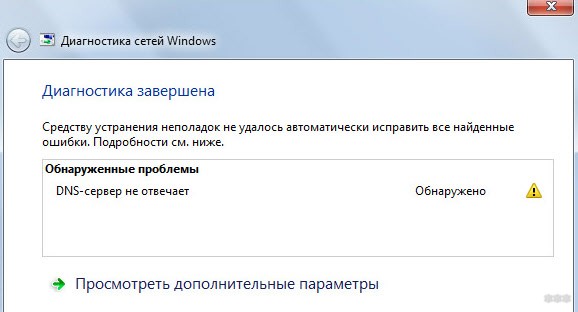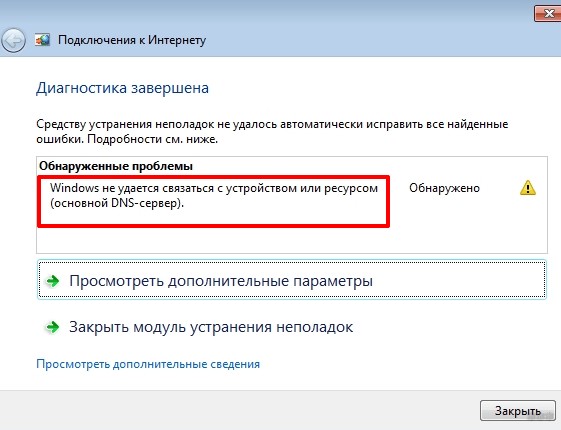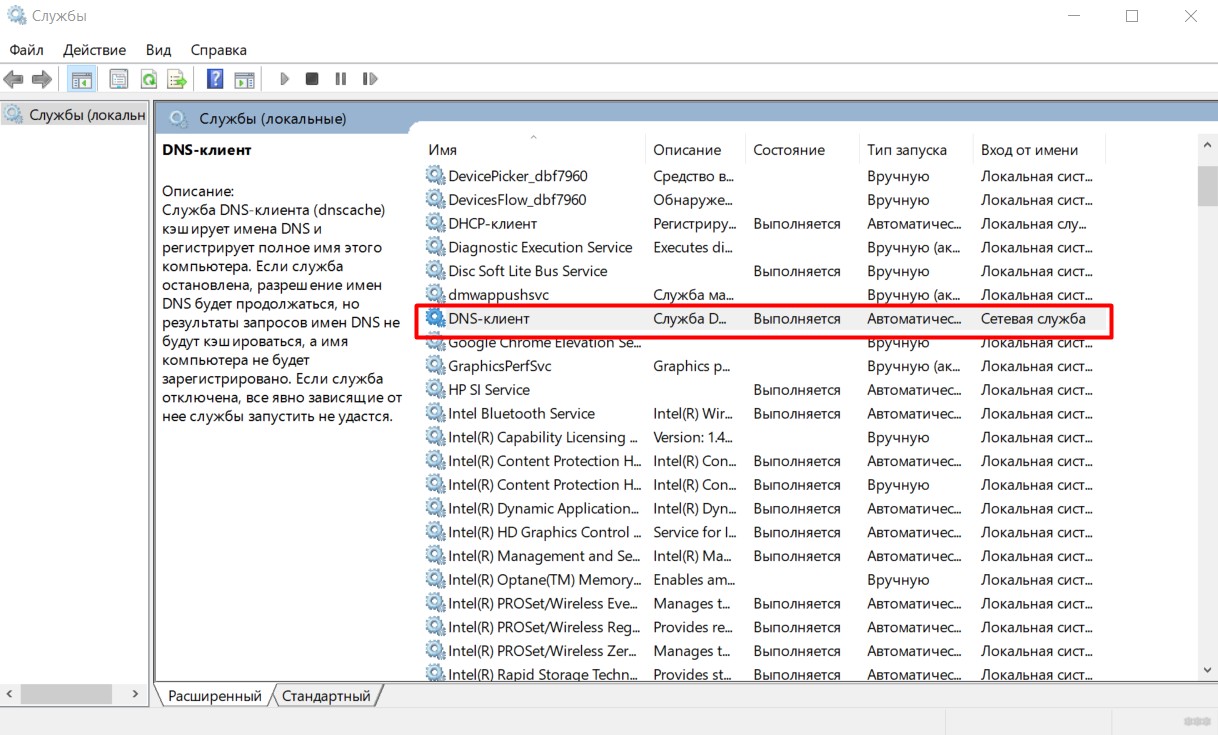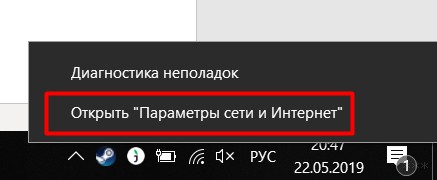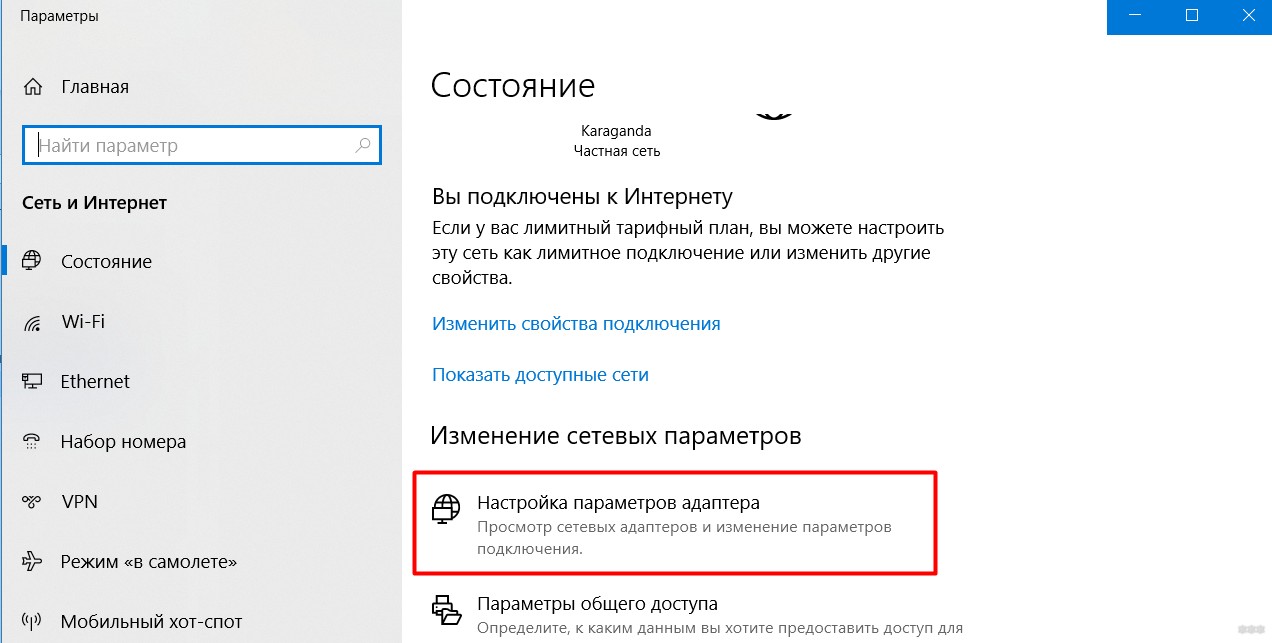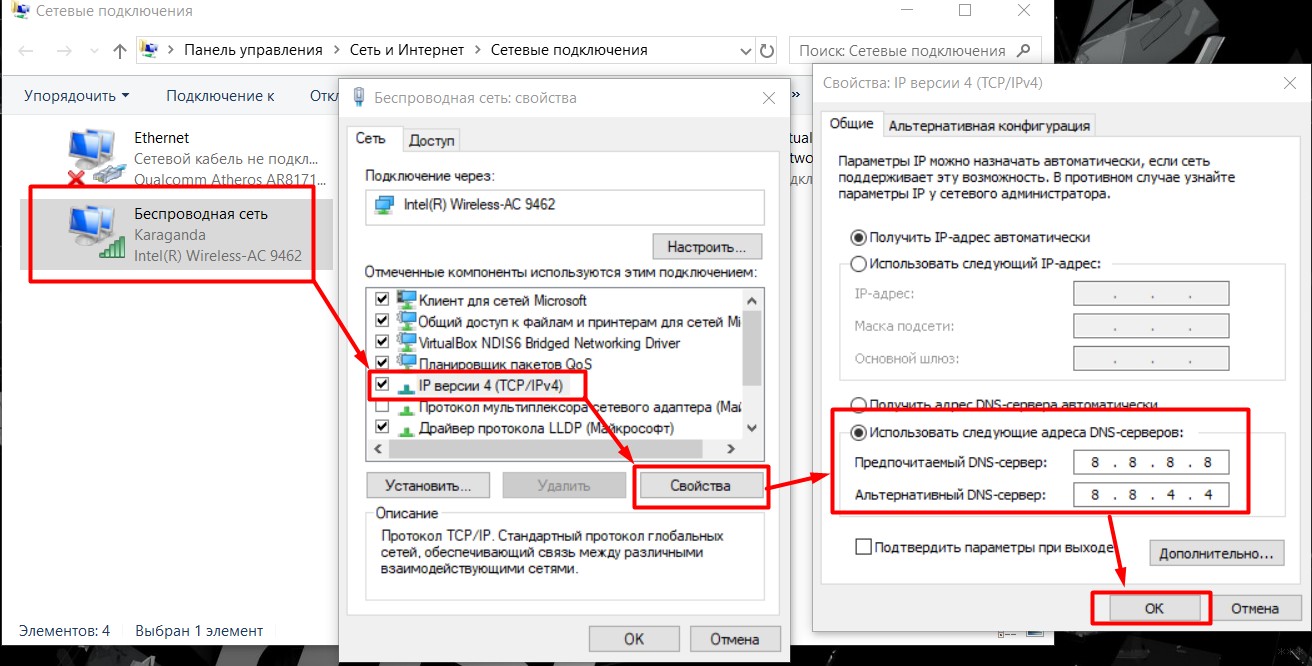Привет, всем! Сегодня мы поговорим о проблеме при загрузке страницы, когда вы видите сообщение, что сервер не найден. Такое предупреждающее окно может вылезти на любом браузере: Opera, Mozilla Firefox, Google Chrome, Яндекс и т.д. В первую очередь попробуйте загрузить другую страницу или сайт – возможно проблема только с данной URL-страницей. Такое бывает, когда на сервере проходят технические работы или происходят сбои.
Также попробуйте запустить другой браузер и далее на нем же открыть любую интернет страницу или поисковик. Если страницы открываются, то попробуйте зайти на первоначальную страницу. Сайт, к которому вы хотите обратиться может быть заблокирован на территории вашей страны. Иногда некоторые ресурсы блокируются антивирусными программами. Поэтому на время попробуйте их отключить.
Содержание
- Проблема с интернетом
- DNS
- Сброс сетевых настроек
- Браузер
- Дополнительные советы
- Задать вопрос автору статьи
Проблема с интернетом
Посмотрите в правый нижний угол подключения. Если вы видите, что сверху есть предупреждающий крестик или жёлтый треугольник, то скорее всего проблема с интернетом. По решению именно этой проблемы я уже писал отдельную статью. Так что можете просмотреть полную инструкцию тут.
DNS
- Нажимаем на клавиши и R.
- Вписываем «ncpa.cpl».
- Нужно зайти в свойства четвертой версии протокола интернета. Далее установите DNS как на картинке выше. Это проверенные адреса от Google.
Сброс сетевых настроек
- Запускаем командную строку от имени администратора и прописываем:
ipconfig /flushdns
- Перезагружаем роутер, если вы подключены по нему. Для этого просто нажмите на кнопку вкл/выкл. Если такой кнопки нет, то вы можете просто выдернуть шнур из розетки. Перезагрузите также компьютер или ноутбук.
- Если это не поможет, то зайдите обратно в командную строку и пропишите другую команду:
netsh winsock reset
- Перезагружаем комп или ноут.
Браузер
Зайдите в браузер, который не открывает сайты и очистите кэш, историю посещения. Если это не поможет, то удаляем этот браузер с компьютера. Нажмите пуск, введите в поисковую строку слово «Программы и компоненты» и перейдите в этот раздел. Найдите этот браузер и удалите.
После этого заходим в работающий браузер и скачиваем новую версию с официального сайта. Устанавливаем и наслаждаемся нормальной работой.
Дополнительные советы
Что делать если все равно не удаётся найти конечный сервер сайта. Далее я приведу полезные советы, которые смогут помочь.
- Проверьте ваш компьютер на наличии вредоносных программ и вирусов. Возможно, они блокируют вам соединение.
- Вспомните, не устанавливали ли вы ранее какие-то программы, которые в теории могут блокировать сетевое соединение. Удалите их. Лучше всего проверить самому, некоторое ПО устанавливается в фоновом режиме.
- Скачайте и установите программу Ccleaner. Далее пройдите очисткой по всей системе. В программе также есть вкладка автозагрузка. Зайдите туда и посмотрите, чтобы там не было лишнего ПО. Если что – просто выключите его.
- Выполните восстановление системы. Для этого также поиске введите эту фразу и запустите службу. Выбираем саму раннюю точку и запускаем службу. Нужно будет немного подождать, пока системы выполнит «откат».
Сервер не найден — Устранение проблем с подключением
Если у вас есть проблемы с подключением к веб-сайту, вы можете увидеть сообщения об ошибке наподобие Сервер не найден. В этой статье описывается, как устранить проблемы, которые вызывают эту ошибку.
- Для устранения других сообщений об ошибках посмотрите статью Ошибка загрузки веб-сайтов.
Оглавление
- 1 Попробуйте другой браузер
- 2 Ни один браузер не может загрузить веб-сайты
- 3 Firefox не может загрузить сайты, но другие браузеры могут
- 3.1 Невозможно загрузить веб-сайты после обновления Firefox
- 3.2 Настройки соединения Firefox
- 3.3 Предварительная выборка DNS
- 3.4 IPv6
- 4 Firefox не может загружать определенные веб-сайты
- 4.1 Проверьтесь на наличие вредоносных программ
Попробуйте другой браузер
Для начала попробуйте открыть сайт в другом браузере (например, Microsoft EdgeSafariEpiphany или Chromium).
- Если ни один из других браузеров не может загрузить веб-сайт, перейдите к разделу Ни один браузер не может загрузить веб-сайты.
- Если другие браузеры могут загрузить веб-сайт, перейдите к разделу Firefox не может загрузить сайты, но другие браузеры могут.
Ни один браузер не может загрузить веб-сайты
Если ни Firefox, ни другой ваш браузер не может загрузить веб-сайты, то ваша проблема заключена не в Firefox, так что вы должны искать помощь в другом месте, например, на сайте поддержки Apple, включающие следующие статьи: например, на сайте поддержки Microsoft, включающие следующие статьи:
- Подключение к Интернету на компьютере Mac
- Если компьютер Mac не подключается к Интернету через Wi-Fi
- Устранение неполадок с Wi-Fi-подключением в Windows
- Решение проблем с сетевым подключением в Windows
Вы должны также проверить следующее:Для начала вы должны проверить следующее:
- Убедитесь, что ваш модем и/или маршрутизатор включены и не сигнализируют об ошибке.
- Если вы используете беспроводное соединение, убедитесь, что вы подключены к правильной точке доступа.
- Убедитесь, что ваша программа Интернет-безопасности (включая межсетевые экраны, антивирусные программы, антишпионские программы и многое другое) не блокирует подключение к Интернету. Для получения инструкций по настройке этих программ, прочтите статью Настройка межсетевого экрана для обеспечения Firefox доступа к Интернету.
- Если вы используете прокси-сервер, убедитесь, что прокси-сервер может подключиться к Интернету. Для получения инструкций по настройке параметров прокси в Firefox смотрите расположенный ниже раздел настройки соединения Firefox.
Firefox не может загрузить сайты, но другие браузеры могут
Если Firefox не может загрузить веб-сайты, но ваш другой браузер может, следуйте инструкциям ниже.
Невозможно загрузить веб-сайты после обновления Firefox
Если бы вы были в состоянии загрузить веб-сайты до обновления Firefox, ваша программа Интернет-безопасности (включая межсетевые экраны, антивирусные программы, антишпионские программы и многое другое) вероятно, блокирует Firefox от подключения к Интернету. Некоторые программы Интернет-безопасности могут блокировать доступ в интернет, даже если они находятся в “отключенном” состоянии.
В общем, вы должны удалить Firefox из списка ваших доверенных или разрешенных программ, а затем добавить его обратно. Для получения инструкций по настройке этих программ прочтите статью Настройка межсетевого экрана для обеспечения Firefox доступа к Интернету.
Настройки соединения Firefox
Если вы подключаетесь к Интернету через прокси-сервер, на котором возникли проблемы с подключением, вы не будете иметь возможность загружать веб-сайты. Для проверки настроек параметров соединения в Firefox:
-
На Панели меню в верхней части экрана щёлкните и выберите .
Нажмите кнопкуи выберите .Нажмите кнопку
и выберите .
- Выберите панель .
- Прокрутите вниз до Параметры сети и нажмите Настроить….
- Измените настройки прокси-сервера:
- Если вы подключаетесь к Интернету не через прокси-сервер (или вы не знаете, что подключены через прокси), выберите Без прокси.
- Если вы подключаетесь к Интернету через прокси, сравните настройки соединения Firefox с настройками вашей системы. В Microsoft Edge вы можете перейти в Параметры → Система и производительность(или в Google Chrome в Параметры → Система) и выбрать Открыть параметры прокси-сервера, чтобы просмотреть настройки вашей системы.{for mac} Статьи поддержки Apple Настройка прокси-сервера с помощью Safari на Mac) и Изменение настроек прокси в настройках сети на Mac покажут, как просмотреть настройки вашей системы.
- Нажмите кнопку OK, чтобы закрыть окно Параметры соединения.
- Закройте страницу . Любые внесённые изменения будут сохранены автоматически.
Предварительная выборка DNS
Предварительная выборка DNS — это технология, используемая Firefox для ускорения загрузки новых веб-сайтов. Чтобы отключить Предварительную выборку DNS:
Предупреждение: Изменение расширенных настроек может повлиять на стабильность и безопасность Firefox. Эту функцию рекомендуется использовать только опытным пользователям.
- Введите about:config в адресной строке и нажмите EnterReturn.
Может появиться страница с предупреждением. Нажмите Принять риск и продолжить, чтобы перейти на страницу about:config. - В поле Поиск в верхней части страницы, наберите network.dns.disablePrefetch.
- Если настройка ещё не существует, выберите Boolean и щёлкните кнопку Добавить
для её создания.
- Измените значение настройки с false на true, щёлкните по кнопке Переключить
.
IPv6
Firefox поддерживает IPv6 по умолчанию, который может вызывать проблемы с подключением на некоторых системах. Чтобы отключить IPv6 в Firefox:
Предупреждение: Изменение расширенных настроек может повлиять на стабильность и безопасность Firefox. Эту функцию рекомендуется использовать только опытным пользователям.
- Введите about:config в адресной строке и нажмите EnterReturn.
Может появиться страница с предупреждением. Нажмите Принять риск и продолжить, чтобы перейти на страницу about:config. - В поле Поиск введите network.dns.disableIPv6.
- В списке настроек щёлкните по кнопке Переключить
рядом с network.dns.disableIPv6, чтобы изменить её значение с false на true.
Firefox не может загружать определенные веб-сайты
Если вы обнаружите, что Firefox может загружать одни веб-сайты, но не может загружать другие, сначала очистите ваши куки и кэш Firefox:
- Нажмите кнопку
, чтобы открыть панель меню.
Нажмите на кнопку «Библиотека»на панели инструментов (если вы её не видите, нажмите кнопку меню
и выберите нажмите кнопку меню
).
- Выберите Журнал, а затем — Удалить недавнюю историю….
- В выпадающем меню «Удалить:» выберите «Всё».
- Под выпадающим меню выберите «Куки» и «Кэш». Убедитесь, что другие элементы, которые вы хотите сохранить, не выбраны.
- Нажмите ОК.
Проверьтесь на наличие вредоносных программ
Если очистка куков и кэша не позволила вам загружать веб-сайты, не работающие в Firefox, то вы должны проверить ваш компьютер на наличие вредоносных программ. Известно, что некоторые типы вредоносных программ, нацелены на Firefox и могут блокировать загрузку различных веб-сайтов:
- Если у вас установлена антивирусная программа или программа Интернет-безопасности, обновите свою антивирусную базу данных и проивзедите полное сканирование системы.
- Если проблемы не исчезли, прочтите статью Как мне избавиться от вредоносных программ?
Эти прекрасные люди помогли написать эту статью:
Станьте волонтёром
Растите и делитесь опытом с другими. Отвечайте на вопросы и улучшайте нашу базу знаний.
Подробнее
На чтение 5 мин. Просмотров 2.5k. Опубликовано 03.09.2019
Иногда сообщения Сервер не найден могут появляться в Firefox и мешать вам заходить на ваши любимые веб-сайты.
Это может быть большой проблемой, но сегодня мы собираемся показать вам, как правильно решить эту проблему.
Если вы используете браузер Firefox, вполне вероятно, что вы получили следующее сообщение об ошибке: Pr страница загрузки проблемы. Сервер Firefox не найден.
Как и во всех сообщениях об ошибках, устранение этой ошибки не так просто и состоит из нескольких шагов, которые необходимо выполнить.
Перво-наперво, чтобы разобраться в этой ошибке, мы должны найти причину.
БЫСТРЫЙ СОВЕТ
Если вы на самом деле не решаете проблемы с вводной информацией и вам нужен функциональный браузер прямо сейчас, почему бы не загрузить браузер UR ?
Рекомендация редактора
UR Browser
- Быстрая загрузка страницы
- Конфиденциальность на уровне VPN
- Усиленная безопасность
- Встроенный антивирусный сканер
Загрузить сейчас UR Browser
UR Browser – очень надежный инструмент, на который не влияют подобные проблемы. Мы используем этот браузер уже несколько месяцев, и у нас не было никаких технических сбоев. И, поверьте нам, команда Windows Report работает с десятками вкладок одновременно.
Помимо проверенной надежности, UR Browser – это браузер, ориентированный на конфиденциальность. Он не отслеживает вашу онлайн активность. Он не отправляет отчеты третьим лицам.
Более того, он поставляется со встроенным блокировщиком рекламы и файлов cookie, который не позволяет третьим сторонам профилировать вашу активность в Интернете.
Как быстрое напоминание, разоблачение взлома данных было слишком частым в 2018 году.
Так почему бы не перейти на лучший браузер в этом году? Тот, который очень надежен и действительно заботится о конфиденциальности ваших данных.
Однако, если вы предпочитаете использовать Firefox, следуйте приведенным ниже инструкциям по устранению неполадок, чтобы исправить ошибку «Сервер не найден».
Содержание
- На сервере не найден код ошибки? Исправьте это с помощью этих решений
- Решение 1. Проверьте ваш браузер и интернет-соединение
- Решение 2 – Проверьте свой антивирус
- Решение 3 – Проверьте настройки прокси Firefox
- Решение 4. Отключение предварительной загрузки DNS
- Решение 5 – Отключить IPv6
- Решение 6. Перезагрузите модем/маршрутизатор
На сервере не найден код ошибки? Исправьте это с помощью этих решений
- Проверьте ваш браузер и интернет-соединение
- Проверьте свой антивирус
- Проверьте настройки прокси Firefox
- Отключение предварительной загрузки DNS
- Отключите IPv6 .
- Перезагрузите модем/маршрутизатор
Решение 1. Проверьте ваш браузер и интернет-соединение
Это один из самых примитивных, но эффективных способов выяснить причину проблемы загрузки страницы. Сервер Firefox не найден.
- Проверьте, открывается ли тот же веб-сайт в других браузерах, если нет, проверьте другие веб-сайты.
- Убедитесь, что программное обеспечение интернет-безопасности и настройки брандмауэра. Посмотрите эту ссылку, чтобы узнать, как настроить брандмауэр, чтобы Firefox мог работать так, как задумано.
- Если вы используете прокси-сервер, убедитесь, что прокси-сервер может подключаться к Интернету.
- Если веб-сайт открыт и правильно отображен в других браузерах, выполните действия по устранению неполадок, указанные ниже.
Решение 2 – Проверьте свой антивирус
Это очень специфическая проблема, которая обычно возникает, когда ваша программа обеспечения безопасности в Интернете запрещает Firefox подключаться к Интернету. Также помните, что некоторые из комплектов безопасности в Интернете способны блокировать доступ к Интернету, несмотря на то, что они находятся в неактивном состоянии.
Также попробуйте добавить и удалить Firefox из списка доверенных или распознанных программ.
Если проблема связана с вашим антивирусом, возможно, сейчас стоит подумать о переходе на другое антивирусное программное обеспечение. На рынке представлены различные антивирусные инструменты.
Если вы ищете надежное антивирусное программное обеспечение, которое не мешает работе с браузером, попробуйте Bitdefender .
- Получить сейчас Bitdefender (эксклюзивная цена со скидкой)
Решение 3 – Проверьте настройки прокси Firefox

Следуйте инструкциям, чтобы устранить неполадки в настройках подключения прокси-сервера Firefox.
- Нажмите кнопку меню и выберите Настройки .
- Перейдите на панель Дополнительно .
- Теперь выберите вкладку Сеть .
- Перейдите в Подключения и выберите Настройки .
- Если вы не используете прокси-сервер, выберите Нет прокси .
- Если вы подключаетесь через прокси-сервер, проверьте настройки прокси с настройками прокси других браузеров.
- После этого нажмите ОК . Все сделанные изменения будут автоматически сохранены.
- ЧИТАЙТЕ ТАКЖЕ: Как отключить удаление параметров истории просмотров в Firefox/Chrome/Edge
Решение 4. Отключение предварительной загрузки DNS

Технология предварительной выборки DNS используется Firefox для гораздо более быстрой визуализации веб-страниц, а иногда это может фактически испортить спор.
- Перейдите в строку URL Firefox и введите about: config , а затем нажмите Return .
- Может появиться следующее предупреждение: Это может привести к аннулированию гарантии! Пропустите сообщение и нажмите Я принимаю на себя риск !
- При просмотре списка настроек удерживайте нажатой клавишу Ctrl и выберите Новый , а затем Boolean .
- В окне Введите имя предпочтения выберите network.dns.disablePrefetch и нажмите ОК .
- Когда вас попросят установить значение, выберите True и нажмите ОК .

Решение 5 – Отключить IPv6
Firefox включает IPv6 по умолчанию, и это имеет тенденцию вызывать проблемы в определенных сценариях. Мы можем попытаться отключить IPv6, а затем проверить, решена ли проблема с загрузкой страницы сервером Firefox.
- Перейдите в строку URL Firefox и введите about: config , а затем нажмите Return .
- Может появиться следующее предупреждение: это может привести к аннулированию гарантии! Пропустите сообщение и нажмите Я принимаю на себя риск !
- В поле Поиск введите network.dns.disableIPv6 .
- В списке предпочтений выберите network.dns.disableIPv6 и измените его значение с false на true .
Решение 6. Перезагрузите модем/маршрутизатор
Если в Firefox появляется ошибка Сервер не найден , возможно, вы можете решить эту проблему, просто перезапустив свой модем или маршрутизатор. Эта проблема может возникать из-за различных сбоев, и для ее устранения рекомендуется перезагрузить модем/маршрутизатор. Для этого выполните следующие действия:
- Нажмите кнопку Питание на модеме/маршрутизаторе, чтобы выключить его.
- Подождите 30 секунд.
- Теперь нажмите кнопку Питание еще раз, чтобы снова включить модем/маршрутизатор.
- Подождите, пока устройство загрузится.
Как только ваш маршрутизатор загрузится, проверьте, все ли еще проблема.
Кроме того, я бы также предложил пользователям Firefox очистить недавнюю историю и в поле «Диапазон времени очистить» выбрать «Все».
Кроме того, рассмотрите возможность использования таких инструментов очистки, как CCleaner, и, возможно, вообще удалите и переустановите браузер Firefox.
ЧИТАЙТЕ ТАКЖЕ
- Mozilla добавляет оповещения о недавно взломанных сайтах в браузер Firefox
- Chrome и Firefox будут отображать предупреждения о безопасности чаще
- ИСПРАВЛЕНИЕ: Утечка памяти в Mozilla Firefox в Windows 10, 8.1
Содержание
- Не удается найти DNS-адрес сервера. Решение ошибки
- Основные причины возникновения ошибки
- Способы устранения
- Общие советы
- Проблемы на стороне провайдера
- Смена DNS-адресов
- В свойствах подключения
- В настройках роутера
- Перезапуск службы «DNS-клиент»
- Очистка кэша DNS
- Сброс параметров TCP/IP
- Отключение антивируса и фаервола
- Удаление вирусов
- Проверка файла hosts
- Удаление недавних обновлений
- Восстановление системы
- Ошибки DNS: Не удается найти DNS-сервер, ошибка поиска DNS
- Кратко об ошибках
- DNS-сервер не отвечает – Не удается найти DNS-адрес сервера – DNS-сервер не найден
- Windows не удается связаться с устройством или ресурсом
- Нет доступа к DNS-серверу – Ошибка поиска DNS
- Менее популярные ошибки
- Не удается найти DNS-адрес сервера — как исправить?
- Причины возникновения ошибки и простые методы исправления
- Что делать при недоступности ДНС из-за проблем с компьютером
- Редактирование сетевых настроек
- Вирусы и антивирусы
- Автоматизация смены адреса DNS-сервера
- Заключение
- DNS-сервер не отвечает, интернет пропал и сайты не открываются
- Что делать с ошибкой «DNS-сервер не отвечает»
Не удается найти DNS-адрес сервера. Решение ошибки
Многие пользователи при попытке зайти на нужный сайт встречали сообщение с ошибкой, в которой говорится, что «DNS-сервер не найден». Если проблема не в провайдере, то необходимо искать источник на вашем компьютере. О методах решения этой проблемы будет рассказано в данном материале.
Основные причины возникновения ошибки
Причиной закрытого доступа в Интернет может быть оборудование пользователя или неисправности на другом конце «провода». Рекомендуется провести первичную диагностику, чтобы определить план дальнейших действий. Здесь возможны несколько вариантов:
Способы устранения
Представленные рекомендации актуальны для последних операционных систем Windows 7, 8 и 10.
Общие советы
Прежде чем лезть в настройки операционной системы или роутера, рекомендуем попробовать стандартный «минимум». Используйте другой браузер. Рекомендуем иметь на компьютере стандартный набор из Google Chrome, Opera и Firefox. Это позволит исключить некорректные настройки самого браузера. Попробуйте очистить кэш в настройках. Подробную инструкцию вы можете получить в справке к каждому браузеру.
Следующими шагами идет перезагрузка роутера (при его наличии) и компьютера. Мелкие сбои могут возникать в ходе работы ОС. При перезагрузке многие параметры сбрасываются, устраняя различные сбои. Проверьте свой фаервол или антивирус. Эти программы способны автоматически блокировать доступ к ресурсам, которые они считают потенциально опасными. Если вы уверены, что сайт безопасен (например, вы пытаетесь войти в свой профиль социальной сети), то отключите на время антивирус, а затем попробуйте зайти повторно.
Проблемы на стороне провайдера
Это самый простой вариант, ведь со стороны пользователя никаких действий делать не нужно. Повлиять на ситуацию можно только регулярными звонками в техподдержку. Многие провайдеры предлагают фирменное ПО для диагностики сети, где показывается наличие сигнала и исходящий/входящий трафик. Если у вас имеется такой софт, проверьте через него работоспособность всей сети. При отсутствии трафика, естественно, звоните операторам.
Смена DNS-адресов
Следует сделать небольшой экскурс в тему DNS-сервера для понимания методики исправления ошибки. Когда человек пытается получить доступ к сайту, он вводит его название в поисковой строке или просто нажимает на ссылку из Google или «Яндекс». При этом в сети каждый сайт имеет цифровое обозначение (применяется IP-адресация). Для сопоставления названия сайта с его уникальным IP-адресом используются DNS-сервера. В них хранятся многострочные таблицы, где каждому адресу соответствует IP.
Когда вы пытаетесь зайти на сайт, происходит запрос к такому серверу на выявление соответствия. Если система по каким-либо причинам не получила ответа, появляется уже знакомая вам ошибка. К какому DNS-серверу обратиться, система выбирает самостоятельно, но не всегда корректно. Попробуйте выполнить ручную настройку, четко прописав нужный IP.
В свойствах подключения
Сменить адрес DNS можно через интерфейс Windows. Для этого проделайте ряд действий:
Не забудьте подтвердить свои действия, нажав ОК. Это стандартные DNS компании Google. Рекомендуется после выполнения действий перезагрузить компьютер. Если положительного эффекта установка не дала, попробуйте установить DNS в маршрутизаторе.
В настройках роутера
Аналогично интерфейсу «Виндовс» в модеме имеется раздел для ручной установки адресов DNS. Мы приведем инструкцию на примере роутера компании TP-Link:
В этом случае выполнять настройки в ОС не нужно.
Перезапуск службы «DNS-клиент»
В «Виндовс» за работу ДНС отвечает специальная служба. При появлении ошибки поиска сервера рекомендуется перезапустить ее. Делается это в соответствующем разделе по инструкции:
Убедитесь, что активация службы установлена «автоматически».
Очистка кэша DNS
Многие службы в ходе функционирования создают различные временные файлы – кэш. Как и в браузере, у ДНС его можно почистить. Это выполняется через командную строку. Запустите ее через «выполнить». Вам необходимо ввести cmd, а затем нажать Enter. После этого для очистки кэша DNS введите команду, показанную на изображении.
Если процедура будет выполнена успешно, вы увидите соответствующее сообщение в окне.
Сброс параметров TCP/IP
В редких случаях происходят сбои стека TCP/IP, которые влияют на доступ к Интернету. Через консоль пользователи Windows могут выполнить сброс параметров. Включив командную строку от имени администратора, выполните последовательно две команды:
Если они прошли без сбоя, выполните перезагрузку компьютера, а затем попробуйте заново получить доступ к необходимому сайту.
Отключение антивируса и фаервола
Ранее был предложен вариант с отключением антивируса или фаервола. Рекомендуем попробовать его, но при отключении защиты не посещайте посторонних и сомнительных ресурсов. Встроенная защита Windows не убережет компьютер от заражения. Для деактивации антивируса достаточно зайти в его настройки, а затем отключить все уровни защиты. На изображении пример переключателей для Eset Smart Security.
Отключение стандартного Firewall выполняется через настройки Windows:
При наличии антивируса firewall можно отключить навсегда.
Удаление вирусов
Вредоносное программное обеспечение может заблокировать доступ к Интернету и даже вымогать средства. Рекомендуется проверить всю систему на наличие вирусов. Справиться с этой задачей способна бесплатная утилита Dr. Web Cure It. Скачать ее можно на официальном сайте разработчиков антивируса «Доктор Веб». Софт обладает несколькими преимуществами:
Будьте готовы, что сканирование большого объема данных может занять сутки или больше. Предварительно закройте все приложения и окна, чтобы не создавать дополнительную нагрузку на систему.
Проверка файла hosts
Некоторые вирусы блокируют доступ или подменяют адреса на ложные через системный файл hosts. Рекомендуем проверить его на наличие посторонних записей. Для этого перейдите по пути, указанном на скриншоте, и откройте файл через текстовый редактор (используйте стандартный «блокнот» или другой).
Стандартный файл без стороннего вмешательства выглядит следующим образом:
Если вы заметили другие строки, то удалите их, а затем сохраните файл.
Удаление недавних обновлений
Последние версии ОС Windows регулярно получают различные обновления, которые улучшают стабильность и безопасность системы. Некоторые из них работают некорректно на определенном «железе». Это приводит к широкому спектру проблем. Если вы точно знаете, какое обновление вызывает неполадки, то можно его удалить следующим образом:
Будьте крайне осторожны, так как без некоторых обновлений у вас не будут работать программы. Также настоятельно не рекомендуется стирать обновления безопасности.
Восстановление системы
Крайние меры, когда ничего не помогает, – выполнить восстановление системы. Эта процедура откатывает состояние ОС до определенного числа (в зависимости от того, когда создавались «точки восстановления»). Все настройки и параметры будут возвращены к той дате, которая будет указана в точке восстановления. Чтобы запустить процесс, вам необходимо сделать следующее:
Пользовательские данные при этом затронуты не будут, однако рекомендуется перед стартом сделать резервную копию важных документов.
Рекомендуется также регулярно раз в месяц или раз в неделю создавать контрольные точки. Это необходимо, чтобы вы имели разброс по времени. Создавать точки можно как автоматически через заданный период, так и вручную. Также пользователь может выбрать логические диски для восстановления. По умолчанию это системный диск (C), но допускается добавить в список и любые другие носители. Дополнительно настройте объем пространства, доступного для утилиты восстановления. В «Виндовс» 10 рекомендуется устанавливать бегунок на уровне не меньше 20 гигабайт.
Если проблема DNS-сервера не связана с провайдером, рекомендуем последовательно опробовать каждый из методов. Все инструкции выполнить в домашних условиях смогут даже неопытные пользователи. Если доступ к Интернет не появился, рекомендуем вызвать специалиста.
Источник
Ошибки DNS: Не удается найти DNS-сервер, ошибка поиска DNS
Привет! Эта статья будет посвящена разбору всех возможных ошибок DNS и способам их исправления. Формулировки этих ошибок будут зависеть от операционной системы пользователя и его браузера, но сами методы по исправлению останутся теми же самыми. Поэтому не ленимся, читаем и пробуем все. Благо на этом фронте не так уж и много вариантов.
У вас появилась какая-то отдельная ошибка, которой нет в этом списке? Напишите ее в комментариях (а еще свою Windows и используемый браузер), а если разрешили проблему, то как это сделали.
Кратко об ошибках
Дабы не ходить далеко, перечисляю основные причины, по которым могут возникать проблемы DNS. А ниже уже пробежимся по основным ошибках и способах их устранения:
Вот и все по этой теме. Остальные возможные причины – это уже индивидуальные случаи. Дальше только конкретика. Ниже видео по теме DNS, чтобы не вводить целый раздел на объяснение принципов работы этой технологии:
DNS-сервер не отвечает – Не удается найти DNS-адрес сервера – DNS-сервер не найден
Самая частая ошибка DNS. Вот так выглядит в браузере:
А вот так при Диагностике сети:
Обычно такая проблема возникает локально на удаленном сервере. То есть, другие сайты открываются, а именно этот конкретный ни в какую. Что можно сделать:
Windows не удается связаться с устройством или ресурсом
Еще одна похожая проблема. В Диагностике выглядит вот так:
Порядок действий на этот случай:
Нет доступа к DNS-серверу – Ошибка поиска DNS
Обычная причина этой ошибки DNS-сервера – неверные сетевые настройки или отказ вышеупомянутой службы. Что делаем:
Как сделать ручную настройку я уже писал неоднократно, поэтому еще раз кратко:
Адреса 8.8.8.8 и 8.8.4.4 – Google Public DNS, работают постоянно и как часы. На моей памяти ни разу не подводили.
Менее популярные ошибки
Здесь просто оставлю список, дабы не потерялся. По мере добавления новых комментариев будем обновлять. Вообще, сам алгоритм решения проблемы был описан выше, все остальное лишь частные случаи названий ошибок:
Есть что сказать или появилась другая ошибка? Пишите в комментариях, будем разбираться. Особенно приветствуются нестандартные ситуации, которые не были описаны в этой статье. Помогаем себе, помогаем людям.
Источник
Не удается найти DNS-адрес сервера — как исправить?
Каждый пользователь интернета рано или поздно сталкивается с проблемой появления в окне браузера вместо любимого сайта сообщения «Не найден dns address сервера». В большинстве случаев эту ошибку можно исправить самостоятельно. О причинах ее возникновения и способах устранения вы сможете узнать в данной статье.
Причины возникновения ошибки и простые методы исправления
Наиболее часто ошибка ДНС-адреса появляется из-за проведения ремонтных, профилактических работ на открываемом сайте или на оборудовании его провайдера. Проверить это очень просто – необходимо зайти на другой ресурс. Например, если недоступна социальная сеть Вконтакте, попробуйте зайти в аналог – Одноклассники. Если связь установится, значит с подключением к ДНС серверу все в порядке. Просто подождите пока восстановится работоспособность сайта.
В случаях, когда ошибка с ДНС повторяется при заходе на разные онлайн-ресурсы, ее причина находится с вашей стороны. Первым делом следует определить виновата в этом сеть или устройство, с которого осуществляется выход в интернет. Для этого попробуйте посетить интернет с другого компьютера, находящегося в той же локальной сети. Если не удается получить доступ к сайту со всех устройств, то виноват либо роутер, либо провайдер.
Для восстановления работоспособности модема:
Это помогает в большинстве случаев, когда не удается найти DNS-адрес сервера по вине маршрутизатора. Если неисправность появилась из-за аварии в сети поставщика, то единственное что вы можете – совершить звонок в службу технической поддержки и уведомить оператора о существовании проблемы.
Что делать когда не отвечает DNS-адрес — полезное видео:
Иногда причиной того, почему не найден ДНС-сервер может стать:
Что делать при недоступности ДНС из-за проблем с компьютером
Существует несколько процедур, которые позволяют решить возникшую по вине ПК проблему с доступом к сайтам.
Во-первых, следует очистить кэш ДНС – хранилище данных содержащее IP адреса посещенных ранее онлайн-ресурсов. Для этого нажмите комбинацию «Win+R» и введите команду «cmd».
Откроется командная строка, в которую следует внести строку «ipconfig/flushdns» и нажать на Enter.
Во-вторых, необходимо проверить работает ли служба «ДНС-Клиент». С этой целью:
Редактирование сетевых настроек
Если предыдущие варианты не помогли, то можно попробовать прописать DNS-сервера вручную. Для этого:
В случаях, когда при открытии окна свойств сетевого протокола, в нем уже установлено автоматическое получение адреса, выставите вручную настройки для общедоступных ДНС серверов от площадок google или yandex. Для гугла адрес основного сервера – 8.8.8.8, адрес альтернативного – 8.8.4.4. Для яндекса эти значения равны 77.88.8.8 и 77.88.8.1.
Вирусы и антивирусы
Если даже после установки стопроцентно рабочих адресов, ДНС не обнаружен, то есть смысл задуматься о присутствии вирусов в системе. Для решения этой проблемы нужно установить качественное антивирусное ПО, например, производства лаборатории Касперского и проверить компьютер на наличие угроз.
Нечасто, но все же такое бывает — определить адрес ДНС сервера не позволяет антивирус. Для проверки отключите защиту и попробуйте перейти на интересующий сайт. Если проблема была в этом, то для доверенных ресурсов создайте исключение в политике работы антивируса.
Автоматизация смены адреса DNS-сервера
Если вам удалось узнать, что невозможно определить ДНС сервер из-за неправильной установки его адреса, то можно поменять данный параметр при помощи роутера. Это позволит всем подключаемым устройствам использовать установленный в модеме адрес.
Выполните следующие действия:
Заключение
Проблема отсутствия подключения к сети из-за ДНС серверов не редкость, и причин ее возникновения много, но не стоит впадать в панику при появлении такой ошибки – последовательная проверка причин позволит если не решить проблему сразу же, то хотя бы точно диагностировать ее, что позволит при обращении к специалистам устранить ее в кратчайшие сроки.
Настройка ДНС в обход блокировки провайдеров — видео-инструкция:
Источник
DNS-сервер не отвечает, интернет пропал и сайты не открываются
У меня пропал интернет (горит желтый восклицательный значок в трее Windows), и в браузере при попытке открыть любую страничку пишется ошибка «Не удается найти DNS-адрес». Не знаю, что делать, как исправить ошибку и вернуть интернет.
Всем доброго времени суток!
Надо сказать, что подобная ошибка довольно популярна, и причиной ее возникновения могут быть, как не корректные настройки Windows, так и проблемы вашего Интернет-провайдера.
В этой статье разберу всё самое основное, из-за чего появляется оная ошибка и дам рекомендации к их устранению. 👌
Что делать с ошибкой «DNS-сервер не отвечает»
ШАГ 1: перезагрузка роутера и компьютера. Запуск диагностики неполадок сети
Как бы банален совет не был, и всё-таки первое, что порекомендую — перезагрузить ноутбук/компьютер и роутер (если он у вас есть (многие провайдеры сейчас при подключении ставят его «автоматически») ).
👉 Примечание: чтобы перезагрузить Wi-Fi роутер — достаточно отключить его от сети питания на 15-20 сек. Так же для этого дела на корпусе устройства есть спец. кнопка.
Диагностика неполадок сети
Диагностика сети в Windows / снова ошибка!
ШАГ 2: подключите еще какое-нибудь устройство
Важно проверить — будет ли на этом устройстве интернет, нет ли ошибок, связанных с DNS-сервером. Если проблема с конкретным ПК/ноутбуком — то на остальных устройствах сеть будет функционировать в обычном режиме.
Для проверки, кстати, можно подключить к Wi-Fi сети (скажем) даже обычный телефон. Также можно попробовать отключить маршрутизатор и подключить интернет-кабель напрямую к сетевой карте компьютера.
Настройки и параметры, которые нужно задать для работы интернета — см. в договоре с вашим Интернет-провайдером. Там должна быть вся исчерпывающая информация.
ШАГ 3: корректные ли настройки сети. Автоматическое получение DNS
Переходим к главному!
Чаще всего, проблемы и ошибки, связанные с DNS, возникают из-за неверных (сбившихся) настроек сетевого подключения. Поэтому, предлагаю проверить их в первую очередь!
ncpa.cpl — просмотр всех сетевых подключений
Далее нужно открыть свойства того подключения, через которое Вы выходите в сеть интернет.
Свойства протокола интернета версии 4
Во вкладке «Общие» необходимо задать IP-адрес и DNS-сервера. Здесь могут быть две ситуации:
Получить автоматически адреса DNS-серверов
ШАГ 4: попробуйте установить DNS Google
Бывает такое, что у Интернет-провайдеров (чаще всего небольших) глючат DNS-сервера (что не есть хорошо). Понятно, что DNS-сервера от Google быстрее, они бесплатны и намного стабильнее.
Если у вас установлен Wi-Fi роутер — то правильнее будет написать так:
192.168.1.1 (либо 192.168.0.1, либо 192.168.10.1 — прописывается IP-адрес роутера) ;
DNS-серверы от Google
ШАГ 5: попытка очистить кэш DNS (и др. параметры) в командной строке
Нередко избавить от ошибки, связанной с DNS, помогает чистка кэша. Сделать это можно из 👉 командной строки, открытой от имени администратора.
Чтобы открыть командную строку с администраторскими правами, нужно:
CMD от имени администратора
Далее необходимо поочередно выполнить следующие команды (после каждой из них нужно нажимать на Enter):
После выполнения этих 4-х команд, перезагрузите компьютер/ноутбук.
ШАГ 6: проверьте службу DNS-клиент — работает ли она в Windows
Чтобы это сделать, нажмите сочетание кнопок WIN+R, и введите команду services.msc, нажмите Enter.
Запускаем службу, ставим автоматический запуск
После чего перезагрузите ПК.
ШАГ 6: нет драйверов на сетевую карту
Если у вас нет драйверов на сетевую карту (через которую у вас идет соединение с сетью) — то у вас совсем не будет интернета (да и ошибка DNS в этом случае, как правило, появляется не часто. ).
Чтобы узнать, есть ли у вас драйвера на сетевую карту, откройте 👉 диспетчер устройств. Для этого нажмите WIN+R, и введите команду devmgmt.msc.
Вообще, тема обновления драйверов — достаточно обширная, поэтому здесь предлагаю вам ознакомиться с моими предыдущими статьями, там все расписано! Ссылки ниже.
1) Программы для обновления драйверов — лучшие: ТОП 20/рейтинг!
ШАГ 7: правильно ли настроены антивирус и брандмауэр
Нередко появление ошибки о том, что DNS-серверы перестали отвечать, происходит после установки/переустановки антивирусных и защитных программ.
Также подобное может наблюдаться при включении максимально-возможного уровня защиты в некоторых антивирусных продуктах.
Отключение антивируса Avast на 1 час
Поэтому, рекомендация здесь простая — попробуйте на время отключить (или даже удалить) свой антивирус (брандмауэр). Если ошибка перестанет появляется, думаю, стоит сменить антивирус, либо задать в нем оптимальные настройки.
ШАГ 7: обратитесь в поддержку Интернет-провайдера
И последнее, если все вышеперечисленное не дало никаких результатов, попробуйте сообщить о проблеме вашему Интернет-провайдеру. Возможно, что проблема находится на их стороне.
PS 1
О том, как узнать какие точки есть, и как запустить восстановление, можете 👉 узнать в этой статье (статья актуальная для Windows 7/8/10).
PS 2
Если у кого есть альтернативное решение подобной ошибки — чиркните в комментариях пару строк. Заранее благодарю.
Первая публикация: 28.10.2017
Здравствуйте! У меня тоже возникла проблема с подключением к сети интернет. Может Вы сталкивались с этим и подскажите где искать. Есть ноутбук HP, установлена 7-ка с родными драйверами. Дома вай-фай принимает без проблем и каких либо сбоев. До не давнего времени тоже самое было и на работе с бесплатным вай-фай. То есть всё нормально.
Но несколько дней назад на работе мой ноутбук перестал подключатся к этой сети. Сеть он видит, но «невозможно подключится «. Я подумал, что мой вай-фай адаптер накрылся. Приезжаю домой, а к моей сети ноутбук подключается без проблем. На следующий день, на работе не подключение к бесплатной сети повторилось. Это при том, что мои коллеги с телефонами и ноутбуками подключаются к рабочей сети без проблем.
Собрали абсолютно новый компьютер.
Установили на него виндоус 10 лицензия.
Начала устанавливать программы первой необходимости. И тут я сделала небольшую ошибку. Скачала не тот дискорд. Установилось что-то не то, что я сразу же удалила.
Потом было скачано и установлено множество других программ с официальных сайтов.
И в ходе этого процесса появилась ошибка «Dns-сервер не отвечает» в браузере. При том, что в дискорде я оставалась онлайн.
Перезагрузила компьютер вместе с роутером. Ошибка прошла. Но потом стала появляться вновь 1-2 раза в день.
Подскажите, пожалуйста, в чём может быть причина, ведь компьютер совсем новый? Защитник виндоус никаких вирусов не обнаружил.
Источник
Содержание
- Почему Mozilla Firefox не может найти сервер?
- Причина 1: сайт не работает
- Причина 2: вирусная активность
- Причина 3: измененный файл hosts
- Причина 4: накопленный кэш, куки и история просмотров
- Причина 5: проблемный профиль
- Причина 6: блокировка соединения антивирусом
- Причина 7: неправильная работа браузера
- Причина 8: некорректная работа ОС
- Вопросы и ответы

Сервер не найден — Устранение проблем с подключением
Если у вас есть проблемы с подключением к веб-сайту, вы можете увидеть сообщения об ошибке наподобие Сервер не найден. В этой статье описывается, как устранить проблемы, которые вызывают эту ошибку.
- Для устранения других сообщений об ошибках посмотрите статью Ошибка загрузки веб-сайтов.
Оглавление
- 1 Попробуйте другой браузер
- 2 Ни один браузер не может загрузить веб-сайты
- 3 Firefox не может загрузить сайты, но другие браузеры могут
- 3.1 Невозможно загрузить веб-сайты после обновления Firefox
- 3.2 Настройки соединения Firefox
- 3.3 Предварительная выборка DNS
- 3.4 IPv6
- 4 Firefox не может загружать определенные веб-сайты
- 4.1 Проверьтесь на наличие вредоносных программ
Попробуйте другой браузер
Для начала попробуйте открыть сайт в другом браузере (например, Microsoft EdgeSafariEpiphany или Chromium).
- Если ни один из других браузеров не может загрузить веб-сайт, перейдите к разделу Ни один браузер не может загрузить веб-сайты.
- Если другие браузеры могут загрузить веб-сайт, перейдите к разделу Firefox не может загрузить сайты, но другие браузеры могут.
Ни один браузер не может загрузить веб-сайты
Если ни Firefox, ни другой ваш браузер не может загрузить веб-сайты, то ваша проблема заключена не в Firefox, так что вы должны искать помощь в другом месте, например, на сайте поддержки Apple, включающие следующие статьи: например, на сайте поддержки Microsoft, включающие следующие статьи:
- Подключение к Интернету на компьютере Mac
- Если компьютер Mac не подключается к Интернету через Wi-Fi
- Устранение неполадок с Wi-Fi-подключением в Windows
- Решение проблем с сетевым подключением в Windows
Вы должны также проверить следующее:Для начала вы должны проверить следующее:
- Убедитесь, что ваш модем и/или маршрутизатор включены и не сигнализируют об ошибке.
- Если вы используете беспроводное соединение, убедитесь, что вы подключены к правильной точке доступа.
- Убедитесь, что ваша программа Интернет-безопасности (включая межсетевые экраны, антивирусные программы, антишпионские программы и многое другое) не блокирует подключение к Интернету. Для получения инструкций по настройке этих программ, прочтите статью Настройка межсетевого экрана для обеспечения Firefox доступа к Интернету.
- Если вы используете прокси-сервер, убедитесь, что прокси-сервер может подключиться к Интернету. Для получения инструкций по настройке параметров прокси в Firefox смотрите расположенный ниже раздел настройки соединения Firefox.
Firefox не может загрузить сайты, но другие браузеры могут
Если Firefox не может загрузить веб-сайты, но ваш другой браузер может, следуйте инструкциям ниже.
Невозможно загрузить веб-сайты после обновления Firefox
Если бы вы были в состоянии загрузить веб-сайты до обновления Firefox, ваша программа Интернет-безопасности (включая межсетевые экраны, антивирусные программы, антишпионские программы и многое другое) вероятно, блокирует Firefox от подключения к Интернету. Некоторые программы Интернет-безопасности могут блокировать доступ в интернет, даже если они находятся в “отключенном” состоянии.
В общем, вы должны удалить Firefox из списка ваших доверенных или разрешенных программ, а затем добавить его обратно. Для получения инструкций по настройке этих программ прочтите статью Настройка межсетевого экрана для обеспечения Firefox доступа к Интернету.
Настройки соединения Firefox
Если вы подключаетесь к Интернету через прокси-сервер, на котором возникли проблемы с подключением, вы не будете иметь возможность загружать веб-сайты. Для проверки настроек параметров соединения в Firefox:
-
На Панели меню в верхней части экрана щёлкните и выберите .
Нажмите кнопкуи выберите .Нажмите кнопку
и выберите .
- Выберите панель .
- Прокрутите вниз до Параметры сети и нажмите Настроить….
- Измените настройки прокси-сервера:
- Если вы подключаетесь к Интернету не через прокси-сервер (или вы не знаете, что подключены через прокси), выберите Без прокси.
- Если вы подключаетесь к Интернету через прокси, сравните настройки соединения Firefox с настройками вашей системы. В Microsoft Edge вы можете перейти в Параметры → Система и производительность(или в Google Chrome в Параметры → Система) и выбрать Открыть параметры прокси-сервера, чтобы просмотреть настройки вашей системы.{for mac} Статьи поддержки Apple Настройка прокси-сервера с помощью Safari на Mac) и Изменение настроек прокси в настройках сети на Mac покажут, как просмотреть настройки вашей системы.
- Нажмите кнопку OK, чтобы закрыть окно Параметры соединения.
- Закройте страницу . Любые внесённые изменения будут сохранены автоматически.
Предварительная выборка DNS
Предварительная выборка DNS — это технология, используемая Firefox для ускорения загрузки новых веб-сайтов. Чтобы отключить Предварительную выборку DNS:
Предупреждение: Изменение расширенных настроек может повлиять на стабильность и безопасность Firefox. Эту функцию рекомендуется использовать только опытным пользователям.
- Введите about:config в адресной строке и нажмите EnterReturn.
Может появиться страница с предупреждением. Нажмите Принять риск и продолжить, чтобы перейти на страницу about:config. - В поле Поиск в верхней части страницы, наберите network.dns.disablePrefetch.
- Если настройка ещё не существует, выберите Boolean и щёлкните кнопку Добавить
для её создания.
- Измените значение настройки с false на true, щёлкните по кнопке Переключить
.
IPv6
Firefox поддерживает IPv6 по умолчанию, который может вызывать проблемы с подключением на некоторых системах. Чтобы отключить IPv6 в Firefox:
Предупреждение: Изменение расширенных настроек может повлиять на стабильность и безопасность Firefox. Эту функцию рекомендуется использовать только опытным пользователям.
- Введите about:config в адресной строке и нажмите EnterReturn.
Может появиться страница с предупреждением. Нажмите Принять риск и продолжить, чтобы перейти на страницу about:config. - В поле Поиск введите network.dns.disableIPv6.
- В списке настроек щёлкните по кнопке Переключить
рядом с network.dns.disableIPv6, чтобы изменить её значение с false на true.
Firefox не может загружать определенные веб-сайты
Если вы обнаружите, что Firefox может загружать одни веб-сайты, но не может загружать другие, сначала очистите ваши куки и кэш Firefox:
- Нажмите кнопку
, чтобы открыть панель меню.
Нажмите на кнопку «Библиотека»на панели инструментов (если вы её не видите, нажмите кнопку меню
и выберите нажмите кнопку меню
).
- Выберите Журнал, а затем — Удалить недавнюю историю….
- В выпадающем меню «Удалить:» выберите «Всё».
- Под выпадающим меню выберите «Куки» и «Кэш». Убедитесь, что другие элементы, которые вы хотите сохранить, не выбраны.
- Нажмите ОК.
Проверьтесь на наличие вредоносных программ
Если очистка куков и кэша не позволила вам загружать веб-сайты, не работающие в Firefox, то вы должны проверить ваш компьютер на наличие вредоносных программ. Известно, что некоторые типы вредоносных программ, нацелены на Firefox и могут блокировать загрузку различных веб-сайтов:
- Если у вас установлена антивирусная программа или программа Интернет-безопасности, обновите свою антивирусную базу данных и проивзедите полное сканирование системы.
- Если проблемы не исчезли, прочтите статью Как мне избавиться от вредоносных программ?
Эти прекрасные люди помогли написать эту статью:
Станьте волонтёром
Растите и делитесь опытом с другими. Отвечайте на вопросы и улучшайте нашу базу знаний.
Подробнее

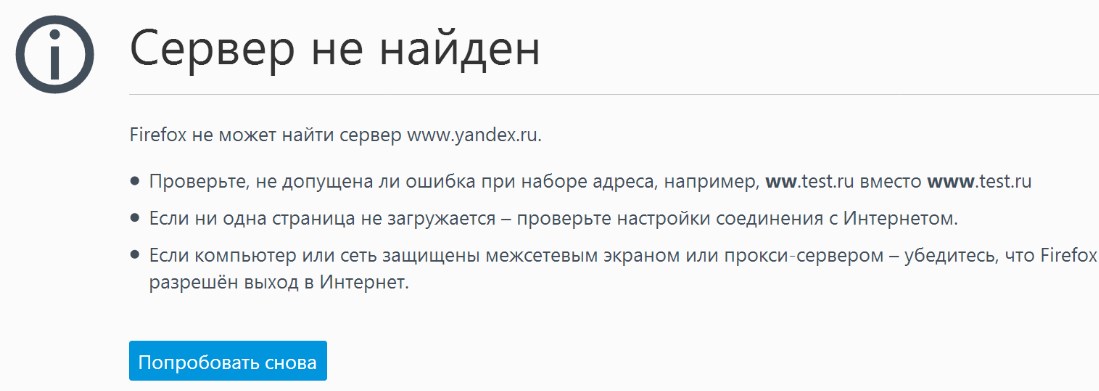
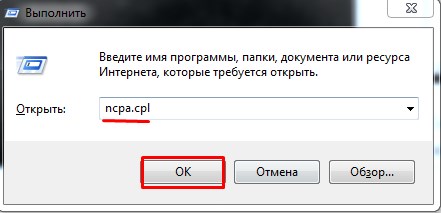
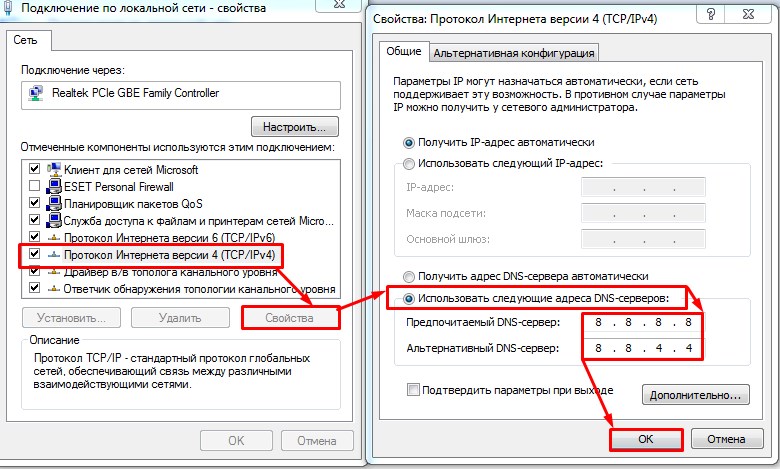

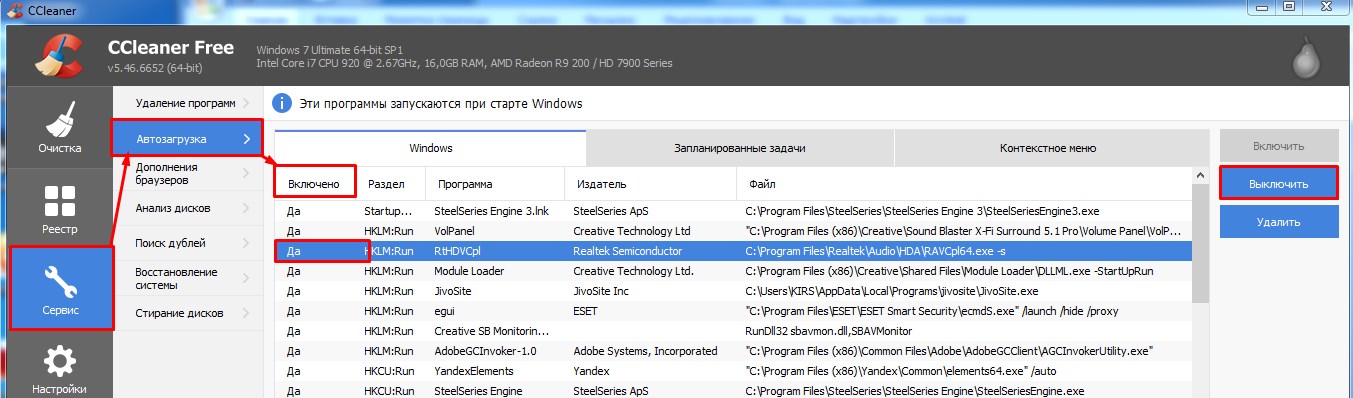
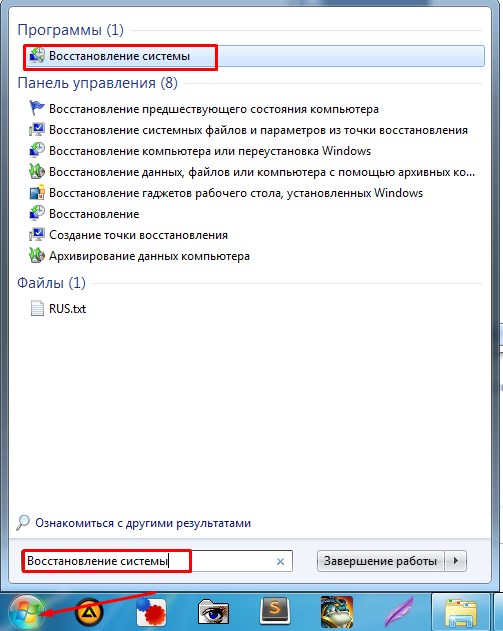
 и выберите .
и выберите . и выберите .
и выберите . для её создания.
для её создания.
 .
.
 на панели инструментов (если вы её не видите,
на панели инструментов (если вы её не видите,