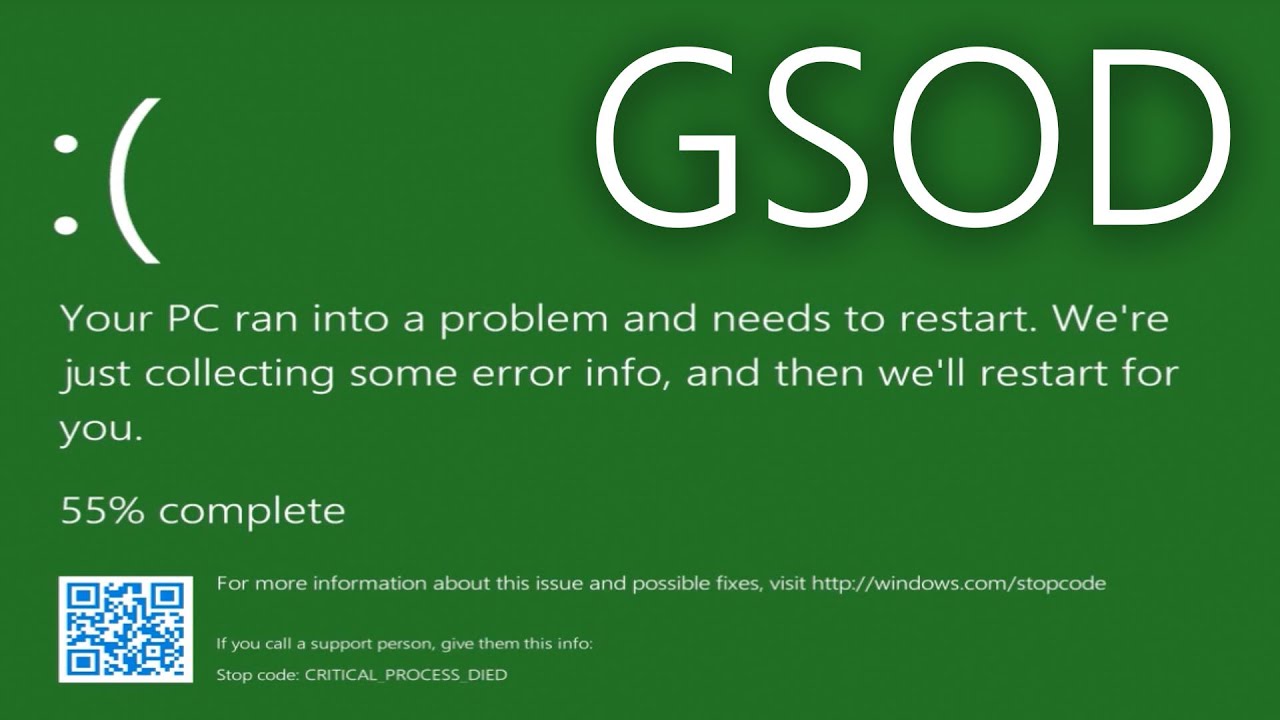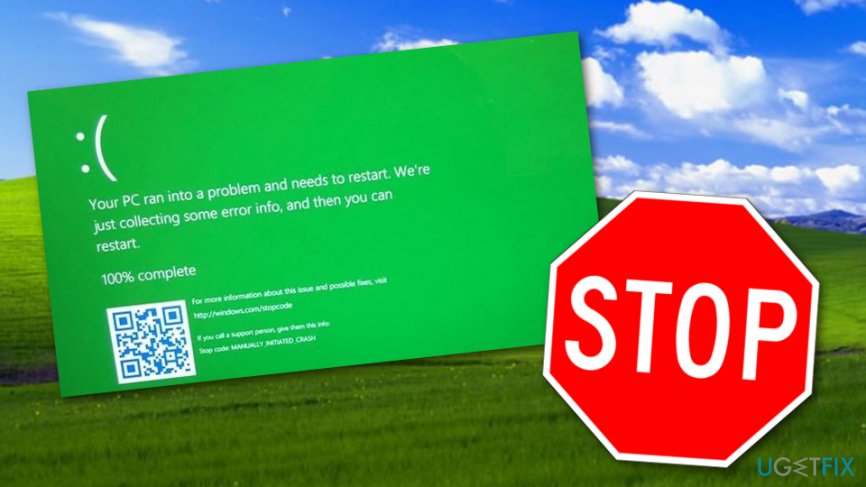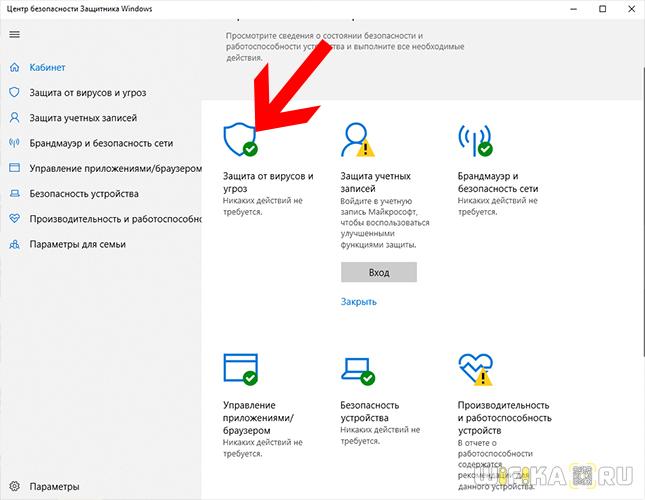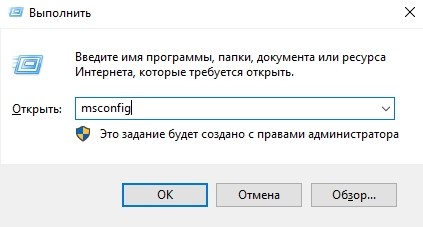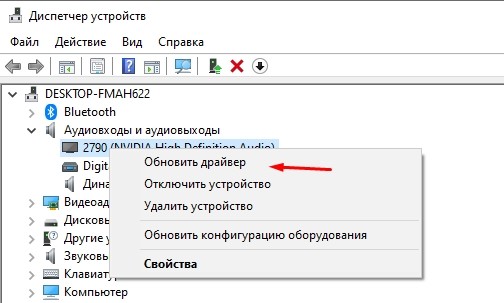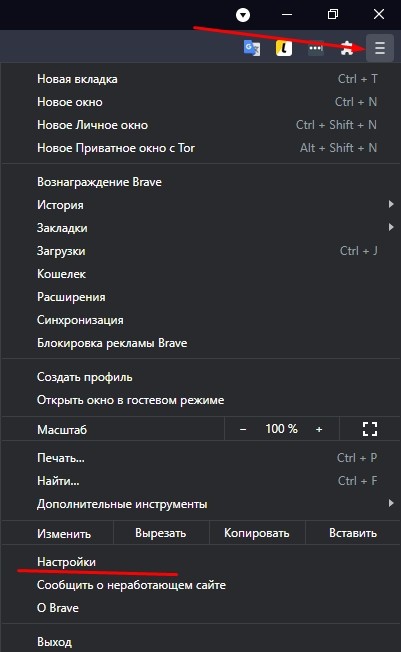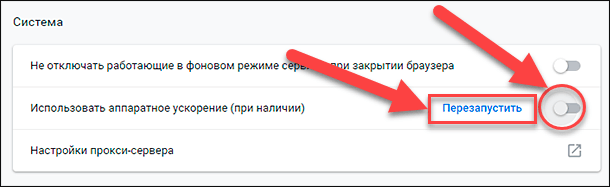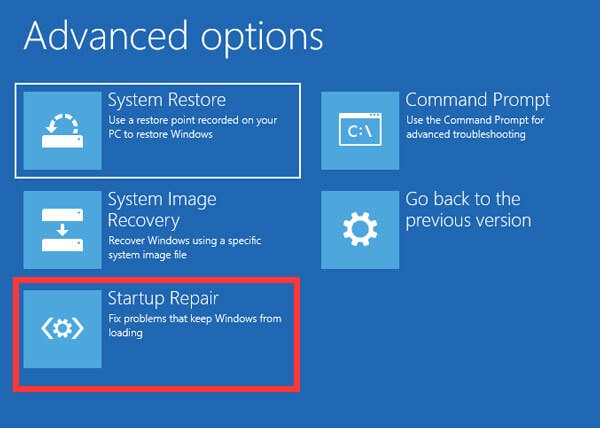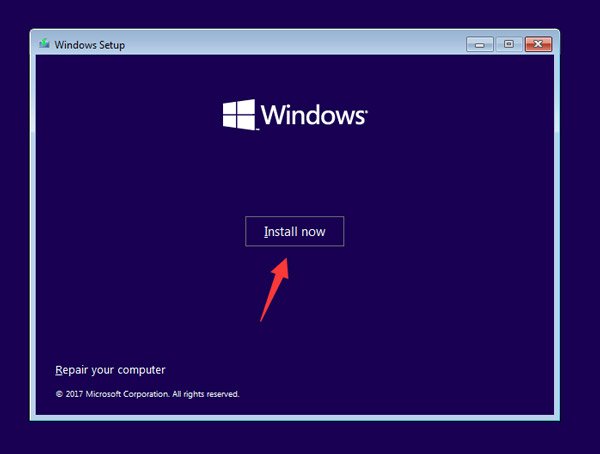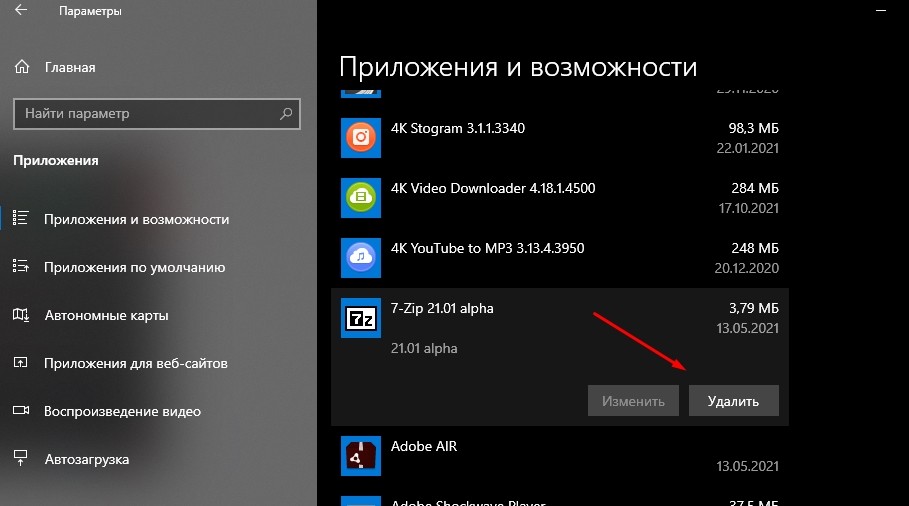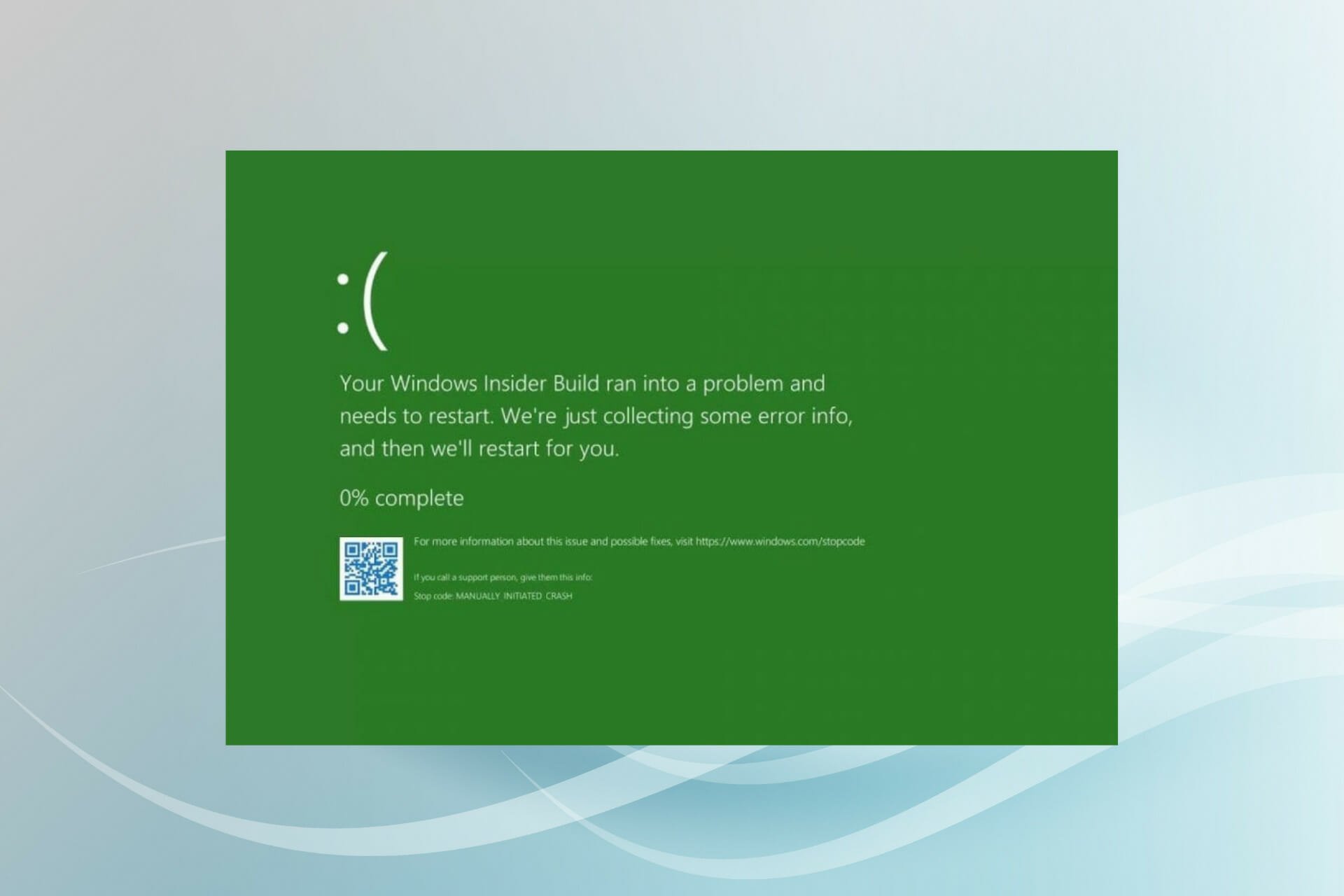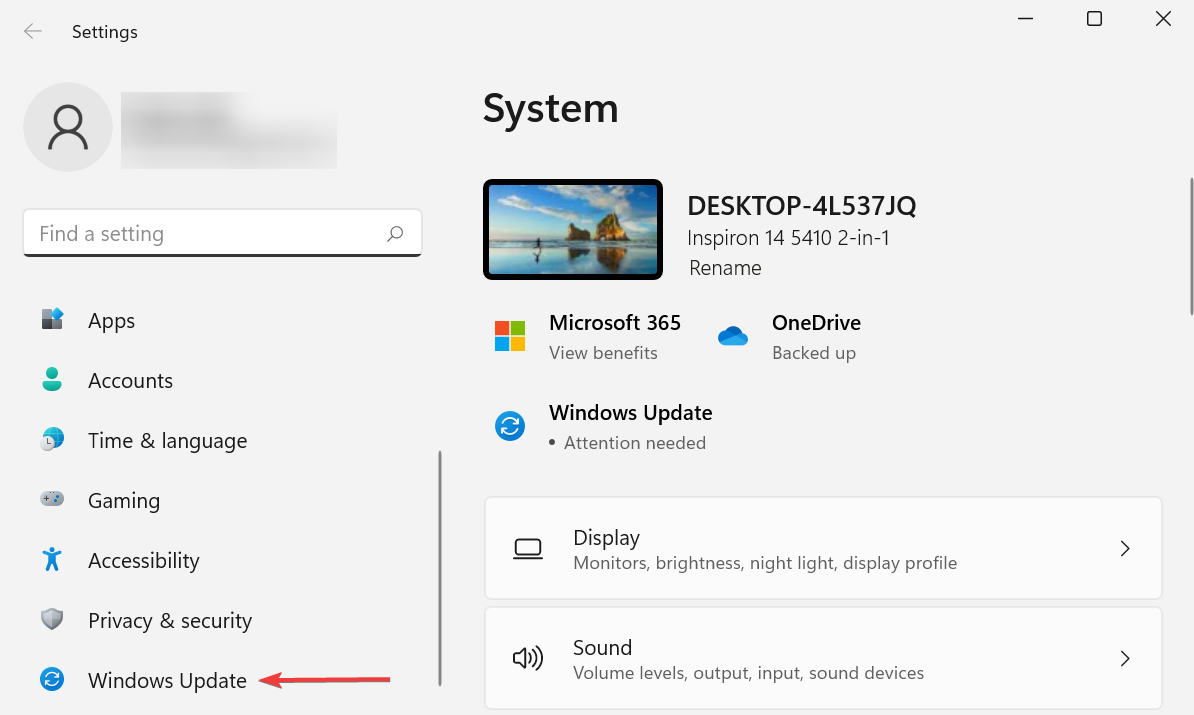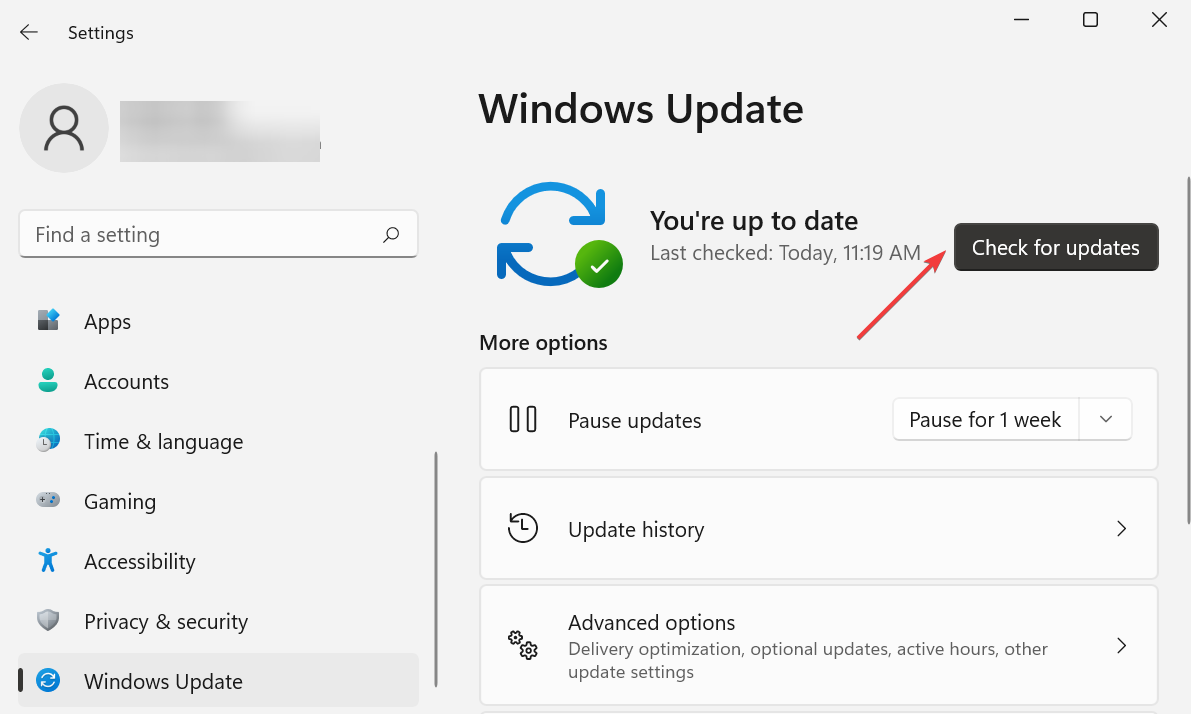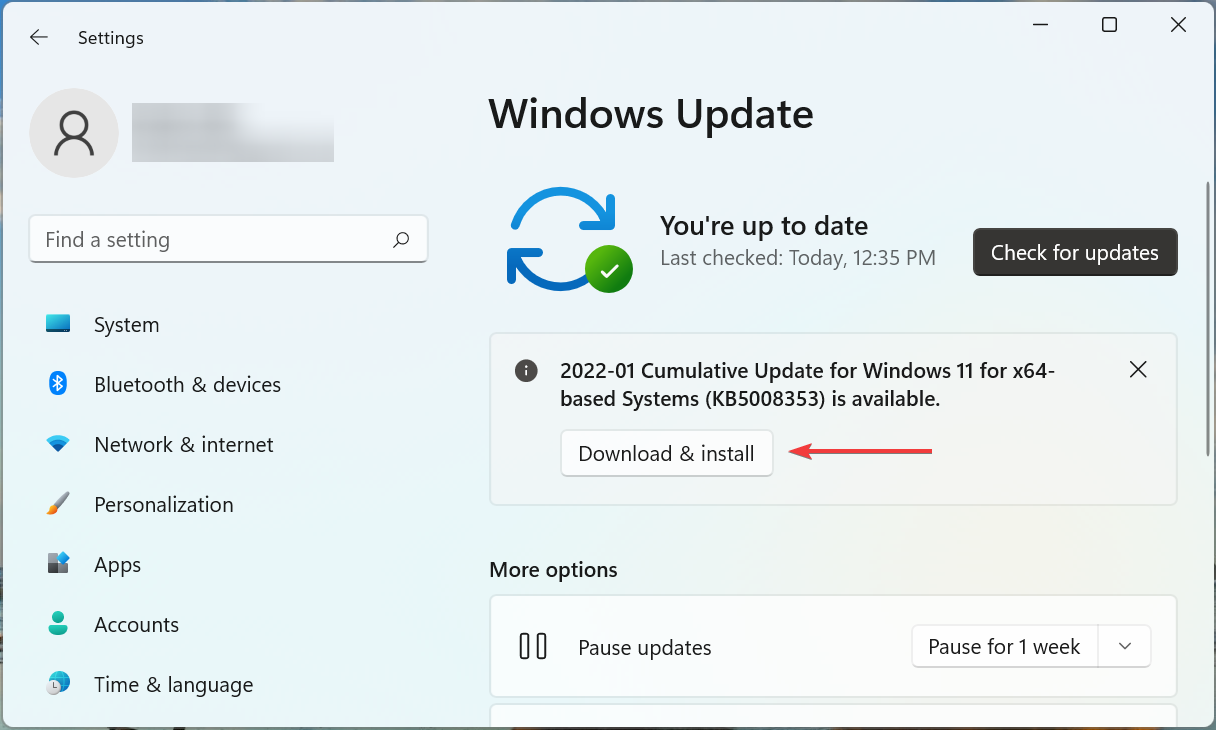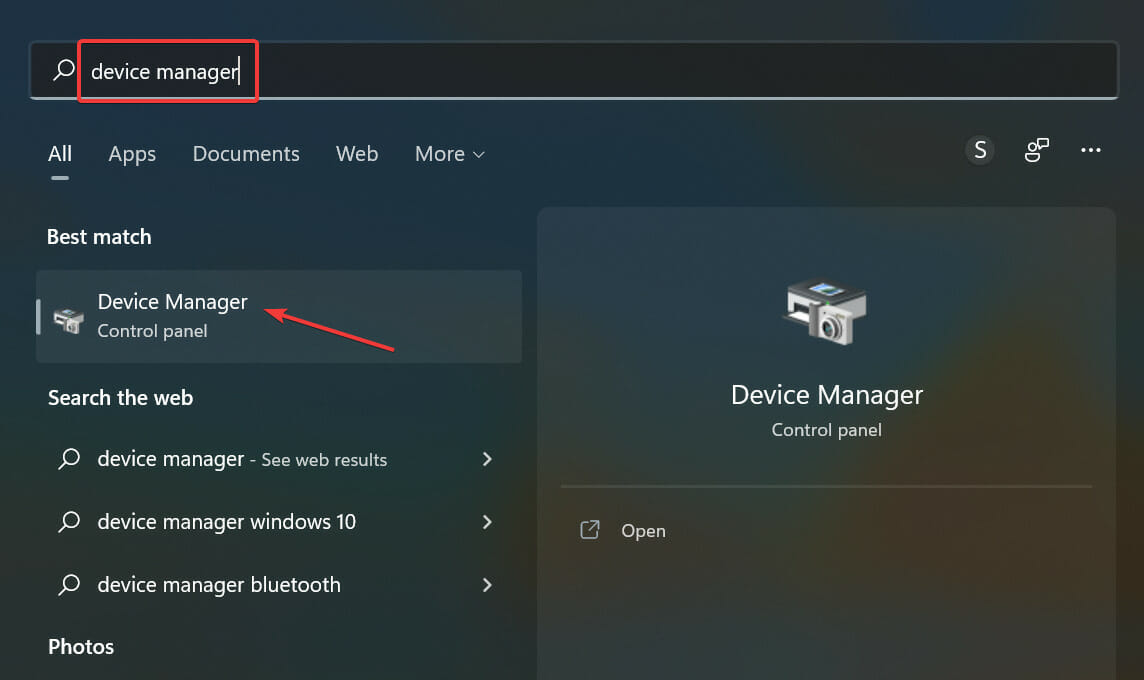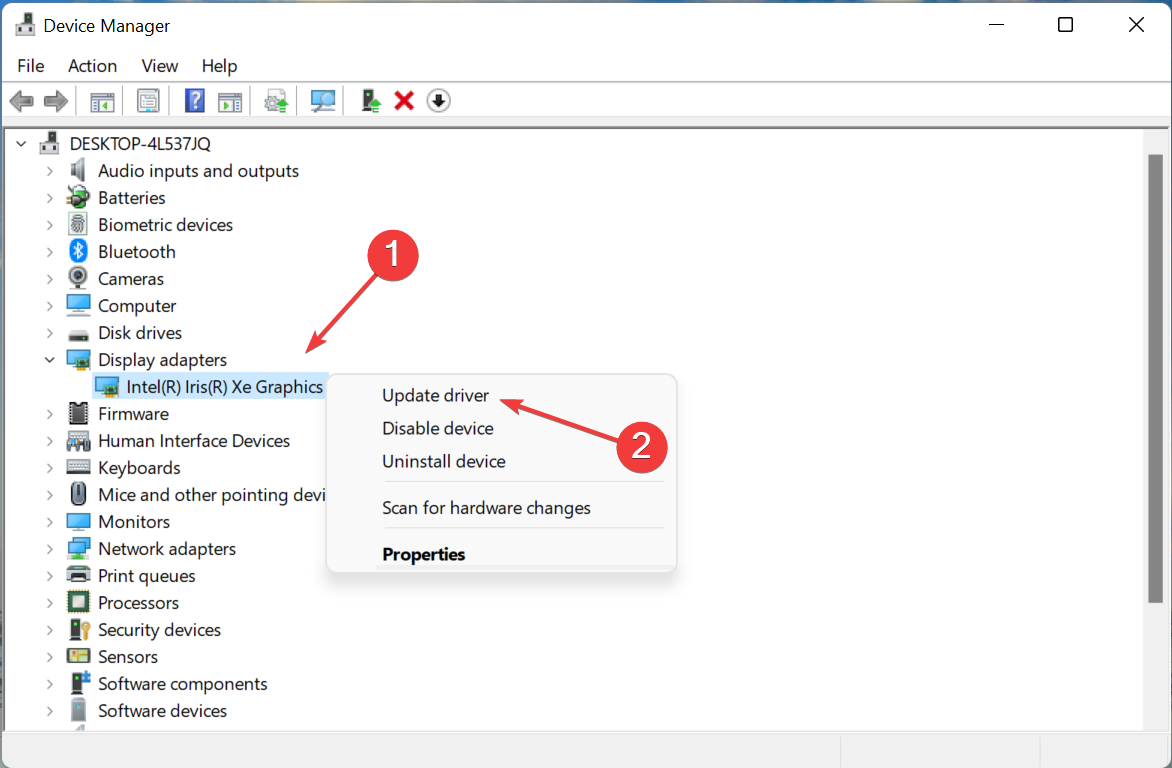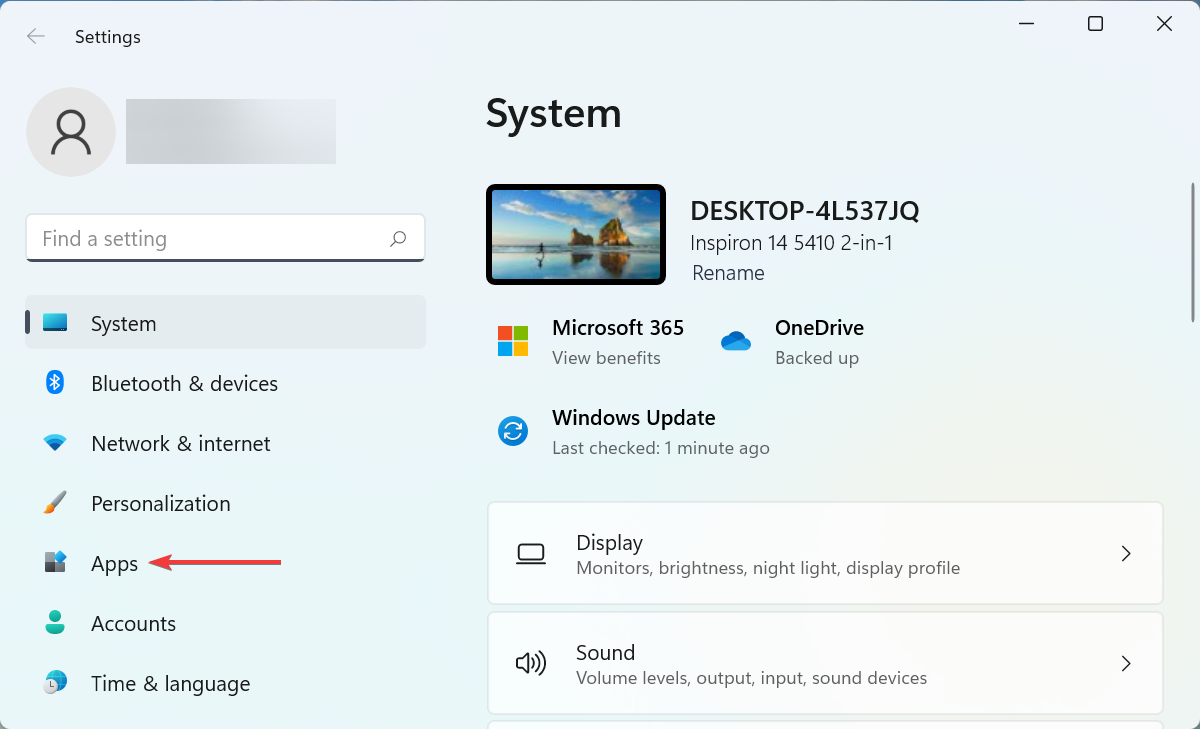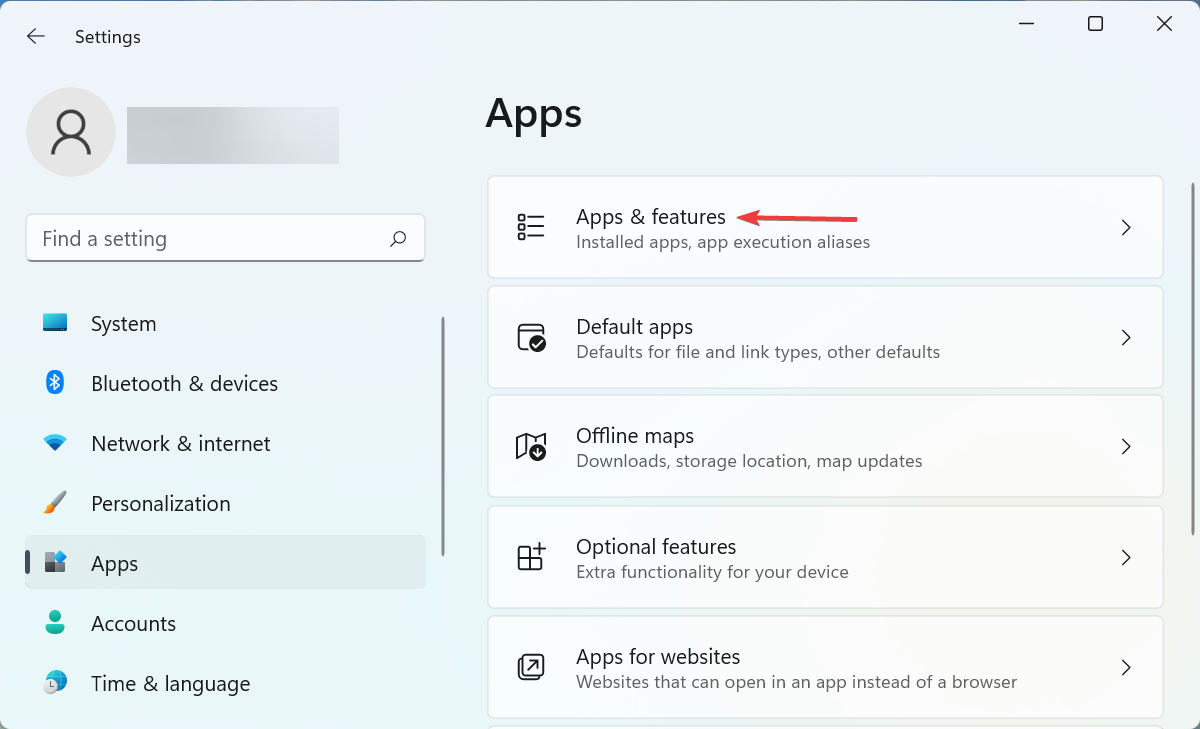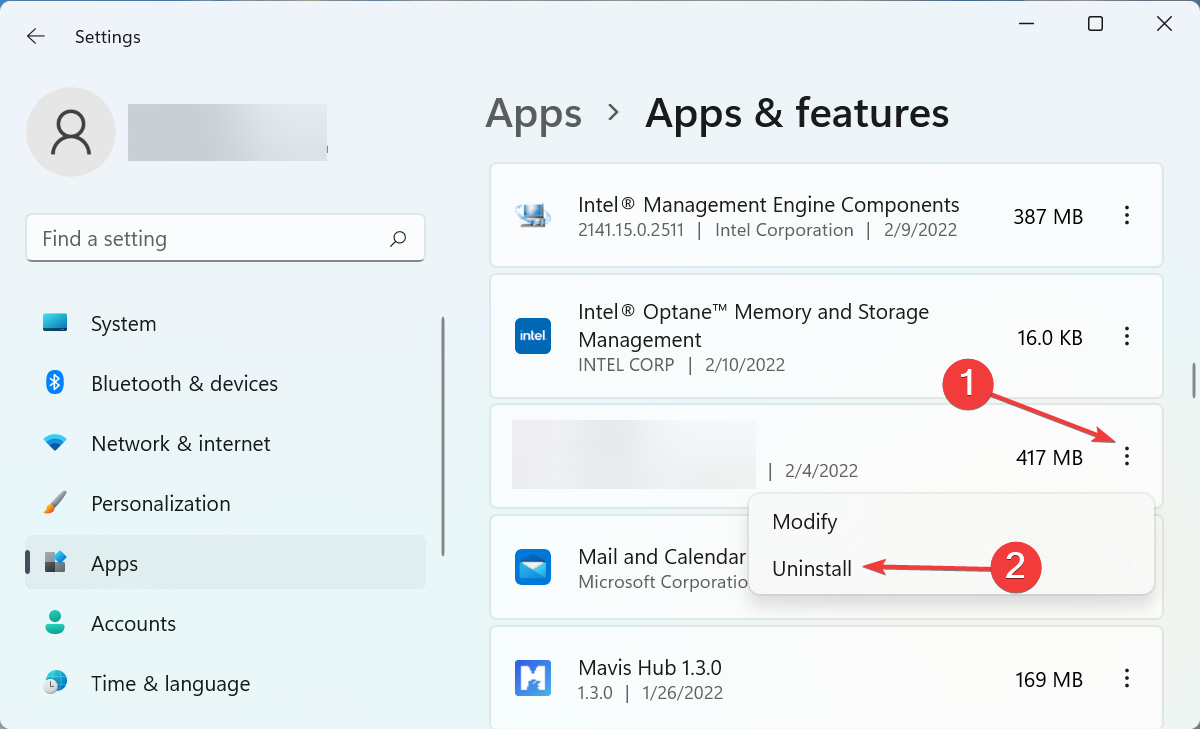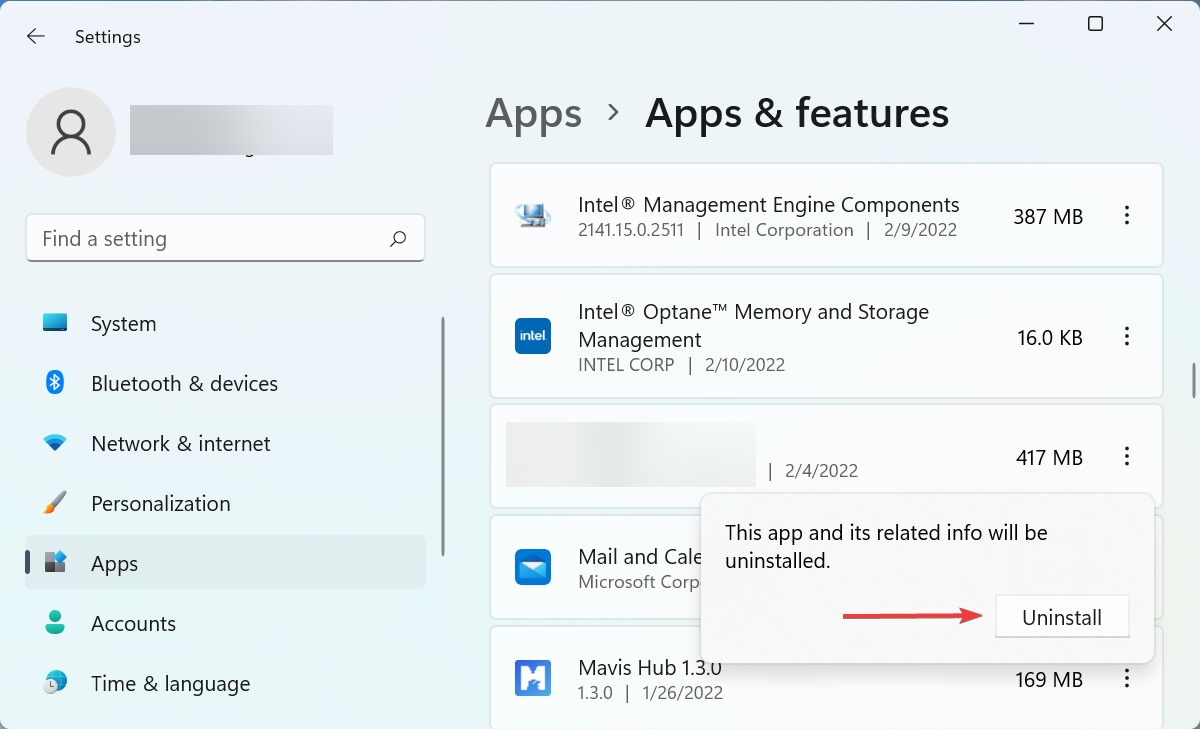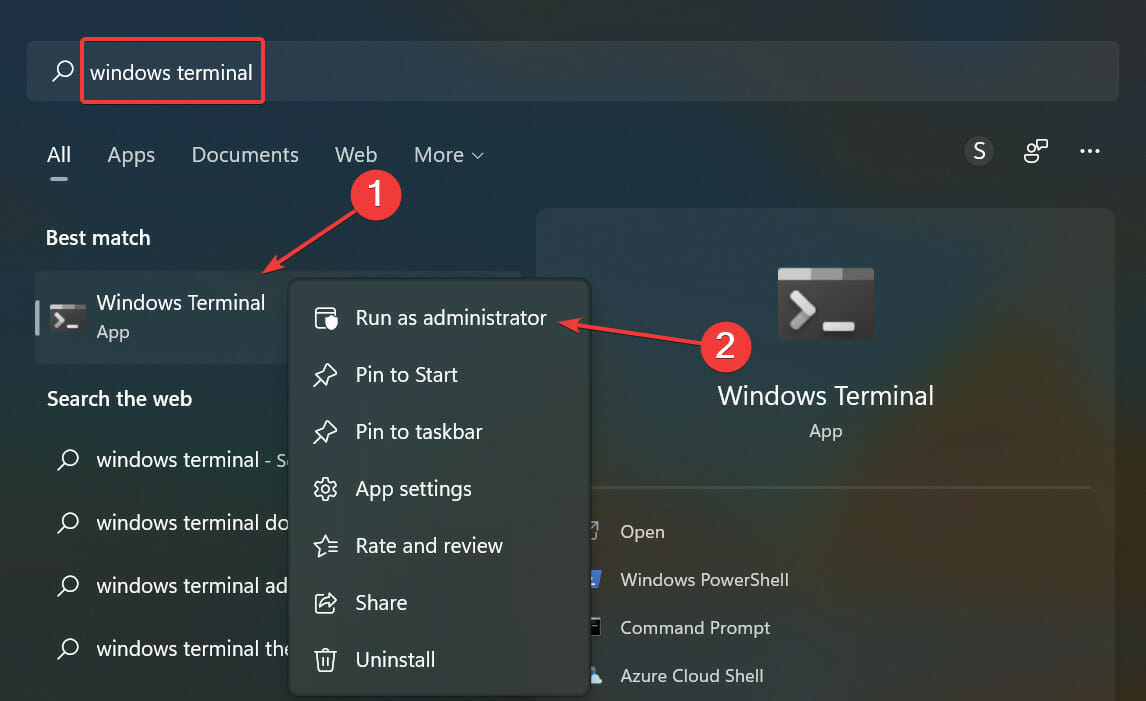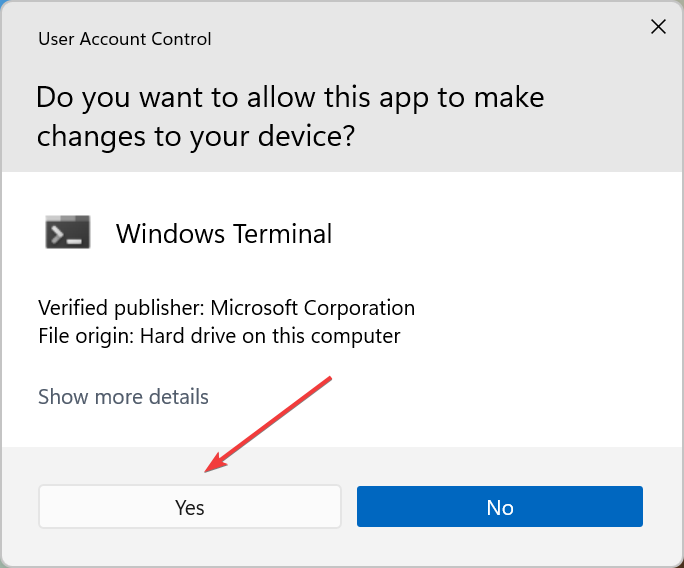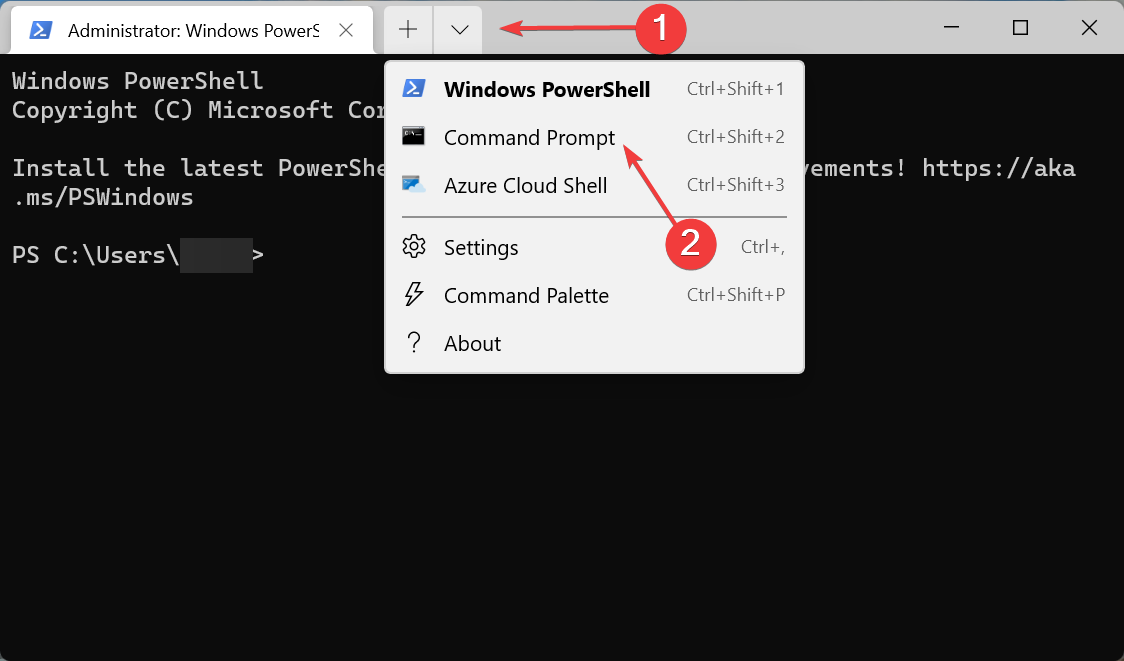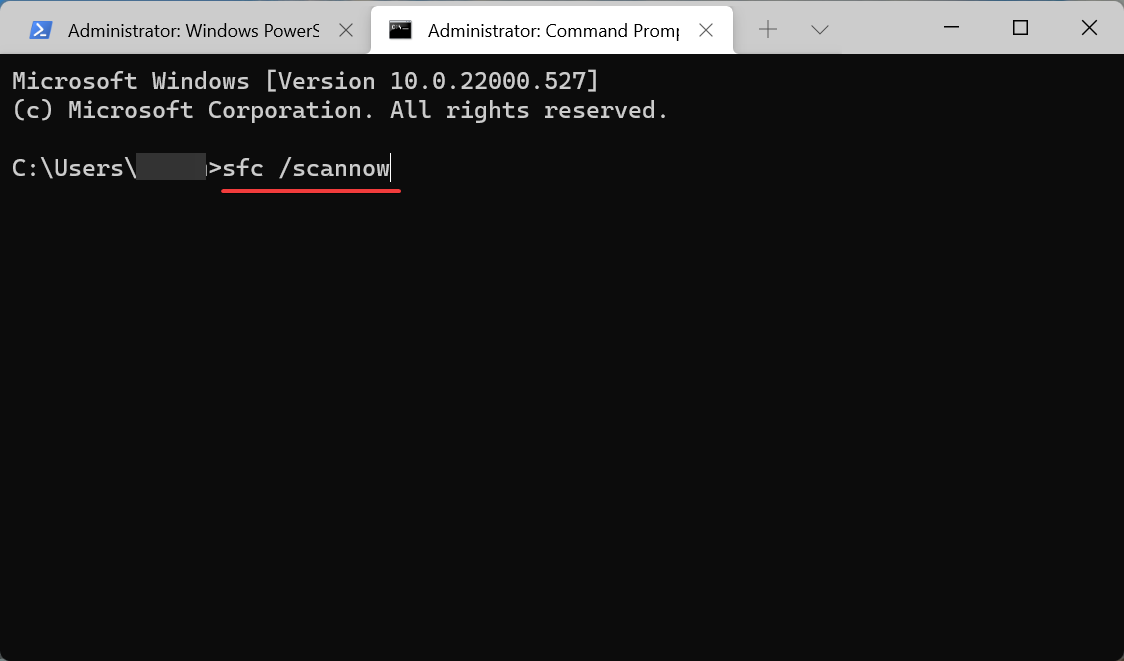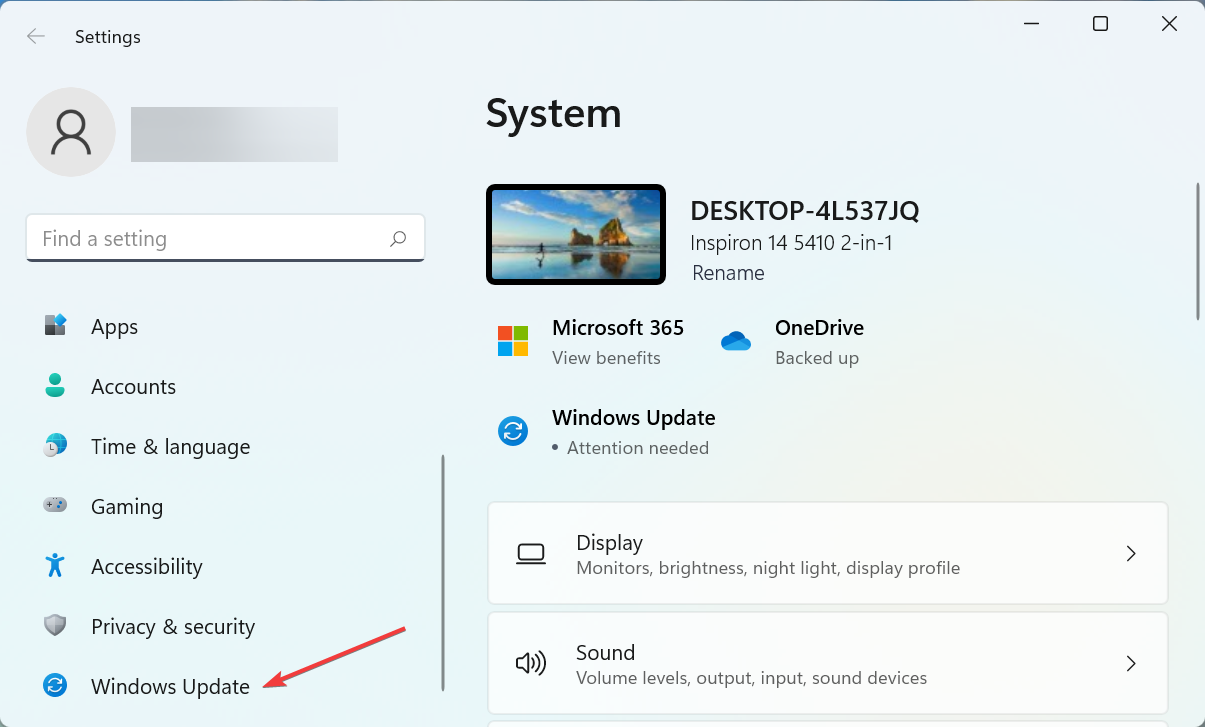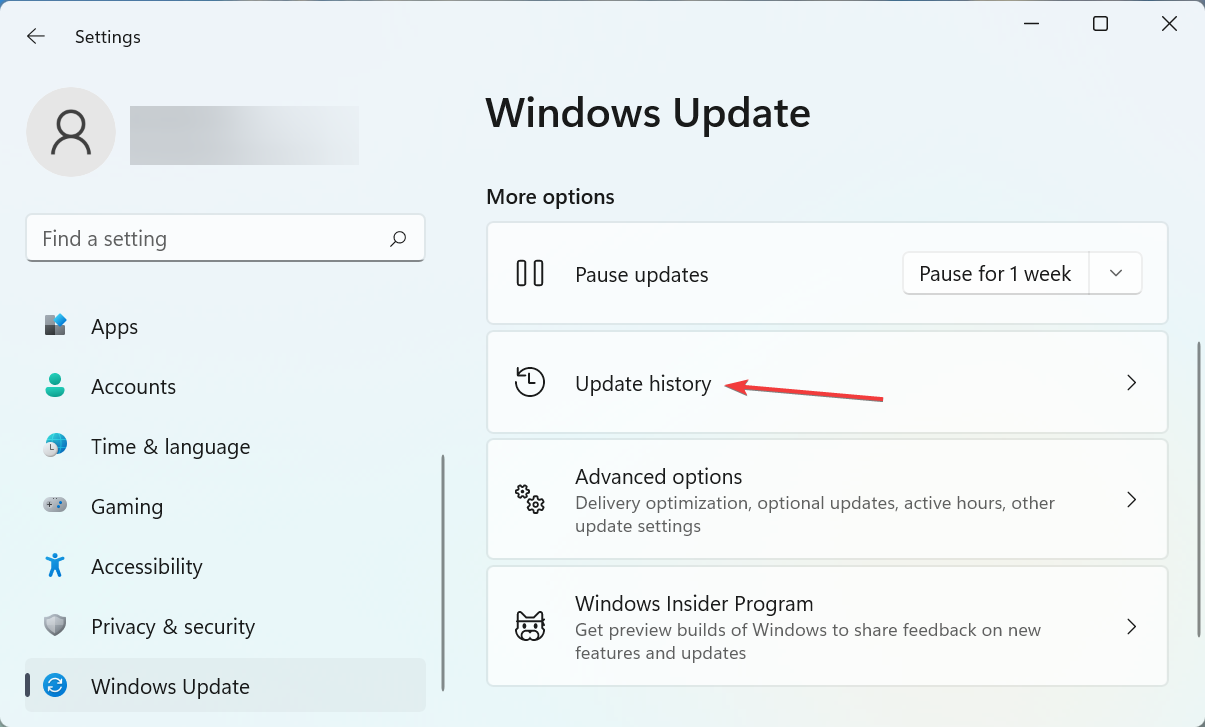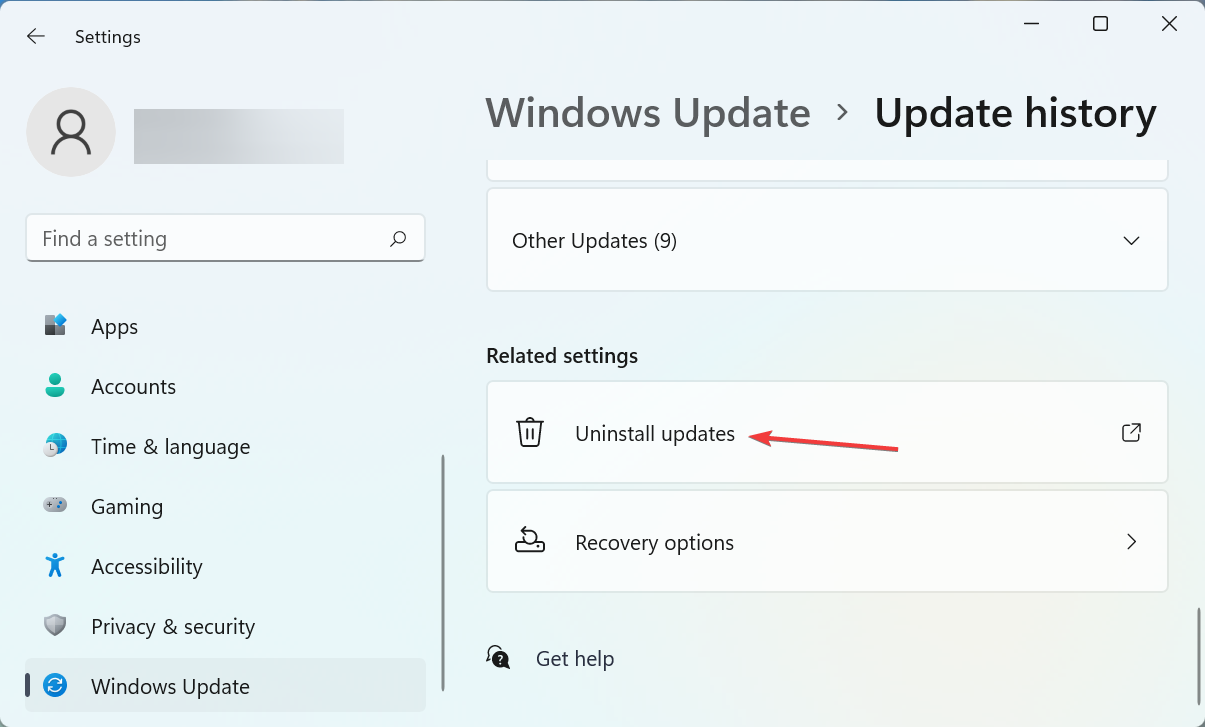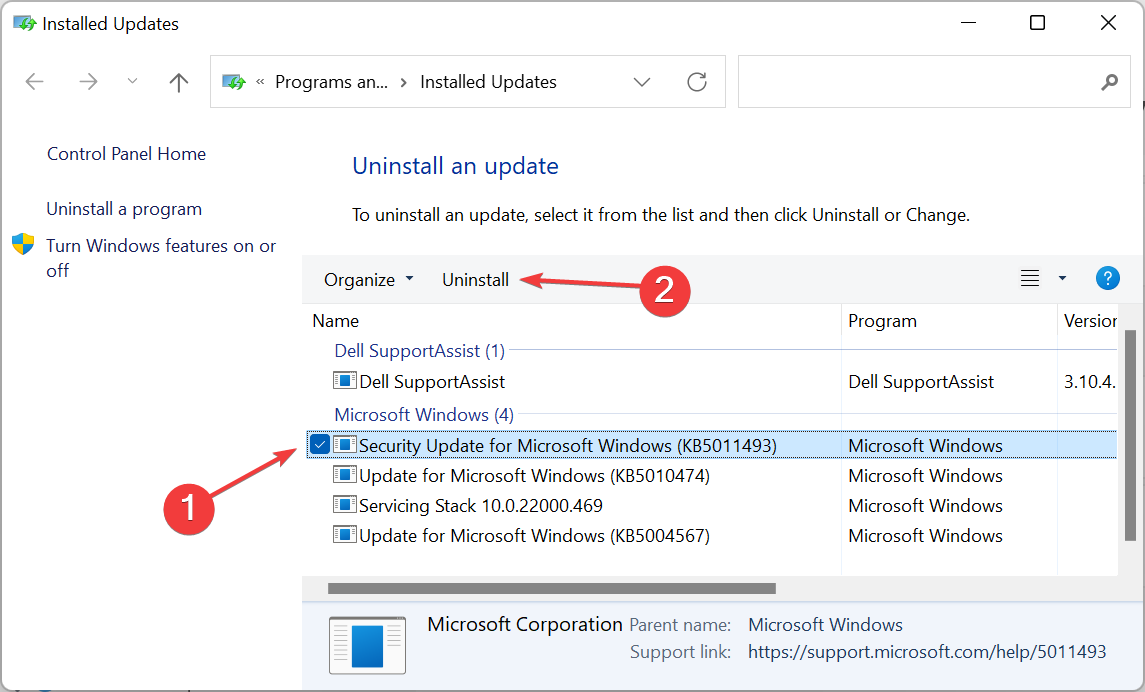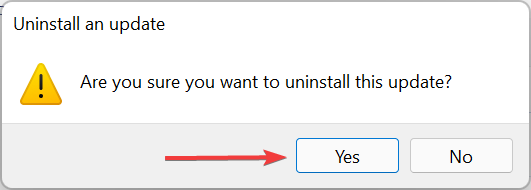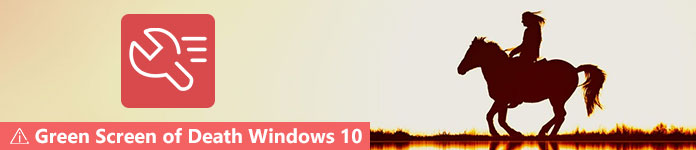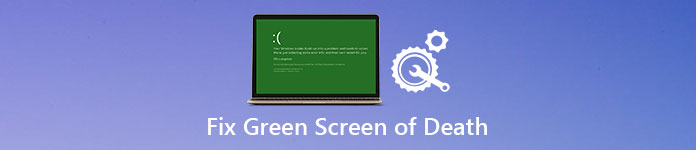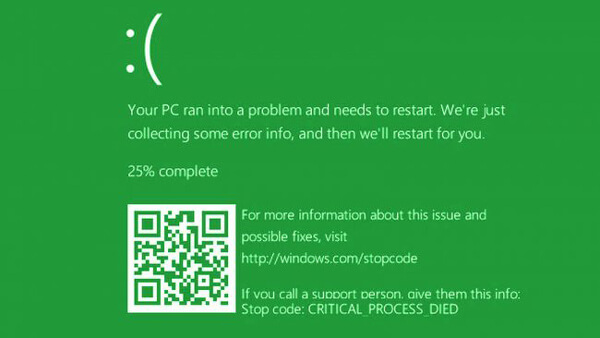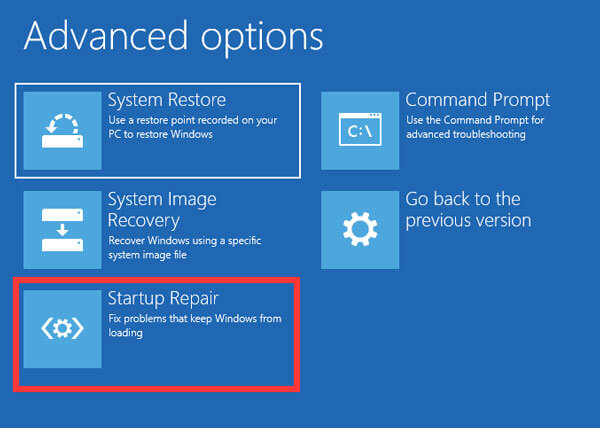Работая за компьютером на базе ОС Windows, пользователи нередко сталкиваются с синим экраном смерти (BSOD), который сопровождает появление многих ошибок. В то же время существует зеленый экран смерти в операционной системе Windows 10, знакомый намного меньшему числу людей, однако являющийся таким же неприятным интерфейсом прерванной работы. Далее разберемся, что собой представляет GSOD, и как от него избавиться.
Больше информации о GSOD
Зеленый экран смерти принято называть аббревиатурой GSOD, которую можно расшифровать словами Green Screen of Death. По аналогии с BSOD зеленый интерфейс тоже сопровождает появление ошибки. То есть, если в какой-то момент работа вашего компьютера была прервана, и на мониторе появился GSOD, то устройство вышло из строя. Самая частая причина – повреждение системных файлов.
Теперь о том, почему у одних людей при возникновении проблемы появляется BSOD, а у других – GSOD. Разница в цвете экрана смерти напрямую зависит от версии операционной системы. Если у вас стабильная ОС, то он будет синим, а если вы используете предварительную версию (Windows Insider Build) – интерфейс окрасится в зеленый цвет.
Как исправить проблемы?
Поскольку причины появления GSOD аналогичны тем, которые влияют на возникновение BSOD, проблема в обоих случаях решается одинаково. Существует единый алгоритм действий, позволяющий предотвратить частое прерывание работы появлением GSOD.
Включение антивируса
Подавляющее большинство проблем, связанных с повреждением системных файлов, происходит из-за вредоносного ПО. Оно вмешивается в работу компьютера, повреждая важные компоненты. Следовательно, для устранения неполадок с GSOD нужно воспользоваться антивирусным приложением. Достаточно запустить проверку на вирусы, после чего программа обнаружит угрозу и ликвидирует ее.
Совет. Держите антивирус включенным на постоянной основе, чтобы он в режиме реального времени контролировал угрозы и своевременно их устранял.
Обновление драйверов в безопасном режиме
Бывает, что появление зеленого экрана происходит не из-за вирусов, а из-за устаревших драйверов оборудования. Их необходимо обновить, но сделать это нужно в безопасном режиме:
- Зажмите клавиши «Win» + «R» для запуска окна «Выполнить».
- Введите запрос «msconfig» и нажмите «ОК».
- В открывшемся окне «Конфигурация системы» перейдите в раздел «Загрузка».
- Отметьте галочкой пункт «Безопасный режим» и сохраните изменения.
- Перезагрузите компьютер.
- Кликните ПКМ по значку «Пуск».
- Запустите инструмент «Диспетчер устройств».
- Щелкните ПКМ по оборудованию, которое нуждается в обновлении драйверов (обычно отмечается желтым значком с восклицательным знаком).
- Нажмите на кнопку «Обновить драйвер».
Также для обновления программных компонентов можно использовать специальные приложения вроде Driver Booster или DriverPack Solution. Наконец, в случае повторного появления GSOD рекомендуется удалить, а затем вновь установить недостающие драйверы.
Аппаратное ускорение: отключить функцию в браузерах
Этот метод должен помочь не тем, у кого появляется GSOD, а тем, кто сталкивается с зеленым экраном при воспроизведении видео в браузере. В данном случае требуется отключить функцию аппаратного ускорения в настройках веб-обозревателя. Рассмотрим алгоритм действий на примере Yandex Browser:
- Запустите браузер.
- Щелкните ЛКМ по значку с тремя полосками (располагается в правом верхнем углу).
- Перейдите в настройки.
- Во вкладке «Система» снимите галочку с пункта «Использовать аппаратное ускорение».
Теперь, когда функция отключена, видео будет воспроизводиться в стандартном режиме. Если же проблема касается именно появления GSOD, то для устранения неполадок стоит рассмотреть альтернативные варианты.
Отключение периферийных устройств
При работе за компьютером пользователи практически всегда подключают периферийные устройства, будь то флешки или клавиатуры. Это оборудование тоже может вызывать рассматриваемую ошибку, а потому всю аппаратуру рекомендуется временно отключить.
Попытайтесь пользоваться компьютером с ограниченным количеством периферийных устройств, оставляя только самое необходимое. Возможно, проблема будет решена, и тогда для устранения зеленого экрана придется переустановить драйверы для каждого гаджета, подключаемого к ПК.
Восстановление Windows
Если ни один из рассмотренных ранее способов не помогает, придется перейти к радикальным мерам. Например, к восстановлению Windows 10. Сделать это можно следующим образом:
- Скачайте с официального сайта Microsoft файл Creators Update и переместите его на загрузочную флешку.
- Подключите флеш-накопитель к ПК и перезагрузите устройство.
- При следующем включении должен появиться установочный экран. Здесь первым делом нужно перейти в раздел «Восстановить».
- Далее нажмите «Устранение неполадок», а затем – «Восстановление при перезагрузке».
Еще раз напоминаем, что этот способ является радикальным. Его необходимо использовать только в том случае, если рабочий стол никак не загружается, а вместо него высвечивается GSOD.
Переустановка ОС
Крайняя мера – переустановка Windows. Скачайте образ системы на загрузочную флешку и сделайте следующее:
- Подключите флеш-накопитель к компьютеру.
- Перезагрузите устройство.
- Выберите язык системы.
- Подтвердите установку.
Не забывайте, что для корректной инсталляции на системном диске должно находиться, по меньшей мере, 20 Гб свободного пространства. В противном случае придется полностью форматировать накопитель через BIOS.
Удалите нежелательные программы и удалите их из реестров Windows
Наконец, в решении проблемы помогает удаление лишних и подозрительных программ. Да, антивирус их тоже замечает, но иногда Windows 10 вступает в конфликты с неофициальными сборками приложений. От такого ПО необходимо избавляться:
- Откройте меню «Пуск», а затем – «Параметры».
- Перейдите в раздел «Приложения», а далее – «Приложения и возможности».
- Найдите в списке лишнюю программу и кликните по ней ЛКМ.
- Нажмите на кнопку «Удалить».
Также стоит почистить реестр от любого упоминания деинсталлированного софта. В этом отлично помогают программы вроде CCleaner или Revo Uninstaller.
Corrupt system files are the primary cause of this frustrating error
by Kazim Ali Alvi
Kazim has always been fond of technology, be it scrolling through the settings on his iPhone, Android device, or Windows. And at times, unscrewing the device to take… read more
Updated on February 2, 2023
Reviewed by
Vlad Turiceanu
Passionate about technology, Windows, and everything that has a power button, he spent most of his time developing new skills and learning more about the tech world. Coming… read more
- The Windows 11 green screen error is similar to BSoD (Blue Screen of Death) but is encountered on Insider Builds.
- Your hardware can be responsible for this issue, so you might have to find and remove the problematic device.
- To fix it, try updating the OS and drivers, removing conflicting applications, and running the SFC scan and DISM tool, amongst other methods.
XINSTALL BY CLICKING THE DOWNLOAD FILE
This tool repairs common computer errors by replacing the problematic system files with the initial working versions. It also keeps you away from system errors, BSoDs, and repairs damages made by malware and viruses. Fix PC issues and remove viruses damage now in 3 easy steps:
- Download and Install Fortect on your PC
- Launch the tool and Start scanning to find broken files that are causing the problems
- Right-click on Start Repair to fix issues affecting your computer’s security and performance
- Fortect has been downloaded by 0 readers this month.
We have all heard of, and many may have also encountered, the BSoD error on Windows 11, but there is another similar one that most of us are unaware of. It’s the Windows 11 green screen error.
A regular user would most likely never come across this, but if you do, troubleshooting it is not very different from the BSoD errors.
But the real question is, why are you encountering the Windows 11 green screen error instead of BSoD? Go through the following sections to find the answer and learn how to fix the error.
Why is my computer showing a green screen?
You might get a green screen on Windows 11 because of faulty or corrupt system files. Running a dedicated PC repair tool or using the built-in file fixer should fix the issue.
Another known cause of the issue is an outdated operating system. While Windows installs updates automatically, you can sometimes miss out for some reason.
So, you need to update your PC manually to fix this. Irrespective of the cause, take the time to read this guide for suitable solutions.
What is the difference between blue screen and green screen errors?
The main difference is that the Windows 11 Insider build uses a green screen instead of the blue one for system crashes.
However, the information listed on the error screen is more or less the same, except that it says you are on a Windows Insider Build. Other than that, it will have every piece of information listed on the BSoD screen but with a green background.
Also, the underlying causes are similar to the blue screen error. But since you are running an unstable Insider Build, a bug with the OS, too, can lead to the green screen error.
Now that you have a basic understanding, let’s walk you through the most effective fixes for the Windows 11 green screen error.
What are some common green screen errors on Windows 11?
Green screen errors share the same error codes as their blue counterparts, and you can fix both with the same methods. Regarding the most common ones, they include the following:
- Green screen Inaccessible Boot Device on Windows 11: This issue usually appears if there’s a problem with your boot device. This issue will prevent your system from booting and lead you to a reboot loop.
- DPC watchdog violation Windows 11 green screen: This variation of this issue makes your computer freeze. You should be able to fit it by repairing your system files.
- Green screen Critical Process Died on Windows 11: If an actual Windows process crashes, your computer will encounter this error.
- Green screen Memory Management on Windows 11: In most cases, you’ll encounter this error code if there’s a problem with your memory modules.
How can I fix the Windows 11 green screen error?
1. Use a dedicated third-party tool
The easiest way to eliminate green and blue screen errors in Windows 11 is to use a reliable third-party app that automatically identifies and eliminates issues with the PC. And Restoro does just that.
Apart from fixing errors, the tool also runs regular scans to identify malware and ensures that your system remains in good health.
Once done, your system should work like before. However, if you want to go ahead and manually resolve the problem, try the methods listed next.
2. Disconnect the malfunctioning device
One of the primary reasons behind the GSOD Windows 11 error is having incompatible or malfunctioning hardware connected to the system. To fix it, all you have to do is identify and disconnect that particular device.
Some PC issues are hard to tackle, especially when it comes to missing or corrupted system files and repositories of your Windows.
Be sure to use a dedicated tool, such as Fortect, which will scan and replace your broken files with their fresh versions from its repository.
First, shut down the system and disconnect every peripheral leaving just the mouse and keyboard. Now start adding the ones you removed once a day, turn on the computer after each, and check if the green screen error is encountered.
Repeat the process until you identify the malfunctioning or incompatible device, and either get it repaired or replaced. You can also get in touch with the device manufacturer for a resolution.
3. Update Windows 11
- Press Windows + I to launch the Settings app, and select Windows Update from the tabs listed in the navigation pane on the left.
- Now, click the Check for updates button on the right and verify if any newer versions of the OS are available.
- If any are listed after the scan, click on the Download & install button.
4. Update the drivers
- Press Windows + S to launch the Search menu, enter Device Manager in the text field at the top, and click on the relevant search result.
- Double-click on the Display adapters entry to expand and view the graphics adapter.
- Now, right-click on the graphics card, and select Update driver from the context menu.
- Select Search automatically for drivers from the options in the Update Drivers window.
- Wait for Windows to find the best available driver and install it.
An outdated driver is likely to cause the Windows 11 green screen error. This is because drivers play a critical role in the effective functioning of the hardware by relaying commands between the OS and the device.
The Device Manager method is the simplest way to update the installed drivers. But it will only look for versions that are present on the system. So if you haven’t downloaded the latest version, try manually installing drivers on Windows 11.
Similarly, update all the drivers that are listed in the Device Manager. If not all, at least make sure to update the ones for the critical devices, such as the graphics card, hard drive, keyboard, and mouse, amongst others.
The whole process is bound to take time, but there’s a simpler alternative in the form of a third-party app. For example, you can use DriverFix, a reliable tool that will automatically check for updates and install these for the drivers on your system.
5. Remove conflicting applications
- Press Windows + I to launch Settings, and select the Apps tab from the navigation pane on the left.
- Next, click on Apps & features on the right.
- Locate the conflicting app, click on the ellipsis next to it, and select Uninstall from the menu.
- Now, click on Uninstall in the prompt that pops up.
- Once done, restart the computer for the changes to full effect.
If you started encountering the Windows 11 green screen error after installing an app, you should remove it. In addition, many third-party antiviruses are known to cause the error, so uninstall them.
- How to update the graphics drivers on a Windows 11 computer
- How to check Windows 11 error logs
- How to unlink or delete an old Teams account
- What is Wininit.exe & Should You Remove it?
- Holocure has some issues on Windows 11, but there’s a fix
6. Run SFC and DISM scan
- Press Windows + S to launch the Search menu, enter Windows Terminal in the text field, right-click on the relevant search result, and select Run as administrator from the context menu.
- Click Yes on the UAC (User Account Control) prompt.
- Click on the downward-facing arrow at the top, and select Command Prompt from the menu.
- Now, enter the following commands one a time and hit Enter after each to run the DISM (Deployment Image Servicing and Management) tool:
Dism /Online /Cleanup-Image /ScanHealthDism /Online /Cleanup-Image /CheckHealthDism /Online /Cleanup-Image /RestoreHealth - Once the DISM tool is run, execute the following command to perform an SFC (System File Checker) scan:
sfc /scannow
7. Uninstall Windows 11 updates
- Press Windows + I to launch Settings, and select Windows Update from the left.
- Next, click on Update history on the right.
- Click on Uninstall updates under Related settings.
- Now, select the problematic update and click on Uninstall.
- Click Yes in the confirmation prompt that appears.
If you started encountering the Windows 11 green screen crash after updating the OS, it’s recommended that you uninstall that particular update and wait for a newer version to be released.
8. Install the standard version of Windows 11
If nothing else works, we recommend that you install the standard version of Windows 11. The features in the Insider Build are not yet polished, and you may encounter issues from time to time. And that’s the idea behind it, to let users point out the flaws and bugs.
So, you can either install Windows 11 using the Windows 11 upgrade assistant or wait for it to release via Windows Updates for your PC and then make the upgrade.
So if you’re getting Windows 11 green screen during installation, perhaps it’s best to switch to a regular version.
Is the green screen of death fixable?
Like the blue screen, the green screen of death error is fixable. While the mistake might be frustrating, there are ways to fix it because the causes are well-known.
So, if you are facing an error on Windows 11, feel free to apply any of the solutions in this guide.
That’s all there is to fix the Windows 11 green screen of death error. And by the time you reach this part, the error should be long gone, and you can start using your system like before.
Also, the solutions for the green screen of death in Windows 10 remain pretty much the same, so you should now be able to fix the error on the previous iteration.
Tell us which fix worked and your experience of Windows Insider Build in the comments section below.
Still experiencing issues?
SPONSORED
If the above suggestions have not solved your problem, your computer may experience more severe Windows troubles. We suggest choosing an all-in-one solution like Fortect to fix problems efficiently. After installation, just click the View&Fix button and then press Start Repair.
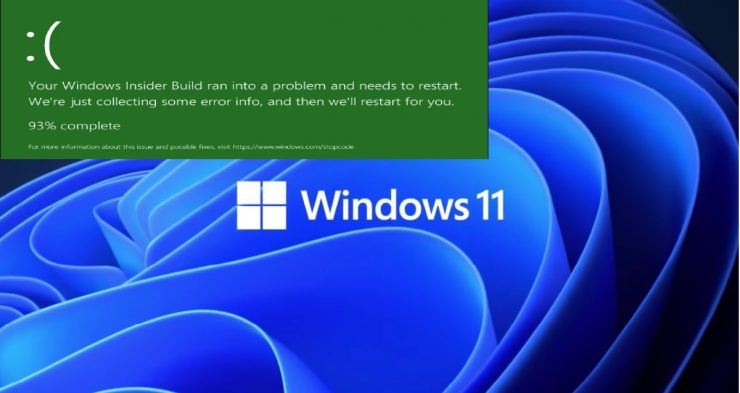
Еще до Выпущена Windows 11 , многие хотят ее попробовать. Итак, люди спешат установить бета-версию и версию для разработчиков. Однако, поскольку можно ожидать, что установка бета-версии и версии для разработчиков может вызвать множество ошибок, не все гладко. Самый распространенный тип ошибок, с которыми в настоящее время сталкиваются пользователи,-это зеленый экран смерти. В этом руководстве я обращусь к этому и покажу вам, как исправить ошибку «Зеленый экран смерти» в Windows 11.
Исправить ошибку «Зеленый экран смерти»
Зеленый экран смерти ( GSOD) не сильно отличается от Blue Screen of Death (BSOD). Ошибка зеленого экрана появляется для сборок Insider Preview и мешает правильной работе ПК.
Как добавить фильтры Snapchat для масштабирования видео на компьютерах с Windows 10
Обновить драйверы
Первое, что вам нужно сделать, это убедиться, что драйвер вашей видеокарты обновлен. Если у вас видеокарта Nvidia, перейдите по этой ссылке и установите последнюю графическую карту. . Если у вас видеокарта AMD, затем перейдите по этой ссылке .
Другое После этого вы можете обновить встроенную видеокарту, выполнив следующие действия:
Шаг 1: щелкните правой кнопкой мыши меню”Пуск”и найдите Диспетчер устройств. Нажмите Открыть .
Шаг 2. Найдите Видеоадаптеры и дважды щелкните параметр, чтобы развернуть параметр.
Шаг 3: Щелкните правой кнопкой мыши графическую карту, которая появляется, когда параметр раскрывается. Нажмите Обновить драйвер .
Как сохранить снимок экрана в формате PDF на компьютерах с Windows 10

Шаг 4: Выберите Найти драйверы на моем компьютере .
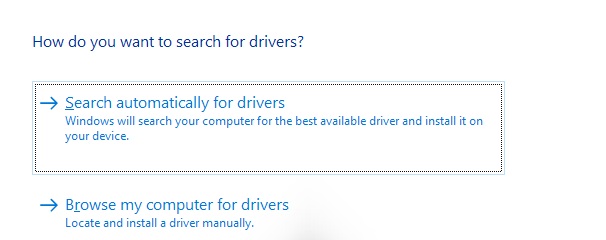
Шаг 5: Выберите Я выберу. из списка доступных драйверов на моем компьютере .
Шаг 6: Выберите драйвер и нажмите Далее .
Шаг 7. После установки драйвера выберите Закрыть .
Шаг-8: Выполните указанные выше действия для всех доступных графических карт по отдельности и Перезагрузите вашу систему.
Приложения
Если вы установили программу и после этого появилась ошибка GSOD, есть вероятность, что эта программа является причиной проблемы. Вам следует удалить его и посмотреть, исправлена ли ошибка зеленого экрана.
Шаг 1: Откройте Настройки , используя Win + I сочетания клавиш.
Шаг 2: Нажмите Приложения на левой панели.
Шаг-3: выберите Приложения и функции
Шаг 4. Найдите приложение, которое хотите удалить.
Шаг 5. Теперь нажмите на три вертикальные точки рядом с приложением, которое вы хотите удалить. Выберите Удалить .
Шаг 6: Вам будет предложено подтвердить свой выбор. Снова выберите Удалить .
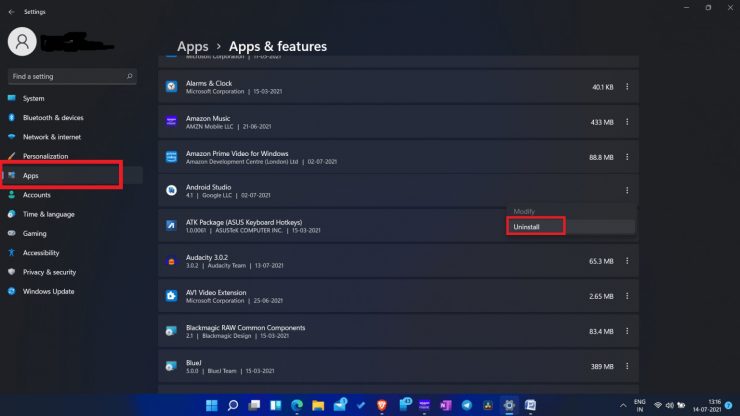
Внешние периферийные устройства
Поскольку Windows 11 является новой ОС, многие старые периферийные устройства, вы использовали для Windows 10 несовместимы (по периферийным устройствам, я имею в виду такие устройства, как клавиатура, мышь, принтер и т. д.) Попробуйте отключить периферийное устройство и посмотрите, исправлена ли ошибка.
Обновите ОС
Начиная с Windows 11 -это новая ОС, и она еще не совсем свободна от ошибок. Есть вероятность, что ошибка связана с ошибкой в версии ОС. Обновите версию и посмотрите, подходит ли это для вас.
Откройте Настройки с помощью сочетания клавиш Win + I . На левой панели выберите Центр обновления Windows . Нажмите Проверить наличие обновлений . Установите последние доступные обновления. Перезагрузите компьютер.
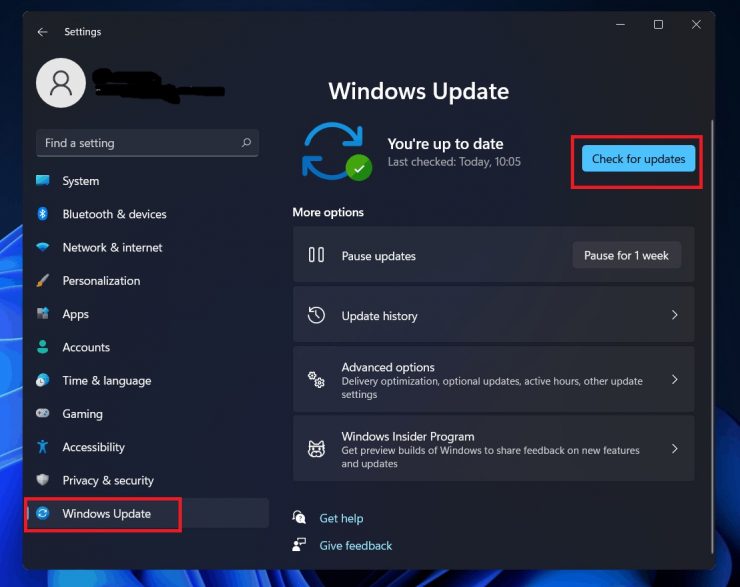
Исправьте ошибку”Зеленый экран смерти”путем удаления антивируса
Ваш антивирус также может вызывать GSOD. Удалите его, чтобы увидеть, решит ли он проблему.
Откройте”Настройки”, нажав сочетания клавиш Win + I . На левой панели выберите Приложения . Выберите Приложения и функции . Найдите антивирус. Нажмите на три вертикальные точки рядом с антивирусом. Выберите Удалить . Вам будет предложено подтвердить свой выбор. Снова выберите Удалить .
Аппаратное ускорение
Windows использовала аппаратное ускорение для повышения производительности компьютера. Это хорошо, однако, поскольку ОС в настоящее время является очень новой, рекомендуется отключить эту функцию в своем браузере.
Откройте Google Chrome . Нажмите на три вертикальные точки в правом верхнем углу окна. Выберите Настройки .

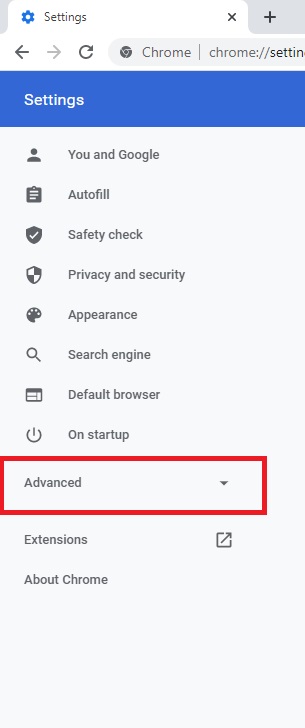
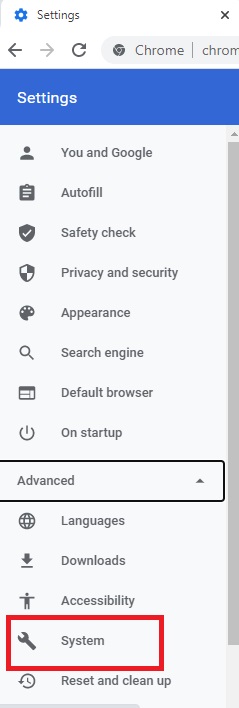
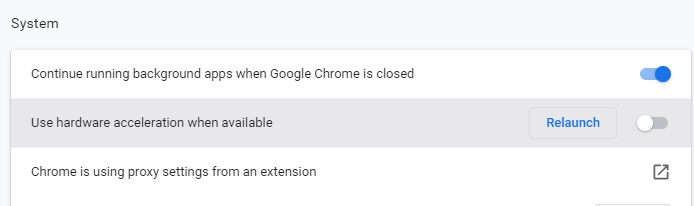
Удаление обновлений
Также возможно, что обновления мешают работе системы. Если вы недавно обновляли и использовали GSOD, ошибка может быть в обновлении.
Откройте Настройки с помощью сочетания клавиш Win + I . На левой панели выберите Центр обновления Windows . На правой панели выберите История обновлений . Выберите Удалить обновления, и последняя установка, вызывающая проблемы, будет удалена.

Исправить”зеленый экран смерти”путем перезагрузки ПК
Если ничего не помогает, вы всегда можете перезагрузить компьютер. Перед сбросом системы убедитесь, что у вас есть резервная копия файлов.
Шаг 1: Откройте Настройки с помощью сочетания клавиш: Win + I .
Шаг 2: Выберите Система на левой панели.
Шаг-3: выберите Дополнительные параметры.
Шаг 4: выберите Восстановление .
Шаг 5: Нажмите Reset PC .
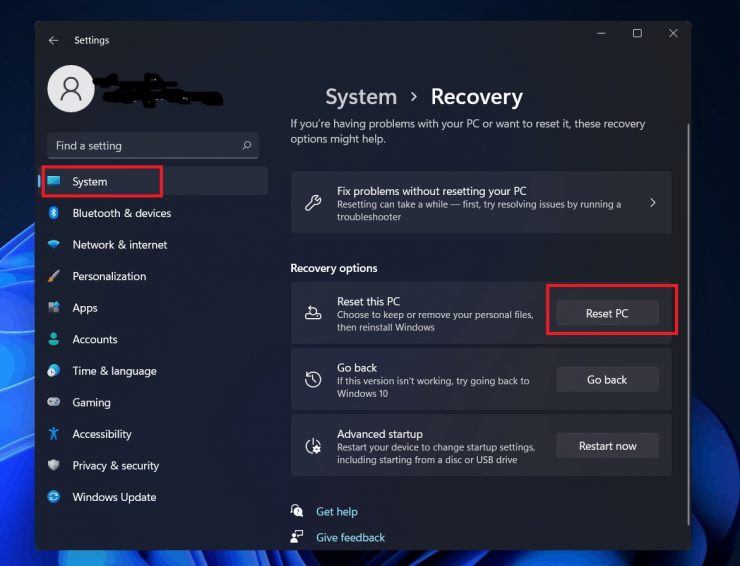
Шаг 6: Вам будет предоставлена возможность сохранить ваши файлы и настройки и перезагрузить компьютер или полностью перезагрузить компьютер. Выберите нужный вариант.
Шаг 7: Следуйте инструкциям на экране и выполните сброс.
Попробуйте эти методы и сообщите нам, если исправляет он проблему или нет. Надеюсь, один из них сработает для вас.
Содержание
- Есть зеленый экран смерти на Windows 10? Исправить это сейчас
- Что вызывает Зеленый Экран Смерти и как это исправить?
- Решение 1. Отключите все периферийные устройства.
- Решение 2. Обновите драйверы
- Решение 3 – Удалить сторонние антивирусные инструменты
- Решение 4 – Ремонт Windows
- Как эффективно исправить проблему с зеленым экраном смерти в Windows 10
- Часть 1: Больше информации о GSOD
- Часть 2. Как эффективно исправить ошибки GSOD в Windows 10
- Решение 1. Включите антивирус
- Решение 2. Обновите драйверы в безопасном режиме
- Решение 3: избавиться от всех периферийных устройств
- Решение 4. Восстановите Windows 10 с помощью средства устранения неполадок.
- Решение 5. Переустановите Windows 10
- Часть 3: Как восстановить данные для GSOD
- Заключение
- Зеленый экран
- Почему экран монитора зеленый
- Проблема в видеокарте
- Неполадки в самом мониторе
- Проблема в кабеле
- Проблема в программных настройках цветов
- Картинка заливается зеленым цветом на ноутбуке: причины
- Как убрать зеленый экран
- Выключение ускорения в Flash Player
- Удаляем обновления Windows
- Установка обновления
- Откат системы
- Работа с драйвером видеокарты
- Заключение
- Пошаговое руководство по Зеленому Экрану Смерти в Windows 10 Быстро
- Часть 1 : Зеленый экран смерти на компьютере windows 10
- Рекомендую: Apeaksoft Data Recovery
- Часть 2 : Как исправить Windows 10 Зеленый Экран Смерти
- Трюк 1: удалить все периферийные устройства
- Трюк 2: отключить антивирусное программное обеспечение
- Трюк 3: обновление драйверов Windows
- Трюк 4: попробуйте средство устранения неполадок Windows 10
- Трюк 5: переустановите Windows 10
- Часть 3 : Как защитить данные из Windows 10 Зеленый экран смерти
- Часть 4 : Часто задаваемые вопросы о Зеленом экране смерти в Windows 10
- Заключение
Есть зеленый экран смерти на Windows 10? Исправить это сейчас
Еще в декабре Microsoft Windows 10 build 14997 представила интересное новое дополнение к таблице: «Зеленый экран смерти». Печально известный Windows «Синий экран смерти» на протяжении многих лет является результатом многих искалеченных компьютеров, и благодаря «Зеленому экрану» гигант из Редмонда решил немного изменить ситуацию.
В конечном счете, GSOD – все еще плохие новости, которые указывают на фатальную системную ошибку. Вот как пользователи описывают сбои зеленого экрана Windows 10:
Мой компьютер сидит за логотипом Windows в течение примерно 5 минут, затем BSOD с ошибкой в драйвере storport.sys с кодом останова. Драйвер IRQL НЕ МЕНЬШЕ ИЛИ РАВЕН. Я включил скриншот. Журнал просмотра событий содержит мало информации, за исключением некоторых предупреждений Kernal PnP об USB-устройствах.
Если у вас возникли проблемы с GSOD, этот пост поможет вам решить эту проблему.
Что вызывает Зеленый Экран Смерти и как это исправить?
Решение 1. Отключите все периферийные устройства.
Иногда периферийные устройства, подключенные к вашему компьютеру, могут вызывать ошибки GSOD. Отключите все периферийные устройства и перезагрузите компьютер. Хотя это может звучать как решение третьего уровня, вы должны попробовать его: некоторые пользователи подтвердили, что это простое действие решило проблему.
Решение 2. Обновите драйверы
Если вы не можете получить доступ к Windows из-за ошибки GSOD, войдите в безопасный режим:
Вы также можете загрузиться в безопасном режиме, удерживая клавишу Shift и нажимая кнопку «Перезагрузить» в меню параметров питания.
Введите Диспетчер устройств в меню «Поиск», запустите инструмент и установите последние обновления для всех драйверов с желтым восклицательным знаком. Перезагрузите компьютер и посмотрите, все ли еще возникает ошибка GSOD.
– Загрузите средство обновления драйверов Tweakbit
Отказ от ответственности: некоторые функции этого инструмента могут быть не бесплатными
Решение 3 – Удалить сторонние антивирусные инструменты
Если вы используете стороннее антивирусное средство, просто удалите его и используйте вместо него встроенный антивирус Windows. В дополнение к удалению антивирусного программного обеспечения используйте специальные средства удаления, чтобы убедиться, что все файлы и папки, связанные с программой, были удалены.
Иногда ваш антивирус может вызывать появление ошибок Green Screen of Death, и если это так, мы предлагаем вам перейти на другой антивирус. Есть много отличных антивирусных приложений, и если вы ищете хороший и надежный антивирус, мы рекомендуем вам попробовать Bitdefender.
Решение 4 – Ремонт Windows
Мы надеемся, что перечисленные выше решения помогут вам исправить ошибки GSOD, с которыми вы сталкиваетесь в обновлении Creators. Если вы столкнулись с другими обходными путями, перечислите шаги по устранению неполадок в разделе комментариев ниже.
Примечание редактора . Это сообщение было первоначально опубликовано в апреле 2017 года и с тех пор было обновлено и обновлено для обеспечения свежести, точности и полноты.
Источник
Как эффективно исправить проблему с зеленым экраном смерти в Windows 10
Нельзя отрицать, что Microsoft представила в Windows множество удивительных функций, таких как Cortana, один из лучших интеллектуальных искусственных помощников. Тем не менее, каждая монета имеет две стороны, как и Windows 10. До сих пор на форумах и в социальных сетях было много постов и твитов, связанных с зеленым экраном смерти, также известным как GSOD.
Некоторые люди спрашивают, что вызывает GSOD и заменит ли он синий экран смерти навсегда.
Согласно Microsoft, новая цветовая схема будет применяться только для инсайдерских сборок Windows 10.
Зеленый экран смерти на Windows 10
Часть 1: Больше информации о GSOD
Вы можете встретить компьютер с зеленым экраном, только если вы установили Windows 10 build 14997 или 15002.
Microsoft использует другой цвет для инсайдерских сборок Windows 10, чтобы различать проблемы, возникающие в инсайдерской и рабочей версиях.
Часть 2. Как эффективно исправить ошибки GSOD в Windows 10
Когда происходит GSOD, первое, что вы должны сделать, это перезагрузить Windows 10. Если GSOD продолжает появляться, вы можете попробовать решения ниже, чтобы решить эту проблему.
Решение 1. Включите антивирус
Хотя Windows 10 имеет мощный брандмауэр, многие пользователи предпочитают использовать стороннее антивирусное программное обеспечение. Это правда, что антивирусное программное обеспечение способно защитить личные файлы и данные от вирусов, троянов, вымогателей и других вредоносных программ. Однако обычно он загружается перед входом в операционную систему Windows, обрабатывает некоторые системные файлы как вирус и останавливает их. В результате вы получите зеленый экран компьютера.
Если у вас есть антивирусное программное обеспечение и возникает GSOD, мы предлагаем вам отключить программное обеспечение или удалить его.
Решение 2. Обновите драйверы в безопасном режиме
Другим возможным решением для исправления компьютера с зеленым экраном является обновление драйверов в безопасном режиме.
Шаг 1 Перезагрузите компьютер несколько раз, во время загрузки начните автоматическое восстановление.
Шаг 3 Далее, выберите безопасный режим с сетевым подключением, чтобы загрузиться в безопасном режиме.
Шаг 4 Введите диспетчер устройств в меню поиска. После того, как откроется окно диспетчера устройств, щелкните правой кнопкой мыши основное устройство и нажмите «Обновить драйвер». Затем обновите драйверы для других устройств.
Теперь перезагрузите Windows 10 в обычном режиме, чтобы проверить, исчезает ли GSOD.
Решение 3: избавиться от всех периферийных устройств
Существует множество периферийных устройств для компьютера с Windows 10, таких как внешняя клавиатура, флэш-карта USB и многое другое. Иногда эти устройства могут конфликтовать с системными файлами Windows 10 и вызывать зеленый экран смерти.
Решение простое, просто отключите и удалите все периферийные устройства, подключенные к вашему компьютеру, и перезапустите его.
Решение 4. Восстановите Windows 10 с помощью средства устранения неполадок.
Как упоминалось выше, Microsoft ввела много новых функций в новейшую операционную систему Windows. Восстановление при загрузке, например, является встроенной функцией устранения неполадок зеленого экрана Windows 10.
Шаг 1 Посетите официальный веб-сайт Microsoft на доступном компьютере и загрузите ISO-файл Creators Update, чтобы создать загрузочный диск или USB.
Шаг 3 Дождитесь завершения процесса устранения неполадок и получите доступ к Windows 10, как обычно.
Решение 5. Переустановите Windows 10
Последним решением для исправления ошибки GSOD является переустановка Windows 10 на вашем компьютере. Тем не менее, это удалит данные на вашем жестком диске.
Шаг 1 Вставьте загрузочный диск или USB в ваш компьютер и перезагрузите его.
Шаг 2 Подождите, пока ваша машина загрузится на загрузочный носитель и заполните необходимую информацию, например язык. Нажимайте кнопку «Установить сейчас», пока не появится окно установки Windows.
Шаг 3 Затем следуйте инструкциям на экране, чтобы выполнить остальные шаги и завершить процесс.
Часть 3: Как восстановить данные для GSOD
Если вы обнаружите, что ваши данные будут потеряны после того, как вы исправите зеленый экран Windows 10, не беспокойтесь, и Aiseesoft Восстановление данных имеет возможность вернуть ваши данные. Его основные функции включают в себя:
1. Получить данные с жестких дисков, карт памяти, флэш-накопителей, цифровых камер и других устройств.
2. Поддержка изображений, документов, аудио, видео, электронных писем и других типов данных.
3. Работа для восстановления данных из-за GSOD, случайного удаления, сбоя системы и многое другое.
4. Предварительно просмотрите потерянные файлы и решите восстановить все из них или определенные.
5. Ускорьте процесс восстановления данных, используя оборудование и передовые технологии.
6. Доступно для Windows 10/8 / 8.1 / 7.
Как эффективно восстановить данные для зеленого экрана смерти
Шаг 1 Установите лучшее программное обеспечение для восстановления данных на вашем компьютере
Скачайте и установите Data Recovery на свой компьютер после избавления от зеленого экрана смерти. Затем запустите программное обеспечение со своего рабочего стола, чтобы начать восстановление потерянных данных.
Шаг 2 Выберите тип данных и жесткий диск
Установите флажки рядом с типами данных, которые вы хотите вернуть, такими как «Изображение», «Аудио», «Видео» и т. Д. Затем выберите локальный диск с оригинальными данными. После нажатия на кнопку «Сканирование» восстановление данных будет работать автоматически.
Шаг 3 Восстановите данные в один клик
При входе в окно результатов просмотрите потерянные файлы и выберите нужные данные.
Если вы не можете его найти, нажмите кнопку «Глубокое сканирование», чтобы тщательно изучить потерянные данные. Наконец, нажмите кнопку Восстановить. Через несколько секунд вы найдете свои данные обратно.
Заключение
Исходя из нашего обмена выше, вы должны понимать, что вы должны делать, когда появляется зеленый экран смерти.
Вообще говоря, вы можете увидеть несколько элементов на зеленом экране компьютера: предложение о предупреждении, QR-код, который поможет вам найти больше информации и решений для ошибки, и код Стоп. Кроме того, мы предложили вам пять решений, чтобы быстро и просто решить эту проблему. Если вы беспокоитесь о потере данных во время устранения неполадок, вы можете попробовать Aiseesoft Data Recovery, который является профессиональным способом вернуть потерянные данные для пользователей Windows 10, которые сталкиваются с GSOD.
Что вы думаете об этом посте.
Рейтинг: 4.8 / 5 (на основе голосов 50)
10 октября 2018 07:00 / Автор: Эндрю Миллер в Советы
Если на вашем iPhone появляется красный экран смерти после повреждения водой, прочитайте это руководство, чтобы устранить проблемы с красным экраном iPhone.
Получите лучшие инструменты для восстановления пароля Windows, чтобы легко восстановить / восстановить пароль в Windows 7/8/10.
Как сделать восстановление системы в Windows 10/8/7? Эта страница покажет вам 4ways для восстановления вашей компьютерной системы с / без удаления файлов или настроек.
Источник
Зеленый экран
В процессе эксплуатации компьютера возникают неисправности, из-за которых изображение на мониторе становится блеклым или заглушается каким-либо цветом. « Зеленый экран смерти» возникает при несовместимости программного обеспечения или повреждении элементов, отвечающих за вывод графической информации. При этом, владелец может самостоятельно протестировать оборудование и устранить причины дефекта.
Почему экран монитора зеленый
Основные причины появления на экране зеленого фона:
Проблема в видеокарте
При нарушении корректной работы графического чипа или других электронных компонентов видеокарты возможно пропадание изображения или искажение картинки на экране. А для проверки необходимо установить адаптер в другой компьютер и подключить дисплей. И если искажения сохранились, то производится осмотр карты. При этом, замена вздувшихся конденсаторов или повторное припаивание процессора к дорожкам выполняются в условиях мастерской.
Зеленый экран компьютера возникает при чрезмерном нагреве графического чипа. Это, скорее всего, происходит из-за засохшей термопасты или неисправного вентилятора. Поскольку в конструкции предусмотрен аварийный выключатель, то позеленевший фон является предвестником самопроизвольного отключения или перезагрузки компьютера. Владельцу необходимо демонтировать кожух и радиатор, а затем нанести слой новой пасты. Одновременно производится очистка ребер радиатора и рабочих колес вентилятора. А проверка температуры выполняется через меню BIOS и при помощи утилиты CPU-Z.
Неполадки в самом мониторе
Некорректное отображение картинки на дисплее указывает на снижение эффективности светодиодной подсветки. И если изображение потемнело или пропало, то необходимо проверить состояние системы подсветки. А зеленый оттенок возникает при повреждении жидкокристаллической матрицы или при нарушении контакта в соединительных шлейфах. К тому же, на цветопередачу влияет и контроллер дисплея, снабженный микропроцессором. И при поломке компонентов или разрушении дорожек на печатных платах могут появляться дефекты графического изображения.
Проблема в кабеле
Для передачи сигнала от видеокарты к монитору используется кабель, который изгибается в процессе эксплуатации. И в результате происходит повреждение экрана или кабелей, приводящее к появлению шумов на дисплее или искажению цветопередачи. Ремонт заключается в установке соединительного шнура от другого компьютера или нового изделия. При этом, дефект может возникать при использовании переходников. Например, для коммутации аналогового монитора к цифровому выходу карты. И в этом случае проверка заключается в установке нового переходника или кабеля.
Проблема в программных настройках цветов
Зеленоватый оттенок при работе монитора может появляться также из-за некорректной регулировки баланса цветов. При этом, рекомендуется войти в меню дисплея и сбросить настройки до заводских значений. А в операционной системе Windows 10 (и более ранних версиях программы) имеется функция калибровки цветовой гаммы.
Для входа в режим настройки необходимо перейти в меню программирования оборудования и звука («Панель управления»). А затем в разделе регулировки экрана активировать функцию калибровки.На экране в этот момент отобразится диалоговое окно мастера настройки, в котором имеются подсказки. И пользователь меняет цветовой баланс по собственному восприятию картинки. А также, рекомендуется проверить настройки видеокарты, поскольку производители предусматривают отдельную корректировку цветовой гаммы. А сброс настроек до заводских значений позволяет исправить проблему — зеленый фон дисплея исчезает.
Картинка заливается зеленым цветом на ноутбуке: причины
На ноутбуке зеленый экран указывает на сбои в работе программного обеспечения или на повреждение соединительного шлейфа, расположенного внутри петли. Дефект возникает на устройствах, находящихся в эксплуатации несколько лет. И если монитор зеленеет при движении крышки или происходит временное отключение изображения, то требуется проверка состояния соединительного кабеля. Ремонтные работы рекомендуется выполнять в условиях специализированного сервиса, оснащенного оборудованием для диагностики и монтажа плоских шлейфов.
К тому же, такая проблема возникает и на планшетах. Например, владельцы iPad отмечают поломки, из-за которых экран подсвечивается красным, желтым или иным цветом. Дефект возникает из-за нарушения контакта между шлейфом и печатной платой. И из-за этого на жидкокристаллических панелях могут появляться нерабочие пиксели.
Как убрать зеленый экран
Существуют следующие способы программного выключения зеленого фона на дисплее:
Выключение ускорения в Flash Player
Появление зеленого изображения при запуске флеш-плеера Adobe Flash Player связано с перегрузкой графического контроллера. А происходит это из-за использования технологии аппаратного ускорения. Ведь по умолчанию режим ускорения активен. Однако, разработчик программы предусмотрел возможность ручного отключения функции.
Алгоритм отключения аппаратного ускорения:
Удаляем обновления Windows
Алгоритм удаления обновлений операционной системы:
Установка обновления
Если проблемы с включением воспроизведения сохранились, то необходимо принудительно установить файл обновления КВ2789397. Он доступен по заказу на сайте технической поддержки корпорации Microsoft. При этом, после отправки запроса на сохранение дистрибутива указывается адрес электронной почты. И пользователь получает подтверждение, а затем производит вручную обновление операционной системы. Далее, после перезагрузки компьютера, проверяется корректность работы дисплея.
Откат системы
Откат системы Windows возможен только при сохранении контрольных точек. В этом случае, необходимо нажать одновременно кнопку старта/перезагрузки (в меню «Пуск») и клавишу Shift. При этом, на экране отобразится диалоговое окно, в котором выбирается раздел диагностики. А затем осуществляется переход в параграф дополнительных параметров, в котором присутствует кнопка старта режима восстановления системы. И после запуска алгоритма на дисплее отобразится диалоговое окно со списком доступных точек отката. А пользователь выбирает необходимый параметр и запускает процедуру (проходит автоматически).
Работа с драйвером видеокарты
Процесс обновления драйверов графического адаптера:
При этом, допускается обновление драйверов при помощи оригинальных утилит, разработанных производителями графических микропроцессоров. Например, компания NVidia предлагает утилиту GeForce Experience, которая автоматически проверяет наличие новых файлов и осуществляет установку. К тому же, пользователь может обновить драйверы и через сайт производителя, указав модель графического адаптера.
Заключение
Последовательная проверка компонентов, отвечающих за вывод графического изображения на экран, позволяет определить неисправный узел в домашних условиях. А дальнейшие действия владельца компьютера зависят от имеющихся навыков ремонта техники. Ведь замена кабеля или переходника не требует паяльного оборудования. Однако, для замены электронных компонентов рекомендуется обратиться в сервисный центр. К тому же, пользователь может самостоятельно скорректировать программное обеспечение. Но если в процессе работы возникают затруднения, то потребуется помощь специалиста.
Источник
Пошаговое руководство по Зеленому Экрану Смерти в Windows 10 Быстро
Размещено от Билл Фаррелл Июль 21, 2022 16: 23
Когда ноутбук с Windows 10 стал проводным, который оказался очень медленным и даже зависал, иногда внезапно портился, но синий экран смерти становился зеленым.
Что не так с ноутбуком и как починить зеленый экран смерти?
Если есть один цвет, который вселяет страх в сердца пользователей Windows, это, конечно же, синий. Но какой-то владелец Windows обнаружил, что тревожный экран смерти становится зеленым.
В этом уроке мы расскажем о базовых знаниях зеленого экрана Windows 10, таких как, что это такое, как это исправить и как защитить ваши данные в случае их возникновения.
Часть 1 : Зеленый экран смерти на компьютере windows 10
Microsoft принесла новый экран сбоя в Windows 10 сборки 14997. Зеленый экран смерти используется для тестирования сборок, выпущенных с помощью программы Windows Insider. На экране смерти есть QR-код, и пользователи могут сообщать об ошибках. Microsoft умеет различать проблемы с потребительскими сборками Windows 10 и ранними версиями.
Рекомендую: Apeaksoft Data Recovery
Другими словами, зеленый экран смерти означает что-то не так на вашем компьютере, очень похоже на синий экран смерти, поэтому вам нужен профессиональный инструмент для защиты ваших данных, когда это происходит, например, Apeaksoft Восстановление данных, Его основные функции:
Короче говоря, это лучший вариант для защиты ваших данных без потерь, даже если появляется зеленый экран смерти.
Часть 2 : Как исправить Windows 10 Зеленый Экран Смерти
В этой части вы можете научиться нескольким трюкам, чтобы исправить зеленый экран смерти Windows 10 и предотвратить повторение этой проблемы.
Трюк 1: удалить все периферийные устройства
Многие люди используют устройства удаления на своем компьютере для резервного копирования и передачи данных, но они могут вызвать проблему с зеленым экраном компьютера, особенно неавторизованные устройства. В таких случаях отключите все периферийные устройства, включая внешнюю клавиатуру, и перезагрузите компьютер. Эта проблема не должна появиться снова.
Трюк 2: отключить антивирусное программное обеспечение
Антивирусное программное обеспечение является своего рода полезными программами для защиты Windows от вирусов, троянов, вымогателей и других вредоносных программ. Вот почему большинство пользователей Windows имеют сторонние антивирусные программы на своих ПК. Проблема в том, что антивирусное программное обеспечение может конфликтовать с новыми обновлениями Windows 10 и активировать компьютер с зеленым экраном. Решение простое: удалите стороннее антивирусное программное обеспечение.
Трюк 3: обновление драйверов Windows
Устаревшие драйверы ключевых служб могут породить много проблем, в том числе зеленый экран смерти. Вообще говоря, Windows должна автоматически устанавливать обновления для основных драйверов. Но если нет, вы должны обновить его вручную.
Шаг 1 : Перезагрузите компьютер и продолжайте нажимать клавишу «F8» или «Shift + F8» до появления логотипа Windows.
Если это невозможно, вставьте DVD-диск Windows 10 или загрузочный носитель, чтобы открыть экран параметров загрузки.
Шаг 2 : Перейдите в «Устранение неполадок»> «Дополнительные параметры»> «Параметры запуска» и нажмите кнопку «Перезагрузить». Дождитесь появления меню «Параметры запуска», вы можете выбрать «Включить безопасный режим», чтобы загрузиться в безопасном режиме Windows.
Шаг 3 : Раскройте меню «Пуск» и откройте «Диспетчер устройств». Щелкните каждое основное устройство, например «Клавиатуры», щелкните правой кнопкой мыши на клавиатуре и выберите «Обновить программное обеспечение драйвера».
Вы можете попробовать выбрать «Удалить» в строке меню и перезагрузить компьютер. Windows будет искать и устанавливать последние версии драйверов автоматически.
Трюк 4: попробуйте средство устранения неполадок Windows 10
Microsoft представила много новых функций в Windows 10, в том числе Восстановление при загрузке для Windows 10 устранение неполадок с зеленым экраном
Шаг 1 Загрузите ISO-файл Creators Update от Microsoft и создайте DVD-диск Windows 10 или загрузочный USB-диск с доступным компьютером.
Шаг 2 : Вставьте загрузочный носитель в компьютер и перезагрузите его. Когда появится экран установки Windows, вы можете перейти к «Восстановить компьютер»> «Устранение неполадок»> «Восстановление при загрузке» и выбрать «Windows 10».
Шаг 3 : Затем будет запущен процесс устранения неполадок, и все, что вам нужно сделать, это дождаться его завершения.
Трюк 5: переустановите Windows 10
Более драматичным трюком является переустановка Windows 10. Это может эффективно исправить зеленый экран смерти.
Примечание: Переустановка Windows приведет к потере данных на вашем диске, поэтому вам лучше резервное копирование компьютера в iCloudдругие внешние накопители и т. д.
Шаг 1 Убедитесь, что загрузочный носитель вставлен в ваш компьютер и перезагрузите его.
Шаг 2 : Выберите свой язык, заполните другую необходимую информацию на экране и нажмите «Установить сейчас».
Шаг 3 : Следуйте инструкциям на экране для завершения шагов сброса и переустановки Windows 10 на вашем ПК.
Часть 3 : Как защитить данные из Windows 10 Зеленый экран смерти
Шаг 1 : Сканирование всей Windows 10 для поиска данных
Установите жесткий диск на доступном ПК или подключите его к компьютеру в качестве внешнего жесткого диска.
Скачайте и установите Data Recovery на ПК, а затем запустите. Перейдите в область Тип данных и выберите, какие типы данных вы хотите восстановить. Затем перейдите в раздел «Местоположение» и выберите свой жесткий диск. Нажмите кнопку «Сканировать», чтобы начать процесс восстановления данных.
Шаг 2 : Предварительный просмотр до восстановления данных после зеленого экрана смерти
Когда появится окно результатов, вы можете просмотреть файлы, упорядоченные по типам и форматам.
Например, перейдите на вкладку «Аудио» с левой стороны, вы можете просмотреть все музыкальные и аудиофайлы, читаемые на правой панели деталей.
Чтобы быстро найти отдельный файл, введите ключевое слово в верхнее поле и нажмите кнопку «Фильтр».
Кроме того, функция «Глубокое сканирование» в правом верхнем углу позволяет восстановить больше данных.
Шаг 3 : Восстановить данные в один клик после зеленого экрана смерти
Убедитесь, что вы выбрали все данные, которые вы хотите восстановить, установив соответствующие флажки и нажав кнопку «Восстановить». Подождите, пока процесс завершится, и вы сможете использовать свои данные в обычном режиме.
Часть 4 : Часто задаваемые вопросы о Зеленом экране смерти в Windows 10
Что это значит, когда ваш экран становится зеленым?
Обычно это может означать, что разъемы монитора и компьютера не закреплены. Вам лучше убедиться, что оба конца вашего видеокабеля подключены и безопасны.
Почему у меня экран Windows 10 зеленый?
Проблема может быть вызвана неисправной видеокартой. Вы можете попробовать повторно подключить все свои разъемы. Или проблема может заключаться в ошибке в нестабильной сборке.
Почему экран моего компьютера становится зеленым во время игры?
Причина может быть в том, что рендеринг GPU становится несовместимым с аппаратным обеспечением системы. Или это может быть вызвано устаревшими драйверами видеокарты, устаревшим Flash-плеером и т. Д.
Заключение
Обнаружен зеленый экран смерти на вашем ПК с Windows 10? Вы можете найти то, что вам нужно в нашем уроке выше. Мы не только поделились информацией об устранении неполадок, чтобы решить эту проблему, но и рассказали, как защитить ваши данные с помощью Apeaksoft Data Recovery после появления зеленого экрана смерти. Мы хотели, чтобы наши гиды были полезны для вас.
Источник
Операционная система Microsoft Windows является наиболее широко используемой операционной системой во всем мире. Миллионы пользователей ежедневно используют операционную систему Windows. Большинство из них могли столкнуться с ошибкой зеленого экрана во время игр, просмотра видео или прямых трансляций. Ошибка зеленого экрана — это фатальная ошибка, возникающая в системе Windows. Появляется из-за поврежденных DLL-файлов, отсутствующих системных файлов, низкой производительности аппаратного обеспечения компьютера, устаревших графических драйверов и флеш-плеера.
Это ошибка, которая приводит к максимальному разочарованию пользователей. В этом блоге вы найдете поддержку шагов, необходимых для ее решения.
Советы, как избежать ошибки зеленого экрана
В случае; у вас нет времени исправить ошибку «Зеленый экран» в ОС Windows, воспользуйтесь приведенными ниже советами, чтобы избежать появления ошибки «Зеленый экран». Кроме того, это временные уловки для просмотра видеофайлов. Таким образом, это не гарантирует полного исправления ошибки «Зеленый экран».
- Используйте другой браузер для воспроизведения видеофайлов.
- Попробуйте воспроизвести видео в потоковом или видеоплеере вместо использования браузера для воспроизведения или просмотра видеофайлов.
- Держите все вкладки и окна закрытыми во время потоковой передачи видеофайлов.
- Попробуйте воспроизвести видеофайлы после удаления кеша, файлов cookie и временных файлов из вашей системы или ПК.
- Предлагается изменить разрешение видео, чтобы исправить ошибку зеленого экрана.
- Последний, но тем не менее важный. Перезагрузите систему, а затем воспроизведите видео.
Советы по исправлению ошибки зеленого экрана
Есть несколько способов преодолеть ошибку зеленого экрана. Но попытка использования всех этих методов может привести к серьезной потере данных. Таким образом, в разделе ниже описаны все наиболее часто используемые советы по устранению ошибки зеленого экрана ОС Windows.
- Путем отключения внешних подключенных устройств
- Исправьте зеленый экран, обновив графический драйвер
- Отключить аппаратное ускорение
- Изменить браузер для воспроизведения видеофайлов
- Исправьте ошибку зеленого экрана, запустив команду SFC и DISM
- С помощью профессионального инструмента для восстановления видео
Это советы или исправления ошибки зеленого экрана. Теперь давайте перейдем к объяснению каждого из них по их рабочим процедурам.
Как исправить ошибку зеленого экрана?
Что ж, это факт, что ошибка зеленого экрана в ОС Windows может появляться по нескольким причинам. Причины появления ошибки «Зеленый экран», описанные в первом абзаце этой статьи, не являются окончательным анализом. Они являются лишь предположением об этой ошибке. Следовательно, нет ничего убедительного в отношении причин появления ошибки зеленого экрана в ОС Windows.
Вот некоторые из исправлений ошибки зеленого экрана. Попробуйте каждый по одному, чтобы исправить или преодолеть эту ошибку.
№1. Отключить внешние подключенные устройства
Иногда подключенные периферийные устройства или внешние устройства могут вызывать ошибку «Зеленый экран смерти» в Windows 10. Подключенные устройства или периферийные устройства могут быть диском США, мышью, клавиатурой, флешкой и т. д. Поэтому, чтобы исправить ошибку «Зеленый экран» в Windows 10, вы можете использовать этот простой и быстрый метод устранения неполадок, чтобы избежать появления ошибки зеленого экрана. В случае; отключение подключенных периферийных устройств не устраняет ошибку, возможно, это связано с другим фактором. Таким образом, перейдите к другим советам, чтобы исправить ошибку зеленого экрана.
№ 2. Исправьте зеленый экран, обновив графический драйвер
Одной из возможных причин этой ошибки является старый или устаревший графический драйвер. Поэтому обновление графического драйвера вашей системы избавит вас от этой ошибки. Вот шаги по обновлению графического драйвера в вашей системе. (Примечание: — Если ваша система не может работать из-за этой ошибки зеленого экрана, запустите компьютер или ПК в безопасном режиме)
- Запустите систему и перейдите в Диспетчер устройств.
- Теперь нажмите на адаптер дисплея, чтобы развернуть его.
- После этого щелкните правой кнопкой мыши отображаемый графический драйвер и выберите драйвер обновления.
- После завершения процесса обновления графического драйвера перезагрузите компьютер или ПК и попробуйте воспроизвести видео, чтобы проверить, устранена ли ошибка.
№3. Исправьте ошибку зеленого экрана, отключив аппаратное ускорение
Здесь вы найдете способы отключить опцию аппаратного ускорения с помощью Google Chrome, Internet Explorer и Firefox.
Отключить аппаратное ускорение
Гугл Хром
Интернет-проводник
Мозилла Фаерфокс
- Запустите Google Chrome.
- Нажмите на три вертикальные пунктирные линии, известные как Настройка и управление Google Chrome.
- В отображаемой опции нажмите «Настройки».
- В мастере настроек нажмите Advanced>>System.
- В мастере настройки системы найдите параметр Использовать аппаратное ускорение, если оно доступно, и выключите переключатель.
- Откройте вашу систему и запустите Internet Explorer.
- Нажмите (Alt+F) на клавиатуре, чтобы открыть дополнительные настройки. (На правом экране нажмите на три прямые пунктирные точки, известные как «Настройки» и «Дополнительно»)
- Выберите параметр «Настройки» из отображаемого параметра.
- После этого найдите параметр «Система и производительность» на панели настроек.
- Здесь найдите и отключите переключатель Использовать аппаратное ускорение, если оно доступно.
- Запустите браузер Mozilla Firefox.
- Нажмите на опцию «Настройки» под тремя параллельными линиями.
- На вкладке «Общие настройки» перейдите к параметру производительности.
- Здесь снимите флажок Использовать аппаратное ускорение.
- Перезагрузите компьютер или ПК и попробуйте воспроизвести видеофайлы.
№ 4. Изменить браузер для воспроизведения видеофайлов
Воспроизведение видео из Internet Explorer в Windows 10/8/7 может вызвать ошибку зеленого экрана. Таким образом, изменение браузера для воспроизведения видео будет лучшим доступным решением. Вы можете выбрать Google Chrome, Mozilla Firefox и т. д. «Что, если я не хочу менять браузер для воспроизведения видеофайла?» Итак, вот изменения настроек, которые вы должны выполнить или применить в своем браузере Internet Explorer. Выполните следующие шаги, чтобы изменить настройки воспроизведения видеофайла, не сталкиваясь с ошибкой зеленого экрана.
№ 5. Исправьте ошибку зеленого экрана, запустив команду SFC и DISM
Иногда причинами ошибки зеленого экрана являются поврежденные системные файлы. Таким образом, восстановление и исправление поврежденных системных файлов может исправить ошибку зеленого экрана в Windows 10/8/7. Вот процесс запуска команды SFC и DISM в Cmd или командной строке.
- Откройте CMD или командную строку от имени администратора.
- Нажмите Да, чтобы запустить CMD в режиме администратора.
- Теперь введите команду и запустите (sfc /scannow).
- Для завершения процесса сканирования системных файлов потребуется некоторое время.
После запуска команды SFC она начнет сканирование системных файлов. После завершения процесса сканирования перезагрузите систему и попробуйте воспроизвести видеофайлы. Если зеленый экран сохраняется, выполните команду, указанную ниже.
- Dism /Online /Cleanup-Image /ScanHealth
- Dism /Online /Cleanup-Image /CheckHealth
- Dism /Online /Cleanup-Image /RestoreHealth
Если приведенные выше советы не помогли вам исправить ошибку зеленого экрана в Windows, возможно, ваши видеофайлы повреждены. Поэтому восстановление видеофайлов становится важным для пользователей, чтобы исправить ошибку зеленого экрана.
№ 6. Профессиональный инструмент для восстановления видео
Video Repair Tool — самый мощный и полезный инструмент для восстановления всех видов недоступных или поврежденных видео. Инструмент поддерживает все типы видеоформатов, такие как XVID, DIVX, AVI и многие другие. Помимо восстановления этих поврежденных видео, это также помогает восстанавливать аудиофайлы для этих поврежденных видео.
Скачать сейчас
Краткое содержание
Если вы используете ОС Windows, вы могли несколько раз сталкиваться с ошибкой «Зеленый экран», особенно при установке нового программного обеспечения, обновлении ОС, потоковой передаче видео онлайн через браузер, устаревшем графическом драйвере и т. д. Эта ошибка не опасна, но это указывает на проблему с вашей видеокартой. В этой статье вы узнаете об ошибке зеленого экрана и о том, как ее исправить.