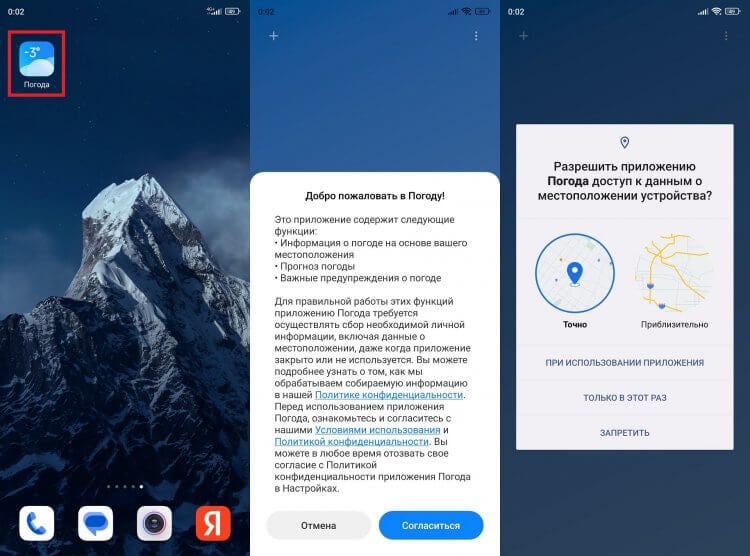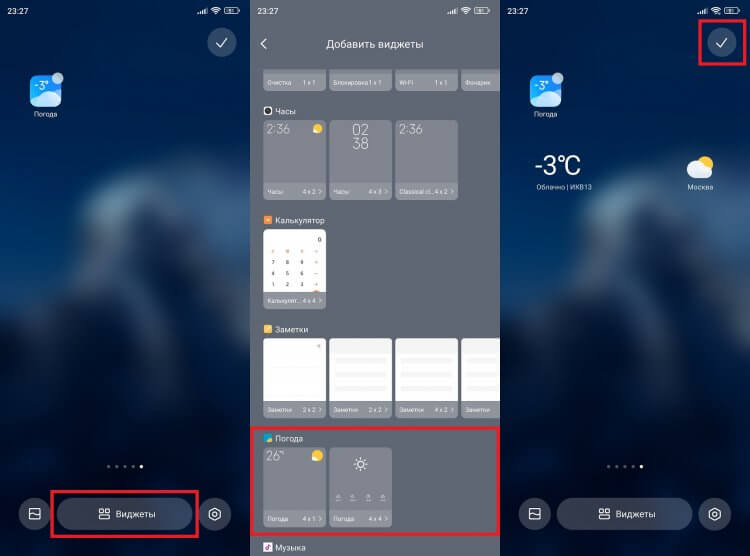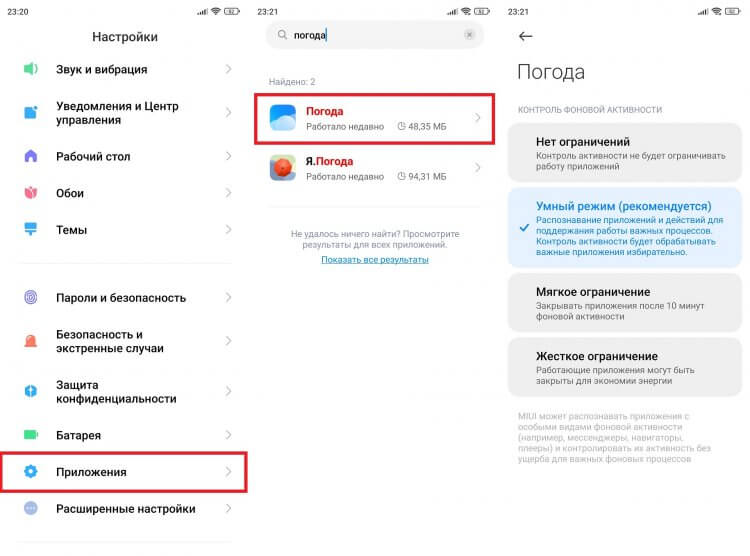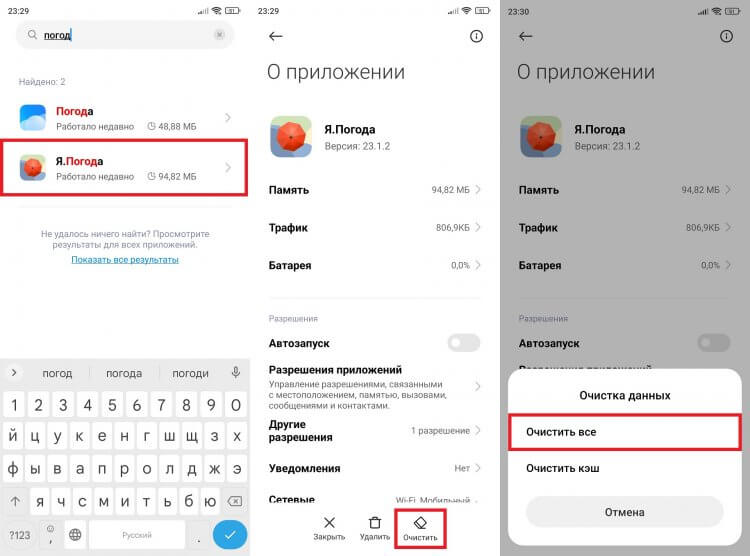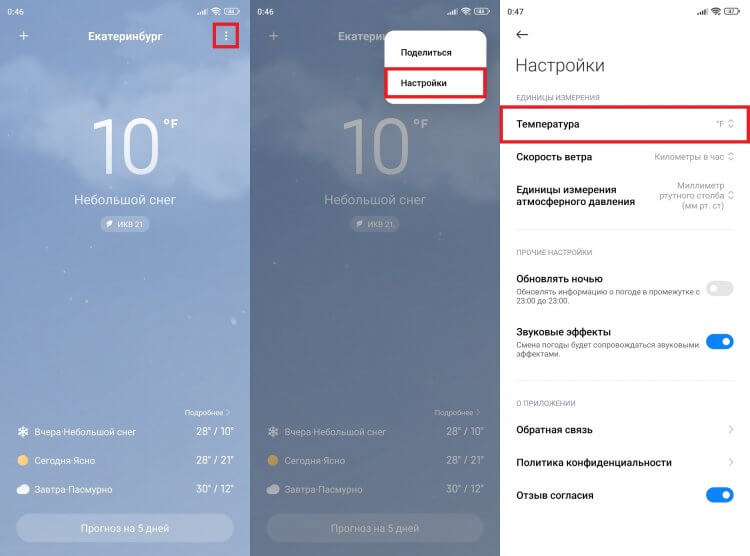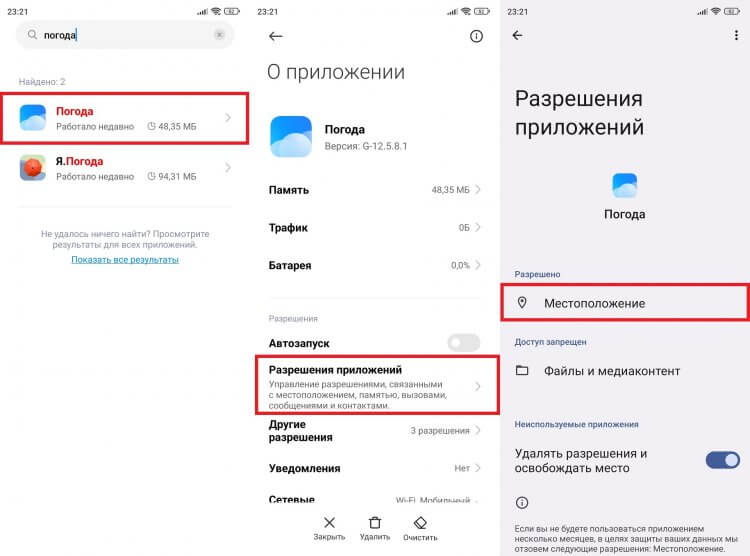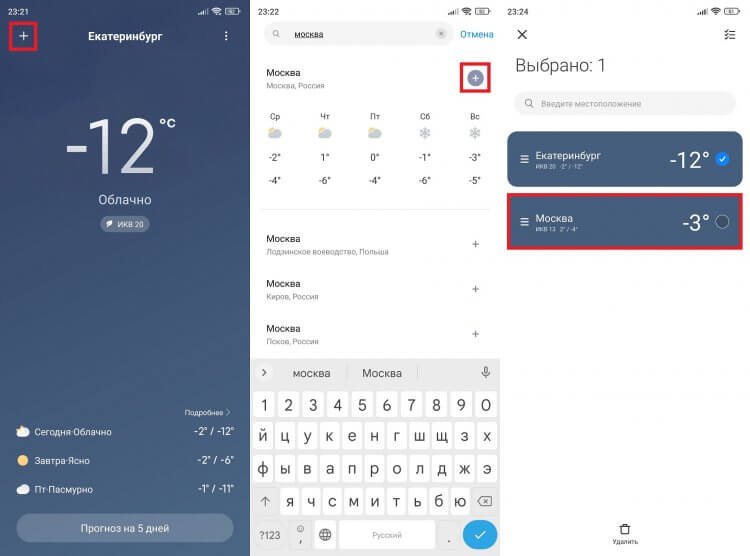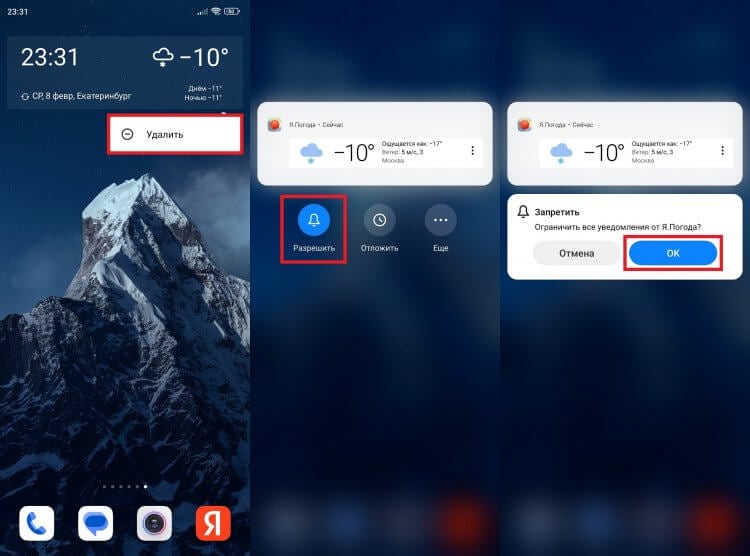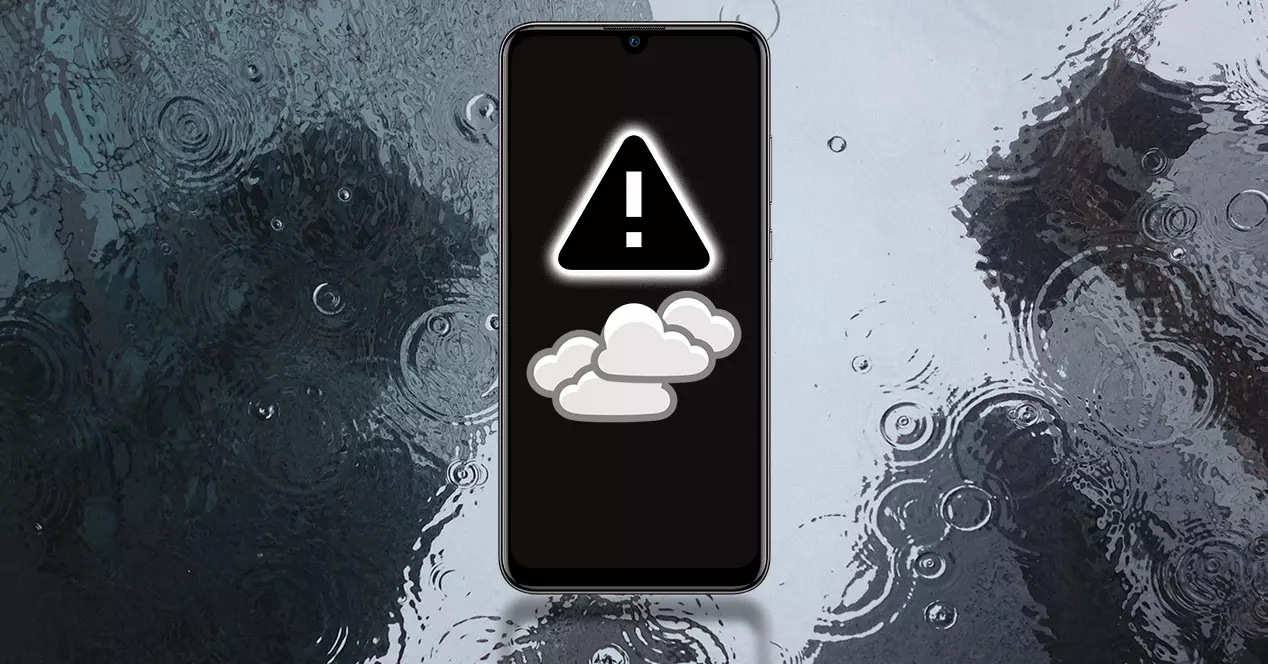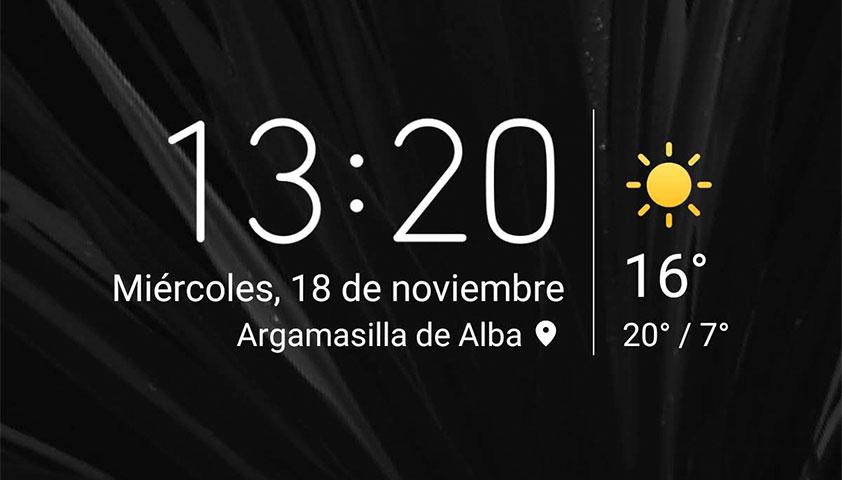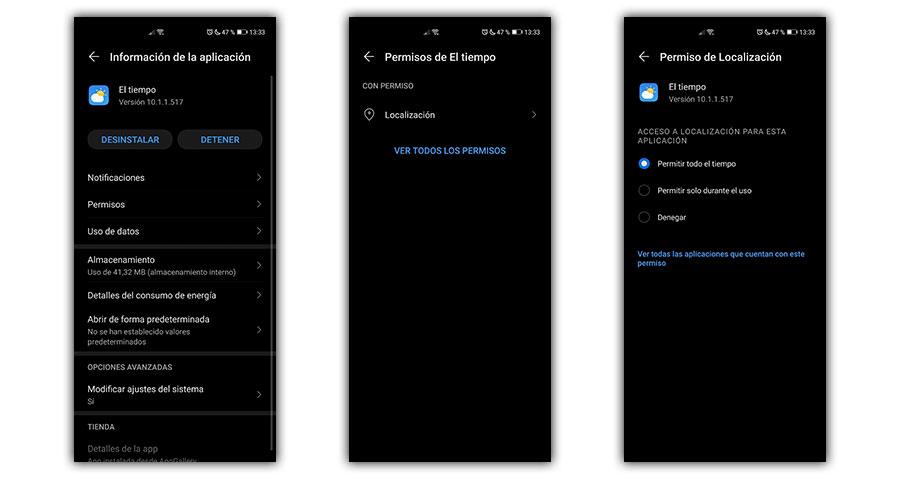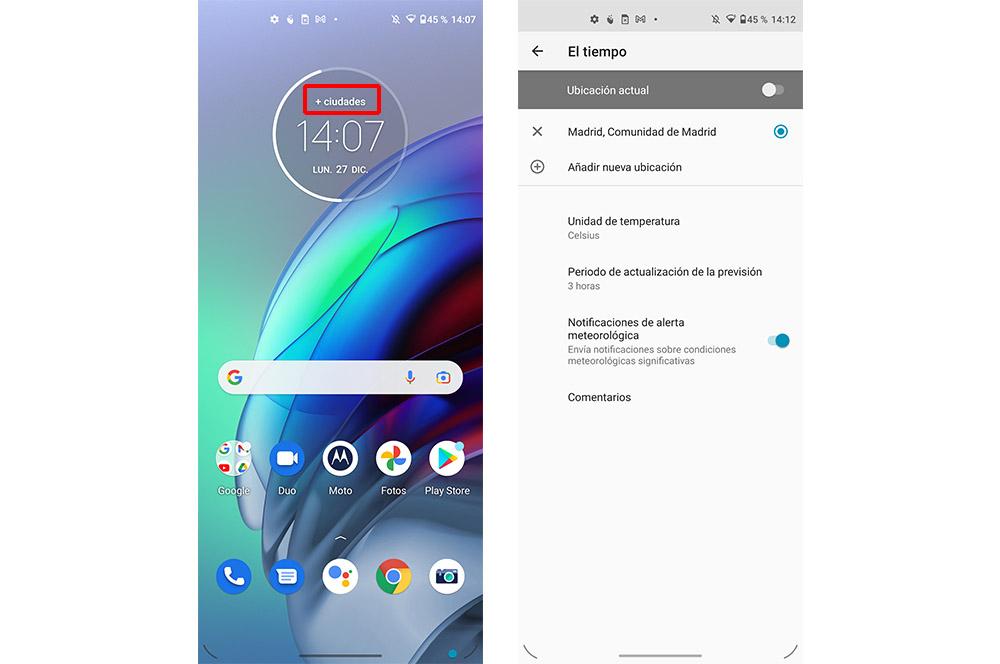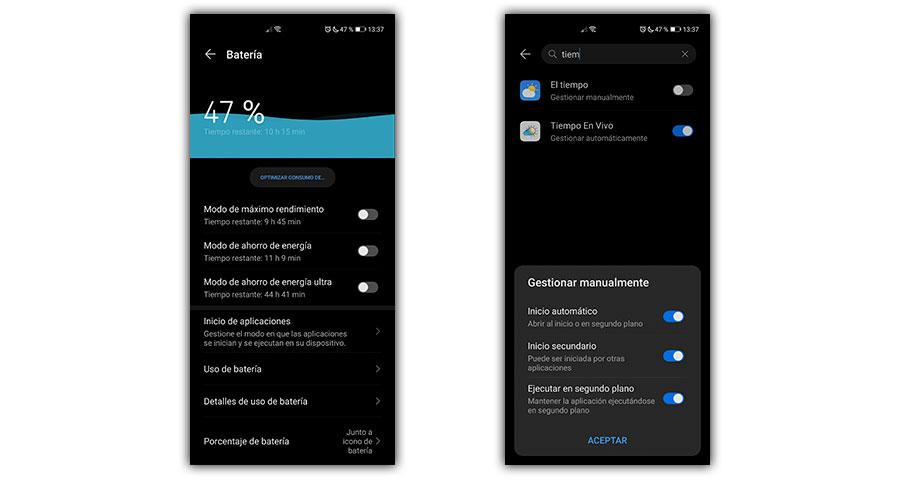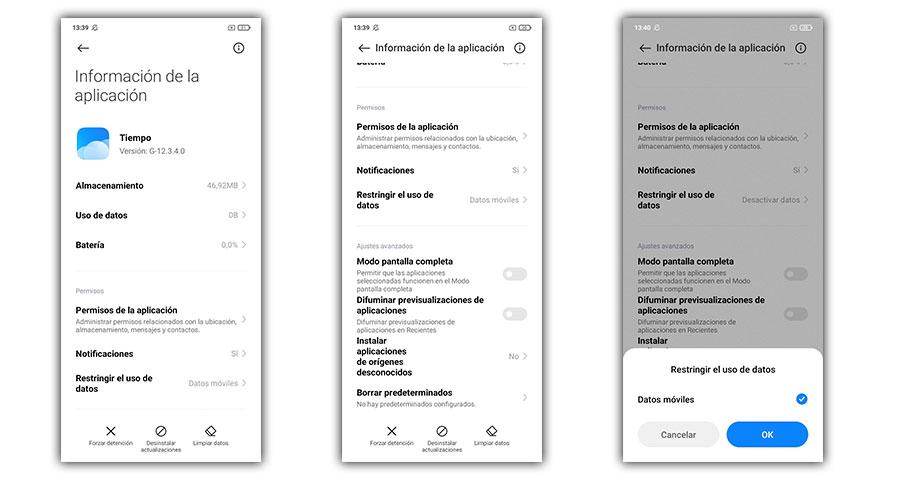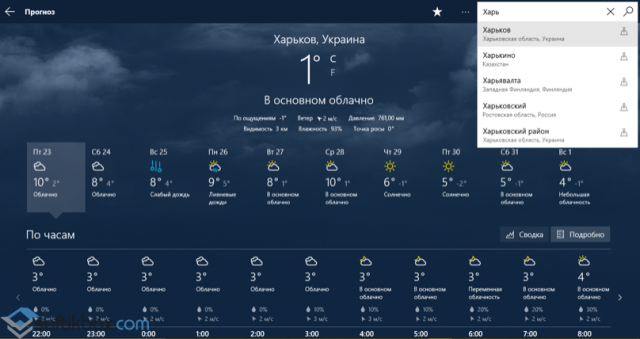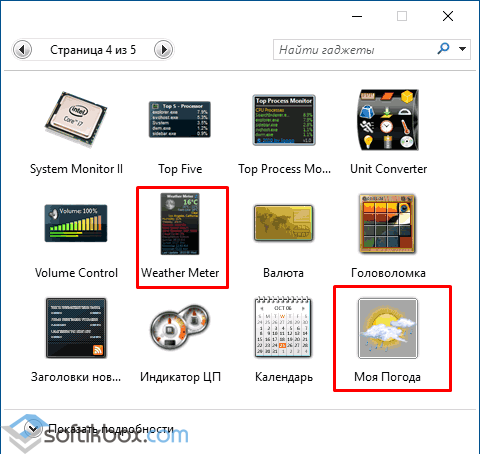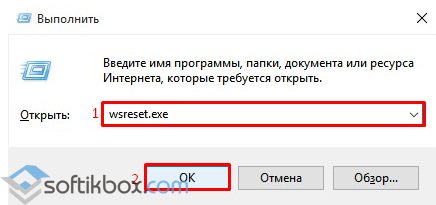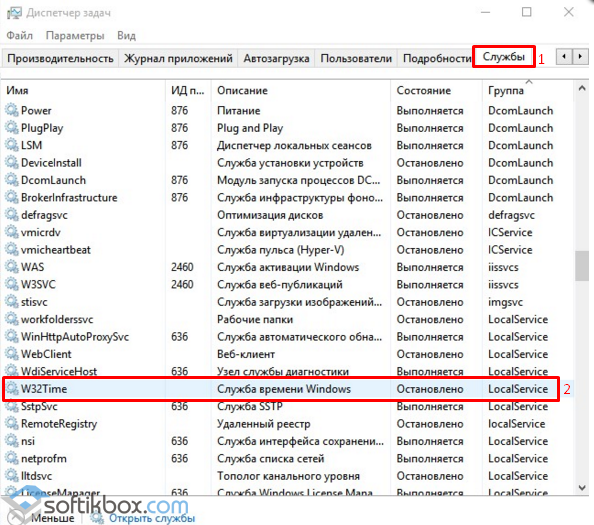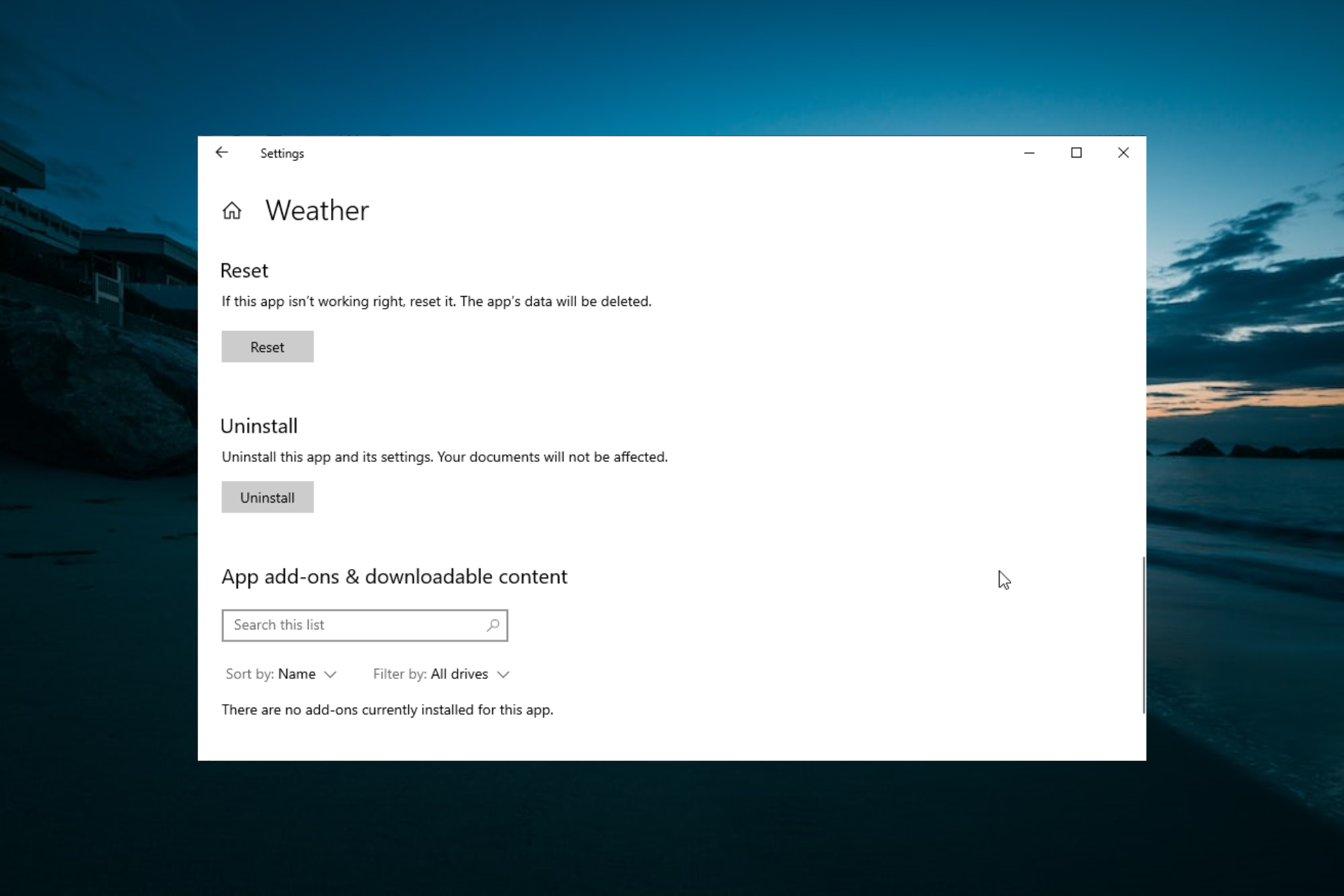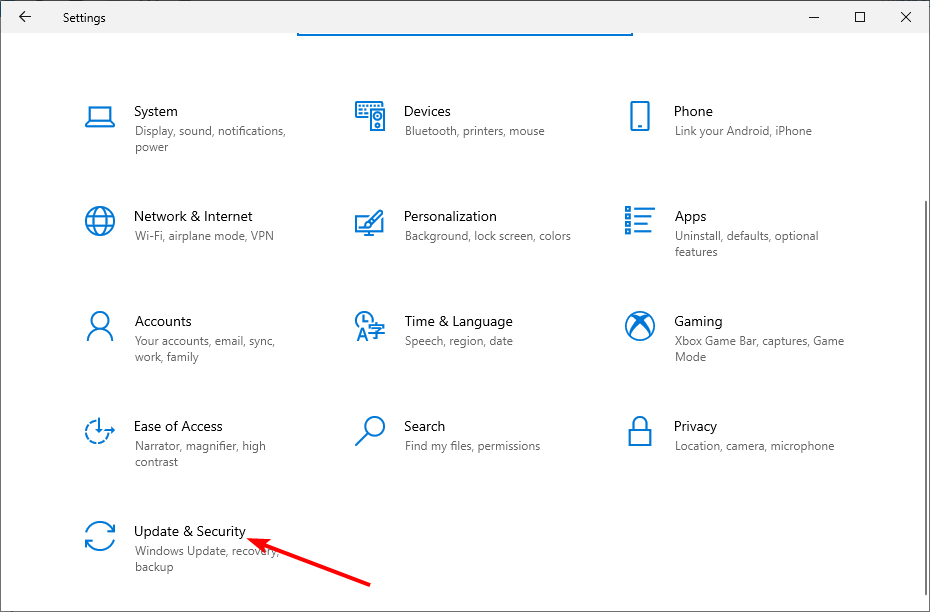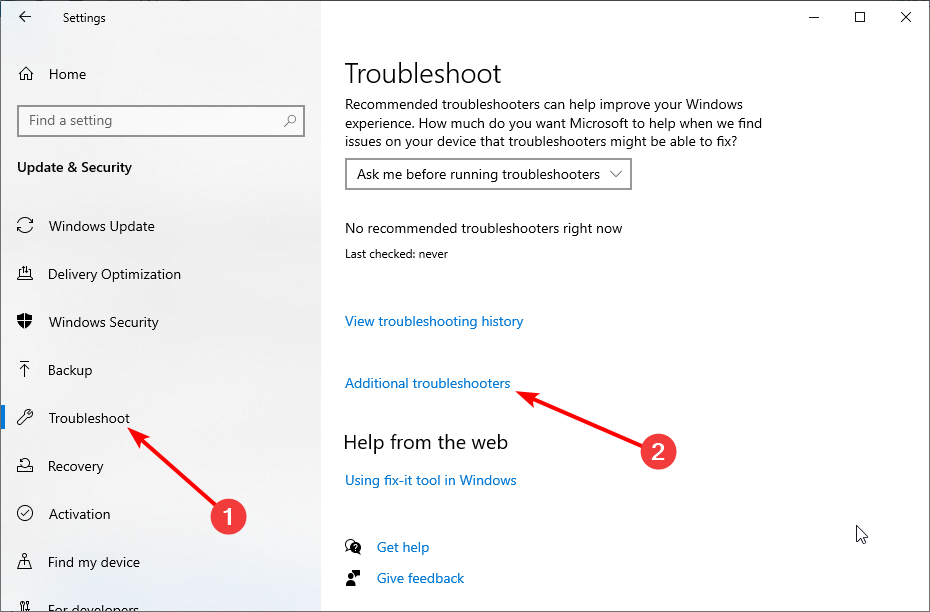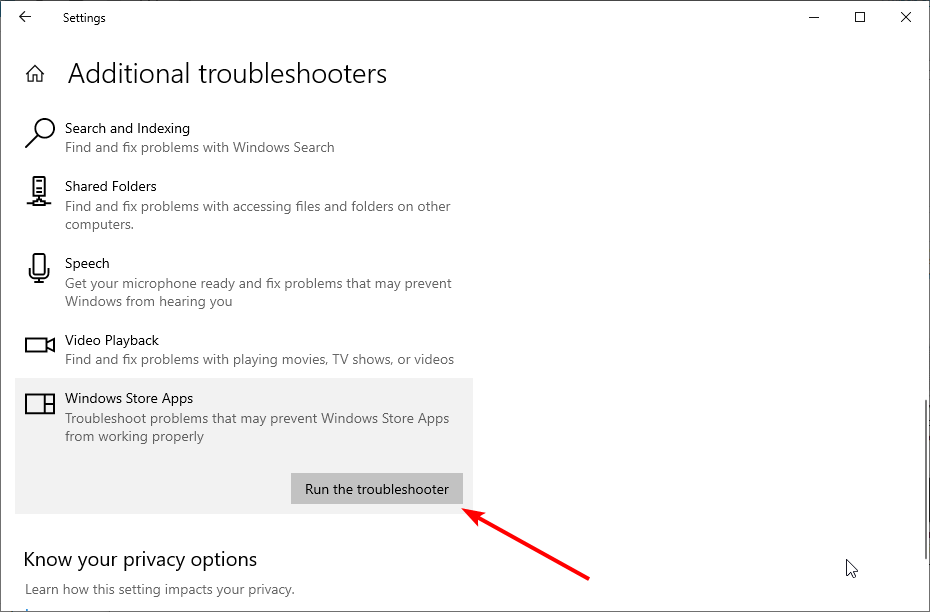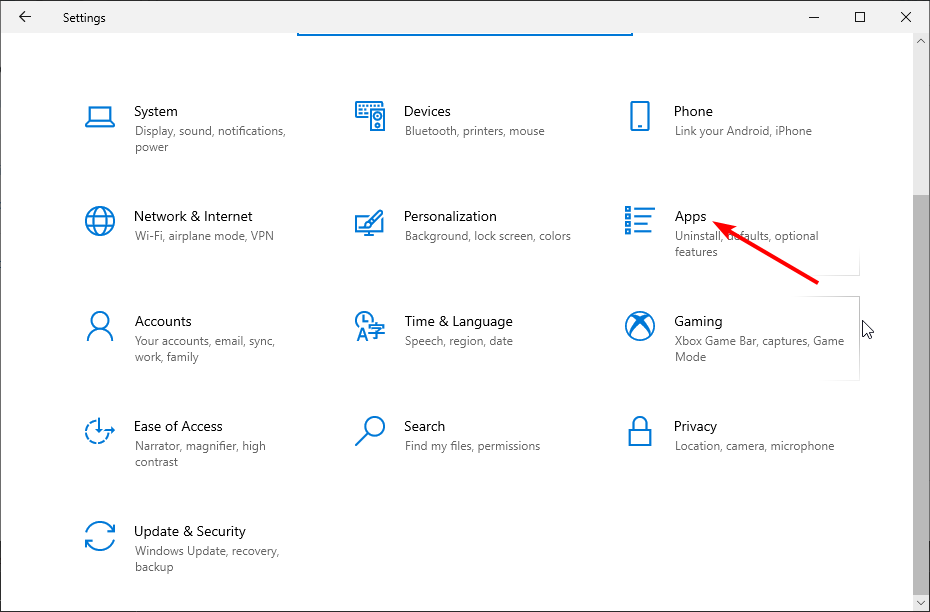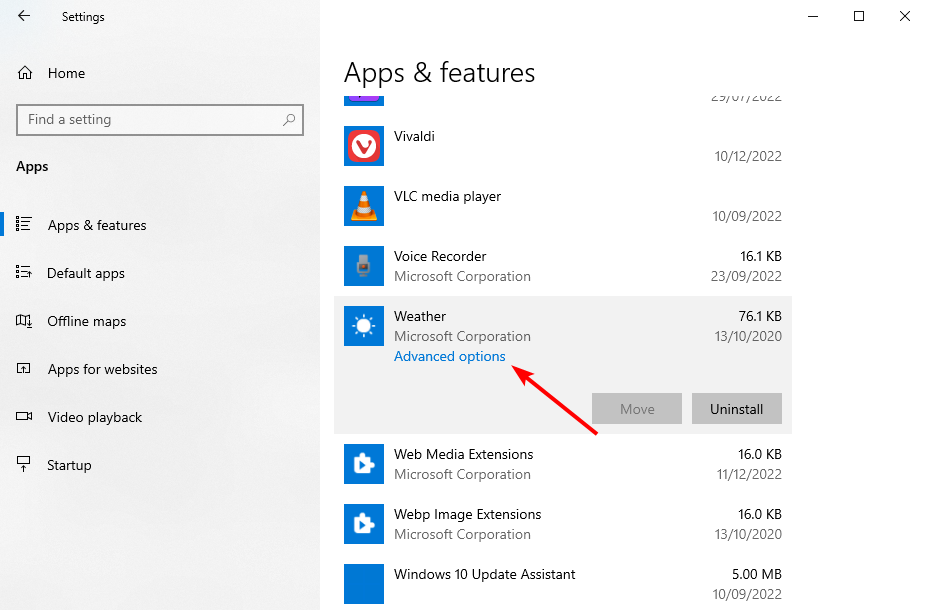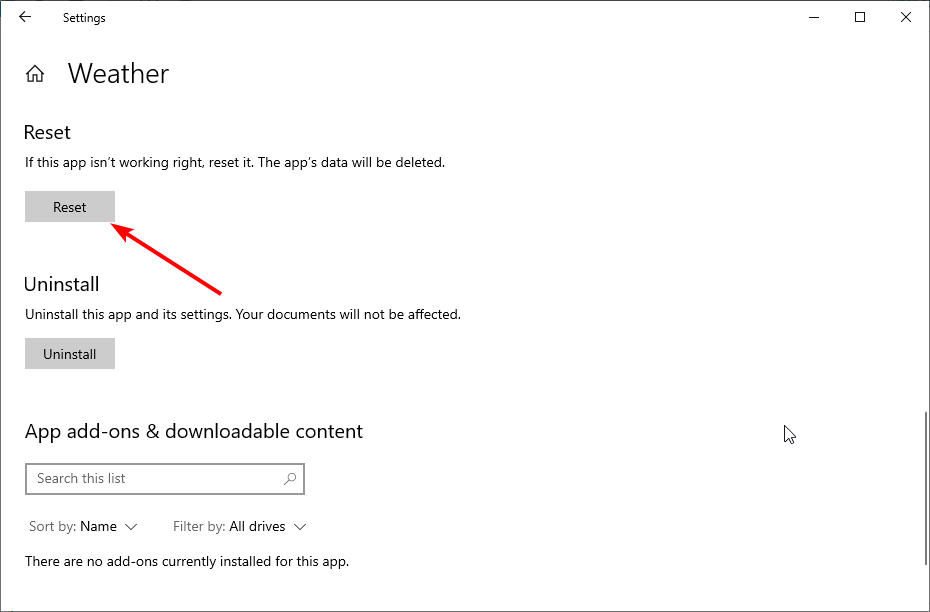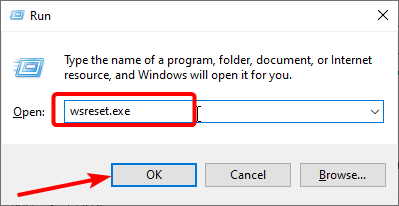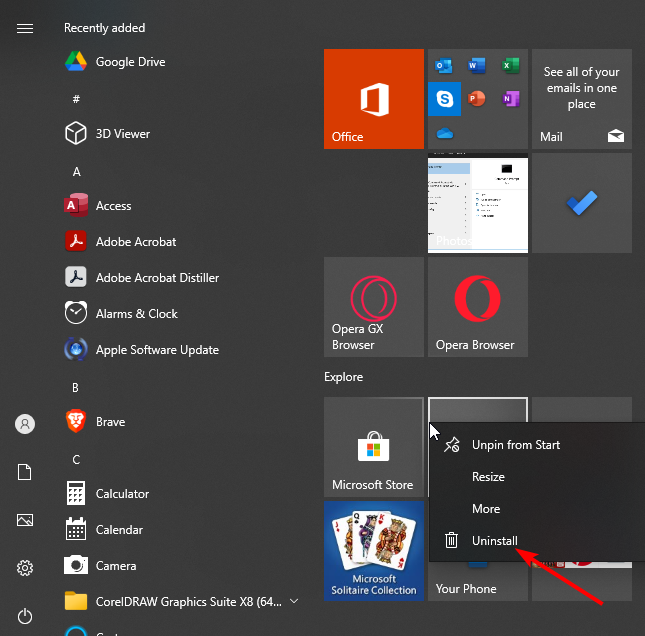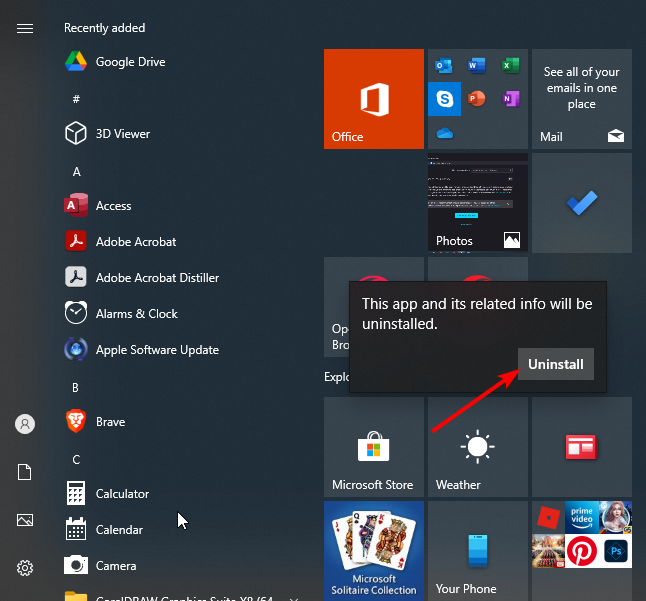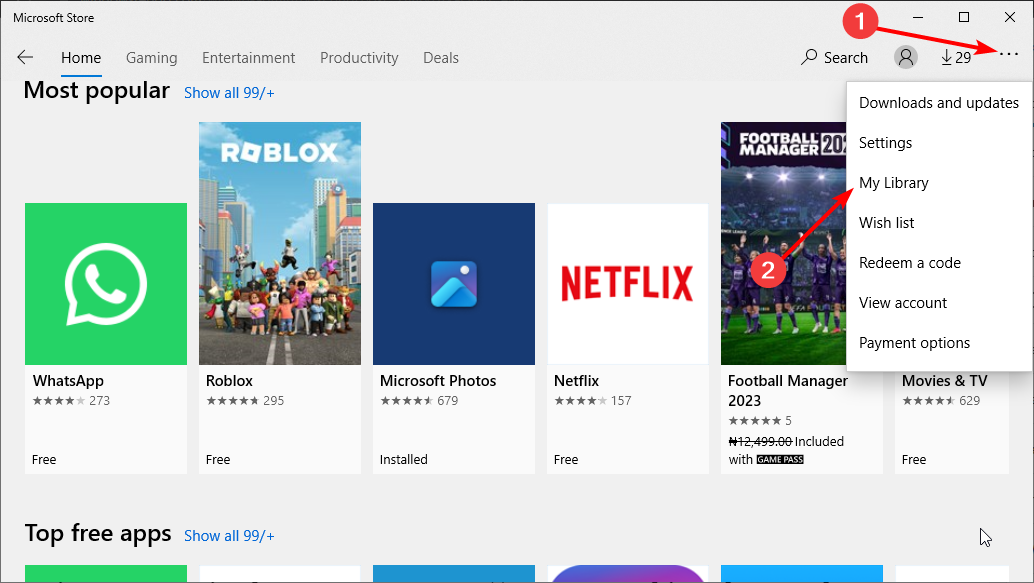Погода на экране телефона стала для нас заменой термометров, которые раньше висели за окном. Плюс ко всему стало совершенно не нужно ждать окончания выпуска новостей, чтобы узнать прогноз. Вся необходимая информация о температуре воздуха теперь прячется в наших карманах, но порой даже умное устройство на Android дает сбой. У некоторых людей не работает виджет погоды, кто-то жалуется на неправильные сведения или отображение не того города, а иногда приложение показывает устаревшие данные. Все это — проблемы, которые вы запросто решите, прочитав наш материал.
Приложения не всегда показывают точные сведения о погоде
Содержание
- 1 Как вывести погоду на экран
- 2 Почему не обновляется погода
- 3 Почему неправильно показывает погоду
- 4 Как изменить город в Погоде
- 5 Как убрать погоду с экрана
Как вывести погоду на экран
Если ваш телефон не показывает погоду, то в первую очередь нужно скачать специальное приложение для показа температуры воздуха. Мы неоднократно делали подборки подобных программ, поэтому вы наверняка найдете что-нибудь подходящее. Кроме того, приложение погоды должно быть установлено на смартфоне по умолчанию.
⚡ Подпишись на Androidinsider в Дзене, где мы публикуем эксклюзивные материалы
Если вы никогда не пользовались такими программами, то первым делом запустите Погоду, примите условия соглашения, а также дайте разрешение на определение геолокации. Так приложение будет понимать, где вы находитесь, благодаря чему покажет актуальные сведения о температуре воздуха за окном.
Перед размещением виджета не забудьте открыть приложение погоды и дать ему все разрешения
Далее вам нужно добавить погоду на главный экран, чтобы отпала необходимость каждый раз запускать программу. Для этого:
- Задержите палец на свободной области рабочего стола.
- Перейдите в раздел «Виджеты».
- Выберите понравившийся виджет погоды (их может быть несколько).
- Разместите плитку в свободной части экрана.
Погода добавляется на главный экран так же, как и любой другой виджет
Теперь вы всегда будете видеть актуальную погоду, а по нажатию на виджет узнаете подробные сведения о температуре воздуха и прогнозе на следующие дни.
Почему не обновляется погода
К сожалению, даже после правильной настройки у многих людей не обновляется погода. Виджет показывает устаревшие сведения, не отражающие ситуацию за окном. Прежде всего вы должны понимать, что чаще всего не обновляется виджет погоды по причине отсутствия доступа к сети. Поэтому рекомендую прочитать наш текст с инструкцией на случай, если плохо работает интернет на телефоне.
❗ Поделись своим мнением или задай вопрос в нашем телеграм-чате
С подключением к сети все в порядке, но виджет продолжает показывать сведения за прошлый день? Тогда проверьте настройки погоды:
- Откройте настройки телефона.
- Перейдите в раздел «Приложения».
- Выберите программу, отвечающую за отображение погоды.
- Откройте вкладку «Контроль фоновой активности».
- Установите значение «Умный режим» или, если так было по умолчанию, выберите «Без ограничений».
Погода не будет обновляться, если запретить приложению работу в фону
Изменения должны сразу вступить в силу, но для надежности можно перезагрузить смартфон. Все равно не помогает? Тогда очистите данные приложения:
- Откройте настройки погоды.
- Нажмите кнопку «Очистить».
- Подтвердите очистку всех данных.
Сброс данных приложения помогает решить целый ряд проблем
Далее придется снова запустить программу, чтобы выполнить первичную настройку, так как ранее сохраненные данные окажутся стерты. Если положительных изменений не произойдет, установите другое приложение погоды.
Почему неправильно показывает погоду
Бывает и другая ситуация, когда сведения, вроде бы, актуальные, но температура за окном отличается от тех значений, которые мы видим на экране. В этой связи важно сказать несколько слов о точности погоды. Она априори не может быть стопроцентной. Особенно, если вы живете в большом городе, где температура отличается от района к району, или в маленьком населенном пункте без метеорологической станции.
🔥 Загляни в телеграм-канал Сундук Али-Бабы, где мы собрали лучшие товары с АлиЭкспресс
Информация о положении дел за окном зачастую основывается на показаниях пользователей. Так, одной из фишек приложения Яндекс Погода является возможность помочь разработчикам составить более точный прогноз. Но, если пользователь соврет, то это негативным образом скажется на качестве отчета. А еще погода показывает неправильно просто из-за того, что в настройках установлена не та единица измерения:
- Запустите погоду.
- Перейдите в настройки приложения.
- Выберите градус Цельсия в качестве единицы измерения.
Не забывайте, что в наших широтах температура воздуха измеряется в градусах Цельсия
Это не все причины неверной погоды. Также проблема возникает из-за неправильного определения города, когда приложение думает, будто вы находитесь в другом месте, а потому демонстрирует сведения, актуальные для другого населенного пункта.
Как изменить город в Погоде
Основываясь на данных о местоположении, виджет показывает погоду в том месте, где вы находитесь здесь и сейчас. Если заблокировать для него эту функцию, то сведения окажутся неверными. Поэтому обязательно проверьте наличие разрешения на доступ к геолокации:
- Откройте настройки смартфона.
- Отыщите свою Погоду в разделе «Приложения».
- Перейдите во вкладку «Разрешения».
- Убедитесь, что «Местоположение» разрешено.
Чтобы город определялся верно, держите геолокацию включенной
Также вы можете установить город для погоды вручную, сделав несколько простых шагов:
- Запустите приложение.
- Откройте настройки и перейдите в раздел «Место». Если подобного пункта меню нет, нажмите кнопку «+».
- Введите название города, в котором вы находитесь.
- Добавьте населенный пункт.
- Удалите старый город, если информация о погоде в нем уже для вас не актуальна.
Не забудьте установить свой город в качестве основного
Сохранив изменения, вы заметите, что на экране теперь показываются правильные сведения, соответствующие вашей геолокации. Главное — не перепутайте приложение, в котором вы меняли настройки, с виджетом, расположенным на главном экране. Бывает, человек устанавливает две программы для погоды, забывая о том, какая из них находится на рабочем столе.
⚡ Подпишись на Androidinsider в Пульс Mail.ru, чтобы получать новости из мира Андроид первым
Как убрать погоду с экрана
Если вы разочаровались в точности информации, которую показывает телефон, то узнайте, как удалить виджет Погода:
- Задержите палец на виджете.
- Нажмите кнопку «Удалить».
- Если виджет отображается в шторке уведомлений (центре управления), запретите программе отправку оповещений.
Погоду можно удалить с главного экрана, а также убрать из шторки уведомлений
Напоследок советую познакомиться с информацией о том, как удалить приложение Погода. План действий тот же, что и в случае с другими программами, о чем мы рассказывали в отдельном материале.
Чтобы это больше не происходило с нами по телефону, мы постараемся исправить этот досадный сбой, чтобы вы могли видеть время с правильным местоположением на мобильном телефоне и вам не нужно прибегать к другим альтернативам, как мы также увидим позже. Проблемы в основном общие, и шаги, которые мы должны выполнить, не слишком сильно различаются между уровнями персонализации, но они все равно будут вам полезны, поскольку это будут общие процессы, которые вы можете выполнять со своего смартфона.
Почему не получается?
Вы не поверите, но есть много причин, которые могут привести нас к такой ситуации, и среди них мы находим разрешения и доступ к приложению. Но не только они виноваты в этой ошибке. Однако, особенно когда это новенький мобильный. Первое, что нам нужно сделать, это щелкнуть по нему, чтобы перейти к нужному приложению, которое заботится о погода на смартфоне, и мы можем предоставить ему доступ к местоположению. Этот шаг, который должен быть автоматическим и простым, позволяет нам всегда иметь наше местоположение в виджете погоды.
Но это может усложниться и привести к ошибка виджета погоды на мобильном телефоне, если мы не сделаем это с самого начала. Он не будет снова запрашивать у нас доступ к локации, и нам придется делать это вручную, если мы не хотим вечно жить с этой ошибкой.
- Чтобы решить эту проблему, нам нужно будет войти в Настройки.
- Позже мы должны перейти к приложениям.
- Найдите «Погода» или «Климат» и выберите его.
- Затем нам нужно будет войти в раздел разрешений.
- И чтобы исправить это, мы всегда предоставлять разрешение на местоположение .
Однако не на всех телефонах есть специальное приложение для просматривать погодные условия со смартфона . В противном случае они используют только виджеты, основанные на данных определенного веб-сайта.
Например, на некоторых устройствах Android включите этот инструмент на рабочий стол, чтобы получить доступ к его настройкам. Для этого мы должны нажать на пустое место на главном экране телефона> Виджеты > и ищи ту, которая отвечает за погоду (это может быть марка нашего телефона или сам гугл). Затем мы должны нажать и удерживать его и перетащить в нужную область мобильной панели. В нашем случае (как мы видим на следующем изображении) нам нужно будет нажать на «+ города», чтобы открыть раздел «Погода». Здесь нам придется разрешить локализацию или добавить ее вручную.
Проблемы с местоположением
Уровни персонализации MIUI от Xiaomi, EMUI от Huawei, среди прочего, собственное программное обеспечение других производителей также обычно является частью проблемы, поскольку их система сильно отличается от остальных телефонов Android. В них проблемы могут исходить из варианта, который мы видели ранее, хотя они также могут идти дальше, и мы поможем вам решить его.
Удалить виджет
Однако вина может заключаться в том, что в этом инструменте есть «жучки» из-за внутреннего процесса по телефону. Поэтому мы рекомендуем сначала удалить его с рабочего стола, а затем снова добавить на главную панель телефона. Если он входит в стандартную комплектацию, и вы действительно не знаете, как его поставить, вам просто нужно нажать и удерживать в пустом месте в начале вашего терминала> Виджеты и найти тот, который отвечает за погоду. Чтобы положить его, нажмите и удерживайте его и перетащите куда хотите. Затем вы должны войти и дать разрешение на местоположение этой функции или просто добавить свой город или населенный пункт, в котором вы хотите посмотреть погоду со своего мобильного .
Попробуйте другое приложение
Если вы устали искать идеальное решение для этой ошибки, не волнуйтесь, потому что у нас всегда будет возможность попробовать другой метеорологический инструмент. Под этим мы подразумеваем, что у нас есть возможность скачать другое приложение от Гугл игры чтобы узнать погоду с телефона . Нам просто нужно зайти в магазин программного обеспечения Android и поискать вариант. Хотя вот некоторые из лучших приложений:
При установке этих инструментов нам просто нужно войти и предоставить разрешение на местоположение, чтобы вы могли сообщить нам, будет ли дождь, холодно или жарко в том месте, где мы живем.
Перезагрузите смартфон
Хотите верьте, хотите нет, но перезапуск мобильного телефона — это один из методов, который чаще всего помогает нам устранять программные ошибки, относящиеся к конкретным случаям. Это все из-за того, что внутренний процесс «завис», так что это повлияло на общую работу устройства. Поэтому, выключая и включая его, мы очистим его кеш. Поэтому рекомендуем это сделать.
Батарея виновата
Система энергосбережения Huawei или другие уровни, такие как Один пользовательский интерфейс, может иметь возможность максимально ограничить потребление, и это иногда приводит к тому, что местоположение GPS не работает должным образом для определенных приложений или обновлений. место расположения. Если мы часто путешествуем, это может привести нас к выводу, что информация в виджет погоды неправильный .
Чтобы решить эту проблему, нам просто нужно зайти в «Настройки»> «Батарея»> «Запустить приложения» и найти системное приложение погоды (или приложение, отвечающее за виджеты телефона). Затем мы касаемся его, чтобы вручную управлять его использованием и активировать все параметры, чтобы он мог работать в любое время.
Через подключение к Интернету
В этом случае источник не в батарее, то есть это произойдет, только если активирована функция экономии заряда батареи. Здесь ограничения на мобильные данные, где система предотвращает приложение погоды от обновления когда у нас нет Wi-Fi. Это может привести к ошибкам, когда мы путешествуем, и обычно у нас нет этой связи.
Чтобы исправить это (в зависимости от того, является ли это конкретным приложением или приложением, которое отвечает за эти элементы), мы должны войти в Настройки телефона> Приложения и уведомления> Погода или приложение, которое отвечает за наличие виджета погоды. Здесь мы должны нажать на Мобильные данные и Wi-Fi. Необходимо будет отключить «Неограниченное использование данных» при активации сохранения данных и «Данные в фоновом режиме», чтобы информация постоянно обновлялась.
Обновите телефон
Виджет погоды тоже может выйти из строя из-за программного обеспечения нашего Android-смартфона. Если мы относимся к тому типу пользователей, которые даром обновляют мобильный телефон, вам пора проверить, есть ли у них ожидающие прошивки. Эта ошибка, возможно, достигла вашего мобильного телефона, и единственный способ решить ее — обновить его. Итак, если вы пытались загрузить новую версию приложения погоды, но оно по-прежнему не работает, пора перейти к Настройки > Система > Updates .
Дело Xiaomi и Huawei
Мы особо упоминаем эти две марки устройств по той простой причине, что многие из вас рассказали нам об этом. ошибка с расположением в виджете погоды ваших телефонов Android. К счастью, вы найдете решения, которые вы можете применить, в предыдущем списке вариантов, которые мы только что объяснили шаг за шагом.
Например, в телефонах с MIUI сбой был из-за к ограничению мобильных данных использовались этим конкретным приложением, в то время как смартфоны Huawei с EMUI были связаны с аккумулятором. Что ж, скорее к собственным настройкам, которые есть у этого компонента в конфигурации смартфонов этого производителя.
Вот почему вам нужно будет только следовать предыдущим решениям, если у вас есть терминал этих брендов, и у вас есть этот сбой, который может сделать ваш день горьким. Таким образом, если в вашем случае он также потерпел неудачу по другой причине, вы также можете исправить это с помощью одного из других вариантов, которые мы вам объяснили.
В пользовательском интерфейсе, который используется в Huawei/Honor и носит название EMUI, штатный виджет погоды впервые появился в версии 5.0. С его появлением узнавать текущие метеорологические данные на Хонор 6, 6а, 7a, 7c, 8, 8x, 9, 10 и других моделях стало гораздо проще.
Само приложение «Погода» находится на рабочем столе или в папке «Инструменты». В нем пользователю предоставляется подробная информация о температуре, влажности, направлении и скорости ветра, также указывается фаза луны, время восхода и захода солнца. Для моментального обновления сведений нужно свайпом опустить экран вниз на пару секунд.
Можно настроить приложение на получение прогноза не только для своего города, но и в дополнение к этому указать несколько (до десяти) других городов. Переход к экрану с погодой для выбранных городов осуществляется свайпом вправо-влево.
Для того чтобы открыть опцию выбора городов, требуется нажать на соответствующий значок, который располагается в левом верхнем углу окна приложения. Вверху справа находится значок в виде шестеренки – это настройки. Здесь пользователь выбирает единицу измерения температуры (Авто (°C), °C, °F), включает автоматическое обновление прогноза (каждый час, каждые 2 часа, каждые 6 часов, каждые 12 часов или каждые 24 часа).
Кстати, в Google Play имеется огромный выбор альтернативных виджетов погоды. Лучшими из них являются «Виджет погоды и часов для Андроид», «Прозрачные часы и погода (Ad-free), Zooper Widgets и т.д.
Перестал работать гаджет погоды на компьютере. В чем причина?
Прежде всего при выяснении причин сбоя данной службы нужно обратить внимание на систему, в которой произошел сбой, и используемый тип приложения.
К примеру, гаджеты погоды для «Виндовс» или мобильных систем зачастую могут давать сбои только по причине отключения определения текущего местоположения владельца. В некотором смысле сбой можно отнести и к программным компонентам, если на компьютере используется стороннее программное обеспечение. А вот «родная» служба Windows (особенно в седьмой версии системы) может вызывать сбои и по другой причине, о чем будет сказано чуть позже.
Почему гаджет «Погода» не работает на мобильном устройстве?
Мобильные девайсы, как правило, встроенного погодного модуля не имеют. По крайней мере в системах Android или iOS их точно нет. Поэтому пользователь устанавливает стороннее ПО. Это и есть гаджет погоды. «Не удалось подключиться к службе» — это предупреждение насчет того, что какой-то программный компонент дал сбой.
Достаточно часто такие сбои наблюдаются в приложениях вроде Gismeteo. Иногда программа при отключенном модуле определения геолокации со спутника или деактивированном соединении GPS может неправильно указывать текущее местоположение. В Android-устройствах таких модулей действительно два, так что следует делать разницу между ними. Кроме того, установка неофициальных прошивок может сыграть с пользователем злую шутку, вызвав конфликты между задействованными службами.
Устранение проблемы настройкой даты
Но давайте посмотрим, как устранить проблему, когда не работает гаджет погоды. «Не удалось подключиться к службе» — ошибка, выдаваемая Windows-системами. Исправить на начальном уровне, как ни странно, можно примитивным редактированием настроек даты и времени. Никто точно сказать не может, почему после этого все работает, но, по всей видимости, это связано с программным кодом ОС.
Заходим в стандартную «Панель управления» и выбираем раздел региональных стандартов. На вкладке местоположения устанавливаем страну, а в меню форматов меняем текущие настройки. В общем случае, когда имеется активное интернет-соединение, можно использовать и полный сброс настроек. Но это помогает не всегда.
Лучше изменить параметры системного таймера в настройках BIOS. Если именно по этой причине не работает гаджет погоды, ситуация такова, что даже собственная служба операционной системы время и дату даже при установленных корректных значениях определяет со ссылкой на первичную систему ввода/вывода. В BIOS используем начальную вкладку общих настроек, где и производится изменение параметров. В стационарных компьютерах можно выполнить полный сброс, если вынуть батарейку на материнской плате секунд на 30.
Главная страница Yandex
Виджеты главной страницы Яндекса отображаются только в полной версии сайта. Поэтому в первую очередь убедитесь, что не используете лаконичную версию, в которой доступен только вход в систему и поиск.
Перейти на полную версию главной страницы Яндекса
Способ 1: Включение уведомлений
Табло с уведомлениями от сервисов Яндекса отображаются справа. Если их там нет, они могут быть отключены.
- В любом браузере открываем главную страницу Yandex, жмем «Настройка» и выбираем «Настройки портала».
В Yandex Browser кнопка «Настройка» может также располагаться на нижней панели, которая появляется при прокрутке страницы вниз.
- Переходим во вкладку уведомления и отмечаем те, которые хотим получать.
Они будут перелистываться автоматически, но это можно делать вручную, используя специальные управляющие элементы.
Способ 2: Разворот блока
Над поисковой строкой и под ней также есть виджеты. Они выполнены в виде блоков с новостями, дорожной обстановкой, данными о погоде и др. Удалить их нельзя, но можно свернуть и тем самым скрыть информацию.
- Нажимаем на стрелочку справа от названия блока.
- Данные должны появиться сразу.
Способ 3: Сброс настроек
Если данные в блоке перестали обновляться, попробуйте сбросить его настройки.
- Жмем на иконку меню справа от блока и выбираем «Настроить».
- Нажимаем «Сбросить настройки» и ждем, когда перезагрузится страница.
- Чтобы информация автоматически обновлялась, должна быть включена соответствующая опция.
Очистка кэша
Иногда проблема того, что не работает встроенный гаджет погоды Windows или не функционирует приложение в мобильной системе, может решаться за счет очистки кэша программ и браузера.
С браузерами в Windows-системах все просто: нужно просто вызвать соответствующий раздел настроек и удалить данные. В мобильных девайсах лучше не заниматься устранением проблемы вручную, а применять программы вроде CCleaner, которые представляют собой автоматизированные оптимизаторы (хотя и для Windows-систем такой подход тоже годится).
FAQ
Нужно ли непрерывное подключение трекера к смартфону для отображения погоды?
Нет, достаточно лишь обновить данные, а после синхронизацию между гаджетами можно прерывать.
Можно ли настроить погоду через сторонние приложения?
Некоторые неофициальные утилиты действительно позволяют настроить отображение погоды на трекере, но делать это лучше через Mi Fit, так как в этом случае данные будут точнее.
После синхронизации с телефоном данные о погоде все равно не отображаются.
Действенный способ устранения неполадки – в настройках погоды ввести название города вручную, даже если он определился автоматически.
Редактирование XML-файла настроек
Наконец, затронем ситуацию, когда в Windows по какой-то причине не работает гаджет погоды. «Не удалось подключиться к службе» — сообщение с первым признаком того, что иногда без кардинального вмешательства в настройки функционирования системы не обойтись.
Сначала нужно в меню вида стандартного «Проводника» или любого другого файлового менеджера установить отображение скрытых файлов и папок, после чего в пользовательской директории перейти к папке AppData и через дерево каталогов добраться до папки Cache, в которой имеется файл Config.xml. Редактирование содержимого производится при помощи «Блокнота», где ничего менять не нужно. Достаточно просто пересохранить документ, предварительно установив системную дату лет на сто вперед. Далее заходим в гаджет погоды и в графе местоположения меняем текущую конфигурацию на значение «Все».
Потом открываем свойства файла Config.xml правым кликом и устанавливаем атрибут «Только чтение». Для верности можно перезагрузить систему. После этого погодный гаджет будет работать без проблем – нужно только установить в настройках свой населенный пункт.
Браузеры и приложения Яндекса
Виджеты также являются частью разработанного компанией программного обеспечения. При возникновении проблем с ними воспользуйтесь описанными ниже методами.
Способ 1: Проверка обновлений
Виджеты могут отображаться, но работать некорректно, если используется устаревшая версия ПО, в которое они встроены. Поэтому в первую очередь проверьте наличие обновлений. Если вы не знаете, как это сделать, воспользуйтесь нашими подробными инструкциями.
Подробнее: Как обновить Яндекс.Браузер до последней версии Обновление приложений на iPhone и Android
Способ 2: Проверка интернет-соединения
Если блоки показываются, но информация в них не обновляется, возможно, на устройстве нет интернет-соединения или оно слишком слабое. Для измерения скорости интернета есть специальные сервисы.
Подробнее: Проверка скорости интернета на компьютере Проверка скорости интернета на iPhone и Android
Если подключение отсутствует или скорость слишком низкая, обратитесь за помощью к своему провайдеру. Дополнительно воспользуйтесь нашими рекомендациями по устранению описанной проблемы.
Подробнее: Способы увеличения скорости интернета в Windows 10, Windows 7 Программы для увеличения скорости интернета Способы увеличения скорости интернета на Android
Способ 3: Включение виджетов
Информационные блоки не будут отображаться, если они отключены. Рассмотрим, как активировать их в Яндекс.Браузере для компьютера и мобильных устройств, а также в приложении Yandex.
Яндекс.Браузер для ПК
- Щелкаем иконку меню и открываем «Настройки».
Прокручиваем страницу до блока «Новая вкладка», нажимаем «Настройки информеров справа».
Если какой-то информер уже отображается, можно нажать иконку в виде шестеренки под ним.
- Отмечаем интересующие пункты.
Если вы не видите некоторые из отмеченных информеров, это не значит, что они не работают. Просто часть из них – это экстренные сообщения, например, оповещения МЧС, погодные предупреждения и т.д. Поэтому появляться они будут только при возникновении соответствующих событий.
- Чтобы в «Новой вкладке» отображались блоки с погодой, новостями, пробками и рекомендациями, должны быть отмечены соответствующие пункты.
Эти блоки обычно располагаются по центру экрана.
Яндекс.Браузер для мобильных устройств
- В мобильном веб-обозревателе, как и в версии для ПК, виджеты размещаются на экране создания новой вкладки. Тапаем иконку меню в виде трех точек и открываем «Настройки».
- Прокручиваем экран вниз до блока «Виджеты» и включаем их, если они были не активны.
Приложение Яндекс
- Виджеты сервисов Yandex здесь располагаются под навигационной панелью. Их состав зависит от местоположения устройства. Некоторые блоки нельзя отключить, но большинство можно. Тапаем иконку пользователя в правом верхнем углу и открываем «Настройки».
Либо жмем иконку меню внизу, а затем значок шестеренки.
- В блоке «Общие» открываем «Настройки ленты» и включаем те блоки, которые нужны.
Способ 4: Смена профиля
Проблемы с виджетами могут вызвать ошибки в текущем профиле пользователя. Чтобы проверить эту версию, можно создать другой профиль.
- В настройках Яндекс.Браузера для ПК переходим к блоку «Пользователи» и нажимаем «Добавить пользователя».
Указываем имя, выбираем иконку и жмем «Добавить».
- Когда откроется окно с новым профилем, проверяем, работают ли виджеты. Для переключения между профилями жмем соответствующую иконку.
Если смена пользователя решила проблему, возможно, ее причиной стали недавно установленные расширения. В этом случае можно попробовать удалить их способом, описанным в отдельной статье на нашем сайте.
Подробнее: Как удалять расширения в Яндекс.Браузере
Вместо итога
Остается добавить, что установить гаджеты погоды стороннего разработчика можно совершенно элементарно. Вопрос состоит только в том, кому именно отдать предпочтение. Сам же процесс инсталляции от стандартного не отличается.
Что же касается устранения проблемы работоспособности, тут все зависит от системы. Если сбой связан с примитивными настройками даты, времени или текущего местоположения, тут все просто, даже применительно к мобильным системам. В случае с Windows придется потрудиться. Однако и предложенный вариант не должен вызывать трудностей. Главный аспект тут состоит в том, чтобы найти пользовательскую папку AppData, которая по умолчанию в Windows не отображается (считается, что это системный каталог, содержимое которого изменять не рекомендуется). На самом же деле нет ничего страшного в том, чтобы просто открыть файл настроек и сохранить его без произведения каких-либо изменений. На работе системы это не скажется никоим образом.
Наконец, если проблема с вышеперечисленными причинами не связана, вероятнее всего, придется проверить настройки связи. Это касается используемого по умолчанию протокола TCP/IP. Может быть, придется отключить использование прокси для локальных адресов, установить получение IP или адреса DNS в автоматическом режиме. Со стороны принимающего запрос сервера при обратном ответе тоже могут быть проблемы, и не всегда погодная служба, заявленная в поддержке Microsoft, работает стабильно. Так что тут от конечного пользователя уже ничего не зависит.
Виджет Яндекса для Android
Это самостоятельное приложение, которое можно разместить на главном экране устройства, чтобы быстро узнавать погоду, ситуацию на дорогах, курсы валют и др. Судя по отзывам пользователей, оно тоже не всегда работает корректно.
Способ 1: Отключение энергосбережения
В первую очередь на работу приложения может повлиять «Режим энергосбережения». Поэтому если вы заметили какие-либо ошибки, например, перестала автоматически обновляться информация, попробуйте отключить эту функцию. О том, как это сделать на устройстве с Android, мы уже подробно рассказывали.
Подробнее: Отключение энергосбережения на Android
Для сторонних приложений на устройстве обычно по умолчанию настроена оптимизация энергопотребления с целью экономии заряда батареи. Когда эта опция начинает работать, некоторые возможности, такие как синхронизация данных или использование мобильных сетей, становятся недоступны. Но эту функцию всегда можно отключить для конкретного ПО.
- Открываем «Настройки» Android, переходим в раздел «Приложения» и выбираем Виджет Яндекса.
- В разделе «Батарея» тапаем опцию «Оптимизация расхода».
- Откроется список с не оптимизированными приложениями.
Если среди них нет Виджета Яндекса, открываем полный список приложений, находим нужное и отключаем функцию.
- Прикладная программа должна появиться в списке не оптимизированных.
Если на устройстве установлено стороннее ПО для оптимизации системы, придется его отключить либо добавить виджет в исключения.
Способ 2: Очистка кэша
Если ПО зависает, например, не перелистываются новости, не работает поисковик или нет возможности войти в настройки, вероятно поможет очистка кэша.
- Снова входим в раздел с информацией о приложении, открываем «Память» и тапаем «Очистить кэш».
- При сохранении проблемы попробуйте удалить его и установить заново.
Если описанные способы не помогли восстановить работу виджетов Yandex, обратитесь в службу поддержки компании. Подробно опишите им ситуацию и перечислите действия, которые уже были предприняты. Так специалисты смогут быстрее выявить причину и оказать помощь.
Мы рады, что смогли помочь Вам в решении проблемы. Добавьте сайт Lumpics.ru в закладки и мы еще пригодимся вам. Отблагодарите автора, поделитесь статьей в социальных сетях.
Опишите, что у вас не получилось. Наши специалисты постараются ответить максимально быстро.
Содержание
- Исправлено: приложение погоды не работает / сбой в Windows 10
- Метод 1: разрешите полный доступ вашему пользователю
- Метод 2: сбросьте приложение погоды
- Метод 3. Запустите средство устранения неполадок приложений Магазина Windows.
- Метод 4: используйте Windows Power Shell
- Как установить и настроить гаджет Погода на рабочий стол ОС Windows 10?
- Как установить Погоду на рабочий стол в Windows 10?
- Не работает погода в ОС Windows 10 на рабочем столе
- Сбросить или переустановить приложение Погода в Windows 10
- Сбросить приложение Погода
- Переустановить приложение Погода
- Почему не работает гаджет погоды windows 10
- Видео: How to remove the Live Tiles section in Windows 10 Start 2022.
- Приложение Weather Live Tile не работает в Windows 10, как это исправить?
- Гаджеты Windows не работают: настраиваем и исправляем.
- Найти нужный гаджет
- Гаджеты Windows не работают: кракозябры и т.п.
Исправлено: приложение погоды не работает / сбой в Windows 10
Приложение Погода в Windows 10 позволяет пользователю получать обновления о погодных условиях, но, как и любое другое приложение, приложение Погода также подвержено ошибкам и ошибкам, которые могут быть вызваны обновлениями системы, проблемами несовместимости или поврежденными файлами приложения. Многие пользователи сообщают о том, что приложение «Погода» продолжает давать сбой или запускается некорректно.
Вам необходимо убедиться, что Windows обновлена и нет сторонних приложений, которые могут помешать правильной работе приложения. Вы также можете перезагрузить компьютер, поскольку большую часть времени, когда пользователи обновляют свою Windows, у них есть ожидающий перезапуск, который необходимо применить, чтобы новые обновления вступили в силу. Однако, если ничего из этого не работает, вы можете попробовать следующие методы для решения этой проблемы.
Метод 1: разрешите полный доступ вашему пользователю
Если вы работаете в многопользовательской среде, где на вашем компьютере настроено несколько пользователей, этот метод может сработать для вас. Когда существует более одного пользователя, каждый из них имеет отдельный набор разрешений, и когда один пользователь устанавливает приложение, другие могут не иметь к нему доступа по умолчанию. Поэтому, если приложение «Погода» было установлено другим пользователем, вам, возможно, сначала придется предоставить себе полный доступ к нему. Пожалуйста, смотрите шаги ниже:
Метод 2: сбросьте приложение погоды
В этом методе мы сбросим приложение Погода, а затем обновим его из Microsoft Store. Сброс приложения Погода удалит все обновления и восстановит версию по умолчанию, которая была на момент установки, поэтому, если какие-либо обновления вызвали прекращение работы приложения Погода, будет выполнен откат. После этого мы убедимся, что в магазине Microsoft настроено автоматическое обновление приложений.
Метод 3. Запустите средство устранения неполадок приложений Магазина Windows.
Средство устранения неполадок приложений Магазина Windows пытается диагностировать приложения Microsoft, установленные в системе, и устранять любые проблемы. Он просканирует возможные универсальные ошибки приложений Windows и исправит их, если обнаружит их.
Метод 4: используйте Windows Power Shell
Windows Powers Shell — это утилита командной строки, которая предоставляет пользователю функциональные возможности для управления и автоматизации приложений Windows. Он обеспечивает гораздо больший контроль, чем собственный графический интерфейс пользователя. В этом методе мы будем использовать оболочку Windows Power для сброса Microsoft Store, сканирования и исправления любых возможных ошибок с помощью средства проверки системных файлов Windows.
Источник
Как установить и настроить гаджет Погода на рабочий стол ОС Windows 10?
Погода для рабочего стола Windows 10 – это полезное приложение, которое позволяет получать актуальную информацию о погоде в конкретном городе. Такая утилита не занимаем больше одного мегабайта места и не влияет на скорость работоспособности системы. Однако установить такой гаджет достаточно сложно, так как все виджеты с Windows 10 были удалены разработчиком и не предусмотрены в данной версии.
Как установить Погоду на рабочий стол в Windows 10?
В Windows 10 в плитках Метро можно заметить окно такого приложения, как Погода. На рабочий стол оно не выносится, что предоставляет массу неудобств. Чтобы исправить такую ситуацию, можно скачать отдельный гаджет.
В интернете имеется множество установочных файлов утилиты о погоде. Однако стоит отметить, что простой установки единичного гаджета здесь недостаточно. Можно как нанести вред своему ПК, загружая непроверенный на вирусы файл, или скачать повреждённый архив. Поэтому, чтобы установить виджет Погода на свой компьютер, стоит скачать программу «Gadgets Revived» или «8GadgetPack» и «Missed Features Installer 10». Эти пакеты гаджетов зачастую проверенные и имеют не только данное приложение, но и ряд других.
Рассмотрим пример на приложении «Gadgets Revived». После того, как вы загрузите пакет и запустите его в Windows 10, появится окно с выбором приложений. Выбираем «Погода».
Жмём «Установить». После выполнения данной операции на рабочем столе появится виджет с прогнозом погоды.
Чтобы изменить город, стоит двойным щелчком открыть приложение и выбрать в настройках свой город.
Не работает погода в ОС Windows 10 на рабочем столе
Если приложение Погода не работает как на плитках Метро, так и на рабочем столе, в первую очередь проверяем ПК на наличие вирусов, а затем отключаем брандмауэр. Именно встроенный защитник часто блокирует некоторые приложения с целью повышения безопасности системы.
Если вы не можете запустить или у вас не работает отдельно установленный гаджет Погоды, стоит удалить и установить его заново. Возможно, во время установки софта был повреждён сам файл-установщик.
Также ещё одним способом устранения неполадки со встроенным приложением Погоды является очистка кэша Магазина. Для этого выполняем следующее:
Если штатное приложение по-прежнему не работает, удаляем его и загружаем с Магазина повторно.
Источник
Сбросить или переустановить приложение Погода в Windows 10
В Windows 10, есть встроенное приложение Погода, которое показывает погоду в выбранном вами городе или городах. Если приложение Погода не работает или работает с ошибками – его можно сбросить или переустановить, и далее мы рассмотрим как это сделать.
Сбросить приложение Погода
1. Откройте меню “Пуск” и зайдите в “Параметры”.
2. Зайдите в “Приложения” => с левой стороны выберите “Приложения и возможности” => с правой стороны найдите и нажмите на “Погода” => нажмите на “Дополнительные параметры”.
3. Нажмите на “Сбросить” и еще раз на “Сбросить”.
Возле “Сбросить” появилась галочка, зайдите в приложение “Погода” и проверьте его работу.
Переустановить приложение Погода
1. Откройте меню “Пуск” и зайдите в “Параметры”.
2. Зайдите в “Приложения” => с левой стороны выберите “Приложения и возможности” => с правой стороны найдите и нажмите на “Погода” => нажмите на “Удалить” и еще раз на “Удалить”.
3. После удаления приложения зайдите в меню “Пуск” => во всех приложениях найдите и откройте Microsoft Store (Магазин) => через поиск найдите “MSN Погода” и нажмите на “Получить”.
После установки приложения зайдите и проверьте его работоспособность. На сегодня все, если вы знаете другие способы – пишите в комментариях! Счастья Вам 🙂
Источник
Почему не работает гаджет погоды windows 10
Видео: How to remove the Live Tiles section in Windows 10 Start 2022.
К сожалению, многие пользователи сообщили, что приложение Погода Live Tile не работает на Windows 10.
Приложение Weather Live Tile не работает в Windows 10, как это исправить?
Содержание:
Решение 1. Перезапустите процесс Windows Explorer.
По словам пользователей, вы можете решить эту проблему, просто перезапустив процесс Windows Explorer. Для этого сделайте следующее:
После перезапуска проводника Windows проверьте, устранена ли проблема. Имейте в виду, что вам, возможно, придется повторить этот процесс, если эта проблема появится снова.
Для этого выполните следующие действия:
После выбора местоположения проверьте, решена ли проблема. Это решение работало для некоторых пользователей, поэтому обязательно попробуйте его.
Немногие пользователи сообщили, что им удалось решить эту проблему, просто изменив настройки масштабирования на своем ПК.
По какой-то неизвестной причине эта проблема возникает, когда вы используете определенные параметры масштабирования, но вы можете решить эту проблему, просто вернув параметры масштабирования по умолчанию.
Для этого выполните следующие действия:
Немногие пользователи сообщили, что установили масштабирование обратно до 125%, которое было настройкой по умолчанию для их ПК.
После установки параметров масштабирования на значение по умолчанию проблема с приложением Погода Live Tile должна быть решена.
По словам пользователей, одним из самых простых способов решения этой проблемы является изменение часового пояса и настроек часов. Для этого выполните следующие действия:
Немногие пользователи сообщили, что им удалось исправить приложение Live Tile, выполнив несколько команд из командной строки. Для этого выполните следующие действия:
Решение 6. Проверьте настройки брандмауэра
Иногда ваш брандмауэр может мешать работе приложения Live Tile Weather и вызывать его остановку.
Пользователи сообщили, что им удалось решить эту проблему с помощью Bitdefender, выполнив следующие действия:
После изменения этих настроек приложение Погода Live Tile должно начать работать.
Если вы не можете найти эту опцию в брандмауэре, мы рекомендуем вам попробовать отключить брандмауэр или полностью удалить его с компьютера.
Пользователи также предложили решить эту проблему, просто добавив Проводник Windows в список исключений в настройках брандмауэра.
По мнению пользователей, для работы Live Tiles требуется доступ в Интернет, поэтому обязательно проверьте настройки брандмауэра.
Немногие пользователи сообщили, что им удалось решить эту проблему, просто создав новую учетную запись пользователя. Для этого вам необходимо выполнить следующие шаги:
Некоторые сторонние приложения могут мешать работе Windows 10 и приводить к тому, что некоторые ее компоненты, например Live Tiles, перестают работать.
Пользователи сообщили, что после удаления Windows Phone Companion проблема была решена, поэтому обязательно удалите это приложение с вашего ПК.
Решение 9. Завершение процесса WinRT OOP Server Reminders
По словам пользователей, этот процесс вызывал высокую загрузку процессора, но после его завершения проблема была полностью решена.
Чтобы завершить этот процесс, просто откройте диспетчер задач, найдите проблемный процесс, щелкните его правой кнопкой мыши и выберите « Завершить задачу» из меню. После отключения этого процесса приложение погоды Live Tile должно снова начать работать.
К сожалению, это всего лишь обходной путь, и вам придется повторять его каждый раз, когда появляется эта проблема.
Исправьте любую высокую загрузку процессора с помощью этих совершенных инструментов!
Для этого вы можете нажать кнопку сброса на вашем маршрутизаторе или открыть конфигурацию маршрутизатора и нажать кнопку «Сброс».
Для получения подробных инструкций о том, как сбросить настройки маршрутизатора, обязательно ознакомьтесь с руководством к маршрутизатору.
Мы должны предупредить вас, что при сбросе настроек маршрутизатора все ваши настройки вернутся к настройкам по умолчанию, поэтому вам придется вручную их настроить заново.
К сожалению, это не постоянное решение, поэтому, если эта проблема появится снова, вам придется повторить тот же процесс снова.
Пользователи сообщили, что этой проблемы можно избежать, используя плитку приложения среднего или широкого размера для приложения Погода.
Для этого просто щелкните правой кнопкой мыши плитку, выберите « Изменить размер» и выберите « Широкий» или « Средний» в меню.
Это просто обходной путь, но приложение Погода Live Tile должно работать без проблем, если вы не используете Большой размер.
Проблема с погодным приложением Live Tile может быть небольшим неудобством, но мы надеемся, что вам удалось решить эту проблему с помощью одного из наших решений.
Если ни одно из решений не работает, возможно, вам придется загрузить последние обновления или обновить приложение Weather.
ЧИТАЙТЕ ТАКЖЕ:
Источник
Гаджеты Windows не работают: настраиваем и исправляем.
Гаджеты Windows не работают: включить, выключить и исправить.

Найти нужный гаджет
Для того, чтобы быстро перейти в панель гаджетов Windows, можно запустить консоль cmd и ввести команду
Выбором мышки можно расположить гаджет в любом месте Рабочего стола. Однако порой вместо ожидаемого появляется окно с ошибкой, в котором сообщается, что гаджеты управляются системным администратором. Чтобы не гулять по закоулкам системы в поисках нужной настройки, предлагаю вам готовый reg-файл для включения возможности гаджеты отображать. Запускайте, разблокируйте по необходимости в Свойствах файла во вкладке Безопасность:
Скачать архив с reg-файлом Включить гаджеты
Для отмены разрешения отображать гаджеты подобным же манером запустите файл из этого архива:
Скачать архив с reg-файлом Отключить гаджеты
Гаджеты Windows не работают: кракозябры и т.п.

Предлагаю очередной для скачивания и установки файл, который сбросит настройки библиотек, исправит кое-какой параметр в реестре и заново запустит панель гаджетов. На секунду вы увидите консоль команд cmd. После закрытия консоли перезагрузите компьютер:
Если в результате проделанного изменений не произошло, пришло время для восстановления системы и сканирования системных файлов на предмет повреждения.
Успехов.
Источник
Excellent solutions to help you get the Weather app working again
by Matthew Adams
Matthew is a freelancer who has produced a variety of articles on various topics related to technology. His main focus is the Windows OS and all the things… read more
Updated on December 13, 2022
Reviewed by
Alex Serban
After moving away from the corporate work-style, Alex has found rewards in a lifestyle of constant analysis, team coordination and pestering his colleagues. Holding an MCSA Windows Server… read more
- If the Windows weather app is not working, there might be a lot of reasons for it.
- The first steps are to run the Windows Store App troubleshooter and reset the app.
- You can also fix the issue by clearing the Store cache and reinstalling the Weather app.
XINSTALL BY CLICKING THE DOWNLOAD FILE
This software will repair common computer errors, protect you from file loss, malware, hardware failure and optimize your PC for maximum performance. Fix PC issues and remove viruses now in 3 easy steps:
- Download Restoro PC Repair Tool that comes with Patented Technologies (patent available here).
- Click Start Scan to find Windows issues that could be causing PC problems.
- Click Repair All to fix issues affecting your computer’s security and performance
- Restoro has been downloaded by 0 readers this month.
The Weather app comes included with Windows. That app provides detailed forecasts for users. However, Some users are complaining that the Weather app is not working for them.
Fortunately, it is not a big problem, and you can fix it quickly if you apply the solutions in this guide.
Why is the Windows Weather app not working?
Below are some of the reasons the Windows Weather app might not be working on your PC:
- Faulty store app cache: Sometimes, this issue is caused by a corrupt Store app cache. You can fix this quickly by resetting the Windows Store app cache.
- Issues with the Weather app: Sometimes, the Weather app might run into some issues. The quick solution is to run the built-in troubleshooter or reset the app.
How do I fix Microsoft Weather app issues on Windows 10?
1. Run the Windows Store App troubleshooter
- Press the Windows key + I to open the Settings app and select the Update & Security option.
- Select Troubleshoot in the left pane and click Additional troubleshooters.
- Finally, choose Windows Store App, and click the Run the troubleshooter button.
If the Windows Weather app is not working on your PC, the Store app troubleshooter is one of the best tools to help you fix it. It diagnoses the problem and recommends fixes.
You only need to follow its recommendations, and the app should start working again.
2. Reset the Weather app
- Press the Windows key + I and select the Apps option.
- Select the Weather app and click Advanced options.
- Now, click the Reset button and wait for the process to complete.
Sometimes, the Windows Weather app might not be working because of the changes you have made to it. Thankfully, Windows 10 includes a Reset option that helps restore the app’s default settings.
- 0x80040154 Error When Opening Apps: How to Fix It
- Error Code e84 on Steam: How to Fix it
- Tune up your PC Performance with the BoostSpeed Software
- Fix: Page Fault in Nonpaged Area on Windows 10
- CVE-2023-29336: If you’re not on Windows 11, you’re at risk
3. Reset the Store cache
- Press the Windows key + R and type wsreset.exe.
- Click the OK button to run the command.
- Wait for it to finish running, and the Windows Store app will start automatically.
Weather, and other apps, might not work if the Microsoft Store cache is corrupted. The easiest way to fix the cache is to clear it by following the steps above.
4. Reinstall the Weather app
- Press the Windows key and right-click the Weather app.
- Select the Uninstall option.
- Now, click the Uninstall button to confirm the action.
- Launch the Windows Store app, click the menu button (three horizontal dots) in the top right corner, and select My Library.
- Finally, click the Install button before the Weather app.
If you have tried everything and the Windows Weather app is still not working, you might need to go broke and reinstall the app. This has fixed the issue for many users and might be helpful for you too.
The Windows Weather app is one of the best apps for weather forecasts. So, when it is not working, it affects many users. Hopefully, you solved the problem with one of the solutions above.
Feel free to let us know the solution that worked for you in the comments below.