На чтение 6 мин. Просмотров 6.7k. Опубликовано 03.09.2019
Копирование текстового файла в буфер обмена либо из документа Word, либо из документа «Блокнот» в Windows 10, Windows 8 обычно можно выполнить очень легко. Для тех из нас, кто точно не знает принцип, мы объясним его в нескольких словах. Когда вы используете комбинацию клавиш «Ctrl» и «C» для копирования текста, а «Ctrl» и «V» – для вставки текста в другой документ, скопированный текст сохраняется в функции буфера обмена.

Как правило, если вы копируете текст в буфер обмена в Windows 10, Windows 8 и не вставляете его в другое место, он останется там до тех пор, пока вы это делаете. не перезагружать ПК или копировать другой текст в буфер обмена.
Тем не менее, есть некоторые приложения в Windows 10, Windows 8, где у вас могут возникнуть проблемы с системным буфером обмена, и по этой причине ниже я объясню несколько методов, как вы можете решить проблему с буфером обмена для всей системы или для конкретного приложения, которое вы установлены.
- СВЯЗАННАЯ СТАТЬЯ: 10 лучших менеджеров буфера обмена для Windows 10
Содержание
- Исправление проблем с буфером обмена Windows 10, 8
- 1. Устранить проблемы с буфером обмена в Skype в Windows 10, 8:
- 2. Исправьте проблемы буфера обмена в Internet Explorer в Windows 10, 8:
- 3. Исправьте проблемы буфера обмена в Windows Remote Desktop:
- 4. Исправьте проблемы с буфером обмена в Adobe Acrobat в Windows 10, 8:
Исправление проблем с буфером обмена Windows 10, 8
Ниже мы перечислим некоторые исправления для буфера обмена в зависимости от приложения, которое вы пытаетесь использовать.
1. Устранить проблемы с буфером обмена в Skype в Windows 10, 8:
Чтобы восстановить приложение Skype для использования буфера обмена, нам нужно удалить надстройку для Internet Explorer или Mozilla Firefox. Закройте любой браузер, который у вас открыт.
- Go Windows 10, панель управления Windows 8
- В «Программах и функциях» вам нужно будет удалить опцию «Click to Call» в Skype.
- После этого перезагрузите компьютер с Windows 10, Windows 8 и посмотрите, есть ли у вас такая же проблема.
- Если он все еще не работает, вам придется полностью удалить Skype и установить самую новую версию для вашей системы Windows 10.

2. Исправьте проблемы буфера обмена в Internet Explorer в Windows 10, 8:
- Нажмите «Свойства обозревателя», расположенные в верхней части Internet Explorer.
- Нажмите на вкладку «Дополнительно» в верхней части окна «Свойства обозревателя».
- В разделе «Сброс настроек Internet Explorer» нажмите (левой кнопкой мыши) «Сброс».
- После этого нажмите (щелкните левой кнопкой мыши) «ОК» в нижней части окна «Свойства обозревателя».
- Перезагрузите компьютер с Windows 10, 8 и посмотрите, работает ли буфер обмена для вас сейчас.
Для более чем одного браузера (например, если вы установили Mozilla, Opera и Internet Explorer):
Вам нужно будет удалить один браузер и посмотреть, работает ли копирование/вставка, если он не пытается удалить все браузеры и установить последние версии, доступные для Windows 10, 8.
Comfort Clipboard Pro – отличный менеджер буфера обмена, который поможет вам избавиться от этих проблем. Используя его, вы сможете классифицировать вырезанный контент, чтобы получить к нему систематизированный доступ без каких-либо проблем. Мы рекомендуем использовать его, пока вы не исправите проблемы с собственным буфером обмена Windows.
- Загрузить сейчас Comfort Clipboard бесплатно
3. Исправьте проблемы буфера обмена в Windows Remote Desktop:
- Вам придется открыть диспетчер задач, нажав и удерживая клавиши «Ctrl», «Alt» и «Delete» на клавиатуре.
-
Перейдите на вкладку «Процессы» и щелкните (левой кнопкой мыши) на «RDPCLIP.EXE» или «Удалить подключение к рабочему столу»> нажмите кнопку «Завершить процесс», расположенную в нижней правой части окна «Диспетчер задач».
- Перейдите на вкладку «Приложения» и нажмите кнопку «Новая задача» в нижней правой части окна «Диспетчер задач».
- В открывшемся окне «Создать новую задачу» введите «rdpclip.exe»
- Нажмите (левой кнопкой мыши) на кнопку «ОК» в окне «Создать новое задание».
4. Исправьте проблемы с буфером обмена в Adobe Acrobat в Windows 10, 8:
Единственный способ исправить проблему с буфером обмена с помощью Adobe Acrobat – это удалить приложение, перейдя в «Панель управления», а затем переустановить самую последнюю версию приложения для Windows 10, 8.
Обновите Adobe Flash Player до последней версии, доступной для Windows 10, 8, когда вы получите запрос от браузера, который вы используете.
Если вы не можете найти проблему с буфером обмена, которая возникла на приведенных выше этапах, следуйте указаниям ниже.
Очистите буфер обмена Windows .
- Нажмите и удерживайте кнопку «Windows» и кнопку «R».
- В поле рядом с «Open» нам нужно ввести cmd/c «echo off | клип »(включите цитаты в текст)
- Нажмите (левой кнопкой мыши) на кнопку «ОК», представленную в нижней части окна «Выполнить».
Здесь мы попытаемся отредактировать реестр Windows:
Примечание : для этого вам необходимо войти в систему как администратор.
- Нажмите и удерживайте кнопку «Windows» и кнопку «R».
- Введите в поле рядом с «Открыть» слово «Regedit»
- В окне «Редактор реестра» дважды щелкните левой кнопкой мыши на «HKEY_CURRENT_USER»
- В разделе «HKEY_CURRENT_USER» дважды щелкните левой кнопкой мыши «Программное обеспечение».
- В разделе «Программное обеспечение» дважды щелкните левой кнопкой мыши на «Microsoft».
- В «Microsoft» дважды щелкните левой кнопкой мыши на «Windows»
- В «Windows» дважды щелкните левой кнопкой мыши «CurrentVersion».
- Под «CurrentVersion» дважды щелкните (левой кнопкой мыши) на «Настройки Интернета»
-
В разделе «Настройки Интернета» дважды щелкните (левой кнопкой мыши) «Зоны».
- В папке «Зоны», если вы видите необычный символ, такой как пустой прямоугольник или букву «L», мы должны удалить его. Примечание . Больше ничего не удаляйте, и если у вас нет персонажа, упомянутого выше, не вносите никаких других изменений в эту папку.
- Закройте окно «Редактор реестра».
- Перезагрузите компьютер с Windows 10, 8 и посмотрите, работает ли сейчас ваш буфер обмена.
Итак, решения, описанные выше, имеют конкретные шаги для приложения в Windows 10, Windows 8 или для всей системы Windows 10, 8, чтобы решить ваши проблемы с буфером обмена. Напишите нам ниже для любой дополнительной информации, которая может вам понадобиться по этому вопросу.
Примечание редактора . Этот пост был первоначально опубликован в августе 2014 года и с тех пор был полностью переработан и обновлен для обеспечения свежести, точности и полноты.
Распространение компьютеров в массы в начале двухтысячных ознаменовало также и невероятно быстрое распространение офисных программ. Один из флагманов в этой отрасли — Microsoft Office представляет решение для работы с табличными данными: Excel. При работе с офисными приложениями у среднестатистического пользователя появляется множество проблем. Сегодня мы разберёмся, что делать, если возникает ошибка очистки буфера обмена Excel.
При работе с Эксел может возникать ошибка очистки буфера обмена
Причины возникновения неполадок
Как правило, такая проблема появляется очень редко и в большинстве случаев во время работы программ, которые используют промежуточное хранилище данных. Среди таких: приложения, которые автоматически меняют раскладку на клавиатуре. Реже ошибка может выдаваться, если некоторые файлы приложения повреждены или перемещены. В любом случае есть универсальный подход к такого рода неприятностям, который мы и рассмотрим далее.
Что делать, если ошибка постоянно появляется?
- Отследите, какие программы помимо Microsoft Office Excel работают во время возникновения ошибок. Если одна из них использует клипборд — меняйте внутренние настройки этого приложения, выключайте на время работы с табличными данными или вовсе удаляйте из системы. Чаще всего проблема появляется при работе с различными свитчерами.
- Произведите восстановление файлов приложения в панели управления. Для этого просто ищем приложение в списке установленных и жмём на соответствующее поле в дополнительном меню программы, если оно есть.
- Если после произведённых манипуляций всё ещё не удаётся очистить буфер обмена Excel, то стоит попробовать откатить операционку назад, на время, когда с ним всё было в порядке. Для этого нужно иметь уже созданные контрольные точки. Если вы лично не настраивали расписание их создания и вручную тоже ничего не делали — не отчаивайтесь, некоторые приложения создают такие контрольные точки перед началом своей работы. Чтобы проверить наличие контрольной точки нужно зайти в защиту системы. Для этого кликаем правой кнопкой по иконке компьютера и выбираем пункт Свойства, мы попадём в меню Система, где в левой колонке нам нужно будет найти строку Защита системы. Заходим туда и жмём кнопку Восстановить. Появится список всех сохранённых контрольных точек.
Если их, вообще, нет, то не расстраиваемся, есть ещё способы для решения проблемы с ошибкой открытия буфера обмена в Excel. Если же точки есть — восстанавливаем на ближайшую, дата создания которой точно вас удовлетворит. В будущем создайте расписание создания точек, этот приём вам ещё не раз пригодится.
- Ошибка очистки буфера обмена Excel чаще всего бывает в версиях программы 2003 и 2007 годов, попробуйте поставить более новую версию. Если переходить на другую версию не хочется, то просто попробуйте удалить Office и поставить его заново. Не вздумайте вручную удалять файлы офисных программ, для этого у Майкрософт существует специальная утилита, которую можно скачать на официальном сайте.
- Если ничего не помогает, а контрольной точки нет — переустанавливайте операционную систему. Действие радикальное, но точно вернёт всё на свои места. Если боитесь потерять драгоценные файлы, то разбейте локальный диск, если он один, на несколько частей. В итоге вы отформатируете только диск с операционной системой, а пользовательские файлы останутся нетронутыми.
ВАЖНО. Не спешите удалять всё подряд, отследите причину и выберите самый удобный и быстрый вариант для вашего случая.
Заключение
Ошибка открытия буфера обмена Excel чаще всего появляется вследствие параллельной работы программ, которые используют буфер обмена. Большая часть неполадок решается изменением настроек этих самых программ. Запретите им использовать буфер, и тогда ошибки не должны возникать. Если вручную с проблемой не удаётся справиться, то предпочтение должно отдаваться восстановлению системы в положение, когда всё было в порядке. Это быстро и надёжно. В крайнем случае переустанавливайте операционную систему.
Если у вас появились вопросы — задайте их в комментариях.
Буфер обмена – центральная часть любой экосистемы, будь то телефон или компьютер. Он работает в фоновом режиме и следит за тем, чтобы все ваши копирования и вставки работали должным образом. С появлением облачного буфера обмена Windows эта встроенная функция получила столь необходимый импульс для развития.
Теперь вы можете не только синхронизировать скопированный текст с подключенными устройствами, но и использовать функции отличного менеджера буфера обмена.
Это означает, что буфер обмена теперь может хранить кучу скопированного текста. И само собой разумеется, что это устраняет проблемы, связанные с обычными заданиями копирования и вставки, когда вы можете легко потерять скопированный фрагмент текста, если ваша система внезапно перезагрузится. Или, что ещё хуже, если вы по ошибке скопируете другой фрагмент (или изображение).
Но, в некоторых случаях, как я недавно обнаружил, функция облачного буфера обмена Windows 10 работает не так, как ожидалось. Иногда буфер обмена просто отказывается отображаться, когда это необходимо. Или буфер обмена отказывается синхронизироваться с подключенными устройствами.
К счастью, это то, что вы не можете исправить. Если ваш менеджер буфера обмена Windows 10 или 11 не работает должным образом, вот несколько советов, которым вы можете следовать.
Активируйте историю буфера обмена
Я знаю, возможно, вы уже это проверили. Но опять же, не помешает сделать вторую проверку. Чтобы проверить, включена ли история буфера обмена, перейдите в «Параметры» → «Система» и нажмите «Буфер обмена» в левом меню.
Если кнопка истории буфера обмена отключена, включите её. Обратите внимание, что когда этот параметр отключен, ваша система сможет вставить в буфер обмена только самый последний элемент, и вы не сможете получить доступ к истории буфера обмена.
После включения запустите тест, нажав сочетание клавиш Win + V. Если на вашем устройстве просто проблема с неработающей историей буфера обмена, эта простая настройка должна всё исправить.
Важно также убедиться, что функция синхронизации включена. Иначе включите её вручную. Для этого вы должны войти в систему под своей учетной записью Microsoft. Если вы этого не сделали, нажмите на опцию «Войти» и добавьте свою учетную запись.
Взгляните на групповую политику
Ещё одна распространенная проблема с облачным буфером обмена – это функция синхронизации. В идеале, если вы используете одну и ту же учетную запись на двух устройствах (например, на планшете или ПК), элементы буфера обмена должны синхронизироваться между двумя устройствами. Но, иногда такой сценарий не работает.
Если описанный выше трюк не решает вашу проблему, пора более подробно изучить расширенные настройки, то есть групповую политику.
Если вам нужно знать, групповая политика Windows имеет множество дополнительных параметров, которые можно изменить для настройки работы системы Windows на локальном компьютере, если вы их знаете.
- Чтобы вызвать окно групповой политики, найдите gpedit.msc в меню «Пуск».
- Запустите его и откройте «Конфигурация компьютера».
- Теперь перейдите в Административные шаблоны → Система → Политики ОС. В разделе «Политики операционной системы» вы увидите параметры истории и синхронизации буфера обмена. И вполне вероятно, что для обоих установлено состояние Не задана.
- Всё, что вам нужно сделать, это дважды щелкнуть «Разрешить журнал буфера обмена». Это откроет дополнительное окно. Выберите «Вкл.» И нажмите кнопку Применить.
- Затем нажмите кнопку «Следующая настройка» и снова нажмите кнопку «Включено». По окончании нажмите ОК. После этого вы сможете увидеть содержимое синхронизации буфера обмена на устройствах, использующих одну и ту же учетную запись Microsoft.
Проверьте значения реестра
Выполнение вышеуказанных действий должно отразиться и на вашем реестре. Но если это не так, вы можете изменить значения реестра вручную. Как вы, возможно, уже знаете, реестр Windows содержит все параметры и конфигурации, используемые вашей системой Windows.
Поэтому любые его модификации следует проводить с большой осторожностью. И, если возможно, перед внесением каких-либо изменений следует сделать резервную копию настроек.
- После создания резервной копии откройте меню «Пуск» и найдите regedit.exe, затем нажмите кнопку «Ввод», когда найдете его.
- атем перейдите по указанному ниже пути.
HKEY_LOCAL_MACHINESOFTWAREPoliciesMicrosoftWindows - Дважды щелкните System в левом меню. Здесь вы должны увидеть следующие значения, для которых установлено значение 1.
- AllowClipboardHistory
- AllowCrossDeviceClipboard
- В случае, если System не содержит никакого ключа, кроме ключа по умолчанию, как это было у меня, вам нужно будет добавить значения самостоятельно.
- Чтобы добавить их, щёлкните пустое место в окне реестра и выберите «Создать».
- Затем выберите значение DWORD (32 бита) и добавьте указанные ключи один за другим. После этого дважды щелкните ключ и установите значение каждого ключа равным 1.
После этого перезагрузите компьютер, и проблема должна исчезнуть сама собой.
Сколько записей хранится в буфере обмена
Облачный буфер обмена Windows 10 может сохранить до 4 МБ текста. Вы также можете скопировать текст HTML.
Можно ли искать в буфере обмена
К сожалению, нет, вы не можете искать в содержимом буфера обмена.
Как закрепить содержимое буфера обмена
Чтобы закрепить текст в буфере обмена, просто щёлкните маленький значок булавки на карточке.
Обратите внимание, что при очистке буфера обмена закрепленные элементы не удаляются.
Как очистить историю буфера обмена
Вызовите буфер обмена, нажав сочетание клавиш Win + V, и нажмите кнопку «Очистить все» в правом верхнем углу.
Копируйте как профессионал
По большей части копирование и вставка похоже на мышечную память. Вы видите фрагмент текста, и пальцы тут же «летят» к комбинации Ctrl + C и Ctrl + V. Поэтому может быть очень неприятно, когда система запоминает только последние комбинации и забывает старые.
Надеемся, что описанные выше методы сработали как для вас.
Копирование – привычная каждому пользователю ПК и смартфона функция, не нуждающаяся в длительных описаниях. Из-за ошибок системы или конфликта с другими приложениями может возникнуть ситуация, когда не работает буфер обмена Windows 10. Устранить проблему получится разными способами, но для начала важно выяснить причины.
Содержание статьи
- Возможные причины проблемы
- Как исправить функцию «Копировать/вставить» в Windows 10
- Убедиться, что выполняются все требования
- Проверить систему на вирусы
- Перезагрузить компьютер
- Запустить утилиту chkdsk
- Перезапустить процесс rdpclip
- Отключить функцию VirtualBox
- Очистить буфер обмена Windows 10
- Удалить плагин Skype Click To Call в Chrome
- Удалить повреждённые зоны реестра
- Переустановить систему
- Комментарии пользователей
Возможные причины проблемы
Есть разница между неработающей функцией «Скопировать» и журналом.
В первом случае проблема часто вызвана особенностями ПО, с которым приходится работать; неподдерживаемым типом медиа (например, нельзя вставить картинку в поле для текста); конфликтами с макросами, работающими в фоновом режиме. Если ситуация наблюдается только с комбинациями Ctrl+C и Ctrl+V, а не меню ПКМ, стоит попробовать сменить раскладку с русской на английскую – некоторые приложения, такие как FL Studio, воспринимают команды только в этом случае.
Во втором кейсе, когда не работает журнал буфера обмена Windows 10, перед пользователем стоят ещё более простые решения, но нельзя исключать и глубокой проблемы. Статья содержит инструкции на оба случая, в том числе те, которых нет на других сайтах.
Давайте рассмотрим наиболее частые проблемы, из-за которых возникает данная проблема и способы ее решения.
Убедиться, что выполняются все требования
Программа или сайт, на котором возникли проблемы, должны поддерживать копирование и вставку. Многие вебмастеры блокируют правую кнопку мыши и привычные «горячие клавиши», что делается для защиты контента, но нарушает юзабилити.
Пользоваться функцией можно только в активных окнах. Возможно, пользователь случайно кликнул за пределы приложения (например, на «супербар»). Стоит просто нажать где-либо внутри программы, чтобы работать с ней.
Вставка и копирование поддерживаются ОС по умолчанию, но историю буфера обмена в Windows 10 нужно включить самостоятельно. Для этого следует выполнить следующие шаги:
- Нажать правую кнопку мыши по логотипу Windows, выбрать «Параметры».
- Перейти в категорию «Система».
- Открыть раздел «Буфер обмена» Windows
- Включить функцию «Журнал буфера обмена» в Windows.
Далее можно будет открыть окно с историей, кликнув по полю ввода и нажав Win+V.
Важно! Если журнал всё равно не появляется, нужно убедиться, что клавиша Windows активна. Возможно, она была случайно отключена, например, игровые клавиатуры позволяют деактивировать кнопку с помощью Fn + Win. Стоит заново воспользоваться этой комбинацией, чтобы снять блокировку.
Проверить систему на вирусы
Нельзя исключать, что ответом на вопрос «почему не работает буфер обмена Windows 10» служит заражение устройства вирусом. Стоит выполнить проверку встроенным средством защиты:
- Открыть приложение «Безопасность Windows».
- Кликнуть «Защита от вирусов и угроз».
- Использовать кнопку «Быстрая проверка», дождаться завершения сканирования.
Совет: можно провести полную проверку в меню по кнопке «Параметры сканирования». Операция потребует перезагрузки системы. В большинстве случаев угрозы, имеющиеся на устройстве, обнаруживаются в быстром режиме, и это действие излишне.
- Если антивирус обнаружит проблемы, будет предложено удалить вредоносные файлы.
Работа Windows Defender иногда проявляет себя недостаточно, создатели вирусов предпринимают разные шаги для защиты от обнаружения и деинсталляции. Для сканирования диска и «лечения» заражённых файлов может пригодиться сторонний софт:
- Web CureIt!;
- Malwarebytes;
- Kaspersky Rescue Disk;
Перезагрузить компьютер
Иногда перезагрузка автоматически исправляет разные проблемы, возникающие в ходе пользования ПК или ноутбуком. Если перестал работать буфер обмена Windows 10, стоит только открыть меню «Пуск», навести курсор на кнопку выключения, выбрать «Перезагрузка».
Внимание! Стоит выполнить именно перезагрузку, а не просто выключить и заново включить устройство. В противном случае компьютер не выключится, а уйдёт в глубокую гибернацию. Функция представлена во всех новых релизах Windows, служит для ускорения запуска.
Запустить утилиту chkdsk
Windows содержит программу для диагностики и исправления ошибок подключённых накопителей. Воспользоваться ей можно через командную строку или графический интерфейс:
- Откройте «Проводник». В левой части экрана находится список дисков, нажмите правой кнопкой мыши по системному накопителю.
- Выберите «Свойства».
- Перейдите во вкладку «Сервис».
- Воспользуйтесь кнопкой «Проверить». Сканирование занимает пару минут на HDD и около 40 секунд на SSD. Если ошибки будут обнаружены, система предложит их устранить.
Перезапустить процесс rdpclip
Актуально для читателей, сталкивающихся с проблемами при подключении по RDP. Стоит воспользоваться комбинацией Win+R, ввести taskkill /f /im rdpclip.exe /fi «username eq %USERNAME%» && rdpclip, после чего нажать Ctrl+Shift+Enter. Процесс, отвечающий за копирование и вставку по RDP, перезапустится.
Отключить функцию VirtualBox
Решение для пользователей, сталкивающихся с проблемами копирования и вставки при использовании виртуальной машины VirtualBox:
- Если это не было сделано ранее, установить дополнения VirtualBox из прообраза.
- Открыть «Устройства» à «Общий буфер обмена» Windows 10, изменить режим или вовсе отключить функцию, если она создаёт проблемы.
- Аналогично включить или деактивировать Drag and Drop, если после предыдущего шага ситуация не исправилась.
Очистить буфер обмена Windows 10
Если пользователь скопировал большой текст или файл, история будет выводиться с задержками. Следует очистить буфер обмена Windows 10, нажав Win+R и введя команду: cmd /c «echo off | clip». Далее стоит кликнуть «ОК», и система очистит скопированные данные.
Ещё один способ: нажать Win+V, открыть меню по кнопке с тремя точками, выбрать «Очистить все».
Внимание! Удалится не только последняя запись в журнале, а все его данные. Необходимо убедиться, что среди них нет ничего важного – отменить действие не получится!
Удалить плагин Skype Click To Call в Chrome
Пользователи часто жалуются на разные проблемы с копированием, вызванные этим плагином Chrome. Стоит попробовать отключить или удалить его, чтобы получить доступ к буферу обмена Windows 10, вести его запись.
- Раскрыть меню настроек, наведите курсор на «Дополнительные инструменты».
- Найти аддон Skype Click To Call, щёлкнуть кнопку удаления или временно отключить его, сняв флажок. Это поможет исправить ошибки, касающиеся буфера обмена Windows
Удалить повреждённые зоны реестра
Реестр Windows мог быть повреждён по причине заражения вирусом, аварийного завершения работы во время прошлого его редактирования или других редких случаев. Обычно нет необходимости выполнять эти действия, поскольку проблема заключается в чём-то другом. Если ни одна инструкция выше не помогла, стоит попробовать следующее:
- Нажать Win+R, ввести regedit, кликнуть «ОК».
- Появится окно с предложением запустить «Редактор реестра» от имени администратора. Щёлкнуть «Да».
- В верхней строке указать: КомпьютерHKEY_CURRENT_USERSOFTWAREPoliciesMicrosoftWindowsCurrentVersionInternet SettingsZones. Если ничего не происходит (известный баг), пройти по этим веткам реестра самостоятельно.
- Раскрыть меню «Файл», кликнуть «Экспорт». Придумать имя резервной копии реестра и сохранить её на случай, если в ходе редактирования будет допущена ошибка – пользователь рискует случайно удалить или переименовать какой-либо важный параметр.
- Раскрыть подпапки Zones в левой части экрана. Если среди них находится каталог, начинающийся с символа «L» или пустого квадрата, удалить его. Для этого предстоит нажать по нему правой кнопкой мыши, выбрать нужное действие.
Переустановить систему
Если ни один способ не помог, стоит выполнить переустановку операционной системы. Для этого нужно записать образ на флешку, после чего запустить его через BIOS. Далее – выполнить простые шаги по установке системы заново. Заодно можно выполнить обновление, выбрав более новый дистрибутив, чем текущий.
Скачать Windows 10 или 11 легко в два клика.
Важно! Стоит скачивать только официальные сборки, бесплатно доступные на сайте Microsoft.
Проблемы, связанные с копированием и просмотром истории, вызваны разными причинами. К счастью, все проблемы компьютера легко устранимы – важно только выяснить, какое приложение или настройка стала причиной проблем.
Видео по теме:
сначала попытаюсь объяснить на словах, а видео дополнит.
В Excel файле копирую область. В сам же Excel или в какую другую программу данные из буфера вставляются. Возникает необходимость скопировать данные из другой программы и вставить в Excel — переходишь в программу, делаешь ctrl+C, возвращаешься в Excel и жмешь ctrl+V — вставляются данные, скопированные из Excel, в буфер не попадают скопированные данные из другой программы. Вставить данные не получается никуда — чтобы я ни копировал и из какой бы программы не копировал, везде вставляется буфер обмена Excel. Получится сделать, если только сбросишь буфер обмена в Excel и заново скопируешь из другой программы
Буфер обмена Excel расширяет возможности копирования
Все скопированные данные заносятся во временную область памяти под названием «Буфер обмена Windows». Но для приложений Microsoft Office разработана еще одна область памяти – буфер обмена Office. Чем они отличаются?
В один момент в буфере Windows может храниться один фрагмент данных, а в буфере Office – до 24. Чем это может быть полезно? При копировании нескольких участков, например, с разных листов, вы можете сначала скопировать все данные, а потом вставить. Так, вы не будете постоянно переключаться между листами для многократного копирования-вставки . Мы сначала собираем в буфер всю информацию, а потом вставляем поочередно или всё сразу. Каждое выполнение операции «Копирование» вносит выделенную информацию в начало списка в буфере обмена, дополняя список скопированных областей.
Чтобы воспользоваться содержимым буфера Office, Нажмите пиктограмму Буфер обмена на ленте ( Главная-Буфер обмена )
Буфер обмена Microsoft Office
После нажатия, откроется окно буфера. Каждая запись в нём будет отображать примерное содержание скопированного участка. Чтобы вставить его на лист, выполните такие действия:
- Установите курсор в ту ячейку, куда нужно вставить данные
- Найдите в буфере обмена Office нужные данные и дважды кликните по ним левой кнопкой мыши. Информация будет вставлена в заданное вами место
Чтобы вставить всё содержимое буфера – нажмите Вставить всё . Чтобы удалить содержимое буфера – нажмите Очистить всё .
Если внизу окна нажать Параметры — появится контекстное меню управления буфером. Здесь хочу остановиться на первых двух командах:
- Автоматическое отображение буфера обмена Office – открывать буфер при запуске Excel.
Включите эту опцию, если часто пользуетесь буфером - Открывать буфер обмена Office при двойном нажатии Ctrl+C – автоматическое отображение буфера, если в нём содержится более одной записи. Так же, удобно при частом использовании буфера.
Учтите, что при внесении формул в буфер обмена Office, они заменяются значениями (результатом вычисления). Если вам нужно скопировать несколько формул – делайте это классическим способом, поочерёдно, без использования буфера Эксель.
Значение ошибок в буфере обмена?
Ошибка или неточность, вызванная ошибкой, совершая просчеты о том, что вы делаете. Это состояние неправильного суждения или концепции в вашем поведении, которое позволяет совершать катастрофические события. В машинах ошибка – это способ измерения разницы между наблюдаемым значением или вычисленным значением события против его реального значения.
Это отклонение от правильности и точности. Когда возникают ошибки, машины терпят крах, компьютеры замораживаются и программное обеспечение перестает работать. Ошибки – это в основном непреднамеренные события. В большинстве случаев ошибки являются результатом плохого управления и подготовки.
Копирование несколько элементов в буфер
Для начала продемонстрируем на примере как с помощью буфера обмена можно быстро заполнять данные в таблице. Для этого создадим исходную табличку как показано на рисунке:
Для быстрого заполнения ячеек с помощью буфера необходимо:
- Открыть окно буфера обмена нажав на угловую кнопку вкладки «Главная» как показано на рисунке:
Как видите, вам теперь не приходится каждый раз копировать, когда необходимо заполнять ячейки повторяющимися значениями. Это очень удобно и экономно по времени.
Специальная вставка с операцией
Этот вид вставки позволяет выполнить вычисления без применения формул. Например, нужно число в ячейке А1 умножить на число в А2. Скопируйте ячейку А2, установите курсор в А1 и вызовите окно Специальная вставка . В блоке Операция установите маячок Умножить и нажмите Ок . В итоге, значение в А1 будет умножено на значение из А2.
Что делать, если ошибка постоянно появляется?
- Отследите, какие программы помимо Microsoft Office Excel работают во время возникновения ошибок. Если одна из них использует клипборд — меняйте внутренние настройки этого приложения, выключайте на время работы с табличными данными или вовсе удаляйте из системы. Чаще всего проблема появляется при работе с различными свитчерами.
- Произведите восстановление файлов приложения в панели управления. Для этого просто ищем приложение в списке установленных и жмём на соответствующее поле в дополнительном меню программы, если оно есть.
- Если после произведённых манипуляций всё ещё не удаётся очистить буфер обмена Excel, то стоит попробовать откатить операционку назад, на время, когда с ним всё было в порядке. Для этого нужно иметь уже созданные контрольные точки. Если вы лично не настраивали расписание их создания и вручную тоже ничего не делали — не отчаивайтесь, некоторые приложения создают такие контрольные точки перед началом своей работы. Чтобы проверить наличие контрольной точки нужно зайти в защиту системы. Для этого кликаем правой кнопкой по иконке компьютера и выбираем пункт Свойства, мы попадём в меню Система, где в левой колонке нам нужно будет найти строку Защита системы. Заходим туда и жмём кнопку Восстановить . Появится список всех сохранённых контрольных точек.
Если их, вообще, нет, то не расстраиваемся, есть ещё способы для решения проблемы с ошибкой открытия буфера обмена в Excel. Если же точки есть — восстанавливаем на ближайшую, дата создания которой точно вас удовлетворит. В будущем создайте расписание создания точек, этот приём вам ещё не раз пригодится.
- Ошибка очистки буфера обмена Excel чаще всего бывает в версиях программы 2003 и 2007 годов, попробуйте поставить более новую версию. Если переходить на другую версию не хочется, то просто попробуйте удалить Office и поставить его заново. Не вздумайте вручную удалять файлы офисных программ, для этого у Майкрософт существует специальная утилита, которую можно скачать на официальном сайте.
- Если ничего не помогает, а контрольной точки нет — переустанавливайте операционную систему. Действие радикальное, но точно вернёт всё на свои места. Если боитесь потерять драгоценные файлы, то разбейте локальный диск, если он один, на несколько частей. В итоге вы отформатируете только диск с операционной системой, а пользовательские файлы останутся нетронутыми.
Причины ошибок в буфере обмена?
Если вы получили эту ошибку на своем ПК, это означает, что произошла сбой в работе вашей системы. Общие причины включают неправильную или неудачную установку или удаление программного обеспечения, которое может привести к недействительным записям в вашем реестре Windows, последствиям атаки вирусов или вредоносных программ, неправильному отключению системы из-за сбоя питания или другого фактора, кто-то с небольшими техническими знаниями, случайно удалив необходимый системный файл или запись в реестре, а также ряд других причин. Непосредственной причиной ошибки «Ошибка в буфере обмена» является неправильное выполнение одной из обычных операций с помощью системного или прикладного компонента.
как скопировать в буфер обмена
VB 6 обеспечивает Clipboard объект, который делает все это чрезвычайно простым и удобным, но, к сожалению, это недоступно из VBA.
если бы это был я, я бы пошел по маршруту API. Нет причин бояться вызова native APIs; язык предоставляет вам возможность сделать это по какой-то причине.
однако более простой альтернативой является использование DataObject класса, который является частью библиотеки форм. Я бы рекомендовал только этот маршрут, если вы уже использование функций из библиотеки форм в приложении. Добавление ссылки на эту библиотеку только использовать буфер обмена, кажется, немного глупо.
например, чтобы поместить текст в буфер обмена, вы можете использовать следующий код:
или, чтобы скопировать текст из буфера обмена в строковую переменную:
Если эта ссылка не проходит, найдите “объект буфера обмена для VBA” в Центре разработки Office > Microsoft Office для форумов разработчиков > раздел Word для разработчиков.
Я создал два класса, запустил его тестовые случаи, и он отлично работал внутри Outlook 2007 SP3 32-бит VBA под Windows 7 64-бит. Скорее всего, он будет работать для доступа. Совет: чтобы переименовать классы, выберите класс в окне “проект” VBA, затем нажмите ” Вид “в строке меню и нажмите” окно свойств ” (или просто нажмите F4).
С его классами это то, что требуется для копирования в/из буфер обмена:
Он также предоставляет другие функции для управления буфером обмена.
Он также преодолевает 32KB MSForms_DataObject.Помощью setText ограничение-основная причина, почему помощью setText часто терпит неудачу. Однако, имейте в виду, что, к сожалению, я не нашел ссылку на Microsoft признавая это ограничение.
Специальная вставка в Эксель
Специальная вставка в Эксель уже частично описана в первом посте о копировании ячеек . Напомню, если перед вставкой выполнить ленточную команду Главная – Буфер обмена – Вставить (стрелка вниз на комбинированной кнопке) – откроются параметры специальной вставки Эксель. С их помощью можно копировать не всю ячейку полностью, а, например, только данные , форматы , или данные с форматами числа. Если в открывшемся окне выбрать Специальная вставка , откроется окно гибкой настройки вставки:
- Все – скопировать ячейку полностью (содержимое, форматы, проверка данных)
- Формулы – скопировать только формулы
- Значения – вставить результаты вычислений вместо формул
- Форматы – скопировать только форматирование
- Примечания – копировать только примечания к ячейкам
- Условия на значения – скопировать проверку значений
- С исходной темой – применить настройки темы, как у исходной ячейки
- Без рамки – Скопировать всё, кроме рамок ячеек
- Ширины столбцов – установить ширину столбца, как у ячейки-источника
- Формулы и форматы чисел – копирует только формулы и форматирование чисел
- Значения и форматы чисел – заменяет формулы на результаты вычисления, применяет форматирование, как в источнике
- Все условные форматы объединения – сливает условные форматирования в исходных ячейках и ячейке для вставки
Управление буфером обмена Excel
Буфер обмена может содержать до 24 элементов. В Excel неважно, что копировать: таблицу, столбец, строку, содержимое одной ячейки или просто текст – все это является отдельными элементами в независимости от его объема их информации. При копировании 25-го элемента – первый удаляется автоматически.
Вы можете управлять содержимым буфера. Если в нем находятся лишние элементы, удалите их. Для этого щелкните правой кнопкой мышки по лишнему элементу и выберите опцию «Удалить». Чтобы полностью очистить буфер обмена Excel следует в боковом окне нажать на кнопку «Очистить все».
Информация о количестве элементов выводится в заголовке окна. Там же находится кнопка закрытия бокового окна инструмента «X».
Если вам мешает боковое окно инструмента, но вы желаете продолжать его наполнять элементами, то сделайте так:
- щелкните по кнопке «Параметры», которая расположена в низу окна;
- выберите опцию «Собирать данные без отображения буфера обмена Office»;
Режим работы комплексного копирования сохраниться и окно не будет мешать, а когда уже все данные для заполнения будут собраны в буфер, снова откройте его окно для выборочной вставки скопированных элементов.
Так работать очень удобно, особенно когда нужно копировать данные на другие листы Excel или в другие программы пакета MS Office (например, Word). Каждая программа, которая входит в пакет MS Office обладает инструментом «Буфер обмена». А значит, в каждой из этих программ можно вызвать окно буфера для выборочной вставки элементов. Данный инструмент позволяет эффективно организовать одновременную работу с несколькими документами.
Примечание. Перемещение данных осуществляется в такой же способ, как и копирование. Только вместо комбинации клавиш CTRL+C следует нажимать CTRL+X, а вместо опций «копировать» нужно выбирать опцию «вырезать».
Заключение
Ошибка открытия буфера обмена Excel чаще всего появляется вследствие параллельной работы программ, которые используют буфер обмена. Большая часть неполадок решается изменением настроек этих самых программ. Запретите им использовать буфер, и тогда ошибки не должны возникать. Если вручную с проблемой не удаётся справиться, то предпочтение должно отдаваться восстановлению системы в положение, когда всё было в порядке. Это быстро и надёжно. В крайнем случае переустанавливайте операционную систему.
Исправление ошибки очистки буфера обмена Excel
Распространение компьютеров в массы в начале двухтысячных ознаменовало также и невероятно быстрое распространение офисных программ. Один из флагманов в этой отрасли — Microsoft Office представляет решение для работы с табличными данными: Excel. При работе с офисными приложениями у среднестатистического пользователя появляется множество проблем. Сегодня мы разберёмся, что делать, если возникает ошибка очистки буфера обмена Excel.
При работе с Эксел может возникать ошибка очистки буфера обмена
Причины возникновения неполадок
Как правило, такая проблема появляется очень редко и в большинстве случаев во время работы программ, которые используют промежуточное хранилище данных. Среди таких: приложения, которые автоматически меняют раскладку на клавиатуре. Реже ошибка может выдаваться, если некоторые файлы приложения повреждены или перемещены. В любом случае есть универсальный подход к такого рода неприятностям, который мы и рассмотрим далее.
Что делать, если ошибка постоянно появляется?
- Отследите, какие программы помимо Microsoft Office Excel работают во время возникновения ошибок. Если одна из них использует клипборд — меняйте внутренние настройки этого приложения, выключайте на время работы с табличными данными или вовсе удаляйте из системы. Чаще всего проблема появляется при работе с различными свитчерами.
- Произведите восстановление файлов приложения в панели управления. Для этого просто ищем приложение в списке установленных и жмём на соответствующее поле в дополнительном меню программы, если оно есть.
- Если после произведённых манипуляций всё ещё не удаётся очистить буфер обмена Excel, то стоит попробовать откатить операционку назад, на время, когда с ним всё было в порядке. Для этого нужно иметь уже созданные контрольные точки. Если вы лично не настраивали расписание их создания и вручную тоже ничего не делали — не отчаивайтесь, некоторые приложения создают такие контрольные точки перед началом своей работы. Чтобы проверить наличие контрольной точки нужно зайти в защиту системы. Для этого кликаем правой кнопкой по иконке компьютера и выбираем пункт Свойства, мы попадём в меню Система, где в левой колонке нам нужно будет найти строку Защита системы. Заходим туда и жмём кнопку Восстановить. Появится список всех сохранённых контрольных точек.
Если их, вообще, нет, то не расстраиваемся, есть ещё способы для решения проблемы с ошибкой открытия буфера обмена в Excel. Если же точки есть — восстанавливаем на ближайшую, дата создания которой точно вас удовлетворит. В будущем создайте расписание создания точек, этот приём вам ещё не раз пригодится.
- Ошибка очистки буфера обмена Excel чаще всего бывает в версиях программы 2003 и 2007 годов, попробуйте поставить более новую версию. Если переходить на другую версию не хочется, то просто попробуйте удалить Office и поставить его заново. Не вздумайте вручную удалять файлы офисных программ, для этого у Майкрософт существует специальная утилита, которую можно скачать на официальном сайте.
- Если ничего не помогает, а контрольной точки нет — переустанавливайте операционную систему. Действие радикальное, но точно вернёт всё на свои места. Если боитесь потерять драгоценные файлы, то разбейте локальный диск, если он один, на несколько частей. В итоге вы отформатируете только диск с операционной системой, а пользовательские файлы останутся нетронутыми.
Заключение
Ошибка открытия буфера обмена Excel чаще всего появляется вследствие параллельной работы программ, которые используют буфер обмена. Большая часть неполадок решается изменением настроек этих самых программ. Запретите им использовать буфер, и тогда ошибки не должны возникать. Если вручную с проблемой не удаётся справиться, то предпочтение должно отдаваться восстановлению системы в положение, когда всё было в порядке. Это быстро и надёжно. В крайнем случае переустанавливайте операционную систему.





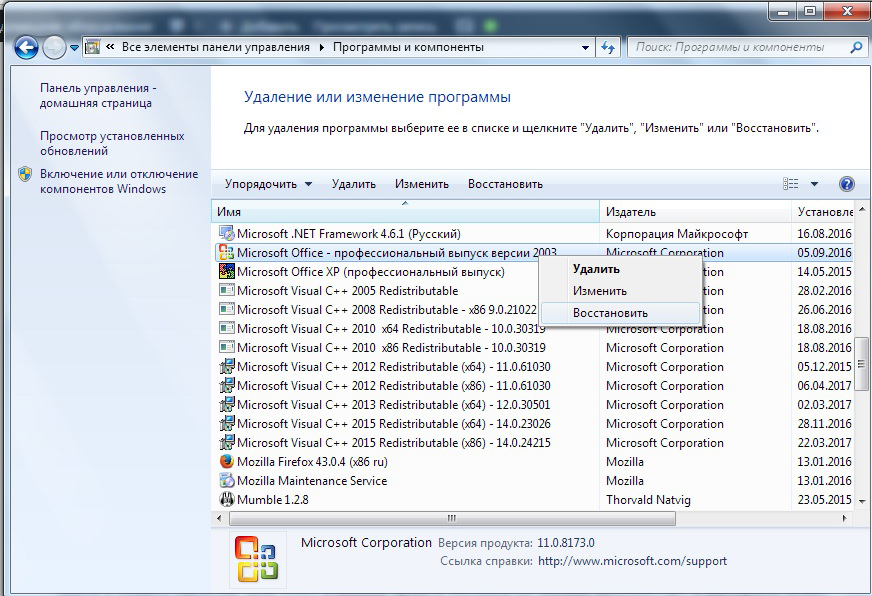
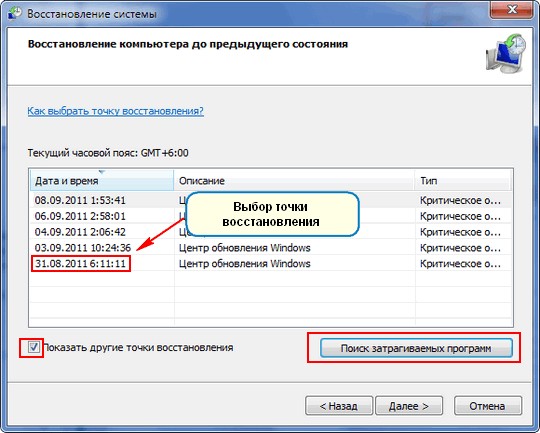
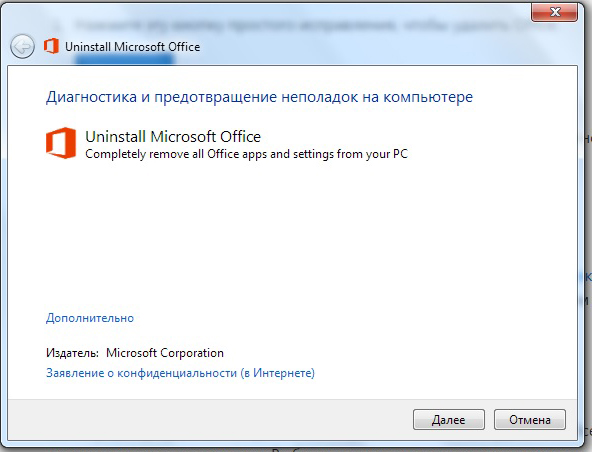
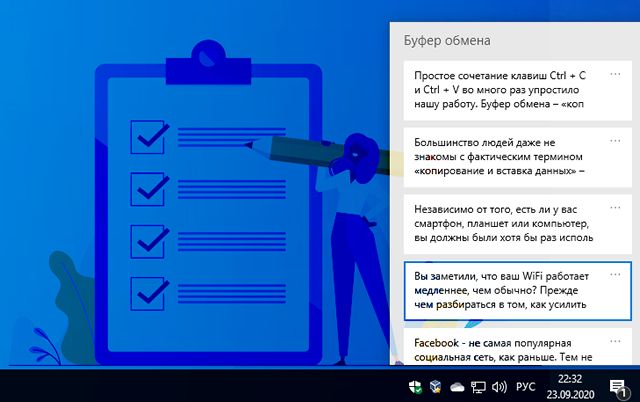
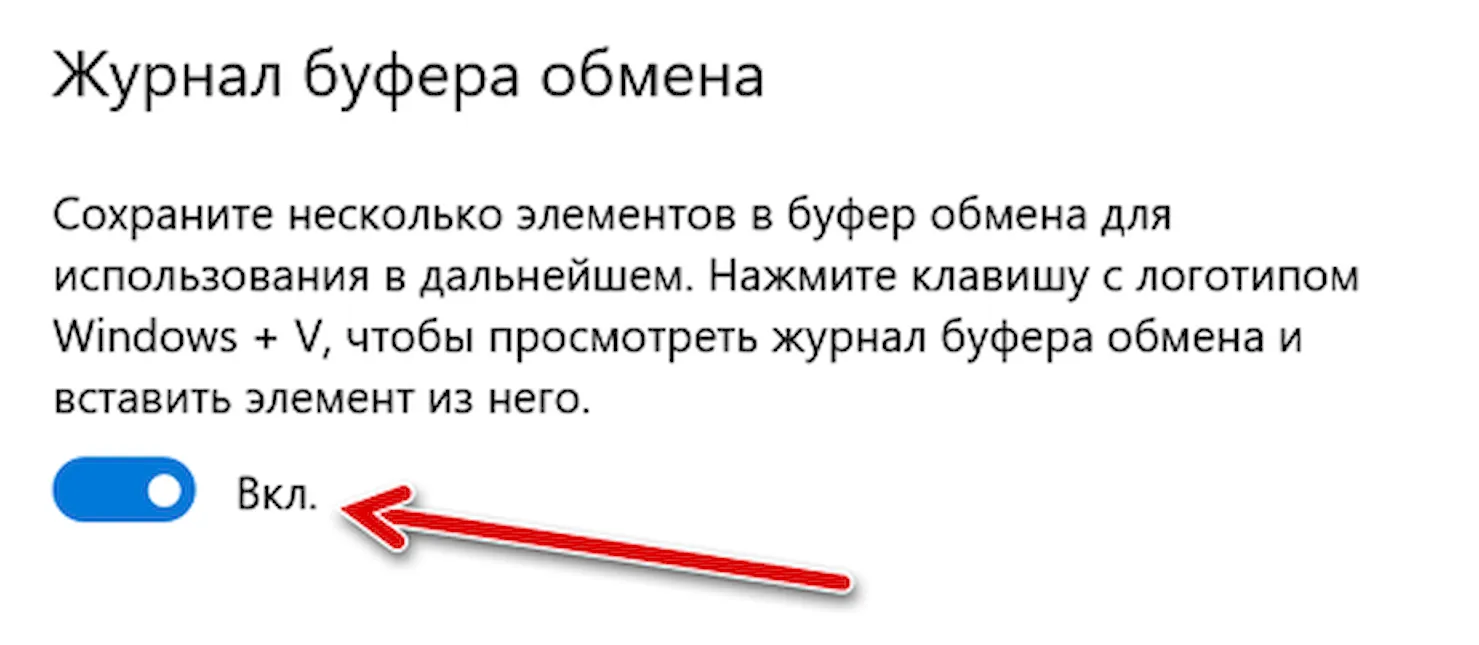
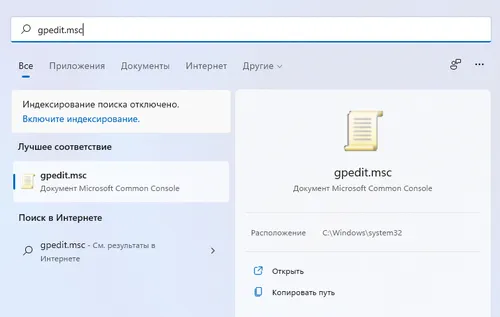
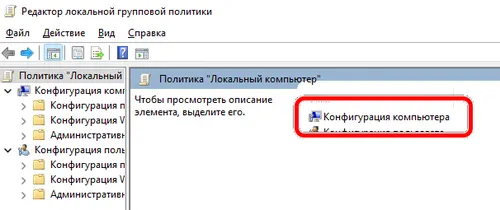
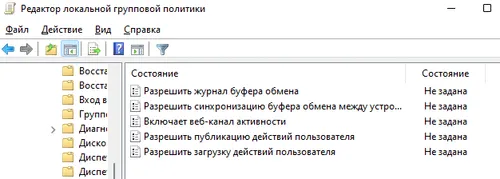
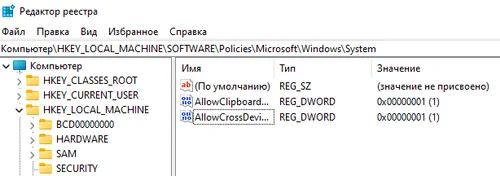





























 Если их, вообще, нет, то не расстраиваемся, есть ещё способы для решения проблемы с ошибкой открытия буфера обмена в Excel. Если же точки есть — восстанавливаем на ближайшую, дата создания которой точно вас удовлетворит. В будущем создайте расписание создания точек, этот приём вам ещё не раз пригодится.
Если их, вообще, нет, то не расстраиваемся, есть ещё способы для решения проблемы с ошибкой открытия буфера обмена в Excel. Если же точки есть — восстанавливаем на ближайшую, дата создания которой точно вас удовлетворит. В будущем создайте расписание создания точек, этот приём вам ещё не раз пригодится.


