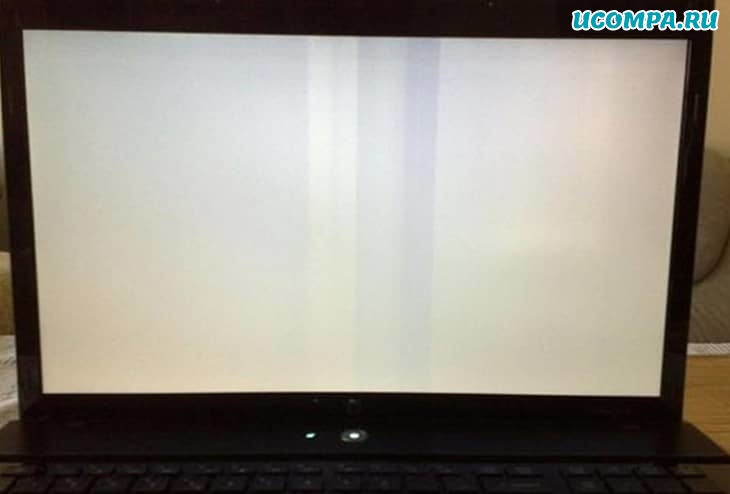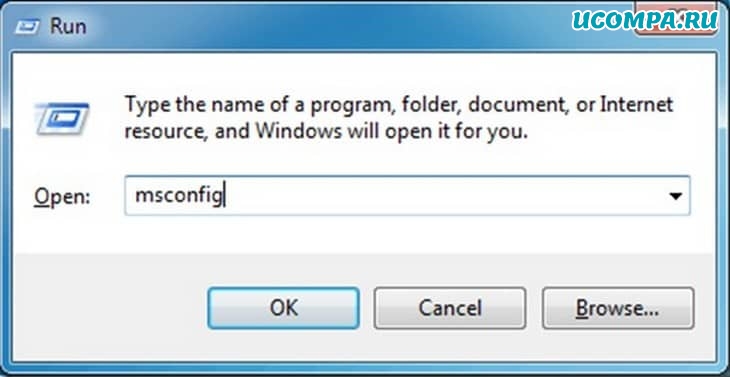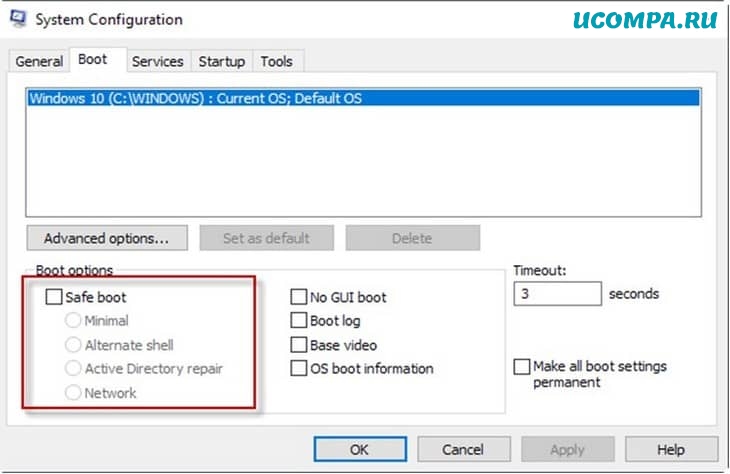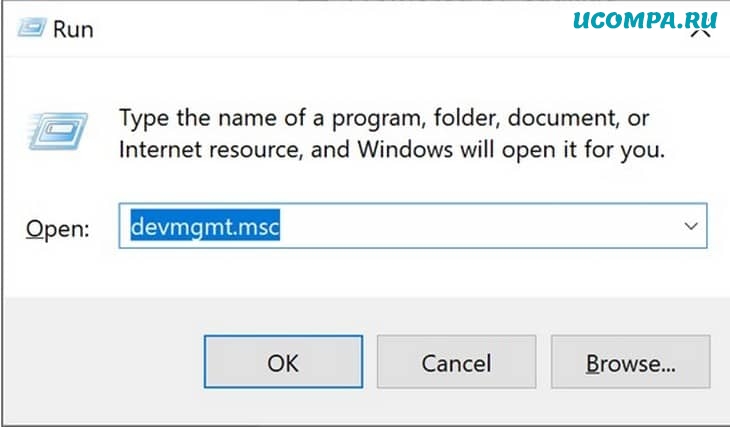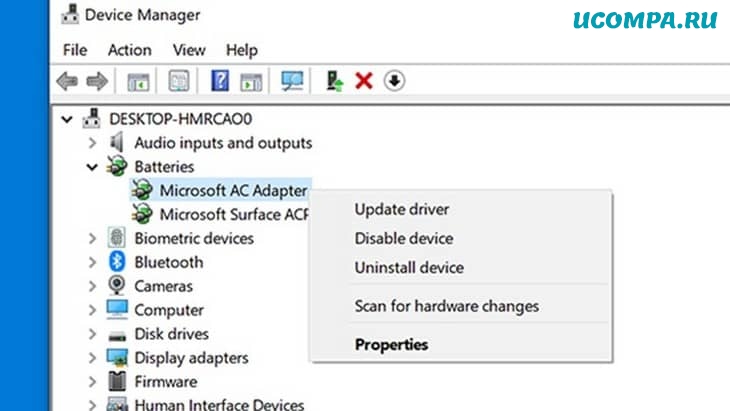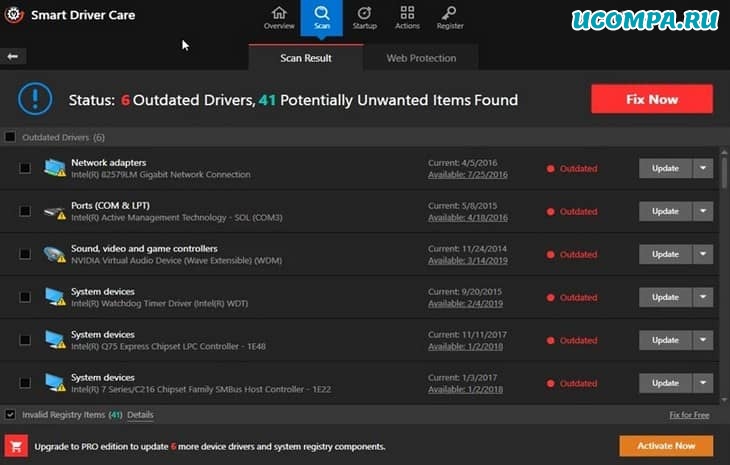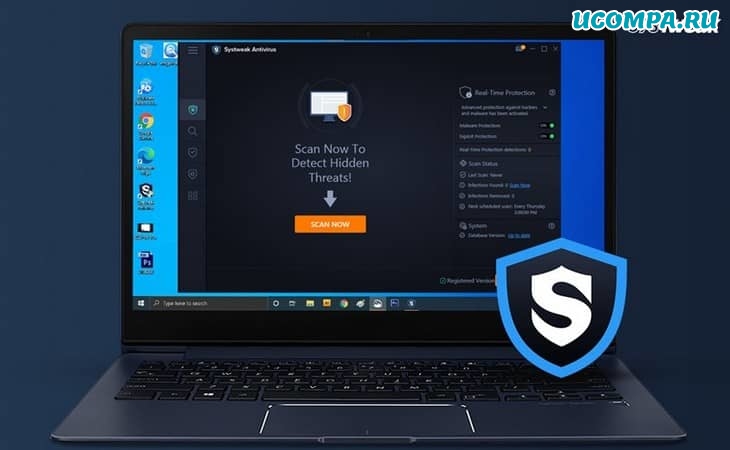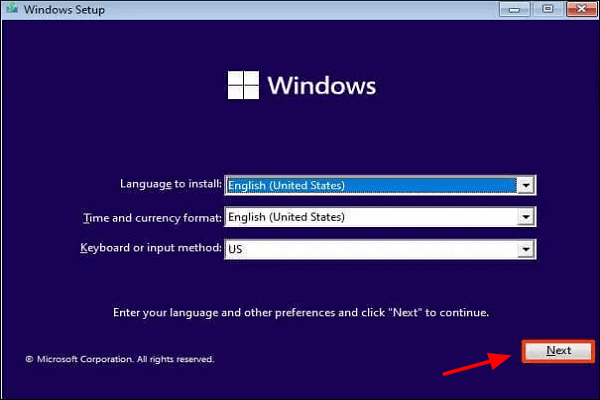На чтение 9 мин. Просмотров 62.3k. Опубликовано 03.09.2019
Проблемы с отображением и графикой – обычное явление в операционных системах Windows.
На этот раз мы столкнулись с проблемой с полностью белым экраном. Мы перечислили несколько решений этой странной проблемы и надеемся, что хотя бы одно из них вам поможет.
Содержание
- Экран компьютера становится белым при запуске, как это исправить?
- Решение 1. Запустите команду SFC/SCANNOW
- Решение 2. Сканирование на наличие вредоносного и другого вредоносного программного обеспечения.
- Решение 3 – Подключите ваш компьютер к другому дисплею
- Решение 4 – Извлеките аккумулятор вашего ноутбука
- Решение 5 – Проверьте свою видеокарту
- Решение 6 – Используйте Восстановление системы
- Решение 7 – Изменить ваш реестр
- Решение 8 – Нажмите Ctrl + Alt + Delete
- Решение 9 – Введите ваш пароль вслепую
- Решение 10 – Проверьте ваши драйверы
Экран компьютера становится белым при запуске, как это исправить?
Белый экран на вашем компьютере может быть большой проблемой, так как вы не сможете правильно использовать компьютер. Говоря о проблемах с белым экраном, пользователи сообщили о следующих проблемах:
- Белый экран на ноутбуке . Эта ошибка может появиться на вашем ноутбуке, и в этом случае обязательно проверьте, правильно ли работает дисплей. Для этого попробуйте подключить ноутбук к внешнему дисплею.
- Белый экран на мониторе компьютера . Иногда эта проблема может возникать на мониторе компьютера. Чтобы решить проблему, обязательно попробуйте все решения из нашей статьи.
- Сбой белого экрана в Windows 10 . Если ваш компьютер выходит из строя после появления белого экрана, возможно, ваша видеокарта неисправна, поэтому обязательно проверьте ее и при необходимости замените.
- Вирус белого экрана Windows 10 . Иногда эта проблема может возникнуть, если ваш компьютер заражен вредоносным ПО. Однако это можно исправить, просто запустив сканирование вредоносного ПО.
Белый экран смерти на вашем ПК? Не паникуйте! Мы вернулись с другим гидом!
Решение 1. Запустите команду SFC/SCANNOW
Это одно из самых распространенных решений для многих системных проблем в Windows. Команда Sfc/scannow глубоко сканирует ваш компьютер на наличие ошибок и предоставляет решение (если доступно).
Таким образом, есть большая вероятность, что эта команда также решит вашу проблему с белым экраном в Windows. Для выполнения команды sfc/scannow выполните следующие действия:
-
Нажмите правой кнопкой мыши на кнопку Меню Пуск и откройте Командную строку (Администратор) .
-
Введите следующую строку и нажмите Enter: sfc/scannow .
- Подождите, пока сканирование не закончится (так как сканирование глубокое, оно может длиться некоторое время).
- Перезагрузите компьютер и посмотрите, появляется ли белый экран.
Работа с средством проверки системных файлов будет походить на прогулку по парку после прочтения этого удобного руководства!
Решение 2. Сканирование на наличие вредоносного и другого вредоносного программного обеспечения.
Пользователи, которые сталкивались с ошибкой белого экрана в Windows, часто говорили, что эта проблема была вызвана вредоносным программным обеспечением.
Как сообщается, вредоносное программное обеспечение запускается вместе с Windows, и оно заставляет ваш дисплей становиться полностью белым.
Чтобы устранить эту шпионскую или вредоносную программу из вашей системы, установите некоторые сторонние антивирусные программы и просканируйте свой компьютер. Если он обнаружит подозрительное программное обеспечение, он удалит его с вашего компьютера, и вы сможете использовать его в обычном режиме.
Поскольку вы не сможете запустить Windows в обычном режиме, возможно, вы захотите перейти в безопасный режим.
Если вы не знакомы, безопасный режим – это сегмент Windows, который использует настройки и драйверы по умолчанию, что делает его идеальным для устранения неполадок. Чтобы войти в безопасный режим, сделайте следующее:
- Перезагрузите компьютер несколько раз во время загрузки.
- Если вы все сделали правильно, вы должны увидеть список вариантов. Выберите T Устранение неполадок> Дополнительные параметры> Параметры запуска и нажмите кнопку Перезагрузить .
- После перезагрузки компьютера вам будет представлен список параметров. Выберите Безопасный режим с сетевым подключением , нажав соответствующую клавишу.
- После запуска Безопасный режим вам необходимо проверить компьютер на наличие вредоносных программ.
Существует множество отличных приложений, которые могут справиться с вредоносными программами, но в настоящее время лучшими являются Bitdefender , BullGuard и Panda Antivirus , поэтому не стесняйтесь попробуйте любой из них.
Если такая же проблема появляется и в безопасном режиме, вы можете попробовать получить доступ к скрытой учетной записи администратора.
Мы уже объясняли, как включить скрытую учетную запись администратора, в одной из наших предыдущих статей, поэтому обязательно ознакомьтесь с ней для получения дополнительных инструкций.
Если у вас все еще есть эта проблема, вы можете попробовать использовать антивирусную программу, которая имеет сканирование при загрузке.
Просто загрузите один из этих инструментов на работающий ПК, создайте загрузочный носитель и загрузитесь с него на зараженный ПК. Проверьте компьютер на наличие вредоносных программ и проверьте, решает ли это проблему.
Решение 3 – Подключите ваш компьютер к другому дисплею
Если на вашем ноутбуке появляется белый экран компьютера, проблема может заключаться в вашей видеокарте или даже вашем дисплее.
Чтобы проверить, не является ли ваш ноутбук проблемой, подключите его к внешнему дисплею и проверьте, появляется ли проблема снова.
Если ваша видеокарта неисправна, белый экран должен появиться и на внешнем экране. Если нет, это означает, что проблема вызвана дисплеем вашего ноутбука.
Вы также можете применить это решение к настольному ПК и проверить, не поврежден ли ваш монитор.
Решение 4 – Извлеките аккумулятор вашего ноутбука
Если на вашем ноутбуке появляется белый экран, вы можете решить эту проблему, просто вынув аккумулятор ноутбука. Чтобы узнать, как извлечь аккумулятор, обратитесь к руководству по эксплуатации вашего ноутбука.
После извлечения аккумулятора убедитесь, что ваш ноутбук отключен от шнура питания. Теперь нажмите и удерживайте кнопку питания в течение 30 секунд или около того.
После этого снова вставьте аккумулятор, включите ноутбук и проверьте, сохраняется ли проблема.
Решение 5 – Проверьте свою видеокарту
По словам пользователей, иногда может появиться белый экран, если ваша видеокарта неисправна.
Если после нажатия кнопки питания экран компьютера становится белым, это говорит о том, что с вашей видеокартой что-то не так.
Даже если проблема появляется сразу после запуска Windows, проблема может быть связана с вашей видеокартой, поэтому вы можете рассмотреть вопрос о замене.
Поскольку новая видеокарта стоит дорого, рассмотрите возможность замены только после того, как попробуете все другие решения.
Решение 6 – Используйте Восстановление системы
Иногда вы можете решить эту проблему, просто воспользовавшись функцией восстановления системы.
Это полезная функция, которая может легко восстановить ваш компьютер до более раннего состояния и исправить многие проблемы. Чтобы использовать восстановление системы, просто выполните следующие действия:
- Перезагрузите компьютер несколько раз во время загрузки.
- Выберите Устранение неполадок> Дополнительные параметры> Восстановление системы .
- Выберите свою учетную запись и введите пароль своей учетной записи.
-
Когда начнется Восстановление системы , нажмите Далее .
-
Если доступно, установите флажок Показать больше точек восстановления . Теперь выберите нужную точку восстановления и нажмите Далее .
- Следуйте инструкциям на экране, чтобы восстановить ваш компьютер.
Как только ваш компьютер будет восстановлен до предыдущего состояния, проблема должна быть решена. Несколько пользователей сообщили, что это решение работает для них, поэтому не стесняйтесь попробовать его.
Нужна дополнительная информация о том, как создать точку восстановления системы? Прочтите это руководство, чтобы узнать больше.
Решение 7 – Изменить ваш реестр
Иногда экран вашего компьютера может побелеть из-за заражения вредоносным ПО. Вредоносные программы также могут изменить ваш реестр и вызвать эту проблему.
Чтобы решить проблему, вам нужно перейти в безопасный режим, найти проблемные значения в реестре и удалить их. Для этого выполните следующие действия:
- Войдите в безопасный режим , следуя инструкциям из Решения 2 .
-
Когда вы войдете в безопасный режим , нажмите клавишу Windows + R , чтобы открыть диалоговое окно Выполнить . Теперь введите regedit и нажмите Enter или нажмите ОК .
-
Когда откроется редактор реестра, перейдите к клавише HKEY_CURRENT_USERSoftwareMicrosoftWindows NTCurrentVersionWinlogon на левой панели. На правой панели вы должны увидеть строку Shell со значением explorer.exe, C: UsersYour_usernameAppDataRoamingskype.dat. Нажмите правой кнопкой мыши строку Shell и выберите в меню Удалить .
-
Когда появится диалоговое окно подтверждения, нажмите Да .
Как только вы удалите это значение, перезагрузите компьютер и попробуйте запустить Windows в обычном режиме. Если вы не можете получить доступ к безопасному режиму, вам нужно найти другой способ запустить Редактор реестра .
Не можете получить доступ к редактору реестра? Все не так страшно, как кажется. Ознакомьтесь с этим руководством и быстро решите проблему.
Решение 8 – Нажмите Ctrl + Alt + Delete
По словам пользователей, вы можете решить проблему с белым экраном, просто используя одну комбинацию клавиш.
Некоторые пользователи утверждают, что они решили проблему, просто нажав Ctrl + Alt + Delete , когда появился белый экран. Это сочетание клавиш решило проблему, поэтому обязательно попробуйте.
Имейте в виду, что это может быть просто обходной путь, поэтому вам придется повторять его всякий раз, когда возникает проблема.
Решение 9 – Введите ваш пароль вслепую
Если у вас возникла эта проблема, вы можете исправить ее, просто введя свой пароль вслепую.
По словам пользователей, это иногда может быть проблемой с экраном входа в систему, и чтобы исправить это, вам просто нужно ввести пароль и нажать клавишу Ввод , и Windows должна начать нормально работать.
Решение 10 – Проверьте ваши драйверы
Несколько пользователей сообщили, что на их ПК появляется белый экран, потому что драйвер их видеокарты устарел. Однако вы можете легко исправить это, просто обновив графический драйвер до последней версии.
Если вы не знаете, как это сделать, обязательно ознакомьтесь с нашим руководством по обновлению драйверов видеокарты.
Загрузите инструмент обновления драйверов TweakBit (одобрен Microsoft и Norton) для автоматического обновления драйверов. Этот инструмент поможет вам избежать необратимого повреждения вашего ПК, загрузив и установив неправильные версии драйверов.
Отказ от ответственности: некоторые функции этого инструмента не являются бесплатными.
Имейте в виду, что вам, возможно, придется сделать это из безопасного режима или из другой учетной записи пользователя, которая работает правильно. В некоторых случаях вам, возможно, даже придется полностью удалить драйвер видеокарты.
Лучший способ сделать это – использовать DDU, поэтому обязательно ознакомьтесь с нашим руководством о том, как использовать Display Driver Uninstaller для получения дополнительной информации.
Вот и все, мы надеемся, что проблема с белым экраном теперь устранена. Если у вас есть какие-либо комментарии или предложения, напишите их в разделе комментариев ниже.
Примечание редактора . Этот пост был первоначально опубликован в июле 2015 года и с тех пор был полностью переработан и обновлен для обеспечения свежести, точности и полноты.
Одной из наиболее распространенных проблем с ПК с Windows является «белый экран смерти», где экран становится полностью белым, и вы не можете получить доступ ни к чему. Эта проблема больше похожа на проблемы с черным и синим экраном смерти, которые также распространены на ПК с Windows, но сообщения об ошибках не отображаются.
Однако белый экран смерти обычно вызывается аппаратными проблемами с графическим процессором или экраном, а также такими вещами, как устаревшие или поврежденные драйверы дисплея, ошибочные установки ОС и проблемы с памятью.
К счастью, вы можете использовать несколько проверенных решений, если экран вашего ПК с Windows внезапно стал белым, и мы обсудим их в этой статье.
Общий аппаратный сбой также может быть причиной проблемы с белым экраном, но в большинстве случаев мы можем связать проблему с аппаратным сбоем графического процессора. Кроме того, эта проблема возникает, когда ваш драйвер графического процессора/дисплея устарел или поврежден.
Еще один фактор, который приводит к этой проблеме, — это когда ваш компьютер использует много оперативной памяти из-за запущенных на нем приложений. В таких ситуациях вам необходимо принудительно выключить компьютер или перезапустить процессы Windows, чтобы обновить все приложения.
Неправильная установка ОС, устаревшая ОС Windows или атака вредоносного ПО — другие причины, которые часто приводят к этой проблеме. Учитывая все эти возможные факторы, мы составили список лучших решений, которые вы можете использовать для решения проблемы, когда экран вашего ПК с Windows становится белым, и мы обсудим их ниже.
- Аппаратный сбой
- Поврежденный или устаревший драйвер дисплея
- Вредоносная атака
- Неправильная установка ОС
- Устаревшая или поврежденная Windows
Как исправить белый экран смерти в Windows 11/10
С помощью решений, которые мы обсудим ниже, вы можете решить проблему с белым экраном на компьютерах с Windows 11/10.
Способ 1: перезагрузите компьютер
Перезагрузка компьютера может помочь решить эту проблему, поскольку причиной может быть перегрузка памяти из-за приложений, запущенных на компьютере. Более того, перезагрузка вашего устройства обычно решает большинство проблем, а также может помочь в этой ситуации. Однако как перезагрузить компьютер, если вы видите только белый экран? Просто выполните следующие действия:
1. Нажмите Ctrl+Alt+Del одновременно на клавиатуре.
2. На появившейся странице коснитесь значка меню питания в правом углу кнопки.
3. Выберите Запустить снова и подождите, пока ваш компьютер выключится и снова включится.
Способ 2: принудительно выключите компьютер
Если мягкий перезапуск не устранил проблемы, попробуйте принудительно выключить компьютер. В этом случае вы должны принудительно выключить компьютер, удерживая кнопку питания в течение 15–20 секунд и позволяя компьютеру полностью выключиться. Через определенное время следует снова включить компьютер. Этот метод уже помог многим пользователям решить эту проблему, так что его определенно стоит попробовать.
Способ 3: закрыть и перезапустить проводник Windows
В большинстве случаев причиной появления белого экрана являются несоответствия в программах или службах на вашем компьютере. Вы можете обновить любые приложения или службы, работающие на вашем компьютере, которые являются причиной белого экрана, выйдя и перезапустив проводник Windows. Выполните следующие действия, чтобы перезапустить проводник Windows:
1. Нажмите Ctrl+Alt+Del на клавиатуре и нажмите на Диспетчер задач на результирующей странице.
2. Когда откроется диспетчер задач, перейдите к проводник Виндоусщелкните его правой кнопкой мыши и выберите Завершить задачу.
3. Затем в левом верхнем углу окна диспетчера задач нажмите Файл и выберите Запустить новую задачу.
4. В появившемся поле введите проводник.exe и нажмите Войти.
Способ 4: удалить внешние устройства
Мы не можем исключить возможность того, что проблема вызвана периферийными устройствами, подключенными к вашему компьютеру, поэтому вам следует отключить все подключенные устройства и перезагрузить компьютер. Если ПК загружается без проблем, ошибка может быть связана с одним из периферийных устройств.
Способ 5: загрузите компьютер в безопасном режиме
Другой метод, который вы можете использовать, чтобы обнаружить и устранить проблему с белым экраном смерти, — это загрузиться в безопасном режиме, чтобы найти ответственную программу или процесс. Здесь вы можете узнать, как загрузиться в безопасном режиме:
1. Нажмите Виндовс + Р открыть Команда Run.
2. Тип msconfig в поле и нажмите Войти.
3. В Конфигурация системы окно, переключитесь на Ботинок вариант.
4. Установите флажок для Безопасная загрузка с последующим Сетьзатем нажмите ХОРОШО.
Теперь перезагрузите компьютер, чтобы войти в безопасный режим.
Способ 6: выполнить восстановление системы
Если вы все еще сталкиваетесь с этим после того, как попробовали приведенные выше решения при запуске, вы можете просто выполнить восстановление системы. Однако в этом случае вам необходимо запустить компьютер в дополнительных параметрах запуска, чтобы получить доступ к восстановлению системы. Для этого выполните следующие действия:
1. Принудительно выключите компьютер три-четыре раза подряд, чтобы отобразить Выберите опцию страница.
2. Выберите Устранение неполадоки вы попадете в Расширенный вариант страница,
3. Теперь нажмите на Ремонт системы и выберите Неисправность после завершения процесса.
Ваш компьютер должен загрузиться в рабочем состоянии, когда он появится.
Способ 7: использовать средство проверки системных файлов
Проблема с белым экраном также может быть вызвана повреждением или отсутствием системных файлов на вашем компьютере, что можно исправить с помощью утилиты проверки системных файлов. Однако, поскольку вы не можете открыть командную строку, которая используется для запуска средства проверки системных файлов, вам необходимо запустить компьютер с расширенным параметром запуска для доступа к CMD.
1. Принудительно выключите компьютер три-четыре раза, чтобы войти в Выберите опцию страница.
2. Выберите Устранение неполадок и нажмите на Командная строка.
3. Теперь введите sfc/scannow и нажмите Войти.
Затем перезагрузите компьютер.
Способ 8: удалить обновления Windows на вашем компьютере
Проблема может быть связана с вашим последним обновлением Windows. В этом случае вам следует удалить обновление Windows, выполнив следующие действия:
1. Откройте Расширенные опции страницу, выполнив описанные выше действия, и коснитесь Удалить обновления.
2. Выберите Удалить последнее качественное обновление и дождитесь перезагрузки компьютера.
Способ 9: сброс настроек BIOS
Из-за аппаратных изменений или ошибок может появиться белый экран смерти. В этом случае вам следует сбросить настройки BIOS на вашем компьютере. Шаги для этого зависят от производителя материнской платы вашего ПК. Поэтому вам следует посетить веб-сайт производителя или обратиться к руководству по плате, чтобы узнать, как сбросить настройки BIOS.
Способ 10: обновить графический драйвер
Если возможно, вам следует попробовать обновить графический драйвер, так как это один из лучших способов решить проблему с белым экраном смерти. Сделать это:
1. Щелкните правой кнопкой мыши Начинать меню и выберите Диспетчер устройств.
2. Перейдите к Видеоадаптеры вариант и дважды щелкните его.
3. Щелкните правой кнопкой мыши драйвер дисплея и коснитесь Удалить драйвер.
После этого вы должны перезагрузить компьютер, и к тому времени проблема должна быть устранена.
Последние мысли
Белый экран смерти — очень неприятная проблема, которая возникает на ПК с Windows. Однако с помощью описанных выше решений вы сможете легко решить эту проблему. Вы должны знать, что проблема возникает по разным причинам, поэтому вам, возможно, придется попробовать несколько решений, прежде чем вы сможете ее исправить.
Часто задаваемые вопросы о проблеме с белым экраном смерти в Windows
Да, вы можете решить проблему с белым экраном смерти на ПК с Windows. При возникновении проблемы просто перезагрузите компьютер или обновите службы Windows. В некоторых случаях проблема может быть вызвана устаревшим драйвером дисплея. В этом случае вам необходимо обновить драйвер дисплея на вашем компьютере.
Если ваш компьютер внезапно отображает белый экран, это может быть связано с тем, что ваш компьютер зависает из-за большого использования памяти. В некоторых случаях проблема также может быть связана с поврежденными или устаревшими драйверами или установкой ОС. Однако в этой статье мы обсудили различные методы устранения неполадок, которые можно использовать для решения проблемы.
Мы уже упоминали, что программы, которые в настоящее время работают на вашем компьютере, могут быть причиной проблемы с белым экраном смерти. Поскольку вы не сможете получить доступ к своему экрану, одним из лучших решений является принудительное выключение компьютера, на котором возникла проблема. Это остановит все программы на компьютере, и вы сможете перезапустить его с помощью перезагрузки.
Некоторые проблемы с Windows могут потребовать принудительного выключения ПК с Windows. В этом случае вам просто нужно удерживать кнопку питания вашего компьютера в течение примерно 15-20 секунд, чтобы выключить компьютер.
Атаки вредоносных программ повреждают различные типы программ на вашем компьютере, включая программное обеспечение и приложения. Проблема «белого экрана смерти» может возникнуть на вашем компьютере, если вирус повредил драйвер дисплея или часть Windows, или вирусная атака может привести к появлению белого экрана смерти на компьютере с Windows.
Дальнейшие чтения:
Эта статья была полезной?
ДаНет
Приветствую, друзья!
Большинство пользователей, должно быть, уже слышали ужасные истории о проблемах с синим экраном смерти в Windows или, вероятно, испытали его на своих устройствах. Не так ли?
Ошибки и исключения кода остановки на синем экране встречаются довольно часто.
Но что такое Белый экран смерти?
Что ж, да, это относительно новый термин, и мы узнаем все об этом в нашем посте.
Как бы увлекательно это ни звучало, но правда в том, что застревание на белом экране — плохая новость.
Ошибки «белого экрана» также похожи на «синий экран смерти», но в основном они вызваны аппаратными сбоями.
Не только в Windows, проблемы с белым экраном довольно распространены на Mac и в большинстве популярных веб-браузеров, таких как Google Chrome, Firefox и т. д.
Как исправить проблему с белым экраном смерти в Windows 10
Давайте узнаем все о том, что такое Белый экран смерти и как решить эту проблему, с помощью простых приемов для устранения неполадок в Windows 10.
1. Принудительный перезапуск
Одно из наиболее эффективных решений или, скорее, механизм выхода для решения проблемы с белым экраном — это принудительный перезапуск вашего устройства.
Принудительный перезапуск может быть вашим волшебным решением, чтобы решить любую проблему.
Независимо от того, не удается ли вашему устройству перезагрузиться или вы застряли с какой-либо ошибкой или исключением, попытка принудительного перезапуска может дать вашему устройству новый старт.
Чтобы принудительно перезагрузить устройство с Windows, нажмите кнопку питания на ноутбуке примерно на 10–15 секунд, пока устройство не перезагрузится.
Если вы используете настольный компьютер, отключите и подключите шнур питания, чтобы перезагрузить устройство.
2. Удалите внешние устройства
Сколько внешних устройств подключено к вашему ПК? Может, пара?
Что ж, чтобы исправить проблему с белым экраном смерти, наш следующий обходной путь советует вам удалить внешние периферийные устройства, такие как USB-накопители, портативный жесткий диск, карту памяти, динамики и так далее.
Удалите все внешние устройства и попробуйте перезагрузить компьютер, чтобы узнать, какое периферийное устройство вышло из строя.
Если ваш компьютер работает нормально после отключения определенного внешнего устройства, у вас есть виновник!
3. Загрузитесь в безопасном режиме
Загрузка вашего устройства в безопасном режиме может оказаться одним из самых безопасных решений для исправления ошибок белого экрана.
Загрузка ОС в безопасном режиме гарантирует, что ваше устройство использует минимальный набор драйверов и ресурсов во время запуска.
Кроме того, он загружает ваше устройство с настройками по умолчанию, что снижает нагрузку на ОС для эффективной работы.
Чтобы загрузить устройство с Windows 10 в безопасном режиме, выполните следующие быстрые действия:
Нажмите комбинацию клавиш «Windows+R», чтобы открыть диалоговое окно «Выполнить».
Введите «Msconfig» в текстовое поле и нажмите Enter.
В окне «Конфигурация системы» перейдите на вкладку «Загрузка».
Отметьте опцию «Безопасный режим».
Вы также можете выбрать опцию «Сеть», если хотите, чтобы ваше устройство имело доступ к интернету во время загрузки.
Сделав выбор, нажмите кнопку «ОК» и «Применить», чтобы сохранить последние изменения.
Безопасный режим отключает все сторонние приложения, поэтому, если ваше устройство может нормально работать в этой среде, вы можете сузить проблему и удалить последние сторонние приложения.
4. Обновите драйверы
Устаревшие системные драйверы также могут быть серьезной причиной возникновения проблем с белым экраном в Windows 10.
Чтобы обновить драйверы, вы можете пойти двумя способами.
Вы можете сделать это вручную через диспетчер устройств или использовать стороннее средство обновления драйверов.
Давайте подробно обсудим оба метода.
Чтобы обновить драйверы вручную, нажмите комбинацию клавиш «Windows+R».
Введите «Devmgmt.msc» в текстовое поле и нажмите Enter.
В окне диспетчера устройств вы увидите восклицательный значок желтого цвета рядом с устаревшими или поврежденными драйверами.
Щелкните его правой кнопкой мыши и выберите «Обновить драйвер».
Следуйте инструкциям на экране мастера и установите последнюю версию драйверов на свое устройство.
Загрузите и установите Smart Driver Care
Если вы хотите избавить себя от необходимости вручную отслеживать все драйверы и программное обеспечение, у нас есть для вас хитрое решение.
Загрузите и установите на свое устройство утилиту Smart Driver Care, одно из лучших средств обновления драйверов для Windows.
Smart Driver Care работает как чудо: сканирует все ваше устройство в поисках устаревших или поврежденных системных драйверов, а затем загружает их последние обновления из интернета.
Одним щелчком мыши вы можете установить все устаревшие драйверы и программное обеспечение на свой ПК с Windows.
Классно, не правда ли?
5. Просканируйте свое устройство на наличие вирусов или вредоносных программ
Пробовали вышеупомянутые обходные пути и все еще зависали на белом экране смерти?
Что ж, может быть небольшая вероятность того, что на вашем устройстве есть какие-то скрытые следы вируса или вредоносного ПО.
Не волнуйтесь!
Загрузите и установите Systweak Antivirus, обеспечивающий защиту в реальном времени от любых вирусов, вредоносных программ, троянов, шпионского ПО и атак программ-вымогателей.
Systweak Antivirus сканирует ваш компьютер с Windows на предмет потенциальных угроз, чтобы обеспечить надежную защиту вашего устройства и данных.
Он предлагает вам три различных режима сканирования: быстрое сканирование, глубокое сканирование и выборочное сканирование, которые вы можете выбрать в соответствии с вашими потребностями и требованиями.
Просто установите инструмент на свое устройство, запустите Systweak Antivirus, выберите режим сканирования и приступайте к работе.
Также можно прогнать компьютер своим антивирусом — ведь наверняка он у вас установлен в системе.
Заключение
Вот несколько обходных путей, которые вы можете попробовать для решения проблемы «Белый экран смерти» в Windows 10.
Белый экран смерти так же ужасен, как и синий экран, и может нанести вред вашему устройству и данным, если не принять меры немедленно.
Вы можете использовать любое из этих решений, чтобы решить проблему с белым экраном и начать использовать свое устройство без каких-либо угроз.
До скорых встреч! Заходите!
Содержание
- Как исправить белый экран на мониторе ноутбука или компьютера
- Белый экран на ноутбуке с Windows или мониторе компьютера
- Как исправить белый экран смерти на Windows 10
- White Screen of Death на ПК – 8 простых способов это исправить
- 1. Принудительно перезагрузите систему Windows 10
- 2. Удалите все периферийные устройства, подключенные через USB
- 3. Перейти в безопасный режим
- 4. Обновите графический драйвер
- 5.Применить обновление Windows
- 6. Удалите недавно установленное обновление Windows
- 7. Используйте точку восстановления системы
- 8. Запустите некоторые аппаратные тесты
- Белый экран смерти в Windows 10: как исправить?
- Как исправить проблему с белым экраном смерти в Windows 10
- 1. Принудительный перезапуск
- 2. Удалите внешние устройства
- 3. Загрузитесь в безопасном режиме
- 4. Обновите драйверы
- Загрузите и установите Smart Driver Care
- 5. Просканируйте свое устройство на наличие вирусов или вредоносных программ
- Заключение
- Как убрать белый экран на компьютере виндовс 10
- 1. Принудительно перезагрузите систему Windows 10
- 2. Удалите все периферийные устройства, подключенные через USB
- 3. Перейти в безопасный режим
- 4. Обновите графический драйвер
- 5. Применить обновление Windows
- 6. Удалите недавно установленное обновление Windows
- 7. Используйте точку восстановления системы
- 8. Запустите некоторые аппаратные тесты
- Белый экран
- Почему экран белый
- Когда причиной является вирус или программный сбой
- Белый экран: причина в испорченной матрице
- Проблема с матричным шлейфом
- Повредились чипы материнки
- Аппаратные повреждения ноутбука
- Исправляем неполадку – белый экран при включении ноутбука или компьютера
- Очистка компьютера от вирусов
- Восстановление драйверов
- Подключение ноутбука/компьютера к внешнему дисплею
- Переподключение шлейфа материнской платы и дисплея
Как исправить белый экран на мониторе ноутбука или компьютера
В Windows 10 часто возникают ошибки типа «синий экран смерти». Есть несколько других экранов смерти, с которыми может столкнуться машина Windows. В Белый экран в Windows тоже есть ошибка, при которой экран компьютера просто становится белым и зависает. Иногда это происходит, даже когда вы загружаете компьютер. Это оставляет очень мало возможностей для устранения пользователем этой проблемы. Однако есть еще несколько способов решить эту проблему на вашем компьютере.
Белый экран на ноутбуке с Windows или мониторе компьютера
Белый экран может появиться на мониторе ноутбука с Windows по нескольким причинам. Но основная проблема может заключаться в неисправности графического оборудования. Следующие исправления помогут вам исправить Белый экран на компьютере с Windows:
1]Проверьте оборудование видеокарты вручную.
Вы можете попробовать очистить пыль с таких компонентов, как видеокарта компьютера. Я бы рекомендовал использовать небольшой вентилятор или протереть компоненты мягкой тканью. Убедитесь, что вы не повредите какие-либо детали влагой или не повредите какие-либо цепи при выполнении этой задачи. Проверьте, не поврежден ли он физически.
Убедитесь, что вы делаете это очень осторожно, потому что даже небольшой синяк может привести к тому, что ваш компьютер перестанет работать, и могут потребоваться финансовые расходы.
Если вы не уверены, вы можете попросить квалифицированного специалиста сделать это за вас.
2]Обновите или переустановите драйвер видеокарты.
Если вы можете загрузиться нормально, хорошо, иначе вам, возможно, придется загрузиться в безопасном режиме для выполнения этой задачи.
Чтобы обновить графический драйвер:
После этого перезагрузите систему и посмотрите.
Вы также можете загрузить драйверы дисплея с веб-сайта производителя и установить их. Есть несколько способов обновить драйверы в Windows 10.
3]Запустите средство устранения неполадок оборудования.
Опять же, если вы можете нормально загрузиться, хорошо — иначе вам, возможно, придется загрузиться в безопасном режиме для выполнения этой задачи.
Средство устранения неполадок оборудования и устройств проверяет наличие изменений и проблем с подключениями оборудования и соответствующими драйверами. Это исправляет возможные проблемы.
Источник
Как исправить белый экран смерти на Windows 10
Windows 10 пытается обеспечить стабильную работу независимо от конфигурации вашей системы или типа процессов и приложений, которые вы выбираете для установки и запуска на ежедневной основе. Однако время от времени вы можете столкнуться с различными проблемами. К счастью, к ним обычно можно обратиться с помощью встроенных средств устранения неполадок или применения простых в настройке настроек. Но все становится немного сложнее, когда вы получаете Белый экран смерти.
В любом случае, если вы сейчас сталкиваетесь с ситуацией «Белый экран смерти» в своей системе Windows 10, вам не следует паниковать. Вы можете исправить эту досадную ошибку различными способами, и мы перечислим их в этом руководстве.
White Screen of Death на ПК – 8 простых способов это исправить
1. Принудительно перезагрузите систему Windows 10
Если вы получаете сообщение об ошибке «Белый экран смерти» при попытке загрузить ваш компьютер, а фактическая страница входа в систему Windows вообще не отображается, первое, что вы должны попробовать – это принудительный перезапуск.
Если проблемы были вызваны определенным приложением или небольшим системным сбоем, новый перезапуск должен исправить все. Теперь в большинстве ситуаций принудительный перезапуск или принудительный перезапуск можно инициировать, нажав и удерживая кнопку питания в течение нескольких секунд. Просто продолжайте нажимать кнопку питания, пока операция выключения не будет завершена. После этого загрузите устройство Windows 10 еще раз.
2. Удалите все периферийные устройства, подключенные через USB
Если просто принудительная перезагрузка не удаляет белый экран смерти, вам следует удалить периферийные устройства, подключенные через USB. Скорее всего, определенное внешнее устройство является причиной, по которой вы получаете белый неисправный экран на вашем компьютере с ОС Windows.
Итак, прежде всего отключите все от компьютера – отключите даже клавиатуру и мышь. Затем принудительно перезагрузите компьютер и посмотрите, что произойдет. Если ОС Windows запускается нормально, начните подключать периферийные устройства по одному. Если определенное внешнее устройство не работает должным образом, теперь вы можете легко его идентифицировать.
3. Перейти в безопасный режим
Иногда стороннее приложение может быть причиной, по которой вы получаете Белый Экран Смерти. Чтобы изолировать проблему и определить, что приложение работает некорректно, вам нужно войти в безопасный режим.
В безопасном режиме по умолчанию все сторонние приложения отключены. Таким образом, в скором времени, если в безопасном режиме ваше устройство работает без проблем, это означает, что проблемы были вызваны сторонним процессом, который теперь можно легко удалить. Вот как вы можете перезагрузить Windows 10 в безопасном режиме:
4. Обновите графический драйвер
Устаревший графический драйвер может вывести белый экран смерти, когда вы пытаетесь использовать или запускать определенные приложения. Таким образом, в этом случае вы должны проверить, могут ли драйверы получать новое обновление. Вы можете сделать это следующим образом:
Обновление драйверов вручную – это утомительный процесс, поэтому мы рекомендуем вам загрузить этот инструмент обновления драйверов (на 100% безопасный и протестированный нами), чтобы сделать это автоматически. Отказ от ответственности: некоторые функции не являются бесплатными
5.Применить обновление Windows
Если «Белый экран смерти» фактически вызван сбоем системы, возможно, имеется обновление, которое может автоматически устранить эти проблемы. Итак, проверьте, доступно ли обновление для вашего ПК:
6. Удалите недавно установленное обновление Windows
Если вы начали испытывать белый экран смерти после установки нового обновления Windows, перейдите и удалите этот определенный патч:
7. Используйте точку восстановления системы
Если вы не можете устранить проблему с белым экраном, вам следует подумать об использовании точки восстановления. Таким образом, вы можете восстановить свою систему Windows до полностью функционального состояния. Если вы выберете этот метод, будьте осторожны, так как все, что было установлено после этой точки восстановления, теперь будет потеряно.
8. Запустите некоторые аппаратные тесты
Если проблема все еще существует, вы должны запустить некоторые тесты, так как могут быть проблемы с некоторыми аппаратными компонентами. Неисправное оборудование может стать причиной смерти белого экрана: это может быть графическая карта, монитор, графический процессор, жесткий диск или даже материнская плата.
Поэтому убедитесь, что все работает правильно, так как в противном случае вы применяете методы устранения неисправностей, приведенные выше, напрасно. Если вы не знаете, как выполнять эти аппаратные тесты (в ближайшее время вам необходимо проверить выходное напряжение и другие аналогичные параметры), лучше всего отвести ваш компьютер в авторизованный сервис.
Выводы
Вот что у вас есть, вот как вы можете исправить проблему «Белого экрана смерти» в Windows 10. Если у вас есть дополнительные вопросы или вы хотите поделиться с нами своими наблюдениями и опытом, используйте поле комментариев ниже.
Источник
Белый экран смерти в Windows 10: как исправить?
Большинство пользователей, должно быть, уже слышали ужасные истории о проблемах с синим экраном смерти в Windows или, вероятно, испытали его на своих устройствах. Не так ли?
Ошибки и исключения кода остановки на синем экране встречаются довольно часто.
Но что такое Белый экран смерти?
Что ж, да, это относительно новый термин, и мы узнаем все об этом в нашем посте.
Как бы увлекательно это ни звучало, но правда в том, что застревание на белом экране — плохая новость.
Ошибки «белого экрана» также похожи на «синий экран смерти», но в основном они вызваны аппаратными сбоями.
Не только в Windows, проблемы с белым экраном довольно распространены на Mac и в большинстве популярных веб-браузеров, таких как Google Chrome, Firefox и т. д.
Как исправить проблему с белым экраном смерти в Windows 10
Давайте узнаем все о том, что такое Белый экран смерти и как решить эту проблему, с помощью простых приемов для устранения неполадок в Windows 10.
1. Принудительный перезапуск
Одно из наиболее эффективных решений или, скорее, механизм выхода для решения проблемы с белым экраном — это принудительный перезапуск вашего устройства.
Принудительный перезапуск может быть вашим волшебным решением, чтобы решить любую проблему.
Независимо от того, не удается ли вашему устройству перезагрузиться или вы застряли с какой-либо ошибкой или исключением, попытка принудительного перезапуска может дать вашему устройству новый старт.
Чтобы принудительно перезагрузить устройство с Windows, нажмите кнопку питания на ноутбуке примерно на 10–15 секунд, пока устройство не перезагрузится.
Если вы используете настольный компьютер, отключите и подключите шнур питания, чтобы перезагрузить устройство.
2. Удалите внешние устройства
Сколько внешних устройств подключено к вашему ПК? Может, пара?
Что ж, чтобы исправить проблему с белым экраном смерти, наш следующий обходной путь советует вам удалить внешние периферийные устройства, такие как USB-накопители, портативный жесткий диск, карту памяти, динамики и так далее.
Удалите все внешние устройства и попробуйте перезагрузить компьютер, чтобы узнать, какое периферийное устройство вышло из строя.
Если ваш компьютер работает нормально после отключения определенного внешнего устройства, у вас есть виновник!
3. Загрузитесь в безопасном режиме
Загрузка вашего устройства в безопасном режиме может оказаться одним из самых безопасных решений для исправления ошибок белого экрана.
Загрузка ОС в безопасном режиме гарантирует, что ваше устройство использует минимальный набор драйверов и ресурсов во время запуска.
Кроме того, он загружает ваше устройство с настройками по умолчанию, что снижает нагрузку на ОС для эффективной работы.
Чтобы загрузить устройство с Windows 10 в безопасном режиме, выполните следующие быстрые действия:
Нажмите комбинацию клавиш «Windows+R», чтобы открыть диалоговое окно «Выполнить».
Введите «Msconfig» в текстовое поле и нажмите Enter.
В окне «Конфигурация системы» перейдите на вкладку «Загрузка».
Отметьте опцию «Безопасный режим».
Вы также можете выбрать опцию «Сеть», если хотите, чтобы ваше устройство имело доступ к интернету во время загрузки.
Сделав выбор, нажмите кнопку «ОК» и «Применить», чтобы сохранить последние изменения.
Безопасный режим отключает все сторонние приложения, поэтому, если ваше устройство может нормально работать в этой среде, вы можете сузить проблему и удалить последние сторонние приложения.
4. Обновите драйверы
Устаревшие системные драйверы также могут быть серьезной причиной возникновения проблем с белым экраном в Windows 10.
Чтобы обновить драйверы, вы можете пойти двумя способами.
Вы можете сделать это вручную через диспетчер устройств или использовать стороннее средство обновления драйверов.
Давайте подробно обсудим оба метода.
Чтобы обновить драйверы вручную, нажмите комбинацию клавиш «Windows+R».
Введите «Devmgmt.msc» в текстовое поле и нажмите Enter.
В окне диспетчера устройств вы увидите восклицательный значок желтого цвета рядом с устаревшими или поврежденными драйверами.
Щелкните его правой кнопкой мыши и выберите «Обновить драйвер».
Следуйте инструкциям на экране мастера и установите последнюю версию драйверов на свое устройство.
Загрузите и установите Smart Driver Care
Если вы хотите избавить себя от необходимости вручную отслеживать все драйверы и программное обеспечение, у нас есть для вас хитрое решение.
Загрузите и установите на свое устройство утилиту Smart Driver Care, одно из лучших средств обновления драйверов для Windows.
Smart Driver Care работает как чудо: сканирует все ваше устройство в поисках устаревших или поврежденных системных драйверов, а затем загружает их последние обновления из интернета.
Одним щелчком мыши вы можете установить все устаревшие драйверы и программное обеспечение на свой ПК с Windows.
Классно, не правда ли?
5. Просканируйте свое устройство на наличие вирусов или вредоносных программ
Пробовали вышеупомянутые обходные пути и все еще зависали на белом экране смерти?
Что ж, может быть небольшая вероятность того, что на вашем устройстве есть какие-то скрытые следы вируса или вредоносного ПО.
Загрузите и установите Systweak Antivirus, обеспечивающий защиту в реальном времени от любых вирусов, вредоносных программ, троянов, шпионского ПО и атак программ-вымогателей.
Systweak Antivirus сканирует ваш компьютер с Windows на предмет потенциальных угроз, чтобы обеспечить надежную защиту вашего устройства и данных.
Он предлагает вам три различных режима сканирования: быстрое сканирование, глубокое сканирование и выборочное сканирование, которые вы можете выбрать в соответствии с вашими потребностями и требованиями.
Просто установите инструмент на свое устройство, запустите Systweak Antivirus, выберите режим сканирования и приступайте к работе.
Также можно прогнать компьютер своим антивирусом — ведь наверняка он у вас установлен в системе.
Заключение
Вот несколько обходных путей, которые вы можете попробовать для решения проблемы «Белый экран смерти» в Windows 10.
Белый экран смерти так же ужасен, как и синий экран, и может нанести вред вашему устройству и данным, если не принять меры немедленно.
Вы можете использовать любое из этих решений, чтобы решить проблему с белым экраном и начать использовать свое устройство без каких-либо угроз.
Источник
Как убрать белый экран на компьютере виндовс 10
Windows 10 пытается обеспечить стабильную работу независимо от конфигурации вашей системы или типа процессов и приложений, которые вы выбираете для установки и запуска на ежедневной основе.
Однако время от времени вы можете столкнуться с различными проблемами. К счастью, к ним обычно можно обратиться с помощью встроенных средств устранения неполадок или применения простых в настройке настроек.
Но все становится немного сложнее, когда вы получаете Белый Экран Смерти.
В любом случае, если вы сейчас сталкиваетесь с ситуацией «Белый экран смерти» в своей системе Windows 10, вам не следует паниковать.
Вы можете исправить эту досадную ошибку различными способами, и мы перечислим их в этом руководстве.
1. Принудительно перезагрузите систему Windows 10
Если проблемы были вызваны определенным приложением или небольшим системным сбоем, новый перезапуск должен исправить все.
Теперь в большинстве ситуаций принудительный перезапуск или принудительный перезапуск можно инициировать, нажав и удерживая кнопку питания в течение нескольких секунд. Просто продолжайте нажимать кнопку питания, пока операция выключения не будет завершена.
После этого загрузите устройство Windows 10 еще раз.
ПК с Windows 10 зависает при перезагрузке? Решите проблему в кратчайшие сроки с нашим полным руководством!
2. Удалите все периферийные устройства, подключенные через USB
Если просто принудительная перезагрузка не удаляет белый экран смерти, вам следует удалить периферийные устройства, подключенные через USB.
Скорее всего, определенное внешнее устройство является причиной, по которой вы получаете белый неисправный экран на вашем компьютере с ОС Windows.
Если ОС Windows запускается нормально, начните подключать периферийные устройства по одному. Если определенное внешнее устройство не работает должным образом, теперь вы можете легко его идентифицировать.
3. Перейти в безопасный режим
Иногда стороннее приложение может быть причиной, по которой вы получаете Белый Экран Смерти. Чтобы локализовать проблему и определить, что приложение работает неправильно, вам нужно войти в безопасный режим.
В безопасном режиме по умолчанию все сторонние приложения отключены.
Таким образом, в скором времени, если в безопасном режиме ваше устройство работает без проблем, это означает, что проблемы были вызваны сторонним процессом, который теперь можно легко удалить.
Вот как вы можете перезагрузить Windows 10 в безопасном режиме:
4. Обновите графический драйвер
Устаревший графический драйвер может вывести белый экран смерти, когда вы пытаетесь использовать или запускать определенные приложения.
Таким образом, в этом случае вы должны проверить, могут ли драйверы получать новое обновление. Вы можете сделать это следующим образом:
5. Применить обновление Windows
Если «Белый экран смерти» фактически вызван сбоем системы, возможно, имеется обновление, которое может автоматически устранить эти проблемы. Итак, проверьте, доступно ли обновление для вашего ПК:
6. Удалите недавно установленное обновление Windows
Если вы начали испытывать белый экран смерти после установки нового обновления Windows, перейдите и удалите этот определенный патч:
7. Используйте точку восстановления системы
Если вы не можете устранить проблему с белым экраном, вам следует подумать об использовании точки восстановления. Таким образом, вы можете восстановить свою систему Windows до полностью функционального состояния.
Если вы выберете этот метод, будьте осторожны, так как все, что было установлено после этой точки восстановления, теперь будет потеряно.
8. Запустите некоторые аппаратные тесты
Если проблема все еще существует, вы должны запустить некоторые тесты, так как могут быть проблемы с некоторыми аппаратными компонентами.
Неисправное оборудование может стать причиной смерти белого экрана: это может быть видеокарта, монитор, графический процессор, жесткий диск или даже материнская плата.
Поэтому убедитесь, что все работает правильно, так как в противном случае вы применяете методы устранения неисправностей, приведенные выше, напрасно.
Если вы не знаете, как выполнять эти аппаратные тесты (в ближайшее время вам нужно проверить выходное напряжение и другие подобные параметры), лучше всего будет доставить ваш компьютер в авторизованный сервис.
Выводы
Вот что у вас есть, вот как вы можете исправить проблему «Белого экрана смерти» в Windows 10. Если у вас есть дополнительные вопросы или вы хотите поделиться с нами своими наблюдениями и опытом, используйте поле комментариев ниже.
Источник
Белый экран
Внезапные ошибки системы можно назвать самым пугающим явлением для пользователей ПК. До сих пор ходят шутки и страшилки про «синий экран смерти», «тайну черного экрана» и т.п. И, хотя эти явления практически ушли в прошлое с выходом Windows 10, одно из явлений по той или иной причине продолжает встречаться. В этой статье речь пойдет о том, что делать, если экран внезапно окрашивается в белый цвет.
Почему экран белый
Если упомянутые выше ошибки, как правило, провоцировались одними и теми же причинами, то в случае с «белым экраном» все сложнее. Существует минимум 5 причин, по которым может возникнуть сбой. Рассмотрим их по отдельности.
Когда причиной является вирус или программный сбой
Если причиной ошибки служит вирус или сбой в работе ПО, это можно определить даже визуально. Дело в том, что в таком случае белый экран не появляется непосредственно при начале работы монитора. А происходит это чаще спустя какое-то время после начала запуска ПК. Тогда можно с высокой долей вероятности предположить, что система атакована вирусом. А также белый экран может возникнуть при активации конкретной программы. В таком случае проблема заключается в сбое запущенного ПО. Если ваши опасения подтвердились, нет причин для паники. Как правило, ошибки, вызываемые вирусами и сбоями, не критичны. И, как правило, существует несколько действенных путей их устранения. Они будут рассмотрены в следующей части статьи.
Белый экран: причина в испорченной матрице
Еще одна причина появления белого экрана может крыться в неполадках матрицы. В природе появления таких неполадок есть две возможных причины. Первая – проблемы с питанием. В таком случае белый экран может появляться не сразу, а спустя какое-то время. Если нет питания, то весь экран, скорее всего, мерцает белым цветом. Суть проблемы в том, что в такой ситуации питание почему-то приходит только на подсветку. А на изображение питания попросту не хватает. Вторая причина – поломка самой матрицы. В таком случае белым цветом может светиться только часть экрана. Возникновение данной поломки по природе может быть схоже с проблемой «битого пикселя», однако куда более глобально по масштабам.
Проблема с матричным шлейфом
Шлейф матрицы – еще один из «подозреваемых». В случае с плохим контактом на подключении шлейфа, или же повреждением самих проводником, может возникать белый экран. Особенно внимательно следует отнестись к проверке шлейфа владельцам ноутбуков. Поскольку ввиду подвижности они более подвержены повреждениям.
Повредились чипы материнки
Материнская плата редко служит причиной поломки монитора. Поскольку ее компоненты, как правило, служат очень долго и практически не выходят из строя. Однако, если вышеперечисленные причины не подтвердились, стоит проверить «мать». Вызвать неполадку может поврежденный или сгоревший чип. Таких «диверсантов» может быть один или несколько, и определить их не так просто. Если есть какой-либо тестер, можно прибегнуть к его помощи. В случае отсутствия такой аппаратуры придется довериться глазу и обонянию. Стоит поискать оплавленные чипы, или те, что явно стоят не под верным углом. А также выдать «предателя» может запах горелого, который может присутствовать, если поломка произошла недавно.
Аппаратные повреждения ноутбука
Еще одной вероятной причиной может стать поврежденное «железо» ноутбука. В нем довольно много связанных систем. Поэтому для выявления причины понадобится проверить его блоки один за другим, чтобы найти то, что потенциально могло выйти из строя.
Исправляем неполадку – белый экран при включении ноутбука или компьютера
Итак, когда путем проверки была выявлена одна или больше из пяти вышеуказанных причин поломки, стоит задуматься о методах ее устранения. Ниже перечислены ряд шагов, которые при грамотной реализации могут помочь устранить большинство неполадок, способных вызвать ошибку «белый экран при включении компьютера».
Очистка компьютера от вирусов
Очистка от вирусов должна решить большинство программных проблем ПК. А если ошибка возникает при подключении к интернету, нужно запустить систему в автономном режиме. И затем просканировать на наличие вирусов и удалить их. В случае же, если вирус провоцирует сбой при запуске Windows, стоит войти в систему в безопасном режиме. И уже после этого выполнить очистку. Если причиной действительно было наличие вируса, данные меры должны помочь.
Бывает так, что вирус слишком «хитрый», и обнаружить его не так просто. В таком случае можно попробовать выполнить «откат» системы с помощью точек восстановления. Такая операция также может помочь избавиться от вируса и восстановить доступ к дисплею.
Восстановление драйверов
Еще один программный метод лечения дисплея – это восстановление драйверов. Может потребоваться восстановить драйвера самого монитора. А также материнской платы, выходов и видеокарты (или графического чипа). Если монитор не соглашается оживать, чтобы провести данную операцию, можно подключить второй экран и на нем попытаться провести лечение. Если и на втором мониторе возникает такое же «явление природы», возможно, стоит обратиться за помощью в сервисный центр.
Подключение ноутбука/компьютера к внешнему дисплею
Немного подробнее о способе, вкратце упомянутом в предыдущем подзаголовке. Если трудно установить, в чем конкретно заключается причина поломки, и разобраться в путях ее решения, может помочь второй дисплей. Его стоит подключить к ноуту или компьютеру и попытаться повторить действия, которые ранее вызывали «белый экран». Если проблема возникает только на дисплее, который использовался по умолчанию ранее, можно смело судить о неполадке в нем (матрица/питание/шлейф и т.п.). Если же проблема распространилась и на второй монитор, можно смело судить о проблемах в материнской карте, или же в программном характере ошибки (вирус/неполадки ПО/сбой драйверов). Кроме того, при подключенном втором дисплее будет легче увидеть, помогают ваши манипуляции исправить неполадку, или же стоит переключиться на другие методы решения проблемы.
Переподключение шлейфа материнской платы и дисплея
Если корень проблемы в шлейфе, его можно попросту переподключить его, убедившись в надежности соединения. А также можно попутно протереть контакты. Даже такой простой метод иногда может помочь избавиться от ошибки белого экрана.
Конечно, белый экран при включении компьютера – довольно неприятная ошибка, однако в большинстве случаев она решаема. По сути, расстраиваться стоит, только если причина состоит в поломке матрицы дисплея, поскольку тогда может потребоваться ее замена. Во всех остальных случаях проблему можно решить либо своими силами, либо обратившись в сервисный центр, в котором мастера смогут помочь вам забыть о такой неприятности.
Источник
Windows 11 white screen of death is a white screen that is triggered when there is a problem with your computer’s operating system. When a white screen appears, you cannot access any content. Unlike the Windows 11 blue screen problem, the white screen of death is not accompanied by any error message.
If you encounter a white screen problem, please don’t be troubled. This article will provide several solutions to help you fix Windows 11 white screen. Before we start with the specific methods, let’s understand what caused this problem.
What Caused Windows 11 White Screen
Whether it is a white screen problem or Windows 11 blue screen problem, it can be caused by hardware or software failure. Based on most case summaries, we list the following common causes that may lead to Windows 11 white screen:
- Hardware failure
- Corrupt or outdated graphics card drivers
- Virus or malware attack
- Incorrect OS installation
- Outdated Windows updates
- Corrupt or missing system files
- MBR (Master Boot Record) errors
Considering all these possible causes of Windows 11 white screen, we have provided a list of the best solutions. Read on and choose the one that best suits your situation.
How to Fix Windows 11 White Screen
After you understand the basic reasons for Windows 11 white screen, keep reading for more detailed information about fixes:
- Fix 1. Force-Restart Your Windows Computer
- Fix 2. Remove Peripheral Devices
- Fix 3. Uninstall Windows Updates
- Fix 4. Perform Startup Repair
- Fix 5. Enter the Safe Mode
- Fix 6. Rebuild MBR
- Fix 7. Check and Fix File System
- Fix 8. Update Graphic Driver
- Fix 9. Clean Install Windows 11
If you think these solutions will be helpful for you to solve Windows 11 white screen, you can share this article to help more people in need!
Fix 1. Force-Restart Your Windows Computer
If the Windows 11 white screen appears at startup, you can force restart your computer. This can fix memory usage issues caused by applications running on your computer. And rebooting the device will solve most of the problems.
You need to press and hold power for a few seconds to turn off the gas completely. Then press and hold again to restart. Rebooting will fix the problem temporarily but will not stop the Windows 11 white screen problem from happening again.
If the WSOD persists, keep reading and try other options.
Fix 2. Remove Peripheral Devices
If your Windows 11 white screen of death with the cursor, a faulty peripheral device may cause it. Please remove all peripherals first:
Step 1. Remove the peripherals, including the USB keyboard, mouse, printer, and scanner.
Step 2. Reboot the computer.
If the computer restarts successfully, connect the devices one by one and fix the faulty device. If this does not solve the problem, consider other options.
Fix 3. Uninstall Windows Updates
If you meet the Windows 11 white screen after the update, it may be caused by your computer’s incompatibility. It’s necessary to uninstall the latest Windows updates.
Step 1. Force shutdown twice and reboot. Click Troubleshoot.
Step 2. Go to Advanced options and select «Uninstall Updates» in the upper right corner.
Step 3. Select Uninstall the latest feature update. This will reboot your Windows system.
Fix 4. Perform Startup Repair
In Advanced options, Windows also provides Startup Repair, which is helpful for some common and complex startup problems:
Step 1. Select Startup Repair in the Advanced options.
Step 3. Select Uninstall the latest feature update. This will reboot your Windows system.
Fix 4. Perform Startup Repair
In Advanced options, Windows also provides Startup Repair, which is helpful for some common and complex startup problems:
Step 1. Select Startup Repair in the Advanced options.
Step 2. The Startup Repair tool will run an automatic repair after determining the cause.
After the repair, select Shutdown and see if the Windows 11 white screen disappears. If these methods do not solve the problem, try other, more complex options.
Fix 5. Enter the Safe Mode
If you are experiencing a white screen on Windows 11 after logging in, a third-party application may be causing the problem. In Advanced Options, launch into Safe Mode to find the responsible program or process and fix the problem:
Step 1. In Advanced Options, select Startup Settings.
Step 2. Select F4/F5/F6 to enter Safe Mode as appropriate.
Fix 6. Rebuild MBR
The most common cause of boot failure is MBR errors. Failure to find a functioning system, system loss, and failure to load the operating system can all be caused by a corrupt MBR. Since a white screen will prevent you from accessing the OS, you will need to create a Windows 11 bootable USB and then rebuild the MBR.
For a faster and safer solution, I highly recommend using EaseUS Partition Master as a one-stop shop for repairing MBR. It uses Windows commands to repair the MBR but simplifies the steps. Additionally, you won’t lose any data in the process. And you can easily complete both tasks in just three simple steps.
Even if you are a newbie, you can easily fix Windows 11 white screen with this tool:
Note: Step 1 requires a USB flash drive to be inserted into a Windows 11 PC. From step 2, the bootable USB will be inserted into the faulty PC for repair.
Step 1. Create a WinPE bootable disk
- Launch EaseUS Partition Master, and click «Bootable Media» on the toolbar. Select «Create bootable media».
- Click «Next» to finish the process.
Fix 6. Rebuild MBR
The most common cause of boot failure is MBR errors. Failure to find a functioning system, system loss, and failure to load the operating system can all be caused by a corrupt MBR. Since a white screen will prevent you from accessing the OS, you will need to create a Windows 11 bootable USB and then rebuild the MBR.
For a faster and safer solution, I highly recommend using EaseUS Partition Master as a one-stop shop for repairing MBR. It uses Windows commands to repair the MBR but simplifies the steps. Additionally, you won’t lose any data in the process. And you can easily complete both tasks in just three simple steps.
Even if you are a newbie, you can easily fix Windows 11 white screen with this tool:
Note: Step 1 requires a USB flash drive to be inserted into a Windows 11 PC. From step 2, the bootable USB will be inserted into the faulty PC for repair.
Step 1. Create a WinPE bootable disk
- Launch EaseUS Partition Master, and click «Bootable Media» on the toolbar. Select «Create bootable media».
- Click «Next» to finish the process.
Step 2. Boot EaseUS Partition Master Bootable USB
- Connect the bootable USB or CD/DVD to your PC.
- Press F2 or Del when you restart the computer to enter the BIOS screen. Set and boot your computer from «Removable Devices» or «CD-ROM Drive». And then EaseUS Partition Master will run automatically.
Step 3. Rebuild MBR
- Click «Toolkit» and choose «Rebuild MBR».
- Select the disk and the type of MBR. Then, click «Rebuild».
- Select the disk and the type of MBR. Then, click «Rebuild».
- After that, you can see «MBR has been successfully rebuilt on Disk X».
This powerful tool can also perform other advanced options, such as converting MBR to GPT or checking hard drive health. You can resort to this tool if you have any disk or partition errors.
Fix 7. Check and Fix File System
If you have downloaded EaseUS Partition Master, you can also use the tool to check and repair the file system once you enter the BIOS environment. A corrupted or missing file system may also cause a white screen. The tool provides a check and repair function to help you fix the file system:
Step 1. Right-click the target partition that has a problem.
Step 2. Choose «Advanced» > «Check File System».
Step 3. Confirm if you want to hide the partition or not.
Step 4. In the Check File System window, check the «Try to fix errors if found» option.
Step 5. Click «Start» to check errors on your partition.
If you have not downloaded EaseUS Partition Master, select Command Prompt on the Advanced options page and use the sfc/scannow command.
Fix 8. Update Graphic Driver
Outdated or faulty graphics card drivers may cause Windows 11 white screen problems when you use games or applications. You will need to upgrade this driver to fix the problem. If you still have access to the system desktop, you can go directly to the update at
Step 1. Click Device Manager by pressing Windows Key + X.
Step 2. Double-click the display adapter, right-click each driver and select Update Driver.
This powerful tool can also perform other advanced options, such as converting MBR to GPT or checking hard drive health. You can resort to this tool if you have any disk or partition errors.
Fix 7. Check and Fix File System
If you have downloaded EaseUS Partition Master, you can also use the tool to check and repair the file system once you enter the BIOS environment. A corrupted or missing file system may also cause a white screen. The tool provides a check and repair function to help you fix the file system:
Step 1. Right-click the target partition that has a problem.
Step 2. Choose «Advanced» > «Check File System».
Step 3. Confirm if you want to hide the partition or not.
Step 4. In the Check File System window, check the «Try to fix errors if found» option.
Step 5. Click «Start» to check errors on your partition.
If you have not downloaded EaseUS Partition Master, select Command Prompt on the Advanced options page and use the sfc/scannow command.
Fix 8. Update Graphic Driver
Outdated or faulty graphics card drivers may cause Windows 11 white screen problems when you use games or applications. You will need to upgrade this driver to fix the problem. If you still have access to the system desktop, you can go directly to the update at
Step 1. Click Device Manager by pressing Windows Key + X.
Step 2. Double-click the display adapter, right-click each driver and select Update Driver.
Step 3. Follow the wizard to search for the driver and complete the update.
If you are not sure about your computer system model, you can choose a smarter driver updater — EaseUS DriverHandy. It can automatically search and update the right drivers for you.
Fix 9. Clean Install Windows 11
If the above problems do not resolve the Windows 11 white screen, the last resort is reinstalling Windows 11. Performing a fresh install of Windows 11 will clear everything on your computer, and you will not be able to retrieve them. Please choose this option carefully. If your decision has already been made, please follow the specific actions in the following article:
How to Clean Install Windows 11 Safely
This article will share a frequently used way to clean install Windows 11 and tell you what to do before a clean installation. After reading this post, you can clean install Windows 11 without data loss.
How to Clean Install Windows 11 Safely
This article will share a frequently used way to clean install Windows 11 and tell you what to do before a clean installation. After reading this post, you can clean install Windows 11 without data loss.
Conclusion
Windows 11 white screen is a very annoying error. It will prevent you from accessing your computer system. Fortunately, this article provides the most comprehensive nine solutions. This tutorial lets you easily solve the problem and restore your computer. To prevent the reoccurrence of WSOD, please be careful when downloading and installing software.
This part offers more questions about Windows 11 white screen that people often ask. Hope it can promote your understanding of this error.
1. Is the white screen of death fixable?
Of course, the white screen of death is fixable. Several hardware or software failures cause this error. This passage offers nine available solutions to fix the white screen of death.
2. What is the white screen of death?
The white screen of death refers to an error in the operating system. It will give the user a white screen and provide no information about the error. When booting the system, it displays a white screen. This error also occurs when the application freezes.
3. How to fix the white screen on startup?
If you experience a white screen at startup and the Windows login page does not display in any way, you can power reboot. Rebooting resolves white screen errors caused by the minor application or operating system problems.