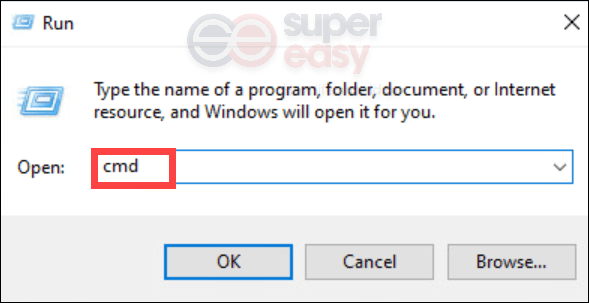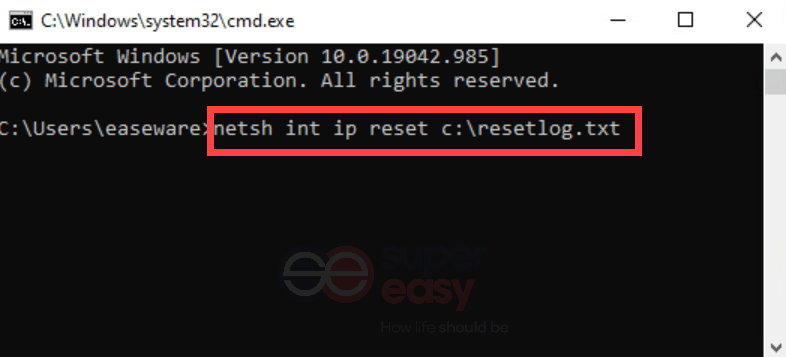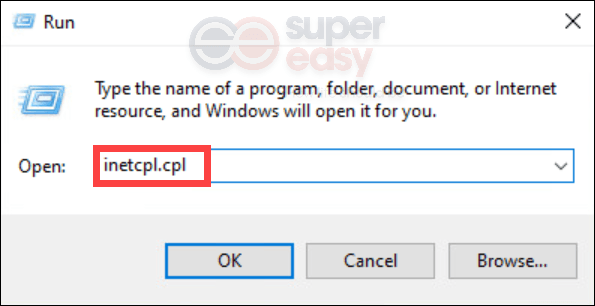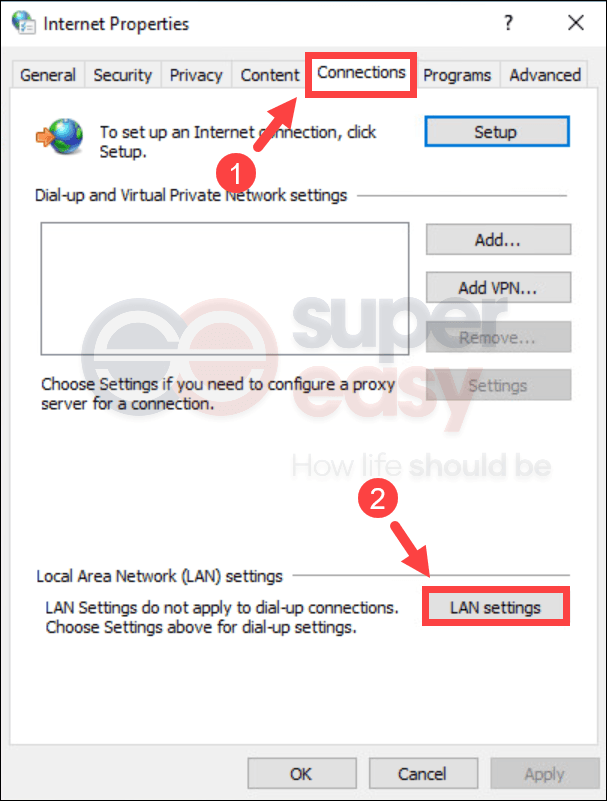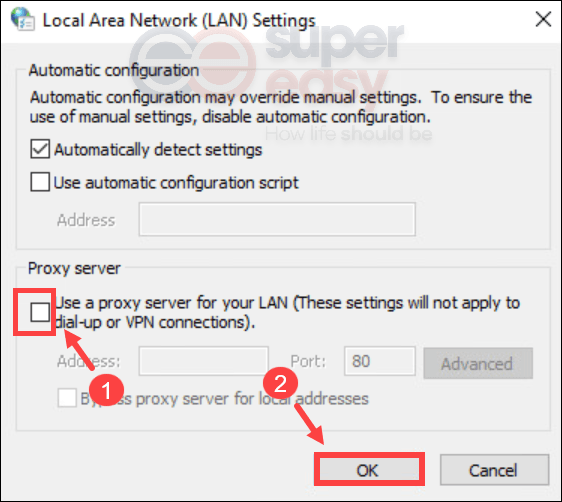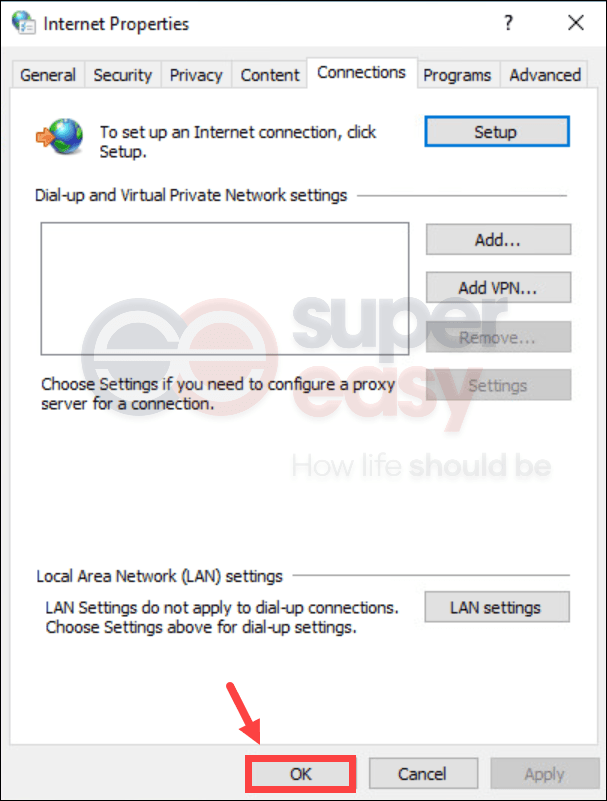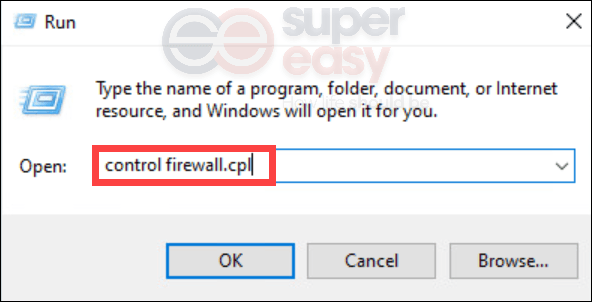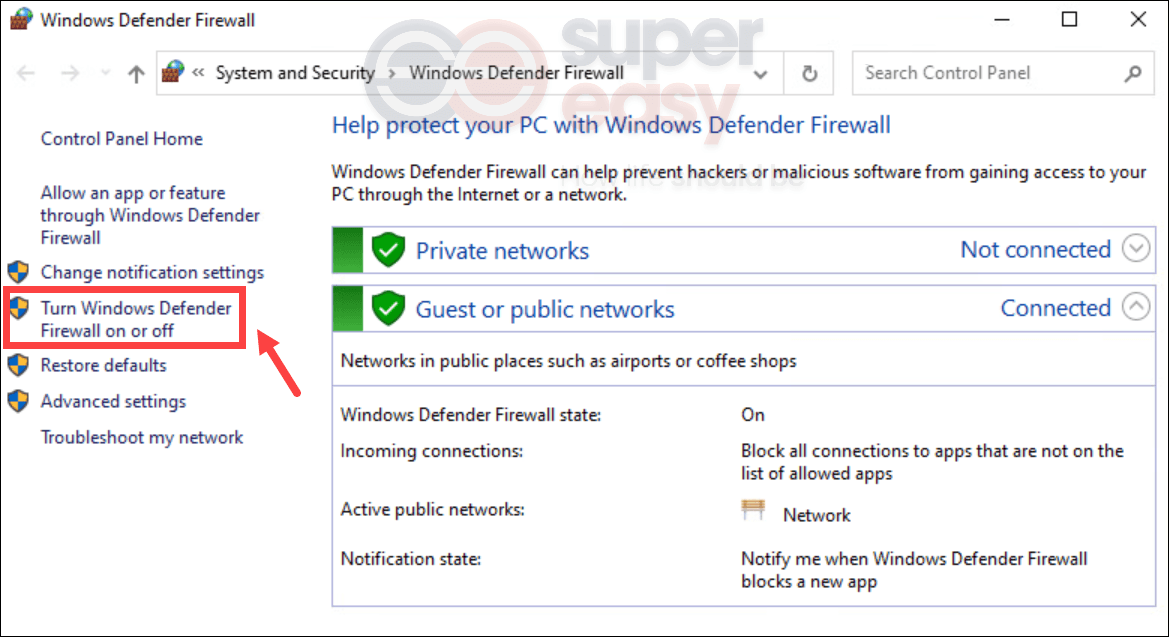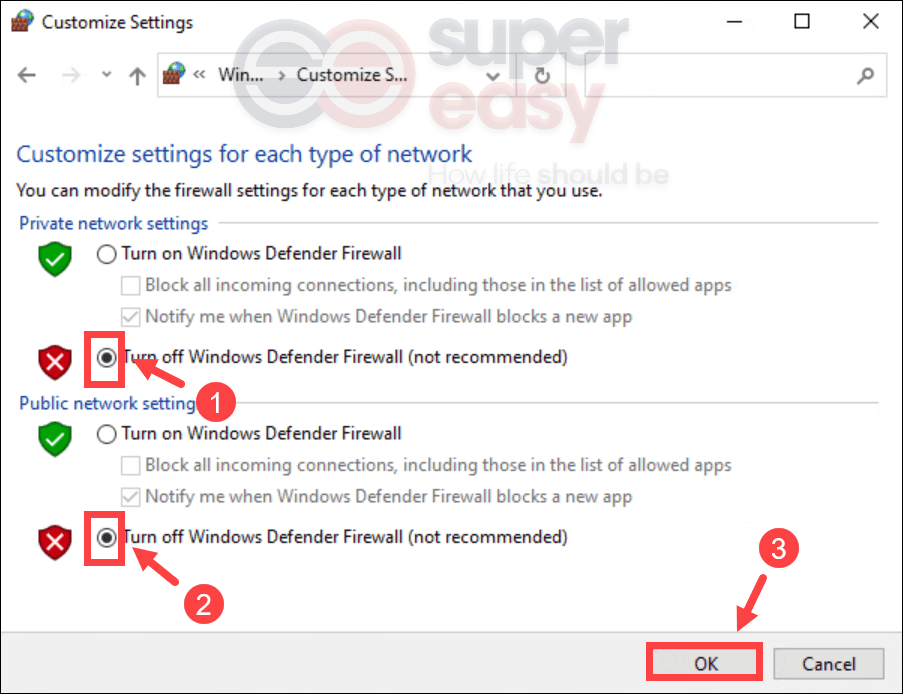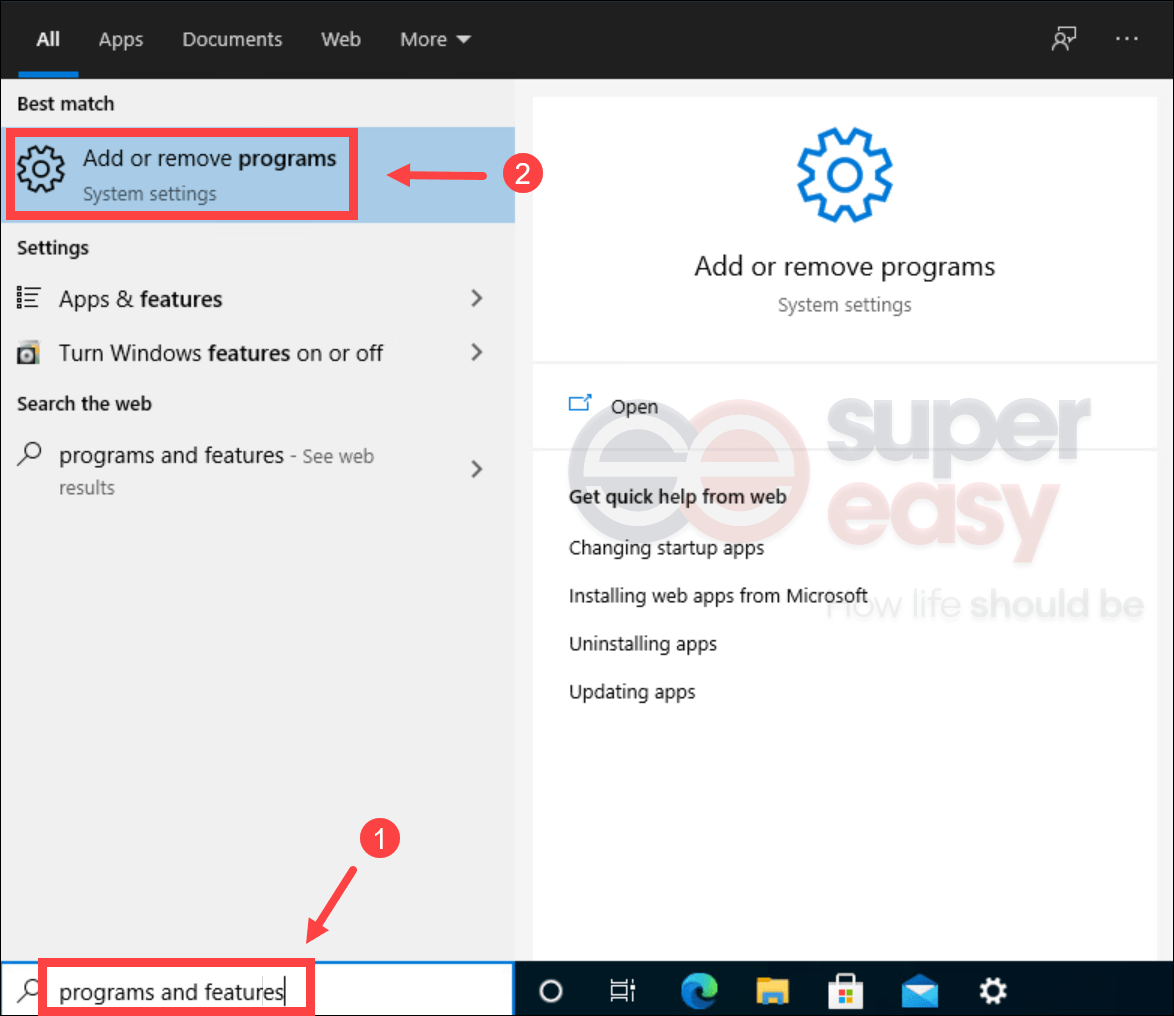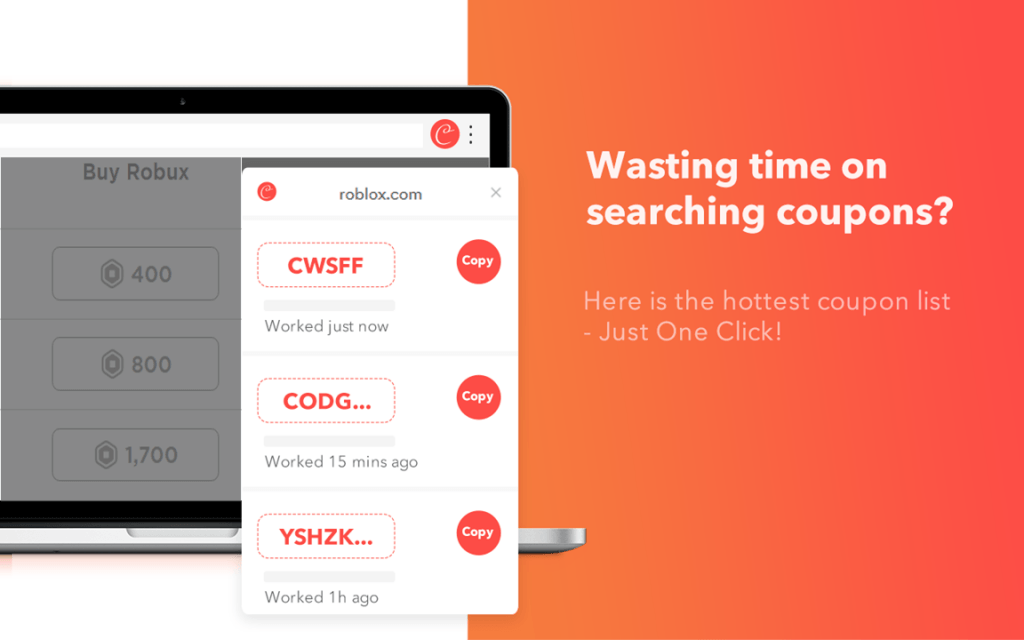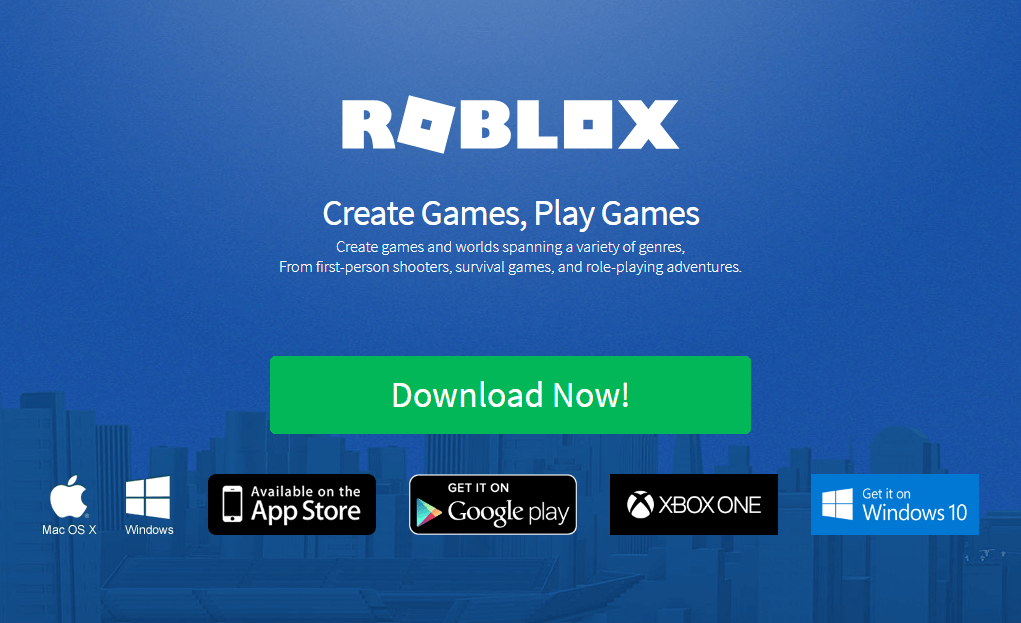Содержание
- Что делать, если Roblox выдает ошибку «an error occurred while starting» и не запускается
- Ошибка — An error occurred while starting roblox
- Как исправить ситуацию?
- [SOLVED] An error occurred while starting Roblox 2022
- Fix 1: Reset your router
- Fix 2: Reset TCP-IP with Netsh
- Fix 3: Disable proxy settings
- Fix 4: Disable antivirus software
- Fix 5: Reinstall Roblox
- Bonus: tricks to get cheap Robux
- Решение: ошибки an error occurred while starting roblox в программе Roblox
- Roblox ошибка ID 148
Что делать, если Roblox выдает ошибку «an error occurred while starting» и не запускается
Пост на тот случай, когда у вас Roblox тоже выдал ошибку «an error occurred while starting» и не хочет запускаться. Данная оказия случается не очень часто, но, как оказывает практика (и статистика запросов в поисковиках), рано или поздно с ней приходится разбираться многим пользователям.
С другой стороны, проблему тоже нельзя назвать очень сложной и в подавляющем большинстве случаев устраняется она вполне себе стандартными способами. Вот о них мы сейчас и расскажем. Итак.
что делать, если Roblox показывает ошибку «an error occurred while starting»
Значит, по порядку, от простого к сложному (в плане объема работы):
#1 — перезагружаем роутер
Приём простейший, но в данном случае, весьма действенный. Поскольку Roblox при запуске автоматом подключается к интернету, то любой сбой в работе сети в этот момент действительно может помешать приложению нормально запуститься.
Потому если видим ошибку запуска Roblox , то идем к роутеру и жмем на нём кнопку «Reset«. Либо, если таковая не обнаружилась, просто выключаем прибор из розетки, ждем 1 минуту, потом включаем, возвращаемся к игре и пробуем зайти еще раз.
#2 — отключаем функцию «Использовать прокси-сервер для локальных подключений»
- на клавиатуре жмем «Win + R«, в строке «Выполнить» пишем inetcpl.cplи жмем Enter;
- в открывшемся окне снимаем галочку в чек-боксе «Использовать прокси-сервер для локальных подключений«;
- и кликаем ОК внизу окна.
#3 — на время отключаем антивирус
Как мы уже сказали, на этапе запуска приложению Roblox требуется подключение к интернету. Антивирус по каким-то своим «убеждениям» может этому воспрепятствовать. Таким образом, чтобы этот конфликт устранить, проще всего на время отключить антивирус.
У большинства современных антивирусных программ добраться до «выключателя» можно через иконку в трее (правом нижнем углу экрана Windows).
Другими словами, находим иконку, кликаем по ней правой кнопкой мыши и в появившемся меню жмем строчку с названием вроде «Приостановить защиту» или «Выход«. Если ничего похожего в меню не оказалось, то тогда двойным кликом по той же иконке в трее открываем главное окно настроек антивируса и уже находим нужную кнопку там.
#4 — добавляем Roblox в «белый список» Защитника Windows
Причиной ошибки «error occurred while starting» может быть также штатный Защитник Windows 10. В таком случае урегулировать проблемку можно путем добавления приложения Roblox в список разрешенных программ Защитника. Делается это так:
- если в систему вы зашли не через учетную запись администратора, то надо перезайти;
- заходим в «Настройки» Windows, кликаем «Обновление и безопасность«, потом — «Безопасность Windows» (слева) и кнопку «Открыть Центр безопасности Защитника» (справа);
- дале кликаем «Брандмауэр и безопасность сети» и в следующем окне — ссылку «Разрешить работу с приложениями через брандмауэр«;
- жмем кнопку «Изменить параметры«, указываем Roblox и кликаем «Добавить«;
- после того, как приложение будет добавлено в «белый список» Защитника, устанавливаем для него разрешения и жмем OK.
#5 — переустанавливаем Roblox
Данная мера, само собой, целесообразна, если предыдущие четыре должного эффекта не возымели, и приложение настойчиво запускаться не желает. Потому далее:
Источник
Ошибка — An error occurred while starting roblox
Иногда приложения и игры могут давать сбой. Одной из распространенных ошибок в Роблоксе стало «an error occurred while starting roblox». Возникает тогда, когда пользователь запустил игру, но произошла системная ошибка. Решить её можно при помощи нескольких методов.
Как исправить ситуацию?
Первый способ, который помог множеству игроков – удалить и переустановить игру. Чтобы избавиться от всех программных компонентов, пользователь должен зайти в «Удаление или изменение программ» и отыскать среди списка Роблокс. После этого пройтись по всем папкам, где может находиться игра. Полное удаление гарантирует, что переустановить снова можно верно и без различных проблем.
Второй способ: отключение антивируса. Как и в первом, переустановить игру придется. Иногда программы по защите компьютера от различных вредоносных файлов, могут отреагировать на самые безобидные объекты. Если Роблокс был установлен, то его можно занести в безопасные приложения и открыть при помощи прав Администратора. В некоторых случаях проблема заключается в обновлении игры.
Третий метод: отключить прокси-сервер. Такая проблема встречается не у всех, но может повлиять на возможность запуска. Решается на примере Windows : зайти в настройки сети в нижней панели и перейти в «Центр управления сетями и общим доступом». В открывшемся окне найти пункт «Свойства браузера» и перейти на вкладку «Подключение». В разделе «Настройка сети», снять галочку с пункта «Использовать прокси-сервер». Если же отметка не была установлена, то нажать два раза и перезапустить устройство.
Источник
[SOLVED] An error occurred while starting Roblox 2022
Updated: 2 months ago
Yes, even in 2021, many players still receive the error An error occurred when starting Roblox! That can really get you out of nowhere. Actually, the causes are related to internet connection issues. That means you may either have poor internet connectivity or your antivirus software is stopping Roblox from launching. To get rid of the error, you can try the methods below:
Fix 1: Reset your router
To troubleshoot your internet, one of the straightforward methods is to reset your router. Simply press the reset button on your router to reset it. Then launch your game to check if it’s starting.
If that error message is still popping up, try the next fix below.
Fix 2: Reset TCP-IP with Netsh
If resetting the router didn’t help you solve your problem, resetting TCP /IP may help as your Internet Protocol may have been corrupted. To do this, follow the instructions below:
1) On your keyboard, press the Windows + R keys simultaneously to open the Run box.
2) Type or paste cmd and press Enter.
3) At the command prompt, enter the following command, and then press Enter.
When the action is complete, restart your computer and launch Roblox. If your problem persists, try the next fix below.
Fix 3: Disable proxy settings
Some users may have used a proxy server for some reason or just accidentally. But this can hamper the internet connection and your Roblox would fail to launch. To check if that’s your case, follow the steps below:
1) On your keyboard, press the Windows + R keys simultaneously to open the Run box.
2) Type or paste inetcpl.cpl and press Enter.
3) Select the Connections tab. Then click on the LAN settings button.
4) Uncheck the option Use a proxy server for your LAN. Then click OK.
5) Click OK to close the window.
Now launch your Roblox games. If your problem persists, proceed to the next fix.
Fix 4: Disable antivirus software
Users might have some antivirus software installed on their system in order to protect their computer from malware attacks. But sometimes they would block your game from launching or accessing the internet. Therefore, we would suggest you disable those antivirus software before starting Roblox.
To disable antivirus software, simply click on the up arrow icon near the system tray, right-click on the program, and choose the option to disable or exit the program. Once you’ve done this, play Valheim and check if your problem has been resolved.
For further troubleshooting, you might need to temporarily disable Windows firewall in case it’s blocking your game from accessing the internet or launching:
1) On your keyboard, press the Windows + R keys simultaneously to open the Run dialog box.
2) Type or paste control firewall.cpl and click OK.
3) Click Turn Windows Defender Firewall on or off.
4) Select Turn off Windows Defender Firewall (not recommended) for Private Network and Public network. Then click OK.
Now launch your Roblox games. If you still receive the error, you may need to consider reinstalling Roblox. Read on and find out how.
Fix 5: Reinstall Roblox
To reinstall Roblox, take these steps:
1) Click on the Start button in the lower left of the screen.
2) In the Search box, type programs and features. Then click Add or remove programs that appears at the top of your search list.
3) In the window that pops up, scroll down until you see Roblox. Click it and click on the Uninstall button.
After uninstalling Roblox, you can fully remove the Roblox folder in case there are some corrupted or outdated files left over. To do this, press the Windows + E keys simultaneously to open the File Explorer. Then navigate to this folder: C:Users(Your Windows Username)AppDataLocal. From there, delete the Roblox folder.
After deleting game files, reinstall the game and try running it.
Bonus: tricks to get cheap Robux
Plan to purchase Robux to obtain new clothes, accessories, and gear for your avatar but don’t want to pay for the full price? Using a promo code! To get one, simply search online. But you’ll need to verify the validity, terms and conditions. It may turn out that the code you find isn’t working. To save the hassle, we recommend you use Coupert, a free and legit browser extension that automatically tells you if there are promo codes available when you’re purchasing Robux.
- Add Coupert to your browser.
- Navigate to the robux purchasing page from roblox.com or Amazon and choose the amount of Robux you want to purchase. Upon checkout, an alert will pop up telling you if there are available promo codes and apply the best discount for you automatically. If there are no codes showing up, click on the Coupert icon on the top right. Then copy the codes that appear.
If you purchase Robux from Amazon, you can first claim an Amazon gift card for free. Free-to-join veteran survey sites such as Toluna can allow you to earn points by taking various surveys. When you rack up 75,000 points, you can redeem a $25 Amazon gift card.
Источник
Решение: ошибки an error occurred while starting roblox в программе Roblox
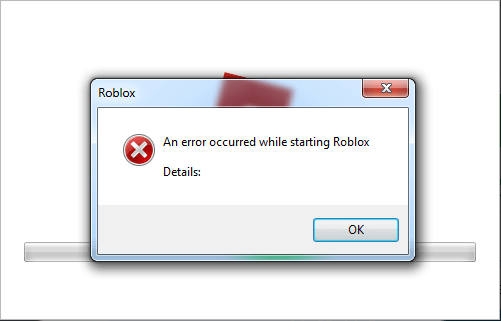
Приводим варианты решения ошибки an error occurred while starting roblox в программе roblox. Чаще всего проблема возникает при запуске, при начальной загрузке. И делает невозможным дальнейшую работу. Чтобы исправить проблему попробуйте:
- Заново переустановите программу. Удалите предыдущую версию, перейдите на сайт разработчика по ссылке: roblox.com/Download, скачайте последнюю версию и установите. ВНИМАНИЕ! Запустите установку программы от имени администратора (для этого кликните по установочному файлу правой кнопкой мыши и выбирите пункт «Запуск от имени администратора»). Права админа помогут программе установиться программе правильно.
- Чаще всего первое решение помогает, но если это не помогло вам, запустите приложение в режиме совместимости с Windows 8 / 8.1 (перейдите в свойства ярлыка с программой, выберите вкладку «Совместимость» и включите флажок «Запустить эту программу в режиме совместимости для. » Windows 8 / 8.1)
- Запустите уже установленное приложение от имени администратора (как это сделать описано выше) чтобы приложение не вылетало при запуске
Roblox ошибка ID 148
Ошибка с ID 148 (Полный текст ошибки: Failed to connect to the Game. (ID = 148:Roblox version is out of date. Please uninstall and try again.) решается следующими способами:
- Перезайдите в свой аккаунт. Выйдите и введите заново свой логин и пароль.
- Сбросьте настройки Internet Explorer. Для этого перейдите в Панель управления, и найдите Свойства обозревателя:
Затем в появившемся окне выберите вкладку «Свойства» и затем «Сброс..».
И далее установите галочку «Удалить личные настройки» и кнопку «Сброс».
Готово. - Вероятно выиспользуете устаревшую версию приложения. Скачайте и установите последнюю версию приложения (инструкция в начале статьи).
- Проверьте, не используется ли для подключения к серверам игры прокси сервер.
Если ни одно из приведенных выше решений не помогло вам, напишите об этом в комментариях и мы постараемся вам помочь. Так же если вы решили проблему другим способом, так же поделитесь этим в комметариях со всеми.
Источник
Пользователи, у которых на устройствах стоит операционная система Windows 10, получили много новых возможностей, однако приложения работают не совсем стабильно и часто возникают баги. Если при скачивании игр или других приложений через магазин Windows 10, он вылетает, тормозит и виснет, то можно постараться исправить это самостоятельно. Попробуем вместе разобраться в том, как это сделать.
Ошибка 0x80072EFD может возникать, если вы пытаетесь войти в Магазин Виндовс 10 или когда пытаетесь его обновить.
Обычно ошибка сопровождается таким комментарием: «Подключение к Store не было выполнено. Может быть, это произошло из-за проблем на сервере либо вышло время ожидания отклика программы. Вы можете попробовать подключиться снова через несколько минут».
Стоит сказать, что перед тем, как пробовать исправить ошибку, стоит сделать сохранение настроек устройства с помощью системы восстановления. Тогда в случае появления проблем вы сможете откатить систему к заданной точке и восстановить работоспособность системы.
Фиксим ошибку с кодом 0x80072EFD
Перечислим основные причины и методы устранения ошибки:
- Иногда бывает, что проблема со входом в Windows Store 10 временная, поэтому стоит попробовать перезапустить утилиту через несколько минут и проверить, не устранена ли проблема.
- Возможно, проблема Windows Store 10 вызвана тем, что установлена старая версия программы. В таком случае следует обновить программу до последней версии. Нелишним будет обновить все другие программы, установленные на устройстве.
- Как вариант, бывает, что работа магазина Windows 10 блокируется брандмауэром или антивирусной системой, установленной на вашем девайсе. Проверить это довольно просто: выключите антивирус и приостановите работу брандмауэра на некоторое время. Проверьте, работает ли магазин при таких условиях. Если ошибка исчезла, стоит перенастроить брандмауэр и антивирусник, добавив программу в список разрешённых.
- Иногда ошибка с кодом 0x80072EFD возникает из-за отсутствия прав доступа. В таком случае следует перезапустить устройство от имени администратора, запустить редактор реестровых данных и найти директорию профилей. Путь к директории обычно такой: HKEY_LOCAL_MACHINESOFTWAREMicrosoftWindowsNTCurrentVersionNetworkListProfiles.
Далее, кликая правой клавишей мышки по пункту Профили, находим пункт Разрешения. В появившемся окне выбираем опцию дополнительных настроек.
Ставим галочку в пункте, в котором указан доступ других пользователей и применяем изменения.
Теперь следует перезагрузить устройство и проверить, устранены ли ошибка магазина Windows 10 с изменёнными настройками администрирования.
- Если неизвестна причина возникновения ошибки или нет времени разбираться, то можно воспользоваться стандартным для ОС Windows 10 Мастером устранения ошибок. Открываем Мастер, далее переходим к разделу «Сети и интернет», выбираем «Сетевой адаптер» и следуем инструкциям, которые предлагает Мастер настройки.
- Довольно частым багом для Windows Store 10 является проблемы со входом и скачиванием приложений из-за некорректно установленных временных и региональных настроек. Чтобы устранить эту причину, проверяем, правильная ли дата и время отображены на экране, заходим в «Язык и Региональные стандарты» через «Панель управления». Корректируем время, дату и выбираем правильную область проживания.
- Иногда ошибка с кодом 0x80072EFD появляется из-за замусоренности кэша Windows Store 10. Тогда для устранения проблемы нужно очистить реестр. Для этого перезагружаем устройство с правами администрирования и в командной строке набираем wsreset и вводим Enter. Эта команда автоматически сбрасывает реестр магазина и, возможно, восстановит работу магазина.
Команда wsreset
- Проблемы могут быть вызваны использованием proxy-сервера. Проверить это очень просто: нужно выключить proxy-сервер и попробовать запустить Windows Store 10 без него. Для этого открываем Internet Explorer, выбираем вкладку «Сервис», далее «Свойства обозревателя», выбираем вкладку «Подключения» и «Настройка сети». Чуть ниже пункта «proxy-сервер» убираем галочку в строке про использование proxy-сервера. Применяем изменения и перезапускаем устройство с новыми настройками.
Настройка Internet Explorer
Если изменения ничего не дали, можно попробовать отключить proxy-сервер с помощью командной строки. Открываем командную строку с правами администратора, прописываем команду netshwinhttp reset proxy и нажимаем Enter.
- Ещё один действенный способ устранения ошибки с кодом 0x80072EFD — очищение внутреннего содержимого директории Распределения программного обеспечения. Открываем командную строку с правами администратора, прописываем две команды, после каждой нажимаем Enter:
net stop wuauserv
net stop bits.
Остановка работы обновлений Windows 10
Эти команды останавливают работу обновлений.
Далее, находим папку Распределения программного обеспечения в C: Windows, выделяем всё содержимое директории и отправляем в корзину. Для удобства можно воспользоваться горячими клавишами:
- комбинация кнопок Ctrl + A отмечает всё содержимое, затем нажимаем кнопку Del на клавиатуре.
Затем нам стоит выполнить перезагрузку устройства либо обновить службы Windows 10 с помощью команд:
- Сначала в командной строке с правами администратора прописываем net start wuauserv, нажимаем Enter.
- Затем там же прописываем net start bits и нажимаем Enter.
- В случае когда после проведённых изменений код ошибки 0x80072EFD поменялся на другой, но проблемы всё равно остались, можно выполнить следующие шаги:
- Код 80072EFF подразумевает, что на вашем устройстве выключен TLS.
Чтобы снова его включить, запускаем Internet Explorer, открываем «Свойства браузера», далее открываем дополнительные настройки и выбираем вкладку «Безопасность». В строке «Использовать TLS 1.2» должна стоять галочка. Убеждаемся в этом или ставим сами, применяем изменения.
Дополнительные настройки Internet Explorer
- Код 801901F7 подразумевает, что на вашем устройстве проблемы со службой обновлений. Попробуем запустить её, используя Services.msc.
Запускаем «Службы», во вкладке «Службы (локальные)» открываем «Центр обновления Windows». В появившемся окне устанавливаем тип запуска «Автоматический» и применяем настройки.
Заключение
Если ваш Windows Store 10 плохо работает и появляется ошибка с кодом 80072EFD, то эту проблему можно устранить самостоятельно. Для этого нужно понимать причину и выбрать правильный способ, чтобы её пофиксить.
На чтение 5 мин. Просмотров 1.5k. Опубликовано 03.09.2019
Вы один из пользователей, которые получают код ошибки 0x80072efd в Windows 10 при попытке обновить ваше устройство до последней сборки? Мне кажется, что многие пользователи Windows 10 не могут подключиться к серверам обновлений Windows, Cortana, а также к Internet Explorer.
Когда они пытаются обновить операционную систему, они получают сообщение об ошибке выше. Вам повезло, потому что к тому времени, как вы закончите читать учебник, приведенный ниже, у вас будет исправлен код ошибки 0x80072efd в Windows 10, и ОС будет работать нормально.

Прежде чем пытаться установить последнюю версию Windows 10 на свое устройство, необходимо установить последние обновления Windows и дополнительные обновления. Также вам необходимо запустить средство устранения неполадок Центра обновления Windows, которое найдет и исправит все проблемы, связанные с операционной системой Windows 10.
Содержание
- Как исправить код ошибки 0x80072efd в Windows 10
- 1. Обновите Windows 10
- 2. Запустите средство устранения неполадок Центра обновления Windows.
- 3. Чистая загрузка Windows 10
- 4. Отключите антивирус/брандмауэр
- 5. Проверьте дату и время
- 6. Отключить прокси
- 7. Сброс компонентов Центра обновления Windows
- 8. Переименуйте папку распространения программного обеспечения.
- 9. Удалите содержимое в папке распространения программного обеспечения
Как исправить код ошибки 0x80072efd в Windows 10
- Обновите Windows 10
- Запустите средство устранения неполадок Центра обновления Windows
- Чистая загрузка Windows 10
- Отключите антивирус/брандмауэр
- Проверьте дату и время
- Отключить прокси
- Сброс компонентов Центра обновления Windows
- Переименуйте папку распространения программного обеспечения
- Удалите содержимое в папке распространения программного обеспечения
1. Обновите Windows 10
- Перейдите в «Пуск»> перейдите в «Настройки»> нажмите «Обновление и безопасность»
- Нажмите на кнопку «Обновление Windows»
- Теперь нажмите на «Проверить наличие обновлений»
- Подождите, пока процесс сканирования завершится
- После завершения сканирования и установки обновлений вернитесь в Центр обновления Windows.
- На этот раз перейдите к расширенному варианту и установите флажок Давать мне обновления для других продуктов Microsoft при обновлении Windows ‘
- Когда вы закончите процесс установки, перезагрузите компьютер с Windows 10
- После запуска устройства, проверьте еще раз, если вы все еще получаете код ошибки 0x80072efd.
2. Запустите средство устранения неполадок Центра обновления Windows.
- Перейдите в Настройки> Обновление и безопасность> перейдите к Устранению неполадок
- Выберите средство устранения неполадок Центра обновления Windows> запустите его
- Следуйте инструкциям на экране и завершите процесс устранения неполадок
- Перезагрузите компьютер с Windows 10
- Проверьте еще раз, если вы все еще получаете ошибку 0x80072efd.
3. Чистая загрузка Windows 10
- Перейдите в «Пуск»> в диалоговом окне поиска введите « msconfig » без кавычек
- Нажмите кнопку ввода на клавиатуре
- Нажмите или коснитесь значка msconfig> должно появиться окно конфигурации системы
- Нажмите на вкладку Услуги
- Установите флажок «Скрыть все службы Microsoft».
- Нажмите на кнопку «Отключить все».
- Теперь нажмите на вкладку «Автозагрузка», расположенную в верхней части окна.
- Выберите «Открыть диспетчер задач»
- В окне диспетчера задач перейдите на вкладку «Автозагрузка».
- Щелкните левой кнопкой мыши или нажмите на каждый элемент в списке> выберите «Отключить»
- Закройте окно диспетчера задач> нажмите ОК
- Перезагрузите компьютер с Windows 10.
- Проверьте, можете ли вы установить обновления без получения ошибки 0x80072efd.
4. Отключите антивирус/брандмауэр
Если вы продолжаете получать эту ошибку, это может означать, что ваш брандмауэр, антивирусное или антишпионское программное обеспечение препятствует доступу служб Windows Update Services (SVCHOST) к Интернету.
В этом случае временно отключите инструменты безопасности (да, все из них) и попробуйте установить последние обновления.

Если этот метод работает, не забудьте включить антивирусную защиту, как только вы закончите обновление компьютера.
- ТАКЖЕ ЧИТАЙТЕ: как исправить проблемы с производительностью после установки обновлений Patch Tuesday
5. Проверьте дату и время
Убедитесь в правильности конфигурации службы времени Windows. Если эта служба не настроена должным образом, могут возникнуть различные проблемы, в том числе ошибки обновления.
- Перейдите в Пуск>, введите Услуги> и выберите Услуги из результатов.
- В окне «Службы» найдите службу Windows Time и дважды щелкните ее.
- Проверьте раздел Тип запуска и установите для него Автоматически .
- Теперь перезапустите службу, нажав Стоп , а затем снова нажмите Пуск . Если служба не работает, нажмите кнопку Пуск , чтобы запустить ее.
- Нажмите Применить и OK .
6. Отключить прокси
- Перейдите в Пуск> введите inetcpl.cpl
- Зайдите в «Соединение»> выберите «Настройки LAN».
- Установите флажок «Автоматически определять настройки»
- В разделе «Прокси-сервер» снимите флажок «Использовать прокси-сервер для вашей локальной сети».

7. Сброс компонентов Центра обновления Windows
Перед сбросом Центра обновления Windows не забудьте создать резервную копию реестра. Если что-то пойдет не так, вы сможете восстановить рабочую версию Windows.
- Зайдите в Пуск> Запустите командную строку от имени администратора
-
Введите следующие команды и нажмите Enter после каждой:
- чистые стоповые биты
- net stop wuauserv
- net stop appidsvc
- net stop cryptsvc
Переименование папки Software Distribution может помочь вам исправить ошибку 0x80072efd. Для этого снова запустите командную строку от имени администратора и по очереди запускайте следующие команды, нажимая клавишу Enter после каждой:
- net stop wuauserv
- чистые стоповые биты
- Ren% systemroot% SoftwareDistribution SoftwareDistribution.bak
Ren% systemroot% system32catroot2 catroot2.bak - net stop wuauserv
- чистые стоповые биты
9. Удалите содержимое в папке распространения программного обеспечения
Если переименование папки Software Distribution не помогло, попробуйте удалить все файлы и папки из соответствующей папки.
Для этого перейдите на страницу C: WindowsSoftwareDistribution и откройте папку. Просто удалите содержимое, доступное внутри этой папки.

Если папка Datastore и Download вашей системы больше не синхронизируются, это может привести к сбою в работе Центра обновления Windows. В результате вы будете сталкиваться с различными проблемами, включая ошибки, при проверке обновлений или их установке.
Удаленные файлы и папки будут автоматически загружены снова при перезагрузке компьютера. Однако имейте в виду, что вы потеряете историю обновлений Windows, и Windows потребуется больше времени для обнаружения обновлений при следующем запуске Центра обновления Windows.
И вот у вас это есть, эти 9 методов помогут вам избавиться от кода ошибки 0x80072efd в Windows 10, чтобы вы могли обновить ОС.
Если у вас есть какие-либо вопросы по этому вопросу, напишите нам в комментариях ниже, и мы поможем вам как можно скорее.
Примечание редактора . Этот пост был первоначально опубликован в мае 2015 года и с тех пор был полностью переработан и обновлен для обеспечения свежести, точности и полноты.
so today I wanted to play some roblox. so I went on, hit play, and, it just loaded very slowly. I didn’t think it was broken, so I continued to wait. after about 30 seconds it came op with the error
Connection Error: HttpSendRequest failed: HRESULT 0x80072efd
I looked how to fix this, tried every solution there was, and, nothing. I did have an update a couple days ago but it was working after that, so idk. whats going on. I’m very mad because I just got a Roblox gift card and I cant use it.
Are you unable to play Roblox tonight due to the ‘0x80072efd’ error? Well, you’re not the only one experiencing problems with Roblox right now.
Tech Support 24/7
Ask a Tech Specialist Online
Connect with the Expert via email, text or phone. Include photos, documents, and more. Get step-by-step instructions from verified Tech Support Specialists.
On this page, you will find more information about the most common causes and most relevant solutions for the Roblox error ‘0x80072efd’. Do you need help straight away? Visit our support page.
Error information
How to solve Roblox error 0x80072efd
We’ve created a list of solutions which you can follow if you want to solve this Roblox problem yourself. Do you need more help? Visit our support page if you need professional support with Roblox right away.
Tech Support 24/7
Ask a Tech Specialist Online
Connect with the Expert via email, text or phone. Include photos, documents, and more. Get step-by-step instructions from verified Tech Support Specialists.
On this page, you will find more information about the most common causes and most relevant solutions for the Roblox error ‘0x80072efd’. Do you need help straight away? Visit our support page.
Error information
How to solve Roblox error 0x80072efd
We’ve created a list of solutions which you can follow if you want to solve this Roblox problem yourself. Do you need more help? Visit our support page if you need professional support with Roblox right away.
Tech Support 24/7
Ask a Tech Specialist Online
Connect with the Expert via email, text or phone. Include photos, documents, and more. Get step-by-step instructions from verified Tech Support Specialists.
Have you found a solution yourself, but it is not in the list? Share your solution in the comments below.
Need more help?
Do you need more help?
Tech experts are ready to answer your questions.
Ask a question
Ошибка 0x80072efd может появиться перед пользователем в тот момент, когда тот пытается войти в Магазин Windows 10. Также ее можно увидеть при попытке загрузить или обновить любое приложение из Магазина. В сообщении ошибки говорится примерно следующая информация:
Мы не смогли присоединиться к серверам Магазина. Возможно, это произошло из-за проблем с сервером или из-за истечения времени соединения. Пожалуйста, подождите несколько минут и попробуйте снова.
Понятное дело, что вы уже попробовали последовать совету и попытались выждать несколько минут, но, очевидно, что ничего не изменилось. В этой статье мы расскажем вам, почему не открывается Магазин Windows 10 и появляется ошибка 0x80072efd, а также поможем исправить ее.
Содержание
- Не работает Магазин Windows 10: Ошибка 0x80072efd
- Ошибка Магазина Windows 10 0x80072efd: методы решения
- Метод No1 Перезапуск компьютера или роутера
- Метод No2 Просто подождать
- Метод No3 Отключение или удаление антивируса
- Метод No4 Отключение Firewall
- Метод No5 Удаление кэша Магазина Windows
- Метод No6 Настройка даты и времени
- Метод No7 Установка отложенных обновлений Windows 10
- Метод No8 Отключение Прокси-сервера
- Метод No9 Получение прав к сетевому профилю
Не работает Магазин Windows 10: Ошибка 0x80072efd
На самом деле, данная проблема с Магазином Windows может возникать по огромному количеству причин. Давайте кратко пройдемся по ним, прежде чем переходить к методам исправления.
- Проблемы с Интернет-соединением. Возможно, что ваше подключение настолько нестабильно, что вы не можете установить нормальное соединение с серверами Майкрософт.
- Брандмауэр может порой блокировать соединение с Магазином Windows по какой-то неизвестной причине. Такое случается как с системным, так и сторонним брандмауэром.
- Некорректно выставленные дата и время могли послужить причиной для проблемы во время соединения с серверами Майкрософт.
- Антивирус мог заблокировать доступ к определенным системный файлам, что и вызвало такую проблему, как ошибка Магазина 0x80072efd.
- Если у вас в Центре обновления Windows присутствует какие-то неустановленные или отложенные обновления, то, возможно, именно их отсутствие и вызвало проблему.
Это были самые распространенные причины для ошибки 0x80072efd. Теперь давайте рассмотрим методы ее решения.
Ошибка Магазина Windows 10 0x80072efd: методы решения
Метод No1 Перезапуск компьютера или роутера
Самое первое, что вы должны попробовать сделать, так это перезагрузить свой компьютер. Порой, в операционной системе Windows происходят сбои, которые мешают выполнению каких-то действий. Невозможность создать соединение между вами и серверами Магазина Windows – это как раз один из таких сбоев.
Если вы используете роутер для создания в своем доме точки беспроводного подключения, то вы также можете попробовать перезапустить его. Иногда, роутер может сбоить и тогда возникают всякие казусы. Например, может произойти так, что ваш роутер внезапно урежет скорость сетевого подключения вдвое или же заблокирует выход в Интернет.
Метод No2 Просто подождать
Порой, проблемы могут находиться и не на вашей стороне. Что-то могло случиться с серверами Магазина Windows и они перестали быть доступными в данный момент. Если у вас есть свободное время и вы никуда не спешите, то можно попросту подождать, так как Магазин Windows может быть сам по себе недоступен. Выждите часок-другой, а затем проверьте, будет ли появляться код ошибки 0x80072efd.
Метод No3 Отключение или удаление антивируса
Некоторые антивирусы(в особенности сторонние) имеют привычку довольно часто входить в конфликт с чем-то в системе, удалять файлы из системы в связи с подозрением на вирус, блокировать какие-то системные файлы и тому подобное. В общем, антивирус сам по себе – это необходимая защита на компьютере, но порой он создает больше проблем, нежели решает их.
Если у вас есть на компьютере сторонний антивирус, то попробуйте его для начала просто отключить. Затем зайдите в Магазин Windows и проверьте наличие ошибки 0x80072efd. Если она все еще там, то можно пойти еще дальше – удалите сторонний антивирус из системы.
Как только избавитесь от возможного нарушителя спокойствия, то проверьте, донимает ли вас еще ошибка Магазина 0x80072efd. Также вы можете попробовать приостановить работу системного Защитника Windows. Хоть он редко делает подобные пакости, но это не исключено.
Метод No4 Отключение Firewall
Так же как и с антивирусом в предыдущем пункте, любые фаерволы в вашей системе могут блокировать сетевое подключение с Магазином Windows, вследствие чего вы и наблюдаете на своем экране код ошибки 0x80072efd.
Если на вашем компьютере установлены какие-то сторонние брандмауэры, то обязательно попробуйте удалить их, так как они зачастую и являются источником проблемы. Если же у вас нет сторонних firewall, то вы также можете попробовать отключить системный Брандмауэр Windows. Чтобы отключить системный Firewall, вам потребуется сделать следующее:
- Нажмите ПКМ на Пуск и выберите «Панель управления».
- Перейдите в«Брандмауэр Windows».
- Далее нажмите на ссылку «Включение и отключение Брандмауэра Windows».
- Поставьте галочку возле пунктов по деактивации Firewall.
Как только вы избавитесь от сторонних брандмауэров и отключите системный БрандмауэрWindows, попробуйте зайти в Магазин Windows и проверьте наличие ошибки 0x80072efd. Возможно, все дело заключалось в Firewall’ах, которые блокировали соединение с серверами Майкрософт.
Метод No5 Удаление кэша Магазина Windows
Как мы все с вами знаем, кэш является невероятно полезным функционалом, но он также может создавать и огромное количество проблем. Кэш Магазина Windows точно такой же в этом отношении – от него нужно время от времени избавляться. Именно вредоносный кэш и мог создать почву для появления ошибки 0x80072efd. Давайте избавимся от него:
- Нажмите комбинацию клавиш Windows+R.
- Впишите wsreset и нажмите Enter.
После нажатия на кнопку Enter, появится окошко Командной строки, а затем откроется непосредственно сам Магазин Windows, что будет означать завершение удаления кэша. Если Магазин спокойно открылся без ошибки 0x80072efd, то это значит, что дело действительно заключалось в кэше.
Метод No6 Настройка даты и времени
Некорректные настройки даты и времени на вашем компьютере вполне могут послужить появлением указанной проблемы, так как из-за них могут возникать неполадки во время соединения с серверами Майкрософт.
Просто выберите корректные для своего региона настройки даты и времени, а затем снова попробуйте зайти в Магазин Windows. Зачастую бывает, что мы меняем для своих целей дату и время на компьютере, а затем забываем об этом.
Метод No7 Установка отложенных обновлений Windows 10
Вспомните, а не стоят ли у вас на ожидании недавно выпущенные обновления для операционной системы? Все дело в том, что невозможность войти в Магазин Windows может появиться из-за отсутствия определенного обновления для системы.
Пройдите в Центр обновления Windows и проверьте, нет ли там обновлений, стоящий в ожидании на загрузку и установку. Если вы нашли там какие-то обновления, то загрузите и установите их.
После завершения этих шагов, снова попытайтесь войти в Магазин Windows для проверки наличия ошибки 0x80072efd. Если на этот раз все прошло гладко как по маслу, то дело действительно заключалось в недостающем обновлении.
Метод No8 Отключение Прокси-сервера
Если вы используете Прокси-сервер для локальных подключений, то именно этот функционал и мог послужить причиной появления проблемы с невозможностью зайти в Магазин Windows или же загрузить/обновить приложения. Давайте попробуем отключить его. Для этого сделайте следующее:
- Нажмите ПКМ на Пуск и выберите «Панель управления».
- Выберите «Свойства браузера».
- Перейдите в «Подключения».
- Далее нажмите на кнопку «Настройка сети».
- Уберите галочку с пункта, который активирует Прокси-сервер для Локальных подключений.
Деактивировав Прокси-сервер, снова попробуйте воспользоваться Магазином Windows. Ну что, ошибка 0x80072efd все еще присутствует? Что же, у нас в запасе еще осталось парочка методов, с помощью которых вы можете попробовать разрешить проблему.
Метод No9 Получение прав к сетевому профилю
Еще одной причиной появления ошибки 0x80072efd является отсутствие прав доступа к сетевому профилю. Решается это, соответственно, активацией этих прав. Для этого выполните следующие действия:
- Нажмите Windows+R.
- Впишите в regedit.exe и нажмите Enter.
- Используя навигационную панель в левой части окна, перейдите в раздел
- Кликните на последний раздел, т.е. Profiles, ПКМ и выберите «Разрешения».
- Во вкладке «Безопасность», нажмите на кнопку «Дополнительно».
- Поставьте галочку напротив параметра «Заменить все записи разрешений…».
- Затем вам остается только подтвердить изменения и выполнить перезагрузку системы.
Итак, если к этому моменту вам не смог помочь ни один метод по борьбе с ошибкой 0x80072efd, то остается только одно – восстановление системы. Если быть точнее, то мы говорим о точке восстановления, которая позволит обратить вспять все внесенные в систему изменения, приведшие к появлению ошибки в Магазине Windows.
Активировать точку восстановления довольно просто: зайдите в Панель управления, затем перейдите в Восстановление и выберите «Запуск восстановление системы». Далее вам потребуется выбрать нужную точку восстановления(тут все ложится на ваши плечи) и дождаться окончания процесса. Также стоит сказать, что ваш компьютер будет перезагружаться, но это часть восстановления, так что переживать не о чем.