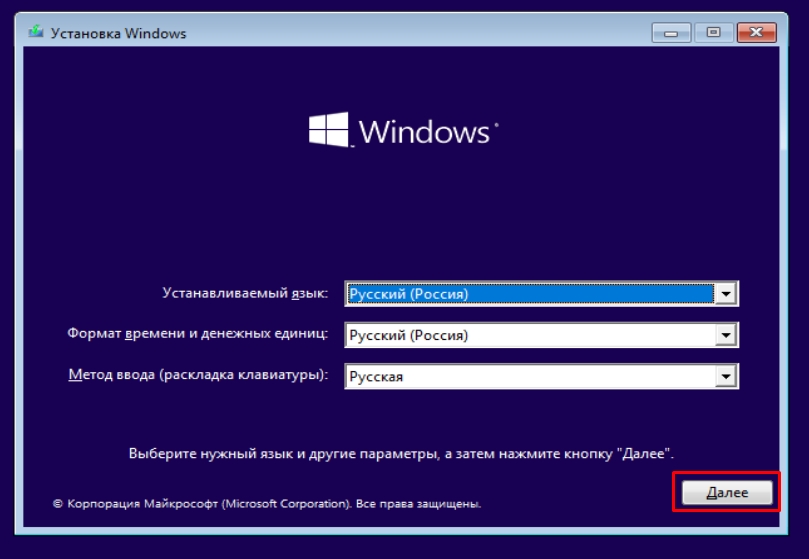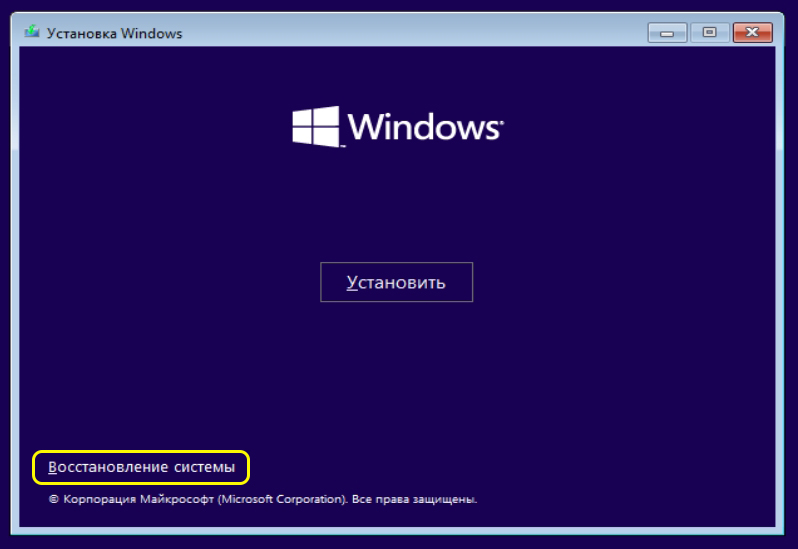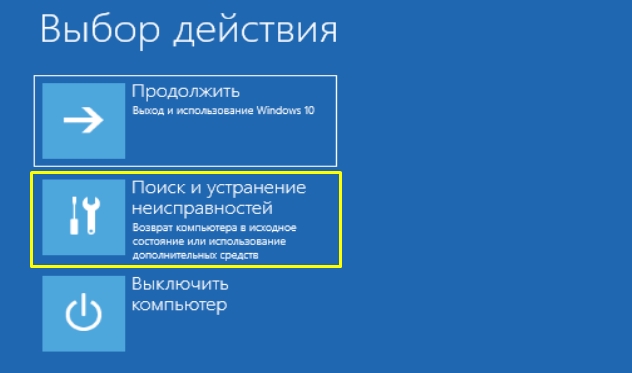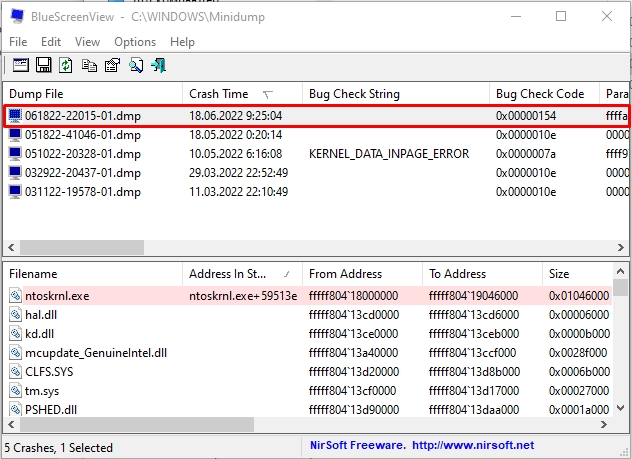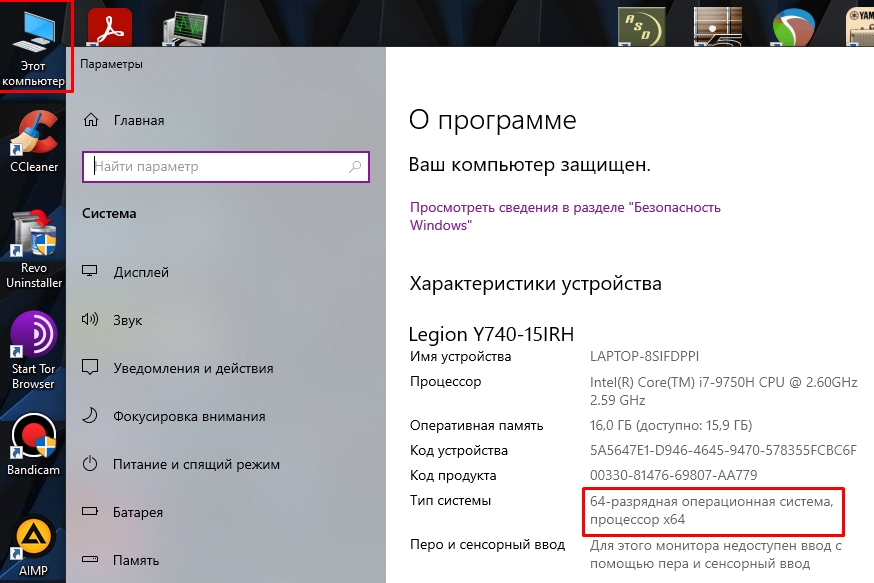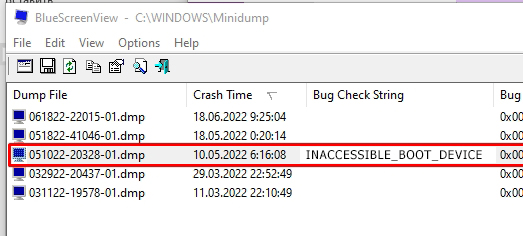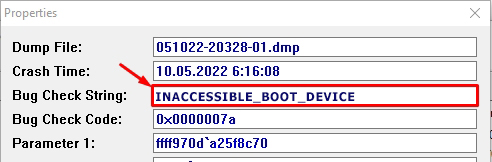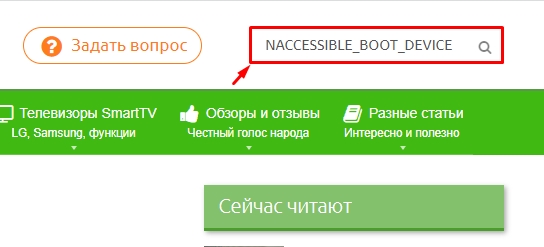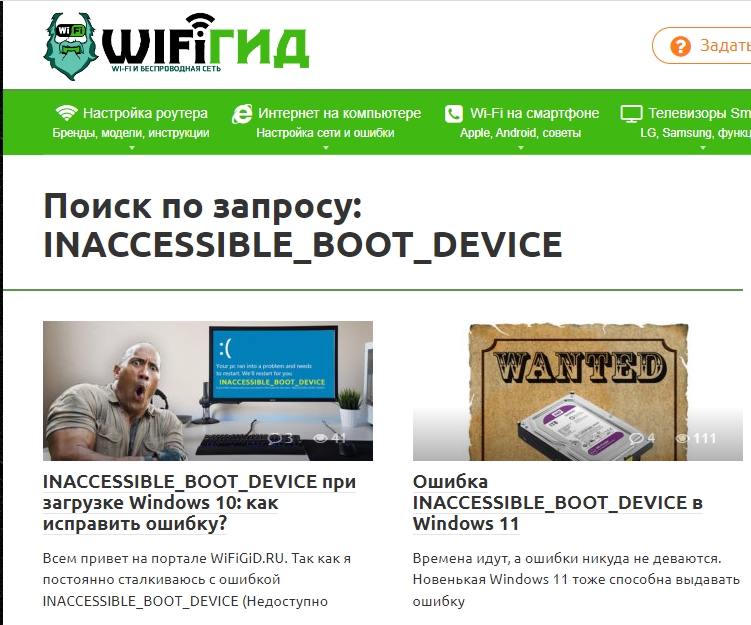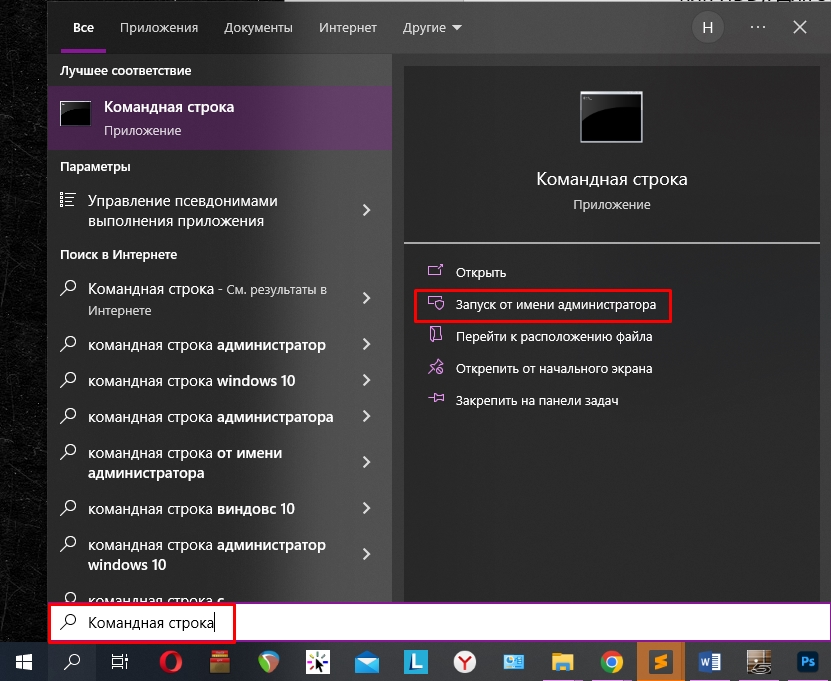Исправляем синий экран смерти (BSOD)
«Синий экран смерти» — это ошибка, которая хоть раз возникала у пользователя Windows. Разбираемся, почему возникает синий экран, и как устранить эту проблему.
Что такое экран смерти?
Синий экран смерти, он же BSOD (The blue screen of death), он же «синька» — это критическая ошибка, возникающая при серьезных проблемах с компьютером. Если у вас появился синий экран, это значит, что случилась серьезная ошибка, с которой система не справляется без перезагрузки.
При перезагрузке через синий экран изменения в приложениях и играх не сохраняются. Во время появления экрана смерти система создает и сохраняет на диск файл дампа памяти minidump, который содержит информацию о сбое.
В чем причины?
Причиной появления синего экрана могут быть разными. Вот основные из них:
-
Несовместимые драйверы или проблема в работе драйверов;
-
Некорректно установленные системные обновления;
-
Неправильные настройки BIOS;
-
Перегрев элементов компьютера;
-
Ваш компьютер заражен вирусами.
Как избавиться от проблемы?
Если синий экран появляется часто — это тревожный знак. Вот что нужно делать, чтобы исправить эту проблему:
-
Открыть «Центр безопасности и обслуживания», далее вкладку «Обслуживание», дальше вкладку «Просмотреть журнал стабильности системы». Откройте и просмотрите ошибки и причины их возникновения. Это поможет понять, в чем дело;
-
Проверьте систему на наличие вирусов;
-
Установите новые драйверы;
-
Выполните диагностику элементов ПК. Протестируйте память на предмет ошибок и проконтролируйте температуру процессора, материнской платы и других элементов. Следите, чтобы ПК не перегревался;
-
Запустите ПК в безопасном режиме. Иногда экран смерти появляется часто из-за криво установленного драйвера. В безопасном режиме система запускает только базовые драйверы. Если экрана смерти в безопасном режиме не случится — проблема в новом драйвере. Удалите его.

Разбираемся с типами матриц мониторов. IPS всему голова?
Разберемся, какие матрицы существуют у современных игровых мониторов. Какую выбрать, на…
Читать дальше

Водяное охлаждение или воздушное?
Процессор с охладом подобен
процессору без охлада,
только не сгорит.
…
Читать дальше
Ошибки синего экрана (иногда называемые ошибками черного экрана или ошибками кода STOP) могут возникать, если серьезная проблема приводит к неожиданному закрытию или перезапуску Windows. Может появиться сообщение «Windows завершено, чтобы предотвратить повреждение компьютера» или аналогичное сообщение.

Эти ошибки могут быть вызваны проблемами как с оборудованием, так и с программным обеспечением. Если перед возникновением ошибки «синий экран» вы добавили новое оборудование, то завершите работу компьютера, удалите это оборудование и перезапустите компьютер. Если во время перезапуска возникают проблемы, попробуйте запустить компьютер в безопасном режиме. Дополнительные сведения см. в статье Запуск компьютера в безопасном режиме в Windows.
Кроме того, можно попробовать получить последние обновления из Центра обновления Windows, справку из других источников или восстановить Windows до более раннего состояния.
Если ни одно из этих действий не поможет устранить ошибку «Синий экран», попробуйте средство устранения неполадок с голубым экраном в приложении «Получить справку».
-
В Windows откройте раздел Получить справку.
-
В приложении «Получить справку» введите Устранение ошибок BSOD.
-
Следуйте инструкциям в приложении «Получить справку».
Примечание: Если вы не используете устройство с Windows, вы можете запустить средство устранения неполадок синего экрана в браузере, перейдя в раздел Контактная служба поддержки Майкрософт и введя устранение ошибки BSOD. Затем следуйте пошаговому руководству в разделе «Рекомендуемая справка».
Дополнительные сведения о конкретном коде ошибки STOP см. в справочнике по коду проверки ошибок.
Нужна дополнительная помощь?
Нужны дополнительные параметры?
Изучите преимущества подписки, просмотрите учебные курсы, узнайте, как защитить свое устройство и т. д.
В сообществах можно задавать вопросы и отвечать на них, отправлять отзывы и консультироваться с экспертами разных профилей.
Найдите решения распространенных проблем или получите помощь от агента поддержки.
Почему появляется синий экран смерти и что с ним делать
Всё, что нужно знать о BSOD — проблеме, с которой может столкнуться каждый пользователь Windows.
Почему появляется синий экран смерти
Blue screen of death, он же BSOD и синий экран смерти, — это реакция Windows на критические ошибки в работе компьютера. На экране внезапно появляются белые надписи на синем фоне, после чего устройство обычно перезагружается, зависает или выключается.
После перезапуска система какое-то время работает нормально. Но потом, если не устранить ошибку, BSOD появляется снова.
Иногда к такому состоянию приводят ошибки в драйверах или выход из строя аппаратных частей компьютера. Причины также могут быть в сбое системных настроек, вирусах или даже установленных программах.

1 / 0
BSOD на Windows 7 и XP

2 / 0
BSOD на Windows 8 и 10
Что делать, если появился синий экран смерти
1. Воспользуйтесь службами Windows
Вам могут помочь специальные службы, встроенные в операционную систему.
Если у вас Windows 10, откройте раздел «Пуск» → «Параметры» (шестерёнка) → «Обновление и безопасность» → «Устранение неполадок». Прокрутите список доступных служб в самый конец и выберите «Синий экран». Кликните «Запустить средство устранения неполадок» и следуйте подсказкам системы.
Если у вас более старая версия ОС или упомянутое выше средство не сработало, откройте «Панель управления» Windows и перейдите в раздел «Центр безопасности и обслуживания». В некоторых версиях ОС этот путь может выглядеть так: «Панель управления» → «Система и безопасность» → «Центр поддержки».
Разверните вкладку «Обслуживание» и проверьте, отображаются ли здесь рекомендации по решению проблем Windows. Если да, воспользуйтесь предложенными советами.
Если ничего не помогает, переходите к следующему пункту.
2. Определите причину BSOD и найдите её решение
У появления синего экрана смерти могут быть сотни различных причин и у каждой — свои пути решения. Узнав причину BSOD на своём компьютере, вы сможете найти оптимальный способ устранить проблему.
На экране смерти Windows отображает код вызвавшей его ошибки. Он может выглядеть как набор чисел и букв (0x0000000F) или комбинация различных слов, написанных в верхнем регистре и часто связанных символами подчёркивания (SPIN_LOCK_ALREADY_OWNED).
Вам нужно ввести код ошибки в поисковике и найти таким образом индивидуальную инструкцию по исправлению. На синем экране может даже присутствовать специальный QR-код. Отсканировав его через мобильное устройство, вы попадёте на сайт Microsoft с интерактивным помощником по решению проблемы.
Если сразу после появления синего экрана компьютер перезагружается и вы не успеваете записать код ошибки, отключите автоматический перезапуск. Для этого кликните правой кнопкой мыши по значку «Этот компьютер» и выберите «Свойства» → «Дополнительные параметры системы». В открывшемся окне перейдите на вкладку «Дополнительно», нажмите «Параметры» и снимите флажок «Выполнить автоматическую перезагрузку».
Если вы не хотите искать нужную инструкцию и вникать в неё или найденное в Сети решение не помогает, воспользуйтесь перечисленными ниже способами.
3. Попробуйте простые универсальные меры
Эти общие меры влияют на многие параметры системы и помогают восстановить её нормальную работу. В том числе они могут исправить ошибки, которые приводят к синему экрану смерти.
- В настройках системы перейдите в «Центр обновления Windows» и проверьте наличие обновлений. Если они доступны, установите их.
- Проверьте систему с помощью антивирусных программ.
- Обновите драйверы. Вы можете зайти на сайт производителя вашего компьютера и скачать все драйверы для самостоятельной установки. Но можно воспользоваться и бесплатными сервисами вроде Driver Booster и DriverPack, которые скачивают и устанавливают драйверы автоматически.
- Протестируйте работу компьютера в безопасном режиме.
- Проверьте температуру процессора и видеокарты. Убедитесь, что компьютер не греется. Если показатели выше допустимых, охладите компьютер.
- Проверьте жёсткий диск и оперативную память на ошибки с помощью специальных утилит.
- Сбросьте настройки BIOS.
- Восстановите Windows до предыдущего состояния.
- Если экран смерти появляется при запуске компьютера и Windows не загружается, ознакомьтесь с этой инструкцией.
- Если ничего не помогает, попробуйте переустановить Windows.
Читайте также 🧐
- Как очистить Windows от мусора: 5 бесплатных инструментов
- Как раздать интернет с компьютера через кабель или Wi-Fi
- Что делать, если не включается компьютер
Синий экран смерти, или ВSOD – проблема, пугающая многих компьютерных пользователей, особенно если их знания ограничиваются любительским уровнем владения ПК. Белые буквы на синем фоне действительно представляют угрозу работоспособности гаджета, однако это, конечно, вовсе не значит, что устройство пора утилизировать.
Многие проблемы операционной системы Windows 10, которые и становятся причиной возникновения неполадок, можно исправить в несколько кликов. Главное – знать, как правильно это сделать, чтобы не нанести еще большего вреда системе.
Содержание:
- Что такое синий экран смерти
- Почему BSOD появляется в Windows 10
- Как исправить проблему синего экрана
- Через БИОС
- С помощью командной строки
- Через безопасный режим
- Как исправить ошибку Memory Management
- Другие способы решить проблему
Что такое синий экран смерти
Появление ВSOD – это явный показатель того, что с операционной системой возникла серьезная ошибка, которая требует незамедлительного исправления. Возникает «экран смерти» только в тех случаях, когда компьютер не в состоянии устранить ошибку самостоятельно.
Как правило, после красочного сообщения с грустным смайлом следует принудительная перезагрузка устройства, которая на время может стабилизировать работу системы. Но подобный подход лишь оттягивает неизбежное, и ошибка вскоре появится снова.
Рано или поздно столкнуться с проблемой устрашающего белого текста на синем фоне, придется каждому пользователю ОС Windows. Впервые BSOD увидели пользователи Windows 95, и с тех пор способ предупреждения о фатальных ошибках системы практически не изменился. Однако в защиту новых версий ОС можно сказать, что они более стабильны, нежели их предшественники. Поэтому количество пользователей, сталкивающихся с BSOD, становится все меньше.
Владельцы ПК на системе Windows 10 видят ВSOD как короткое сообщение об ошибке с ее кодовым названием под грустным смайликом. В некоторых случаях на экране также можно увидеть QR-код, отсканировав который можно узнать причину появления ошибки.
Почему BSOD появляется в Windows 10
Существует несколько фатальных ошибок ОС, которые могут спровоцировать появление ВSOD. Чаще всего к ним относятся:
- Ошибки в драйверах.
- Сбои в ядре операционной системы (низкоуровневое программное обеспечение).
- Выход из строя компонентов компьютера (к примеру, поломка видеокарты).
- Подключение конфликтующих устройств (сканер, принтер и т.д.)
- Неправильно настроенный BIOS.
- Недостаток оперативной памяти на жестком диске.
- Установка поврежденной прошивки.
- Удаление важных ключей реестра.
- Перегрев процессора.
- Различные вирусы.
Только узнав причину «вылета» системы можно приступать к устранению проблемы.
Возникновение BSOD – это всегда повод присмотреться к работе своего компьютера, потому что если проблему не устранить, она будет напоминать о себе снова и снова.
Как исправить проблему синего экрана
Существует несколько способов устранения проблемы синего экрана, выбор которых зависит от причин ее появления и способностей пользователя.
Через БИОС
Чаще всего люди отдают предпочтение реанимированию системы через старый добрый БИОС, так как это довольно быстрый и легкий способ. Некоторые ошибки не позволяют включить компьютер, система просто не пропускает пользователя дальше заставки включения.
Чтобы реанимировать ПК через BIOS, необходимо:
- Войти в БИОС при загрузке системы. Вход может отличаться в зависимости от модели компьютера. По этой причине перед его ремонтом следует ознакомиться с горячими клавишами в инструкции гаджета.
- Кликнуть на раздел Boot (на современных устройствах).
- Выбрать пункт Disabled в строке Вoot Booster.
- Сохранить изменения и перезагрузить компьютер. Действия сбросят гаджет до заводских настроек, что способствует решению большинства проблем, вызывающих BSOD. Но стоит понимать, что настраивать устройство «под себя» придется заново, а все сохранения будут удалены.
Разрешить неудобства с потерей данных поможет резервное копирование или отправка важных файлов в облако.
С помощью командной строки
Нередко к проблеме приводят повреждения системных файлов или ошибки в них. Особенно часто с такой причиной сталкиваются люди, скачивающие ПО через сторонние ресурсы. В таком случае в качестве мер реанимации можно использовать командную строку SFC, которая находит и устраняет ошибки, возникшие в системных файлах.
Для устранения бага стоит придерживаться следующей инструкции:
- Запустите командную строку от имени администратора. Ее можно найти через поисковую систему на компьютере, расположенную в меню «Пуск».
- Подтвердите свое намерение, нажав на клавишу «Да/Yes».
- Введите в появившемся окне: sfc/scannow.
- Нажмите на кнопку “Enter” в качестве подтверждения.
- После завершения сканирования, перезагрузите компьютер.
Если причина проблемы была в файлах системы, то после sfc-сканирования гаджет начнет работать в прежнем режиме.
Через безопасный режим
Узнать причину неполадки можно также с помощью включения компьютера в так называемом безопасном режиме. Под ним подразумевается ограниченная версия системы, в которую входят только основные функции и системные драйверы. То есть, любые сторонние драйверы и программы включены не будут, а значит и не смогут помешать работе устройства.
Чтобы запустить безопасный режим на последней версии ОС, необходимо:
- Зажать клавишу Shift и кликнуть на раздел перезагрузки.
- Оказавшись в разделе «Выбор действия», нажать на пункт «Диагностика» (Поиск и устранение неисправностей).
- После следует выбрать «Дополнительные параметры» и «Перезагрузить».
- Последним этапом станет нажатие на клавишу F4.
Если при включении ПК ошибка не появится, значит причиной ее возникновения стали сторонние драйверы, программы или вирусы.
В таком случае останется только проанализировать последние дни пользования устройством и вспомнить, устанавливалось на него что-то или нет. Ответ «да» подразумевает удаление всех сторонних программ и драйверов, установленных в последнее время.
Выйти из режима можно просто с помощью перезагрузки устройства. Безопасный режим – отличный способ понять причину поломки устройства без ряда дополнительных манипуляций.
Как исправить ошибку Memory Management
Такая ошибка является частой причиной появления грустного смайлика на экране монитора. Она может возникнуть как в процессе работы устройства, так и при его включении. Но значение у Memory Management всегда одно – несовместимость аппаратной и программной частей компьютера.
Основанием для появления Memory Management чаще всего является:
- Установка неисправного драйвера или его несовместимость с техникой.
- Помехи в работе жесткого диска.
- Неисправности в оперативной памяти.
- Неподходящая версия BIOS.
- Установка программ, зараженных вирусами.
- Ошибки в настройках подачи электричества.
Если причиной неисправности стало вредоносное ПО, то достаточно просканировать компьютер с помощью антивирусных программ.
Удаление неисправного или несовместимого драйвера также может решить проблему, если он стал причиной ее возникновения. Убедиться в этом поможет запуск устройства через безопасный режим. В некоторых ситуациях может потребоваться сброс до заводских настроек или переустановка системы.
Но далеко не всегда причиной поломки является файловая система. Неисправности в «железе» также нередко провоцируют появления бага. Поэтому важно обновлять BIOS до последней версии, так как его устаревание чревато серьезными проблемами с ПК.
Если все проделанные действия не окажут нужного эффекта, необходимо:
- Проверить винчестер на наличие трещин, битых секторов и бэдов.
- Проанализировать оперативную память. Ошибки в ее работе отображает программа Memtest 86.
Ноутбуки и другие компьютеры, работающие на аккумуляторе, могут выдавать фатальный экран в случае проблем с электропитанием. В таких ситуациях необходимо выбирать сбалансированный режим питания при работе от сети.
Иногда восстановить прежнюю работоспособность компьютера самостоятельно не получается. Как правило, в этом всегда виноваты физические неисправности элементов, а не сбои оперативной системы. В таком случае лучше обратиться в сервисный центр, где профессионалы найдут как причину неисправности, так и способы ее устранения.
Другие способы решить проблему
Существует ряд дополнительных и достаточно легких мер, которые также могут восстановить работоспособность компьютера:
- В первую очередь, рекомендовано запустить «Центр обновления Windows», чтобы убедиться в актуальности своей ПО. В случае существования более новой версии, необходимо ее установить.
- На актуальность стоит проверить и все драйверы, установленные на ПК. Для этого можно воспользоваться бесплатными сервисом Driver Booster, который стягивает все нужные драйверы автоматически.
Перегрев – одна из самых распространенных причин фатального бага, особенно если компьютер устарел. В этом случае необходимо проверить температуру процессора и видеокарты и при необходимости охладить ПК. В дальнейшем стоит прибегнуть к качественной очистке устройства от пыли и грязи, а также замене охлаждающих составляющих. Не лишним также окажется проверка оперативной памяти и винчестера на повреждения с помощью специальных программ, список которых можно найти в сети.
Одним из самых легких способов восстановления нормального функционирования ПК является возврат до последнего работающего состояния или сброс до заводских настроек. Переустановка ОС также является неплохим выходом из сложной ситуации.
BSOD – это сигнал о возникновении серьезной ошибки, которая работает подобно стоп-сигналу для компьютера на ОС Windows. Устранить неполадку можно сразу несколькими способами. С большинством из них может справиться большинство рядовых пользователей ПК.
Загрузка…
Всем привет! Почитав несколько статей по данному запросу, я пришел в ужас от того – насколько же они бесполезны (далее я объясню, почему). Скорее всего вы попали на эту страницу, так как на вашем компьютере с Windows появился синий или голубой экран смерти (Blue Screen of Death, Blue Screen of Doom, BSoD). Кстати, на Windows 11 – он черного цвета (Black Screen Of Death). Давайте для начала разберемся, что же это такое?
Синий экран – это фатальная ошибка, при которой система далее не может работать в нормальном режиме и быстро прекращает своё функционирование, выводя информацию о коде ошибке и драйвере (или файле), который его вызвал. Поэтому гадать, какая причина может вызвать синий экран, не нужно, система сама дает нам эту информацию, которая и отображается на экране.
Может возникнуть вторая проблема – иногда на синем экране не указан файл, который вызвал проблему. В таком случае нам нужно зайти и просмотреть записи о синем экране – они хранятся в системе. Вторая проблема – когда синий экран возникает в момент загрузки или при входе в операционную систему. Тогда алгоритм действия будет совершенно другим. Советую сохранить эту статью в закладках, так как тут есть почти все возможные решения, которые вам точно помогут.
Статью я разбил на две глобальные части – когда Windows грузится, а когда нет. Поэтому прежде чем приступить к решению – ознакомьтесь с оглавлением. Я постарался описать все как можно подробнее, но, если что-то будет непонятно, пишите в комментариях, и я вам помогу. Давайте же разберемся, как убрать синий экран на вашем компьютере.
Содержание
- Система не грузится
- Система грузится
- Решение 1
- Решение 2
- Решение 3
- Задать вопрос автору статьи
Система не грузится
ПРИМЕЧАНИЕ! Если у вас загружается система, тогда смотрим следующую главу этой статьи. Если же после синего экрана компьютер вообще не включается – читаем эту статью.
Итак, система у нас не загружается, а при включении компьютера вылезает синий экран. Наша первостепенная задача восстановить загрузчик. Для этого нам нужно запустить средства восстановления. Нам понадобится загрузочная флешка или диск с той же самой операционной системой.
- Создаём загрузочный носитель.
- Подключаем его к компьютеру и запускаем. В момент запуска вам нужно запустить «BOOT-menu» – для этого на клавиатуре зажимаем одну из клавиш (F12, F11, Esc, F8). Клавиши можно посмотреть на подсказке начального экрана. Если «BOOT-menu» запустить не получается, пробуем зайти в BIOS (кнопки Delete, F2, F10, Esc) и там в разделе «Boot» ставим на первое место ваш носитель (USB или CD/DVD). При выходе из БИОС не забудьте сохранить настройки.
- Как только вы запустите носитель – жмем «Далее».
- «Восстановление системы».
- Переходим во второй пункт.
- Далее вы увидите несколько вариантов. Сначала пробуем «Восстановление при загрузке». После перезагрузки смотрим, чтобы система начала нормально грузится. Если система загрузилась – смотрим следующую главу это статьи. Если система не загружается, пробуем «Восстановление системы». Принцип там аналогичный – нужно будет просто выбрать точку восстановления.
- Можно попробовать «Удалить обновления».
- Если ничего не помогло, то это указывает на поломку отдельного раздела, в котором находятся файлы, загружающие ОС. Нам нужно их восстановить, но делается это вручную через командую строку – читаем рекомендации отсюда.
После того как вы решите проблему с загрузкой ОС – перейдите к следующей главе.
Система грузится
Если ваша ОС загружается, то вам повезло, так как нам будет куда проще решить проблему и найти виновника торжества. Я не буду играть в экстрасенса, как это делают другие авторы статей, мы просто посмотрим сами, что же пошло с системой не так. Информация о синем экране записывается в отдельный журнал. Но проблема в том, что у системы нет удобной программы для её просмотра.
Нам понадобится бесплатная программа – BlueScreenView. Скачиваем её и запускаем. Устанавливать ничего не нужно.
После запуска вы увидите все DMP файлы с информацией. Выбираем последний и смотрим – нас интересует несколько строчек:
- Bug Check String – это текст ошибки.
- Bug Check Code – это код ошибки.
При выделении дампа в самом низу посмотрите название первого файла «Filename» — это и есть виновник, который и вызвал проблему.
Но как использовать эту информацию? – на сам деле эти три зацепки вы можете использовать в трех направлениях, которые в любом случае приведут вас к решению. Давайте рассмотрим все возможные. Я описал 3 решения – если какое-то из них не помогло, просто переходим к следующему.
Решение 1
Берем название файла, который и вызвал нашу проблему, и просто гуглим, к какому драйверу или программе он относится. Чаще всего проблема возникает именно со стороны драйверов от видеокарты, материнской платы, USB-портов, звуковой карты Wi-Fi и Bluetooth модуля. Если вы столкнулись с этим, то ваша задача полностью переустановить драйвера для этого устройства.
ПРИМЕЧАНИЕ! Вы аналогично можете гуглить не только по файлу, но и по столбцу «Bug Check Code».
Самое главное, чтобы вы сами скачали драйвер с официального сайта и установили его вручную. НЕ ИСПОЛЬЗУЙТЕ «Диспетчер устройств» — это очень важно. Дело в том, что диспетчер устройств может автоматически скачивать драйвера с серверов Microsoft. Не всегда там есть подходящие или рабочие драйвера – в результате устройство работает неправильно и могут появляться ошибки. При установке драйверов обязательно ориентируйтесь на разрядность вашей системы (32 или 64 бита). Разрядность можно посмотреть, нажав правой кнопкой по «Компьютеру» и кликнув по «Свойствам».
Читаем – как правильно установить все драйвера.
Второй вариант – когда ошибка была вызвана какой-то сторонней программой. Вам нужно полностью её удалить с компьютера и установить повторно. Если ошибка возникнет вновь, попробуйте скачать с интернета свежую версию ПО – скачиваем только с официального сайта. Вы должны понимать, что кривые или пиратские сборки могут вызывать проблему в работе как самой программы, так и системы.
Решение 2
Мы можем использовать текст ошибки. Я на портале уже написал уйму статей по решению всех возможных проблем с синим экраном смерти. Поэтому вот что вам нужно делать:
- В программе BlueScreenView откройте Dump File двойным щелчком левой кнопкой мыши.
- Выделите строчку «Bug Check String» и скопируйте её в буфер обмена, одновременно нажав по кнопкам Ctrl + C. Если такой строчки нет – пропустите это решение и перейдите к следующему.
- На этой страничке пролистайте в самый верх. В правом верхнем углу вы должны увидеть строку поиска – вставьте туда код (Ctrl + V). После этого нажмите по значку лупы или по клавише:
Enter
- Теперь просто переходим на страницу с инструкцией по данной проблеме.
Решение 3
Вы можете столкнуться с проблемой, когда синий экран будет постоянно появляться, но вот в дампе будут постоянно разные коды, файлы и текст ошибки. В таком случае нам нужно провести комплексные меры.
- Ошибка может возникать из-за неправильных данных, полученных из ОЗУ. Поэтому полностью проверьте оперативную память. Советую использовать метод с программой MemTest86. Если с ОЗУ будут возникать ошибки – нужно будет поменять поломанную плашку.
- Второе, что нам нужно проверить – это наличие битых секторов на вашем носителе (SSD или HDD). Для этого отлично подойдет программа Victoria HDD/SSD. По сути ничего сложного нет – просто запускаем проверку и в конце смотрим оценку. Если оценка не удовлетворительная, то нужно задуматься о том, чтобы заменить жесткий диск на новый. Видеоинструкцию можете глянуть тут.
Если с жестким диском и оперативной памятью все в порядке, то значит проблема кроется в самой системе или в каких-то драйверах. Если проблема появилась совсем недавно и резко – попробуйте вспомнить, что вы делали до этого. Возможно, вы устанавливали какие-то программы или драйвера. Можно просто откатить систему до точки восстановления.
Если это не поможет, откройте командную строку с правами администратора – это можно сделать через поиск.
После запуска сначала проверяем целостность системных файлов:
sfc /scannow
После этого проверяем и исправляем ошибку жесткого диска:
chkdsk C: /F /R
Если проблема останется, то вот еще ряд рекомендаций:
- Вручную переустановите все драйвера для всего железа – ссылку можете посмотреть в главе «Решение 1» чуть выше.
- Почитайте рекомендации из этой статьи (ссылка) – там написаны все возможные советы по ускорению.
- Проверьте компьютер антивирусной программой.
- Обновите систему через центр обновления.
- Если у вас установлена кривая или пиратская сборка – переустановите Windows.
На этом все, дорогие друзья. Вы можете писать свои вопросы в комментариях, если ошибка все же не решилась. На этом я с вами прощаюсь – до новых встреч на портале WiFiGiD.RU.