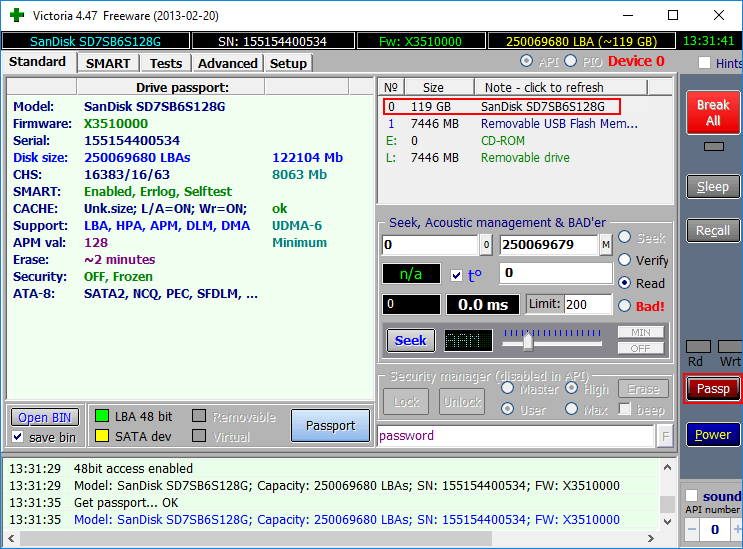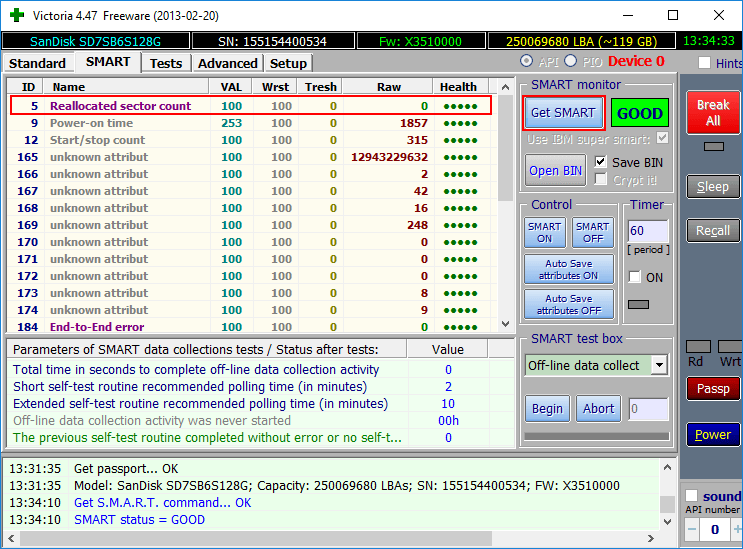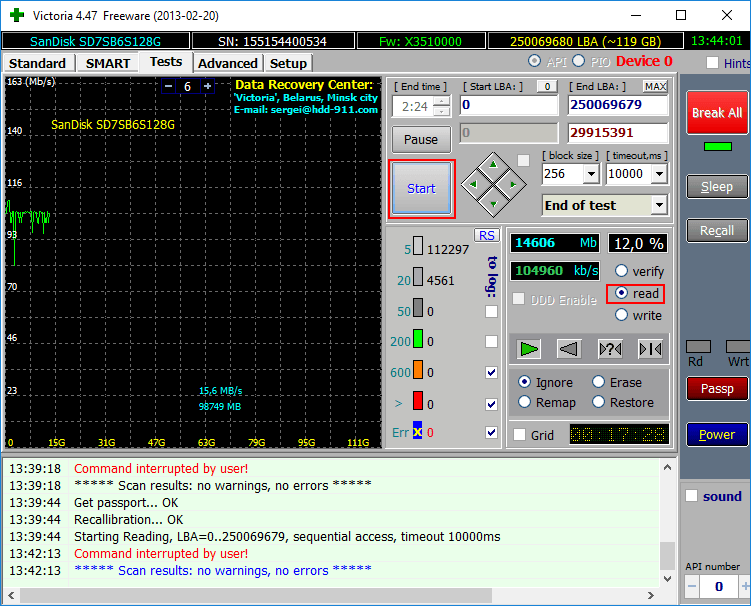Вопрос от пользователя
Здравствуйте.
Сегодня из ниоткуда на экране ПК появилась одна пакость: «A disk read error occurred… Press Ctrl+Alt+Del». С системой ничего не делал: не удалял, не обновлял, не устанавливал… и т.д.
Есть подозрение только на одно: я накануне часа 2 вечером копировал фильмы на флешки и DVD-диски. Может с диском что-то случилось? Подскажите, как это можно исправить…
Здравствуйте.
Если перевести эту ошибку на русский (для более простого понимания широкой аудитории) — то она означает, что «Произошла ошибка чтения диска». Возникать она может не всегда из-за поломки диска (хватает и других причин: сбившиеся настройки BIOS; неправильное отключение, приведшее к ошибкам файловой системы и т.д.).
Ниже, постараюсь в пошаговом и простом «стиле» представить первичную диагностику. Думаю, большинство с ней справятся… 👌
*
Содержание статьи
- 1 Что можно посоветовать для исправления ошибки чтения диска
- 1.1 ШАГ 1
- 1.2 ШАГ 2
- 1.3 ШАГ 3 (если не определяется диск)
- 1.4 ШАГ 4 (если диск определяется)
→ Задать вопрос | дополнить
Что можно посоветовать для исправления ошибки чтения диска
ШАГ 1
И так, первый совет банальный: проверьте и отключите от компьютера все флешки, CD/DVD-диски, внешние HDD, дискеты и т.д. (тем более, если вы накануне что-то записывали на эти типы накопителей).
Примечание: многие пользователи, скинув на внешний накопитель данные, забывают его в USB и выключают компьютер. А затем, при включении, ПК начинает искать загрузочные записи на этой самой флешке (например) — разумеется, их не находит и возникает ошибка*!
Флешка подключена к USB-порту!
👉 Дополнение: если к компьютеру подключен сканер, принтер, телефон и пр. периферийные устройства — отключите их также на время диагностики. Оставьте мышь, клавиатуру, монитор — т.е. самый «минимум».
Если накануне устанавливали доп. диски (HDD/SSD и пр.) — отключите их!
*
ШАГ 2
Если первый шаг не помог — следующее, что я порекомендую — это проверить настройки BIOS (UEFI) компьютера.
👉 В помощь!
1) Как войти в БИОС (BIOS) на компьютере / ноутбуке.
2) Как сбросить настройки BIOS.
*
👉 В первую очередь в BIOS нужно проверить 2 вещи:
- определяется ли диск (на котором установлена Windows). Видна ли его модель/размер? Если не определяется — см. шаг 3.
- стоит ли диск первым в очереди* загрузки (примечание: в BIOS можно задавать приоритет накопителей: т.е., например, можно задать, чтобы компьютер сначала искал загрузочную флешку, а если ее нет, загружался с диска. Нам нужно сразу же указать диск…).
Как правило, модель диска (если он определился) можно увидеть сразу же после входа в BIOS (на странице «Main»). Установлен ли этот диск первым по приоритету загрузки — см. раздел BOOT. Пример привел на фотографиях ниже. 👇
Диск определяется (уже неплохо)
Boot Option #1 — указан диск с ОС Windows (настройки BIOS)
Примечание: после проведенных изменений в BIOS — не забудьте сохранить настройки. Как правило, для этого достаточно нажать клавишу F10.
*
ШАГ 3 (если не определяется диск)
Это явно указывает на какую-то аппаратную причину… (не всегда не определяющийся диск начал сыпаться и нуждается в замене).
Для начала я бы посоветовал отключить системный блок от питания и посмотреть, не отошел ли какой-нибудь шлейф от диска. Желательно попробовать подключить диск к другому разъему на мат. плате (благо на любой мат. плате есть по несколько SATA-портов).
Не отошли ли шлейфы…
Если диск компьютер так и не увидел, то первое в чем необходимо убедиться — исправен ли он вообще, не пришел ли в негодность. Для этого лучше всего диск подключить к другому компьютеру / ноутбуку. Если у вас есть спец. переходники — диск можно даже подключить к USB-порту (пару ссылок ниже о том, как это сделать).
👉 В помощь!
1) Как подключить второй жесткий диск к компьютеру, ноутбуку.
2) Как подключить жесткий диск к USB-порту.
Подключение SATA и кабеля питания к диску
👉 Кстати!
Компьютер можно использовать даже без диска! Для этого вам понадобиться спец. подготовленная флешка (так называемый «живой» LiveCD) — Windows будет загружена прямо с нее (и она мало чем отличается от обычной ОС).
О том, где загрузить нужный ISO образ с LiveCD и как его правильно подготовить — можете узнать из этой статьи.
*
ШАГ 4 (если диск определяется)
И так, на этом этапе будем считать, что диск определяется в BIOS, он первый в приоритете загрузки, и с него раньше ПК благополучно загружался…
Для дальнейшей работы нам понадобиться 👉 LiveCD-флешка от Сергея Стрельца.
👉 Загрузившись с нее — необходимо открыть программу Victoria и проверить диск (оценить его состояние — не начал ли он сыпаться (из-за этого, кстати, «часть» диска могла перестать читаться и, как следствие, ошибка «A disk read error occurred»)).
👉 В помощь!
Диагностика и проверка диска за 5 мин. для начинающих (быстрый тест в новой Victoria 5)
Тестирование быстрое (Quick) — Victoria 5
👉 Если с самим диском всё в порядке — не лишним было бы проверить файловую систему на ошибки (делается также с LiveCD-флешки!).
Для этого необходимо будет открыть командную строку, ввести chkdsk C: /f /r и нажать Enter. 👇 В течении 5-15 мин. (в среднем) диск будет проверен, а ошибки исправлены.
Пример команды
👉 Если вышеприведенное не помогло, то как вариант, можно попробовать с помощью установочной флешки (с Windows) восстановить систему (загрузчик ОС). О том, как это сделать — см. эту заметку.
Восстановление системы (при установке ОС)
👉 Ну и как «последняя инстанция» возможно стоит переустановить систему, или лучше сказать установить вторую ОС в свободное место диска (благо, это можно сделать без затрагивания «старой» Windows, без потери данных и форматирования всего диска).
*
Иные способы решения — приветствуются в комментариях!
Успехов!
👋


Полезный софт:
-
- Видео-Монтаж
Отличное ПО для создания своих первых видеороликов (все действия идут по шагам!).
Видео сделает даже новичок!
-
- Ускоритель компьютера
Программа для очистки Windows от «мусора» (удаляет временные файлы, ускоряет систему, оптимизирует реестр).
Listen to this article
Эти инструкции применимы к Windows 10 и Windows 7
Когда появится эта ошибка, Вам будет предложено нажать Ctrl + Alt +Del для перезагрузки. Но, в большинстве случаев это не поможет, и вы не сможете правильно загрузить свой компьютер. Когда в Windows возникает проблема с жестким диском или разделом, может появиться предупреждение «Произошла ошибка чтения диска».
Причины ошибок чтения с диска
Хотя причина возникновения этой ошибки на разных компьютерах может быть разной, существуют некоторые распространенные причины, в том числе следующие.
- Недостаточно ОЗУ.
- Слабые или неисправные соединения.
- Повреждён жесткий диск или хранилище данных конфигурации загрузки.
Как исправить, когда возникает ошибка чтения диска
Обход потенциальных исправлений по частым причинам этой ошибки может точно определить и устранить проблему.
- Проверьте оперативную память. Проблема при загрузке может быть результатом проблем с ОЗУ компьютера. Вы можете использовать диагностику памяти Windows, введя mdsched в поле поиска Windows (или начать поиск) и нажав Enter. Инструмент запустится автоматически при перезагрузке компьютера. Кроме того, вы можете попробовать несколько других бесплатных программ для проверки памяти.
- Замените ОЗУ или, если в вашей системе два модуля ОЗУ, попробуйте поменять их местами. Кроме того, удалите пыль с чипов, проверяя их на случай, если грязь мешает им правильно работать.
- Проверьте кабели. Ослабленные соединения или неисправные кабели могут вызвать проблемы с загрузкой, а также ошибки жёсткого диска. Ищите отсоединенные кабели. Если возможно, замените кабели запасными. По крайней мере, отсоедините их, осмотрите кабели на предмет повреждений, а затем надёжно установите их на место.
- Проверьте жесткий диск. Это может означать удаление жесткого диска из вашего текущего компьютера и подключение его к работающему компьютеру, где вы можете сканировать поврежденные сектора. Это может помочь вам определить, можно ли устранить проблему, или вам нужен новый жесткий диск (HDD) и новая установка Windows.
- Сбросить BIOS. Если BIOS вернуть к настройкам по умолчанию, то может помочь решить проблему. Получите доступ к BIOS при запуске и найдите опцию загрузки настроек BIOS по умолчанию, которая может быть одной из следующих или похожих:
- Загрузить настройки BIOS по умолчанию
- Загрузите стандартные настройки
- Загрузить отказоустойчивые значения по умолчанию
Еще немного информации
Если вы не можете запустить компьютер и видите ошибку чтения с диска, может быть повреждено хранилище данных конфигурации загрузки (BCD), отсутствует или неправильно настроено. Если это проблема, то восстановление BCD может быть решением. Кроме этого, для устранения других проблем при запуске, вы также можете использовать инструмент Bootrec.exe. Например, команда fixmbr позволит восстановить поврежденную основную загрузочную запись, а команда fixboot может записать новый загрузочный сектор раздела.
В некоторых случаях может потребоваться замена сильно поврежденного или неисправного жесткого диска. Если это так, то всё ещё может быть надежда на то, что вы восстановите необходимые вам данные.
Ошибка A disk read error occurred Press Ctrl+Alt+Del to restart… Что делать?
Запуск проверки диска из командной строки
- Первое что нужно сделать это перезагрузить компьютер или ноутбук быстро несколько раз, чтобы спровоцировать диагностику.
- Выключите и включите компьютер 3-4 раза с помощью кнопки на системном блоке, когда загрузка дойдет до ошибки.
- Создайте диск восстановления или установочную windows на другом ПК, если имеется. Это поможет вам зайти 100 процентов в дополнительные системные настройки.
Когда вы зашли в настройки, запустите командную строку и введите следующую команду:
chkdsk C: /f /x /r
C — это локальный диск, где расположена система windows. Запустится диагностика, при которой будут выявлены и автоматически исправлены ошибки на вашем жестком диске. Если инструмент не смог справится со своей работай или он не выдал никаких ошибок, и ошибка «A disk read error occurred» все ровно появляется, то двигаемся дальше.
Восстановить главную загрузочную запись
- Запустите обратно командную строку в дополнительных параметрах, как описано уже выше. И введите следующие команды один за другим:
bootrec /RebuildBcd
bootrec /fixMbr
bootrec /fixboot
Выйдите и перезагрузите систему. В некоторых случаях, вам может понадобиться задать программный код загрузочных секторов, обеспечивающих загрузку. Введите для этого ниже команду.
bootsect /nt60 SYS or bootsect /nt60 ALL
Если Вам понравилась статья — поделитесь с друзьями
4 027 просмотров
Отказ от ответственности: Автор или издатель не публиковали эту статью для вредоносных целей. Вся размещенная информация была взята из открытых источников и представлена исключительно в ознакомительных целях а также не несет призыва к действию. Создано лишь в образовательных и развлекательных целях. Вся информация направлена на то, чтобы уберечь читателей от противозаконных действий. Все причиненные возможные убытки посетитель берет на себя. Автор проделывает все действия лишь на собственном оборудовании и в собственной сети. Не повторяйте ничего из прочитанного в реальной жизни. | Так же, если вы являетесь правообладателем размещенного на страницах портала материала, просьба написать нам через контактную форму жалобу на удаление определенной страницы, а также ознакомиться с инструкцией для правообладателей материалов. Спасибо за понимание.
Если вам понравились материалы сайта, вы можете поддержать проект финансово, переведя некоторую сумму с банковской карты, счёта мобильного телефона или из кошелька ЮMoney.
Проверка жесткого диска на ошибки
Дополнение 2.05.2019
Очень часто в процессе использования вашего компьютера появляются «тормоза» зависания, притормаживания, в этом случае необходимо сделать проверку жесткого диска на ошибки, благо в Windows имеется много возможностей сделать эту проверку. Прочитайте внимательно данную статью и следуйте рекомендациями.
Если в процессе работы на компьютере при выполнении каких-либо манипуляций, ПК начинает притормаживать или зависать, это может означать, что на винчестере имеются какие-то ошибки. В данном случае необходимо проверить жесткий диск на наличие ошибок и попытаться их исправить. Выполнить это довольно просто.
Стоит отметить, что нижеописанные манипуляции не помогут решить все проблемы с притормаживанием компьютера. Однако, для тех случаев, когда «тормоза» вызывают именно ошибки на винчестере эти действия вполне подойдут. Кроме того, исправление ошибок и поддержание винчестера в нормальном состоянии позволит продлить срок эксплуатации HDD, поэтому эту процедуру желательно регулярно выполнять.
Физические ошибки жесткого диска
Физические ошибки связаны с повреждениями поверхности диска. Такое повреждение может случиться из-за удара или падения, а может даже из-за брака на производстве. В таком случае на поверхности диска образуются битые сектора, которые не могут содержать информации. Если в таких секторах были размещены системные файлы, то операционная система будет давать сбой.
Логические ошибки жесткого диска
Логические проблемы связаны с повреждением файловой системы. На жестком диске размещена файловая система, которая управляет расположением файлов, доступом к файлам. Если повреждена файловая система, то также компьютер может перегружаться или может появиться синий экран.
Из-за чего могут возникнуть ошибки на жестком диске?
Ошибки на винчестере могут возникать по разным причинам. К примеру, при работе на компьютере внезапно пропало электричество, и при этом были открыты какие-то файлы или программы. Кроме того, некоторые пользователи выключают компьютер путем нажатия на кнопки питания, а не через «Завершение работы». Такие действия приравниваются к внезапному отключению электроэнергии. В этом случае компьютер неправильно завершает свою работу. Помимо этого, есть еще большое количество причин появления ошибок на винчестере.
Проверка жесткого диска на наличие ошибок в Windows
Проверить винчестер на ошибки можно несколькими способами. Выполнить это можно с помощью интегрированной утилиты командной строки CHKDSK или сторонних программ, а также графический инструмент. Для начинающих пользователей отлично подойдет последний вариант, так как он самый простой из всех. Проверка таким способом одинаково проходит на «семерке» и «восьмерке» Windows.
Данная процедура может отнять довольно много времени, в зависимости от объема винчестера и количества выявленных ошибок. Работать за компьютером в этот момент не рекомендуется. Если выполняется проверка системного диска, на котором установлена операционная система, то проводить ее нужно после перезагрузки компьютера.
- Первым делом необходимо перейти в «Мой компьютер». Если такого ярлыка на рабочем столе нет, тогда сделать это можно через меню «Пуск». При необходимости расположить этот ярлык на рабочем столе можно поискать в интернете, как это сделать.
- Затем необходимо выбрать диск, который нужно проверить и щелкнуть по нему ПКМ. В выпавшем меню необходимо выбрать «Свойства».
- Перейдя в свойства диска, нужно зайти в раздел «Сервис», где должна находиться клавиша «Выполнить проверку». Ее необходимо нажать. На экране появится окно с разделом «Параметры проверки диска». В этом окне необходимо поставить галочки возле пунктов «Автоматически исправлять системные ошибки» и «Проверять и восстанавливать поврежденные сектора». Это позволить выявлять файловые и физические ошибки на винчестере. После этого требуется нажать на кнопку «Запуск».
- Затем начнется проверка винчестера, в ходе которой присутствие пользователя не нужно, поэтому можно заняться своими делами. По завершении проверки на экране появится окно, в котором будет указано, что проверка выполнена успешно, а также будет отображаться количество ошибок, выявленных в ходе сканирования, если такие будут на винчестере.
Вот, в принципе, и все. Способ довольно простой, поэтому воспользоваться им сможет любой начинающий пользователь. При необходимости можно воспользоваться другими методами проверки, однако, они требуют имение некоего опыта работы за компьютером. Новичкам также можно попробовать использовать сторонние программы для проверки винчестера, которые способы автоматически решить все ошибки на жестком диске.
Выполнить проверку жесткого диска через утилиту chkdsk
Как удостовериться, что Ваш жесткий диск не содержит ошибок и плохих секторов? В этом поможет служебная программа chkdsk: мы покажем, как запустить chkdsk в Windows и основы работы с ней.
chkdsk — это встроенная в Windows утилита для выявления ошибок на Вашем жестком диске, если говорить кратко, то — проверка диска (вытекающее отсюда ошибки, bad-секторы, и прочие «шероховатости»).
Нажимаем Win + R -> cmd -> OK
Вводим команду
chkdsk с: /f
В данном случае C: — это буква проверяемого диска, а параметр /f задает исправление ошибок. Утилита может выдать предупреждение «Невозможно выполнить команду Chkdsk, так как указанный том используется другим процессом…» Просто ответьте утвердительно, нажав Y. Проверка будет произведена при последующей перезагрузке компьютера.
Команды консоли CHKDSK :
Команда: CHKDSK [том: [/F] [/V] [/R] [/X] [/C] [/L[:размер]] выполняет проверку указанного диска при помощи программы Check Disk, при вызове без аргументов осуществляется проверка текущего диска. В консоль вбивать без скобок. Пример: C: /F /R
- том — определяет метку тома проверяемого диска, точку подключения либо имя диска с двоеточием (например, C:);
- путь, имя файла — имя файла или группы файлов для проверки на фрагментацию. Используется только в файловой системе FAT/FAT32;
- /F — выполнение проверки на наличие ошибок и их автоматическое исправление;
- /V — в процессе проверки диска выводить полные пути и имена хранящихся на диске файлов. Для дисков, содержащих разделы NTFS, также выводятся сообщения об очистке;
- /R — выполнить поиск поврежденных секторов и восстановить их содержимое. Требует обязательного использования ключа /F;
- /X — в случае необходимости выполнить отключение тома перед его проверкой. После отключения все текущие дескрипторы для данного тома будут недействительны. Требует обязательного использования ключа /F;
- /I — не проводить строгую проверку индексных элементов. Используется только в файловой системе NTFS;
- /C — не проводить проверку циклов внутри структуры папок. Используется только в файловой системе NTFS.
- /L:размер — в ходе проверки изменить размер файла журнала до указанной величины (в килобайтах). Если значение не указано, выводится текущий размер файла. Используется только в файловой системе NTFS;
Собственно, все. Теперь Вы имеете представление о том, что такое chkdsk и зачем она нужна.
Программы для диагностики жесткого диска
Существуют специальные утилиты для диагностики жестких и современных твердотельных дисков. Часть из приложений позволяют своевременно обнаружить повреждения на поверхности и другие ошибки, некоторые из программ способны даже исправлять проблемы в работе накопителей.
- DiskCheckup — Неплохой инструмент для диагностики носителей. «Изюминка» приложения – это возможность не просто сгенерировать отчет со S.M.A.R.T.-параметрами диска, но и сверить их с показателями, полученными при более раннем анализе. При выявлении проблем в работе накопителя программа сразу же отправляет письмо на заранее указанный адрес электронной почты.
- Crystal Disk Mark — Утилита позволяет узнать реальную скорость чтения и записи информации на диск, при этом используется четыре различных метода тестирования. Один из них — алгоритм последовательной записи «Seq» — применяют производители накопителей, поэтому пользователь может сравнить полученные цифры с заявленными разработчиком устройства показателями.
- CrystalDiskInfo — Программа для диагностики винчестера компьютера с русской версией меню от создателя популярного тестировщика скорости Crystal Disk Mark. Как и DiskCheckup, утилита может вести историю S.M.A.R.T.-показателей, с той лишь разницей, что у нее есть больше инструментов для визуализации. Благодаря такой функции можно графически построить историю «здоровья» накопителя и своевременно выявить ухудшение состояния диска.
- HDDScan — Утилита для просмотра информации об устройствах хранения данных и тестирования дисков по разным алгоритмам – S.M.A.R.T. и режим линейной обработки. Есть функция отображения температуры накопителя, а также возможность генерирования отчета, содержащего информацию о «медленных» секторах.
- HDD Regenerator — Если вкратце охарактеризовать эту программу, то ее можно назвать «современным вариантом MHDD». Утилита использует собственные методы реанимации битых участков, при этом она не только запрещает доступ к проблемной области поверхности, но и пробует восстановить ее специальной комбинаций сигналов высокого и низкого уровня. Данный алгоритм более эффективен, чем способ низкоуровневого форматирования. Приложение поддерживает все популярные интерфейсы подключения накопителей.
- Western Digital Data Lifeguard Diagnostic — Основные возможности для анализа этой программы сопоставимы с Seagate SeaTools, однако приложение от компании Western Digital мы рекомендуем более продвинутым пользователям. Причина – наличие функции безвозвратного глубокого форматирования накопителя, после которого нет возможности восстановить удаленные файлы. В меню она называется «WRITE ZEROS».
- MHDD — Программа-«ветеран», знакома всем пользователям «со стажем» со времен одноядерных процессоров. Инструментами приложения можно выполнить низкоуровневую проверку жесткого диска, выявить поврежденные области и переназначить их. Утилита также позволяет контролировать уровень шума винчестера и имеет функцию установки пароля на устройство хранения данных.Из-за отсутствия поддержки Windows Vista, 7 и новее эту утилиту чаще всего используют в виде загрузочного образа как портативный вариант диагностики HDD без запуска операционной системы.
- Seagate SeaTools — Фирменная утилита от известного производителя жестких дисков. Приложение позволяет определить состояние накопителя по S.M.A.R.T.-алгоритму. Правда, получить подробную информацию о каждом показателе нет возможности. По запросу пользователя с помощью Seagate SeaTools можно произвести три типа анализа – так называемый короткий selftest, экспресс-тест методом непродолжительного чтения последовательных массивов и полную диагностику последовательного чтения.
Диагностика диска с программой Victoria HDD
Victoria HDD — максимально простая, но очень мощная программа полной диагностики жёсткого диска. Приложение создавалось в качестве инструмента оценки производительности HDD, тестирования всех его параметров, устранения выявленных проблем, а также правильного и чистого форматирования HDD.
Интерфейс программа Victoria очень простой, тем не менее, программа рассчитана на продвинутых пользователей, или хотя бы со средним левелом знаний и навыков. Программа гибкая, и её можно подстроить (сконфигурировать) под ваш уровень технической грамотностиподготовки. Это изменяет алгоритмы сканирования и вывода информации. Структура данных будет такая, какая вам больше подходит. Программа выдаёт все детали по вашему диску, который сканируется, от модели, общего размера до функций.
Victoria также сканирует физическую поверхность блинов диска, то есть проводит тест с помощью считывающих головок. При обнаружении каких-то проблем и неисправностей, выдаёт предупреждение, помечает, где эта неисправность находится. Это могут быть плохиеповреждённые сектора. После выдаётся подробный отчёт. Пользователь может переназначить все повреждённые сектора, таким образом изолируя плохой блок, чтобы диском можно было продолжать пользоваться без опасения потери ваших данных. Программа является разработкой Казанского Сергея. Хоть и не было давно обновления, приложение до сих пор делает свою работу на очень высоком уровне эффективности.
Главным преимуществом Victoria HDD является работа программы на низовом уровне, это сканирование поверхности диска, анализ его структуры через порты. В этом случае эффективность не может быть низкой, как у программ, которые используют виртуальные костыли. Но для полноценного использования программы пользователю понадобятся навыки повыше обычного пользователя. Можно сказать, что эта программа для профессионалов по восстановлению HDD.
Я уверен что данная статья поможет вам предотвратить частых сбоев в жестком диски и устранить проблему с притормаживанием Windows, удачи!
Источники:
http://lp-digital.ru/articles/598-proverka-zhestkogo-diska-na-oshibki-utilita-chkdsk.html
http://commentarticle.xyz/programmy/instrukcii/5164-proverka-zhestkogo-diska-kompjutera-na-nalichie.html
https://ww.epicm.org/rtfm/chkdsk
https://www.softhome.ru/article/programmy-dlya-diagnostiki-vinchestera
Поделись мнением о статье «Проверка жесткого диска на ошибки», предложи свой вариант в комментариях! Спасибо!
Если платформа Windows 10 выводит ошибки диска, то причины могут быть самыми разнообразными, как и последствия для вашего компьютера. Поврежденный жесткий диск, некорректные системные файлы – это все может быть причиной появления Windows 10 ошибки диска.
Если появилась подобная проблема, следует незамедлительно действовать, иначе существует риск потерять всю информацию, которая хранится на вашем ПК. Существует несколько методов, позволяющих проверить Windows 10 на наличие ошибок и их исправить.
Тестирование жесткого диска на ошибки через командную строку
Чтобы начать тестирование жесткого диска, следует активировать командную строку от лица администратора. Это можно сделать через «Пуск» или зажав клавиши WIN + X.
В активированной командной строке прописываем команду chkdsk, а также название диска и параметры сканирования.
Следует отметить, эта утилита функционирует с каталогами, отформатированные в NTFS или FAT32.
chkdsk C: /F /R – это правильный вариант команды, где:
- C – это проверяемый диск на ошибки,
- F – все обнаруженные проблемы, устраняются в автоматическом режиме,
- R – тестирование проблемных разделов и восстановление данных.
Если планируется тестирование диска, который применяется системой, последует предложение осуществить сканирование после перезапуска ПК. Прописываем Y – если согласны и N – отказаться.
После подтверждения операции, сканирование мгновенно будет активировано. По его окончании, будет представлен подробный отчет о найденных ошибках и проблемных секторах.
В тех ситуациях, когда тестирование отыскивает ошибки на жестком диске или SSD, но не может их устранить, объясняться тем, что функционирующая система или приложение в текущий момент использует диск.
Запуск офлайн-сканирования
В такой ситуации позволит решить проблему активация оффлайн-сканирования диска. Сканируемый раздел отсоединяется от системы, осуществляется тестирование, а далее он обратно встраивается в систему. Если отключение неприемлемо, то CHKDSK сможет осуществить сканирование при дальнейшем перезапуске ПК.
Чтобы активировать оффлайн проверку диска, снова запускаем командную строку от лица администратора и вводим chkdsk C: /f /offlinescanandfix.
Если отобразится оповещение, что нет возможности осуществить команду, так как представленный раздел применяется другим процессом, вводим Y, выключаем командную строку и перезапускаем ПК. Диск начнет проверяться в автоматическом режиме при запуске Windows 10.
Если вам потребуется подробный отчет о проведенной проверке, то это можно посмотреть, зажав Win+R и прописав eventvwr.msc.
Тестируем жесткий диск с помощью проводника
Самый легкая проверка диска на ошибки windows 10 – это применить проводник. В нем потребуется выполнить следующие действия:
- выбрать требуемый раздел, клацаем по нему правой клавишей мыши,
- далее «Свойства»,
- переходи в категорию «Сервис»,
- активируем проверку.
В Windows 10 обычно сразу отображается оповещение, что на текущий момент проверка диска не нужна. Однако, в случае необходимости можно активировать в принудительном порядке.
Тестируем диск на ошибки с помощью Windows PowerShell
Проверка на наличие ошибок Windows 10 доступна не только через командную строку, но и в Windows PowerShell.
Чтобы осуществить это действие, активируйте Windows PowerShell от лица администратора. Для этого зайдите в «Пуск» и в поиске начните вписывать PowerShell. Далее нажимаем на обнаруженный элемент и запускаем его от лица администратора.
В Windows PowerShell применяются такие команды:
- Repair-Volume –DriveLetter – применяется для тестирования требуемого диска,
- Repair-Volume -DriveLetter C –OfflineScanAndFix – вводится для активации оффлайн-проверки.
Если по итогу проведенной проверки отобразится оповещение NoErrorsFound, это говорит о том, что каких-либо ошибок на диске отыскать не удалось.
Тестируем диск сторонней программой
Иногда образовываются определенные ошибки после тестирования жесткого диска по причине подключения периферии. Для поиска проблемы требуется осуществить сканирование с помощью специальной программы. Перед началом проверки обязательно сохраните всю важную информацию в безопасном месте.
Утилита Victoria одна из самых востребованных. Тестирование жесткого диска осуществляется всесторонне, что позволяет ей обнаружить все поврежденные места и ошибки.
В разделе «Standart» представлена информация о требуемом диске. Описывается его объем, параметры, сектора и многое другое.
В категории «Smart» диск тестируется по системе smart. Чтобы активировать сканирование, первостепенно зажимаем клавишу «Get Smart». По окончании проверки будет представлена итоговый результат.
Проверка на поврежденные сектора осуществляется в пункте «Test». Перед запуском проверки потребуется установить галочку напротив «Remap». В случае обнаружения проблемных секторов программа попытается их исправить. В процессе процедуры будет отображаться состояние секторов и возможность их исправления.
Дополнительные методы проверки диска
Кроме уже представленных выше методов, можно еще применить некоторые дополнительные утилиты, присутствующие в системе. В Windows 10 проверка, обслуживание и дефрагментация осуществляется в автоматическом режиме по определенному графику, в тот период времени, когда вы не работаете за компьютером.
Чтобы ознакомиться с данными о том, были ли обнаружены ошибки, перейдите в «Панель управления», оттуда в «Центр безопасности и обслуживания». В пункте «состояние диска» вы отыщите данные, полученные в процессе последней проверки.
Еще один инструмент, который доступен в Windows 10 – это проверка хранилища Storage Diagnostic Tool. Для применения данного инструмента потребуется открыть командную строку от лица администратора, а далее ввести команду stordiag.exe -collectEtw -checkfsconsistency –out.
Процесс проверки займет определенное количество времени, может казаться, что все зависло, но следует терпеливо дождаться окончания. Будут просканированы все диски и представлен отчет о проделанной проверке.
Если ничего не помогло
Если ошибка жесткого диска Windows 10 так и не была исправлена, тогда делайте резервные копии всех необходимых важных файлов, данных и т.д. Их можно перетащить в рабочие разделы, а лучше вовсе все переправить на съемный носитель.
После того, как вся важная информация будет сохранена в надежном и безопасном месте, вы сможете протестировать жесткий диск на предмет дальнейшей работоспособности. Можно попробовать вернуть максимальную работоспособность с помощью полного форматирования. Для этого потребуется кликнуть правой клавишей мыши на диск и выбрать форматирование.
Важно. Процесс форматирования очень долгий, итоговое время зависит от объема раздела. Придется запостись терпением.
windows 10 ошибки диска
Все представленные рекомендации как проверить Windows 10 на наличие ошибок должны помочь решить проблему с возможными ошибками диска. Дополнительно можно переустановить систему. Обычно это помогает решить практически все проблемы и избавится от любых ошибок, которые появляются в процессе эксплуатации Windows 10.
В современном компьютере осталось всего два типа агрегатов с движущимися частями: вентиляторы системы охлаждения и накопители на жёстких дисках — «винчестеры». Наличие в жёстком диске вращающихся с огромной скоростью пластин и блока магнитных головок делает это устройство очень уязвимым к механическим воздействиям, в результате которых на диске могут возникать ошибки и фатальные повреждения. Как своевременно протестировать диск, обнаружить ошибки и в каком случае их можно исправить, а когда пора идти в магазин за новым жёстким диском — важный вопрос. Отнеситесь к нему серьёзно, ведь пропавшие данные не купишь за деньги.
Неисправности жёсткого диска и их устранение в домашних условиях
Об ошибках чтения жёстких дисков написано немало толстых книг, есть десяток специализированных форумов, даже появилась специальность «сервис-инженер по спасению данных». Чтобы не потеряться в этом океане информации, крепко уясним одно: есть два типа возникающих ошибок — программные и аппаратные («железные»).
Аппаратные ошибки возникают по нескольким причинам:
- физическое повреждение поверхностей жёсткого диска при ударе или перемещении с большим ускорением;
- неисправность компьютерного блока питания, из-за которой повышенное напряжение выжигает электронные компоненты контроллера;
- банальный возраст, ведь жёсткий диск находится в постоянном движении, а ресурс подшипников, двигателей и соленоидов ограничен.

Ошибки такого типа в домашних условиях не устранить. Всё, что мы можем сделать — вовремя отследить их возникновение и попытаться спасти данные до того, как диск окончательно откажет.
А вот программные ошибки поддаются исправлению в домашних условиях, причём совсем необязательно быть инженером или компьютерным гуру. Природа возникновения таких ошибок почти всегда связана со сбоем отложенной записи. Всё дело в том, что и операционная система, и контроллер жёсткого диска используют кэш-память. Перед тем как попасть на магнитную поверхность, ваши данные попадают в кэш, ведь его скорость на несколько порядков выше скорости магнитной записи. Как только кэш-память заполняется, она выгружается на магнитный диск. А если до момента записи кэша у вас отключили электричество, а ИБП нет, то контроллер уже зарезервирует на диске место под данные, но записать их не успеет. В результате мы получим ошибки в файловой системе и системе каталогов. В худшем случае образуются так называемые SoftBad — секторы диска, проблемные по логике контроллера, но физически совершенно исправные.
ИБП — источник бесперебойного питания — помогает избегать аппаратных поломок при внезапном отключении электричества. Как минимум он даёт время корректно завершить работу компьютера.

Типы дисковых ошибок, встречающихся в Windows 7
Самые неприятные, но в то же время самые легко устраняемые ошибки — это проблемы с загрузочным сектором диска (MBR) и ошибки доступа к скрытому системному разделу. Причина их возникновения кроется в неправильной установке операционной системы, использовании программного обеспечения для менеджмента жёстких дисков или неверном подключении накопителя. Последнее случается, если диск часто снимается с компьютера для использования в качестве съёмного носителя.
Ошибка чтения диска при загрузке Windows 7
Среди всех ошибок эта — самая скверная. Возникает она сразу после включения компьютера и прохода тестов, но перед загрузкой ОС. А загрузки не будет, вместо неё мы увидим на экране ошибку чтения диска.

Исправление этой ошибки средствами операционной системы исключено, т. к. система не загрузится. Нам понадобится диск аварийного восстановления ОС, а ещё лучше — флешка. Прежде чем приступать к лечению, пара слов о том, как возникают такие ошибки.
На каждом компьютере с операционной системой Windows 7 жёсткий диск содержит MBR (Master Boot Record) — основную загрузочную запись. Там расположена небольшая программа, которая запускает дальнейшую загрузку операционной системы. Начиная с версии 7 операционной системы Windows, загрузочные файлы расположены на отдельном дисковом разделе, скрытом от пользователя. Именно на него и передаёт управление MBR.
Таким образом, если MBR повреждена, мы наблюдаем на экране «ошибку чтения диска». Если же повреждён или содержит ошибки скрытый системный раздел, то ошибка будет несколько другой.

Оба варианта могут быть следствием как действия вредоносной программы, так и неквалифицированного вмешательства пользователя. Последнее чаще всего случается либо при использовании программ разметки дисков (Partition Magic, Paragon Partition Manager), либо при попытке установить вторую операционную систему, причём более низкой версии. К примеру, при установке Windows XP на компьютер с Windows 7.
Попытка установить на компьютер ОС более низкой версии, чем уже установленная, со 100% вероятностью приведёт к невозможности загрузки с жёсткого диска, так как MBR будет испорчен.
Восстановление работоспособности диска в обоих случаях будет происходить по сходному алгоритму. Нам понадобится дистрибутив Windows 7 или диск аварийного восстановления этой же системы. Создать диск аварийного восстановления лучше заранее, пометить его и держать под рукой. Для этого нужно с веб-сайта компании Microsoft скачать и установить утилиту Media Creation Tool, которая после запуска самостоятельно загрузит из сети необходимые компоненты и создаст загрузочный носитель.
Восстановление MBR
- Грузимся с диска аварийного восстановления и запускаем интерфейс командной строки:
Запуск интерфейса «Командная строка» - Если ошибка возникла после использования дисковых утилит, вводим команды и после каждой нажимаем Enter:
- bootrec.exe /fixmbr;
- bootrec.exe /fixboot;
Исправление MBR и загрузочного сектора через консоль - это восстановит запись МBR и загрузочный сектор. Далее необходимо перезапустить компьютер — ваша операционная система должна штатно загрузиться с жёсткого диска.
- Если ошибка возникла после установки на компьютер второй операционной системы, выполняем команду Bootrec.exe /RebuildBcd.
- После сканирования вашего жёсткого диска команда добавит все найденные операционные системы в меню загрузки, и при включении компьютера вы сможете выбрать, с какой системой работать.
Восстановление активного раздела (скрытого системного диска)
Почти наверняка, играясь с программой для разметки дисков, вы присвоили какому-то разделу статус «активный», что автоматом сняло этот статус с нашего системного раздела. Вернуть всё назад в программе с красивым графическим интерфейсом можно и за пару кликов мыши. Вот только беда в том, что программа вместе с операционной системой осталась на том диске, который теперь не грузится. И снова нам придёт на помощь командная строка.
- Грузимся с диска аварийного восстановления и запускаем интерфейс командной строки.
- Запускаем консольную утилиту diskpart и выполняем в ней последовательность команд:
- list disk (отображение всех физических дисков компьютера);
- sel disk 0 (выбираем первый диск, системный раздел будет на нём);
- list partition (просматриваем список доступных разделов);
- sel part 1 (выбран первый раздел -System Reserved);
- active (раздел становится активным);
- exit (выход из консольной утилиты).
Делаем системный раздел вновь активным
- Отключаем съёмный диск восстановления системы и перезагружаем компьютер в штатном режиме.
Восстановление Windows bootmgr и файлов конфигурации хранилища загрузки (BCD)
В редких случаях вместе с MBR шаловливые ручонки пользователя-экспериментатора (это же не про нас с вами, старина?) сносят загрузчик операционной системы и файлы конфигурации хранилища загрузки, т. е. всё то, что лежит в корневом каталоге скрытого системного раздела. Вернее, лежало. К счастью, сотрудники корпорации Microsoft предусмотрели и такой сценарий развития. В состав диска аварийного восстановления входят утилиты, которые позволят вылечить системный раздел. Приступим:
- Грузимся с диска аварийного восстановления и запускаем интерфейс командной строки.
- Чтобы выяснить имя нашего системного диска, на котором находится папка Windows, запускаем утилиту diskpart и выполняем в ней команду list volume.
- Выходим из утилиты командой exit. В нашем случае папка Windows расположена на логическом диске С.
Утилита Diskpart показывает существующие разделы жёсткого диска - В командной строке вводим bcdboot.exe C:Windows.
- Файл bootmgr и файлы конфигурации хранилища загрузки BCD успешно восстановлены — извлекаем носитель аварийного восстановления и перезапускаем компьютер.
Данная ошибка, как правило, возникает при проблемах с кабелем, которым подключён жёсткий диск, или контроллером жёсткого диска на плате. Не исключены и физические повреждения поверхности диска. Главный симптом — скорость дисковых операций падает до неприличных значений. При копировании больших групп файлов процесс может замирать на 10–15 секунд.
При просмотре журнала событий контроллер, к которому подключён диск-пациент, как раз и выдаёт ошибку 11. Дальше — хуже: компьютер начинает внезапно зависать и перезагружаться, причём не с первого раза. Алгоритм решения проблемы в этом случае следующий:
- Открываем корпус компьютера, осматриваем целостность разъёмов SATA на материнской плате и плате контроллера жёсткого диска.
Из-за неаккуратного подключения шлейфа разъём разрушен. Контакт в нём нарушался, что привело к ошибкам поверхности HDD - Осматриваем блок питания компьютера — он не должен быть горячим и с запахом гари.
Если не обращать внимания на странный запах и тепловыделение блока питания, может пострадать не только жесткий диск - Если позволяют знания и есть приборы, замеряем на включённом компьютере напряжения линий +12В и +5В. Отклонение в 1–1,5В — уже повод бить тревогу. Блок питания нуждается в замене.
- Кабели SATA должны прочно удерживаться разъёмом и не болтаться.
Красный дешевый кабель со временем разбалтывается и теряет контакт. Защёлка в более дорогом жёлтом кабеле обеспечивает бесперебойную работу - Проверяем поверхность жёсткого диска стандартными средствами операционной системы:
- на рабочем столе открываем «Мой компьютер» и в проводнике файлов видим окно со списком дисков;
- выбираем нуждающийся в проверке диск правой кнопкой мыши, вызываем контекстное меню и открываем «Свойства»;
Для просмотра свойств диска нужно выбрать действие «Свойства» в контекстном меню - переходим на закладку «Сервис» и выбираем действие «Выполнить проверку» в разделе проверки диска;
Для запуска проверки диска необходимо нажать кнопку «Выполнить проверку» - включаем чекбоксы «Автоматически исправлять системные ошибки» и «Проверять и восстанавливать повреждённые секторы»;
Перед стартом проверки нужно включить оба чекбокса - жмём кнопку «Запуск» и ждём результатов проверки.
- При помощи программы Victoria for Windows проводим расширенный SMART-тест и тест скорости накопителя по всей поверхности:
- загружаем из сети программу;
- запускаем из учётной записи администратора или с правами администратора;
- выбираем диск для проверки и жмём красную кнопку «Passp»;
В программе Victoria for Windows диск для проверки выделяется курсором - переходим на вкладку «Smart» и жмём кнопку «Get Smart». Программа выведет таблицу атрибутов Smart. У каждого атрибута нас интересует крайняя правая колонка таблицы — «Здоровье» (Health). Если значение находится в красной зоне, то состояние диска критическое, он нуждается в замене;
Положительный результат проверки диска программой Victoria for Windows — все параметры Smart в норме - для проведения теста поверхности переходим на вкладку Test, выбираем тест чтения (read) и жмём кнопку Start. Ждём окончания теста. Наличие глубоких провалов в графике чтения означает повреждение поверхности и присутствие переназначенных секторов;
Положительный результат теста поверхности программой Victoria for Windows
- Присутствие в «легенде» 5–10 оранжевых или красных секторов говорит о том, что у жёсткого диска имеется физическое повреждение поверхности. Самое время купить новый диск и перенести на него важные данные.

Следует заметить, что несмотря на высокую вариативность причин возникновения ошибки, в большинстве случае она предупреждает о физическом повреждении жёсткого диска или его износе. В этом случае проведение тестов поверхности с высокой нагрузкой на жёсткий диск может спровоцировать лавинообразное образование «плохих» секторов и даже сделать диск нечитаемым. Обязательно сделайте резервные копии важных файлов до начала тестирования.
Видео: проверка жёсткого диска программой Victoria
https://youtube.com/watch?v=vuh6_b5LhCI
Windows обнаружила неполадки жёсткого диска
Такое сообщение пользователь видит чаще всего. Появляется оно после каждого некорректно завершённого сеанса работы (компьютер перезагрузился из-за ошибки, отключили электричество или просто хозяин выдернул шнур из розетки вместо того, чтобы завершить работу штатно). Даже пинки ногами по корпусу системного блока, стоящему под столом, бесследно не проходят. Корпус недорогой, виброразвязки с жёстким диском нет, и все удары передаются пациенту. А у современных HDD плотность записи такая, что даже лёгкое касание головками поверхности дисков — в штатном режиме головки летят над поверхностью на воздушной подушке — приводит к микроцарапинам поверхности. Образуются области, на которые контроллер записать данные уже не может.
В ещё большей степени это касается дисков ноутбуков. Плотность записи в них выше, чем в десктопных, механика облегчена и имеет меньшую прочность. Нетерпеливые хозяева складывают ноутбук и начинают переносить не дождавшись засыпания системы и остановки шпинделя жёсткого диска.
В таких случаях 100% возникают ошибки отложенной записи (переписывания дискового кэша на магнитную поверхность диска), и при следующей загрузке операционная система выдаёт сообщение о неполадках. Кроме того, каждая такая ошибка изменяет атрибуты SMART жёсткого диска, а когда их количество превышает пороговое значение, система сигнализирует о критической ошибке диска.
Если вы видите окно с ошибкой «Windows обнаружила неполадки жёсткого диска»:
- В нижней части окна прочитайте, с каким именно физическим диском неполадки и какие логические разделы на нём находятся — это поможет произвести резервное копирование данных, медлить с которым не стоит.
Неполадки с жёстким диском — тревожный звонок от операционной системы - Запустив программу, изучите атрибуты SMART и выполните тест поверхности в режиме чтения. Если будут найдены медленные секторы (оранжевые и красные в «легенде»), а в графике скорости будут заметные провалы — это свидетельство наличия большого количества переназначенных секторов. Если все данные с диска скопированы в безопасное место, то запустите тест поверхности с перезаписью секторов. Эта процедура восстановит SoftBad-секторы, возникающие при программных ошибках или сбоях контроллера.
На графике чтения видны характерные провалы — это признак наличия переназначенных секторов - После этого дайте диску поработать два — три дня и повторно прогоните тест поверхности в режиме чтения. Если количество «медленных» секторов по-прежнему растёт, то диск надо выводить из эксплуатации и покупать новый.
Повреждённый накопитель можно использовать как внешнее хранилище для малоценных данных: фильмы, музыка, аудиокниги — то, что не жалко потерять. Полный отказ такого диска может произойти в любой момент.
Жёсткий диск — сложное электронно-механическое устройство, и именно механическая составляющая делает его таким уязвимым. Поэтому учётная запись в популярном облачном сервисе (Google Drive, DropBox, YandexDisk) и регулярное копирование туда важных данных позволят вам спать спокойно, а не рвать на себе волосы при отказе оборудования. А будущее за твердотельными (SSD) дисками, их цена уже опустилась достаточно для того, чтобы установить такой диск в качестве системного.
Вы ознакомились с самыми распространёнными случаями возникновения ошибок жёсткого диска в ОС Windows 7. «За бортом» оставлены различные повреждения файловой системы, при которых не видны логические диски и каталоги файлов. Восстановление таких ошибок требует специального программного обеспечения и основательного багажа знаний. Для рядового пользователя в таком случае самое разумное — обратиться к специалистам. Если их вердиктом будет «диску пора в утиль», то не откладывайте до последнего покупку нового накопителя и перенос данных. Ведь в любой момент может произойти фатальный отказ, и вы останетесь у разбитого корыта.