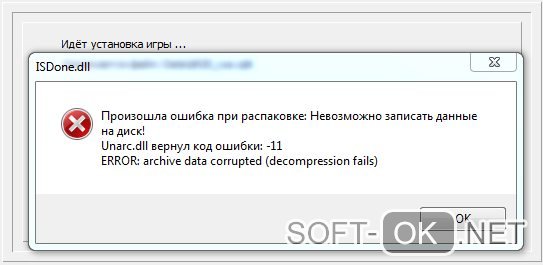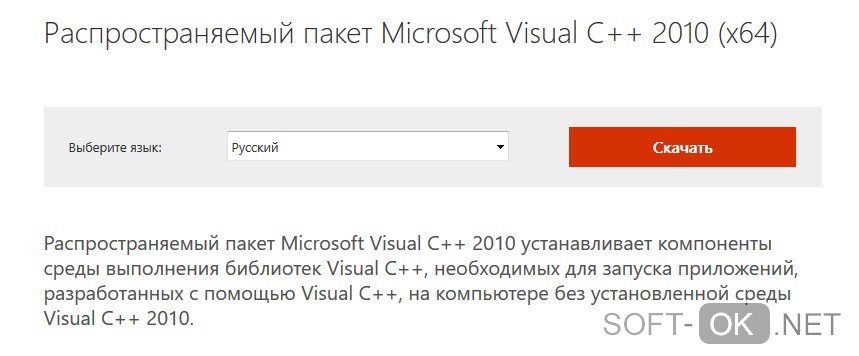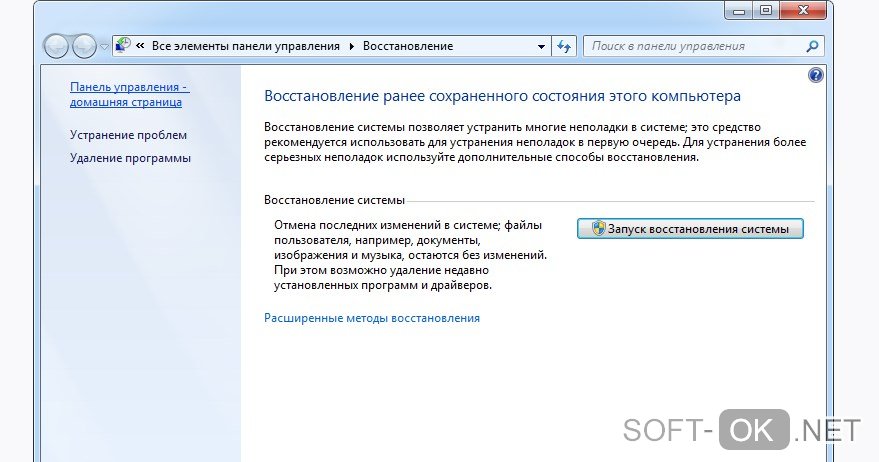Не секрет, что далеко не все программы могут быть установлены на компьютер конкретной конфигурации даже если они написаны под ту операционную систему, которая установлена на данном компьютере. Причём касается это не только прикладных приложений, но и компьютерных игр, являющихся по сути такими же программами. Более того, именно при установке игр в силу специфики последних пользователи чаще сталкиваются с проблемами, чем при установке куда более «скромных» приложений.

Прежде чем скачивать игру (неважно с какого источника), внимательно ознакомьтесь с предъявляемыми ею требованиями к ресурсам процессора, видеокарты, оперативной памяти и, конечно же, разрядности. Если вы попробуете запустить 64-битную игрушку в 32-битной системе, естественно, ничего хорошего из этого не выйдет: установщик попросту выдаст ошибку. Также рекомендуем обращать внимание на объем свободного места на жёстком диске, так как некоторые игры могут занимать не один десяток гигабайт дискового пространства.
Понятно, что выкладывать круглую сумму за новенькую популярную игрушку неохота, поэтому многие геймеры-любители скачивают взломанные или перепакованные игры, которые могут содержать ошибки в коде, препятствующие корректной установке игрового пакета. То, что взломанная игра без проблем установилась у вашего соседа, ещё ни о чём не говорит, у него установилась, а вот у вас может и не установиться по причине разной конфигурации компьютеров.
Нельзя исключать и банального повреждения установочного носителя или скачанного файла. Если вы скачали игру со стороннего ресурса, скажем, торрент-трекера, сравните его контрольную сумму с хэшем, опубликованным на ресурсе-источнике, если, конечно, последний предоставляет эти данные.
Ещё одной распространённой причиной проблем с установкой игр является отсутствие на компьютере необходимых для запуска и функционирования игрового движка программных компонентов. Мы не будем подробно останавливаться на каждом из них, давая ему подробное описание, так как Windows 10, скорее всего, сама сообщит об отсутствии необходимого компонента. Приведём лишь их список с краткими комментариями.
• Microsoft .NET Framework — содержит набор универсальных библиотек, используемых программным обеспечением. Желательно, чтобы на ПК были установлены все актуальные версии этого фреймворка.
• Microsoft Visual C++ Redistributable — компонент так же является набором библиотек, содержащих исполняемый код, используемый программами и играми, в разработке которых была использована среда MSVC.
• DirectX — важный компонент, принимающий непосредственное участие в исполнении задач, связанных нормализацией работы игровых приложений. Обновлённые версии DirectX могут поставляться вместе с играми.
Маловероятно, но вполне допустимо, что для установки игры могут понадобиться права администратора. В этом случае рекомендуем запустить исполняемый файл игрового приложения из контекстного меню, выбрав в нём соответствующую опцию.
Многие современные игры требуют наличие на компьютере OpenGL — программного интерфейса, широко используемого при создании программного обеспечения, использующего двумерную и трёхмерную компьютерную графику.
Причины, препятствующие установке «универсальных» игр из Магазина, могут быть несколько иные. Опять же, перед тем как устанавливать ту или иную игру, убедитесь, что предъявляемые ею требования соответствуют характеристикам вашего компьютера. Если проблемы с совместимостью отсутствуют, трудности с установкой могут быть вызваны этими причинами:
• Вы используете локальную учётную запись.
• Файлы игры не могут загрузиться на компьютер (можно попробовать установить игру из автономного файла).
• Приложение «Windows Store» работает некорректно (проблема обычно решается его перерегистрацией или сбросом кэша).
Похожая ситуация может наблюдаться с другими игровыми платформами проблемы Origin, Steam, UPlay и т. д. Устраняется неполадка либо повторным скачиванием игрового дистрибутива, либо переустановкой клиента.
Это что касалось программных проблем, но препятствовать установке игр могут также и аппаратные неполадки, в частности, наличие на жёстком диске сбойных секторов. Как правило, большинство компьютерных игр занимают на жёстком диске значительное пространство, и когда в процессе распаковки файлов на жёсткий диск встречается bad-блок, возникает неисправимая ошибка критическая ошибка (ошибка при записи на диск), препятствующая дальнейшей установки игры. В этом случае мы настоятельно рекомендуем проверить жёсткий диск на предмет бэдов программой Victoria и произвести при необходимости процедуру ремапинга.
Как исправить ошибку при установке скачанной игры: подробный гайд
Если вы столкнулись с ошибкой при установке скачанной игры, не отчаивайтесь. Есть несколько способов, которые помогут исправить проблему и насладиться игрой.
Шаг 1: Проверьте целостность файла
Первым делом, убедитесь, что файл, который вы скачали, не поврежден. Для этого откройте папку, в которую вы скачали файл, и щелкните правой кнопкой мыши на нем. Выберите опцию «Проверить целостность файла» (или подобную), и программа проверит файл на наличие ошибок.
Шаг 2: Выполните проверку системы
Если вы убедились, что файл скачан правильно, то следующим шагом будет проверка вашей системы на наличие ошибок. Вам нужно открыть «Панель управления» и выбрать опцию «Программы и компоненты». Здесь вы найдете список установленных программ. Если в списке есть какие-то ошибки, попробуйте их исправить.
Шаг 3: Пройдите проверку на вирусы
Если у вас все еще есть проблемы с установкой, то следующим шагом будет проверка вашей системы на наличие вирусов. Для этого установите на компьютер антивирусную программу и просканируйте систему. Если программа обнаружит вирусы, удалите их.
Шаг 4: Обновите компьютер
Если все остальные шаги не помогли, то следующим шагом будет обновление вашей системы. Вам нужно открыть «Панель управления» и выбрать опцию «Обновление и безопасность». Здесь вы сможете обновить все установленные программы и систему.
Шаг 5: Попробуйте установить игру на другой компьютер
Если вы все еще не можете установить игру, то последний шаг — попробуйте установить ее на другой компьютер. Если игра устанавливается без ошибок на другом компьютере, то проблема в вашей системе. Если же проблему не удается решить на другом компьютере, то, возможно, проблема в самом файле игры.
Заключение
Исправить ошибку при установке скачанной игры — дело не сложное. Необходимо последовательно пройти все шаги, описанные выше. Если же это не поможет, то следует обратиться за помощью к специалисту.
Содержание
- Во время установки игр появляется ошибка распаковки файлов
- Возможные причины и способы их устранения
- Не устанавливаются игры на Windows 10
- Как исправить «Код ошибки 12» во время установки игры. Как решить проблемы с файлами unarc.dll и isdone.dll
- Что за файлы unarc.dll и isdone.dll 12
- Как исправить ошибку файлов unarc.dll и isdone.dll
- Установка дополнительного архиватора WinRar, WinZip, 7-Z
- В пути установки используются кириллические символы
- Оперативная память
- Увеличьте размер файла подкачки
- Переустановка Microsoft Visual C++ 2010
- Во время установки игр появляется ошибка распаковки файлов
- Возможные причины и способы их устранения
Во время установки игр появляется ошибка распаковки файлов
Тот, кто увлекается компьютерными играми, однозначно не раз сталкивался с различными проблемами их установки. Одни из них – это ошибка распаковки, когда необходимые функции не поддерживаются библиотекой и при всем этом Unarc.dll или Isdone.dll возвращают цифровой код ошибки.
В данной статье мы расскажем что делать в такой ситуации и какими способами можно решить сложившуюся проблему.
Возможные причины и способы их устранения
Всегда отключайте антивирус на время установки игры. Это, кстати, рекомендуют делать сами разработчики игр, так как не редко антивирусы принимают файлы игры за зараженные, блокируют их, и из-за этого Unarc.dll возвращает код ошибки.
Современные игры занимают немалый объем пространства на жестком диске. Чтобы уменьшить размер установочного файла, разработчики упаковывают данные с высокой степенью сжатия. Для их распаковки требуется большой объем оперативной памяти. Все, что не помещается в оперативку начинает загружаться в файл подкачки. Если место заканчивается и в нем – возникает ошибка распаковки. Поэтому обязательно проверьте размер файла подкачки на своем ПК и если нужно, увеличьте его хотя бы до 6 ГБ.
Увеличение виртуальной памяти windows
Нередко проблемы при распаковке файлов игры возникают из-за проблем с библиотекой Visual C++. Хотя на первый взгляд связь между ними сомнительная. Тем не менее обязательно обновите ее по ссылке ниже так как это помогло достаточному количеству пользователей.
Скачиваете установочный файл в соответствии с разрядностью установленной на вашем компьютере операционной системы. Распаковываете скачанный архив и из конечно его папки запускаете файл VCRHyb86.exe (VCRHyb64.exe) от имени администратора.
Запуск установочного файла библиотеки Visual C++
Дожидаетесь окончания установки и пробуете устанавливать игру.
Установка (переустановка) всех версий Visual C++ в автоматическом режиме
Для распаковки и установки игры всегда требуется больше места, чем в конечном итоге занимает сама игра. Поэтому в момент когда появляется ошибка распаковки с кодом Unarc.dll обратите внимание на свободное место на локальных дисках. Если его очень мало – освободите его.
Установку любой игры всегда лучше всего запускать от имени администратора. Для этого нужно кликнуть правой кнопкой мыши по установочному файлу и выбрать “Запуск от имени администратора”.
Запуск приложения от имени администратора
Не исключено, что сам установочный файл (или диск, с которого происходит установка) повреждены. Чтобы это проверить попробуйте скачать другой образ (установочный файл) этой игры, которая не хочет устанавливаться.
Обратите внимание на полный путь, по которому вы устанавливаете игру. Наличие русских символов в нем может быть причиной ошибки, по которой unarc.dll возвращает ее код.
Например, D:\ИгрыGTA5 – это путь с русскими буквами (Игры), а вот D:\GamesGTA5 это правильный вариант пути для установки игры.
Если ошибки файла unarc.dll во время установки игр периодически сопровождаются синими экранами смерти, то это серьезный повод проверить оперативную память на работоспособность.
Проверка оперативной памяти программой Memtest
Источник
Не секрет, что далеко не все программы могут быть установлены на компьютер конкретной конфигурации даже если они написаны под ту операционную систему, которая установлена на данном компьютере. Причём касается это не только прикладных приложений, но и компьютерных игр, являющихся по сути такими же программами. Более того, именно при установке игр в силу специфики последних пользователи чаще сталкиваются с проблемами, чем при установке куда более «скромных» приложений.
Не устанавливаются игры на Windows 10

Требования игры не соответствуют техническим характеристикам компьютера
Прежде чем скачивать игру (неважно с какого источника), внимательно ознакомьтесь с предъявляемыми ею требованиями к ресурсам процессора, видеокарты, оперативной памяти и, конечно же, разрядности. Если вы попробуете запустить 64-битную игрушку в 32-битной системе, естественно, ничего хорошего из этого не выйдет: установщик попросту выдаст ошибку. Также рекомендуем обращать внимание на объем свободного места на жёстком диске, так как некоторые игры могут занимать не один десяток гигабайт дискового пространства.
Понятно, что выкладывать круглую сумму за новенькую популярную игрушку неохота, поэтому многие геймеры-любители скачивают взломанные или перепакованные игры, которые могут содержать ошибки в коде, препятствующие корректной установке игрового пакета. То, что взломанная игра без проблем установилась у вашего соседа, ещё ни о чём не говорит, у него установилась, а вот у вас может и не установиться по причине разной конфигурации компьютеров.
Нельзя исключать и банального повреждения установочного носителя или скачанного файла. Если вы скачали игру со стороннего ресурса, скажем, торрент-трекера, сравните его контрольную сумму с хэшем, опубликованным на ресурсе-источнике, если, конечно, последний предоставляет эти данные.

Ещё одной распространённой причиной проблем с установкой игр является отсутствие на компьютере необходимых для запуска и функционирования игрового движка программных компонентов. Мы не будем подробно останавливаться на каждом из них, давая ему подробное описание, так как Windows 10, скорее всего, сама сообщит об отсутствии необходимого компонента. Приведём лишь их список с краткими комментариями.
• Microsoft Visual C++ Redistributable — компонент так же является набором библиотек, содержащих исполняемый код, используемый программами и играми, в разработке которых была использована среда MSVC.
• DirectX — важный компонент, принимающий непосредственное участие в исполнении задач, связанных нормализацией работы игровых приложений. Обновлённые версии DirectX могут поставляться вместе с играми.
Маловероятно, но вполне допустимо, что для установки игры могут понадобиться права администратора. В этом случае рекомендуем запустить исполняемый файл игрового приложения из контекстного меню, выбрав в нём соответствующую опцию.
Отсутствие на компьютере OpenGL
Многие современные игры требуют наличие на компьютере OpenGL — программного интерфейса, широко используемого при создании программного обеспечения, использующего двумерную и трёхмерную компьютерную графику.
Причины, препятствующие установке «универсальных» игр из Магазина, могут быть несколько иные. Опять же, перед тем как устанавливать ту или иную игру, убедитесь, что предъявляемые ею требования соответствуют характеристикам вашего компьютера. Если проблемы с совместимостью отсутствуют, трудности с установкой могут быть вызваны этими причинами:
• Вы используете локальную учётную запись.
• Файлы игры не могут загрузиться на компьютер (можно попробовать установить игру из автономного файла).
• Приложение «Windows Store» работает некорректно (проблема обычно решается его перерегистрацией или сбросом кэша).
Похожая ситуация может наблюдаться с другими игровыми платформами проблемы Origin, Steam, UPlay и т. д. Устраняется неполадка либо повторным скачиванием игрового дистрибутива, либо переустановкой клиента.
Это что касалось программных проблем, но препятствовать установке игр могут также и аппаратные неполадки, в частности, наличие на жёстком диске сбойных секторов. Как правило, большинство компьютерных игр занимают на жёстком диске значительное пространство, и когда в процессе распаковки файлов на жёсткий диск встречается bad-блок, возникает неисправимая ошибка критическая ошибка (ошибка при записи на диск), препятствующая дальнейшей установки игры. В этом случае мы настоятельно рекомендуем проверить жёсткий диск на предмет бэдов программой Victoria и произвести при необходимости процедуру ремапинга.
Источник
Как исправить «Код ошибки 12» во время установки игры. Как решить проблемы с файлами unarc.dll и isdone.dll
Иногда при установке игры может появиться ошибка 12, после которой загрузка прерывается. Разберёмся, что значит код ошибки 12 и как её исправить.
Код ошибки 12 может появиться из-за сбоя при распаковке файлов. Есть несколько основных причин появления это проблемы: поврежденный загрузчик, сбой в работе архиватора или нехватка оперативной памяти.
Что за файлы unarc.dll и isdone.dll 12
Инсталляторы игр и программ часто архивируют (сжимают) для уменьшения объёма. Во время установки компонент unarc.dll или isdone.dll может дать сбой и выдать ошибку 12. Это происходит из-за их неспособности рпспаковать данный архив.
Если ISDone.dll выдал ошибку 12, то это значит, что файл поврежден, а если unarc, то проблема появилась на системном уровне.
Как исправить ошибку файлов unarc.dll и isdone.dll
Есть несколько популярных способов решения данной проблемы. Вы можете использовать стороннюю программу, например, DLL-Files Fixer, чтобы найти и исправить ошибки, связанные с библиотеками и недостающими компонентами DLL.
Установка дополнительного архиватора WinRar, WinZip, 7-Z
Проблема может появиться из-за сбоя в работе архиватора, который распаковывает файлы. Если проблема в этом, то вам следует переустановить архиватор или установить другой: WinRar, WinZip или 7-Z.
В пути установки используются кириллические символы
Если переустановка архиватора не решила проблему, то, возможно, причина в кириллических символах в названиях папок и файлов, которые находятся по пути к месту установки игры.
Некоторые установщики не могут распознать символы с кодировкой UTF-8 (кириллица). Проверьте путь установки игры и убедитесь, что там отсутствуют кириллические символы.
Оперативная память
Файл uncarc.dll может выдать ошибку из-за того, что оперативная память не справляется с инсталляцией. Такая проблема может возникнуть на ПК при одновременной работе нескольких программ. Чтобы это исправить, отключите все лишние процессы в диспетчере задач.
Также это может случиться на слабом ПК с малым объёмом оперативной памяти или из-за её поломки. Планка оперативной памяти могла перегореть или выскочить из слота. Если на ней видны признаки повреждений, то её придётся заменить. Для проверки системных повреждений можно использовать встроенную в Windows службу.

В поисковую строку Windows вводим «Диагностика проблем оперативной памяти» и выбираем первый пункт. Компьютер перезапустится и мы увидим результаты проверки.
Увеличьте размер файла подкачки
Ещё одна возможная причина — недостаточный размер файла подкачки. Такая проблема может возникнуть с объемными приложениями. Заходим в настройки Windows и увеличиваем размер файла подкачки.
Используем комбинацию клавиш WIN + R, чтобы запустить команду «Выполнить». В окне набираем команду «sysdm.cpl». Во вкладке «Дополнительно» выбираем раздел «Быстродействие» и нажимаем «Параметры». Открываем вкладку «Дополнительно» и жмём «Изменить» в меню «Виртуальная память».

Выбираем нужный диск и жмем «Указать размер». Меняем значение во втором поле «Максимальный размер». Первое поле «Исходный размер» не трогаем. Указываем объем оперативной памяти в МБ. Нажимаем на «ОК», Чтобы сохранить изменения. Перезагружаем ПК.
Переустановка Microsoft Visual C++ 2010
Последний способ — это переустановка Microsoft Visual C++ 2010. Заходим на официальный сайт Microsoft и скачиваем инсталлятор. Устанавливаем его.
Источник
Во время установки игр появляется ошибка распаковки файлов
Тот, кто увлекается компьютерными играми, однозначно не раз сталкивался с различными проблемами их установки. Одни из них – это ошибка распаковки, когда необходимые функции не поддерживаются библиотекой и при всем этом Unarc.dll или Isdone.dll возвращают цифровой код ошибки.
В данной статье мы расскажем что делать в такой ситуации и какими способами можно решить сложившуюся проблему.
Возможные причины и способы их устранения
Всегда отключайте антивирус на время установки игры. Это, кстати, рекомендуют делать сами разработчики игр, так как не редко антивирусы принимают файлы игры за зараженные, блокируют их, и из-за этого Unarc.dll возвращает код ошибки.
Современные игры занимают немалый объем пространства на жестком диске. Чтобы уменьшить размер установочного файла, разработчики упаковывают данные с высокой степенью сжатия. Для их распаковки требуется большой объем оперативной памяти. Все, что не помещается в оперативку начинает загружаться в файл подкачки. Если место заканчивается и в нем – возникает ошибка распаковки. Поэтому обязательно проверьте размер файла подкачки на своем ПК и если нужно, увеличьте его хотя бы до 6 ГБ.
Увеличение виртуальной памяти windows
Нередко проблемы при распаковке файлов игры возникают из-за проблем с библиотекой Visual C++. Хотя на первый взгляд связь между ними сомнительная. Тем не менее обязательно обновите ее по ссылке ниже так как это помогло достаточному количеству пользователей.
Установочный файл Visual C++ 2019 для 32 битных Windows
Установочный файл Visual C++ 2019 для 64 битных Windows
Скачиваете установочный файл в соответствии с разрядностью установленной на вашем компьютере операционной системы. Распаковываете скачанный архив и из конечно его папки запускаете файл VCRHyb86.exe (VCRHyb64.exe) от имени администратора.
Вы сможете платить за свет на 30-50% меньше в зависимости от того, какими именно электроприборами Вы пользуетесь.
Запуск установочного файла библиотеки Visual C++
Дожидаетесь окончания установки и пробуете устанавливать игру.
Установка (переустановка) всех версий Visual C++ в автоматическом режиме
Для распаковки и установки игры всегда требуется больше места, чем в конечном итоге занимает сама игра. Поэтому в момент когда появляется ошибка распаковки с кодом Unarc.dll обратите внимание на свободное место на локальных дисках. Если его очень мало – освободите его.
Установку любой игры всегда лучше всего запускать от имени администратора. Для этого нужно кликнуть правой кнопкой мыши по установочному файлу и выбрать “Запуск от имени администратора”.
Запуск приложения от имени администратора
Не исключено, что сам установочный файл (или диск, с которого происходит установка) повреждены. Чтобы это проверить попробуйте скачать другой образ (установочный файл) этой игры, которая не хочет устанавливаться.
Обратите внимание на полный путь, по которому вы устанавливаете игру. Наличие русских символов в нем может быть причиной ошибки, по которой unarc.dll возвращает ее код.
Например, D:ИгрыGTA5 – это путь с русскими буквами (Игры), а вот D:GamesGTA5 это правильный вариант пути для установки игры.
Если ошибки файла unarc.dll во время установки игр периодически сопровождаются синими экранами смерти, то это серьезный повод проверить оперативную память на работоспособность.
Проверка оперативной памяти программой Memtest
Источник
Содержание
- Причины проблем с установкой программ и способы их решения
- Способ 1 Установка необходимых компонентов
- Способ 2: Устранение проблемы с нехваткой прав текущего профиля
- Вопросы и ответы
Иногда пользователи ПК сталкиваются с такой ситуацией, когда не получается не только запустить программы и игры, но даже установить их на компьютере. Давайте выясним, какие способы решения данной проблемы существуют на устройствах с Виндовс 7.
Читайте также:
Решения проблем с запуском программ на Windows 7
Почему не запускаются игры на Windows 7
Причины проблем с установкой программ и способы их решения
Существует целый ряд факторов, которые могут служить причиной тому, что возникают проблемы с инсталляцией программ:
- Отсутствие необходимых программных компонентов на ПК;
- Битый установочный файл или «кривая» сборка инсталлятора;
- Вирусное заражение системы;
- Блокировка со стороны антивируса;
- Нехватка прав текущей учетной записи;
- Конфликт с остаточными элементами программы после её предыдущей деинсталляции;
- Несоответствие версии системы, её разрядности или техническим характеристик компьютера требованиям разработчиков инсталлируемого ПО.
Мы не будем подробно рассматривать такие банальные причины, как битый установочный файл, так как это не проблема операционной системы. В этом случае необходимо просто найти и скачать корректный инсталлятор программы.
Если же вы сталкиваетесь с проблемой при установке программы, которая раньше была на вашем компьютере, возможно, это связано с тем, что при её деинсталляции были удалены не все файлы или записи в реестре. Тогда советуем произвести сначала полное удаление такой программы с помощью специального софта или вручную, зачистив остаточные элементы, и только потом приступать к инсталляции новой версии.
Урок:
6 лучших решений для полного удаления программ
Как с компьютера удалить неудаляемую программу
В данной статье мы изучим проблемы с инсталляцией программ, связанные с системными настройками Виндовс 7. Но прежде всего изучите документацию устанавливаемой программы и выясните, подходит ли она для вашего типа ОС и аппаратной конфигурации компьютера. Кроме того, если изучаемая неисправность носит не одиночный, а массовый характер, просканируйте систему на предмет наличия вирусов с помощью специальной утилиты.
Урок: Как проверить компьютер на вирусы без установки антивируса
Также нелишним будет проверить настройки антивирусной программы на предмет блокировки ею процессов установки ПО. Легче всего это сделать, просто отключив антивирус. Если после этого программы начнут устанавливаться нормально, необходимо изменить его параметры и снова запустить защитник.
Урок: Как отключить антивирус
Способ 1 Установка необходимых компонентов
Наиболее частой причиной, почему не устанавливаются программные приложения, является отсутствие обновлений важных компонентов:
- NET Framework;
- Microsoft Visual C++;
- DirectX.
В этом случае, конечно, далеко не у всех программ будут наблюдаться проблемы с инсталляцией, но у значительного их числа. Тогда требуется проверить актуальность версий указанных компонентов, которые установлены на вашей ОС, и при необходимости произвести их апдейт.
- Чтобы проверить актуальность NET Framework, щелкните «Пуск» и откройте «Панель управления».
- Теперь зайдите в раздел «Программы».
- В следующем окне щелкните по элементу «Программы и компоненты».
- Откроется окно с перечнем установленного на данном компьютере ПО. Отыщите в списке элементы под названием «Microsoft .NET Framework». Их может быть несколько. Обратите внимание на версии этих компонентов.
Урок: Как узнать версию .NET Framework
- Сравните полученную информацию с актуальной версией на официальном сайте Microsoft. В случае если инсталлированная на вашем ПК версия не является актуальной, требуется закачать новую.
Скачать Microsoft .NET Framework
- После загрузки запустите установочный файл компонента. Будет выполнена распаковка инсталлятора.
- После её завершения откроется «Мастер установки», в котором вам нужно подтвердить принятие лицензионного соглашения, поставив флажок в чекбокс, и нажать на кнопку «Установить».
- Будет запущена процедура инсталляции, динамика которой отобразится в графическом виде.
Урок:
Как обновить .NET Framework
Почему не устанавливается .NET Framework 4
Процедура получения информации о версии Microsoft Visual C++ и последующей установки этого компонента происходит по похожему сценарию.
- Сначала откройте находящийся в «Панели управления» раздел «Программы и компоненты». Алгоритм этой процедуры был описан в пунктах 1-3 при рассмотрении установки компонента NET Framework. Отыщите в списке ПО все элементы, в которых присутствует наименование «Microsoft Visual C++». Обратите внимание на год и версию. Для корректной установки всех программ необходимо, чтобы присутствовали все версии данного компонента, начиная с 2005 года до самой последней.
- В случае отсутствия какой-то версии (особенно последней) необходимо скачать её на официальном сайте Microsoft и установить на ПК.
Скачать Microsoft Visual C++
После скачивания запустите инсталляционный файл, примите лицензионное соглашение, поставив флажок в соответствующем чекбоксе, и нажмите кнопку «Установить».
- Будет выполнена процедура инсталляции Microsoft Visual C++ выбранной версии.
- После её окончания, откроется окно, где будет отображена информация о завершении установки. Тут нужно нажать кнопку «Закрыть».
Как говорилось уже выше, требуется также проверить актуальность DirectX и при необходимости обновить до последнего апдейта.
- Для того чтобы узнать установленную на ПК версию DirectX, нужно придерживаться иного алгоритма действий, чем при выполнении соответствующей операции для Microsoft Visual C++ и NET Framework. Наберите сочетание клавиш Win+R. В поле открывшегося окошка введите команду:
dxdiagЗатем кликните «OK».
- Откроется оболочка средства DirectX. В блоке «Сведения о системе» отыщите позицию «Версия DirectX». Именно напротив неё будут указаны данные о версии этого компонента, которая установлена на компьютере.
- В случае если отображаемая версия DirectX не соответствует самому последнему актуальному варианту для Windows 7, необходимо произвести процедуру обновления.
Урок: Как обновить DirectX до последней версии
Способ 2: Устранение проблемы с нехваткой прав текущего профиля
Установка программ, как правило, производится в те директории ПК, к которым имеют доступ только пользователи с административными правами. Поэтому при попытке произвести инсталляцию ПО из-под других профилей системы часто возникают проблемы.
- Для того чтобы максимально просто и без проблем устанавливать ПО на компьютер, нужно зайти в систему с административными полномочиями. Если вы в данный момент залогинены под учетной записью с обычными правами, щелкните «Пуск», затем произведите клик по значку в виде треугольника справа от элемента «Завершение работы». После этого в отобразившемся списке выберите «Сменить пользователя».
- Далее откроется окно выбора учетной записи, где вы должны щелкнуть по значку профиля с административными полномочиями и при необходимости ввести к нему пароль. Теперь программное обеспечение будет устанавливаться без проблем.
Но также есть возможность установки приложений из-под обычного пользовательского профиля. В этом случае после щелчка по файлу инсталлятора откроется окно контроля учетной записи (UAC). Если на профиль администратора на данном компьютере не назначен пароль, достаточно нажать «Да», после чего установка ПО будет запущена. Если же защита все-таки предусмотрена, необходимо предварительно ввести в соответствующее поле кодовое выражение для доступа к административному аккаунту и только после этого жать «Да». Инсталляция приложения запустится.
Таким образом, если на профиль администратора установлен пароль, а вы его не знаете, инсталлировать программы на данном ПК вы не сможете. В этом случае при острой необходимости установить какое-либо ПО требуется обратиться за помощью к пользователю, обладающему административными правами.
Но иногда даже при работе через профиль администратора могут возникнуть проблемы с установкой некоторого ПО. Это связано с тем, что не все инсталляторы при запуске вызывают окно UAC. Такое положение вещей приводит к тому, что процедура установки происходит с обычными правами, а не административными, из чего закономерно следует неудача. Тогда нужно запустить процесс инсталляции с административными полномочиями в принудительном порядке. Для этого в «Проводнике» щелкните по установочному файлу правой кнопкой мыши и в появившемся перечне выберите вариант запуска от лица администратора. Теперь приложение должно установиться нормально.
Также при наличии административных полномочий вы можете вообще отключить контроль UAC. Тогда будут сняты все ограничения по инсталляции приложений под учетной записью с любыми правами. Но делать это мы рекомендуем только в случае крайней необходимости, так как подобные манипуляции существенно повысят уровень уязвимости системы для вредоносного ПО и злоумышленников.
Урок: Отключаем предупреждение системы безопасности UAC в Windows 7
Причиной проблем с установкой программного обеспечения на ПК с Виндовс 7 может быть довольно широкий перечень факторов. Но чаще всего указанная неполадка связана с отсутствием определенных компонентов в системе или же с недостатком полномочий. Естественно, что для решения отдельной проблемной ситуации, вызванной конкретным фактором, существует свой определенный алгоритм действий.
Скачанный клиент уже практически инсталлирован, геймер застыл в предвкушении получения удовольствия от нового компьютерного развлечения, но вместо желаемого результата, возникает сбой. Но не стоит спешить делать выводы, и отказываться от скачанного программного продукта, неисправность можно исправить, и предотвратить ее появление в будущем.
Примечание: Неисправность может иметь и иной код. Так, распространены варианты, когда на дисплее появляются коды 6,7,1,2,3, однако суть бага не меняется.
Если возникает ошибка 11 при установке игры, значит, поврежден инсталлятор. Как правило, эта неисправность возникает у скачанных пиратских версий игрового продукта. Помимо проблем с установкой, инсталляция взломанной видеоигры, сулит заражение ПК вирусами, изменение поисковой страницы в браузере, инсталляцию на персональный компьютер рекламных программ, которые «пропишутся» в автозапуске, и будут существенно замедлять работу машины. Скачать антивирус Avast Вы можете на нашем сайте.
Примечание: При скачивании приложения, важно обращать внимание на интернет-ресурс, откуда берется компонент. Нельзя вводить номер сотового телефона. В противном случае, велик риск получения платной подписки на мобильник или же единовременное крупное списание денежных средств.
Содержание:
- Как исправить ошибку 11 при установке игры
- Переустановка Microsoft Visual C++ 2010
- Уберите русские буквы с пути
- Восстановление системных файлов Windows
- Как исправить Unarc.dll вернул код ошибки 1, 2, 3, 6, 7
- Как исправить ошибку 11 при распаковке
- Видео: код ошибки 11 при установке игры
Как исправить ошибку 11 при установке игры
Если появляется код ошибки 11 при установке игры, то следует постараться устранить неисправность. Проблема может крыться как в неисправных системных компонентах, так и в элементах инсталлятора. Кроме того, при устранении сбоя, нужно учитывать такие нюансы, как путь к игровому файлу, наличие дополнительных файлов, необходимых для корректного запуска игрового продукта.
Для того чтобы узнать как исправить ошибку 11 при установке игры, нужно поочередно предпринимать действия по устранению бага, и следить за результатом выполненных операций.
Переустановка Microsoft Visual C++ 2010
При возникновении такого бага, как ошибка номер 11 при установке игры, первым делом переустанавливают компонент Microsoft Visual C++ 2010. Для этого, инсталлятор программного продукта необходимо скачать с официального сайта, произвести инсталляцию и перезагрузить персональный компьютер. Как правило, этого шага достаточно для решения задачи по устранению неисправности.
Уберите русские буквы с пути
Однако предыдущий шаг может оказаться бесполезным. В этом случае, проверяют путь установки игрового продукта. Важно, чтобы папки и разделы винчестера не имели в своем названии кириллических символов. Иначе, будет возникать неисправность.
Восстановление системных файлов Windows
В некоторых случаях, чтобы узнать, что означает ошибка 11 при установке игры, нужно проверить системные файлы на наличие битых компонентов. Эта операция выполняется с помощью специальных утилит. После проверки ПК перезагружают, и запускают восстановление системы (либо откатывают ОС до последней точки восстановления). Вновь перезагружают ПК, и пробуют инсталлировать программный продукт.
Примечание: Необходимо регулярно создавать точки восстановления операционной системы. Этот шаг дает возможность без удаления файлов и инсталляции новой Виндовс, вернуть работоспособное состояние компьютера.
Как исправить Unarc.dll вернул код ошибки 1, 2, 3, 6, 7
Как отмечалось ранее, баг появляется и под другим кодом. На деле, он оповещает о проблемах с компонентами установщика или с системными элементами. Для решения задачи по устранению бага, проводят те же операции, которые выполняются и при избавлении от сбоя с иным кодом.
Как исправить ошибку 11 при распаковке
Итак, как устранить ошибку 11 при установке игры? Первым делом потребуется отключить антивирусную программу, далее проводят распаковку необходимого документа, и проводят его инсталляцию. При выполнении операции, важно учитывать то, что установщик может быть заражен или содержать в себе рекламные и прочие вредоносные программные продукты. Поэтому, нужно быть осторожным при инсталляции без включенного антивируса.
Если после проведения вышеописанных манипуляций, баг не удается устранить, тогда стоит скачать новый инсталлятор или приобрести лицензионную версию нужного приложения. Зачастую, для того чтобы узнать, что значит ошибка 11 при установке игры, достаточно выявить, используется лицензионный или пиратский установщик.
Примечание: Использование лицензионного программного продукта, позволяет не только избавиться от вышеописанных проблем и появления сбоев, но и довольно удобно. Инсталлятор хранится в цифровом сервисе, при необходимости его ставят на разные персональные компьютеры.
Видео: код ошибки 11 при установке игры
Для наиболее эффективного выявления причины неисправности и способов ее устранения, следует посмотреть видео, в котором будет показано устранения сбоя с кодом 11 при запуске приложения. Подобные ролики можно без особых трудностей отыскать на видеосервисе YouTube.
В подведение итогов, стоит сказать о том, что баг не ставит крест на перспективах запустить видеоигру. При наличии некоторых знаний и навыков, неисправность достаточно легко устранить. При проведении операций по восстановлению, следует сделать контрольную точку состояния ОС. Данный шаг, при возникновении непредвиденных обстоятельств, обезопасит от краха операционной системы, и сохранит важные файлы пользователя на персональном компьютере.