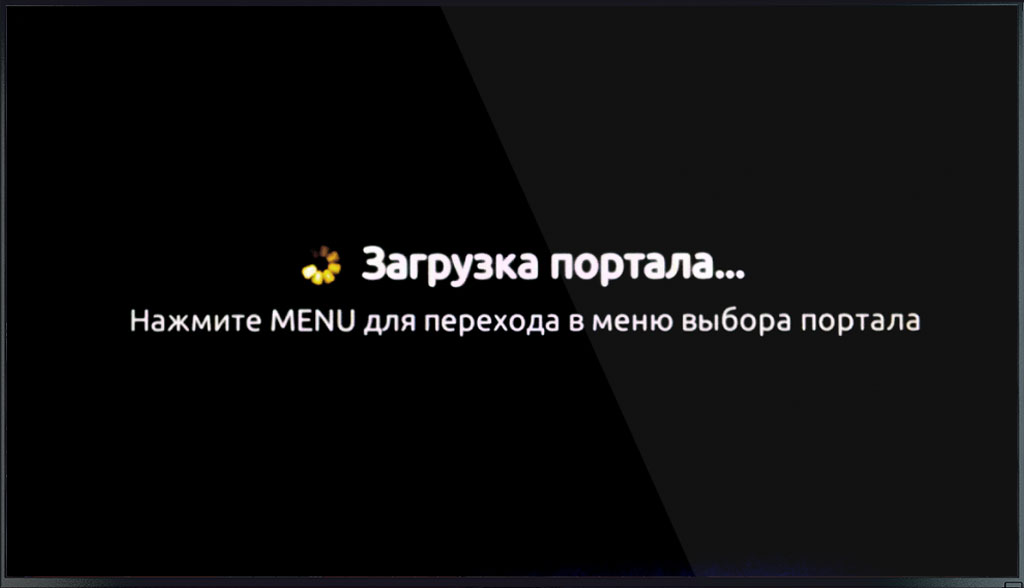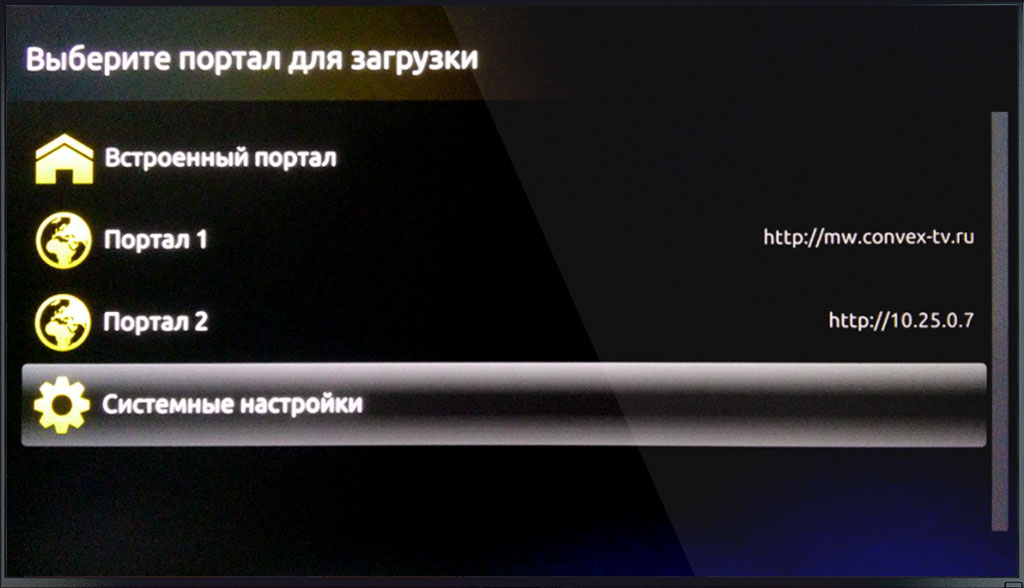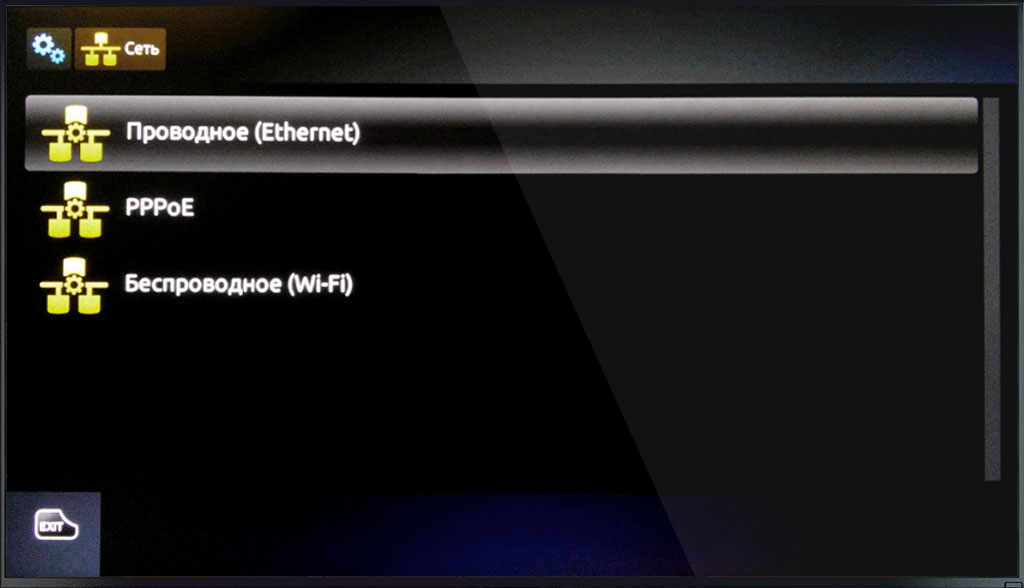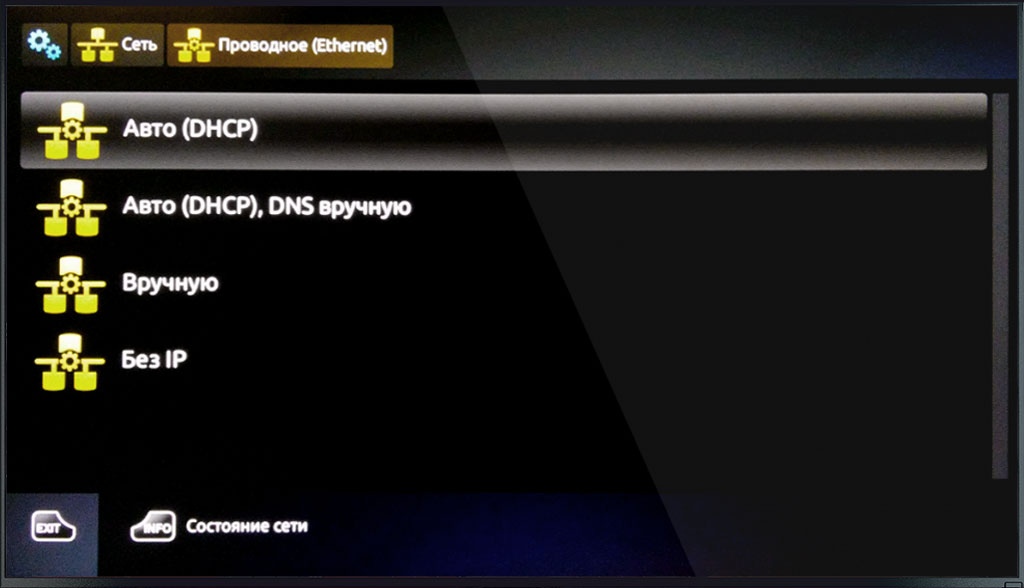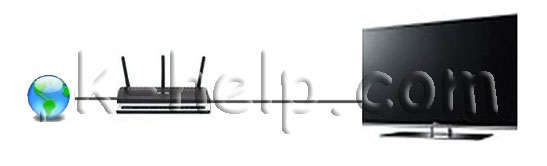Как устранить ошибки, возникающие при загрузке страницы
Если вы видите сообщение об ошибке (например, «Опаньки…»), значит, у Chrome возникли проблемы при загрузке страницы. Сайт может работать медленно или не открываться совсем.
Если при загрузке страницы произошла ошибка, следуйте инструкциям ниже. Для начала попробуйте обновить страницу.
Обновите страницу
Как правило, достаточно обновить страницу.
Нажмите на значок «Ещё»
«Обновить»
.
Если проблему не удалось устранить
Шаг 1. Проверьте подключение к интернету
Убедитесь, что устройство подключено к Wi-Fi или мобильному Интернету.
Затем обновите вкладку с ошибкой.
Шаг 2. Очистите кеш
Загрузке веб-страниц могут препятствовать данные, хранящиеся в Chrome.
Откройте страницу в режиме инкогнито
- Откройте приложение Chrome
на телефоне или планшете Android.
- Нажмите на значок с тремя точками
Новая вкладка инкогнито.
- На вкладке инкогнито перейдите на нужную веб-страницу. Если она открывается, очистите кеш и удалите файлы cookie.
Очистите кеш и удалите файлы cookie
- Нажмите на значок «Ещё»
Настройки.
- Выберите Конфиденциальность и безопасность
Очистить историю.
- В меню «Временной диапазон» выберите Все время.
- Отметьте Файлы cookie и данные сайтов и Изображения и другие файлы, сохраненные в кеше. Снимите остальные флажки.
- Нажмите Удалить данные.
- Обновите вкладку с ошибкой.
3. Закройте другие вкладки и приложения
Возможно, они заняли много места в памяти устройства, поэтому загрузить сайт не удается.
- Освободите память:
- Закройте все вкладки кроме той, в которой вы получили сообщение об ошибке.
- Закройте работающие приложения и остановите скачивание контента.
- Обновите вкладку с ошибкой.
Не удалось устранить проблему?
Шаг 4. Перезапустите телефон или планшет
Иногда другие приложения мешают загрузке страницы.
- Перезапустите телефон или планшет.
- Попробуйте загрузить страницу ещё раз.
Шаг 5. Обновите Chrome
Коды ошибок, возникающих при загрузке страницы
Следующие коды ошибок означают, что при загрузке веб-страницы возникла проблема:
- «Опаньки…» Chrome не может загрузить веб-страницу.
- ERR_NAME_NOT_RESOLVED. Несуществующий веб-адрес.
- ERR_INTERNET_DISCONNECTED. Устройство не подключено к интернету.
- ERR_CONNECTION_TIMED_OUT или ERR_TIMED_OUT. Для подключения к веб-странице потребовалось слишком много времени. Возможные причины: либо скорость соединения слишком низкая, либо страницу пытается открыть слишком много пользователей.
- ERR_CONNECTION_RESET. Соединение со страницей было прервано.
- ERR_NETWORK_CHANGED. При загрузке страницы устройство отключилось от сети или подключилось к новой.
- ERR_CONNECTION_REFUSED. Страница не позволила Chrome подключиться к ней.
- ERR_CACHE_MISS. Страница просит повторно отправить ранее введенные данные.
- ERR_EMPTY_RESPONSE. Сайт не отправил данные и, возможно, недоступен.
- ERR_SSL_PROTOCOL_ERROR. Страница отправила данные, непонятные для Chrome.
- ERR_BAD_SSL_CLIENT_AUTH_CERT. Не удается войти на сайт (например, банка или организации) из-за ошибки в сертификате клиента.
Все коды ошибок можно найти на странице chrome://network-errors/.
Могут также возникать следующие проблемы:
- Невозможно найти сайт.
- Сайт не открывается.
- HTTPS-сайт не открывается.
- Фотография не загружается.
- Новая вкладка не загружается.
Обратитесь за помощью
- Если открываются все сайты, кроме одного, скорее всего, ошибка возникла в работе именно этого сайта.
- Обновите страницу. Если она не откроется, напишите нам, нажав Отправить отзыв.
- Включите автоматическую отправку отчетов об ошибках, чтобы помочь нам быстрее справляться со сбоями, или сообщите о проблеме в Chrome.
- Свяжитесь с владельцем сайта и сообщите о проблеме.
- Получите совет от экспертов на справочном форуме Chrome.
Эта информация оказалась полезной?
Как можно улучшить эту статью?
1. У нас есть экран с ошибкой. Под надписью есть список цветных кнопок с вариантами действий. Нам нужно нажать синюю F4 и перейти в системные настройки.
Что мы видим? А видим мы список доступных пунктов настройки приставки. Нас интересует 1й «Сетевые подключения». Заходим и видим варианты нашего интернет соединения. Если у Вас нет привязки к ip — адресу (то есть провайдер когда вам подключал интернет не оставлял настройки, которые надо ввести в вашем компьютере что бы интернет появился) и интернет сам по себе работает «только кабель воткнуть» — выбираем 1й «Авто(DHCP)» и после сохранения настроек нас выкинет на пункт назад. Выходим из системного меню через «Перезагрузка». Акцентирую внимание — НЕ «Перезагрузка портала», а «Перезагрузка». Это последний пункт меню справа. Поэтапную настройку выложу позже если этой не хватит.
2. Пункт 1 не помог — та же ошибка. Уточняем,вспоминаем, ищем договор с провайдером — может там все таки есть настройки? Ребята что подключали интернет ничего не шаманили за вашим компьютером? Никаких бумажек с числами не оставляли? Если оставляли, то заходим в системные настройки — выбираем «В ручную» и вводим в открывшейся таблице наши настройки. Стереть 0 — клавиша «back» на пульте. Передвижение джойстиком. Ввели? Нажимаем «ОК» внизу страницы и выходим через перезагрузку. С вариантами я думаю вы разберетесь, ничего сложного нет.
Если настроек нет, а по «авто» не хочет — звоните провайдеру в тех.поддержку и назвав свои данные как их абонента(№ договора) спросите о том есть ли у вас настройки на интернет или же вы подключаетесь автоматически. Выглядит это так — «Скажите пожалуйста, я хотел бы подключить новое оборудование(говорим какое), но не получается настроить его автоматически. Скажите у меня есть статический ip-адрес, настройки шлюза, DNS- сервера?» Если есть то вам продиктуют. Можете открыть страницу на приставке «Ввести ручками» и просто спрашивать по пунктам которые там надо заполнять. Сразу поинтересуйтесь — а нет ли привязки к MAC-адресу. Если у провайдера есть привязка, то работать будет только то оборудование, которое занесено у провайдера в список — «ВКЛ». Все остальное что вы подключите будет «ВЫКЛ». Если есть — просим добавить приставку. MAC — адрес приставки можно посмотреть на коробке или же входите в Системные настройки и там на главной страничке есть пункт «Информация об устройстве»(как-то так). Заходите в него и ищите MAC-адрес в списке информации.
3. Если у вас ошибка и стоит WIFI роутер — проверьте, а есть ли адаптер у приставки? Дело в том, что сама по себе приставка адаптер не имеет — исключения Duna 101w301w. Для работы по беспроводной сети нужно купить адаптер и при том не какой-то любой, а определенный. Про адаптеры я писал тут http://divantv.ucoz.ua/forum/13-11-1
Если все есть F4 — Системные настройки — Беспроводное wi-fi — сканировать- выбираем наш из списка — ок — окошко с настройками соединеня, ввести внизу пароль от вашей сети — ок — перезагрузка. После этого приставка перезагрузится и все должно нормально заработать.
Если все 20 раз перепроверено, но не помогает — зайдите в меню системных настроек «Серверы» и посмотрите правильно ли там заполнены поля:
Портал 1 URL http://p.divan.tv
Bootstrap url igmp://224.50.0.50:9000
URL образа http://p.divan.tv/fw/imageupdate
NTP сервер divan.tv
Бывает такое, что интернет есть, другие сервисы(ну к примеру oll.tv) работают — это больше касается телевизоров smart, Dune или приставок на прошивке от Инфомира — а вот Диван выдает ошибку. Попробуйте открыть с компьютера сайт Дивана Divan.tv. Если не открывается — значит или упал сервис по каким-то причинам и просто не работает или блокируется провайдером(что порою тоже бывает). Звоните в Диван 0800210010 и спрашивайте работает ли у них сервис в данный момент. У них тоже стоит подключенная приставка и есть мониторинг работоспособности сервиса. Если что-то «отвалилось» у них, то скажут. Если же нет — значит это проблема только у вас(((. В таком случае остается только звонить провайдеру и пытаться решить с ним — чего же случилось.
Где-то я натыкался, что передача пакетов у Дивана идет в 2 направлениях и при том достаточно объемных. Есть вероятность блокировки потока сетевым антивирусом, фаерволом. Иногда в настройках роутера/модема ставится галочка firewall и может от этого сервис блокируется. Тут уж точно не скажу.
Источник
Исправление ошибки 105 (net::ERR NAME NOT RESOLVED)
«Веб-страница недоступна» — такую надпись в окне браузера приходилось видеть, наверное, многим пользователям ПК, а также Андроид-смартфонов и планшетов. При этом снизу виднелась надпись «Errnamenotresolved». Как исправить ошибку? Читайте дальше.
Природа возникновения
Ошибка 105 или «net:ERR_NAME_NOT_RESOLVED»говорит о том, что система не может преобразовать DNS-адрес сервера, который запрашивает пользователь. Это вызывается неправильной работой DNS-служб, причём как на вашем компьютере, так и на сервере. То есть, причина неполадок может быть как у вас, так и на сервере сайта, на который вы не можете зайти.
Кроме того, «errnamenotresolved» может вылезать только в определённых программах или браузерах, а другие приложения, использующие подключение к сети, могут работать без сбоев.
Что нужно сначала сделать
Не стоит сразу же копаться в настройках или писать в службу техподдержки. Такие проблемы иногда решаются одним-двумя простейшими действиями, которые и нужно выполнить в первую очередь, а уже затем, если они не помогли, прибегать к более серьёзным способам.
Перезагрузите компьютер
Возможно ошибка «net:ERR_NAME_NOT_RESOLVED» произошла случайно. Обычная перезагрузка может всё исправить.
Ошибка 105 (net::ERR NAME NOT RESOLVED)
Перезагрузите модем или роутер
Проблема может быть с роутером, который по каким-либо причинам дал сбои, его перезагрузка, возможно, уберёт ошибку.
Веб-страницы
Проверьте, все ли сайты браузер не может загрузить, или же только один или несколько. На них могут вестись какие-либо работы, из-за которых они и недоступны, так что дело может быть и не в вашем компьютере.
Разные устройства
Проверьте, на всех ли устройствах выдаётся такая ошибка. Если и телефоны, и компьютеры отказываются загружать веб-страницы, то вполне возможно, что дело в провайдере или в роутере, а не в самих устройствах.
Браузер
Попробуйте зайти с разных браузеров. Ошибка может выдаваться только на одном. Если это так, то можно попробовать просто переустановить неработающий браузер.
Кэш браузера
Очистите кэш вашего браузера. Такое действие также может решить проблему.
Способы решения проблемы
Если описанные выше действия не помогли, то придётся приступить к более серьёзным решениям, которые смогут исправить ошибку «net:ERR_NAME_NOT_RESOLVED».
DNS-клиент
Стоит удостовериться, что DNS-клиент запущен, ведь именно он отвечает за успешное соединение с серверами, с которыми как раз возникла проблема.
- Заходим в список служб (сначала «Мой компьютер» или «Этот компьютер», затем «Управление», «Службы и приложения», «Службы»).
- Если служба DNS-клиент остановлена, то дважды кликаем по ней, запускаем и устанавливаем тип запуска «Автоматически».
- Нажимаем «ОК».
Очистка DNS-кэша
Этот кэш может содержать в себе устаревшие IP различных сайтов, из-за чего компьютер обращается к ним и не может попасть на сам сайт, который сменил IP-адрес.
Возможно, почистив кэш самого DNS, ошибка исчезнет. Сама по себе очистка этого кэша не приводит ни к чему плохому, а также иногда решает ряд проблем, связанных с DNS-сервером, в том числе и эту.
- Открываем командную строку с правами администратора (в поиске вбиваем «Командная стока», жмём на иконку правой кнопкой мыши, выбираем соответствующую кнопку).
- Пишем команду ipconfig/flushdns, наживаем «Ввод».
Команда ipconfig /flushdns
Если действие не сработало: ошибка по-прежнему присутствует — идём дальше.
IP-адрес
Обновление IP-адреса помогает избавиться от головной боли, связанной с сетевыми подключениями. Возможно, оно поможет и избавиться от ошибки «net::ERR_NAME_NOT_RESOLVED».
В командной строке, открытой тем же способом набираем две команды по очереди:
Компьютер следует снова перезагрузить.
Меняем используемые DNS-сервера
Можно прибегнуть к услугам Google Public DNS. Серверы Google, по словам разработчиков, ускоряют загрузку веб-страниц, но для нас, главным образом, являются альтернативой предыдущим DNS-серверам, которые могут быть причиной проблемы.
- Открываем список подключений (ПКМ по кнопке «Пуск», «Сетевые подключения»).
- Кликаем ПКМ по активному подключению и выбираем пункт «Свойства».
- Выбираем «Протокол Интернета версии 4 (TCP/IPv4).
- Ставим маркер на «Использовать следующие адреса DNS-серверов».
- Вбиваем «8.8.8.8» в предпочитаемый, «8.8.4.4» в альтернативный.
- Сохраняем все изменения.
- Снова очищаем кэш DNS, как это было описано выше.
- Перезагружаем компьютер.
Сброс настроек протокола TCP/IP
Действие, позволяющее исправить эту и ещё несколько ошибок в работе интернета. Его очень просто выполнить при помощи утилиты от Microsoft. Скачать её можно здесь: https://support.microsoft.com/ru-ru/kb/299357
Антивирус
Программа Avast известна тем, что иногда может вызывать такую неполадку с сетью. В таком случае для исправления ошибки «net:ERR_NAME_NOT_RESOLVED» нужно его полностью удалить и затем восстановить уже в более новой версии. Перед восстановлением стоит очистить систему от ненужных оставшихся файлов, например, при помощи программы CCleaner.
Проверка антивирусом
Причиной может быть и вредоносное ПО на компьютере. Обнаружить и удалить его можно при помощи какого-либо хорошего антивирусника, например, Kaspersky.
Временное отключение антивируса или брандмауэра
Наконец, этот вариант решения проблемы. Эти виды ПО зачастую могут сами препятствовать соединению компьютера с сетью из соображений безопасности. Стоит попытаться отключить их на короткое время, чтобы удостовериться, что дело не в них, или, наоборот, как раз из-за них и возникает ошибка «errnamenotresolved».
Здесь изложены все основные способы, которые позволяют «пофиксить» ошибку «net:ERR_NAME_NOT_RESOLVED». Один из них наверняка должен помочь и вам. Главное — точно и в правильной последовательности выполнять предложенные действия. С такой ошибкой сталкивался каждый, но при этом почти все от неё потом избавлялись.
Источник
Page loading error на телевизоре
1. Необходимо перезагрузить приставку, выключив её из розетки и включив обратно.
2. Подождать, пока на экране появится надпись ЗАГРУЗКА ПОРТАЛА. НАЖМИТЕ MENU ДЛЯ ПЕРЕХОДА В МЕНЮ ВЫБОРА ПОРТАЛА
3. Нажимаем кнопку MENU на пульте.
4. В следующем меню выберите СИСТЕМНЫЕ НАСТРОЙКИ.
5. В системных настройках выбрать СЕТЬ
6. В настройках сети выбираем ПРОВОДНОЕ (ETHERNET)
7. В настройках проводного соединения выбираем АВТО (DHCP).
8. Перезагружаем приставку. Можно смотреть ТВ.
Домашнее цифровое Билайн ТВ – прекрасная альтернатива традиционному способу получения телевизионной картинки. Для передачи сигнала, в этом случае, используется кабель оптоволоконного типа. В итоге, пользователь получает картинку высочайшего качества и при минимальных задержках сигнала.
Иногда пользователи этой услуги сталкиваются с ошибкой – Page load Error Code:0.
В статье мы разберем именно эту ситуацию. Естественно, подскажем решение ошибки.
Предпосылки к появлению этого сбоя и что именно происходит при его возникновении
Page load Error Code:0, как отмечают пользователи Билан ТВ, встречается сразу же после установки одного из последних обновлений.
Сразу же после обновления на экране появляется следующее сообщение:
Description:Failed to load resource
kx:Failed to load resource
WebException: The remote name could not be resolved
SocketException: No such host is know
В итоге, многие функции, ранее доступные через личный кабинет пользователя, просто перестают работать. К примеру, люди не могут ознакомиться с внутренними новостями системы, просмотреть заключенные договора и многое другое.
В подобной ситуации рекомендуется обновить так называемый клиент STB.
Обновление клиента STB в качестве решения возникшей проблемы
Именно перепрошивка приставки предлагается другими пользователями, а также официальными представителями техподдержки компании Beeline.
Что необходимо сделать:
- Осмотреть внимательно телевизионную приставку, которая используется для получения сигнала. На ней есть кнопка, которая называется «Power». Она отвечает за включение/выключение оборудования;
- Зажать эту кнопочку, пока на теле-приставке не засветятся сразу три индикатора;
- Отпустить «Power». На самом оборудовании теперь зажать комбинацию кнопок, состоящую из «ОК» и «Вниз»;
- В таком положении зажатые кнопки необходимо удерживать примерно пятнадцать секунд;
- В итоге, на экране должно появиться изображение в виде шестеренок.
Процедура занимает некоторое время. Поэтому придется подождать, пока она не завершится.
Если в системе подключения дополнительно используется роутер. То рекомендуется также проверить состояние его версии ПО. Если она не актуальна – выполнить установку необходимого обновления. После этого – обязательно перезапустить оборудование.
Также одним из советов является оценка свободного пространства на накопителе, который расположен внутри теле-приставки. Если он заполнен, то часто наблюдается замедление работы всего функционала. В этом случае как раз помогает очистка диска от лишних, ненужных записей.
Во многих современных телевизорах присутствует фукция Смарт ТВ, эта функция предоставляет возможность просмотра видео, веб страниц напрямую с телевизора без использования компьютера или ноутубка. Не смотря на всю простоту использования и настройки Смарт ТВ существует много подводных камней, которые могут не дать вам насладиться этой функцией. В этой статье я расскажу о основных проблемах при настройке Смарт ТВ, а так же способах их решения.
Подключение телевизора к Интернету.
Начнем с подключения к сети телевизора. Наиболее предпочтительный способ для использования Смарт ТВ это подключить телевизор через роутер к Интернету. Т.е. сетевой кабель провайдер подключается в WAN порт роутера, на роутере настраивается Интернет, а уже затем к роутеру подключается телевизор (не важно будет использоваться сетевой кабель или Wi-Fi сеть).
Просто многие наивно полагают, что воткнув сетевой кабель провайдера в телевизор у них все заработает, на самом деле у некоторых действительно заработает, если ваш провайдер предоставляет Динамический IP, но у большинства используется протокол PPPoE, PPtP, L2TP. Эти протоколы как минимум подразумевают ввод логина и пароля для подключения к сети Интернет. Поэтому если ваш провайдер использует один из этих протоколов (таких я думаю большинство), то просто воткнув кабель провайдера в телевизор Смарт ТВ не заработает, необходимо использовать роутер. Способы подключения телевизора к Интернету описаны в статье — Как подключить телевизор к Интернету .
Настройка Смарт ТВ — проблема с роутером.
Раз уж коснулись роутеров с ними тоже могут быть проблемы. Ко мне обратился знакомый с просьбой настроить Смарт ТВ, казалось бы что может быть проще. я попытался дать какие то советы по телефону, но он утверждал, что у него ничего не получается, пришлось приехать к нему и разбираться. У него использовался Wi-Fi роутер, который раздавал Интернет и к нему уже был подключен по Wi-Fi ноутбук. При попытке подключиться к Wi-Fi, телевизор выдавал сообщение, что не может получить сетевые настройки. Как так?! Ведь ноутбук работает. Попытался вручную прописать сетевые настройки на телевизоре — бесполезно. В итоге решил сбросить настройки роутера до заводских и настроить его заново- бесполезно. Попробовал, для теста, раздавать Интернет с планшета по Wi-Fi и подключиться к нему телевизором — заработало, телевизор успешно подключился по Wi-Fi к планшету и выходил в Интернет. Теперь было понятно точно, что проблема с роутером, решил обновить прошивку роутера- помогло. Так и не понял почему ноутбук работал по Wi-Fi, а телевизор нет, но помогло обновление прошивки роутера. Так что при решение проблем с настройкой Смарт ТВ не забывайте о сетевом оборудовании.
Обновление ПО телевизора, как решение проблем с СМАРТ ТВ.
Столкнулся с ситуацией, когда телевизор успешно подключился к роутеру, но вот зайти в Смарт ТВ не удавалось, выскакивала ошибка (более подробно описано в статье ). Решение было найдено в обновлении прошивки телевизора. Обновлять прошивку можно не только через Интернет (это самый легкий вариант обновление ПО), но и с помощью USB флешки. Для этого необходимо зайти с компьютера/ ноутбука на сайт производителя ТВ, найти модель вашего телевизора и скачав последнюю версию прошивки скопировать ее на USB флешку, после этого в меню телевизора выбрать обновление ПО с USB флешки. В дальнейшем всегда используйте последнюю версию программного обеспечения на телевизоре.
Сброс настроек до заводских на телевизоре.
Поскольку мы с вами не считаем нужными читать инструкции к телевизору и привыкли настраивать все опытным путем — методом проб и ошибок, не лишним будет использовать функцию сброса до заводских настроек. Бывают случаи, когда вы или ваш/ чужой ребенок, что то понажимали на пульте управления телевизора, в следствии чего Смарт ТВ перестал работать или возникли какие либо другие проблемы с телевизором. Но разобраться и вернуть все как было бывает сложнее, нежели настроить с начала. Знайте, что у каждого телевизора есть функция сброса настроек до заводских, которая вернет все настройки до момента его покупки.
Оплата Интернета, проблемы у провайдера.
Не нужно забывать проверить оплачен ли у вас Интернет на месяц, нет ли проблем у провайдера с Интернетом.
Обращение в тех. поддержку.
Крайний способ решения проблем с Смарт ТВ — обращение в тех поддержку производителя телевизора. В моей практике был случай, когда на телевизоре не запускался Смарт ТВ. При выборе Смарт ТВ телевизор просто показывал черный экран и все. Было проверенно все, что только возможно, но Смарт ТВ не работал. Пришлось обращать в тех. поддержку производителя телевизора. Думал, что придется долго ждать, объяснять, но все оказалось довольно быстро и оперативно, дело в том, что на некоторые телевизоры производитель может подключаться удаленно. Т.е. в тех поддержке у меня спросили серийный номер телевизора, удаленно подключились к нему и решили проблему. Проблема оказалось в программном обеспечении телевизора и я как пользователь ее бы не решил. В итоге Смарт ТВ заработал, но мысли по поводу того, что производитель может вот так легко подключиться и лазить в телевизоре, меня не покидала, ведь в некоторых моделях есть видеокамера, т.е. за вами могут подглядывать. но это тема уже другой статьи, главное проблема со SMART TV была решена.
В этой статье я описал все встречающиеся мне проблемы в настройке Smart TV на телевизоре. Если у вас есть другие решения или вопросы с настройкой Смарт ТВ можете писать о них в комментарии.
Источник
Adblock
detector
1. У нас есть экран с ошибкой. Под надписью есть список цветных кнопок с вариантами действий. Нам нужно нажать синюю F4 и перейти в системные настройки.
Что мы видим? А видим мы список доступных пунктов настройки приставки. Нас интересует 1й «Сетевые подключения». Заходим и видим варианты нашего интернет соединения. Если у Вас нет привязки к ip — адресу (то есть провайдер когда вам подключал интернет не оставлял настройки, которые надо ввести в вашем компьютере что бы интернет появился) и интернет сам по себе работает «только кабель воткнуть» — выбираем 1й «Авто(DHCP)» и после сохранения настроек нас выкинет на пункт назад. Выходим из системного меню через «Перезагрузка». Акцентирую внимание — НЕ «Перезагрузка портала», а «Перезагрузка». Это последний пункт меню справа. Поэтапную настройку выложу позже если этой не хватит.
2. Пункт 1 не помог — та же ошибка… Уточняем,вспоминаем, ищем договор с провайдером — может там все таки есть настройки? Ребята что подключали интернет ничего не шаманили за вашим компьютером? Никаких бумажек с числами не оставляли? Если оставляли, то заходим в системные настройки — выбираем «В ручную» и вводим в открывшейся таблице наши настройки. Стереть 0 — клавиша «back» на пульте. Передвижение джойстиком. Ввели? Нажимаем «ОК» внизу страницы и выходим через перезагрузку. С вариантами я думаю вы разберетесь, ничего сложного нет.
Если настроек нет, а по «авто» не хочет — звоните провайдеру в тех.поддержку и назвав свои данные как их абонента(№ договора) спросите о том есть ли у вас настройки на интернет или же вы подключаетесь автоматически. Выглядит это так — «Скажите пожалуйста, я хотел бы подключить новое оборудование(говорим какое), но не получается настроить его автоматически. Скажите у меня есть статический ip-адрес, настройки шлюза, DNS- сервера?» Если есть то вам продиктуют. Можете открыть страницу на приставке «Ввести ручками» и просто спрашивать по пунктам которые там надо заполнять. Сразу поинтересуйтесь — а нет ли привязки к MAC-адресу. Если у провайдера есть привязка, то работать будет только то оборудование, которое занесено у провайдера в список — «ВКЛ». Все остальное что вы подключите будет «ВЫКЛ». Если есть — просим добавить приставку. MAC — адрес приставки можно посмотреть на коробке или же входите в Системные настройки и там на главной страничке есть пункт «Информация об устройстве»(как-то так). Заходите в него и ищите MAC-адрес в списке информации.
3. Если у вас ошибка и стоит WIFI роутер — проверьте, а есть ли адаптер у приставки? Дело в том, что сама по себе приставка адаптер не имеет — исключения Duna 101w301w. Для работы по беспроводной сети нужно купить адаптер и при том не какой-то любой, а определенный. Про адаптеры я писал тут http://divantv.ucoz.ua/forum/13-11-1
Если все есть F4 — Системные настройки — Беспроводное wi-fi — сканировать- выбираем наш из списка — ок — окошко с настройками соединеня, ввести внизу пароль от вашей сети — ок — перезагрузка. После этого приставка перезагрузится и все должно нормально заработать.
Если все 20 раз перепроверено, но не помогает — зайдите в меню системных настроек «Серверы» и посмотрите правильно ли там заполнены поля:
Портал 1 URL http://p.divan.tv
Bootstrap url igmp://224.50.0.50:9000
URL образа http://p.divan.tv/fw/imageupdate
NTP сервер divan.tv
Бывает такое, что интернет есть, другие сервисы(ну к примеру oll.tv) работают — это больше касается телевизоров smart, Dune или приставок на прошивке от Инфомира — а вот Диван выдает ошибку. Попробуйте открыть с компьютера сайт Дивана Divan.tv. Если не открывается — значит или упал сервис по каким-то причинам и просто не работает или блокируется провайдером(что порою тоже бывает). Звоните в Диван 0800210010 и спрашивайте работает ли у них сервис в данный момент. У них тоже стоит подключенная приставка и есть мониторинг работоспособности сервиса. Если что-то «отвалилось» у них, то скажут. Если же нет — значит это проблема только у вас(((. В таком случае остается только звонить провайдеру и пытаться решить с ним — чего же случилось.
Где-то я натыкался, что передача пакетов у Дивана идет в 2 направлениях и при том достаточно объемных. Есть вероятность блокировки потока сетевым антивирусом, фаерволом. Иногда в настройках роутера/модема ставится галочка firewall и может от этого сервис блокируется. Тут уж точно не скажу.
Если это кому-то пригодилось — буду рад маленькому «спасибо» в комментариях.
Домашнее цифровое Билайн ТВ – прекрасная альтернатива традиционному способу получения телевизионной картинки. Для передачи сигнала, в этом случае, используется кабель оптоволоконного типа. В итоге, пользователь получает картинку высочайшего качества и при минимальных задержках сигнала.
Иногда пользователи этой услуги сталкиваются с ошибкой — Page load Error Code:0.
В статье мы разберем именно эту ситуацию. Естественно, подскажем решение ошибки.
Предпосылки к появлению этого сбоя и что именно происходит при его возникновении
Page load Error Code:0, как отмечают пользователи Билан ТВ, встречается сразу же после установки одного из последних обновлений.
Сразу же после обновления на экране появляется следующее сообщение:
Description:Failed to load resource
Details:
kx:Failed to load resource
WebException: The remote name could not be resolved
SocketException: No such host is know
В итоге, многие функции, ранее доступные через личный кабинет пользователя, просто перестают работать. К примеру, люди не могут ознакомиться с внутренними новостями системы, просмотреть заключенные договора и многое другое.
В подобной ситуации рекомендуется обновить так называемый клиент STB.
Обновление клиента STB в качестве решения возникшей проблемы
Именно перепрошивка приставки предлагается другими пользователями, а также официальными представителями техподдержки компании Beeline.
Что необходимо сделать:
- Осмотреть внимательно телевизионную приставку, которая используется для получения сигнала. На ней есть кнопка, которая называется «Power». Она отвечает за включение/выключение оборудования;
- Зажать эту кнопочку, пока на теле-приставке не засветятся сразу три индикатора;
- Отпустить «Power». На самом оборудовании теперь зажать комбинацию кнопок, состоящую из «ОК» и «Вниз»;
- В таком положении зажатые кнопки необходимо удерживать примерно пятнадцать секунд;
- В итоге, на экране должно появиться изображение в виде шестеренок.
Процедура занимает некоторое время. Поэтому придется подождать, пока она не завершится.
Если в системе подключения дополнительно используется роутер. То рекомендуется также проверить состояние его версии ПО. Если она не актуальна – выполнить установку необходимого обновления. После этого – обязательно перезапустить оборудование.
Также одним из советов является оценка свободного пространства на накопителе, который расположен внутри теле-приставки. Если он заполнен, то часто наблюдается замедление работы всего функционала. В этом случае как раз помогает очистка диска от лишних, ненужных записей.
HTML forms the base of every website you visit on the internet. It’s a markup language that determines the structure of a page and how content is presented and delivered to you. That said, it isn’t always perfect and can sometimes throw errors that are confusing to the end user.
In this article, we’re talking about the “HTML5 error loading please refresh” issue, its causes and what you can do to fix the problem.
What causes this error?
There are a number of reasons why you might run into this error on a webpage. Some of the most common reasons include:
- Backend issues
- Browser incompatibility
- Issues with the embedded video.
Also read: Omegle error connecting to the server: 7 Fixes
How to fix this?
Here are five fixes you can try out.
Download the required codecs
Although rare, the error can indicate that you don’t have the required codecs installed on your PC. While fixing this should be as simple as updating your browser to the latest version, you can always contact the website developer to get the list of required codecs and install them on your own.
Clear your browser’s data
Corrupt files in your cache or otherwise can cause this error as well. Clear them out to see if you can get the browser to work.
Step 1: Type in chrome://settings/clearBrowserData in your browser’s address bar and hit Enter.
Step 2: Select the cache and cookies options and make sure the Time range is set to All time. Click on the Clear now button to clear out all the data.
Restart the browser after clearing all data and try again.
Check for updates
If the issue is in the browser itself, chances are developers might release an update to fix the problem. Regardless, you should always make sure you’ve got the latest version of the browser installed to avoid running into problems that could otherwise be avoided.
Head over to chrome://settings/help and make sure you’re on the latest update. If you’re not, update immediately and try again.
Restart the browser after the update and it should work fine.
Toggle Hardware acceleration
Hardware acceleration helps speed up GPU-intensive tasks like playing games or videos in your browser. Try enabling it to see if your browser works fine again.
Step 1: Click on the three-dots icon on the top-right and click on Settings from the options below.
Step 2: Search for Hardware acceleration. You’ll find the setting under System. Just toggle the switch on and then use the Relaunch button to restart Chrome.
Alternatively, disabling hardware acceleration forces the browser to use software to play any videos. While this may give you bad performance, it should get the video playing.
Use incognito mode
Try using incognito mode to see if you can access any websites and play videos or not. If you can, chances are the error isn’t in your browser but in the website itself. Contact the webmaster or developer to get specific instructions on how to fix the issue as each website tackles embedded videos differently.
Also read: How to fix Chrome-error://chromewebdata/?