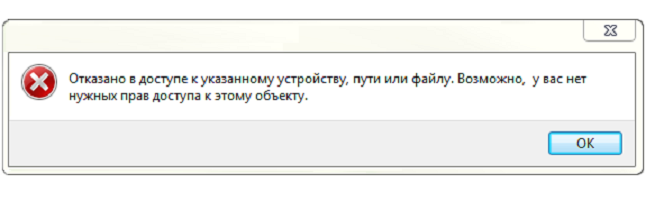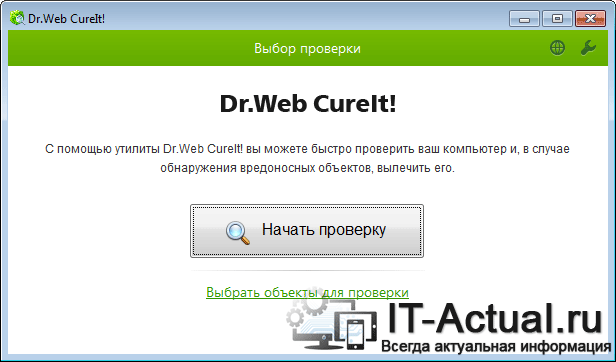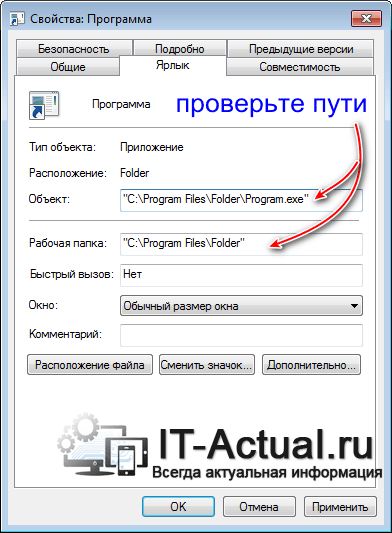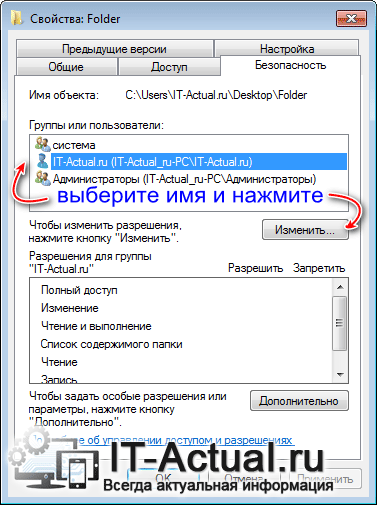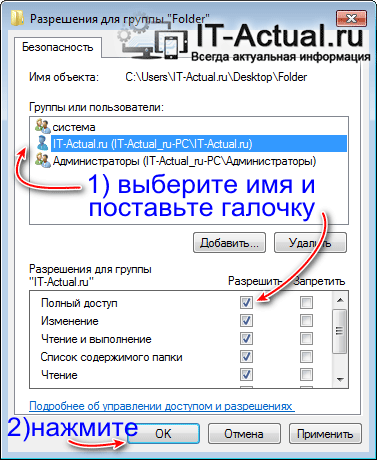Windows 8 Enterprise Windows 8 Pro Windows 8 Windows 7 Enterprise Windows 7 Professional Windows 7 Ultimate Windows 7 Home Premium Windows 7 Home Basic Windows 7 Starter Windows Vista Enterprise Windows Vista Ultimate Windows Vista Business Windows Vista Home Premium Windows Vista Home Basic Windows Vista Starter Microsoft Windows XP Professional Microsoft Windows XP Home Edition Microsoft Windows XP Starter Edition Еще…Меньше
Аннотация
При попытке доступа к файлам и папкам в Windows или работе с ними могут возникать такие проблемы:
-
Проблема 1. Вы получаете сообщение об ошибке «Отказано в доступе» или аналогичное.
-
Проблема 2. Невозможно получить доступ к файлам и папкам, изменить, сохранить или удалить их.
-
Проблема 3. Невозможно открыть файл или папку после установки новой версии Windows.
Способ
Чтобы решить конкретную проблему, выберите наиболее подходящее к вашей ситуации описание и выполните указанные действия. Используйте метод, соответствующий вашей версии Windows.
Примечание. При подобных проблемах не всегда появляется сообщение об ошибке «Отказано в доступе». Если устранить проблему не удается, попробуйте другие предлагаемые действия.
Причина
Сообщение об ошибке «Отказано в доступе» может появляться по одной или нескольким из следующих причин:
-
Изменился владелец папки.
-
У вас нет необходимых разрешений.
-
Файл зашифрован.
Решение
Windows 8
Возможно, вы не являетесь владельцем файла или папки.
Если вы недавно обновили систему до Windows 8, могли измениться некоторые сведения о вашей учетной записи. Поэтому вы можете больше не быть владельцем некоторых файлов или папок. Эту проблему можно устранить, снова став владельцем файлов и папок.
Чтобы стать владельцем файла или папки, выполните указанные ниже действия.
-
Нажмите и удерживайте папку, владельцем которой вы хотите стать, и выберите пункт Свойства. (Если вы используете мышь, щелкните папку правой кнопкой и выберите пункт Свойства.)
-
Откройте вкладку Безопасность, нажмите кнопку Дополнительно и выберите пункт Изменить. При получении запроса на ввод пароля администратора или подтверждение введите пароль или подтвердите действие.
-
Введите имя пользователя, которому нужно предоставить права владельца, и выберите элемент Проверить имена.
Примечание. Появится имя учетной записи лица, которому вы предоставляете права владельца.
-
Нажмите кнопку ОК.
-
Если необходимо, чтобы этот пользователь также стал владельцем файлов и вложенных папок в этой папке, установите флажок Заменить владельца подконтейнеров и объектов.
-
Нажмите кнопку ОК.
Возможно, у вас нет необходимых разрешений.
Проблемы при доступе к файлам и папкам могут быть связаны с разрешениями. Разрешения — это правила, которые определяют, может ли пользователь получать доступ к файлам и папкам или изменять их. Чтобы проверить разрешения на файл или папку:
-
Нажмите и удерживайте (или щелкните правой кнопкой мыши) файл или папку, а затем выберите пункт Свойства.
-
Откройте вкладку Безопасность.
-
В разделе Группы или пользователи выберите свое имя, чтобы увидеть имеющиеся у вас разрешения.
Для открытия файла необходимо разрешение на чтение. Чтобы изменить разрешения на файл или папку, выполните указанные ниже действия.
Важно! Чтобы изменить разрешения на файлы и папки, необходимо войти в систему с правами администратора.
-
Нажмите и удерживайте (или щелкните правой кнопкой мыши) файл или папку, а затем выберите пункт Свойства.
-
Откройте вкладку Безопасность.
-
В разделе Группы или пользователи выберите свое имя, чтобы увидеть имеющиеся у вас разрешения.
-
Нажмите кнопку Изменить, выберите свое имя, установите флажки для нужных разрешений и нажмите кнопку ОК.
Файл или папка могут быть зашифрованы.
Шифрование позволяет защитить файлы и папки от нежелательного доступа. Открыть зашифрованный файл или папку без сертификата, который использовался для шифрования, невозможно. Чтобы увидеть, зашифрованы ли файл или папка:
-
Нажмите и удерживайте (или щелкните правой кнопкой мыши) файл или папку, а затем выберите пункт Свойства.
-
Перейдите на вкладку Общие и нажмите кнопку Дополнительно.
Если установлен флажок Шифровать содержимое для защиты данных, для открытия файла или папки потребуется сертификат, который использовался для их шифрования. В этом случае следует получить этот сертификат у пользователя, который создал или зашифровал файл или папку, либо попросить его расшифровать их.
Windows 7
Возможно, вы не являетесь владельцем файла или папки.
Если вы недавно обновили систему до Windows 7, могли измениться некоторые сведения о вашей учетной записи. Поэтому вы можете больше не быть владельцем некоторых файлов или папок. Эту проблему можно устранить, снова став владельцем файлов и папок.
Чтобы стать владельцем файла или папки:
-
Щелкните правой кнопкой мыши значок папки, владельцем которой вы хотите стать, и выберите пункт Свойства.
-
Откройте вкладку Безопасность, нажмите кнопку Дополнительно и выберите вкладку Владелец.
-
Нажмите кнопку Изменить.
Примечание. При получении запроса на ввод пароля администратора или подтверждения введите пароль или подтвердите действие.
-
Выберите имя лица, которому требуется предоставить права владельца.
-
Если необходимо, чтобы этот пользователь также стал владельцем файлов и вложенных папок в этой папке, установите флажок Заменить владельца подконтейнеров и объектов.
-
Нажмите кнопку ОК.
Возможно, у вас нет необходимых разрешений.
Проблемы при доступе к файлам и папкам могут быть связаны с разрешениями. Разрешения — это правила, которые определяют, может ли пользователь получать доступ к файлам и папкам или изменять их. Чтобы установить разрешения файла или папки, выполните указанные ниже действия.
-
Щелкните файл или папку правой кнопкой мыши и выберите пункт Свойства.
-
Откройте вкладку Безопасность.
-
В разделе Группы или пользователи выберите свое имя, чтобы увидеть имеющиеся у вас разрешения.
Для открытия файла необходимо разрешение на чтение. Чтобы изменить разрешения на файл или папку, выполните указанные ниже действия.
Важно! Чтобы изменить разрешения на файлы и папки, необходимо войти в систему с правами администратора.
-
Щелкните файл или папку правой кнопкой мыши и выберите пункт Свойства.
-
Откройте вкладку Безопасность.
-
В разделе Группы или пользователи выберите свое имя, чтобы увидеть имеющиеся у вас разрешения.
-
Нажмите кнопку Изменить, выберите свое имя, установите флажки для нужных разрешений и нажмите кнопку ОК.
Дополнительные сведения о разрешениях см. в статье Что такое разрешения?.
Файл или папка могут быть зашифрованы.
Шифрование позволяет защитить файлы и папки от нежелательного доступа. Открыть зашифрованный файл или папку без сертификата, который использовался для шифрования, невозможно. Чтобы увидеть, зашифрованы ли файл или папка:
-
Щелкните файл или папку правой кнопкой мыши и выберите пункт Свойства.
-
Откройте вкладку Общие и нажмите кнопку Дополнительно.
Если установлен флажок Шифровать содержимое для защиты данных, для открытия файла или папки потребуется сертификат, который использовался для их шифрования.
Этот сертификат следует получить у пользователя, который создал или зашифровал файл или папку, либо попросить его расшифровать их.
Дополнительные сведения см. в статье Импорт и экспорт сертификатов и закрытых ключей.
Причина
Проблемы с доступом к файлам и папкам и при работе с ними могут возникать по одной или нескольким из следующих причин:
-
Изменился владелец папки.
-
У вас нет необходимых разрешений.
-
Файл зашифрован.
-
Файл поврежден.
-
Профиль пользователя поврежден.
Решение
Windows 8
Возможно, вы не являетесь владельцем файла или папки.
Если вы недавно обновили систему до Windows 8, могли измениться некоторые сведения о вашей учетной записи. Поэтому вы можете больше не быть владельцем некоторых файлов или папок. Эту проблему можно устранить, снова став владельцем файлов и папок.
Чтобы стать владельцем файла или папки, выполните указанные ниже действия.
-
Нажмите и удерживайте папку, владельцем которой вы хотите стать, и выберите пункт Свойства. (Если вы используете мышь, щелкните папку правой кнопкой и выберите пункт Свойства.)
-
Откройте вкладку Безопасность, нажмите кнопку Дополнительно и выберите пункт Изменить. При получении запроса на ввод пароля администратора или подтверждение введите пароль или подтвердите действие.
-
Введите имя пользователя, которому нужно предоставить права владельца, и выберите элемент Проверить имена.
Примечание. Появится имя учетной записи лица, которому вы предоставляете права владельца.
-
Нажмите кнопку ОК.
-
Если необходимо, чтобы этот пользователь также стал владельцем файлов и вложенных папок в этой папке, установите флажок Заменить владельца подконтейнеров и объектов.
-
Нажмите кнопку ОК.
Возможно, у вас нет необходимых разрешений.
Проблемы при доступе к файлам и папкам могут быть связаны с разрешениями. Разрешения — это правила, которые определяют, может ли пользователь получать доступ к файлам и папкам или изменять их. Чтобы проверить разрешения на файл или папку:
-
Нажмите и удерживайте (или щелкните правой кнопкой мыши) файл или папку, а затем выберите пункт Свойства.
-
Откройте вкладку Безопасность.
-
В разделе Группы или пользователи выберите свое имя, чтобы увидеть имеющиеся у вас разрешения.
Для открытия файла необходимо разрешение на чтение. Чтобы изменить разрешения на файл или папку, выполните указанные ниже действия.
Важно! Чтобы изменить разрешения на файлы и папки, необходимо войти в систему с правами администратора.
-
Нажмите и удерживайте (или щелкните правой кнопкой мыши) файл или папку, а затем выберите пункт Свойства.
-
Откройте вкладку Безопасность.
-
В разделе Группы или пользователи выберите свое имя, чтобы увидеть имеющиеся у вас разрешения.
-
Нажмите кнопку Изменить, выберите свое имя, установите флажки для нужных разрешений и нажмите кнопку ОК.
Дополнительные сведения о разрешениях см. в статье Что такое разрешения?.
Файл или папка могут быть зашифрованы.
Шифрование позволяет защитить файлы и папки от нежелательного доступа. Открыть зашифрованный файл или папку без сертификата, который использовался для шифрования, невозможно. Чтобы увидеть, зашифрованы ли файл или папка:
-
Нажмите и удерживайте (или щелкните правой кнопкой мыши) файл или папку, а затем выберите пункт Свойства.
-
Перейдите на вкладку Общие и нажмите кнопку Дополнительно.
Если установлен флажок Шифровать содержимое для защиты данных, для открытия файла или папки потребуется сертификат, который использовался для их шифрования. В этом случае следует получить этот сертификат у пользователя, который создал или зашифровал файл или папку, либо попросить его расшифровать их.
Файл или папка могут быть повреждены
Файлы могут оказаться поврежденными по разным причинам. Наиболее часто это случается, когда при открытом файле происходит сбой компьютера или пропадает питание. Большинство поврежденных файлов невозможно восстановить. В таком случае необходимо удалить файл или восстановить его из резервной копии.
Дополнительные сведения о поврежденных файлах и способах их восстановления см. в статье Поврежденные файлы: вопросы и ответы.
Ваш локальный профиль пользователя может быть поврежден.
Иногда Windows может неправильно читать данные локального профиля пользователя. Это может заблокировать доступ к файлам и папкам. В таком случае может потребоваться новый локальный профиль пользователя. Для его создания сначала создайте учетную запись локального пользователя. При создании учетной записи также создается и профиль. Чтобы создать учетную запись локального пользователя:
-
Проведите пальцем от правого края экрана, нажмите Параметры и выберите Изменение параметров компьютера. (Если вы используете мышь, наведите указатель на правый верхний угол экрана, переместите его вниз, нажмите Параметры, а затем Изменение параметров компьютера.)
-
В области навигации выберите элемент Пользователи.
-
Выберите команду Добавить пользователя, а затем выберите пункт Возможен ли вход без учетной записи Майкрософт?
-
Выберите элемент Локальная учетная запись.
-
Введите имя новой учетной записи.
-
Если вы хотите использовать пароль, введите и подтвердите его. Если вы решили не использовать пароль, не вводите его и нажмите кнопку Далее.
-
Нажмите кнопку Готово.
Windows 7
Возможно, вы не являетесь владельцем файла или папки.
Если вы недавно обновили систему до Windows 7, могли измениться некоторые сведения о вашей учетной записи. Поэтому вы можете больше не быть владельцем некоторых файлов или папок. Эту проблему можно устранить, снова став владельцем файлов и папок.
Чтобы стать владельцем файла или папки:
-
Щелкните правой кнопкой мыши значок папки, владельцем которой вы хотите стать, и выберите команду Свойства.
-
Откройте вкладку Безопасность, нажмите кнопку Дополнительно и выберите вкладку Владелец.
-
Нажмите кнопку Изменить. При получении запроса на ввод пароля администратора или подтверждение введите пароль или подтвердите действие.
-
Выберите имя лица, которому требуется предоставить права владельца.
-
Если необходимо, чтобы этот пользователь также стал владельцем файлов и вложенных папок в этой папке, установите флажок Заменить владельца подконтейнеров и объектов.
-
Нажмите кнопку ОК.
Возможно, у вас нет необходимых разрешений.
Проблемы при доступе к файлам и папкам могут быть связаны с разрешениями. Разрешения — это правила, которые определяют, может ли пользователь получать доступ к файлам и папкам или изменять их. Чтобы проверить разрешения на файл или папку:
-
Нажмите и удерживайте (или щелкните правой кнопкой мыши) файл или папку, а затем выберите пункт Свойства.
-
Откройте вкладку Безопасность.
-
В разделе Группы или пользователи выберите свое имя, чтобы увидеть имеющиеся у вас разрешения.
Для открытия файла необходимо разрешение на чтение. Чтобы изменить разрешения на файл или папку, выполните указанные ниже действия.
Важно! Чтобы изменить разрешения на файлы и папки, необходимо войти в систему с правами администратора.
-
Щелкните файл или папку правой кнопкой мыши и выберите пункт Свойства.
-
Откройте вкладку Безопасность.
-
В разделе Группы или пользователи выберите свое имя, чтобы увидеть имеющиеся у вас разрешения.
-
Нажмите кнопку Изменить, выберите свое имя, установите флажки для нужных разрешений и нажмите кнопку ОК.
Дополнительные сведения о разрешениях см. в статье Что такое разрешения?.
Файл или папка могут быть зашифрованы.
Шифрование позволяет защитить файлы и папки от нежелательного доступа. Открыть зашифрованный файл или папку без сертификата, который использовался для шифрования, невозможно. Чтобы увидеть, зашифрованы ли файл или папка:
-
Щелкните файл правой кнопкой мыши и выберите пункт Свойства.
-
Откройте вкладку Общие и нажмите кнопку Дополнительно.
Если установлен флажок Шифровать содержимое для защиты данных, для открытия файла или папки потребуется сертификат, который использовался для их шифрования.
Этот сертификат следует получить у пользователя, создавшего файл. Дополнительные сведения см. в статье Импорт и экспорт сертификатов и закрытых ключей.
Файл или папка могут быть повреждены
Файлы могут оказаться поврежденными по разным причинам. Наиболее часто это случается, когда при открытом файле происходит сбой компьютера или пропадает питание. Большинство поврежденных файлов невозможно восстановить. В таком случае необходимо удалить файл или восстановить его из резервной копии.
Дополнительные сведения о поврежденных файлах и способах их восстановления см. в статье Поврежденные файлы: вопросы и ответы.
Ваш профиль пользователя может быть поврежден.
Иногда Windows может неправильно читать данные локального профиля пользователя. Это может заблокировать доступ к файлам и папкам. В таком случае может потребоваться новый локальный профиль пользователя. Для его создания сначала создайте учетную запись локального пользователя. При создании учетной записи также создается и профиль.
Дополнительные сведения о создании профилей пользователя см. в статье Восстановление поврежденного профиля пользователя. После того как профиль пользователя создан, можно скопировать в него существующие файлы, чтобы иметь к ним доступ.
Причина
Проблемы с доступом к файлам и папкам после обновления версии Windows могут возникать по одной или нескольким из следующих причин:
-
Изменился владелец папки.
-
Файлы из предыдущей системы сохранены в папку Windows.old.
Решение
Windows 8
Возможно, вы не являетесь владельцем файла или папки.
Если вы недавно обновили систему до Windows 8, могли измениться некоторые сведения о вашей учетной записи. Поэтому вы можете больше не быть владельцем некоторых файлов и папок. Эту проблему можно устранить, снова став владельцем файлов и папок.
Чтобы стать владельцем файла или папки:
-
Нажмите и удерживайте папку, владельцем которой вы хотите стать, и выберите пункт Свойства. (Если вы используете мышь, щелкните папку правой кнопкой и выберите пункт Свойства.)
-
Откройте вкладку Безопасность, нажмите кнопку Дополнительно и выберите пункт Изменить. При получении запроса на ввод пароля администратора или подтверждение введите пароль или подтвердите действие.
-
Введите имя пользователя, которому нужно предоставить права владельца, и выберите элемент Проверить имена.
Примечание. Появится имя учетной записи лица, которому вы предоставляете права владельца.
-
Нажмите кнопку ОК.
-
Если необходимо, чтобы этот пользователь также стал владельцем файлов и вложенных папок в этой папке, установите флажок Заменить владельца подконтейнеров и объектов.
-
Нажмите кнопку ОК.
Вам нужно восстановить файлы из папки Windows.old.
Если вы недавно обновили систему до Windows 8 и не переформатировали жесткий диск, старые файлы могут быть доступны в папке Windows.old.
Чтобы устранить эту проблему автоматически, щелкните ссылку или нажмите кнопку Исправить. Затем в диалоговом окне Загрузка файла нажмите кнопку Выполнить и следуйте инструкциям мастера устранения проблем. Чтобы устранить проблему самостоятельно, перейдите к разделу «Самостоятельное решение проблемы».
Получить помощь в решении проблемы
Примечания.
-
Мастер может быть доступен только на английском языке. Однако автоматическое исправление подходит для версий Windows на всех языках.
-
Если вы используете не тот компьютер, на котором возникла проблема, сохраните решение для исправления на устройство флэш-памяти или компакт-диск и запустите его на нужном компьютере.
Самостоятельное решение проблемы
Чтобы извлечь файлы вручную:
-
Откройте рабочий стол, коснитесь значка папки и нажмите Компьютер. Или нажмите клавиши WINDOWS+Е.
-
Дважды коснитесь диска, на котором установлена ОС Windows (обычно это диск С), или дважды щелкните его.
-
Дважды коснитесь папки Windows.old или дважды щелкните ее.
-
Дважды коснитесь папки «Пользователи» или дважды щелкните ее.
-
Дважды коснитесь имени пользователя или дважды щелкните его.
-
Откройте папки с файлами, которые требуется извлечь. Например, чтобы извлечь файлы из папки «Документы», дважды коснитесь папки Документы или дважды щелкните ее.
-
Скопируйте нужные файлы из каждой папки и вставьте их в папку в Windows 8. Например, если необходимо извлечь все содержимое папки «Документы», находящейся в папке Windows.old, скопируйте все файлы из этой папки и вставьте их в библиотеку документов в Windows 8.
-
Повторите действия с 5-го по 7-е для каждой учетной записи пользователя на компьютере.
Дополнительные сведения о восстановлении данных из предыдущих версий Windows см. в статье Восстановление потерянных или удаленных файлов.
Windows 7
Возможно, вы не являетесь владельцем файла или папки.
Если вы недавно обновили систему до Windows 7, могли измениться некоторые сведения о вашей учетной записи. Поэтому вы можете больше не быть владельцем некоторых файлов и папок. Эту проблему можно устранить, снова став владельцем файлов и папок.
Чтобы стать владельцем файла или папки:
-
Щелкните правой кнопкой мыши значок папки, владельцем которой вы хотите стать, и выберите команду Свойства.
-
Откройте вкладку Безопасность, нажмите кнопку Дополнительно и выберите вкладку Владелец.
-
Нажмите кнопку Изменить. При получении запроса на ввод пароля администратора или подтверждение введите пароль или подтвердите действие.
-
Выберите имя лица, которому требуется предоставить права владельца.
-
Если необходимо, чтобы этот пользователь также стал владельцем файлов и вложенных папок в этой папке, установите флажок Заменить владельца подконтейнеров и объектов.
-
Нажмите кнопку ОК.
Возможно, вам потребуется восстановить файлы из папки Windows.old.
Если вы недавно обновили систему до Windows 7 и не переформатировали жесткий диск, старые файлы могут быть доступны в папке Windows.old.
Чтобы устранить эту проблему автоматически, щелкните ссылку или нажмите кнопку Исправить. В диалоговом окне Загрузка файла нажмите кнопку Выполнить и следуйте инструкциям мастера устранения проблем. Если вы предпочитаете решить проблему самостоятельно, перейдите к разделу «Самостоятельное решение проблемы».
Получить помощь в решении проблемы
Примечания.
-
Мастер может быть доступен только на английском языке. Однако автоматическое исправление подходит для версий Windows на всех языках.
-
Если вы используете не тот компьютер, на котором возникла проблема, сохраните решение для исправления на устройство флэш-памяти или компакт-диск и запустите его на нужном компьютере.
Самостоятельное решение проблемы
Чтобы извлечь файлы вручную:
-
Нажмите кнопку Пуск и выберите пункт Компьютер.
-
Дважды щелкните диск, на котором установлена ОС Windows (обычно это диск C).
-
Дважды щелкните папку Windows.old.
-
Дважды щелкните папку «Пользователи».
-
Дважды щелкните имя пользователя.
-
Откройте папки с файлами, которые требуется извлечь. Например, чтобы извлечь файлы из папки «Документы», дважды щелкните папку Документы.
-
Скопируйте нужные файлы из каждой папки и вставьте их в папку в Windows 7. Например, если необходимо извлечь все содержимое папки «Документы», находящейся в папке Windows.old, скопируйте все файлы из этой папки и вставьте их в библиотеку документов в Windows 7.
-
Повторите действия с 5-го по 7-е для каждой учетной записи пользователя на компьютере.
Дополнительные сведения о восстановлении данных из предыдущих версий Windows см. в статье Восстановление потерянных или удаленных файлов.
Нужна дополнительная помощь?
Нужны дополнительные параметры?
Изучите преимущества подписки, просмотрите учебные курсы, узнайте, как защитить свое устройство и т. д.
В сообществах можно задавать вопросы и отвечать на них, отправлять отзывы и консультироваться с экспертами разных профилей.
Как исправить ошибку «Отказано в доступе к указанному устройству пути или файлу»?
Может возникать сообщение «Отказано в доступе к указанному устройству пути или файлу», если запускать приложение или перемещать файлы в требуемую директорию. Сбой вызван следующими причинами:
- нет разрешений для выполнения операции;
- блокирование операции антивирусом или ОС.
Способы решения «Отказано в доступе к указанному устройству пути или файлу»
Устраняется проблема следующими способами:
- Отключите антивирусное ПО. Это касается не только стороннего антивируса, но и штатного Защитника Виндовс. В исключительных случаях — удалите антивирусную программу.
- Включите права на запуск приложения. Клацните правой кнопкой мыши на проблемном лаунчере (файл с окончанием .exe) и перейдите по пути: «Свойства» => «Безопасность» => «Дополнительно» => «Владелец» и задайте себя в качестве владельца файла. В результате этого в строке «Текущий владелец» должно отображаться название вашего аккаунта в ОС.
- Разблокируйте файл. Начинаем так же, как и предыдущем способе. В окне «Свойства» смотрите вниз и если там активна кнопка «Разблокировать», то нажмите ее. Подтвердите изменение нажатием на «Применить» и «Ок». После этого уведомление «Отказано в доступе к указанному устройству пути или файлу» не будет мешать запускать программу.
Содержание
- Ошибка «Windows не удается получить доступ к указанному устройству, пути или файлу» при попытке установить, обновить или запустить программу или файл
- Проблема
- Решение
- Способ 1. Проверьте разрешения на доступ к файлу и папке
- Способ 2. Проверьте расположение файла
- Способ 3. Убедитесь, что файл не был перемещен или удален
- Способ 4. Создайте ярлык повторно, чтобы проверить наличие повреждений
- Способ 5. Разблокируйте файл
- Способ 6. Проверьте, не блокирует ли файл антивирусное программное обеспечение
- Причина
- Дополнительная информация
- Причины возникновения отказов в доступе
- Отказано в доступе к указанному устройству, пути или файлу — как исправить
- Заключение
- Windows не удается получить доступ к указанному устройству, пути или файлу
- Как исправить ошибку «Windows не удается получить доступ к указанному устройству, пути или файлу», чем она может быть вызвана.
- Политики ограниченного использования программ (SRP) и политики безопасности
- Блокировка запуска файлов возможна из-за антивирусных программ
- У вас нет нужных прав доступа к этому объекту windows 7
- Описание ситуации
- Причины ошибки: Windows не удается получить доступ к указанному устройству, пути или файлу
- Ошибка при удалении приложения
- Ошибка запуска из-за UAC (User Account Control)
- Просмотр разрешений на exe и lnk файлы и их блокировка
- Если не запускается ярлык программы или игры
- Отключите антивирусное программное обеспечение
- Восстановите файл, который был удален, удален или поврежден
- Проверка политики ограниченного использования программ SRP
- Отказано в доступе к указанному файлу. Возможно у вас нет нужных прав
- Причины ошибки «Отказано в доступе к указанному файлу»
- Как исправить проблему на своем ПК
- Способ №1. Решаем ошибку отказа в доступе с вирусами
- Способ №2. Временно отключаем антивирус и брандмауэр
- Способ №3. Снятие блокировки Windows, если нет нужных прав
- Способ №4. Получение разрешения для доступа к файлу
- Способ №5. Убеждаемся, что файл не удалён или не перенесён
- Способ №6. Проверяем целостность файловых компонентов системы при отказе в доступе
- Способ №7. Сброс параметров безопасности на ПК
- Способ №8. Создаём новый профиль пользователя при отсутствии нужных прав
- Способ №9. Используем сторонние программы для восстановления доступа к файлу
- Заключение
Ошибка «Windows не удается получить доступ к указанному устройству, пути или файлу» при попытке установить, обновить или запустить программу или файл
Проблема
При попытке установить, обновить или запустить программу или файл появляется следующее сообщение об ошибке:
Ошибка: «Windows не удается получить доступ к указанному устройству, пути или файлу. Возможно, у вас нет нужных разрешений для доступа к этому объекту.»
Решение
Для решения этой проблемы выполните действия, описанные ниже, начиная со способа 1. Если этот способ не поможет, переходите к следующему способу.
Способ 1. Проверьте разрешения на доступ к файлу и папке
Примечание. Необходимо обладать правами администратора или быть членом группы «Администраторы домена», если компьютер входит в домен.
Разрешения — это правила, связанные с файлами, которые определяют, может ли пользователь получать доступ к файлу и какие действия с ним он может выполнять. Чтобы проверить разрешение на файл или папку, выполните указанные ниже действия.
Щелкните файл или папку правой кнопкой мыши и выберите пункт Свойства.
Перейдите на вкладку Безопасность.
В разделе Группы или пользователи выберите свое имя, чтобы просмотреть имеющиеся разрешения. (Снимок экрана для этого этапа приведен ниже.)
Нажмите кнопку Изменить, установите флажки для нужных разрешений и нажмите кнопку ОК. (Снимок экрана для этого этапа приведен ниже.)
Дополнительные сведения о разрешениях см. в статье Что такое разрешения?.
Способ 2. Проверьте расположение файла
Данная ошибка может возникать, если ярлык или установленная программа пытаются получить доступ к расположению, недоступному в настоящее время (например, к сетевой папке или съемному диску). Проверьте путь к файлу, к которому Windows не может получить доступ, и убедитесь, что расположение доступно. (Снимок экрана для этого этапа приведен ниже.)
Способ 3. Убедитесь, что файл не был перемещен или удален
Данная ошибка может возникнуть также в случае, если файл был перемещен или удален. Перейдите в папку, содержащую необходимый файл, и убедитесь, что он находится там.
Способ 4. Создайте ярлык повторно, чтобы проверить наличие повреждений
Данная ошибка может возникать также в случае, если ярлык или файл другого типа был поврежден. Проверить ярлыки на наличие повреждений можно посредством повторного создания ярлыка. Для этого перейдите к разделу Создание или удаление ярлыка.
Если повреждено приложение или файл другого типа, для решения проблемы может потребоваться восстановить приложение.
Способ 5. Разблокируйте файл
В некоторых случаях Windows может блокировать файл. Просмотрите свойства файла — они могут содержать следующее примечание: Этот файл получен с другого компьютера и, возможно, был заблокирован с целью защиты компьютера. Чтобы проверить это и при необходимости разблокировать файл, сделайте следующее.
Щелкните заблокированный файл правой кнопкой мыши и выберите пункт Свойства.
На вкладке Общие нажмите кнопку Разблокировать, если она доступна.
Способ 6. Проверьте, не блокирует ли файл антивирусное программное обеспечение
Чтобы проверить, не блокирует ли файл ваша антивирусная программа, временно отключите ее и попытайтесь открыть файл. Если потребовалось временно отключить антивирусное программное обеспечение, включите его сразу же после выполнения необходимого действия. Если во время данного отключения компьютер подключен к Интернету, он уязвим для атак.
Важно! Отключение антивирусного программного обеспечения или изменение его настроек может сделать ваш компьютер уязвимым для вирусов, мошенничества и других вредоносных действий. Корпорация Майкрософт не рекомендует отключать антивирусное программное обеспечение или изменять его настройки. Если потребовалось временно отключить антивирусное программное обеспечение, включите его сразу же после выполнения необходимого действия. Применяя этот метод обхода проблемы, вы действуете на собственный риск. Сведения о временном отключении антивирусного программного обеспечения см. в статье Отключение антивирусного программного обеспечения.
Причина
Подобная проблема может возникать при выполнении на компьютере любого из следующих условий.
Нет разрешения на доступ к файлу или его расположению.
Файл находится в недоступном в настоящее время расположении, например в сетевой папке или на внешнем диске, не подключенном к компьютеру в настоящий момент.
Файл был перемещен или удален.
Файл или ярлык поврежден.
Windows может блокировать файл.
Антивирусное программное обеспечение может блокировать файл.
Дополнительная информация
Дополнительные сведения об ошибках при доступе к файлами или папкам в Windows см. в статье «Отказано в доступе» и другие ошибки при попытке доступа к файлам и папкам Windows или при работе с ними.
Источник
При попытке обращения к какой-либо папке или файлу пользователь может получить системное сообщение «Отказано в доступе к указанному устройству, пути или файлу. Возможно, у вас нет нужных прав доступ к этому объекту». Виновником такой дисфункции обычно выступает какой-либо вирусный или антивирусный софт, блокирующий доступ к нужному файлу. Ниже я подробно разберу суть возникшей проблемы с доступом к файлам, а также поясню, как её исправить.
Причины возникновения отказов в доступе
Данное сообщение об ошибке возникает в ситуации, когда пользователь пытается запустить какой-либо файл или открыть необходимую ему папку, но доступ к ним оказывается заблокированным по различным программным и аппаратным причинам.
Таковыми причинами могут быть:
Отказано в доступе к указанному устройству, пути или файлу — как исправить
Чтобы избавиться от ошибки «отказано в доступе» необходимо выполнить примерно следующее:
В случае же сетевого доступа убедитесь, что ваша сеть активна, и файл находится на прежнем месте.
Предоставьте полный доступ
Заключение
В большинстве случаев причиной сообщения «Отказано в доступе к указанному устройству, пути или файлу» является деятельность вирусного и антивирусного софта, блокирующего доступ к требуемым файлам или папкам. Для решения данной проблемы для начала проверьте PC на вируса, отключите ваш антивирус, а уже потом используйте другие альтернативы, изложенные в данном материале.
Источник
Windows не удается получить доступ к указанному устройству, пути или файлу
Как исправить ошибку «Windows не удается получить доступ к указанному устройству, пути или файлу», чем она может быть вызвана.
Проверяем разрешения в свойствах исполняемого файла и возможную блокировку файла
Для этого выполните следующие шаги:
При наличии такого уведомления, разблокируйте его, установив соответствующую отметку и применив настройки.
По завершении изменений, примените настройки и попробуйте снова запустить файл, который ранее не запускался для проверки, была ли решена проблема.
Если все программы, за исключением тех, что расположены на флешке, карте памяти или внешнем жестком диске исправно запускаются, причиной могут служить политики доступа к съемным запоминающим устройствам.
Решением в данном случае будет следующий путь:
Политики ограниченного использования программ (SRP) и политики безопасности
Редко, но случается, что причиной рассматриваемой ошибки являются настроенные политики ограниченного использования программ либо локальные политики безопасности.
Проверить наличие политики ограниченного использования программ можно с помощью редактора реестра (случается, что когда они установлены сторонним ПО, в редакторе локальной групповой политики они не отображаются):
Аналогичную ошибку могут вызывать и настроенные политики безопасности (посмотреть можно в secpol.msc — Локальная политика — Параметры безопасности.
В частности, когда речь идет о пользователе в домене, причиной может быть включенный параметр «Контроль учетных записей: режим одобрения администратором для встроенной учетной записи администратора».
Блокировка запуска файлов возможна из-за антивирусных программ
Антивирусы могут помещать подозрительные файлы, особенно если речь идет об играх из сомнительных источников, в карантин и блокировать их запуск.
Таким образом появляется сообщение «Windows не удается получить доступ к указанному устройству, пути или файлу. Возможно, у вас нет нужных разрешений для доступа к этому объекту».
Проверьте лог-файл (журнал) вашего антивируса или другого ПО безопасности, не находится ли запускаемый файл в списке найденных угроз.
Также можно попробовать просто временно отключить антивирус, если вы уверены, что файл — не заражен вирусом. Рекомендуется проверить его на VirusTotal.
Источник
У вас нет нужных прав доступа к этому объекту windows 7
Добрый день! Уважаемые читатели и гости одного из крупнейших IT блогов на просторах рунета Pyatilistnik.org, В прошлый раз я вам подробнейшим образом рассказал, как устанавливается и используется утилита Iperf для проверки вашей локальной сети. В сегодняшней статье я хочу рассмотреть частую ошибку в операционной системе Windows 10 при попытке удалить приложение в моем случае office 365, звучит она вот так: Windows не удается получить доступ к указанному устройству, пути или файлу. Возможно у вас нет нужных разрешений для доступа к этому объекту. Давайте разбираться в чем дело.
Описание ситуации
И так есть операционная система Windows 10, мне необходимо было удалить Office 365, при попытке это сделать из параметров Windows я получил ошибку
На своей богатой практике данную ошибку я встречал в разных вариантах и на разных операционных системах. 90% это запуск исполняемых файлов в формате exe или ярлыка lnk, 10%, например при удалении приложений. Вот вам несколько примеров:
Причины ошибки: Windows не удается получить доступ к указанному устройству, пути или файлу
Если детально разобрать текст ошибки, то из нее видно, что у вашей учетной записи либо нет прав на файл, либо самого файла уже просто нет, поэтому он и не доступен. Из совсем специфичных причин, это повреждение самого файла, а так же его блокировка.
Ошибка при удалении приложения
В самом начале я вам показал ситуацию, когда я обладая административными правами в операционной системе Windows 10, не могу элементарно удалить приложение из окна параметров Windows. Перед тем как начинать шаманство с правами или настройками политик, я вам советую попробовать окно «Программы и компоненты«. Открыть его можно вызвав окно «Выполнить» и введя appwiz.cpl.
В списке найдите нужное приложение и попробуйте его деинсталлировать, в 99% случаев у вас не возникнет проблем.
Ошибка запуска из-за UAC (User Account Control)
Если у вас доменный компьютер, то вы легко можете иметь некоторые ограничения из-за политик и конкретно UAC (User Account Control). Я авторизовался в системе под встроенной, локальной учетной записью «Администратор» и увидел, что из под нее проблема не наблюдается. Имея данную информацию, можно точно утверждать, что дело в политике. Откройте окно выполнить и введите secpol.msc.
Посмотрите внимательно на ошибку запуска вашего приложения, в самом верху вы увидите полный путь до его месторасположения.
• Включено. Для встроенной учетной записи администратора используется режим одобрения администратором. По умолчанию любая операция, требующая повышения привилегий, предлагает пользователю подтвердить операцию.
• Отключено (по умолчанию). Встроенная учетная запись администратора выполняет все приложения с полными привилегиями администратора.
Далее я советую вам произвести выход из системы и заново залогиниться. После входа в ОС проверьте появилась ли возможность запуска приложения или его удаление, в моем случае сработало.
Просмотр разрешений на exe и lnk файлы и их блокировка
Если по каким-то причинам вам не помогли первые два метода и вы до сих под при запуске исполняемого файла exe или ярлыка, получаете окно с ошибкой «Windows не удается получить доступ к указанному устройству, пути или файлу», то следует посмотреть какие разрешения выставлены в его свойствах, это очень важно. В моем примере, это файл OfficeClickToRun.exe. Открываем его месторасположение и смотрим его свойства.
далее открываете вкладку «Безопасность» и смотрите права доступа и запрета на все объекты перечисленные в списке ACL (Access Control List). В моем примере есть такие фигуранты доступа:
Обратите внимание, что для того чтобы просто запустить исполняемый exe файл, относящийся к определенному приложению, у вас должны быть минимум права на чтения, в редких случаях на запись. Удостоверьтесь, что они присутствуют для всех участников. Так же нужно проверить, что у системы и администраторов, были полные права, И САМОЕ ГЛАВНОЕ нет запретов.
У вас вполне может быть ситуация, что для группы «Администраторы» у вас могут быть полные права, а вот на уровне пользователя запрет, а так как пользователь может являться членом группы «Администраторы» и вроде бы иметь права на доступ, но его явные запреты перевесят и будут вызывать ошибку «Windows не удается получить доступ к указанному устройству, пути или файлу»
Понимая принцип работы приоритетов на доступ, вам необходимо снять ограничения запрета на данный файл, для этого нажмите кнопку «Изменить«. В открывшемся окне найдите нужную группу или пользователя и назначьте ему полный доступ на данный файл (или снимите явные запрещения).
Пробуем теперь запустить файл с которым были проблемы, у вас должно все получиться.
Как я и писал ваш файл или ярлык могут находиться в режиме блокировки, это ограничивает его открытие, подобное мы видели в ситуации когда скачали из интернета ISO образ и при его открытии наблюдали сообщение с ошибкой «К сожалению при подключении файла возникла проблема». Чтобы проверить блокировку файла нужно так же пройти в его свойства на вкладку «Общие». Как видно из моего примера он имеет статус:
Справа у вас будет возможность поставить галочку «Разблокировать«, дабы снять это ограничение запуска. Нажмите применить и закройте окно.
Повторно откройте свойства exe файла или ярлыка и удостоверьтесь, что сообщение о блокировке отсутствует. После чего попробуйте запустить ваше приложение или игру, ошибка запуска «Windows не удается получить доступ к указанному устройству, пути или файлу» должна пропасть.
У всех из нас есть съемные носители, это удобно держать нужные данные всегда под рукой. Очень часто на них могут присутствовать портативные программы, которые запускаются не требуя установки, мини игры, проекты у программистов. Всех их объединяет запуск через исполняемые файлы exe. Предположим, что в вашей системе Windows 8.1 или другой не наблюдается проблем с запуском встроенных и установленных в нее приложений, которые чаще всего лежат на диске C:, а вот с флешки вы получаете пресловутую, где якобы нет доступа, вы проверили блокировки, права и все они присутствуют, но вот эффекта нет. В такой ситуации вы можете действовать таким образом:
описанный выше метод подходил для старших редакций «Максимальная», «Корпоративная», «Профессиональная», но они есть не у всех, у многих людей дома редакции «Home (Домашняя)» и в ней нет редактора локальных политик, его конечно можно вернуть, я об этом рассказывал, но не всем это нужно. Чтобы убрать запрет на запуск exe файлов со съемных носителей мы воспользуемся редактором реестра. Запустите редактор реестра Windows (Нажмите WIN и R, в окне введите regedit).
Переходите там по пути:
Убедитесь, что в нем нет раздела RemovableStorageDevices. Если раздел RemovableStorageDevices присутствует, то просто щелкаем по нему правой кнопкой мыши и удаляем его.
Подтверждаем удаление раздела.
Если не запускается ярлык программы или игры
Как я упоминал ранее, Windows не может запустить программу или открыть файл с внешнего или сетевого диска, который в данный момент не подключен. Поэтому, если вы получили ошибку при нажатии на ярлык, проверьте местоположение его целевого файла и посмотрите, находится ли файл в недоступном месте. Чтобы это проверить, откройте свойства и перейдите на вкладку «Ярлык». Убедитесь, что пути в строке «Объект» и «Рабочая папка» ведут к нужному файлу, чуть ниже вы можете это проверить, нажав на кнопку «расположение файла», что в результате вызовет месторасположение файла в проводнике Windows.
Если путь в ярлыке ведет не туда, то логично получение сообщения с ошибкой доступа к объекту.
Отключите антивирусное программное обеспечение
Антивирусное программное обеспечение также может блокировать ваши файлы. Поэтому вы можете временно отключить антивирусное программное обеспечение на своем компьютере, а затем попытаться открыть файл.
Далее если блокировку вызывал антивирус, в моем примере Avast, то идем в его настройки и добавляем исключение, путь до нашего файла, чтобы антивирус его не трогал и признавал за своего.
Через кнопку обзор найдите свой exe файл и добавьте его.
То же самое можно осуществить и в распространенном антивирусе Kaspersky, для этого также в области системных уведомлений найдите его значок и из контекстного меню выберите пункт «Приостановить защиту».
Чтобы исключить нужный исполняемый файл вам необходимо открыть настройки Kaspersky, перейти в раздел «Дополнительно» и выбрать там пункт «Угрозы и исключения».
Далее в разделе «Исключения» нажмите на пункт «Настроить исключения»
Далее нажимаем кнопку «Добавить»
Через кнопку обзор укажите путь до вашего файла.
У любого антивируса есть свои системные события, которые он записывает к себе в лог, там будут и упоминания, о блокировке файла. Если ошибка «Windows не удается получить доступ к указанному устройству, пути или файлу. Возможно, у вас нет нужных разрешений для доступа к этому объекту» появилась, то смотрим журнал угроз. Если причина была в антивирусе, то подобным методом вы устраните ошибку запуска exe файла и вызов ошибки «Windows не удается получить доступ к указанному устройству, пути или файлу».
Восстановите файл, который был удален, удален или поврежден
Если доступ к файлу невозможен из-за того, что файл поврежден или удален, внешний диск поврежден или поврежден вирусом, вы можете восстановить потерянный файл с помощью различных программ, например, DiskGenius, EaseUS Data Recovery Wizard, FonePaw Data Recovery.
Проверка политики ограниченного использования программ SRP
Вы можете определить эти политики с помощью расширения политик ограниченного использования программ редактора локальной групповой политики или оснастки «Локальные политики безопасности» в консоли управления (MMC).
Проверить наличие на компьютере политики SRP можно через RSOP или реестр, давайте я покажу какую ветку реестра нужно изучить.
Наличие раздела safercodeidentifiers уже говорит, о применении политик SRP. Регулируется она ключом DefaultLevel. Чтобы приостановить действие политики SRP установите у ключа DefaultLevel значение 0.
Источник
Отказано в доступе к указанному файлу. Возможно у вас нет нужных прав
При попытке инсталляции, обновления или запуска какого-либо файла пользователь может получить сообщение об отказе в доступе. Наиболее часто это связано со злокачественным действием вирусных программ, а также с действием антивируса и системного брандмауэра, по ряду причин блокирующих доступ к упомянутому файлу. В данном материале я расскажу, в чём суть ошибки « Отказано в доступе к указанному файлу. Возможно у вас нет нужных прав ». А также что необходимо предпринять для возобновления доступу к требуемому цифровому содержимому.
Причины ошибки «Отказано в доступе к указанному файлу»
Среди причин появления проблемы следует отметить следующие:
Как исправить проблему на своем ПК
Чтобы решить возникшую ошибку «Отказано в доступе к указанному файлу. Возможно у вас нет нужных прав» необходимо воспользоваться перечнем способов, о которых я расскажу ниже. Но прежде чем воспользоваться приведёнными советами, попробуйте просто запустить нужный файл от имени администратора (наводим на него курсор, жмём на правую клавишу мыши, и выбираем « Запуск от имени администратора »), это может помочь решить возникшую проблему.
Способ №1. Решаем ошибку отказа в доступе с вирусами
Для разрешения ситуации рекомендую скачать (перенести на компьютер) такие антивирусные инструменты как «AdwCleaner» и «Dr.Web CureIt!», и запустить их в безопасном режиме.
Для осуществления этого выполните следующее:
Способ №2. Временно отключаем антивирус и брандмауэр
Способ №3. Снятие блокировки Windows, если нет нужных прав
Способ №4. Получение разрешения для доступа к файлу
В ряде случаев для запуска требуемого файла необходимо обладать правами администратора для запуска нужного файла (как мной уже упоминалось выше). Или входить в группу « Администраторы домена » при условии, что ваш ПК входит в данный домен. При наличии данных условий пользователь получает допуск к данному файлу.
Чтобы получить необходимые разрешения выполните следующее:
Способ №5. Убеждаемся, что файл не удалён или не перенесён
Способ №6. Проверяем целостность файловых компонентов системы при отказе в доступе
Нужно запустить командную строку на компьютере от имени администратора, и в ней введите:
После окончания проверки перезагрузите ваш ПК.
Способ №7. Сброс параметров безопасности на ПК
После этого нажмите ввод и перезагрузите вашу систему.
Сбросьте параметры безопасности
Способ №8. Создаём новый профиль пользователя при отсутствии нужных прав
Способ №9. Используем сторонние программы для восстановления доступа к файлу
Заключение
В большинстве случаев проблема с доступом возникает в ситуации действия вирусных и антивирусных программ, по определённым причинам блокирующим доступ к нужному нам файлу. Рекомендуется воспользоваться всем перечисленным в данном материале комплексом советов, это поможет решить проблему с «Отказано в доступе к указанному файлу. Возможно у вас нет нужных прав».
Источник
Нередки случаи, когда при попытке обращения к определенному документу, вместо его открытия пользователю выдается ошибка с текстом «Отказано в доступе к указанному устройству, пути или файлу. Возможно, у вас нет прав доступа к этому объекту».
В итоге конечный документ или программа остается недоступным, какими бы средствами не пробовали его открыть, переместить или переименовать.
Что делать и как разрешить проблему, мы поговорим немного ниже. А пока предлагаю ознакомиться с возможными причинами появления неисправности.
Сбой мог появиться по множеству причин:
- Компьютер заражен вирусами.
- Windows или антивирус заблокировал необходимый объект, посчитав его вредоносным.
- Отсутствуют разрешения на доступ.
- Необходимый документ поврежден или удален с ПК.
- Поврежден ярлык.
- Сетевой доступ был закрыт.
- Текущий профиль поврежден.
В целом нет ничего страшного, и восстановить доступ можно достаточно просто.
Содержание статьи
- Проверка на вирусы
- Ручной способ обнаружения угроз
- Снимаем блокировку
- Выставляем разрешения
- Проверка существования объекта
- Поврежден профиль
- При запуске приложений
- Другие варианты решения
- Небольшое видео по теме
- Комментарии пользователей
Проверка на вирусы
Первым делом рекомендую выполнить сканирование ПК на наличие вирусов. При этом, если к компьютеру подключены какие-либо дополнительные устройства (флешки, телефоны, внешние жесткие диски и т.д.), то их лучше не отключать, поскольку они также могли заразиться.
Для проверки используйте стандартный антивирус, который должен быть у вас установлен. В качестве дополнительных средств выступают специальные сканеры, способные выявить и удалить даже самые последние угрозы. Они бесплатны и не конфликтуют с установленным защитником. Поэтому, обязательно их используйте.
Если сбой «Отказано в доступе к указанному устройству, пути или файлу» появляется в момент запуска антивируса (аваста, касперского или любого другого), то войдите в безопасный режим или используйте LiveCD. После чего просканируйте компьютер сканерами.
Еще один вариант – это создать аварийный загрузочный диск. Например, от Касперского «Kaspersky Rescue Disk» или от Доктор Веба «Dr.Web Live Disk». Однако при этом возможно понадобится второй ПК, если первый не позволяет производить запись.
Ручной способ обнаружения угроз
Откройте диспетчер задач, нажав «CTRL+SHIFT+ESC», переместитесь в раздел «Процессы» и внимательно осмотрите все запущенные задачи на предмет нагрузки на процессор (ЦП) и оперативную память. Если найдется задача, нагрузка которой составляет более 20%, и это не антивирус ее создает, то вероятнее всего вы имеете дело с вирусом. Особенно, если нагружаемый процесс имеет в своем названии произвольный набор букв или чисел.
Щелкните по задаче правой мышкой и нажмите «Открыть место хранения», после чего удалите вредоносный объект.
Если сбой «отказано в доступе к указанному устройству» повторяется, то выполните данное действие через безопасный режим Windows, предварительно запомнив путь к вирусу.
Однако бывает и другая ситуация, например, «explorer.exe» просто зависает, что и создает нагрузку. Решается это перезагрузкой ПК или путем принудительного завершения процесса через диспетчер задач.
Снимаем блокировку
Также исправить ошибку «Отказано в доступе к указанному устройству» получается простым отключением защиты. Поскольку защита, включенная по умолчанию в любой операционной системе Windows или антивирусе, способна блокировать скачанные с интернета файлы. Сделано это в целях безопасности, ведь именно таким способом чаще всего заражаются компьютеры различными вирусами.
В случае с Windows, снять блокировку достаточно просто. Для этого:
- Щелкните правой мышкой по нужному документу и перейдите в «Свойства».
- В самому низу нажмите кнопку «Разблокировать», затем «ОК».
После этого проблема будет решена.
Чтобы не проделывать это действие каждый раз, достаточно отключить системные предупреждения безопасности.
В случае с антивирусом достаточно просто его отключить или внести необходимый объект в список исключений. Делается это через настройки защитника.
Выставляем разрешения
Убедитесь, что у пользователя, под которым вы авторизованы в системе Windows имеются все необходимые разрешения, обеспечивающие доступ к нужным данным.
Перед выполнением нижеописанных действий, авторизуйтесь в системе от имени администратора.
Для этого:
- Щелкаем по документу правой мышкой и заходим в «Свойства».
- Переходим в раздел «Безопасность» и нажимаем «Изменить».
- Жмем по нужному пользователю и в графе «Разрешить» активируем имеющиеся пункты.
- Жмем «ОК» и перезапускаем ПК.
Это должно избавить вас от ошибки «Отказано в доступе к указанному устройству».
Проверка существования объекта
Проверьте, существует ли объект в указанном месте. Если файл расположен на другом компьютере с которым у вас имеется сетевое соединение, то он должен быть включен, как и доступ к нему.
В случае нахождения на текущем ПК, проверьте актуальность местоположения. Для этого нажмите по документу правой мышкой и зайдите в «Свойства». Убедитесь, что в графе «Расположение» указан верный путь. В случае с ярлыком, путь будет указан в графе «Объект».
При необходимости пересоздайте ярлык.
Поврежден профиль
Возможно, учетная запись под которой вы авторизованы в ОС Windows повредился, что теперь создает некоторые трудности при работе.
В качестве проверки и решения этого момента предлагаю создать новый профиль с полным набором привилегий администратора.
При запуске приложений
Если в момент запуска программы, она пишет, что вам было отказано в доступе к указанному устройству, пути или файлу, это значит, что ее блокирует включенный антивирус или защитник Windows. Чаще всего данная проблема наблюдается с программами, которым необходим выход в интернет, например, мессенджерам «Discord, Viber, Skype» и другим.
В качестве решения предлагаю отключить средство защиты и переустановить утилиту, запустив инсталляционный файл от имени администратора.
Другие варианты решения
- Не стоит исключать проблемы в реестре. Он может содержать несуществующие или неверные записи, которые обычно появляются в результате установки или удалении приложений. Выполните проверку утилитой «CCleaner» и исправьте найденные ошибки.
- Существуют единичные случаи, когда сбой появлялся в результате поврежденного винчестера или планок оперативной памяти. После замены комплектующих работоспособность Windows восстанавливалась.
- Если один из способов не помог, то попробуйте выполнить процедуру восстановления или в крайнем случае произвести переустановку Windows.
Небольшое видео по теме
Приветствую!
При работе за компьютером, часто приходится обращаться к тем или иным папкам и файлам, осуществлять их открытие (запуск). И в процессе осуществления данных задач может возникнуть ошибка, выражающаяся в фактической невозможности открытия того или иного файла или папки, с соответствующим системных сообщением «Отказано в доступе к указанному устройству, пути или файлу. Возможно, у вас нет нужных прав доступа к этому объекту.».
И в данном материале мы постараемся детально рассмотреть все возможные причины этой ошибки, а также рассмотрим способы, позволяющие устранить оную при работе с файлами и папками в операционной системе.
Содержание:
- Причины, из-за которых возникает отказ в доступе к тому или иному файлу или папке
- Устраняем ошибку «отказ в доступе к устройству, пути или файлу»
- Краткий итог
Причины, из-за которых возникает отказ в доступе к тому или иному файлу или папке
Если при попытке запустить тот или иной файл или открыть необходимую вам директорию, вы наблюдаете сообщение об ошибке, сигнализирующее об отказе в доступе, то перечисленные ниже причины могут быть тому виной:
- действие вредоносных элементов, блокирующих доступ к файлам и директориям на вашем компьютере
- воздействие работающего антивирусного программного обеспечения
- сбои в файловой системе, при котором повреждаются файлы и директории
- интересующий файл (папка) удалён, но в некоторых случаях все ещё отображается в файловом менеджере
- отсутствие необходимых прав доступа к запрашиваемому файлу папке
- если интересующий файл или папка располагается в сети (на удалённом компьютере), то соединение может быть с ним потеряно или нестабильно
- если обращение к файлу или папке осуществляется через ярлык, то он может быть повреждён
- операционная система Windows сочла запускаемый файл подозрительным, попутно заблокировав к нему доступ
Возможные причины ошибки с отказом в доступе мы перечислили, теперь рассмотрим шаги и общий принцип, позволяющий нам исправить положение и убрать эту возникающую ошибку при обращении к файлу или папке.
Устраняем ошибку «отказ в доступе к устройству, пути или файлу»
Как было выяснено выше, причин разбираемой ошибки может быть множество. Следовательно, необходимо поступательно выполнить описанные ниже рекомендации – одна из них, несомненно, поможет решить проблему, вызывающую ошибку с отказом в доступе.
- Первым делом следует проверить вашу операционную систему на наличие разного рода вирусов и прочих зловредов. Можно установить бесплатную версию приглянувшегося вам антивирусного решения, а можно вовсе воспользоваться антивирусным сканером, работающим без установки – Dr.Web CureIt!
Просканировав систему и выявив в ней вирусы, осуществите их удаление и перезагрузите компьютер.
- В некоторых случаях сами антивирусы являются источником проблем. Некоторых из них блокируют доступ к файлам или директориям, руководствуясь алгоритмами, которые известны только лишь их разработчикам.
В этом случае следует на время отключить защиту системы и вновь попробовать открыть интересующий файл или папку. - Осуществите проверку фактического существования файла или папки, которую желаете открыть. Особенно это касается тех случаев, когда вы пытаетесь открыть необходимый объект по сети (в сетевом окружении), или с помощью ярлыка.
В последнем случае проверка осуществляется просто – наведите мышку на ярлык, кликните правой клавишей и в появившемся контекстом меню выберите пункт Свойства.
В открывшемся окне во вкладке Ярлык будут прописаны пути, которые необходимо проверить на фактическое существование.Если пути некорректны, то исправьте их. Или просто создайте новый ярлык на файл или папку.
- Стоит проверить и при необходимости изменить права доступа к файлу или папке, к которой вы обращаетесь, но получаете ошибку. Делается это так:
Наведите курсор мышки на интересующий файл или папку, далее осуществите клик правой клавишей мыши.
В открывшемся окне свойств перейдите во вкладку Безопасность. Там в блоке Группы и пользователи кликните (чтобы его выделить) по пункту с именем, под которым вы вошли в систему, и далее нажмите на кнопку Изменить… , которая находится чуть ниже.
Будет открыто дополнительное окно, в котором вам также следует кликнуть по вашему имени пользователя в системе. И в столбце, что находится ниже и именуется Разрешить, вам необходимо установить галочку (при условии, конечно, что она там ещё не установлена) у пункта Полный доступ.
Сделав всё это, нажмите кнопку OK в этом окне, а также изначально открытом. Перезагрузите ПК.
- В операционной системе Windows имеется механизм, ограничивающий запуск файлов, полученных из сети (Интернет, других компьютеров). Вполне возможно, что на запускаемый файл было наложено данное ограничение.
Наведите мышку на файл, кликните правой клавишей и выберите пункт Свойства. Будет открыто окно свойств, причём с активной вкладкой Общие. Если ограничение установлено, то в нижней части данного окна будет высвечено соответствующее предупреждение, и дана возможность его снять.
Краткий итог
И хотя причин возникновения ошибки «Отказано в доступе к указанному устройству, пути или файлу» не так уж и мало, но в первую очередь для её решения рекомендуется проверить систему на вирусы. Если сканирование ничего не даст, то следует на время отключить антивирус в системе, т.к. именно он и может являться источником проблемы. Если и это не поможет, то необходимо следовать другим изложенным в нашем материале рекомендациям.