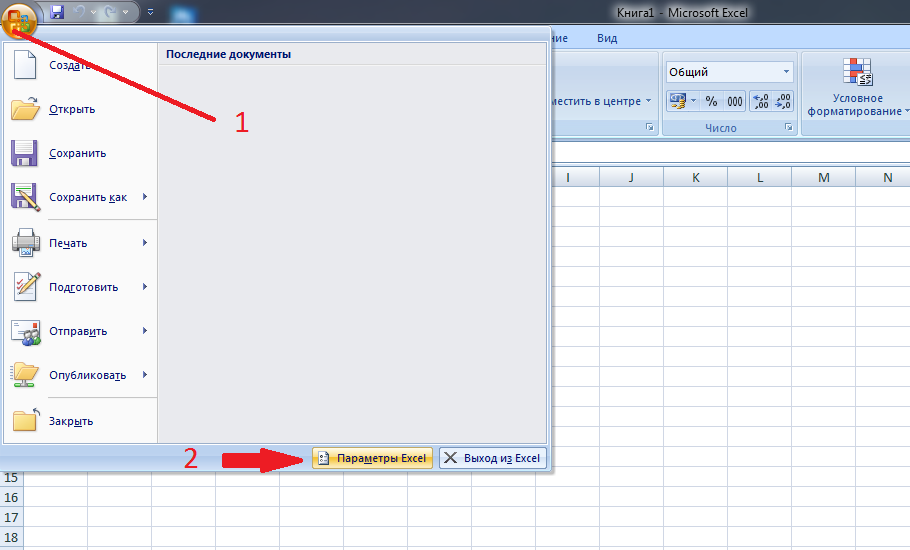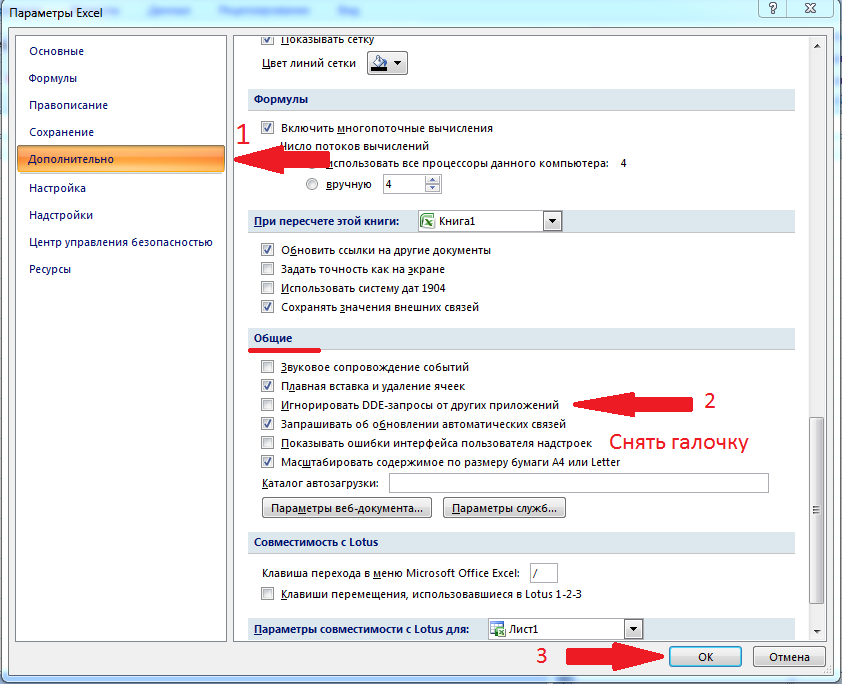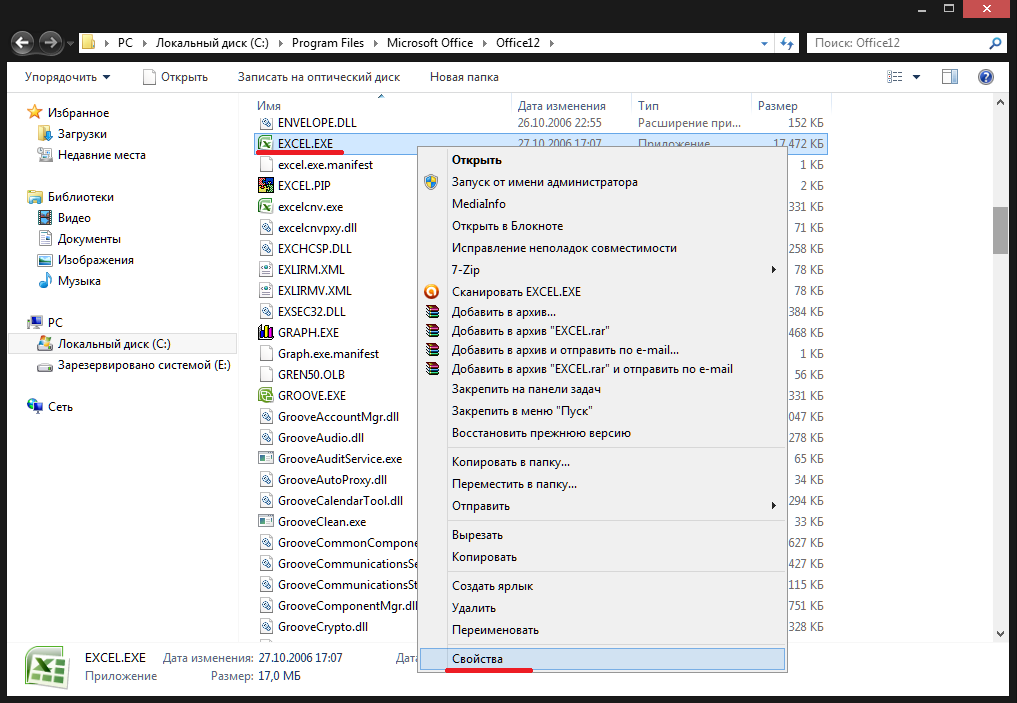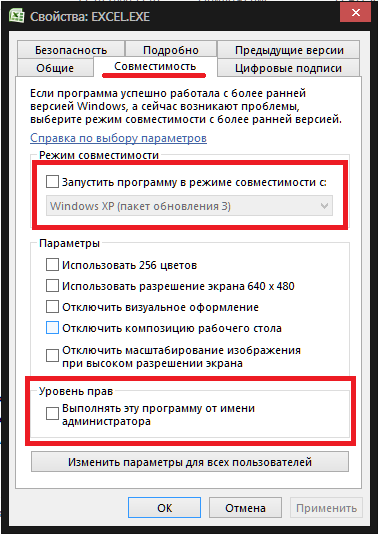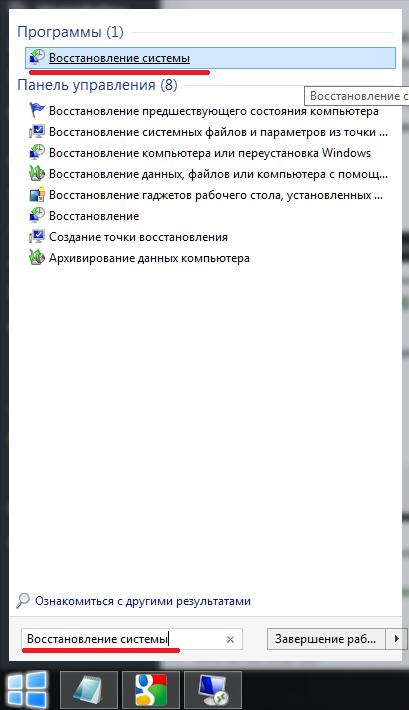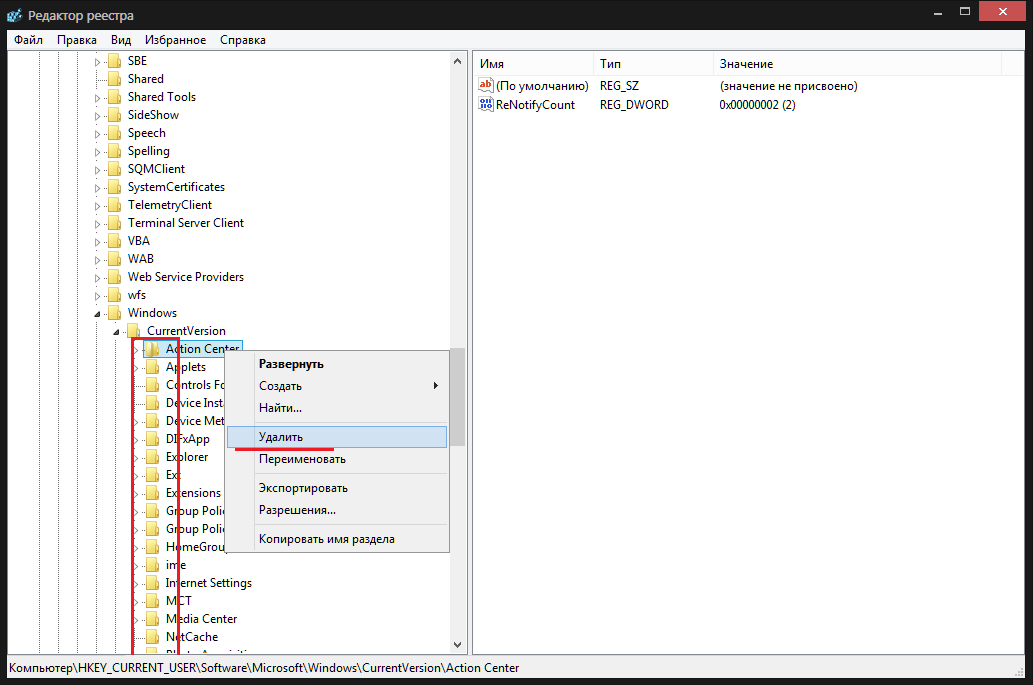Запустили файл Word или Excel, а тут выскочило сообщение «Ошибка при направлении команды приложению»? Можно, конечно, закрыть программу и открыть нужный файл еще раз – со второй попытки он загрузится нормально. Но для многих пользователей это не вариант.
Однажды у меня тоже выскакивало это сообщение при запуске Word. Главная проблема здесь заключается в том, что в интернете об этом почти ничего не написано. Есть, конечно, множество форумов, где пользователи пишут об этом, но ответы довольно расплывчатые. Если они вообще есть.
Содержание
- Универсальный способ для Word и Excel
- Следующий метод подходит только для Excel (всех версий)
- Во всем виноват Tune Up
- Радикальные методы
Универсальный способ для Word и Excel
Первый метод подходит для Word и Excel любых версий (от 2003 до 2016). В данном случае Вам необходимо найти файлы нужной программы. Для этого заходите в:
- Локальный диск С.
- Program Files (или Program Files x86, если у Вас 64-битная Windows).
- Microsoft Ofiice.
А далее открываете папку:
- Office11 – если у вас пакет 2003 года выпуска;
- Office12 – 2007 года;
- Office14 – 2010 года;
- Office15 – 2013 года.
Затем находите файл EXCEL.exe или WINWORD.exe (смотря, при запуске какой программы выскакивает эта ошибка), нажимаете на нем ПКМ и выбираете «Свойства».
В новом окне переходите на вкладку «Совместимость» и проверяете, чтобы в двух пунктах, отмеченных на скриншоте ниже, НЕ стояли галочки. Если они есть – тогда уберите их и нажмите кнопку «Применить».
Возможно, после этого сообщение больше не будет появляться.
Следующий метод подходит только для Excel (всех версий)
В данном случае тоже нужно убрать галочку в одном пункте.
Пример для Excel 2007 (также актуально для Excel 2010 и 2013):
- Нажимаете на кнопку «Office» в верхнем левом углу и выбираете «Параметры Excel».
- Переходите на вкладку «Дополнительно» и прокручиваете окно в самый низ.
- Здесь будет пункт «Игнорировать DDE-запросы от других приложений». Убедитесь, что там нет галочки. Если она есть – уберите её и нажмите «Применить».
Пример для Excel 2003:
- В верхнем меню нажимаете на «Сервис» и выбираете пункт «Параметры».
- Переходите на вкладку «Общие».
- Убираете птичку в пункте «Игнорировать DDE-запросы» (если она есть) и нажимаете «ОК».
Если Вы установили этот флажок, чтобы можно было открывать Эксель в разных окнах, тогда пропустите этот способ. Возможно, проблему удастся исправить другими методами.
Еще один способ – поставить галочку в этом пункте, сохранить настройке, после чего снова открыть это окно и убрать её. Может помочь.
Во всем виноват Tune Up
Если у Вас стоит программа Tune Up Utilities, то, скорее всего, сообщение «Ошибка при направлении команды приложению» в Ворд или Эксель появляется из-за нее. Так что этот способ должен помочь.
- Открываете Tune Up Utilities.
- Переходите на вкладку Optimize.
- Нажимаете кнопку «Disable Programs».
- Ищете в новом окне строчку Microsoft Office. Если напротив нее написано «Enabled» (включено), тогда переключите на «Disabled» (выключено).
Готово.
Если у Вас русская версия Tune Up Utilities, тогда ориентируйтесь по скриншотам. Ничего сложного там нет, поэтому Вы легко с этим справитесь.
Радикальные методы
Если ничего не помогло, тогда будем действовать радикально. Но это уже на Ваш страх и риск.
Первый вариант – удаление папок в реестре.
Неправильные действия в реестре могут привести к плачевному результату. Поэтому, перед тем как решитесь попробовать этот метод, рекомендуется создать контрольную точку восстановления. Если что-то пойдет не так, Вы сможете откатиться к ней, восстановив прежние настройки ПК или ноутбука.
Итак, чтобы удалить папки в реестре, выполняете следующее:
- Нажимаете кнопку «Пуск», вводите в поле поиска слово regedit, после чего запускаете найденную в списке программу.
- В новом окне открываете поочередно папки – HKEY_CURRENT_USERSoftwareMicrosoftWindowsCurrentVersion.
- Удаляете все папки, которые находятся в «CurrentVersion» (если есть).
- Перезагружаете ПК или ноутбук.
После этого проблема должна исчезнуть.
Если же сообщение дисфункция при направлении команды по-прежнему появляется, тогда остается последний вариант – восстановление системы Windows 7. Постарайтесь вспомнить, когда именно появилась эта проблема, после чего можно попробовать откатить Виндовс на любую дату ДО этого дня.
Но перед этим обязательно создайте точку восстановления, чтобы в случае чего вернуть все назад (ссылка на статью о том, как это сделать, находится чуть выше).
На этом все. Теперь Вы знаете, как можно исправить ошибку при направлении команды приложению в Excel или Word любого года выпуска. Один из этих способов должен помочь.
Ошибка при направлении команды приложению.
Данная ошибка чаще всего возникает при открытии файлов Microsoft Office, таких как: *.xls, *.xlsx, *.doc, *.docx, *.mdb и так далее.
Решение данной ошибки довольно простое, и не требует от пользователя каких либо углубленных знаний.
Решение проблемы. Шаг 1:
Для начало вам необходимо найти файлы запуска программ вызвавших сбой.
Все они находятся в одной и той же папке.
Для Microsoft Office 2003 это — C:Program FilesMicrosoft OfficeOFFICE11
Для Microsoft Office 2007 — C:Program FilesMicrosoft OfficeOFFICE12
Для Microsoft Office 2010 — C:Program FilesMicrosoft OfficeOFFICE14
Для Microsoft Office 2013 — C:Program FilesMicrosoft OfficeOFFICE15
Откройте папку соответствующую вашей версии Microsoft Office и найдите файл приложения которое запустилось с данной ошибкой:
Если это Word, то нужный нам файл называется WINWORD.EXE, если Excel то EXCEL.EXE
В нашем случае установлен Microsoft Office 2007 и сбой дало приложение Excel. Следовательно исходя из вышесказанного, мы идем в каталог C:Program FilesMicrosoft OfficeOFFICE12 и находим там файл EXCEL.EXE. Щелкаем на нем правой кнопкой мыши и выбираем пункт «Свойства».
Открытие свойств EXCEL.EXE
В открывшемся окне свойств, перейдите на вкладку «Совместимость». Обратите внимание на разделы «Режим совместимости» и «Уровень прав». В обоих разделах галочки должны быть сняты, как показано на рисунке ниже.
Свойства файла EXCEL.EXE
Если это не так, выставьте опираясь на рисунок.
Реклама
Внимание! Перед этим шагом, обязательно создайте точку восстановления системы. Если что-то пойдет не так, Вы всегда сможете «откатить» изменения.
Найдите при помощи меню < Пуск> утилиту «Восстановление системы». Затем, следуя подсказкам системы, создайте точку восстановления.
Запуск программы восстановления
Надеемся у вас не возникнет проблем с созданием точки восстановления.
Теперь вам осталось проделать пару действий в реестре Windows. Откройте программу RegEdit нажав одновременно две кнопки на клавиатуре — WIN+R и в открывшемся окошке введите:
regedit
и нажмите клавишу .
В левой части открывшегося окна последовательно открывая разделы, пройдите следующий путь:
HKEY_CURRENT_USER => Software => Microsoft => Windows => CurrentVersion
Теперь удалите все подразделы находящиеся в CurrentVersion по очереди.
Удаление разделов реестра
После этого перезагрузите компьютер. Ошибка при направлении команды приложению должна исчезнуть.
Способ 3 из комментариев
Нажмите на кнопку и в выпавшем меню нажмите на кнопку .
В левой части окна выберите пункт «Дополнительно». Затем в правой части окна прокрутите содержимое до раздела «Общие», и снимите галочку «Игнорировать DDE-запросы от других приложений».
Для отключения данного рекламного блока вам необходимо зарегистрироваться или войти с учетной записью социальной сети.
Сообщения: 21
Благодарности: 0
Сообщения: 263
Благодарности: 8
| Конфигурация компьютера | |
| Процессор: P4 2.8 | |
| Материнская плата: MSI 6567 max 2.0 | |
| Память: DDR 333 2.25 Гб | |
| HDD: Maxtor 300Гб IDE Segate 1Тб S-ATA | |
| Видеокарта: Радеон 9600 256мб | |
| Блок питания: 400вт | |
| CD/DVD: asus | |
| Монитор: Iijama 19″ |
Сообщения: 12426
Благодарности: 2328
| Конфигурация компьютера | |
| Процессор: Intel(R) Core(TM) i5-2300 CPU @ 2.80GHz | |
| Материнская плата: Gigabyte GA-H67MA-UD2H-B3 | |
| Память: Hynix HMT325U6BFR8C-H9 2x2Gb + Hynix HMT351U6BFR8C-H9 2x4Gb | |
| HDD: Hitachi HDS721010CLA332 | |
| Звук: Realtek ALC889 | |
| Блок питания: Asus 500W | |
| CD/DVD: Optiarc DVD RW AD-7201S ATA Device | |
| Монитор: Acer V243HQAbd | |
| ОС: Windows 7 Ultimate x64 SP1 RTM (6.1.7601) | |
| Индекс производительности Windows: 5,1 |
У меня 2007-й даже не установился на полностью чистую систему. »
Сообщения: 263
Благодарности: 8
| Конфигурация компьютера | |
| Процессор: P4 2.8 | |
| Материнская плата: MSI 6567 max 2.0 | |
| Память: DDR 333 2.25 Гб | |
| HDD: Maxtor 300Гб IDE Segate 1Тб S-ATA | |
| Видеокарта: Радеон 9600 256мб | |
| Блок питания: 400вт | |
| CD/DVD: asus | |
| Монитор: Iijama 19″ |
Последний раз редактировалось AvalonXP, 11-01-2010 в 01:56 .
Сообщения: 21
Благодарности: 0
Удалил касперского, запустил doc’овский файл, всё запустилось без ошибок и предупреждений, затем снова установил Касперского, повторно запустил doc’овский файл, проблем не возникло. То есть, получается, что проблема была из за касперского(как многие и предполагали). Когда устанавливал софт, KIS поставил одним из первых приложений, и наверное в связи с этим и возникла подобная проблема.
Спасибо всем за помощь, проблема решена.
Сообщения: 2
Благодарности: 1
Последний раз редактировалось emoreva, 16-02-2010 в 17:38 .
Сообщения: 12426
Благодарности: 2328
| Конфигурация компьютера | |
| Процессор: Intel(R) Core(TM) i5-2300 CPU @ 2.80GHz | |
| Материнская плата: Gigabyte GA-H67MA-UD2H-B3 | |
| Память: Hynix HMT325U6BFR8C-H9 2x2Gb + Hynix HMT351U6BFR8C-H9 2x4Gb | |
| HDD: Hitachi HDS721010CLA332 | |
| Звук: Realtek ALC889 | |
| Блок питания: Asus 500W | |
| CD/DVD: Optiarc DVD RW AD-7201S ATA Device | |
| Монитор: Acer V243HQAbd | |
| ОС: Windows 7 Ultimate x64 SP1 RTM (6.1.7601) | |
| Индекс производительности Windows: 5,1 |
Но не открываются файлы *.doc и *.xls из проводников. »
Сообщения: 2
Благодарности: 1
Какая ошибка? Нажмите правой клавишей мыши по файлу —> открыть с помощью, какая программа установлена для открытия? Попробуйте через «обзор» указать программу (C:Program FilesMicrosoft Office и т.д.).
Ошибка та же, что встречалась у людей в начале обсуждения: «Ошибка при направлении команды приложению». Для открытия установлен Word (в случае с *.xls — Exel). Это явно глюк семерки.
В общем, три часа «танца с бубном» дали результат
Итак, что у меня получилось.
Напомню, изначально, после установки Офиса 2003 на Win7 при каждом открытии приложений выдавалось сообщение «Версия приложения офис не совпадает». На работу приложений не влияло, но раздражало. В попытках исправить нашла в семерке функцию «Исправление неполадок совместимости» (В меню Пуск открываем список приложений Офис, нажимаем правой клавишей мыши и выбираем соответствующую функцию). Данный сервис позволяет запускать приложение под указанными настройками. Я выбрала запуск, как под XP c SP2 (то под чем этот офис работал нормально). Сообщение исчезло.
Позже я обнаружила проблему с открытием файлов из проводников, собственно, сабж.
Итак, устранить удалось следующим образом. Зашла в папку «C:Program FilesMicrosoft OfficeOFFICE11» (у вас это может быть Office12). Зашла в свойства WINWORD (правой кнопкой мыши на файл приложения WINWORD — свойства), открыла закладку Совместимость. На этой закладке стояла Отметка в чекбоксе Совместимость и выбрано было значение XP SP2 (это работа сервиса). Так вот, на этой закладке сняла отметку с «Совместимость» и сняла отметку с «Выполнять эту программу от имени администратора» (в блоке «Уровень прав»). И вуаля — оно заработало. Причем результат принесло снятие именно второй отметки (между действиями проверяла). Самое интересное, что сообщение, которое изначально появлялось и которое я устранила как раз настроив совместимость не вернулось.
Повторила то же самое для Exel и Power Point.
Не уверена, что это универсальное лекарство, но надеюсь, что кому-нибудь поможет
MS Office: Ошибка при направлении команды приложению
[QUOTE]Андрей пишет:
Удалил TuneUp2012 и ошибка пропала! Спасибо.
Попробуйте в варианте Администратора, открыв Совместимость, поставить галочку на Windows7 (если у Вас Windows7)
Tune Up удалять не надо..По крайней мере мне не пришлось
Итак:
1.Открываем TuneUp Program Deactivator
2.Ищем Microsoft Office. Если там написано «Enabled», кликните на эту же кнопку и сделайте «Disable»
У меня,после этого все заработало без окна об ошибке. надеюсь поможет.
П.С: TuneUp Program Deactivator находится в меню Optimize System.
1.Открываем TuneUp Program Deactivator
2.Ищем Microsoft Office. Если там написано «Enabled», кликните на эту же кнопку и сделайте «Disable»
У меня,после этого все заработало без окна об ошибке. надеюсь поможет.
Все решилось! Это и не tuneUp и не игнорировать запросы DDE!
Берем файл на котором выскакивает ошибка и смотрим его свойства!
Там не Excel или Word, а конвертер! Меняем по умолчанию для этих видов файлов (docx и xlsx) на прямые программы Excel или Word, указывая их явное положение в папке C:Program Files (x86)Microsoft OfficeOFFICE11 или C:Program FilesMicrosoft OfficeOFFICE11
Описание ошибки при направлении команды приложению:
Данная ошибка чаще всего возникает при открытии файлов Microsoft Office, таких как: *.xls, *.xlsx, *.doc, *.docx, *.mdb и так далее.
Решение данной ошибки довольно простое, и не требует от пользователя каких либо углубленных знаний.
Способ 1 — самый простой и быстрый.
Если данный способ не поможет переходите далее, но как правило именно он помогает в большинстве случаев.
Нажмите на кнопку <Office> и в выпавшем меню нажмите на кнопку <Параметры Excel>.
В левой части окна выберите пункт «Дополнительно». Затем в правой части окна прокрутите содержимое до раздела «Общие», и снимите галочку «Игнорировать DDE-запросы от других приложений».
Нажмите <OK>.
Решение проблемы. Способ 2.
Для начала вам необходимо найти файлы запуска программ вызвавших сбой.
Все они находятся в одной и той же папке.
Для Microsoft Office 2003 это — C:Program FilesMicrosoft OfficeOFFICE11
Для Microsoft Office 2007 — C:Program FilesMicrosoft OfficeOFFICE12
Для Microsoft Office 2010 — C:Program FilesMicrosoft OfficeOFFICE14
Для Microsoft Office 2013 — C:Program FilesMicrosoft OfficeOFFICE15
Откройте папку соответствующую вашей версии Microsoft Office и найдите файл приложения которое запустилось с данной ошибкой:
Если это Word, то нужный нам файл называется WINWORD.EXE, если Excel то EXCEL.EXE
В нашем случае установлен Microsoft Office 2007 и сбой дало приложение Excel. Следовательно исходя из вышесказанного, мы идем в каталог C:Program FilesMicrosoft OfficeOFFICE12 и находим там файлEXCEL.EXE. Щелкаем на нем правой кнопкой мыши и выбираем пункт «Свойства».
В открывшемся окне свойств, перейдите на вкладку «Совместимость». Обратите внимание на разделы «Режим совместимости» и «Уровень прав». В обоих разделах галочки должны быть сняты, как показано на рисунке ниже.
Если это не так, выставьте опираясь на рисунок.
Решение проблемы. Способ 3.
Внимание! Перед этим шагом, обязательно создайте точку восстановления системы. Если что-то пойдет не так, Вы всегда сможете «откатить» изменения.
Найдите при помощи меню < Пуск> утилиту «Восстановление системы». Затем, следуя подсказкам системы, создайте точку восстановления.
Надеемся у вас не возникнет проблем с созданием точки восстановления.
Теперь вам осталось проделать пару действий в реестре Windows. Откройте программу RegEdit нажав одновременно две кнопки на клавиатуре — WIN+R и в открывшемся окошке введите:
regedit
и нажмите клавишу <Enter>.
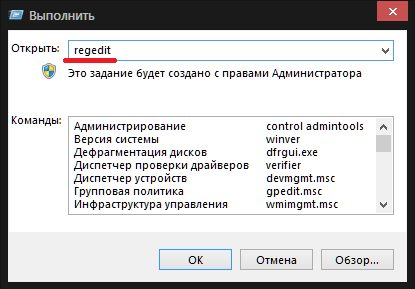
В левой части открывшегося окна последовательно открывая разделы, пройдите следующий путь:
HKEY_CURRENT_USER => Software => Microsoft => Windows => CurrentVersion
Теперь удалите все подразделы находящиеся в CurrentVersion по очереди.
После этого перезагрузите компьютер. Ошибка при направлении команды приложению должна исчезнуть.
Join @AdmNtsRu on Telegram
Смотрите также:
Многие пользователи часто сталкиваются с ошибкой при направлении команды приложению. В основном такая проблема возникает в пакете Microsoft Office, но встречается и в других приложениях. Для ее устранения есть несколько распространенных методов, которые может выполнить пользователь с минимальными знаниями.
Почему возникает ошибка
Неисправность может возникать по следующим причинам:
- повреждение программы;
- наличие ошибок в реестре;
- сбой в настройках приложения;
- попытка получить доступ к программе, которая используется.
Установить точную причину в отдельных случаях намного сложнее, чем устранение самой проблемы. Рекомендуется сразу же приступать к реализации способов по устранению ошибки.
Настройки Microsoft Office
Как правило, ошибка при направлении команды приложению возникает при попытке открытия файлов в Microsoft Office, а чаще всего в Excel. Устранить такую проблему можно несколькими способами, при этом настройки идентичны и для Microsoft Word.
Игнорировать DDE-запросов
Самый простой способ решения проблемы помогает в большинстве случаев. Достаточно сделать следующее:
- Открыть Эксель.
- Перейти в меню в левом углу окна. Зайти в параметры.
- В левой части открывшегося окна будет меню, через него требуется совершить переход в дополнительные параметры. После, пролистать страницу до “Общие” и снять галочку со строки об игнорировании запросов от других приложений.
- Нажать “Ок” и перезапустить Excel.
Отключить аппаратное ускорение
Отключение аппаратного ускорения является временным решением проблемы. Его можно использовать до выпуска новых драйверов для видеокарты. Для отключения требуется сделать следующее:
- Открыть Эксель и перейти в его параметры.
- Зайти в Дополнительные.
- Убрать галочку с аппаратного ускорения.
- Сохранить изменения.
Отключение лишних библиотек и надстроек
Отключение надстроек происходит по следующей схеме:
- Зайти в параметры Эксель и перейти к надстройкам.
- Выполнить переход с колонки “Управление” в нижней части окна к Надстройкам СОМ.
- Снять галочку с одной из надстроек и сохранить изменения.
- После чего запустить программу.
- Если ошибка сохранилась, то убрать следующую галочку.
- Заново запустить Excel.
- Если это не помогло, то нужно далее отключать надстройки Эксель. Важно делать это по единице за один заход.
В случае, если при отключении всех дополнительных надстроек ошибка при направлении команды приложению не исчезает, рекомендуется посетить официальный сайт производителя надстроек и скачать обновления.
Изменяем совместимость
Ошибки также могут появляться из-за несовместимости продуктов. Но ее можно изменить по следующей схеме:
- Находим приложение, которое не запускается в папке установки. Если не известно где находится папка, можно кликнуть на ярлыке правой кнопкой мыши, выбрать Свойства и посмотреть расположение файла.
- Кликнуть на него правой кнопкой мышки и перейти в “Свойства”.
- Снять галочки с совместимости и уровня прав.
- Сохранить изменения.
Сброс сопоставлений
Сброс сопоставлений файлов делается следующим образом:
- Кликнуть на документ Эксель правой кнопкой мышки.
- Выбрать открытие с помощью другой программой.
- Выбрать Эксель из списка предложенных.
- Установить его для открытия такого типа файлов по умолчанию.
Правка реестра
Перед тем, как вносить правки в реестр файлов, требуется сделать новую точку для восстановления. Это необходимо для возможности вернуться к тем же настройкам в случае ошибок. Все действия происходят по следующей схеме:
- Сделать точку восстановления.
- Нажать сочетание клавиш Win+R и выполнить команду regedit.
- Удалить все файлы в ветке HKCUSoftwareMicrosoftWindowsCurrentVersionAction Center.
- Перезагрузить ОС.
Ошибку вызывает Tune Up Utilities
Часто бывает, что ошибку может вызвать антивирус или утилита TuneUP Utilities. Требуется удалить это ПО и проверить. Также есть способ решить проблему без удаления приложения:
- Открыть утилиту TuneUP Utilities.
- Перейти в раздел Optimize и выбрать Disable Programs.
- Найти строку с программой от Майрософт и отключить тумблер.
Переустановка Microsoft Office
Если ни один из методов не помог, то рекомендуется установить все обновления из центра и перезагрузить компьютер. В случае сохранения ошибки потребуется переустановить Офис с официального сайта.
Автокад также может вызывать ошибку при направлении команды приложению. В этом случае нужно зайти в папку программы и кликнуть правой кнопкой мышки на файл, запускающий приложение. Перейти в свойства и убрать галочки с режима совместимости и уровня прав.
Также можно удалить все данные в реестре, находящиеся в разделе HKCUSoftwareMicrosoftWindowsCurrentVersionAction Center.
После чего просто перезагрузить компьютер. Но стоит сделать точку восстановления перед этим действием.
Помимо этого, ошибка может возникать из-за того, что файлы открываются другой программой. Достаточно кликнуть на файл и отрыть его с помощью нужного приложения.
Компас
Для устранения проблемы в Компасе требуется проследовать инструкции:
- Пройти по пути C:/Пользователи/имя_ в_системе/AppData/Roaming/ASCON.
- Последнюю папку переименовать. Достаточно прибавить цифру или букву к названию.
Также можно сделать откат системы или переустановить программу. Помимо этого, помогают и стандартные способы, как и для Эксель.
Delphi
Вероятно, что пакет Делфи установлен неправильно. Необходимо запускать его от имени администратора или переустановить. Также помогает запуск DelphiReg в папке Bin, где нужно зарегистрировать серийный номер и ключ приложения.
После этих действий программа продолжит работать корректно и без ошибок.
CorelDraw
Необходимо в свойствах ярлыка запуска убрать галочки о совместимости и правах. Также рекомендуется открывать программу не двойным кликом, а правой кнопкой мышки и выбирать “Запустить”.
Несколько дней назад столкнулся с тем, что без всяких видимых причин Excel 2007 перестал открывать файлы с электронными таблицами, показывая вместо этого окно с сообщением: Ошибка при направлении команды приложению. При этом сам редактор таблиц открывает без проблем. Что примечательно, в окне быстрого просмотра документов проводника содержимое файла отображается без проблем, а по двойному клику открываться отказывается, выкидывая ошибку направления. Ну что же, будем исправлять!
Погуглив некоторое время и переворошив ряд профильных форумов я наткнулся на несколько решений, одно из которые помогло мне решить проблему.
Итак, чтобы исправить ошибку при перенаправлении команды приложению в Эксель, нужно открыть главное меню программы:
Нажимаем на кнопку «Параметры Excel» и перед нами появляется вот такое окно:
Заходим в раздел «Дополнительно» и находим подраздел «Общие», где нужно будет снять галочку «Игнорировать DDE-запросы от других приложений». После этого нажимаем на кнопку «ОК», закрываем Эксель и пробуем снова открыть какой нибудь файл Excel. Мне этот способ помог и всё снова заработало.
Если указанные выше действия не помогли, то можно попробовать выполнить следующие шаги:
Отключение COM-надстроек
Снова открываем окно «Параметры Excel» и открываем раздел «Надстройки»:
Внизу окна в поле «Управление» выставляем значение «Надстройки COM» и нажимаем на кнопку «Перейти». В появившемся окошке отключите все надстройки, после чего перезапустите Эксель и проверьте.
Настройка ассоциации файлов
В некоторых случаях ошибка при перенаправлении команды приложению Excel появляется из-за того, что Windows криво отрабатывает ассоциации файлов. В этом случае может помочь переназначение ассоциаций заново. Для этого в Windows 10 надо открыть меню «Пуск» и зайти в «Параметры» системы.
Открываем раздел «Приложения» >>> «Приложения по умолчанию». Там находим ссылку «Выбор стандартных приложений для типов файлов» и кликаем по ней:
Появится окно настройки ассоциаций типов файлов. В нём находим файлы с расширениями .XLS и .XLSX и по очереди сначала переназначаем их любому другому приложению, а затем — снова Экселю.
В более старый версиях операционной системы — Windows 7 и Windows 8 — для переназначения сопоставлений файлов необходимо открыть Панель управления и зайти в раздел «Программы по умолчанию»:
В нём находим файлы «Лист Microsoft Office Excel» с расширениями .XLS и .XLSX и для каждого по очереди кликаем на кнопку «Изменить программу», меняем рекомендуемую программу на любую другую, а затем — снова на Эксель.
После этих манипуляций ошибка направления обычно пропадает и далее приложение Excel снова работает правильно и все файлы таблиц открываются без проблем!