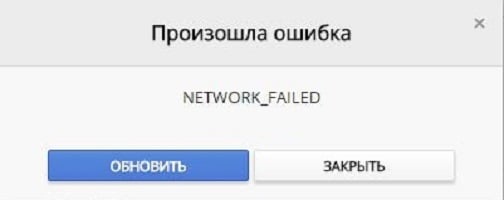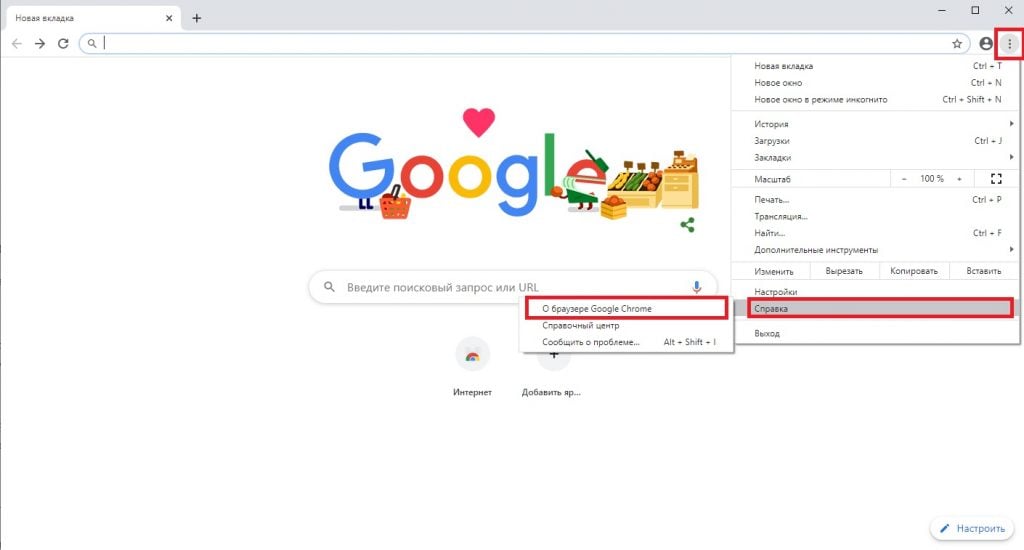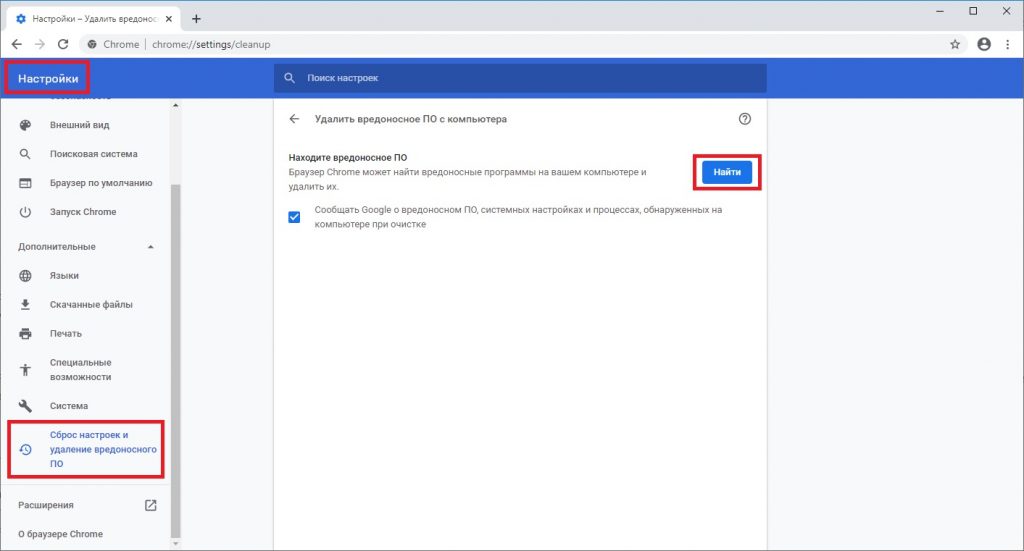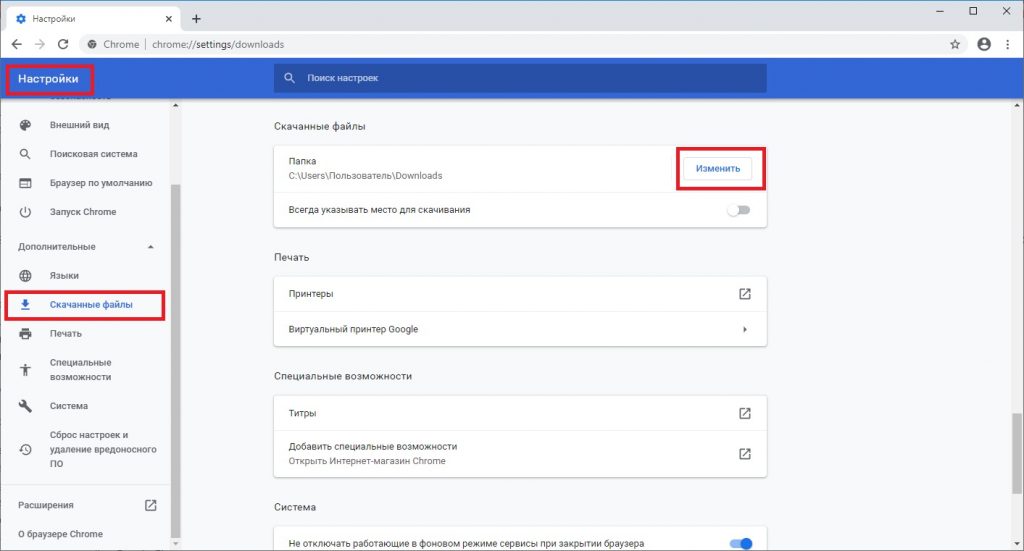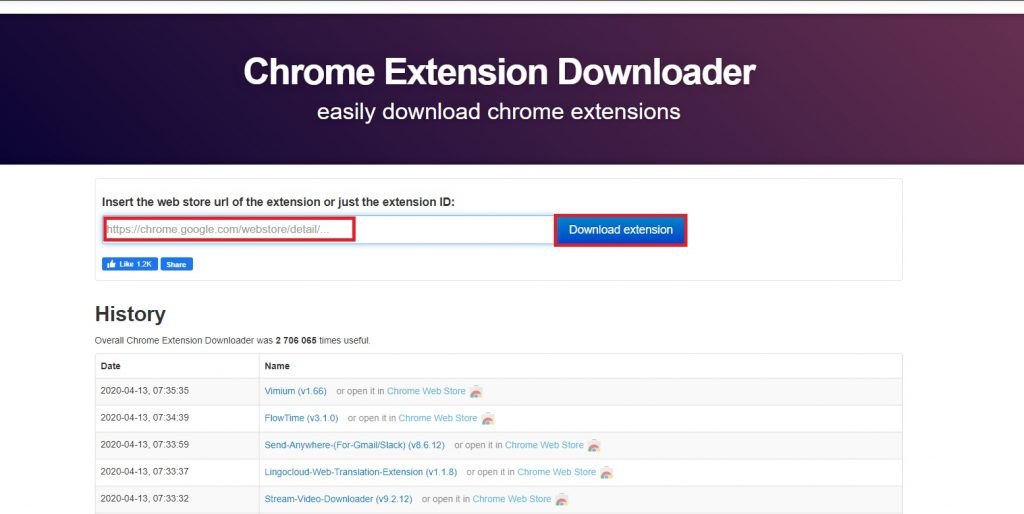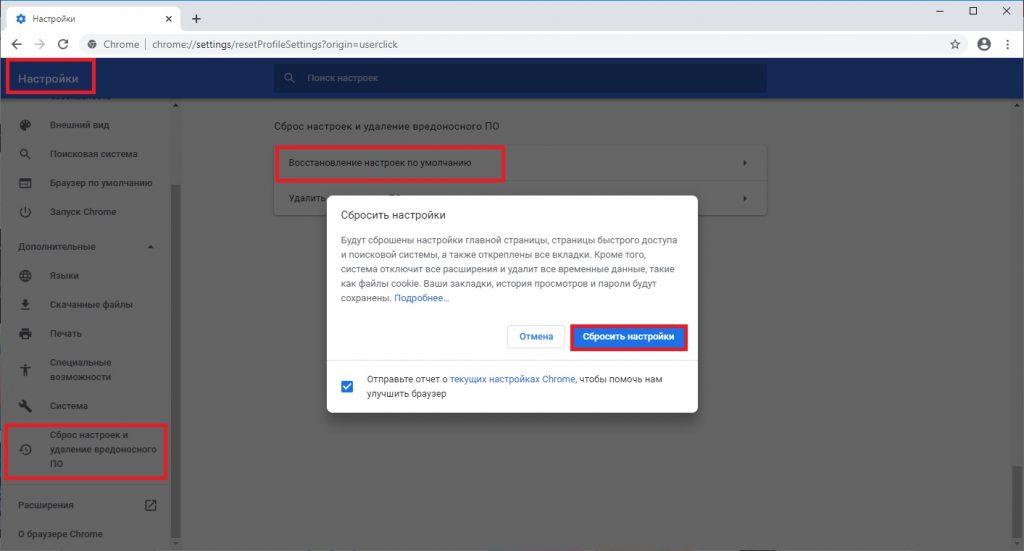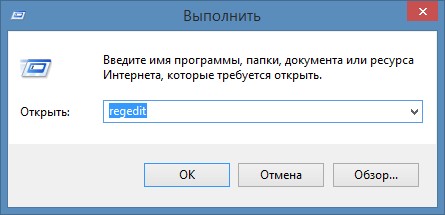При попытке загрузки приложения или расширения из интернет-магазина Chrome этот процесс может быть прерван ошибкой Network_Failed. Сбой может произойти из-за повреждения компонентов приложения, в результате действия вредоносной программы, скорее всего, рекламного ПО или угонщика браузера (Browser Hijacker). Узнаем подробнее, как ее исправить.
Содержание
- 1 Запуск средства очистки
- 2 Сканирование компьютера на вирусы
- 3 Изменение каталога загрузки
- 4 Загрузка расширения вручную
- 5 Сброс настроек Chrome
Запуск средства очистки
Если проблема вызвана угонщиком браузера, то попробуйте исправить ошибку Network_Failed с помощью встроенного инструмента очистки, чтобы быстро обнаружить и удалить вредоносные файлы.
В браузере нажмите на кнопку Меню, расположенную в правом верхнем углу, и перейдите в пункт Настройки.
Прокрутите страницу вниз и нажмите на «Дополнительные».
В меню Дополнительных настроек прокрутите страницу до раздела Сброса и удаления вредоносного ПО. Щелкните на пункт «Удалить вредоносное ПО с компьютера». Затем нажмите на «Найти».Следуйте инструкциям на экране, чтобы удалить зараженные файлы в случае их обнаружения.
Если продолжаете сталкиваться с ошибкой сети в интернет-магазине Chrome, перейдите к следующему решению.
Сканирование компьютера на вирусы
Сбой в магазине может произойти в результате вирусного заражения компьютера, кроме того, некоторые файлы браузера могут быть заражены рекламным ПО или угонщиком. По отзывам пользователем, им удалось избавиться от ошибки Network_Failed после проведения сканирования утилитой Malwarebytes.
Загрузите Malwarebytes из официального сайта и запустите сканирование системы. После завершения перезагрузите компьютер, чтобы завершить удаление всех оставшихся файлов.
Затем откройте раздел «Удаления или изменения программ» командой appwiz.cpl из окна «Выполнить» (Win + R).
Найдите в списке Google Chrome, щелкните на нем правой кнопкой мыши и выберите «Удалить». После удаления перезагрузите систему.
Скачайте из официального сайта установщик Chrome и, следуя инструкциям на экране, завершите установку.
После откройте браузер и повторите действие, которое было прервано ошибкой Network_Failed.
Изменение каталога загрузки
Еще одной распространенной причиной, которая может привести к ошибке Network_Failed, является расположение загрузки. Вполне возможно, что эта папка была перемещена на карантин или диск, на котором она находится, был поврежден.
Казалось бы, что эта папка не связана с расширениями. Но, как и все остальные загрузки, Chrome сначала загружает их в эту папку, а затем лишь устанавливает. Чтобы решить проблему, нужно изменить расположение на доступный каталог, и перезапустить браузер.
В Google Chrome нажмите на кнопку меню в правом верхнем углу и выберите Настройки.
Прокрутите страницу до раздела Загрузки и щелкните на «Изменить», связанную с расположением.
После выбора другой папки перезагрузите ПК и проверьте, решена ли проблема.
Загрузка расширения вручную
Если еще не удалось устранить Network_Failed, попробуйте загрузить расширение напрямую путем копирования его идентификатора и использования предопределенной ссылки. Таким образом, можете загрузить файл напрямую, а затем перетащить его на страницу расширений для установки.
Перейдите по ссылке:
https://chrome.google.com/webstore/category/extensions
Найдите приложение, которое не удается установить из-за ошибки Network_Failed.
После скопируйте его URL-адрес в буфер обмена (Ctrl+C).
Теперь перейдите по ссылке:
https://chrome-extension-downloader.com/
Вставьте скопированный адрес в загрузчика расширений, затем нажмите кнопку «Download extension».
После загрузки перейдите в окно расширений. Для этого наберите в адресной строке chrome://extensions/ и нажмите на Enter.
Просто перетащите файл расширения, который загрузили на шаг выше, и следуйте инструкции на экране, чтобы завершить установку.
Если не удалось исправить ошибку Network_Failed до этого шага, вполне возможно, что поврежден один из компонентов браузера. Попробуйте сбросить настройки до значений по умолчанию.
Для этого снова нажмите на кнопку меню и выберите Настройки. Прокрутите страницу до раздела Сброса настроек и нажмите «Восстановление настроек по умолчанию».
После завершения операции перезагрузите Хром и проверьте, решена ли проблема.
При установке расширений в браузере Google Chrome часто возникает ошибка Network failed. Причин может быть несколько – от устаревшей версии браузера до вирусов. Начнем с самой распространенной – проблемного файла hosts.
Удаляем лишнее в hosts
В файле находится информация о доменных именах. Он является приоритетным при запросах-подключениях. Сначала сканируются записи о доменах в файле hosts. При наличии такой информации дополнительного обращения к серверам DNS не будет.
Лишняя инфа о доменах может быть причиной сбоя в установке расширений. Нам нужно ее почистить. Находим файл одним из способов.
Первый – через «Выполнить». Запускаем строку клавишами Win+R и вписываем команду notepad %SystemRoot%system32driversetchosts.
Второй – поиск в системных папках Windows. Открываем «Проводник» идем по пути C:WindowsSystem32driversetc. Также можно скопировать этот адрес в строку «Проводника».
Кликаем на него два раза. Чтобы открыть, в предложенном списке программ выбираем «Блокнот».
Лишние файловые записи всегда находятся в конце, после обозначенной черты. Если их нет, попробуйте промотать текст вниз. Нередко они находятся после большого числа пустых строчек.
У нас их действительно не оказалось. Обычно лишение записи выглядят так: ip-адрес 127.0.0.1 и какое-нибудь доменное имя. Вот пример.
Всех нужно удалить. После удаления закрываем файл с обязательным сохранением.
Теперь рекомендуется перезагрузить компьютер и попробовать установить новое расширение Chrome.
Дополнительно
Если проблема не решилась, попробуйте обновить браузер. Перейдите в «Настройки», далее «Справка» и во вкладку «О браузере…». Chrome начнет обновляться автоматически.
Проверьте компьютер на вирусы. Возможно были повреждены какие-нибудь системные файлы, отвечающие за сетевой коннект. Можно запустить стандартный Защитник Windows, можно воспользоваться бесплатными программами. О них подробно мы говорили здесь.
Большинству пользователям помогает удаление «мусора» из hosts-файлы. После перезагрузки ПК расширения устанавливаются нормально. Но обновить браузер и просканировать систему на вирусы будет нелишним.
Это полезно прочитать:
Как изменить файл hosts в Windows.
Chrome Cleanup Tool — обзор возможностей плагина.
Как восстановить историю браузера Google Chrome.
Ошибка NETWORK FAILED возникает перед пользователями Google Chrome, когда те пытаются установить/загрузить расширение из магазина браузера. Некоторые утверждают, что такая проблема возникает абсолютно со всеми расширениями, другие же говорят, что только с некоторыми.
Как правило, NETWORK FAILED появляется на сильно устаревших версиях Google Chrome. В более редких случаях подобное сообщение может стать результатом работы вредоносного ПО. Ниже вы сможете найти ряд решений для данной ошибки.
Содержание
- Исправление ошибки NETWORK FAILED в Google Chrome
- Решение №1 Обновление Google Chrome до последней версии
- Решение №2 Запуск встроенного средства по удалению вредоносного ПО
- Решение №3 Изменение места скачивания файлов
- Решение №4 Загрузка расширения вручную
- Решение №5 Сброс настроек Google Chrome
Исправление ошибки NETWORK FAILED в Google Chrome
Решение №1 Обновление Google Chrome до последней версии
Давненько не обновляли свой Хром? В этом как раз и может заключаться проблема. Чтобы обновить Google Chrome, вам нужно сделать следующее:
- откройте Google Chrome;
- кликните на три точки в правом верхнем углу и выберите «Справка→О браузере Google Chrome»;
- проследите за обновлением;
- перезапустите Google Chrome и проверьте наличие NETWORK FAILED.
Решение №2 Запуск встроенного средства по удалению вредоносного ПО
Как мы говорили выше, ошибка NETWORK FAILED может возникнуть из-за вредоносного ПО. К счастью, у Google Chrome имеется встроенное средство, которое может просканировать вашу систему на наличие подобного ПО и избавиться от него. Чтобы запустить это средство в работу, вам нужно сделать вот что:
- запустите браузер;
- кликните на значок в виде трех точек и выберите «Настройки»;
- нажмите на ниспадающее меню «Дополнительные»;
- перейдите в раздел «Система»;
- нажмите на опцию «Удалить вредоносное ПО с компьютера»;
- в следующем окошке нажмите «Найти»;
- подождите завершения сканирования своей системы и следуйте дальнейшим инструкциям на экране.
Избавившись от всех вредоносных элементов (если такие нашлись), перезапустите компьютер и проверьте, была ли исправлена ошибка NETWORK FAILED.
Решение №3 Изменение места скачивания файлов
В некоторых случаях ошибка NETWORK FAILED может возникать из-за выбранной папки для загрузки файлов. Возможно, выбранный вами ранее путь более недоступен. Чтобы изменить путь загрузки файлов Google Chrome, сделайте следующее:
- кликните на три точки и выберите «Настройки»;
- нажмите на «Дополнительные»;
- перейдите в «Скачанные файлы»;
- нажмите на «Изменить» и выберите нужную папку;
- перезапустите Google Chrome и проверьте наличие NETWORK FAILED.
Решение №4 Загрузка расширения вручную
Если никакие из вышеуказанных решений не помогли вам, то можете попробовать загрузить нужное вам расширение самостоятельно. Сделать это можно вот так:
- перейдите по этой ссылке в интернет-магазин chrome и найдите подходящее расширение;
- копируйте ссылку расширения в буфер обмена;
- далее перейдите по этой ссылке на страничку Chrome Extension Downloader;
- вставьте скопированную ссылку на расширение в пустую строку и нажмите кнопку «Download extension»;
- нажмите на три точки в Google Chrome и перейдите в «Дополнительные инструменты→Расширения»;
- теперь просто перетащите загруженные файлы расширения в окошко браузера и следуйте инструкциям на экране;
- по окончанию установки расширения закройте Google Chrome и перезагрузите компьютер.
Разумеется, таким образом мы не решили с вами ошибку NETWORK FAILED, а просто обошли ее. Последнее, что вам остается сделать — это…
Решение №5 Сброс настроек Google Chrome
Начиная от каких-то мелких багов и заканчивая внезапными вылетами — при помощи сброса настроек браузера можно разрешить самые разные неполадки. Дабы сбросить свой Google Chrome, вам нужно сделать следующее:
- откройте дополнительные настройки браузера, как уже было показано выше;
- перейдите в раздел «Сброс настроек и удаление вредоносного ПО»;
- кликните на «Восстановление настроек по умолчанию», затем — «Сбросить настройки»;
- перезапустите Google Chrome и убедитесь, что ошибка NETWORK FAILED исчезла.
Интернет-магазин Google Chrome — отличный ресурс для загрузки приложений и расширений, связанных с Chrome. Однако некоторые пользователи сообщили, что при попытке загрузить приложения и расширения они обнаружили сообщение — Произошла ошибка, NETWORK_FAILED.
У некоторых пользователей проблема заключается в нескольких приложениях и расширениях, в то время как другие утверждают, что они не могут ничего скачать из Chrome. Основными причинами проблемы являются устаревший браузер Chrome, вредоносное ПО, рекламное ПО, угонщик браузера и перегруженный каталог загрузок.
- Обновите Google Chrome до последней версии
- Запустите встроенный инструмент очистки Google Chrome.
- Запустите сканирование вашей системы на наличие вредоносных программ.
- Измените папку загрузки
- Сбросить Chrome.
Чтобы решить эту проблему, попробуйте последовательно следующие решения:
1]Обновите Google Chrome до последней версии
Многие пользователи подтвердили, что простое обновление их браузера Google Chrome до последней версии помогло решить проблему. Многие приложения и расширения проверяют наличие сертификатов, и если они старые, загрузка прекращается.
2]Запустите встроенный инструмент очистки Google Chrome.
Одной из причин обсуждаемой проблемы является заражение системы угонщиками браузера и вредоносными программами. Немногие пользователи знают, что Google Chrome поставляется со встроенным инструментом, который можно использовать для очистки таких вредоносных программ. Процедура использования встроенного инструмента очистки Google Chrome следующая:
Нажать на Действие Кнопка, которая представляет собой три вертикальные точки в правом верхнем углу окна Firefox.
Выбирать Настройки из меню.
в Настройки окна, прокрутите вниз и нажмите Передовой.
Последний вариант был бы Очистить компьютер. Нажмите здесь.
Ударить Находить , чтобы начать сканирование.
Этот инструмент может удалить вредоносные программы из вашей системы, особенно те, которые влияют на ваш браузер.
3]Запустите сканирование вашей системы на наличие вредоносных программ.
Одной из наиболее частых причин обсуждаемой проблемы является наличие рекламного ПО, вредоносного ПО, захватывающего браузер, и т. Д. Такие вредоносные программы загружаются в основном, когда вы загружаете бесплатное программное обеспечение и забываете снять флажки для дополнительных программ. Такое вредоносное ПО можно удалить с помощью известного антивирусного программного обеспечения.
4]Измените папку загрузки
Если место загрузки заполнено или больше не доступно, никакие приложения или расширения из магазина Google Chrome не могут быть загружены. Таким образом, если вы столкнулись с ошибкой NETWORK FAILED, рассмотрите возможность изменения места загрузки следующим образом:
Открой Настройки окно, как описано в Решении 2, и нажмите Передовой внизу.
Прокрутите вниз до Загрузки и нажмите на Изменять.
От Место расположения окна выберите новое место.
Предпочитайте место, которое вы бы предпочли оставить на более длительный срок.
5]Сбросить Chrome
Если вышеупомянутые решения не срабатывают, вы можете сделать резервную копию своих закладок, настроек браузера и т. Д., А затем сбросить настройки браузера Chrome — а если и это не поможет, загрузите расширение вручную и загрузите его. Это Скачать кнопку на веб-странице, которую вы можете использовать для этой цели.
Надеюсь это поможет!
Ошибка NETWORK_FAILED Chrome что делать
Иногда в браузере Google Chrome появляется ошибка NETWORK_FAILED при установке Adblock или какого-нибудь другого расширения или дополнения.
Что делать если не устанавливаются расширения в Chrome
Обычно эта ошибка NETWORK_FAILED пропадает после переустановки или обновления гугл хрома.
Google Chrome обычно обновляется автоматически, но если нет то нужно включить автоматическое обновление Google Chrome.
Включается обновление Google Chrome через редактор реестра.
Чтобы открыть редактор реестра нужно нажать на клавиатуре сразу две клавиши WIN+R.
Откроется команда выполнить в которой нужно вписать «regedit» и нажать кнопку «ОК».
Перед вами откроется редактор реестра.
Теперь нужно в левом окошке пройти по пути:
HKEY_LOCAL_MACHINE
SOFTWARE
Policies
Google
Update
В правом окошке нужно нажать правой кнопкой мыши на Update Default и в появившемся контекстном меню нужно выбрать «Изменить».
Откроется маленькое окошко в котором нужно изменить значение с 0 на 1 и нажать кнопку «ОК».
Теперь нужно браузер Google Chrome перезапустить и он обновиться.
После этого ошибка в хроме NETWORK_FAILED при установке расширений не должна появляться.
Итак, вывод такой, если не устанавливаются расширения в Google Chrome то нужно обновить Google Chrome.
Но проще удалить с компьютера ваш браузер Google Chrome и установить его по новому.