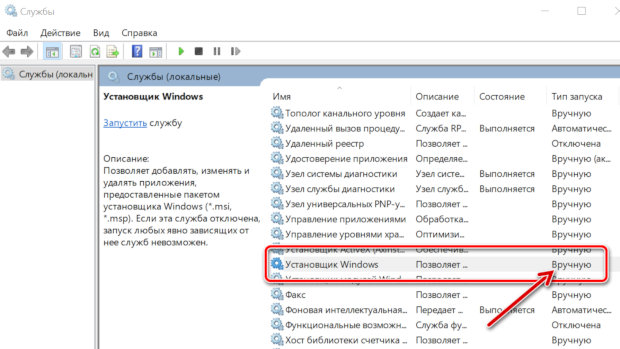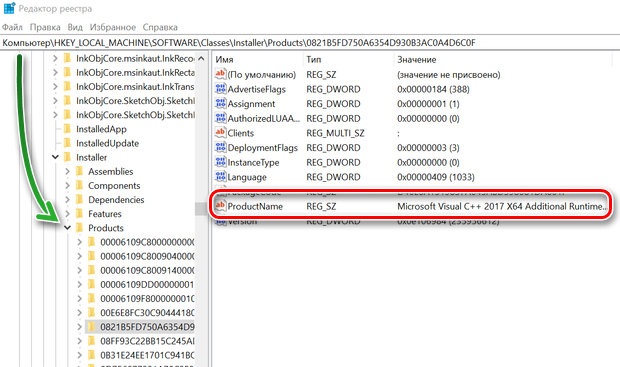В процессе работы с компьютером под управлением Windows может произойти такая проблема: при клике по ярлыку диска или сетевого ресурса система выдает предупреждение, что «Недоступен диск или сетевой ресурс, на который ссылается ярлык Ink». В большинстве случаев решить эту проблему не сложно.
Если вы открываете диск или ресурс через ярлык, который, например, вынесен на рабочий стол, то ошибка «Недоступен диск или сетевой ресурс на который ссылается ярлык lnk» возникает в результате того, что адрес, прописанный в ярлыке, не соответствует фактическому пути.
Чтобы стало понятнее, приведем конкретный пример. Пользователь вставил флешку в USB-порт компьютера и так как он часто пользуется этим накопителем, то решил вынести его ярлык из «Компьютер» на рабочий стол. После этого он много раз в один и тот же порт вставлял флешку и все работало. Однако в какой-то момент привычный USB, например, оказался занят, из-за чего пришлось подключить накопитель к другому порту, и на этот раз флешка не открылась через ярлык на рабочем столе, а вместо этого всплыло окно с ошибкой.
Причина возникновения ошибки недоступности диска или сетевого ресурса на который ссылается ярлык lnk в том, что когда пользователь подключал флешку к одному и тому же порту, то в системе ей всегда присваивалось название, например, «Диск G», но так как теперь она вставлена в другой USB, то ей было присвоено иное имя.
В случае с сетевым диском, причина еще более простая – недоступен сервер. Да, пинг до него может идти, но возможность подключения – отсутствует. Возможно, были изменены параметры доступа или что-то другое.
Все ярлыки стали одинаковыми с расширением lnk и перестали работать
В случае если возникла ошибка доступа, она связана скорее с конфигурацией оборудования, то когда у всех значков, например, на рабочем столе становится расширение lnk, проблема обусловлена изменением конфигурации в ассоциации файлов.
Возникнуть она может, к примеру, когда пользователь попытался открыть ярлык в какой-то программе и при совершении соответствующего действия в меню выбора приложения по умолчанию установил галочку в чекбоксе «использовать программу для всех файлов такого типа». В результате этого файлы ярлыка стали ассоциироваться с выбранным приложением, которое не умеет запускать программы по ярлыку.
Чтобы вернуть все, как было можно воспользоваться приложением Unassociate File Types.
- Скачайте, установите и откройте программу;
- В строке поиска введите .lnk;
- В отфильтрованном списке выберите .lnk;
- Нажмите на «Remove File Association».
В результате выполненных действий заданные для этого типа файлов ассоциации будут удалены. Теперь ярлыки станут открываться как нужно, а ошибка «Недоступен диск или сетевой ресурс на который ссылается ярлык lnk» не появится.
Все ярлыки стали иметь расширение .lnk, как исправить через реестр
Если не хочется устанавливать стороннее приложение, можно устранить неполадку с ярлыками INK через реестр. Для этого выполните следующие действия:
- Нажмите сочетание клавиш «CTRL+R»;
- Ведите «regedit» и кликните «Ok»;
- Откройте категорию «HKEY_CLASSES_ROOT;
- В отобразившемся списке найдите .lnk и в параметрах укажите значение «lnkfile» (если там стоит что-то другое, то вначале нужно удалить старое значение и только после этого вписывать и сохранять новое).
После этого ярлыки снова будут работать как нужно.
Содержание
- Недоступен диск или сетевой ресурс на который ссылается ярлык lnk
- Все ярлыки стали одинаковыми с расширением lnk и перестали работать
- Недоступен диск или сетевой ресурс как исправить?
- Недоступен диск или сетевой ресурс делать. Нет доступа к сетевой папке
- Нет доступа к сетевой папке
- Настройка доступа к сетевой папке для каждого пользователя
- Настройка доступа к ресурсу на уровне безопасности системы
- При попытке подключиться к интернету возникает ошибка 1231
- Заключение
- Недоступен диск или сетевой ресурс что делать. Ярлыки не работают, что делать если ярлыки не открываются? Как открыть доступ к сетевой папке для всех пользователей
- Почему нет доступа к сетевому ресурсу?
- Как открыть доступ к сетевой папке для всех пользователей
- Все ярлыки стали иметь расширение.lnk, как исправить через реестр
- Недоступен диск или сетевой ресурс как исправить?
- Недоступен диск или сетевой ресурс на который ссылается ярлык lnk
- Возможные проблемы и их решения
- Другие неполадки
- В итоге
- У меня перестали работать ярлыки, почему?
- Как восстановить работу ярлыков? Как восстановить ассоциации ярлыков?
- Ярлыки не работают, что делать если ярлыки не открываются?
- Устранение ошибок доступа к сетевой папке
- Восстанавливаем ассоциации ярлыков
- Устранение ошибок доступа к сетевой папке
- Проблемы с повторным подключением к сетевому диску
- Коррекция опции автоотключения
- Изменение времени ожидания
- «Отключение» опции автоотключения
- Создание скрипта
- Первый вариант — создать скрипт и задать сценарий выполнения по умолчанию:
- Создание запланированный задачи
- Настройка при подключении через GPO
Недоступен диск или сетевой ресурс на который ссылается ярлык lnk
В процессе работы с компьютером под управлением Windows может произойти такая проблема: при клике по ярлыку диска или сетевого ресурса система выдает предупреждение, что «Недоступен диск или сетевой ресурс, на который ссылается ярлык Ink». В большинстве случаев решить эту проблему не сложно.
Если вы открываете диск или ресурс через ярлык, который, например, вынесен на рабочий стол, то ошибка «Недоступен диск или сетевой ресурс на который ссылается ярлык lnk» возникает в результате того, что адрес, прописанный в ярлыке, не соответствует фактическому пути.
Чтобы стало понятнее, приведем конкретный пример. Пользователь вставил флешку в USB-порт компьютера и так как он часто пользуется этим накопителем, то решил вынести его ярлык из «Компьютер» на рабочий стол. После этого он много раз в один и тот же порт вставлял флешку и все работало. Однако в какой-то момент привычный USB, например, оказался занят, из-за чего пришлось подключить накопитель к другому порту, и на этот раз флешка не открылась через ярлык на рабочем столе, а вместо этого всплыло окно с ошибкой.
Причина возникновения ошибки недоступности диска или сетевого ресурса на который ссылается ярлык lnk в том, что когда пользователь подключал флешку к одному и тому же порту, то в системе ей всегда присваивалось название, например, «Диск G», но так как теперь она вставлена в другой USB, то ей было присвоено иное имя.
В случае с сетевым диском, причина еще более простая – недоступен сервер. Да, пинг до него может идти, но возможность подключения – отсутствует. Возможно, были изменены параметры доступа или что-то другое.
Все ярлыки стали одинаковыми с расширением lnk и перестали работать
В случае если возникла ошибка доступа, она связана скорее с конфигурацией оборудования, то когда у всех значков, например, на рабочем столе становится расширение lnk, проблема обусловлена изменением конфигурации в ассоциации файлов.
Возникнуть она может, к примеру, когда пользователь попытался открыть ярлык в какой-то программе и при совершении соответствующего действия в меню выбора приложения по умолчанию установил галочку в чекбоксе «использовать программу для всех файлов такого типа». В результате этого файлы ярлыка стали ассоциироваться с выбранным приложением, которое не умеет запускать программы по ярлыку.
Чтобы вернуть все, как было можно воспользоваться приложением Unassociate File Types.
В результате выполненных действий заданные для этого типа файлов ассоциации будут удалены. Теперь ярлыки станут открываться как нужно, а ошибка «Недоступен диск или сетевой ресурс на который ссылается ярлык lnk» не появится.
Если не хочется устанавливать стороннее приложение, можно устранить неполадку с ярлыками INK через реестр. Для этого выполните следующие действия:
После этого ярлыки снова будут работать как нужно.
Источник
Недоступен диск или сетевой ресурс как исправить?
Недоступен диск или сетевой ресурс делать. Нет доступа к сетевой папке
Является общепринятой нормой и их наличием уже никого не удивишь. В связи с доступностью интернет-подключения, всё более популярными становятся различные онлайн-сервисы. Одними из самых популярных являются сетевые папки и удалённые ресурсы, организованные как в домашней сети, так и предоставляемые вашим интернет-провайдером.
Чаще всего всё работает так, как положено, но время от времени могут встречаться ошибки, препятствующие полноценной работе, которые обычный пользователь не знает, как решить. Одними из самых популярных ошибок являются ошибки «Нет доступа к сетевой папке». Некоторые из них могут обозначаться цифровым или буквенно-цифровым кодом, например, 1231 или 0x800704cf. Причинами возникновения этих неполадок могут быть различные факторы.
В этой статье мы предлагаем вам разобраться со всеми причинами, а также предложим способы их решения.
Нет доступа к сетевой папке
Представим, что у вас есть несколько компьютеров, между которыми вы хотите настроить домашнюю сеть, чтобы постоянно не копировать необходимые файлы. В таком случае вам необходимо создать папку на одном из компьютеров, сделать её общедоступной, чтобы был доступ с любого другого устройства с выходом в интернет. Это может быть даже смартфон или планшет.
Одна из самых часто встречаемых ошибок при работе с удалёнными папками — нет доступа к сетевой папке, при этом может выдаваться код ошибки 0x800704cf. Вы в Проводнике видите общедоступную сетевую папку, но при попытке её открыть получаете сообщение «Нет доступа к ресурсу». Точный текст сообщения может отличаться в зависимости от версии операционной системы. Каковы возможные причины такой проблемы? Их может быть несколько:
Решить можно каждую проблему. Давайте разберём подробнее.
Настройка доступа к сетевой папке для каждого пользователя
Все настройки должны выполняться на том компьютере или ресурсе, на котором хранится содержимое папки. Чтобы настроить доступ пользователей к папке, необходимо:
Кликните правой кнопкой по «Компьютер» и выберите «Управление» в контекстном меню
Настройка доступа к ресурсу на уровне безопасности системы
Иногда бывает, что на уровне безопасности операционной системы запрещён доступ сторонних пользователей к сетевому ресурсу. Чтобы исправить проблему:
При попытке подключиться к интернету возникает ошибка 1231
В первую очередь следует проверить, не возникает ли ошибка 1231 по вине поставщика интернета. Для этого вам нужно запустить командную строку (Win + R — cmd, или правой кнопкой по кнопке Пуск — Командная строка) и ввести следующую команду:
net view \domain:имя домена,
где имя домена означает адрес сервера, которые провайдер предоставил вам для подключения к Всемирной паутине. Если выдаётся «Системная ошибка 53. Не найден сетевой путь», то проблема именно со стороны поставщика услуги. В таком случае вам следует обратиться в техническую поддержку.
Если же такой ошибки не выбивает, придётся искать причину в своём компьютере или ноутбуке на Windows. Что можно сделать для исправления ошибки 1231?
Заключение
Недоступен диск или сетевой ресурс что делать. Ярлыки не работают, что делать если ярлыки не открываются? Как открыть доступ к сетевой папке для всех пользователей
но при попытке входа система выдаёт сообщение:
Windows не может получить доступ к \компьютерсетевой_ресурс.Разрешение на доступ к \компьютерсетевой_ресурс отсутствует.Обратитесь к сетевому администратору для получения доступа.
В операционной системе Windows XP аналогичное сообщение звучит так:
Нет доступа к \компьютерсетевой_ресурс. Возможно, у вас нет прав на использование этого сетевого ресурса. Обратитесь к администратору этого сервера для получения соответствующих прав доступа.Отказано в доступе
Почему нет доступа к сетевому ресурсу?
Причина может заключаться в следующих факторах:
Как открыть доступ к сетевой папке для всех пользователей
Настройки необходимо выполнять на компьютере, где расположен сетевой ресурс.
Заходим в Управление компьютером:
Открываем раздел Общие папки. Выделяем подраздел Общие ресурсы и выясняем локальный путь к папке, которая открыта для сети.
В нашем примере мы видим, что сетевому ресурсу temp соответствует локальный путь C:temp:
Находим локальную папку, нажимаем по ней правой кнопкой мыши и вызываем Свойства:
1 Первое, что нужно проверить, это разрешения для доступа по сети. Открываем вкладку Доступ и нажимаем кнопку Расширенная настройка:
Нажимаем кнопку Разрешения:
Проверяем, для кого открыт сетевой доступ, и также проверяем права.
Для того, чтобы входить на сетевой ресурс могли все пользователи, в список Разрешения для общего ресурсанеобходимо добавить группу Все.
В нашем случае, отрыт полный доступ для группы Все. Значит, с сетевыми разрешениями всё в порядке:
2 Второе, что нужно проверить, это NTFS права. Заходим на вкладку Безопасность и проверяем глобальные разрешения для доступа к папке.
В нашем примере мы видим, что увидеть и войти в эту папку могут только пользователи и администраторы локального компьютера. Это значит, что если мы попытаемся войти на сетевой ресурс под пользователем, у которого нет учётной записи на локальном компьютере, нам будет отказано в доступе.
Для того, чтобы разрешить доступ к папке всем пользователям, даже не имеющим учётной записи на локальном компьютере, необходимо добавить в список ту же группу Все. Для этого нажимаем кнопку Изменить:
Добавляем группу Все и нажимаем OK.
Внимание! Искать группу в списке групп и пользователей НЕ обязательно. Можно просто прописать руками слово «Все» — обязательно с большой буквы.
Теперь указываем, какие операции разрешены для группы Все. Для доступа и скачивания файлов по сети достаточно разрешить:
После задания разрешений нажмите OK, чтобы сохранить настройки разрешений.
В процессе работы с компьютером под управлением Windows может произойти такая проблема: при клике по ярлыку диска или сетевого ресурса система выдает предупреждение, что диск или недоступен, на который ссылается ярлык Ink. В большинстве случаев решить эту проблему не сложно.
Если вы открываете диск или ресурс через ярлык, который, например, вынесен на рабочий стол, то ошибка «Недоступен диск или сетевой ресурс на который ссылается » возникает в результате того, что адрес, прописанный в ярлыке, не соответствует фактическому пути.
Чтобы стало понятнее, приведем конкретный пример. Пользователь вставил флешку в USB-порт компьютера и так как он часто пользуется этим накопителем, то решил вынести его ярлык из «Компьютер» на рабочий стол. После этого он много раз в один и тот же порт вставлял флешку и все работало. Однако в какой-то момент привычный USB, например, оказался занят, из-за чего пришлось подключить накопитель к другому порту, и на этот раз флешка не открылась через ярлык на рабочем столе, а вместо этого всплыло окно с ошибкой.
Причина возникновения ошибки недоступности диска или сетевого ресурса на который ссылается ярлык lnk в том, что когда пользователь подключал флешку к одному и тому же порту, то в системе ей всегда присваивалось название, например, «Диск G», но так как теперь она вставлена в другой USB, то ей было присвоено иное имя.
В процессе работы с компьютером под управлением Windows может произойти такая проблема: при клике по ярлыку диска или сетевого ресурса система выдает предупреждение, что диск или сетевой ресурс недоступен, на который ссылается ярлык Ink. В большинстве случаев решить эту проблему не сложно.
Если вы открываете диск или ресурс через ярлык, который, например, вынесен на рабочий стол, то ошибка «Недоступен диск или сетевой ресурс на который ссылается ярлык lnk» возникает в результате того, что адрес, прописанный в ярлыке, не соответствует фактическому пути.
Чтобы стало понятнее, приведем конкретный пример. Пользователь вставил флешку в USB-порт компьютера и так как он часто пользуется этим накопителем, то решил вынести его ярлык из «Компьютер» на рабочий стол. После этого он много раз в один и тот же порт вставлял флешку и все работало. Однако в какой-то момент привычный USB, например, оказался занят, из-за чего пришлось подключить накопитель к другому порту, и на этот раз флешка не открылась через ярлык на рабочем столе, а вместо этого всплыло окно с ошибкой.
Причина возникновения ошибки недоступности диска или сетевого ресурса на который ссылается ярлык lnk в том, что когда пользователь подключал флешку к одному и тому же порту, то в системе ей всегда присваивалось название, например, «Диск G», но так как теперь она вставлена в другой USB, то ей было присвоено иное имя.
В случае с сетевым диском, причина еще более простая – недоступен сервер. Да, пинг до него может идти, но возможность подключения – отсутствует. Возможно, были изменены параметры доступа или что-то другое.
В случае если возникла ошибка доступа, она связана скорее с конфигурацией оборудования, то когда у всех значков, например, на рабочем столе становится расширение lnk, проблема обусловлена изменением конфигурации в ассоциации файлов.
Возникнуть она может, к примеру, когда пользователь попытался открыть ярлык в какой-то программе и при совершении соответствующего действия в меню выбора приложения по умолчанию установил галочку в чекбоксе «использовать программу для всех файлов такого типа». В результате этого файлы ярлыка стали ассоциироваться с выбранным приложением, которое не умеет запускать программы по ярлыку.
Чтобы вернуть все, как было можно воспользоваться приложением Unassociate File Types.
В результате выполненных действий заданные для этого типа файлов ассоциации будут удалены. Теперь ярлыки станут открываться как нужно, а ошибка «Недоступен диск или сетевой ресурс на который ссылается ярлык lnk» не появится.
Все ярлыки стали иметь расширение.lnk, как исправить через реестр
Если не хочется устанавливать стороннее приложение, можно устранить неполадку с ярлыками INK через реестр. Для этого выполните следующие действия:
После этого ярлыки снова будут работать как нужно.
Вопрос: Сетевой диск помечен как недоступный
На компьютере с Windows 7 Professional подключен сетевой диск Z:, который ссылается на папку \compobmen на компьютере с Windows Server 2003 в локальной сети.
Иногда этот сетевой диск бывает помечен красным крестиком, и при попытке обратиться к нему из какой-нибудь программы выдается ошибка:
«… ссылается на недоступное расположение. Это может быть диск этого компьютера или сетевой ресурс. Убедитесь, что диск вставлен и правильно подключен, или что вы подключены Интернету или к локальной сети и повторите попытку. Если она вновь окажется неудачной, то возможно, что данные были перемещены в другое место «
Хотя на самом деле подключение по локальной сети есть и к этой сетевой папке тоже.
Достаточно в проводнике щелкнуть на диске Z: — красный крестик пропадает и все нормально работает.
Получается Win7 как-то некорректно отображает состояние этого сетевого диска?Можно ли это как-то исправить?
Чтобы операционка правильно отображала состояние?
Недоступен диск или сетевой ресурс как исправить?
Сегодня наличие дома компьютера, подключённого к интернету, является общепринятой нормой и их наличием уже никого не удивишь. В связи с доступностью интернет-подключения, всё более популярными становятся различные онлайн-сервисы. Одними из самых популярных являются сетевые папки и удалённые ресурсы, организованные как в домашней сети, так и предоставляемые вашим интернет-провайдером.
Чаще всего всё работает так, как положено, но время от времени могут встречаться ошибки, препятствующие полноценной работе, которые обычный пользователь не знает, как решить. Одними из самых популярных ошибок являются ошибки «Нет доступа к сетевой папке». Некоторые из них могут обозначаться цифровым или буквенно-цифровым кодом, например, 1231 или 0x800704cf. Причинами возникновения этих неполадок могут быть различные факторы.
В этой статье мы предлагаем вам разобраться со всеми причинами, а также предложим способы их решения.
В этой статье мы расскажем, как подключиться к сетевому хранилищу файлов
Недоступен диск или сетевой ресурс на который ссылается ярлык lnk
Для правильного устранения проблем с ярлыками стоит выявить причину возникновения.
Устройство этого типа файлов не назовёшь сложным. По сути, это небольшой документ, в который записана ссылка с параметрами. Опознать такой вид файлов несложно — он представляет собой иконку со стрелкой внизу (хотя в некоторых «сборках» ОС Windows стрелки может и не быть). Большинством современных ОС они поддерживаются на очень глубоком уровне. Ознакомиться с содержимым ярлыка можно, вызвав его контекстное меню и нажав «Свойства».
Здесь можно увидеть несколько вкладок:
Возможные проблемы и их решения
У такой проблемы есть несколько решений:
Ошибки такого рода — небольшая проблема. Конечно, если она не вызвана другой, более масштабной неполадкой. Если вы не можете найти необходимое по названию рядом со значком, попробуйте воспользоваться «Поиском» Windows.
Другие неполадки
В итоге
Проблемы с ярлыками сами по себе не так сложны. Если у вас есть базовые навыки работы в среде Windows — вы наверняка сможете без труда с ними справиться. А если корень проблемы всё-таки не удалось устранить — обращайтесь в комментарии, пользователи нашего сайта подскажут вам верное решение!
В этой статье мы обсудим популярную проблему с не рабочими ярлыками. Прочитав ее, вы узнаете, по каким причинам ярлыки работают не корректно и что нужно сделать, чтобы исправить такую ситуацию.
А в конце можно будет закрепить теорию просмотром видео инструкции с практическим примером. Так что всем удачи друзья, не бойтесь сами исправлять ошибки.
Итак, друзья, если вы еще не попадали в ситуацию, когда внезапно все ярлыки в вашем компьютере начинают чудить. Действительно чудить, допустим, запускаете музыкальный плеер, а открывается ворд. Пытаетесь запустить браузер, а открывается блокнот. Ситуации бывают разнообразные, но суть всегда остается одной, при попытке запустить интересующий ярлык отрывается «левая» программа или совсем ничего не открывается.
Происходит это всегда из-за сбоя в настройках вашей операционной системы, в результате чего он работает некорректно и не выполняет поставленные вами задачи. Те ребята, кто уже интересовался этим или прошел через подобный случай, знают, что данную ситуацию называют – сбоем ассоциаций файлов, ярлыков.
У меня перестали работать ярлыки, почему?
Для тех, кто не в курсе, каждый файл на вашем компьютере открывается с помощью определенной программы и если попробовать открыть его не верной, не предназначенной для этого программой, скорее всего вы увидите на мониторе всплывающую ошибку или непонятные каракули.
Происходит это из-за того, что каждый файл имеет свой формат, называют его расширением. Например, вы наверное не раз слышали, что песни записывают в формате mp3, картинки в формате jpeg, а фильмы в avi. Все эти расширения позволяют пользователю и операционной системе понимать, что за файл перед ними и какой программой его нужно открывать.
Веду я все это к тому, что ярлыки тоже имеют свое расширение lnk. И если операционная система получит команду открывать расширение lnk с помощью блокнота, то все ярлыки на вашем компьютере автоматически станут открываться через блокнот. В результате изменения настроек ярлыки могут открываться любой программой на вашем компьютере, но при этом не будут выполнять своего предназначения.
Большинство людей, попав в данную ситуацию, сразу начинают искать решение проблемы, это конечно хорошо. Но я бы сначала рекомендовал разобраться в причинах возникновения сбоя. Ведь если не понимать что происходит, то в дальнейшем вы можете «спотыкаться» об данную ситуацию до бесконечности.
Поэтому сначала сядьте, успокойтесь, подумайте минутку над тем, что вы делали перед тем, как ярлыки перестали работать. Думаю, вы почти сразу определите причину и запомните навсегда, что так делать не нужно. А я немного подскажу вам. Чаще всего ярлыки открываются одной и той же программой из-за вашей халатности, вы сами по случайности и специально задаете какому-то неизвестному вам файлу программу для открытия по умолчанию.
Для этого достаточно нажать на файл правой кнопкой мышки и в выпадающем меню выбрать стручку «Открыть с помощью» при этом выбираете программу и забываете снимать галочку с параметры настройки: «Использовать выбранную программу для всех файлов выбранного типа»
Вот так просто и «ломаются» ярлыки и программы.
Конечно, кроме этого еще есть большая вероятность зацепить вирус, который без вашего вмешательства сделает все необходимые настройки, и ярлыки тоже перестанут открываться, так как положено.
Как восстановить работу ярлыков? Как восстановить ассоциации ярлыков?
Есть несколько способов, чтобы вернуть систему в рабочее состояние и не мучить свой мозг. Все задачи сводятся к изменению настроек, которые прописаны в реестре.
Поэтому если вы отличный программист, то не составит вам труда зайти в реестр и вручную отредактировать его до рабочего состояния. Но, скорее всего обычному пользователю это сделать невозможно.
Чтобы автоматически внести необходимые настройки в реестр любому, даже ничего не понимающему пользователю следует скачать готовый файл реестра и запустить его на своем компьютере.
После того, как вы скачали архив к себе на компьютер, следует найти нужный вам файл реестра, а именно выбрать для какой операционной системы идет восстановление. Определились? Теперь просто дважды нажимаем на него и подтверждаем изменения в системе, после чего обязательно перезагружаем систему.
Наглядно можно посмотреть в конце статьи, там для этого есть видео инструкция с практическим примером.
Если сложилась такая ситуация, что после автоматического внесения изменений в реестр ярлыки все равно не работают, то готовимся к небольшим приключениям, но не переживаем. Просто нужно вручную запусти реестр и удалить оттуда лишний раздел.
Для запуска реестра нажмите на клавиатуре одновременно клавиши WIN+R (клавиша WIN – это кнопка с флажком виндовс) перед вами откроется панель ввода команды, где вы должны ввести слово «regedit»
После ввода команды нажимаем «ок» и перед нами открывается окно с реестром компьютера
Теперь нам необходимо найти раздел, который внес изменения в реестр и удалить его, для этого ищем раздел с названием UserChoice
Он находится по адресу:
После того как нашли просто удаляем и перезагружаем компьютер.
Ярлыки не работают, что делать если ярлыки не открываются?
Устранение ошибок доступа к сетевой папке
Сегодня наличие дома компьютера, подключённого к интернету, является общепринятой нормой и их наличием уже никого не удивишь. В связи с доступностью интернет-подключения, всё более популярными становятся различные онлайн-сервисы. Одними из самых популярных являются сетевые папки и удалённые ресурсы, организованные как в домашней сети, так и предоставляемые вашим интернет-провайдером.
Чаще всего всё работает так, как положено, но время от времени могут встречаться ошибки, препятствующие полноценной работе, которые обычный пользователь не знает, как решить. Одними из самых популярных ошибок являются ошибки «Нет доступа к сетевой папке». Некоторые из них могут обозначаться цифровым или буквенно-цифровым кодом, например, 1231 или 0x800704cf. Причинами возникновения этих неполадок могут быть различные факторы.
В этой статье мы предлагаем вам разобраться со всеми причинами, а также предложим способы их решения.
В этой статье мы расскажем, как подключиться к сетевому хранилищу файлов
Восстанавливаем ассоциации ярлыков
Перед вами открылся редактор реестра. Он построен в виде папок, в каждой из которых хранятся свои настройки. Нам нужна ветка HKEY_CURRENT_USER.
Раскройте ее, нажав на стрелку слева. Теперь ищем Software дальше Microsoft,
Windows, CurrentVersion, в ней находим Explorer и FileExts,
Теперь значки заработают, а после перезагрузки ярлыки приобретут прежние иконки.
Понятие «ярлык» известно современному человеку в основном благодаря компьютерной технике. Оно означает указатель на некоторый объект. Таким объектом может быть файл или папка, а нередко к ярлыкам подключают различные свойства.
Хотя бы раз у каждого опытного пользователя возникали ошибки при работе с ярлыками, как исправить их? Будет не лишним разобраться.
Для правильного устранения проблем с ярлыками стоит выявить причину возникновения.
Устройство этого типа файлов не назовёшь сложным. По сути, это небольшой документ, в который записана ссылка с параметрами. Опознать такой вид файлов несложно — он представляет собой иконку со стрелкой внизу (хотя в некоторых «сборках» ОС Windows стрелки может и не быть). Большинством современных ОС они поддерживаются на очень глубоком уровне. Ознакомиться с содержимым ярлыка можно, вызвав его контекстное меню и нажав «Свойства».
Здесь можно увидеть несколько вкладок:
Устранение ошибок доступа к сетевой папке
Сегодня наличие дома компьютера, подключённого к интернету, является общепринятой нормой и их наличием уже никого не удивишь. В связи с доступностью интернет-подключения, всё более популярными становятся различные онлайн-сервисы. Одними из самых популярных являются сетевые папки и удалённые ресурсы, организованные как в домашней сети, так и предоставляемые вашим интернет-провайдером.
Чаще всего всё работает так, как положено, но время от времени могут встречаться ошибки, препятствующие полноценной работе, которые обычный пользователь не знает, как решить. Одними из самых популярных ошибок являются ошибки «Нет доступа к сетевой папке». Некоторые из них могут обозначаться цифровым или буквенно-цифровым кодом, например, 1231 или 0x800704cf. Причинами возникновения этих неполадок могут быть различные факторы.
В этой статье мы предлагаем вам разобраться со всеми причинами, а также предложим способы их решения.
В этой статье мы расскажем, как подключиться к сетевому хранилищу файлов
Проблемы с повторным подключением к сетевому диску
Как только становятся недоступны сетевые диски или возникает ошибка подключения сетевого диска, у пользователя начинается паника. Он думает, что его данные потеряны или их придется переносить на другой носитель долго и нудно. На самом деле нет. Зачастую решение гораздо проще и поиск его возникает исключительно в связи с настройками системы.
Коррекция опции автоотключения
На устройстве, работающем под управлением одной из версий ОС Windows, соединение с сетевыми папками обрывается спустя определенный промежуток времени. Это позволяет экономить ресурсы системы. Чтобы изменить интервал, необходимо зайти в настройки.
Изменение времени ожидания
По умолчанию период ожидания соединения равен 15 минутам. Скорректировать цифру можно через реестр.
Чтобы недоступные сетевые диски снова заработали, нужно поменять значение параметра KeepConn. Для этого заходим в раздел реестра (полный путь указан выше), находим нужный параметр и прописываем:
«Отключение» опции автоотключения
Если ошибка подключения вашего сетевого диска не исчезает, можно ее исправить и через командную строку.
Для этого в Пуске введите cmd, нажмите Enter, введите «net config server /autodisconnect:35»
где 35 — это любое произвольное число, исчисляемое в минутах, по окончании которого подключение к сетевому диску будет автоматически прервано.
Чтобы заставить соединение с диском сбрасываться, впишите в поле значения цифру «0». Это приведет к тому, что сетевые диски будут отключаться через несколько секунд.
Для отключения опции автоотключения надо зайти в терминал через ввод cmd в Пуске, прописать «net config server /autodisconnect:-1» и нажать Ввод. Строка прописывается без скобок, только буквы, цифры и слеш.
Создание скрипта
Также в новых версиях Виндовс 10 может возникать проблема сброса соединения и недоступности сетевых дисков. То есть, вы обновили систему либо же установили новую из коробки, однако после создания рабочей группы и перезагрузки просто не можете ими воспользоваться. Красный крестик красноречиво намекает на отсутствие с ним связи. Что делать?
Первый вариант — создать скрипт и задать сценарий выполнения по умолчанию:
1. Открываем Блокнот и прописываем текст с рис.2, сохраняем по по адресу C:PS с наименованием MapDrives.ps1. Запуск этого файла активирует на устройстве задачу автопоиска неподключенных сетевых папок и будет их переподключать до тех пор, пока соединение не будет установлено.
2. Далее создаем файл MapDrives.cmd (рис.3), в который прописываем сценарий запуска и работы скрипта (также есть в сети). Чтобы поставить его на автозапуск, нужно расположить его по адресу %ProgramData%MicrosoftWindowsStart MenuProgramsStartUp.
Готово. Теперь ваши сетевые диски будут всегда доступны и соединение прервется только в том случае, если устройство будет выключено.
Создание запланированный задачи
Также можно вместо скрипта через планировщик сделать автозадачу, которая будет срабатывать при каждом входе в систему.
Заходим в Пуск, прописываем Taskschd.msc и жмем ввод. В появившемся окне выбираем «Создать задачу» и задаем ему следующие параметры:
Название: MapDrives
Запуск: от имени группы пользователей по умолчанию (или BuiltinUsers)
В триггерах задаем автозапуск для любого пользователя системы, в Программе прописываем путь к MapDrives.cmd. Также можно задать свой сценарий действий, перейдя в Условие и установив возможность подключения к сетевым дискам только через подсоединение к «…» сети (выбираем нужную).
Для активации задачи достаточно перезайти в систему или перезагрузить устройство. При корректном выполнении действий по установке задачи скрипт сработает и вы больше не увидите уведомление об ошибке подключение какого-либо сетевого диска.
Настройка при подключении через GPO
Если в момент создания доступа к сетевым папкам для группы использовались политики доменов, то при всплывании ошибки об отказе доступа к сетевым дискам следует вернуться в настройки и изменить их.
Как это сделать:
Доступ к папкам будет обновлен и настройки вступят в силу после повторного входа в систему.
Источник
Содержание материала
- Проверьте установщик Windows
- Как восстановить работу ярлыков? Как восстановить ассоциации ярлыков?
- Как открыть доступ к сетевой папке для всех пользователей
- Нет доступа к сетевой папке
- Все ярлыки стали иметь расширение .lnk, как исправить через реестр
Проверьте установщик Windows
Во-первых, вы должны убедиться, что служба установщика Windows действительно запущена.
Вот как убедиться, что всё работает:
- Нажмите сочетание клавиш Win + R.
- Введите services.msc и нажмите ОК. Откроется консоль управления службами.
- Проверьте, включен ли «Установщик Windows».
- Если отключено, дважды щелкните по его названию.
- Измените тип запуска на «Автоматический» или «Ручной».
Если служба установщика Windows уже включена (установлена на автоматически или вручную) и работает нормально, или вы активировали её вручную, а в установщике программного обеспечения дела идут не так, вам нужно перейти к другому возможному исправлению.
Как восстановить работу ярлыков? Как восстановить ассоциации ярлыков?
Есть несколько способов, чтобы вернуть систему в рабочее состояние и не мучить свой мозг. Все задачи сводятся к изменению настроек, которые прописаны в реестре.
Поэтому если вы отличный программист, то не составит вам труда зайти в реестр и вручную отредактировать его до рабочего состояния. Но, скорее всего обычному пользователю это сделать невозможно.
Чтобы автоматически внести необходимые настройки в реестр любому, даже ничего не понимающему пользователю следует скачать готовый файл реестра и запустить его на своем компьютере.
После того, как вы скачали архив к себе на компьютер, следует найти нужный вам файл реестра, а именно выбрать для какой операционной системы идет восстановление. Определились? Теперь просто дважды нажимаем на него и подтверждаем изменения в системе, после чего обязательно перезагружаем систему.
Наглядно можно посмотреть в конце статьи, там для этого есть видео инструкция с практическим примером.
Если сложилась такая ситуация, что после автоматического внесения изменений в реестр ярлыки все равно не работают, то готовимся к небольшим приключениям, но не переживаем. Просто нужно вручную запусти реестр и удалить оттуда лишний раздел.
Для запуска реестра нажмите на клавиатуре одновременно клавиши WIN+R (клавиша WIN – это кнопка с флажком виндовс) перед вами откроется панель ввода команды, где вы должны ввести слово «regedit»
После ввода команды нажимаем «ок» и перед нами открывается окно с реестром компьютера
Теперь нам необходимо найти раздел, который внес изменения в реестр и удалить его, для этого ищем раздел с названием UserChoice
Он находится по адресу:
HKEY_CURRENT_USERSoftwareMicrosoftWindowsCurrentVersionExplorerFileExts.lnk
После того как нашли просто удаляем и перезагружаем компьютер.
Как открыть доступ к сетевой папке для всех пользователей
Настройки необходимо выполнять на компьютере, где расположен сетевой ресурс.
Заходим в Управление компьютером:
Открываем раздел Общие папки . Выделяем подраздел Общие ресурсы и выясняем локальный путь к папке, которая открыта для сети. В нашем примере мы видим, что сетевому ресурсу temp соответствует локальный путь C:temp :
Находим локальную папку, нажимаем по ней правой кнопкой мыши и вызываем Свойства :
1 Первое, что нужно проверить, это разрешения для доступа по сети . Открываем вкладку Доступ и нажимаем кнопку Расширенная настройка :
Нажимаем кнопку Разрешения :
Проверяем, для кого открыт сетевой доступ, и также проверяем права. Для того, чтобы входить на сетевой ресурс могли все пользователи, в список Разрешения для общего ресурса необходимо добавить группу Все . В нашем случае, отрыт полный доступ для группы Все . Значит, с сетевыми разрешениями всё в порядке:
2 Второе, что нужно проверить, это NTFS права. Заходим на вкладку Безопасность и проверяем глобальные разрешения для доступа к папке. В нашем примере мы видим, что увидеть и войти в эту папку могут только пользователи и администраторы локального компьютера. Это значит, что если мы попытаемся войти на сетевой ресурс под пользователем, у которого нет учётной записи на локальном компьютере, нам будет отказано в доступе.
Для того, чтобы разрешить доступ к папке всем пользователям, даже не имеющим учётной записи на локальном компьютере, необходимо добавить в список ту же группу Все . Для этого нажимаем кнопку Изменить :
Добавляем группу Все и нажимаем OK .
Внимание! Искать группу в списке групп и пользователей НЕ обязательно. Можно просто прописать руками слово «Все» — обязательно с большой буквы.
Теперь указываем, какие операции разрешены для группы Все. Для доступа и скачивания файлов по сети достаточно разрешить:
- Чтение;
- Чтение и выполнение;
- Список содержимого папки.
После задания разрешений нажмите OK , чтобы сохранить настройки разрешений.
Является общепринятой нормой и их наличием уже никого не удивишь. В связи с доступностью интернет-подключения, всё более популярными становятся различные онлайн-сервисы. Одними из самых популярных являются сетевые папки и удалённые ресурсы, организованные как в домашней сети, так и предоставляемые вашим интернет-провайдером. Чаще всего всё работает так, как положено, но время от времени могут встречаться ошибки, препятствующие полноценной работе, которые обычный пользователь не знает, как решить. Одними из самых популярных ошибок являются ошибки «Нет доступа к сетевой папке». Некоторые из них могут обозначаться цифровым или буквенно-цифровым кодом, например, 1231 или 0x800704cf. Причинами возникновения этих неполадок могут быть различные факторы. В этой статье мы предлагаем вам разобраться со всеми причинами, а также предложим способы их решения.
Нет доступа к сетевой папке
Представим, что у вас есть несколько компьютеров, между которыми вы хотите настроить домашнюю сеть, чтобы постоянно не копировать необходимые файлы. В таком случае вам необходимо создать папку на одном из компьютеров, сделать её общедоступной, чтобы был доступ с любого другого устройства с выходом в интернет. Это может быть даже смартфон или планшет.
Одна из самых часто встречаемых ошибок при работе с удалёнными папками — нет доступа к сетевой папке, при этом может выдаваться код ошибки 0x800704cf. Вы в Проводнике видите общедоступную сетевую папку, но при попытке её открыть получаете сообщение «Нет доступа к ресурсу». Точный текст сообщения может отличаться в зависимости от версии операционной системы. Каковы возможные причины такой проблемы? Их может быть несколько:
- Отдельно взятому пользователю не были предоставлены права на доступ к папке, расположенному в сети.
- У пользователя нет разрешения на доступ к сетевому ресурсу на уровне безопасности операционной системы.
- У пользователя, вообще, нет никаких разрешений на доступ к ресурсу.
Причин отсутствия подключения к сетевой папке может быть несколько
Решить можно каждую проблему. Давайте разберём подробнее.
Если не хочется устанавливать стороннее приложение, можно устранить неполадку с ярлыками INK через реестр. Для этого выполните следующие действия:
- Нажмите сочетание клавиш «CTRL+R»;
- Ведите «regedit» и кликните «Ok»;
- Откройте категорию «HKEY_CLASSES_ROOT;
- В отобразившемся списке найдите .lnk и в параметрах укажите значение «lnkfile» (если там стоит что-то другое, то вначале нужно удалить старое значение и только после этого вписывать и сохранять новое).
После этого ярлыки снова будут работать как нужно.
Теги
Содержание
- 1 Устранение ошибок доступа к сетевой папке
- 1.1 Нет доступа к сетевой папке
- 1.2 Настройка доступа к сетевой папке для каждого пользователя
- 1.3 Настройка доступа к ресурсу на уровне безопасности системы
- 1.4 При попытке подключиться к интернету возникает ошибка 1231
- 1.5 Заключение
- 2 Недоступен диск или сетевой ресурс на который ссылается ярлык lnk
- 2.1 Возможные проблемы и их решения
- 2.2 Другие неполадки
- 2.3 В итоге
- 2.4 У меня перестали работать ярлыки, почему?
- 2.5 Как восстановить работу ярлыков? Как восстановить ассоциации ярлыков?
- 2.6 Ярлыки не работают, что делать если ярлыки не открываются?
- 3 Доступ к сетевым ресурсам
- 3.1 Можно ли запустить компьютер без подключения к локальнойсети?
- 3.2 Как осуществляется доступ к сетевым ресурсам?
- 3.3 Как задается сетевой путь поиска?
- 3.4 В чем состоит совместное использование ресурсов?
- 3.5 Как разрешить совместное использование ресурсов компьютера?
- 3.6 Как разрешить совместный доступ к локальному диску?
- 3.7 Как разрешить совместный доступ к локальной папке?
- 3.8 К диску разрешен совмесп- ый доступ. можно ли отменить эторазрешение для некоторых папок?
- 3.9 Что делать, если необходимо разрешить совместный доступтолько к некоторым файлам, находящимся в данной папке?
- 3.10 Как выделяются при отображении объекты, к которым разрешен совместный доступ?
- 3.11 Как отменить совместной использование ресурса?
- 3.12 В чем удобство присоединения сетевого ресурса?
- 3.13 Как разрешить совместное использование сетевого принтера?
- 3.14 Каково наиболее эффективное размещение сетевого принтера?
- 3.15 Как обеспечивается совместный доступ к данным при прямомсоединении?
- 3.16 Как организовать работу если переносной компьютер не всегда подключен к сети?
- 3.17 Как подготовить переносной компьютер к работе с автономными файлами?
- 3.18 Как выбрать файлы для автономной работы?
- 3.19 Как выполнить синхронизацию файлов?
- 3.20 Как настроить автоматическое выполнение синхронизациифайлов?
- 4 Windows не может получить доступ к сетевой папке
- 4.1 Исправление сетевых ошибок 0x800070035 и 0x80004005
- 4.2 Проверка настроек общего доступа
- 4.3 Проверка работоспособности службы Сервер
- 4.4 Настройка свойств сетевой карты
- 4.5 Настройка Службы компонентов
- 4.6 Настройки доступа к сетевой папке
- 5 Ярлык больше не работает. Какие действия предпринять, если ярлыки на рабочем столе Windows не открываются
- 5.1 Восстанавливаем ассоциации ярлыков
Устранение ошибок доступа к сетевой папке
Сегодня наличие дома компьютера, подключённого к интернету, является общепринятой нормой и их наличием уже никого не удивишь. В связи с доступностью интернет-подключения, всё более популярными становятся различные онлайн-сервисы.
Одними из самых популярных являются сетевые папки и удалённые ресурсы, организованные как в домашней сети, так и предоставляемые вашим интернет-провайдером.
Чаще всего всё работает так, как положено, но время от времени могут встречаться ошибки, препятствующие полноценной работе, которые обычный пользователь не знает, как решить. Одними из самых популярных ошибок являются ошибки «Нет доступа к сетевой папке».
Некоторые из них могут обозначаться цифровым или буквенно-цифровым кодом, например, 1231 или 0x800704cf. Причинами возникновения этих неполадок могут быть различные факторы. В этой статье мы предлагаем вам разобраться со всеми причинами, а также предложим способы их решения.
В этой статье мы расскажем, как подключиться к сетевому хранилищу файлов
Нет доступа к сетевой папке
Представим, что у вас есть несколько компьютеров, между которыми вы хотите настроить домашнюю сеть, чтобы постоянно не копировать необходимые файлы. В таком случае вам необходимо создать папку на одном из компьютеров, сделать её общедоступной, чтобы был доступ с любого другого устройства с выходом в интернет. Это может быть даже смартфон или планшет.
Одна из самых часто встречаемых ошибок при работе с удалёнными папками — нет доступа к сетевой папке, при этом может выдаваться код ошибки 0x800704cf.
Вы в Проводнике видите общедоступную сетевую папку, но при попытке её открыть получаете сообщение «Нет доступа к ресурсу». Точный текст сообщения может отличаться в зависимости от версии операционной системы.
Каковы возможные причины такой проблемы? Их может быть несколько:
- Отдельно взятому пользователю не были предоставлены права на доступ к папке, расположенному в сети.
- У пользователя нет разрешения на доступ к сетевому ресурсу на уровне безопасности операционной системы.
- У пользователя, вообще, нет никаких разрешений на доступ к ресурсу.
Причин отсутствия подключения к сетевой папке может быть несколько
Решить можно каждую проблему. Давайте разберём подробнее.
Настройка доступа к сетевой папке для каждого пользователя
Все настройки должны выполняться на том компьютере или ресурсе, на котором хранится содержимое папки. Чтобы настроить доступ пользователей к папке, необходимо:
- Зайти в управление компьютером (зависимо от версии операционной системы, кликните правой кнопкой мыши по иконке Мой компьютер на рабочем столе Windows либо по кнопке Пуск, после чего выберите Управление либо Управление компьютером) и выбрать пункт Общие папки — Общие ресурсы.
- Найти в списке ресурсов папку, доступ к которой вы не можете получить, и посмотреть её расположение на жёстком диске.
- Открыть Проводник и найти нужную папку (пользователи Windows 10 могут выполнять дальнейшие действия, не переходя в Проводник, просто кликнув правой кнопки мыши прямо в меню утилиты Управление компьютером).
- Кликнуть по ней правой кнопкой мыши, выбрать Свойства — Доступ — Расширенные настройки — Разрешения (либо же Свойства — Разрешения для общего ресурса).
- Вы увидите как минимум два пункта — Администраторы и Все. Навести стрелочку курсора на пункт Все и убедиться, что стоят галочки напротив всех пунктов в столбике Разрешить (полный доступ, изменение, чтение). Если же напротив какого-то пункта стоит галочка в столбике Запретить, следует убрать его отсюда и поставить в столбик Разрешить.
- Подтвердить изменения, нажав Применить — OK, после чего повторить попытку воспользоваться сетевым ресурсом.
Кликните правой кнопкой по «Компьютер» и выберите «Управление» в контекстном меню
Настройка доступа к ресурсу на уровне безопасности системы
Иногда бывает, что на уровне безопасности операционной системы запрещён доступ сторонних пользователей к сетевому ресурсу. Чтобы исправить проблему:
- В меню Свойства откройте вкладку Безопасность и нажмите на кнопку Изменить, а затем Добавить.
- В строке «Введите имена выбираемых объектов» напечатайте с большой буквы Все и нажмите ОК.
- После того как вы будете переброшены обратно в список групп и пользователей, наведите курсор на вновь созданную группу Все и отметьте те действия, которые вы хотите разрешить. Отмеченных пунктов по умолчанию вполне достаточно для чтения данных с удалённого сетевого ресурса.
- Нажмите Применить — OK — OK и повторите попытку доступа к сетевой папке.
При попытке подключиться к интернету возникает ошибка 1231
Ошибка 1231 возникает в том случае, когда компьютер с Windows не может получить доступ к ресурсам, расположенным на удалённом сервере.
Чаще всего возникает, когда провайдер интернета предоставляет доступ к международной сети по технологии VPN. Кроме того, она может возникнуть при попытке доступа к локальному ресурсу поставщика услуг сетевого доступа.
Если доступ был и вдруг пропал, произойти эта неполадка может по одной из следующих причин:
- проблемы со стороны провайдера;
- обрыв связи между абонентом и сервером;
- поломка сетевой карты компьютера;
- сбой драйверов сетевой карты;
- система безопасности операционной системы блокирует соединение по VPN;
- некорректно налаженное или отключённое соединение по локальной сети;
- действия вирусных программ.
В первую очередь следует проверить, не возникает ли ошибка 1231 по вине поставщика интернета. Для этого вам нужно запустить командную строку (Win + R — cmd, или правой кнопкой по кнопке Пуск — Командная строка) и ввести следующую команду:
net view \domain:имя домена,
где имя домена означает адрес сервера, которые провайдер предоставил вам для подключения к Всемирной паутине. Если выдаётся «Системная ошибка 53. Не найден сетевой путь», то проблема именно со стороны поставщика услуги. В таком случае вам следует обратиться в техническую поддержку.
Если же такой ошибки не выбивает, придётся искать причину в своём компьютере или ноутбуке на Windows. Что можно сделать для исправления ошибки 1231?
- Если вы используете Windows Vista, 7 или 8, перейдите в Пуск — Панель управления — Центр обновления Windows и отключите автоматическую установку обновлений, выбрав установку вручную. Часто случается, что автоматические обновления Windows негативно влияют на работу VPN-соединения.
- Установить хороший антивирус или скачать антивирусный сканер и глубоко просканировать всю систему на наличие вредоносных файлов. Иногда причина может открыться именно в этом.
- Проверить настройки сетевого подключения. Для этого перейти в Пуск — Панель управления — Центр управления сетями и общим доступом — Изменение параметров адаптера. В случае чего обратитесь в техническую поддержку для уточнения параметров настройки. Иногда бывает, что провайдеры меняют их, забыв предупредить абонентов.
- Переустановить драйвер сетевой карты. Для этого нужно зайти в Диспетчер устройств (Пуск — Панель управления — Диспетчер устройств либо правой кнопкой по кнопке Пуск — Диспетчер устройств) и найти свою сетевую карту в разделе Сетевые адаптеры, удалить драйвер (кликнуть правой кнопкой мыши, Свойства — Драйвер — Удалить), после чего установить его по новой (Свойства — Драйвер — Обновить — Выполнить поиск драйвера на этом компьютере, указать папку, куда были распакованы скачанная драйверы, и подтвердить выбор).В открывшемся окне во вкладке «Драйвер» нажмите «Обновить»
- Переустановить операционную систему Windows, по возможности используя проверенные ресурсы и сборки. Неполадки сетевой карты могут возникать из-за неправильно скомбинированной и собранной операционной системы.
- Убедиться, что сетевая карта вообще работает, и в случае чего, приобрести новую.
Заключение
Источник: https://nastroyvse.ru/opersys/win/oshibki-dostupa-k-setevoj-papke.html
Недоступен диск или сетевой ресурс на который ссылается ярлык lnk
Понятие «ярлык» известно современному человеку в основном благодаря компьютерной технике. Оно означает указатель на некоторый объект. Таким объектом может быть файл или папка, а нередко к ярлыкам подключают различные свойства.
Например, дают команду программе запуститься развёрнутой на весь экран, или с конкретным разрешением. В Windows этот тип фалов так хорошо прижился из-за наличия Рабочего стола .
Хотя бы раз у каждого опытного пользователя возникали ошибки при работе с ярлыками, как исправить их? Будет не лишним разобраться.
Для правильного устранения проблем с ярлыками стоит выявить причину возникновения.
Устройство этого типа файлов не назовёшь сложным. По сути, это небольшой документ, в который записана ссылка с параметрами.
Опознать такой вид файлов несложно — он представляет собой иконку со стрелкой внизу (хотя в некоторых «сборках» ОС Windows стрелки может и не быть).
Большинством современных ОС они поддерживаются на очень глубоком уровне. Ознакомиться с содержимым ярлыка можно, вызвав его контекстное меню и нажав «Свойства».
Здесь можно увидеть несколько вкладок:
Возможные проблемы и их решения
Чаще всего при работе с такими ссылками встречается одна банальная проблема . Объект, на который ссылался файл, был перемещён, удалён или утерян системой. Или же его запуск невозможен. Нередко пользователь пытается вызвать что-либо, чего уже нет по конечному адресу. Это наиболее характерная ошибка при работе с ярлыком.
У такой проблемы есть несколько решений:
- Просто удалить ярлык. Нужно помнить, что в системе он не играет никакой критической роли. В нём не записана важная информация, кроме как о положении файла или папки. То есть, сделав это, вы не удалите важный документ, который привыкли находить по двойному щелчку на нём.
- Переписать ссылку на объект. В соответствующей вкладке просто замените адрес конечного объекта на новый. Для этого найдите новый объект и в его «Свойствах» посмотрите его местоположение. Потом скопируйте эти данные в свойства ярлыка.
- Если объект был перемещён, проще всего создать новую ссылку на него. Для этого достаточно вызвать контекстное меню нужного файла или папки, после чего нажать «Отправить» — «Рабочий стол». Это позволит быстро получить доступ к нужному документу прямо с Рабочего стола.
Ошибки такого рода — небольшая проблема. Конечно, если она не вызвана другой, более масштабной неполадкой. Если вы не можете найти необходимое по названию рядом со значком, попробуйте воспользоваться «Поиском» Windows.
Другие неполадки
Нельзя исключать, что в проблемах со ссылками на файлы виноват вирус. Такое возможно, если на ПК не установлен хороший антивирусный пакет . Проведите комплексную проверку с помощью «Microsoft Security Essentials» или «Касперского». После этого попробуйте применить способы, указанные выше.
В итоге
Проблемы с ярлыками сами по себе не так сложны. Если у вас есть базовые навыки работы в среде Windows — вы наверняка сможете без труда с ними справиться. А если корень проблемы всё-таки не удалось устранить — обращайтесь в комментарии, пользователи нашего сайта подскажут вам верное решение!
22.03.2016
В этой статье мы обсудим популярную проблему с не рабочими ярлыками. Прочитав ее, вы узнаете, по каким причинам ярлыки работают не корректно и что нужно сделать, чтобы исправить такую ситуацию.
А в конце можно будет закрепить теорию просмотром видео инструкции с практическим примером. Так что всем удачи друзья, не бойтесь сами исправлять ошибки.
Итак, друзья, если вы еще не попадали в ситуацию, когда внезапно все ярлыки в вашем компьютере начинают чудить. Действительно чудить, допустим, запускаете музыкальный плеер, а открывается ворд.
Пытаетесь запустить браузер, а открывается блокнот.
Ситуации бывают разнообразные, но суть всегда остается одной, при попытке запустить интересующий ярлык отрывается «левая» программа или совсем ничего не открывается.
Происходит это всегда из-за сбоя в настройках вашей операционной системы, в результате чего он работает некорректно и не выполняет поставленные вами задачи. Те ребята, кто уже интересовался этим или прошел через подобный случай, знают, что данную ситуацию называют – сбоем ассоциаций файлов, ярлыков.
У меня перестали работать ярлыки, почему?
Для тех, кто не в курсе, каждый файл на вашем компьютере открывается с помощью определенной программы и если попробовать открыть его не верной, не предназначенной для этого программой, скорее всего вы увидите на мониторе всплывающую ошибку или непонятные каракули.
Происходит это из-за того, что каждый файл имеет свой формат, называют его расширением. Например, вы наверное не раз слышали, что песни записывают в формате mp3, картинки в формате jpeg, а фильмы в avi. Все эти расширения позволяют пользователю и операционной системе понимать, что за файл перед ними и какой программой его нужно открывать.
Веду я все это к тому, что ярлыки тоже имеют свое расширение lnk. И если операционная система получит команду открывать расширение lnk с помощью блокнота, то все ярлыки на вашем компьютере автоматически станут открываться через блокнот. В результате изменения настроек ярлыки могут открываться любой программой на вашем компьютере, но при этом не будут выполнять своего предназначения.
Большинство людей, попав в данную ситуацию, сразу начинают искать решение проблемы, это конечно хорошо. Но я бы сначала рекомендовал разобраться в причинах возникновения сбоя. Ведь если не понимать что происходит, то в дальнейшем вы можете «спотыкаться» об данную ситуацию до бесконечности.
Поэтому сначала сядьте, успокойтесь, подумайте минутку над тем, что вы делали перед тем, как ярлыки перестали работать. Думаю, вы почти сразу определите причину и запомните навсегда, что так делать не нужно.
А я немного подскажу вам.
Чаще всего ярлыки открываются одной и той же программой из-за вашей халатности, вы сами по случайности и специально задаете какому-то неизвестному вам файлу программу для открытия по умолчанию.
Для этого достаточно нажать на файл правой кнопкой мышки и в выпадающем меню выбрать стручку «Открыть с помощью» при этом выбираете программу и забываете снимать галочку с параметры настройки: «Использовать выбранную программу для всех файлов выбранного типа»
Вот так просто и «ломаются» ярлыки и программы.
Конечно, кроме этого еще есть большая вероятность зацепить вирус, который без вашего вмешательства сделает все необходимые настройки, и ярлыки тоже перестанут открываться, так как положено.
Как восстановить работу ярлыков? Как восстановить ассоциации ярлыков?
Есть несколько способов, чтобы вернуть систему в рабочее состояние и не мучить свой мозг. Все задачи сводятся к изменению настроек, которые прописаны в реестре.
Поэтому если вы отличный программист, то не составит вам труда зайти в реестр и вручную отредактировать его до рабочего состояния. Но, скорее всего обычному пользователю это сделать невозможно.
Чтобы автоматически внести необходимые настройки в реестр любому, даже ничего не понимающему пользователю следует скачать готовый файл реестра и запустить его на своем компьютере.
После того, как вы скачали архив к себе на компьютер, следует найти нужный вам файл реестра, а именно выбрать для какой операционной системы идет восстановление. Определились? Теперь просто дважды нажимаем на него и подтверждаем изменения в системе, после чего обязательно перезагружаем систему.
Наглядно можно посмотреть в конце статьи, там для этого есть видео инструкция с практическим примером.
Если сложилась такая ситуация, что после автоматического внесения изменений в реестр ярлыки все равно не работают, то готовимся к небольшим приключениям, но не переживаем. Просто нужно вручную запусти реестр и удалить оттуда лишний раздел.
Для запуска реестра нажмите на клавиатуре одновременно клавиши WIN+R (клавиша WIN – это кнопка с флажком виндовс) перед вами откроется панель ввода команды, где вы должны ввести слово «regedit»
После ввода команды нажимаем «ок» и перед нами открывается окно с реестром компьютера
Теперь нам необходимо найти раздел, который внес изменения в реестр и удалить его, для этого ищем раздел с названием UserChoice
Он находится по адресу:
HKEY_CURRENT_USERSoftwareMicrosoftWindowsCurrentVersionExplorerFileExts.lnk
После того как нашли просто удаляем и перезагружаем компьютер.
Ярлыки не работают, что делать если ярлыки не открываются?
Источник: https://bazava.ru/a-disk-or-network-resource-that-is-referenced-by-the-lnk-label-is-unavailable.html
Доступ к сетевым ресурсам
В операционной системе Windows XP при входе в систему пользователь автоматически получает права работы в сети, предусмотренные для данного пользователя. Имя пользователя и пароль, обеспечивающие доступ к компьютеру, сразу же предоставляют ему и доступ в сеть. Никаких специальных или отдельных процедур подключения к сети не требуется.
Можно ли запустить компьютер без подключения к локальнойсети?
По умолчанию, операционная система WindowsXPавтоматически активизирует подключение по локальной сети и устанавливает связь с другими компьютерами. Однако этого можно и .бежать. Для этого откройте палку Сетевые подключения, щелкните на значке подключения правой кнопкой мыши и выберите в контекстном меню пункт Отключить.
Информация об отказе от использования подключения локальной сети сохраняется в конфигурации пользователя, и при последующих запусках компьютера операционная система не производит ини ш i злизации сетевого адаптера и подключения к локальной сети. Эту возможность обычно используют при работе с переносными компьютерами.
Чтобы восстановить режим работы в сети, выберите в контекстном меню ;ш; 1чка подключения пункт Включить.
Как осуществляется доступ к сетевым ресурсам?
Для просмотра совместно используемых сетевых ресурсов и работы с ними используется специальная тапка Сетевое окружение. Ее можно открыть двойным щелчком :ia значке Сетевое окружение на Рабочем столе. Она также доп упна на левой панели программы Проводник.
В этой папке первоначально отображаются все общие ресурсы (диски и папки), имеющиеся на коми :>ютерах сети, благодаря чему обеспечивается быстрый доступ к этим тгурсам. Если вы часто работаете с одними и теми же сетевыми ресурсами. то удобнее присоединить сетевой диск.
Эта же возможность остается и пишем распоряжении, если вы работаете с приложением, не способным обрабатывать сетевой путь поиска файла.
Как задается сетевой путь поиска?
Для задания сетевого пути поиска файла используется формат UNC (UniversalNaming Convention — универсальное соглашение об именовании). Путь поиска в этом формате имеет следующий вид: \\ Найти > Файлы и папки или Пуск > Поиск.
В окне Результаты поиска на левой панели щелкните на ссылке Компьютеры или людей, а :йп ем на кнопке Компьютер в сети. Имя или описание разыскиваемого компы- пера следует ввести в поле Имя компьютера. Допустимо и использование подстановочных символов * и ?., -оиск начинается по щелчку на кнопке Найти.
Открыть найденный объект можно двойным щелчком на панели результатов поиска.
В чем состоит совместное использование ресурсов?
Совместное использование ресурсов в сети означает, что ресурсы, расположенные на одном компьютере, доступны и другим компьютерам сети. Рассматривается два типа сетевых ресурсов: файлы (папки), а также оборудование, в первую очередь принтер. При этом исчезает необходимость вспомогательного копирования данных и активного использования сменных носителей.
Как разрешить совместное использование ресурсов компьютера?
При наличии работающей локальной сети потенциальная возможность организовать совместное использование ресурсов компьютера имеется с самого начала. Никаких дополнительных настроек для этого не требуется. Однако для каждого конкретного ресурса необходимо отдельно разрешить сетевой доступ.
Как разрешить совместный доступ к локальному диску?
Откройте окно Мой компьютер, щелкните на значке диска правой кнопкой мыши и выберите в открывшемся контекстном меню пункт Свойства, Выберите эту команду, а затем вкладку Доступ в открывшемся диалоговом окне свойств диска.
Чтобы разрешить читать данные с диска, установите флажок Открыть общий доступ к этой папке. В поле Общий ресурс задайте для данного диска произвольное сетевое имя.
Чтобы дать пользователям возможность изменять, удалять и переименовывать файлы, установите также флажок Разрешить изменение файлов по сети.
Как разрешить совместный доступ к локальной папке?
Чтобы разрешить совместный доступ к папке, следует использо- ;->rN вать ту же процедуру, что и при разрешении совместного доступа J/ к диску. Откройте окно родительской папки или любое окно программы Проводник.
Щелкните на значке папки правой кнопкой мыши, в программе Проводник при этом можно использовать и левую панель, Выберите в открывшемся контекстном меню команду Свойства, а затем вкладку Доступ в открывшемся диалоговом окне свойств папки.
Далее действуйте так же, как при разрешении совместного доступа к диску.
К диску разрешен совмесп- ый доступ. можно ли отменить эторазрешение для некоторых папок?
Б версии Windows XP Home Edition во шожности ограничения доступа к папкам крайне невелики. Имеется толь/ад возможность сделать частными (недоступными другим пользователям) папку Мои документы и вложенные папки, и только в том случае, если IHCK использует файловую систему NTFS.
Частная папка недоступна не т лько через сеть, но и в том случае, если на данном компьютере работает д} >угой пользователь, не обладающий административными привилегиями, Ч гобы сделать папку частной, щелкните на ее значке правой кнопкой мыши, выберите в контекстном меню пункт Свойства и на вкладке Доступ дз i ;шогового окна свойств папки установите флажок Отменить общий доступ к этой папке. Если этот флажок не активен, значит, какие-то из условий, требующихся для создания частных папок, не соблюдены. В версии Windows XP Professional доступны более мощные инструменты для управления доступом к файлам , ( i пикам, которые применяются в ходе администрирования сети.
Что делать, если необходимо разрешить совместный доступтолько к некоторым файлам, находящимся в данной папке?
Самый простой способ обеспечить такой доступ — скопировать такие файлы в отдельную папку и открыть общий доступ к ней. Операционная система Windows XP по умолчанию разрешает общий доступ к папке Общие документы, отображаемой в окне Мой компьютер.
Как выделяются при отображении объекты, к которым разрешен совместный доступ?
Значки дисков, папок ипринтеров, к которым разрешен совместный сетевой доступ, отличаются от обычных значков изображением руки, как бы предлагающей данный объект всем желающим.
Как отменить совместной использование ресурса?
Чтобы отменить совместное исполыи Подключить сетевой диск. В окне Подключение сетевого диска выберите букву, назначаемую новому диску, в раскрывающемся списке Диск. В поле Папка введите сетевой адрес подключаемого ресурса. Его также можно выбрать, используя кнопку Обзор.
Если оставить включенным флажок Восстанавливать при входе в систему, то присоединение данного диска будет выполняться при каждой загрузке компьютера. После того как все параметры заданы, щелкните на кнопке Готово.
Значок подключенного сетевого диска «с проводами» отображается в окне Мой компьютер.
В чем удобство присоединения сетевого ресурса?
При работе с присоединенным сетевым ресурсом можно использовать локальный путь поиска с указанием назначенной буквы.
Это облегчает доступ к сетевой папке и позволяет учитывать ее при поиске файлов.
Еще важнее тот факт, что присоединенный сетевой диск может использоваться для доступа к файлам устаревшими приложениями, не способными воспринимать обозначение сетевого пути поиска в формате UNC.
Как разрешить совместное использование сетевого принтера?
Откройте папку Принтеры и факсы (Пуск > Настройка > Принтеры и факсы) и щелкните на значке принтера, который будет использоваться как сетевой, правой кнопкой мыши.
Выберите в контекстном меню команду Свойства, а затем вкладку Доступ в открывшемся диалоговом окне свойств принтера. Установите переключатель Общий доступ к данному принтеру, после чего укажите его сетевое имя.
Для доступа к сетевому принтеру с другого компьютера необходимо установить на нем данный принтер как сетевой.
Каково наиболее эффективное размещение сетевого принтера?
Сетевой принтер лучше всего присоединить к компьютеру, который не используется как рабочая станция, то есть к сетевому серверу или к специально выделенной для печати машине в одноранговой сети.
В этом случае использование принтера для печати через сеть не окажется помехой для пользователя, работающего на КОМПЬКУ! ере, к которому подключен принтер.
В мощные современные принтеры нередко устанавливается сетевой адаптер, что позволяет подключать их mu [рямую к сетевому концентратору, не привязываясь к какому-либо компьютеру.
Как обеспечивается совместный доступ к данным при прямомсоединении?
Прямое соединение предоставляет пользователю ведущего-компьютера возможность доступа к ресурсам ведомого компьютера, к которым разрешен совместный доступ.
Возможно тг к:-! е использование сетевого принтера через прямое соединение.
Пользователь ведущего компьютера может использовать стандартные возможное1! и работы в сети для доступа к совместно используемым ресурсам ведом>:: го компьютера, в том числе, например, произвести присоединение сете вс г о диска.
Как организовать работу если переносной компьютер не всегда подключен к сети?
Когда переносной компьютер не подк: ючен к сети, доступ к сетевым файлам отсутствует. Можно настроить операционную систему таким образом, чтобы иметь копии сетевых файлов (автономные файлы) на локальном компьютере. При подключении компыг тера к сети в этом случае требуется синхронизация, обеспечивающая COOTBI : гствие файлов в сети и автономных файлов на переносном компьютере.
Как подготовить переносной компьютер к работе с автономными файлами?
Чтобы компьютер мог работать с автономными файлами, на нем необходимо отключить режим быстро о переключения пользователей, сбросив флажок Использовать быстрое переключение пользователей (Пуск > Настройка > Пчнель управления > Учетные записи пользователей > Изменение входа псль ювателей в систему).
Затем откройте диалоговое окно Свойства папки (Пуск > Настройка Шанель управления » Свойства папки) и выберите вкладку Автономные файлы. Установите флажок Использовать автономные файлы. 11 рочие элементы управления на этой вкладке служат для настройки парами гров синхронизации версий файлов.
Для быстрого доступа к автономным файлам удобно установить флажок Создать ярлык папки автономных файлов на рабочем столе.
Как выбрать файлы для автономной работы?
Все файлы, для которых нужно создать копии для автономной работы, указываются явным образом. Открыв сетевой диск или папку, которые содержат нужные файлы, выберите их, щелкните правой кнопкой мыши и выберите в контекстном меню команду Сделать доступными автономно.
При добавлении первого файла будет запущен мастер для настройки синхронизации. Значки выбранных файлов появятся в папке Автономные файлы. Открыть эту папку можно с помощью значка, расположенного на Рабочем столе.
Если этот значок не был создан, откройте диалоговое окно Свойства папки (Пуск » Настройка Шанель управления > Свойства папки) и на вкладке Автономные файлы щелкните на кнопке Просмотр.
Как выполнить синхронизацию файлов?
Синхронизация автономных файлов — это операция, в результате которой исходный сетевой файл и временный автономный файл становятся идентичными.
Для выполнения этой операции используется специальное средство — Диспетчер синхронизации (окно Синхронизируемые объекты). Запустить его можно через Главное меню (Пуск > Программы > Стандартные > Синхронизация) или из любого окна папки (Сервис > Синхронизировать).
Установив в списке флажки, относящиеся к объектам, требующим синхронизации, щелкните на кнопке Синхронизация.
Как настроить автоматическое выполнение синхронизациифайлов?
Откройте Диспетчер синхронизации (Пуск * Программы » Стандартные > Синхронизация) и щелкните на кнопке Установка. Три вкладки диалогового, окна Параметры синхронизации задают три варианта автоматического выполнения синхронизации. Вкладка Вход/выход позволяет включить синхронизацию при входе в систему и при выходе из нее.
Вкладка При простое позволяет выполнять синхронизацию, если компьютер не используется. Чтобы задать временные характеристики этой операции, щелкните на кнопке Другие. Вкладка Назначено позволяет выполнить синхронизацию в заданное время (эта возможность обычно используется для получения или обновления документов Интернета).
Создать расписание позволяет Мастер расписания синхронизации, запускаемый щелчком на кнопке Добавить. Если режим автоматической синхронизации не настроен, можно включить выдачу уведомлений. На вкладке Автономные файлы диалогового окна Свойства папки (Пуск > Настройка > Панель управления > Свойства папки) установите флажок Выводить напоминания…
и задайте нужный интервал времени. Напоминание о необходимости синхронизации выдается на панели индикации.
Источник: http://adminbook.ru/index.php?men3=2/70
Windows не может получить доступ к сетевой папке
При настройке локальной сети на Windows 7,8 и 10 требуется правильно назначать доступы пользователям и настраивать службы. Иначе возникает сетевая ошибка с кодами 0x800070035, 0x80004005 или 0x800704cf и появляется сообщение, что Windows не удается получить доступ к нужной сетевой папке, диску, устройству или файлу.
Сообщение об ошибке, в зависимости от версии ОС, может выглядеть следующим образом:
- Windows не может получить доступ к компьютеру в локальной сети. Не найден сетевой путь. Код ошибки:
- Windows не может получить доступ к сетевой папке/диску/иному расположению в локальной сети.
- Windows не может получить доступ к *Папка или файл*. Разрешение на доступ к *Путь до папки* отсутствует. Обратитесь к сетевому администратору для получения доступа.
[Обновление] Быстро исправить ошибки с кодом 0x80004005 (а иногда и с остальными) удается, веся всего одну запись в реестр:
- Открыть «Пуск» -> «Выполнить», ввести regedet и нажать Enter.
- В разделе реестра HKEY_LOCAL_MACHINE перейти по пути Software Policies Microsoft Windows LanmanWorkstation.
- ПКМ — создать новый параметр имя AllowInsecureGuestAuth тип REG_DWORD Enabled Value 1 (значение 1 — включено). Перезагрузить ПК.
Оглавление статьи:
Исправление сетевых ошибок 0x800070035 и 0x80004005
Причины, по которым Windows 7 или 10 может получить доступ к сетевой папке или файлам, практически всегда кроются в неправильно выставленных настройках системы, нежели в каких-либо ошибках.
По аналогичным причинам в локальной сети может отсутствовать доступ к другому компьютеру, и система будет выдавать ошибку «Не удалось установить соединение. Не найден сетевой путь.» с аналогичными кодами.
Большинство проблем исправляется элементарно, при помощи простых изменений настроек.
Если Windows не может получить доступ к сетевой папке и выдает ошибки 0x800070035 или 0x80004005, нужно:
- Проверить настройки общего доступа.
- Убедиться, что включена сетевая служба «Сервер».
Проверка настроек общего доступа
Ошибки при получении доступа к сетевой папке часто возникают в Windows по причине неправильно выставленных доступов. Если к диску, папке, файлу или компьютеру не открыть общий доступ, то другие участники локальной сети не смогут установить соединение.
Последовательность действий:
- Выбрать сетевую папку или диск, для которых требуется создать общий доступ.
- Нажать правой кнопкой мыши, выбрать в контекстном меню «Общий доступ».
- Перейти по пункту подменю «Конкретные пользователи».
- В открывшемся окне нажать на треугольную стрелочку, расположенную рядом с кнопкой «Добавить».
- Выбрать из появившегося списка пользователя, которому требуется предоставить доступ. В случае, если в списке не будет никаких пользователей, следует выбрать вариант «Все».
- Установить права доступа для пользователя: только чтение (просмотр файлов), либо чтение и запись (возможность изменения, добавления и удаления файлов из сетевой папки).
После этого нужно нажать кнопку «Общий доступ» и, если система не покажет никаких ошибок или предупреждений, нажать на кнопку «Готово».
В Windows 8 и 10 есть более простой способ поделиться содержимым папки или диска с пользователями домашней группы:
- Нажать правой кнопкой мыши по нужной папке.
- Выбрать в контекстном меню пункт «».
- Выбрать подпункт «Домашняя группа (просмотр и изменение)».
После этого система должна открыть доступ к указанному пути для всех пользователей локальной сети.
Проверка работоспособности службы Сервер
«Сервер» является встроенной службой в Windows, необходимой для работоспособности локальной сети и подключения к удаленным компьютерам, устройствам или файлам.
Если компьютер ранее не использовался в качестве сервера или для подключения к домашней сети, служба может быть отключена.
Это часто становится причиной ошибок доступа к сетевым папкам, даже когда права для всех пользователей выставлены корректно и остальные настройки ОС в норме.
Включение и выключение служб в Windows 7 и 10 происходит в Панели управления:
- Нажать «Пуск» — «Администрирование» — «Службы».
- Если вкладка «Администрирование» отсутствует в меню «Пуск», перейти в «Панель управления» и найти в списке пункт «Службы» во вкладке «Администрирование».
- Откроется окно со всеми службами, в котором требуется отыскать «Сервер».
- Кликнуть по строке «Сервер» правой кнопкой мыши, в появившемся контекстном меню выбрать пункт «Свойства».
- В открывшемся окне во вкладке «Общее» выбрать «Тип запуска»: автоматически или вручную.
Если служба изначально была выключена, «Тип запуска» будет установлен в положение «Отключена». Запуск вручную вынудит перезапускать службу каждый раз, когда потребуется доступ к сетевой папке, удаленному компьютеру или файлам в домашней группе. В автоматическом режиме служба будет запускаться самостоятельно, и заново проделывать указанные действия не потребуется.
Настройка свойств сетевой карты
Ошибки подключения к сетевым устройствам с кодами 0x800070035 и 0x80004005 могут быть решены путем выставления настроек сетевого подключения.
В настройках сетевой карты нужно снять флажок с протокола iPv6, а также выполнить настройку iPv4. Метод одинаково хорошо работает в Windows 7 и 10 всех версией.
Сначала следует попробовать только выключить протокол iPv6, а уже потом выполнять остальные действия, если этот простой способ не помог.
Пошаговая инструкция:
- Зайти в пеню «Пуск», перейти в «Панель управления».
- В Windows 7: Перейти в раздел «Центр управления сетями и общим доступом», затем «Изменение параметров адаптеров». Для Windows 10: В панели управления выбрать «Сеть и интернет», затем «Центр управления сетями и общим доступом», выбрать в левом меню пункт «Изменение параметров адаптеров».
- Выбрать подключение по локальной сети, по которому не удается получить доступ. Кликнуть по нему правой кнопкой мыши и выбрать пункт «Свойства».
- В свойствах сетевой карты убрать значок с протокола iPv6.
- Открыть свойства протокола iPv4, перейти во вкладку «Дополнительно».
- Открыть вкладку с названием «WINS», нажать на «Параметры NetBIOS».
- Поставить отметку, в зависимости от типа ip-адресации: «По умолчанию» для динамической ip-адресации и «Включить NetBIOS через TCP/IP» для статической.
- Нажать три раза «Ок», «Ок», «Ок».
После этого требуется выполнить несколько простых действий в Диспетчере устройств:
- Открыть «Пуск» — «Панель управления» — «Оборудование и звук» — «Диспетчер устройств».
- Перейти на вкладку «Вид», выбрать отметку «Показать скрытые устройства».
- Нажать «Сетевые адаптеры» и удалить все адаптеры 6to4.
Изменения вступят в силу после перезагрузки компьютера.
Настройка Службы компонентов
Настройки данной службы нечасто становятся причиной ошибок доступа к сетевым папкам и устройствам. По этой причине изменять настройки службы желательно в последнюю очередь, если остальные методы не помогли.
Инструкция по настройке локального доступа через Службу компонентов:
- Нажать кнопку «Пуск», ввести в поле поиска «Службы компонентов».
- Кликнуть по найденному результату правой кнопкой мыши, выбрать в контекстном меню «Запуск от имени администратора».
- В выскочившем окошке разрешить программе внести изменения на этот компьютер. Должно открыться окно со службой.
- Раскрыть окно «Службы компонентов», открыть второе окно «Компьютеры».
- Нажать по надписи «Мой компьютер» правой кнопкой мыши, перейти на вкладку «Свойства», затем «Свойства по умолчанию».
- Поставить «Уровень проверки подлинности по умолчанию» в положение «По умолчанию».
- Поставить «Уровень олицетворения по умолчанию» в положение «Олицетворение».
- Нажать кнопку «Применить».
- Нажать кнопку «Ок».
- Закрыть окно со «Службой компонентов».
Желательно сразу перезагрузить компьютер, после чего снова попробовать подключиться. Если ошибка сохраняется, следует проверить настройки доступа к сетевой папке.
Настройки доступа к сетевой папке
Windows может выдавать ошибку при доступе к папке и просить обратиться к администратору при неправильных настройках общей папки, где находятся раздаваемые файлы. При этом все устройства внутри локальной сети могут нормально обнаруживать друг-друга, и подключение устанавливается без проблем.
Просматривать содержимое сетевой папки могут только те пользователи, у которых есть доступ. Это легко проверить:
- Кликнуть по нужной папке правой кнопкой мыши, открыть «Свойства».
- Перейти на вкладку «Безопасность».
- В окне «Группы или пользователи» должна быть выбрана позиция «Все».
Если так и есть, то все в порядке. В противном случае требуется добавить новую группу:
- Нажать кнопку «Изменить» под окном «Группы или пользователи».
- Кликнуть по кнопке «Добавить», перейти во вкладку «Дополнительно…».
- Нажать «Поиск», выбрать в результатах поиска строку «Все», после чего кликнуть «Ок».
- Еще раз нажать «Ок».
Осталось выставить права для созданной группы пользователей «Все» — чтение, доступ, изменение и так далее. Аналогичным образом можно устанавливать разные настройки для отдельных групп, но это не обязательно. Одни настройки для всех пользователей снизят риск возникновения повторных ошибок доступа к минимуму.
Источник: http://setupwindows.ru/errors/windows-ne-mozhet-poluchit-dostup
Ярлык больше не работает. Какие действия предпринять, если ярлыки на рабочем столе Windows не открываются
Недавно помогал одному знакомому с такой проблемой: все ярлыки стали выглядеть одинаково и открываются блокнотом. Почитал комментарии людей в интернете и многие в ужасе от этой проблемы:). На самом деле все решается довольно быстро и легко.
Понятие, с которым мы столкнулись, называется ассоциациями ярлыков. Что такое ассоциации?
В Windows хранится такая таблица, в которой расписано, какую программу запускать при обращении к конкретному типу файла. Логично, чтобы, когда я решил открыть картинку, запустилась именно Программа просмотра фотографий, а когда решил открыть песню, например, запустился Winamp. Так вот, в нашей ситуации эти самые ассоциации сбились.
Но, прежде чем решать проблему именно с ярлыками, убедитесь, что проблема в них. А в чем еще может быть? Когда мы запускаем файл, Windows определяет с каким приложением он связан и запускает это приложение, а уже эта программа открывает файл.
С ярлыками чуть по-другому. Ярлык это просто ссылка на файл. То, есть по щелчку на ярлык запускается приложение, которое должно открыть этот файл. И если сбиты еще и ассоциации файлов приложений — exe, значит, проблема не только в ярлыках.
В этой статье мы разберемся только с тем случаем, когда проблема связана с ассоциациями ярлыков. Итак, как же выяснить, проблема с файлами exe или ярлыками?
Зайдите на диск C, в папку Program Files или Program Files x86, и попробуйте запустить любую программу, например, Skype. Для этого нужно запустить файл по адресу: c:Program Files (x86)SkypePhoneSkype.exe. Если Skype запустился, значит, проблема действительно с ярлыками.
Восстанавливаем ассоциации ярлыков
Все настройки Windows хранятся в ее реестре и журнале. Зайти в него можно с помощью специальной команды. Нажмите на клавиатуре Win + R . Теперь введите в строку команду
Перед вами открылся редактор реестра. Он построен в виде папок, в каждой из которых хранятся свои настройки. Нам нужна ветка HKEY_CURRENT_USER.
Раскройте ее, нажав на стрелку слева. Теперь ищем Software дальше Microsoft,
Windows, CurrentVersion, в ней находим Explorer и FileExts,
а уже в ней есть папка .lnk. В этой папке и хранятся те самые ассоциации ярлыков. Удалив ее, мы изменим все на значение по умолчанию. Нажимаем правой кнопкой и выбираем пункт «Удалить».
Теперь значки заработают, а после перезагрузки ярлыки приобретут прежние иконки.
Понятие «ярлык» известно современному человеку в основном благодаря компьютерной технике. Оно означает указатель на некоторый объект. Таким объектом может быть файл или папка, а нередко к ярлыкам подключают различные свойства.
Например, дают команду программе запуститься развёрнутой на весь экран, или с конкретным разрешением. В Windows этот тип фалов так хорошо прижился из-за наличия Рабочего стола .
Хотя бы раз у каждого опытного пользователя возникали ошибки при работе с ярлыками, как исправить их? Будет не лишним разобраться.
Для правильного устранения проблем с ярлыками стоит выявить причину возникновения.
Устройство этого типа файлов не назовёшь сложным. По сути, это небольшой документ, в который записана ссылка с параметрами.
Опознать такой вид файлов несложно — он представляет собой иконку со стрелкой внизу (хотя в некоторых «сборках» ОС Windows стрелки может и не быть).
Большинством современных ОС они поддерживаются на очень глубоком уровне. Ознакомиться с содержимым ярлыка можно, вызвав его контекстное меню и нажав «Свойства».
Здесь можно увидеть несколько вкладок:
Содержание
- Решение проблем с доступом к сетевым папкам в Windows 10
- Решаем проблему с доступом к сетевым папкам в Windows 10
- Способ 1: Предоставление доступа
- Способ 2: Настройка Служб компонентов
- Ошибка «сетевой ресурс недоступен» в Windows 10 – как её исправить
- Проверьте установщик Windows
- Запустите средство устранения неполадок
- Изменить реестр
- Устранение ошибок доступа к сетевой папке
- Вступление
- Нет доступа к сетевой папке
- Настройка доступа к сетевой папке для каждого пользователя
- Настройка доступа к ресурсу на уровне безопасности системы
- При попытке подключиться к интернету возникает ошибка 1231
- Заключение
Решение проблем с доступом к сетевым папкам в Windows 10
Пользователи иногда настраивают локальные сети и домашние группы, что позволяет обмениваться файлами между подключенными к интернету устройствами в пределах одной системы. Создаются специальные общие директории, добавляются сетевые принтеры и производятся прочие действия в группе. Однако случается, что доступ ко всем или некоторым папкам ограничен, поэтому приходится вручную исправлять данную проблему.
Решаем проблему с доступом к сетевым папкам в Windows 10
Перед тем, как вы перейдете к ознакомлению со всеми возможными методами решения возникшей неполадки, рекомендуем еще раз убедиться в том, что локальная сеть и домашняя группа были настроены правильно и сейчас они функционируют корректно. Разобраться с этим вопросом вам помогут другие наши статьи, переход к ознакомлению с которыми осуществляется нажатием по следующим ссылкам.
Кроме всего, советуем убедиться в том, что настройка «Сервер» находится в рабочем состоянии. Ее проверка и настройка выполняется так:
- Откройте меню «Пуск» и перейдите в раздел «Параметры».
Через поле поиска отыщите приложение «Администрирование» и запустите его.
В списке параметров отыщите «Сервер», нажмите на нем ПКМ и выберите «Свойства».
Удостоверьтесь в том, что «Тип запуска» имеет значение «Автоматически», а сам параметр на данный момент запущен. Перед выходом не забудьте применить изменения, в случае их внесения.
Если после запуска службы ситуация не изменилась, советуем обратить внимание на следующие два метода корректировки сетевых директорий.
Способ 1: Предоставление доступа
Не все папки по умолчанию открыты всем участникам локальной сети, некоторые из них просматривать и редактировать могут только системные администраторы. Исправляется эта ситуация буквально в несколько кликов.
Отметим, что инструкция, предоставленная ниже, производится только через учетную запись администратора. В других наших статьях по ссылке ниже вы найдете информацию о том, как войти в этот профиль.
- На необходимой папке нажмите правой кнопкой мыши и выберите строку «Предоставить доступ к».
Укажите пользователей, которым хотите предоставить управление директорией. Для этого во всплывающем меню определите «Все» или имя конкретной учетной записи.
На добавленном профиле разверните раздел «Уровень разрешений» и отметьте галочкой нужный пункт.
Нажмите на кнопку «Поделиться».
Вы получите уведомление о том, что папка была открыта для общего доступа, выйдите из этого меню, кликнув на «Готово».
Осуществите такие действия со всеми директориями, которые на данный момент являются недоступными. По завершении этой процедуры другие участники домашней или рабочей группы смогут работать с открытыми файлами.
Способ 2: Настройка Служб компонентов
Оснастка «Службы компонентов» в большинстве своем используется сетевыми администраторами для работы с определенными приложениями. В случае с ограничением сетевых папок также может потребоваться редактирование некоторых параметров в этом приложении, а осуществляется это так:
- Откройте меню «Пуск» и через поиск отыщите классическое приложение «Службы компонентов».
В корне оснастки раскройте раздел «Службы компонентов», откройте директорию «Компьютеры», кликните ПКМ на «Мой компьютер» и выделите пункт «Свойства».
Откроется меню, где во вкладке «Свойства по умолчанию» следует для «Уровень проверки подлинности по умолчанию» задать значение «По умолчанию», а также «Уровень олицетворения по умолчанию» указать «Олицетворение». По завершении настройки кликните на «Применить» и закройте окно свойств.
После выполнения этой процедуры рекомендуется перезапустить ПК и снова попытаться войти в сетевую папку, на этот раз все должно пройти успешно.
На этом мы заканчиваем разбор решения проблемы с доступом к сетевым директориям в операционной системе Windows 10. Как видите, исправляется она достаточно легко с помощью двух методов, однако самым важным шагом является правильная настройка локальной системы и домашней группы.
Ошибка «сетевой ресурс недоступен» в Windows 10 – как её исправить
При установке и удалении программного обеспечения в Windows происходит ряд процессов, и большинство из них не отображаются в графическом интерфейсе. К сожалению, из-за сложности ОС и соответствующего программного обеспечения, иногда всё может пойти не так, как мы ожидаем.
Если вы устанавливаете какое-либо программное обеспечение и видите неожиданную ошибку, которая гласит: «Функция, которую вы пытаетесь использовать, находится на сетевом ресурсе, который недоступен», вам обычно нужно закрыть мастер, поскольку процесс установки или удаления выполняется, но не может продвинуться дальше этой стадии.
Поиск по онлайн-ресурсам Microsoft выявляет несколько потенциальных исправлений. Мы рассмотрим их в этом руководстве, чтобы вернуть вас в нужное русло.
Проверьте установщик Windows
Во-первых, вы должны убедиться, что служба установщика Windows действительно запущена.
Вот как убедиться, что всё работает:
- Нажмите сочетание клавиш Win + R .
- Введите services.msc и нажмите ОК . Откроется консоль управления службами.
Если служба установщика Windows уже включена (установлена на автоматически или вручную) и работает нормально, или вы активировали её вручную, а в установщике программного обеспечения дела идут не так, вам нужно перейти к другому возможному исправлению.
Запустите средство устранения неполадок
Пакет устранения неполадок установщика Windows автоматически проверит и попытается исправить любые обнаруженные проблемы, которые могут помешать вам добавить или удалить программное обеспечение.
Вот список вещей, которые этот инструмент может исправить:
- Повреждены ключи реестра в 64-битных ОС.
- Поврежденные ключи реестра, управляющие обновлением данных.
- Проблемы, мешающие установке новых программ.
- Проблемы, которые мешают существующим программам быть полностью удаленными или обновленными.
- Проблемы, которые мешают вам удалить программу через «Установка и удаление программ» (или «Программы и компоненты») на панели управления.
Просто запустите загруженный исполняемый файл и дайте инструменту сделать свое дело. Если он не находит ничего для исправления, вам нужно перейти к последнему этапу, который включает внесение изменений в реестр.
Изменить реестр
Это может сработать для вас, если все другие варианты потерпят неудачу, но это должно быть последним средством. Вы всегда должны проявлять особую осторожность при работе с реестром Windows, поскольку удаление важно записи может отрицательно повлиять на стабильность системы.
- Нажмите Win + R .
- Введите regedit и нажмите ОК .
- Перейдите к «HKEY_LOCAL_MACHINE SOFTWARE Classes Installer Products».
Наконец, вы должны перезагрузить компьютер, а затем снова запустить исполняемый файл установщика.
Устранение ошибок доступа к сетевой папке
Вступление
Сегодня наличие дома компьютера, подключённого к интернету, является общепринятой нормой и их наличием уже никого не удивишь. В связи с доступностью интернет-подключения, всё более популярными становятся различные онлайн-сервисы. Одними из самых популярных являются сетевые папки и удалённые ресурсы, организованные как в домашней сети, так и предоставляемые вашим интернет-провайдером. Чаще всего всё работает так, как положено, но время от времени могут встречаться ошибки, препятствующие полноценной работе, которые обычный пользователь не знает, как решить. Одними из самых популярных ошибок являются ошибки «Нет доступа к сетевой папке». Некоторые из них могут обозначаться цифровым или буквенно-цифровым кодом, например, 1231 или 0x800704cf. Причинами возникновения этих неполадок могут быть различные факторы. В этой статье мы предлагаем вам разобраться со всеми причинами, а также предложим способы их решения.
В этой статье мы расскажем, как подключиться к сетевому хранилищу файлов
Нет доступа к сетевой папке
Представим, что у вас есть несколько компьютеров, между которыми вы хотите настроить домашнюю сеть, чтобы постоянно не копировать необходимые файлы. В таком случае вам необходимо создать папку на одном из компьютеров, сделать её общедоступной, чтобы был доступ с любого другого устройства с выходом в интернет. Это может быть даже смартфон или планшет.
Одна из самых часто встречаемых ошибок при работе с удалёнными папками — нет доступа к сетевой папке, при этом может выдаваться код ошибки 0x800704cf. Вы в Проводнике видите общедоступную сетевую папку, но при попытке её открыть получаете сообщение «Нет доступа к ресурсу». Точный текст сообщения может отличаться в зависимости от версии операционной системы. Каковы возможные причины такой проблемы? Их может быть несколько:
- Отдельно взятому пользователю не были предоставлены права на доступ к папке, расположенному в сети.
- У пользователя нет разрешения на доступ к сетевому ресурсу на уровне безопасности операционной системы.
- У пользователя, вообще, нет никаких разрешений на доступ к ресурсу.
Причин отсутствия подключения к сетевой папке может быть несколько
Решить можно каждую проблему. Давайте разберём подробнее.
Настройка доступа к сетевой папке для каждого пользователя
Все настройки должны выполняться на том компьютере или ресурсе, на котором хранится содержимое папки. Чтобы настроить доступ пользователей к папке, необходимо:
- Зайти в управление компьютером (зависимо от версии операционной системы, кликните правой кнопкой мыши по иконке Мой компьютер на рабочем столе Windows либо по кнопке Пуск, после чего выберите Управление либо Управление компьютером) и выбрать пункт Общие папки — Общие ресурсы.
- Найти в списке ресурсов папку, доступ к которой вы не можете получить, и посмотреть её расположение на жёстком диске.
- Открыть Проводник и найти нужную папку (пользователи Windows 10 могут выполнять дальнейшие действия, не переходя в Проводник, просто кликнув правой кнопки мыши прямо в меню утилиты Управление компьютером).
- Кликнуть по ней правой кнопкой мыши, выбрать Свойства — Доступ — Расширенные настройки — Разрешения (либо же Свойства — Разрешения для общего ресурса).
- Вы увидите как минимум два пункта — Администраторы и Все. Навести стрелочку курсора на пункт Все и убедиться, что стоят галочки напротив всех пунктов в столбике Разрешить (полный доступ, изменение, чтение). Если же напротив какого-то пункта стоит галочка в столбике Запретить, следует убрать его отсюда и поставить в столбик Разрешить.
- Подтвердить изменения, нажав Применить — OK, после чего повторить попытку воспользоваться сетевым ресурсом.
Кликните правой кнопкой по «Компьютер» и выберите «Управление» в контекстном меню
Настройка доступа к ресурсу на уровне безопасности системы
Иногда бывает, что на уровне безопасности операционной системы запрещён доступ сторонних пользователей к сетевому ресурсу. Чтобы исправить проблему:
- В меню Свойства откройте вкладку Безопасность и нажмите на кнопку Изменить, а затем Добавить.
- В строке «Введите имена выбираемых объектов» напечатайте с большой буквы Все и нажмите ОК.
- После того как вы будете переброшены обратно в список групп и пользователей, наведите курсор на вновь созданную группу Все и отметьте те действия, которые вы хотите разрешить. Отмеченных пунктов по умолчанию вполне достаточно для чтения данных с удалённого сетевого ресурса.
- Нажмите Применить — OK — OK и повторите попытку доступа к сетевой папке.
При попытке подключиться к интернету возникает ошибка 1231
Ошибка 1231 возникает в том случае, когда компьютер с Windows не может получить доступ к ресурсам, расположенным на удалённом сервере. Чаще всего возникает, когда провайдер интернета предоставляет доступ к международной сети по технологии VPN. Кроме того, она может возникнуть при попытке доступа к локальному ресурсу поставщика услуг сетевого доступа. Если доступ был и вдруг пропал, произойти эта неполадка может по одной из следующих причин:
- проблемы со стороны провайдера;
- обрыв связи между абонентом и сервером;
- поломка сетевой карты компьютера;
- сбой драйверов сетевой карты;
- система безопасности операционной системы блокирует соединение по VPN;
- некорректно налаженное или отключённое соединение по локальной сети;
- действия вирусных программ.
В первую очередь следует проверить, не возникает ли ошибка 1231 по вине поставщика интернета. Для этого вам нужно запустить командную строку (Win + R — cmd, или правой кнопкой по кнопке Пуск — Командная строка) и ввести следующую команду:
net view \domain:имя домена,
где имя домена означает адрес сервера, которые провайдер предоставил вам для подключения к Всемирной паутине. Если выдаётся «Системная ошибка 53. Не найден сетевой путь», то проблема именно со стороны поставщика услуги. В таком случае вам следует обратиться в техническую поддержку.
Если же такой ошибки не выбивает, придётся искать причину в своём компьютере или ноутбуке на Windows. Что можно сделать для исправления ошибки 1231?
- Если вы используете Windows Vista, 7 или 8, перейдите в Пуск — Панель управления — Центр обновления Windows и отключите автоматическую установку обновлений, выбрав установку вручную. Часто случается, что автоматические обновления Windows негативно влияют на работу VPN-соединения.
- Установить хороший антивирус или скачать антивирусный сканер и глубоко просканировать всю систему на наличие вредоносных файлов. Иногда причина может открыться именно в этом.
- Проверить настройки сетевого подключения. Для этого перейти в Пуск — Панель управления — Центр управления сетями и общим доступом — Изменение параметров адаптера. В случае чего обратитесь в техническую поддержку для уточнения параметров настройки. Иногда бывает, что провайдеры меняют их, забыв предупредить абонентов.
- Переустановить драйвер сетевой карты. Для этого нужно зайти в Диспетчер устройств (Пуск — Панель управления — Диспетчер устройств либо правой кнопкой по кнопке Пуск — Диспетчер устройств) и найти свою сетевую карту в разделе Сетевые адаптеры, удалить драйвер (кликнуть правой кнопкой мыши, Свойства — Драйвер — Удалить), после чего установить его по новой (Свойства — Драйвер — Обновить — Выполнить поиск драйвера на этом компьютере, указать папку, куда были распакованы скачанная драйверы, и подтвердить выбор).
В открывшемся окне во вкладке «Драйвер» нажмите «Обновить»
Заключение
Надеемся, что мы помогли вам с решением проблемы доступа к сетевым ресурсам с кодами 1231 и 0x800704cf. Мы уверены, что, если вы будете точно следовать нашим указаниям, у вас получится решить всё самостоятельно. В комментариях просим указать, получилось ли вам разобраться с вопросом без помощи специалистов.