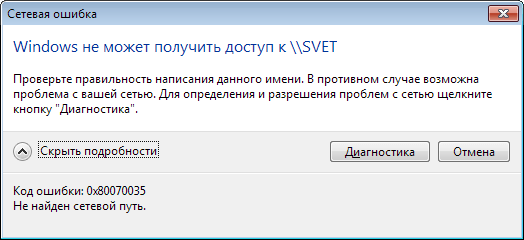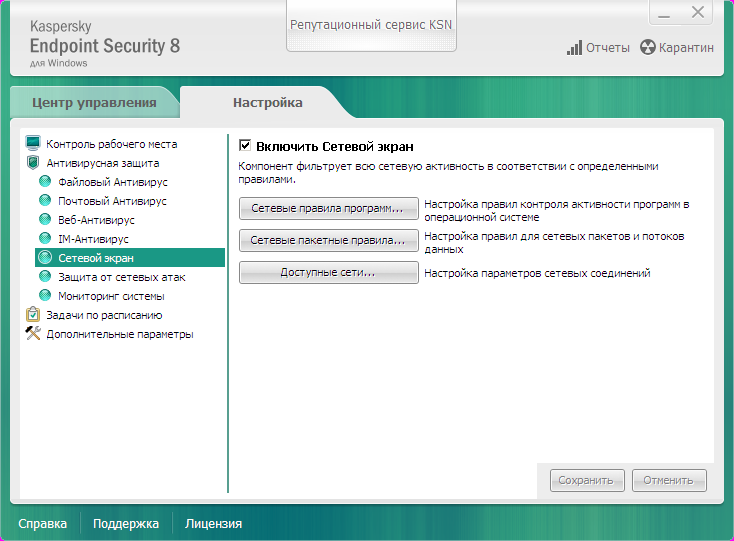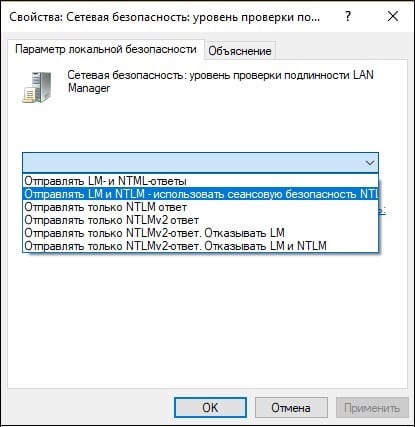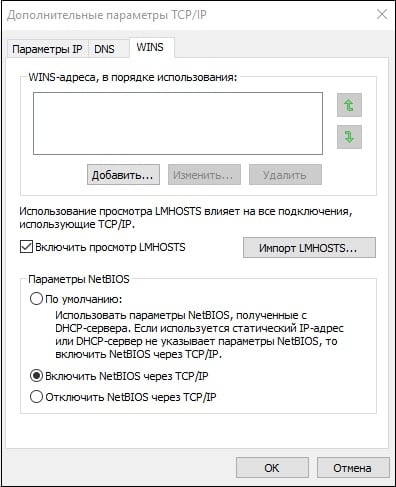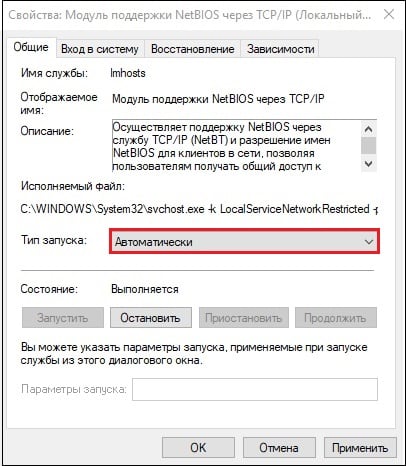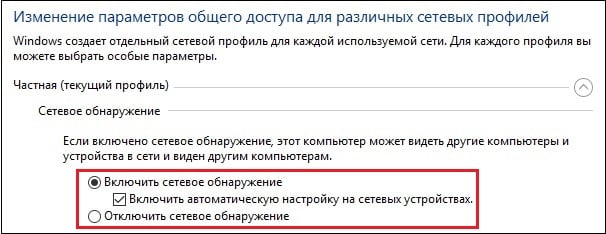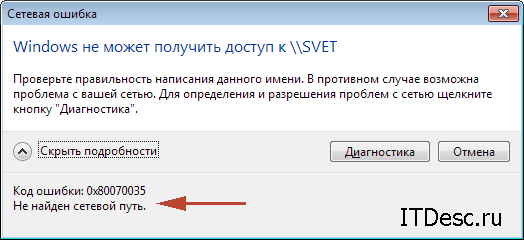Что такое сетевая Ошибка 0x80070035
Код ошибки Не найден сетевой путь может появится у пользователей операционной системы Windows 10 или Windows 7. Данная проблема возникает при работе ПК с Windows в локальной сети. В результате у пользователя возникают проблемы с доступом к сетевой папке или файлам, вся процедура по установке связи прерывается.
Что такое локальная сеть? Это сеть, объединяющая компьютеры, которые находятся в одном помещении или здании. Соединение в локальной сети происходит с помощью медных проводников (витая пара), оптических проводников (оптоволоконные кабели) или через радиоканал (беспроводные технологии). Пользователи локальной сети могут использовать совместно программы, документы, диски, принтеры, даже без подключения к интернету.
Когда возникает ошибка 0x80070035: не найден сетевой путь
Не найден сетевой путь: код ошибки 0x80070035, эта проблема может возникать по разным причинам, наиболее частые:
- На сетевой карте не были установлены драйвера.
- Отсутствует настройка общего доступа.
- Отключенный/Включенный протокол
- Ошибки в настройках сетевой безопасности.
- Поддержка SMB v1/CIFS выключена.
- Реестр настроен неверно.
- Необходимые службы не запущены.
- Были изменены настройки сетевого протокола или кэш DNS переполнен.
- Включен брандмауэр.
Как исправить ошибку 0x80070035
У вас возникал ошибка 0x80070035, как исправить ее самостоятельно? Разберем основные способы.
Проверка настроек сети
- Необходимо проверить правильность настроек сетевого подключения. Для этого откройте главное меню Windows (кликните на логотип в левом нижнем углу) и перейдите в Параметры.
- Выберите раздел Сеть и Интернет и перейдите в Центр управления сетями и общим доступом.
- Нажмите Изменить дополнительные параметры общего доступа.
- Включите все разрешения, сохраните изменения и перезагрузите компьютер.
После этого проверьте повторяется ли ошибка 0x80070035.
Если она сохранилась, продолжим искать причину.
Убедитесь, что включена частная сеть
- Перейдите в раздел Параметры → Сеть и интернет, нажмите Свойства под вашей беспроводной сетью.
- Включите частную сеть, если она отключена.
Проверим наличие драйверов
- Запускаем Диспетчер устройств. Для этого найдите его в поисковой строке в левом нижнем углу и откройте.
- Найдите пункт Сетевые адаптеры, выберите там компонент RealtekPCIe GbE Family Controller, кликните правой кнопкой мыши и откройте его Свойства.
- Смотрим графу Состояние устройства. Если оно работает нормально, то здесь проблем нет. В ином случае, необходимо установить актуальную версию устройства.
Проверяем протокол SMB
В настоящее время имеется три версии протокола SMB. Первая версия отключена разработчиками Windows 10 в целях повышения безопасности. Это могло вызвать проблему с кодом 0x80070035 Windows. Хотя компонент компонент SMB 1 считается устаревшим, а за него работают версии SMB 2 и 3, этого может быть мало для правильной работы локальной сети. Поэтому предлагается включить компонент SMB1.
- Откройте меню Пуск, выберите Параметры → Приложения.
- Справа в верхнем углу перейдите в раздел Программы и компоненты (если у вас не отображается это меню попробуйте растянуть окно Параметры вправо).
- Затем выбираем раздел Включение или отключение компонентов Windows
- В открывшемся списке находим компонент SMB, ставим галочку напротив, нажимаем ОК. После выполните перезагрузку компьютера.
Активация протокола IPV4
Иногда протокол IPV4 отключен в операционной системе по умолчанию, из-за чего может появится ошибка 0x80070035. Для включения протокола проделайте следующие шаги:
- В меню Пуск переходим в раздел Параметры, выбираем Сеть и интернет→Настройка параметров адаптера
- Правой кнопкой мышки нажмите на текущее активное подключение и выберите Свойства.
- Проверяем подключение IPv4 на вкладке Сеть. Если напротив пункта IP версии 4 стоит галочка, значит все в порядке. Если нет, то продолжаем делать настройку.
- Устанавливаем галочку и нажимаем кнопку Установить.
- В открывшемся окне выбирает раздел Протокол и жмем Добавить.
- Далее выбираем Надежный многоадресный протокол (RMP) и кликаем ОК.
- После перезагрузите компьютер и проверьте результат.
Деактивация протокол IPV6
Иногда решить проблему “Не найден сетевой путь” помогает отключение IPv6.
- В меню Пуск перейдите в Настройки → Сеть и интернет→Настройка параметров адаптера.
- Выберите раздел Настройка параметров адаптера, кликните правой кнопкой мыши и выберите Свойства.
- Напротив строки IP версии 6 уберите галочку и нажмите ОК.
- Перезагрузите систему.
Правка реестра
Если программа работает нестабильно, то она может нарушать целостность реестра. Итогом этого может быть код ошибки 0x80070035. Для этого проверим реестр и внесем корректировки если потребуется.
- Открываем Пуск и вводим «regedit» для поиска редактора реестра.
- В левой части окна идем по пути HKEY_LOCAL_MACHINESYSTEMCurrentControlSetServicesLanmanWorkstationParametersAllowInsecureGuestAuth, затем делаем двойной щелчок по нему и смотрим значение. В случае, если указано «0», то меняем на «1» и подтверждаем выбор ОК.
- Делаем перезагрузку компьютера.
Запуск служб
Если проблема все еще сохраняется, то попробуйте запустить сетевые службы, необходимые для правильной работы сетевых компонентов.
- Через поиск меню Пуск находим приложение Службы, открываем его.
- Заходим в свойства каждой службы из списка ниже, правой кнопкой мыши меняем тип запуска на Автоматический.
- Службы, которые требуется запустить:
- Хост поставщика функции обнаружения
- Публикация ресурсов обнаружения функции
- Служба обнаружения SSDP
- Узел универсальных PNP-устройств
- Закрываем все окна на рабочем столе, делаем перезагрузку и проверяем полученный результат.
Очищаем кэш и сбрасываем настройки
В некоторых случаях решить проблему помогает сбрасывание кеша DNS.
- Откройте командную строку от имени Администратора: в меню Пуск набираем cmd. На появившуюся надпись Командная строка жмем правой кнопкой мыши и выбираем Запуск от имени администратора.
- Одну за одной вводим команды:
ipconfig /flushdns и нажимаем Enter
ipconfig /release и нажимаем Enter
netsh winsock reset и нажимаем Enter
netsh int ip reset и нажимаем Enter
- После выполнения всех команд командную строку закрываем и делаем перезагрузку.
Отключаем брандмауэр
Брандмауэр – это своего рода экран, который защищает от воздействий внешних угроз и атак.Чтобы его отключить:
- В меню Пуск находим Брандмауэр и открываем его
- Выбираем пункт Включение и отключение брандмауэра Защитника Windows
- Прокликиваем все пункты отключения, жмем ОК.
Открываем права к недоступным папкам и файлам
- Для этого откройте необходимую папку, зайдите в ее свойства (правой кнопкой по нужной адресу).
- Далее нажмите Доступ → Общий доступ.
- У пользователя “Все” должны быть проставлены необходимые права.Удостоверьтесь, что для пользователя с именем «Все» выставлены необходимые привилегии. Если подобного пользователя и вовсе не существует, то добавьте его.
Заключение
Теперь вы знаете, что ошибка 0x80070035: не найден сетевой свойственна для операционных систем под управлением Windows. Причин появления ошибки существует достаточно. Мы разобрали наиболее часто встречающиеся проблемы и пути их решения.
- Выберите раздел Сеть и Интернет и перейдите в Центр управления сетями и общим доступом.
- Нажмите Изменить дополнительные параметры общего доступа.
- Включите все разрешения, сохраните изменения и перезагрузите компьютер.
После этого проверьте повторяется ли ошибка 0x80070035.
Если она сохранилась, продолжим искать причину.
Убедитесь, что включена частная сеть
- Перейдите в раздел Параметры → Сеть и интернет, нажмите Свойства под вашей беспроводной сетью.
- Включите частную сеть, если она отключена.
Проверим наличие драйверов
- Запускаем Диспетчер устройств. Для этого найдите его в поисковой строке в левом нижнем углу и откройте.
- Найдите пункт Сетевые адаптеры, выберите там компонент RealtekPCIe GbE Family Controller, кликните правой кнопкой мыши и откройте его Свойства.
- Смотрим графу Состояние устройства. Если оно работает нормально, то здесь проблем нет. В ином случае, необходимо установить актуальную версию устройства.
Проверяем протокол SMB
В настоящее время имеется три версии протокола SMB. Первая версия отключена разработчиками Windows 10 в целях повышения безопасности. Это могло вызвать проблему с кодом 0x80070035 Windows. Хотя компонент компонент SMB 1 считается устаревшим, а за него работают версии SMB 2 и 3, этого может быть мало для правильной работы локальной сети. Поэтому предлагается включить компонент SMB1.
- Откройте меню Пуск, выберите Параметры → Приложения.
- Справа в верхнем углу перейдите в раздел Программы и компоненты (если у вас не отображается это меню попробуйте растянуть окно Параметры вправо).
- Затем выбираем раздел Включение или отключение компонентов Windows
- В открывшемся списке находим компонент SMB, ставим галочку напротив, нажимаем ОК. После выполните перезагрузку компьютера.
Активация протокола IPV4
Иногда протокол IPV4 отключен в операционной системе по умолчанию, из-за чего может появится ошибка 0x80070035. Для включения протокола проделайте следующие шаги:
- В меню Пуск переходим в раздел Параметры, выбираем Сеть и интернет→Настройка параметров адаптера
- Правой кнопкой мышки нажмите на текущее активное подключение и выберите Свойства.
- Проверяем подключение IPv4 на вкладке Сеть. Если напротив пункта IP версии 4 стоит галочка, значит все в порядке. Если нет, то продолжаем делать настройку.
- Устанавливаем галочку и нажимаем кнопку Установить.
- В открывшемся окне выбирает раздел Протокол и жмем Добавить.
- Далее выбираем Надежный многоадресный протокол (RMP) и кликаем ОК.
- После перезагрузите компьютер и проверьте результат.
Деактивация протокол IPV6
Иногда решить проблему “Не найден сетевой путь” помогает отключение IPv6.
- В меню Пуск перейдите в Настройки → Сеть и интернет→Настройка параметров адаптера.
- Выберите раздел Настройка параметров адаптера, кликните правой кнопкой мыши и выберите Свойства.
- Напротив строки IP версии 6 уберите галочку и нажмите ОК.
- Перезагрузите систему.
Правка реестра
Если программа работает нестабильно, то она может нарушать целостность реестра. Итогом этого может быть код ошибки 0x80070035. Для этого проверим реестр и внесем корректировки если потребуется.
- Открываем Пуск и вводим «regedit» для поиска редактора реестра.
- В левой части окна идем по пути HKEY_LOCAL_MACHINESYSTEMCurrentControlSetServicesLanmanWorkstationParametersAllowInsecureGuestAuth, затем делаем двойной щелчок по нему и смотрим значение. В случае, если указано «0», то меняем на «1» и подтверждаем выбор ОК.
- Делаем перезагрузку компьютера.
Запуск служб
Если проблема все еще сохраняется, то попробуйте запустить сетевые службы, необходимые для правильной работы сетевых компонентов.
- Через поиск меню Пуск находим приложение Службы, открываем его.
- Заходим в свойства каждой службы из списка ниже, правой кнопкой мыши меняем тип запуска на Автоматический.
- Службы, которые требуется запустить:
- Хост поставщика функции обнаружения
- Публикация ресурсов обнаружения функции
- Служба обнаружения SSDP
- Узел универсальных PNP-устройств
- Закрываем все окна на рабочем столе, делаем перезагрузку и проверяем полученный результат.
Очищаем кэш и сбрасываем настройки
В некоторых случаях решить проблему помогает сбрасывание кеша DNS.
- Откройте командную строку от имени Администратора: в меню Пуск набираем cmd. На появившуюся надпись Командная строка жмем правой кнопкой мыши и выбираем Запуск от имени администратора.
- Одну за одной вводим команды:
ipconfig /flushdns и нажимаем Enter
ipconfig /release и нажимаем Enter
netsh winsock reset и нажимаем Enter
netsh int ip reset и нажимаем Enter
- После выполнения всех команд командную строку закрываем и делаем перезагрузку.
Отключаем брандмауэр
Брандмауэр – это своего рода экран, который защищает от воздействий внешних угроз и атак.Чтобы его отключить:
- В меню Пуск находим Брандмауэр и открываем его
- Выбираем пункт Включение и отключение брандмауэра Защитника Windows
- Прокликиваем все пункты отключения, жмем ОК.
Открываем права к недоступным папкам и файлам
- Для этого откройте необходимую папку, зайдите в ее свойства (правой кнопкой по нужной адресу).
- Далее нажмите Доступ → Общий доступ.
- У пользователя “Все” должны быть проставлены необходимые права.Удостоверьтесь, что для пользователя с именем «Все» выставлены необходимые привилегии. Если подобного пользователя и вовсе не существует, то добавьте его.
Заключение
Теперь вы знаете, что ошибка 0x80070035: не найден сетевой свойственна для операционных систем под управлением Windows. Причин появления ошибки существует достаточно. Мы разобрали наиболее часто встречающиеся проблемы и пути их решения.
Людям, которые владеют несколькими компьютерами, часто приходится объединять устройства в одну локальную сеть. Однако после настройки оборудования при попытке открыть папку подключенного ПК появляется ошибка 0x80070035 с сообщением о том, что не найден сетевой путь на Windows 10. Проблема не даст человеку получить доступ к компьютеру, поэтому неполадки нужно как можно скорее устранить, предварительно ознакомившись с причинами возникновения.
Что означает ошибка с кодом «0x80070035 не найден сетевой путь»
0x80070035 – системная ошибка, которая ограничивает доступ к ПК, расположенному в одной локальной сети с другим компьютером. До тех пор, пока проблема не будет решена, сетевое хранилище не получится открыть.
Подобного рода сбои происходят по следующим причинам:
- отсутствие актуальных драйверов для сетевой карты;
- отключение общего доступа;
- запрещен гостевой вход;
- деактивирована поддержка SMB v1/CIFS;
- сбой в реестре;
- вмешательство брандмауэра Windows 10;
- заполненное хранилище для кэша DNS;
- неправильные настройки сетевой безопасности.
Наличие большого количества возможных причин возникновения проблемы заставляет пользователя тратить много времени на устранение неполадок. Однако ошибка все равно исправляется при условии соблюдения всех требований инструкции.
Способы исправления проблемы
Не существует универсального метода устранения неполадки, которая запрещает доступ к сетевому хранилищу. Но есть несколько вариантов развития событий. В процессе решения проблемы рекомендуется рассмотреть наиболее вероятные причины возникновения неполадок (изменение настроек доступа), и только потом переходить к радикальным мерам вроде сброса параметров.
Проверка настройки общего доступа
Чтобы исправить ошибку, сначала нужно проверить настройки. Возможно, для хранилища, которое не удается открыть, выставлен запрет на доступ со стороны другого устройства. Для решения проблемы понадобится:
- Кликнуть ПКМ по директории, которую не получается открыть.
- Выбрать «Свойства».
- Перейти в раздел «Доступ».
- Открыть расширенные настройки.
- Отметить галочкой пункт «Открыть общий доступ» и сохранить изменение параметров.
При переходе в расширенные настройки Виндовс может потребовать ввести пароль, поскольку вход в раздел осуществляется только с правами Администратора. После успешного сохранения настроек требуется проверить, исчезла ли ошибка.
Если проблема осталась, следует перейти к следующему этапу:
- Откройте «Панель управления» через «Поиск».
- Перейдите в раздел подключения к интернету.
- Откройте «Центр управления сетями».
- Зайдите в параметры доступа.
- Активируйте сетевое обнаружение, а также включите общий доступ.
Важно. Не забудьте при этом объединить компьютеры в группу, выбрав личный профиль или аккаунт для дома.
Чаще всего ошибка исправляется уже после первого этапа. Но если она сохранилась, все равно остается множество вариантов решения проблемы.
Совместное использование IP-адреса компьютера
Чтобы один компьютер мог получить доступ к другому по сети, нужно установить совместное использование IP-адреса. Операция выполняется через Командную строку и меню «Выполнить».
Инструкция:
- Нажмите клавиши «Win + R».
- Введите запрос «cmd».
- Вбейте через КС команду «ipconfig /all».
- Скопируйте адрес, который указан напротив пункта «IPv4-адрес».
- Снова откройте меню «Выполнить».
- Введите скопированный адрес и через «/» добавьте букву «F». Должен получиться запрос формата «//192.168.1.5/F».
После ввода каждой команды не забывайте нажимать клавишу «Enter». В противном случае изменения не сохранятся. Но даже при соблюдении всех требований инструкции на экране может появиться сообщение об ограничении доступа. Тогда следует активировать гостевые входы.
Включение гостевых входов
Этот вариант помогает в том случае, если при попытке настроить совместное использование IP-адреса меню «Выполнить» выдает ошибку. Для устранения проблемы понадобится:
- Нажать «Win + R».
- Ввести запрос «gpedit.msc».
- Открыть раздел с конфигурацией ПК, а затем перейти к «Рабочей станции Lanmann» (можно воспользоваться поиском).
- В открывшемся окне «Включить небезопасные гостевые входы» выставить значение «Включено».
Теперь хранилище должно открываться без запрета на доступ. А в случае сохранения ограничений есть смысл проверить состояние сетевой карты.
Проверка Диспетчера устройств
Одна из наиболее частых причин, вызывающих ошибку, заключается в конфликте драйверов сетевой карты. ПО следует обновить или переустановить. Для этого понадобится:
- Открыть Диспетчер устройств.
- Во вкладке «Вид» разрешить показ скрытого оборудования.
- В разделе с сетевыми адаптерами кликнуть ПКМ по используемой сетевой карте.
- Выбрать пункт «Обновить драйвера».
На заметку. Чтобы перейти в Диспетчер устройств, можно воспользоваться поиском, меню «Пуск» или вводом запроса «devmgmt.msc» через окно «Выполнить».
Не исключено, что при попытке обновить программное обеспечение пользователь увидит сообщение об отсутствии апдейтов. В таком случае понадобится удалить, а затем установить заново драйверы. Если и это действие завершится неудачно, рекомендуется выполнить установку вручную, предварительно скачав дистрибутив ПО с официального сайта производителя сетевой карты.
Добавление протокола IPv4 через TCP/IP
Проблема бывает связана с неправильно выставленными настройками сетевых протоколов. Пользователю нужно включить IPv4, обратившись к следующей инструкции:
- Запустите меню «Выполнить».
- Введите команду «ncpa.cpl».
- Кликните ПКМ по названию своего сетевого подключения.
- Откройте «Свойства».
- В разделе «Сеть» отметьте галочкой «IP версии 4 (TCP/Ip4)» и нажмите «Установить».
- В качестве типа сетевого компонента выберите «Протокол», нажмите «Добавить» и активируйте надежный многоадресный протокол.
- Сохраните настройки.
После этого компьютеры в локальной сети будут соединяться по правильному протоколу IPv4. В случае сохранения проблем нужно проверить настройки безопасности.
Изменение параметров сетевой безопасности
Не исключено, что доступ к папке другого компьютера блокируют настройки безопасности. Их требуется изменить:
- Через окно «Выполнить» введите команду «secpol.msc».
- Зайдите в «Параметры безопасности» через директорию локальных политик.
- Откройте политику с уровнем проверки подлинности LAN Manager.
- Подтвердите использование сеансовой безопасности через отправку LM и NTLM.
После изменения параметров необходимо нажать кнопку «Применить», и только потом «ОК». Если этого не сделать, настройки безопасности останутся прежними, и ошибка 0x80070035 никуда не исчезнет.
Включение поддержки общего доступа к файлам SMB 1
Проблема с кодом 0x80070035 бывает вызвана отключением поддержки доступа к сетевым файлам. Чтобы исправить подобную неполадку, следует:
- Запустить окно «Выполнить».
- Ввести запрос «optionalfeatures.exe».
- Отметить галочкой общий доступ к файлам SMB 1.0/CIFS.
- Сохранить изменения.
Далее останется проверить, удалось ли исправить ошибку. И если она продолжает давать о себе знать, необходимо обратиться к следующему варианту развития событий.
Отключение антивируса и брандмауэра
Доступ к одному из компьютеров локальной сети напрямую связан с работой антивирусных приложений. Они часто не позволяют открыть интересующую папку, блокируя ее. Сначала понадобится выключить брандмауэр Виндовс 10:
- Найдите брандмауэр через поисковую строку.
- Перейдите в раздел включения и выключения защитника.
- Подтвердите отключение.
- Сохраните настройки.
Далее проверьте, открылся ли доступ к «проблемному» компьютеру из локальной сети. Если ничего не изменилось, отключите или удалите антивирусное приложение (Kaspersky, Avast, Dr. Web и так далее).
Отключение протокола IPv6
Зачастую активации протокола IPv4 бывает недостаточно для решения проблемы. Он вступает в конфликт с альтернативным стандартом – IPv6. Чтобы отключить «конфликтный» протокол, сделайте следующее:
- Откройте центр управления сетями по аналогии с инструкцией для IPv4 (пункты 1-5).
- Снимите галочку с IPv6.
- Сохраните изменения.
Для уверенности можно перезагрузить компьютер. Затем останется проверить, открылся ли доступ к сетевому хранилищу.
Очищаем кэш и сбрасываем настройки
Заключительный вариант решения проблемы встроенными средствами, предполагающий очистку временных данных DNS. Для выполнения операции понадобится открыть Командную строку, а затем поочередно ввести несколько запросов:
- ipconfig /flushdns;
- ipconfig /release;
- netsh winsock reset;
- netsh int ip reset.
После перезагрузки ПК проблема должна быть решена. Если этого не произошло, возникновение ошибки точно не связано с настройками ПО и оборудования компьютера.
Неполадки вашего провайдера
Вполне вероятно, что ошибка 0x80070035 появляется из-за проблем вашего провайдера. Они бывают вызваны профилактическими работами или сбоем в работе системы. Рекомендуется позвонить в службу поддержки компании, которая предоставляет услуги доступа в интернет. Во время консультации со специалистом нужно подробно описать проблему, а также дать информацию об используемом коммутаторе для локальной сети.

Сетевой доступ к накопителям, папкам, NAS и прочим устройствам может быть омрачён возникновением ошибки в операционной системе семейства Windows. Полное название ошибки выводится следующим текстом: «Windows не может получить доступ к (имя сетевого ресурса). Проверьте правильность написания данного имени» и номером ошибки 0x80070035.
И данная инструкция будет посвящена способам, благодаря которым ошибку 0x80070035 «Не найден сетевой путь» можно будет с успехом устранить, и получить-таки доступ к папкам с общим доступом и прочим сетевым хранилищам данных.
И так, давайте посмотрим, как можно исправить возникающую ошибку 0x80070035 Не найден сетевой путь.
Содержание:
- Первоочередные действия по решению проблемы
- Решение, связанное с протоколом SMB 1.0
- Параметры сетевой безопасности
- Брандмауэр в операционной системе
- Список других методов решения проблемы
Первоочередные действия по решению проблемы
Начать необходимо с простых действий, так как в подавляющем большинстве случаев именно оные являются источником проблемы невозможности получить доступ к сетевым папкам.
Описанные далее действия следует производить на компьютере, с которого осуществляется попытка получить доступ к сетевым папкам и прочим устройствам хранения данных.
- Первым делом следует отключить компонент под названием IP6 и задействовать опцию Общий доступ к файлам и принтерам в свойствах сетевого подключения.
Дабы открыть свойства сетевого подключения, следует на клавиатуре компьютера нажать комбинацию клавиш Win + R, ввести в открывшемся окне команду ncpa.cpl и нажать по клавише OK.
Отобразится окно сетевых подключений, где необходимо открыть свойства активного интернет-подключения (нажав по нему правой клавишей мышки и выбрав пункт Свойства) и далее в открывшемся окне проделать описанные чуть выше процедуры.
Примечание: если в вашем случае в окне сетевых подключений несколько элементов, и вы не знаете конкретно, через какое осуществляется соединение, то просто выполните поочерёдно для них всех описанные манипуляции.
- Если удалённое устройство не требует авторизации, т.е. на нём включена возможность анонимного доступа (такое часто имеет место быть на устройствах NAS), то следует запустить командную строку от имени администратора и после ввести туда следующую команду:
reg add HKLMSYSTEMCurrentControlSetServicesLanmanWorkstationParameters /v AllowInsecureGuestAuth /t reg_dword /d 00000001 /f
И нажмите клавишу Enter, дабы она была отработана.
- Также стоит сбросить DNS кэш. Делается это также через командную строку, которая запущена от имени администратора. И команда для этого следующая:
И для её отработки также следует нажать Enter.
В случае, если удалённым устройством является компьютер, то не лишним будет осуществить его переименование, после чего следует осуществить перезагрузку.
Естественно, на компьютере, к сетевым папкам которых необходимо получить доступ, также следует осуществить проверку настроек, дабы убедиться, что всё правильно сконфигурировано.
- В операционной системе Windows 10 следует открыть Панель управления и оттуда «Центр управления сетями и общим доступом», и там кликнуть по пункту меню с именем «Изменить дополнительные параметры общего доступа». В открывшемся окне следует проверить, установлены ли галочки на пунктах обнаружения сетевого обнаружения и общего доступа к файлам и принтерам для текущего сетевого профиля.
Также не лишним будет установить галочки на указанных выше пунктах в разделе под названием «Все сети» и, при необходимости, отключить общий доступ с парольной защитой. И тогда не будет выводиться окно ввода логина и пароля при попытке подключения к сетевым ресурсам.
- Если в вашем случае вы используйте на компьютере операционную систему Windows 11, то следует зайти в Параметры -> Сеть и Интернет -> Дополнительные сетевые параметры -> Дополнительные параметры общего доступа. И там включить Сетевое обнаружение, а также автоматическую настройку устройств и Общий доступ к файлам и принтерам. И также в разделе под названием Все сети следует включить Общий доступ к общедоступным папкам, и если необходимо, то отключить Общий доступ с парольной защитой там же.
- Если на предыдущем шаге вы отключили общий доступ с парольной защитой, то следует ещё дополнительно открыть свойства папки (нажав по ней правой клавишей мыши) доступ к которой был предоставлен по сети, в открывшемся окне переключитесь на вкладку под именем «Доступ» и там нажав по кнопке «Общий доступ». В отобразившемся окне следует добавить группу пользователей под названием «Все» и далее в нижней части окна нажать по кнопке с именем «Поделиться».
Решение, связанное с протоколом SMB 1.0
Некоторые устройства поддерживают лишь устаревший протокол SMB первой версии (актуальным ныне является третья версия протокола). И в Windows 10 и 11 первая версия протокола по умолчанию отключена, но при этом осталась возможность её задействовать вновь. Делается это следующим образом:
- Следует открыть системный элемент в Windows под названием «Программы и компоненты». К примеру, быстро это можно сделать при нажатии комбинации клавиш Win + R и далее в открывшемся небольшом окне следует ввести команду appwiz.cpl и нажать клавишу Enter.
- В открывшемся окне, в левой его части, находится пункт меню под названием «Включение или отключение компонентов Windows» – следует нажать по оному.
- В отобразившемся окне следует поставить галочку напротив пункта с именем «Поддержка общего доступа к файлам SMB 1.0/CIFS».
- Далее останется нажать по клавише OK, дабы компонент был активирован и задействован. Произойдёт всё это после перезагрузки компьютера.
- Этот вариант сработает не только при подключении к устройству с устаревшим протоколом, но и другому компьютеру, если у него также протокол SMB 1.0 задействован.
Также дополнительно ещё можно осуществить следующую процедуру, однако перед её применением следует создать контрольную точку восстановления, дабы можно было быстро откатить сделанное изменение, если оное не поможет.
И так, на компьютере, с которого осуществляется попытка удалённого доступа к сетевым ресурсам, следует запустить командную строку от имени администратора, и ввести в открывшееся окно следующую команду:
sc.exe config lanmanworkstation depend= bowser/mrxsmb10/mrxsmb20/nsi
И нажать клавишу Enter.
И после перезагрузки компьютера следует проверить, решило ли это проблему с доступом к сетевым ресурсам. Если проблема так и осталась нерешённой, то воспользуйтесь созданной ранее контрольной точкой восстановления и верните состояние компьютера в момент, до её применения.
Параметры сетевой безопасности
Далее следует осуществить настройки параметров безопасности, дабы попытаться решить проблему с доступом к ресурсам по сети удалённого компьютера или прочего устройства.
- Следует нажать на клавиатуре уже знакомую нам комбинацию клавиш Win + R и далее в открывшемся коне команду secpol.msc и нажать по клавише OK.
- Далее в открывшемся окне следует нажать Локальные политики -> Параметры безопасности.
- Нажмите несколько раз по параметру под именем Сетевая безопасность: уровень проверки подлинности LAN Manager и там на вкладке под именем Параметр локальной безопасности следует выбрать пункт Отправлять LM и NTLM — использовать сеансовую безопасность.
- Останется только применить сделанное изменение посредством нажатия соответствующей кнопки в нижней части окна.
Брандмауэр в операционной системе
Вполне может быть, что подключенные устройства имеют различные настройки подсети, то в этом случае поможет следующая настройка.
- Описываемое далее относится к компьютеру, с которого осуществлялся попытка доступа к удалённым ресурсам. На нём необходимо нажать комбинацию клавиш Win + R , и далее ввести команду в открывшемся окне wf.msc и нажать по кнопке OK.
- В открывшемся окне нажмите по пункту с именем Правила для исходящего подключения и далее Общий доступ к файлам и принтерам (SMB — исходящий) для текущего профиля сети.
- Перейдите во вкладку под именем Область и там установите вариант Любой IP-адрес в обоих случаях.
- А на компьютере, к ресурсам которого осуществляется подключение, выполните все те же действия, но только для входящих соединений.
Список других методов решения проблемы
Если описанные выше методы не помогли справиться с ошибкой 0x80070035, то вот что ещё можно предпринять:
- Следует зайти в системный инструмент Службы Windows. Одним из способов быстрого открытия данного инструмента является комбинация клавиш Win + R и далее ввод команды services.msc и нажатие клавиши OK. В открывшемся окне следует проверить, что необходимые службы не отключены. Речь идёт о службах под названием: Публикация ресурсов обнаружения функции и Хост поставщика функции обнаружения. Если что-то из этого отключено, то осуществив двойной клик по пункту, будет открыто окно его свойств, где можно изменить тип запуска, выставив вариант Автоматически.
- Если задействован парольный доступ к удалённым ресурсам, то следует зайти в Панель управления (переключившись в вид Мелкие значки) -> Диспетчер учётных данных -> Учётные записи Windows -> Добавить учётные записи Windows. Там необходимо будет ввести данные для доступа к сетевому ресурсу, а именно сетевой путь и имя с паролем того пользователя, у которого имеется доступ к ресурсам на удалённом компьютере или устройстве.
- Следует осуществить попытку подключения через IP адреса устройства. Выяснив IP адрес, следует открыть командную строку и там ввести команду вида: //192.168.1.25/путь-к-папке . Только не забудьте указать IP адрес, который имеет место быть в вашем случае.
- Также стоит проверить, имеются ли необходимые записи в реестре Windows. Для этого откройте редактор реестра (комбинация клавиш Win + R, команда regedit) и проверьте, имеются ли в разделе реестра
HKEY_LOCAL_MACHINESYSTEMCurrentControlSetControlLsaMSV1_0
следующие записи RestrictReceivingNTLMTraffic и RestrictSendingNTLMTraffic. Если таковые имеются, то следует их удалить и перезагрузить компьютер.
- Также проверьте путь в реестре
HKEY_LOCAL_MACHINESystemCurrentControlSetServicesNetBtParameters
на наличие вот этих записей NodeType и DhcpNodeType. При их наличии осуществите аналогичную выше процедуру – удалите и перезагрузите компьютер.
- Также используемый антивирус или файрволл может блокировать доступ к сетевым ресурсам. Дабы исключить эту вероятность, просто отключите его на время им попробуйте открыть удалённый сетевой ресурс.
Содержание
- Быстрые пути решения кода ошибки 0x80070035 «Не найден сетевой путь» в ОС Windows 7, 8 и 10
- Первое решение ошибки 0x80070035
- Второе решение
- Третье решение проблемы «Не найден сетевой путь»
- Полезное видео
- Код ошибки 0x80070035. Не найден сетевой путь в Windows 10
- Причины ошибки с кодом 0x80070035
- Как исправить ошибку «Не найден сетевой путь в Windows 10»
- Временно отключите ваш антивирус и брандмауэр
- Убедитесь, что ваши диски находятся в общем доступе
- Измените настройки сетевой безопасности в Windows 10
- Включите Enable NetBIOS через TCP/IP
- Удалите скрытые сетевые адаптеры
- Включите опцию обнаружения сети
- Настройте пароли в Диспетчере учётных данных
- Отредактируйте ветку системного реестра для устранения ошибки 0x80070035
- Сбросьте сетевые настройки
- Ещё ряд пользовательских решений
- Заключение
- Ошибка 0x80070035: Не найден сетевой путь в Windows 10
- В Windows 10 по-умолчанию отключен протокол SMB v1
- Гостевой вход без проверки подлинности
- Отключение SMB1 и SMB2
- Настройки просмотра сетевого окружения в Windows 10
- Доступ к NAS или Samba хранилищу из Windows 10 с сохранённым паролем
- Как исправить ошибку 0x80070035 Не найден сетевой путь
- 1. Проверьте настройки общего доступа
- 2. Совместное использование IP-адреса компьютера
- 3. Включить гостевые входы
- 4. Проверка диспетчера устройств
- 5. Добавить протокол IPv4 через TCP/IP
- 6. Изменение параметров сетевой безопасности
- 7. Включить поддержку общего доступа к файлам SMB 1
- Руководство к SMB версий 1, 2, 3
- Исправляем в Windows 10 «Ошибка 0x80070035 Не найден сетевой путь»
Быстрые пути решения кода ошибки 0x80070035 «Не найден сетевой путь» в ОС Windows 7, 8 и 10
Порой пытаясь создать домашнюю сеть, в состав которой входит несколько компьютеров, сталкиваешься с ошибкой 0x80070035. Она говорит о том, что не найден сетевой путь в операционной системе Windows 7, 8, 10 или Windows Server 2008 R2.
Давайте рассмотрим основные причины возникновения и методы устранения ошибки. Но сразу отметим, что есть целый ряд причин, по которым на компьютере может выводиться этот код ошибки.
Первое решение ошибки 0x80070035
Прежде всего стоит обратить внимание на антивирус, особенно если вы пользуетесь софтом от лаборатории Касперского. Для защиты ПК от вредоносного ПО антивирус может блокировать доступ к расширенным папкам для прочих пользователей локальной сети.
Ситуация становится еще более сложной, если вы подключаетесь к сети с ноутбука и желаете получить доступ к файлам других пользователей или принтерам, подключенным по сети Wi-Fi. При таком раскладе антивирусы работают в режиме усиленной защиты, так как это распространенный способ заражения вирусами.
Также по сети WI-Fi нередко происходят попытки несанкционированного доступа. Если вы попали именно в такую ситуацию, а именно: вы используете ноутбук с установленным на него антивирусом Касперского и подключены к сети по технологии Wi-Fi, то в первую очередь стоит отключить сетевой экран в настройках антивируса.
Второе решение
Если первый способ не помог вам избавиться от ошибки 0x80070035, то стоит попробовать вручную указать адрес шлюза в WINS. Для этого переходим в “Центр управления сетями и общим доступом”, находим там название сетевого соединения, делаем по нему двойной щелчок ЛКМ и в отобразившемся окне выбираем “Сведения”. Теперь нужно запомнить или скопировать параметры “шлюз по умолчанию”, в дальнейшем это еще пригодится.
Повторяем вышеописанные действия, но вместо кнопки “Сведения”, выбираем “Свойства”. 
Теперь нужно выполнить следующий алгоритм действий:
Остается лишь перезагрузить ПК и убедиться в отсутствии проблемы.
Третье решение проблемы «Не найден сетевой путь»
Иногда ошибка 0x80070035 возникает в связи с русскими именами пользователей сети. В таком случае решение будет очень простым: нужно связаться с владельцами ПК, подключенных к вашей сети и попросить их сменить свой логин с использованием латиницы. Также проблема может заключаться в том, что на подключенных компьютерах используются разные версии ОС Виндовс.
Решить проблему поможет следующий алгоритм действий:
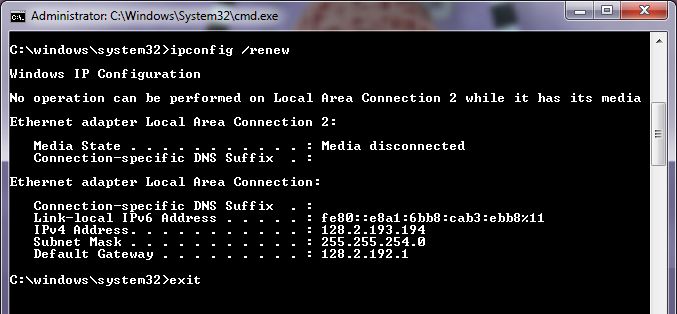
Полезное видео
Наглядно посмотреть решение рассматриваемой проблемы вы можете на следующем видео:
Источник
Код ошибки 0x80070035. Не найден сетевой путь в Windows 10
При попытке подключения к каким-либо сетевым ресурсам (другому ПК, сетевому принтеру, мобильному устройству и др.) юзер может встретить сообщение «Не найден сетевой путь в Windows» с кодом ошибки 0x80070035. Проблема может быть вызвана различными факторами, наиболее массовым из которых является блокировка антивирусом или брандмауэром ПК сетевого доступа к нужному ресурсу. Рассмотрим суть проблемы и варианты её решения.
Причины ошибки с кодом 0x80070035
Такая проблема может проявляет себя практически на всех современных версиях ОС Windows. Обычно она вызвана следующими причинами:
На Win 10 проблема может быть вызвана одним из ранних обновлений, вводящим запрет на использование пустых паролей при доступе к требуемым сетевым ресурсам.
Разберёмся с перечнем различных способов, позволяющих исправить проблему с кодом 0x80070035. Все из перечисленных советов можно самостоятельно применить на своем ПК.
Временно отключите ваш антивирус и брандмауэр
Наиболее частой причиной дисфункции является блокировка сетевого подключения к другому ПК со стороны системного антивируса или брандмауэра. Временно отключите последние с целью убедиться, что они не являются факторами возникновения проблемы.
Также отключите брандмауэры сторонних программ, уровня «Comodo Firewall» и аналогов.
Убедитесь, что ваши диски находятся в общем доступе
Не «расшареные» диски ПК могут выступать причинами ошибки «Не найден сетевой путь». Для исправление проблемы:
Активируйте общий доступ к нужному диску (папке)
Измените настройки сетевой безопасности в Windows 10
Включите Enable NetBIOS через TCP/IP
В некоторых случаях необходимо ввести автоматическую активацию протокола для работы в локальных сетях NetBIOS. Для этого:
Удалите скрытые сетевые адаптеры
В некоторых случаях скрытые сетевые виртуальные адаптеры могут блокировать корректное сетевое подключение к другому ПК. Нам необходимо их удалить, для этого:
Включите опцию обнаружения сети
Перейдите в «Панель управления», потом «Сеть и Интернет», далее в «Центр управления сетями». Слева выберите «Изменить дополнительные параметры…», и активируйте опцию «Включить сетевое обнаружение». Сохраните произведённые изменения, это может помочь избавиться от проблемы с кодом 0x80070035.
Задействуйте сетевое обнаружение
Настройте пароли в Диспетчере учётных данных
Перейдите в «Панель управления», в строке поиске справа сверху введите «Диспетчер учётных данных», кликните на найденный результат. Здесь нажмите на «Учётные данные Виндовс», а затем на надпись «Добавить учётные данные Windows». Последовательно, один за другим, введите пользовательское имя и пароль для каждой машины, подключённой к сети. Убедитесь, что каждое имя и пароль, набираемые вами, используются для входа на требуемый ПК (или сетевую локацию).
Отредактируйте ветку системного реестра для устранения ошибки 0x80070035
В строке поиска панели задач введите regedit — ввод. Перейдите по пути:
Найдите там значение, AllowInsecureGuestAuth, и измените его показатель с 0 на 1. Сохраните изменения, и перезагрузите PC.
Сбросьте сетевые настройки
Запустите от админа командную строку, и последовательно наберите следующие команды:
Ещё ряд пользовательских решений
По отзывам пользователей, также могут помочь следующие способы:
Заключение
Описанная выше проблема обычно вызвана различными неполадками в сетевых компонентах ПК, и наиболее часто – блокировкой сетевого подключения со стороны брандмауэра Виндовс. Выполните перечисленные советы (обратив особое внимание на самые первые из них), это поможет решить ошибку «Не найден сетевой путь в Windows 10» с кодом в уведомлении 0x80070035 на вашем ПК.
Источник
Ошибка 0x80070035: Не найден сетевой путь в Windows 10
После обновления билда Windows 10 до 1803 или выше (1809, 1903, 1909) некоторые пользователи заметили, что они теперь не могут подключиться к общим папкам сетевым папкам на соседних компьютерах в сети, или к каталогу на сетевом NAS хранилище.
Проводник Windows не может даже отобразить список общих сетевых папок на соседних компьютерах (как с Windows 10, так и с Windows 7). При попытке открыть любую сетевую папку появляется ошибка:
Windows не может получить доступ к \NAS
Проверьте правильность написания данного имени. В противном случае возможно проблема с вашей сетью. Для определения проблем с сетью щёлкните кнопку «Диагностика».
Код ошибки 0x80070035.
Не найден сетевой путь.
В английской версии Windows 10 эта ошибка выглядит так:
Error code: 0x80070035.
The network path not found.
При этом с других компьютеров (с более старыми версиями Windows 10, 8.1 или 7), телефонов и других устройств вы можете спокойно открывать и использовать сетевые папки в локальной сети.
Попробуем разобраться, как исправить ошибку с кодом “0x80070035. Не найден сетевой путь” в Windows 10.
В Windows 10 по-умолчанию отключен протокол SMB v1
В первую очередь нужно понять, связана ли проблема с тем, что в Windows 10 1709 и выше по умолчанию отключен устаревший и небезопасный протокол доступа к сетевым файлам и папкам – SMB v1.0. Если сетевое устройство, к которому вы подключаетесь поддерживает доступ к общим файлам только по протоколу SMBv1 (например, старая версия NAS хранилища, компьютер с Windows XP/Windows Server 2003), то последние билды Windows 10 по-умолчанию не смогут подключиться к сетевым папкам на таком устройстве. И при доступе к ресурсу \SharedDeviceName вы можете получить ошибку “0x80070035”.
В Windows 10 вы можете проверить, включен ли у вас протокол доступа к сетевым ресурсам SMBv1 с помощью команды:
Dism /online /Get-Features /format:table | find «SMB1Protocol»
В нашем примере видно, что на компьютере отключен протокол SMB1:
Либо вы можете включить клиент SMB 1 командой DISM:
Dism /online /Enable-Feature /FeatureName:»SMB1Protocol-Client»
После установки клиента SMBv1 нужно перезагрузить компьютер.
После перезагрузки проверьте, появился ли доступ к сетевой папке.
В Windows 10 17090 и выше клиент SMBv1 автоматически удаляется, если он не использовался более 15 дней.
Гостевой вход без проверки подлинности
Если вы используете анонимный доступ к NAS хранилищам или другим компьютерам, нужно включить политику небезопасные гостевые входы. В Windows 1803/1709 она блокирует доступ к сетевым папкам по протоколу SMB 2.0 под анонимным (гостевым) аккаунтом. Для этого нужно в редакторе локальных политик Windows 10 (gpedit.msc) включить политику Enable insecure guest logons (Включить небезопасные гостевые входы) в секции GPO Computer Configuration -> Administrative templates -> Network (Сеть)-> Lanman Workstation.
Или вы можете разрешить сетевой доступ под гостевой записью командой:
reg add HKLMSYSTEMCurrentControlSetServicesLanmanWorkstationParameters /v AllowInsecureGuestAuth /t reg_dword /d 00000001 /f
Отключение SMB1 и SMB2
Если в вашей сети остались только устройства с поддержкой SMB v3 (Windows 8.1/Windows Server 2012 R2 и выше, см. таблицу версий SMB в Windows), вы можете исправить ошибку 0x80070035, отключив SMB1 и SMB2. Дело в том, что ваш компьютер может пытаться использовать протокол SMB 2.0 для доступа к сетевым папкам, которые разрешают только SMB 3.0 подключения (возможно с шифрованием трафика).
Сначала отключите протокол SMB 1 через Панель управления или командами:
sc.exe config lanmanworkstation depend= bowser/mrxsmb10/nsi
sc.exe config mrxsmb10 start= disabled
Dism /online /Disable-Feature /FeatureName:»SMB1Protocol»
Затем отключите протокол SMB2.0 в консоли PowerShell:
Вы можете проверить, что протоколы SMB 1 и SMB 2 отключены, выполнив команду PowerShell:
Get-SmbServerConfiguration | select «*enablesmb*»
Настройки просмотра сетевого окружения в Windows 10
Если ваши компьютеры находятся в рабочей группе, настоятельно советую выполнить рекомендации из статьи Windows 10 перестала видеть сетевое окружение. В частности:
В разделе Network and Sharing Center панели управления на обоих компьютерах проверьте, что в качестве текущего сетевого профиля используется частный профиль – Private (Current profile). Убедитесь, что включены следующие опции:
В разделе All Networks (Все сети) включите опции:
На обоих компьютерах сбросьте кэш DNS:
И перезагрузите оба компьютера.
Что еще стоит проверить:
Доступ к NAS или Samba хранилищу из Windows 10 с сохранённым паролем
Источник
Пользователи ПК могут соединить компьютер с операционной системой Windows с другим. Это позволяет совместно использовать ту же сеть, чтобы получить доступ к папкам, файлам, а также другим необходимым вещам по локальной сети или удаленному доступу. К сожалению, некоторые пользователи встречаются «с кодом ошибки: 0x80070035 не найден сетевой путь» при попытке соединиться как гость. Это очень запутанная ошибка. Обычно это происходит, когда сеть функционирует так, как она настроена, но пользователь вводит неправильное имя пути. Каждый путь должен иметь допустимый общий ресурс на удаленном устройстве и иметь разрешение на доступ к тому же ресурсу. Тем не менее разберем по порядку шаги для устранение, когда windows 10/7 не может получить доступ и выдает код ошибки 0x80070035, не найден сетевой путь.
Как исправить ошибку 0x80070035 Не найден сетевой путь
1. Проверьте настройки общего доступа
Прежде всего необходимо убедиться, что ваше устройство правильно используется в сети. Чтобы сделать это, выполните следующие шаги:
Проверьте решена ли проблема, если windows 10 не может получить доступ и выдает ошибку «0x80070035 не найден сетевой путь», то двигаемся дальше.
2. Совместное использование IP-адреса компьютера
Попробуем обойти ошибку с помощью входа через ip адрес к ресурсу.
Если сетевой путь не найден, и вам выдает ошибку «Вы не можете получить доступ к этой папке. «, то шаг 3 поможет вам.
3. Включить гостевые входы
Если у вас в Шаге 2 выдало ошибку «Вы не можете получить доступ к этой общей папке, так как политики безопасности вашей организации блокируют гостевой доступ без проверки подлинности. Эти политики помогают защитить ваш компьютер от небезопасных или вредоносных устройств в сети«, то следуйте ниже, чтобы исправить.
Нажмите Win + R и введите gpedit.msc, чтобы открыть групповые политики. Далее перейдите «Конфигурация компьютера» > «Административные шаблоны» > «Сеть» > «Рабочая станция Lanmann«. Далее, с правой стороны нажмите два раза кликом мыши по графе «Включить небезопасные гостевые входы«, чтобы открыть параметры. В новом окне поставьте «Включено«.
4. Проверка диспетчера устройств
5. Добавить протокол IPv4 через TCP/IP
6. Изменение параметров сетевой безопасности
Наконец, вы можете изменить параметр сетевой безопасности, чтобы исправить ошибку «0x80070035 сетевой путь не найден» в Windows 10. Эти шаги заключаются в следующем:
Проверьте исправлена ли проблема, когда windows 10/7 не может получить доступ и выдает ошибку «0x80070035 не найден сетевой путь».
7. Включить поддержку общего доступа к файлам SMB 1
Один пользователь упомянул в комментариях, что нужно включить поддержку общего доступа к файлам SMB v1/CIFS. Но Вы должны знать, что Microsoft отказалась от этого компонента из-за безопасности и отключила его в новых версия по умолчанию, как устаревший компонент. На данный момент windows 10 использует версии SMB2 и SMB3. Вы должны понимать, что это временное решение, чтобы получить доступ к папкам и файлов по локальной сети или удаленному доступу. Давайте рассмотрим, как включить SMB1, чтобы дать доступ и исправить ошибку 0x80070035. Также проверим включен ли SMB2/3 и как его включить, если выключен.
Руководство к SMB версий 1, 2, 3
Вы наверняка захотите узнать, какая версия установлена на данный момент и как отключить или включить ту или иную версия SMB. Вам нужно запустить PowerShell от имени администратора. Запустить можно в поиске меню пуск, набрав PowerShell. Вставьте следующие команды в зависимости, что Вам нужно:
Протокол SMB версии 1
Протокол SMB версии 2
Протокол SMB версии 3
Ниже один пользователь написал, что при проверке SMB3 выдается ошибка «Set-SmbServerConfiguration : Не удается найти параметр, соответствующий имени параметра «EnableSMB3Protocol«. В этом случае вы вводите команду ниже в PowerShell (от имени админа) и смотрим статусы Smb3: 0-выкл, 1-вкл.
Перезагрузите ПК и перепроверьте статус SMB3, включился ли он.
Источник
Исправляем в Windows 10 «Ошибка 0x80070035 Не найден сетевой путь»
Вот как бы ни пытался себя заставить писать уроки по программированию, однако теперь уже сисадминское прошлое, вкупе с отсутствием внятного ответа на вопросы о том, как победить ту или иную проблему, которая может съесть половину дня практически впустую. Хочу написать небольшой справочник с командами, которые, может быть, пригодятся не только мне.
Представьте себе ситуацию, когда приезжаешь к заказчику (да, сейчас я много катаюсь по 1с), настраиваешь общую файловую базу на одном из компьютеров, даешь доступ к ней другим компьютерам и на одном из них под управлением Windows 10 выскакивает ошибка 0x80070035 Не найден сетевой путь.
Вроде бы в такой ошибке нет ничего страшного. На автомате полез в Центр управления сетями и общим доступом, чтобы убедиться в том, что системе разрешено обнаруживать сетевые узлы. Включаем обнаружение, ребутимся и… снова видим эту ошибку.
Проверил доступ с других компьютеров – нет, доступ к этой общей папке есть. Не было только на компьютере по десяткой. На всякий случай на расшаренном компьютере выключил брэнмауэр, обрубил антивирусы на обоих компьютерах, снова выключил и включил сетевое обнаружение на общем компьютере и снова система меня послала.
Начиная злиться, я стал создавать на десятке общие папки и с недовольством видел, что к ним доступ был со всех компьютеров. Я решил уже базу развернуть на другом компьютере в сети, решив, что какой-то глюк с операционкой. Но эта «десятка» упорно отказывалась видеть любой сетевой диск.
Ситуацию осложнял тот факт, что этот компьютер был очень важен и на нем 1с нужно было очень срочно развернуть. Однако ошибка упорно не хотела сдаваться. К счастью, на американском форуме я все же нашел рекомендацию, как исправить эту ошибку. Ее вызывал протокол SMB 2. Самое смешное, что, как потом убедился на своем ноутбуке, ошибку этого протокола вызвало очередное обновление, так как Майкрософт крайне не рекомендует отключать SMB всех версий (1,2 и 3) и использовать «только как временную меру устранения неполадок». Видимо, ровно до тех пор, пока не вылезет новый глюк…
Что ж, зная куда копать, можно отрубить заглючившую службу. Напишем рег файл:
Сохраните этот файл и запустите под Администратором. На всякий случай, перезагрузите компьютер. После изменения в реестре, ошибка должна пропасть. По крайней мере, на этой десятке сетевой диск стал открываться без проблем, равно как и на моем ноутбуке.
Тем не менее, если способ решения проблемы так и не помог, можно исправить в реестре HKLMSYSTEMCurrentControlSetServicesLanmanWorkstationParametersAllowInsecureGuestAuth и изменить его значение с 0 на 1. Данный способ должен помочь.
Любая программа не застрахована от ошибок. Жаль, что иногда из-за столь неочевидных мы сильно тратим свое время на устранения, по сути, «детских» проблем. Надеюсь, что данный способ будет актуален для вас и вы спокойно решите ошибку 0x80070035 Не найден сетевой путь, часто выскакивающую в Windows 10.
Источник
Быстрые пути решения кода ошибки 0x80070035 «Не найден сетевой путь» в ОС Windows 7, 8 и 10
Порой пытаясь создать домашнюю сеть, в состав которой входит несколько компьютеров, сталкиваешься с ошибкой 0x80070035. Она говорит о том, что не найден сетевой путь в операционной системе Windows 7, 8, 10 или Windows Server 2008 R2.
Давайте рассмотрим основные причины возникновения и методы устранения ошибки. Но сразу отметим, что есть целый ряд причин, по которым на компьютере может выводиться этот код ошибки.
Первое решение ошибки 0x80070035
Прежде всего стоит обратить внимание на антивирус, особенно если вы пользуетесь софтом от лаборатории Касперского. Для защиты ПК от вредоносного ПО антивирус может блокировать доступ к расширенным папкам для прочих пользователей локальной сети.
Ситуация становится еще более сложной, если вы подключаетесь к сети с ноутбука и желаете получить доступ к файлам других пользователей или принтерам, подключенным по сети Wi-Fi. При таком раскладе антивирусы работают в режиме усиленной защиты, так как это распространенный способ заражения вирусами.
Также по сети WI-Fi нередко происходят попытки несанкционированного доступа. Если вы попали именно в такую ситуацию, а именно: вы используете ноутбук с установленным на него антивирусом Касперского и подключены к сети по технологии Wi-Fi, то в первую очередь стоит отключить сетевой экран в настройках антивируса.
Второе решение
Если первый способ не помог вам избавиться от ошибки 0x80070035, то стоит попробовать вручную указать адрес шлюза в WINS. Для этого переходим в “Центр управления сетями и общим доступом”, находим там название сетевого соединения, делаем по нему двойной щелчок ЛКМ и в отобразившемся окне выбираем “Сведения”. Теперь нужно запомнить или скопировать параметры “шлюз по умолчанию”, в дальнейшем это еще пригодится.
Повторяем вышеописанные действия, но вместо кнопки “Сведения”, выбираем “Свойства”. 
- Убираем галочку напротив протокола IP 6.
- Выделяем протокол IP 4.
- Жмем на “Свойства”, после чего появляется окно свойств этого протокола.
Теперь нужно выполнить следующий алгоритм действий:
- Выбираем вкладку “Дополнительно”, после чего переходим в раздел WINS.
- Жмем клавишу “Добавить” и указываем параметры шлюза, которые мы ранее скопировали.
- Подтверждаем свои действия нажатием клавиши “Добавить”. Жмем “Ок”.
Остается лишь перезагрузить ПК и убедиться в отсутствии проблемы.
Третье решение проблемы «Не найден сетевой путь»
Иногда ошибка 0x80070035 возникает в связи с русскими именами пользователей сети. В таком случае решение будет очень простым: нужно связаться с владельцами ПК, подключенных к вашей сети и попросить их сменить свой логин с использованием латиницы. Также проблема может заключаться в том, что на подключенных компьютерах используются разные версии ОС Виндовс.
Решить проблему поможет следующий алгоритм действий:
- Запускаем командную строку cmd.exe.
- Освобождаем сетевой интерфейс от DHCP аренды, для чего требуется указать команду: ipconfig /release.
- Обновляем сетевой интерфейс и повторно подключаем IP адрес от DHCP, указав команду ipconfig /renew.
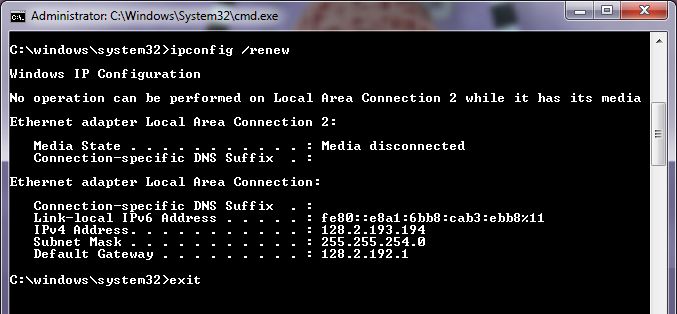
Полезное видео
Наглядно посмотреть решение рассматриваемой проблемы вы можете на следующем видео:
Источник
Код ошибки 0x80070035 не найден сетевой путь Windows — как исправить?
В операционной системе Windows есть возможность подключать несколько компьютеров в одну локальную сеть. Это позволяет использовать общие папки, файлы и даже устройства. При этом сеть должна быть организована и настроена правильно. В любой момент может пойти что-то не так и пользователи сталкиваются с кодом ошибки 0x80070035 не найден сетевой путь. Статья призвана помочь вам решить её всевозможными способами.
Причины появления ошибки 0x80070035 в Windows
Эта ошибка не из простых. И причин для её возникновения достаточно много. Чаще всего пользователь сам вызывает её неправильными действиями при настройке сети. При этом команда ping может отображать подключенные к компьютеру другие ПК. И с других компьютеров тоже можно найти IP адрес через эту команду. В некоторых версиях ОС Windows могут быть отключены порты, без которых невозможно продолжать строить локальную сеть.
К причинам также относятся несоответствующие настройки политики безопасности или групповые политики Windows. Могут быть неверно установлены другие настройки в результате чего компьютер будет отображать код ошибки. Рассмотрим эти и другие причины и устраним ошибку в Windows.
Проверяем сетевое оборудование
Чтобы не проделывать лишнюю работу, убедитесь в том, что вы все правильно подключили на физическом уровне. Все кабеля, которые связывают компьютер и роутер или другой компьютер — рабочие и они в состоянии передавать информацию. Проверьте, горят ли индикаторы порта сетевой карты. Когда сетевой кабель вставляется в порт, коннектор должен подсветиться (в персональных компьютерах). Проверить их работоспособность можно при помощи всё той же команды ping.
- Важно открыть командную строку от имени администратора. Откройте меню «Пуск» и введите в поиске «Командная строка».
- Когда она отобразится, выберите её правой кнопкой мыши (ПКМ) и нажмите «От имени администратора».
- В строке введите команду «ping» и через пробел введите IP адрес одного из компьютера. И нажмите ENTER.
Список подключенных устройств можно найти в роутере, если он является узлом для всех ваших ПК. Если вы подключаете только компьютеры через витую пару, то можно самостоятельно определить IP адрес второго компьютера. Все локальные IP адреса начинаются с 192.168.0.1 или 192.168.1.1. Второй компьютер в сети получит следующий адрес — 19.168.0.101, третий 192.168.0.102 и так далее. Поэтому ваша команда должна выглядеть следующим образом: «ping 192.168.0.101». Если другие компьютеры подключены к одному главному, то на нем можно ввести команду ipconfig /all, чтобы увидеть все сетевые адреса устройств.
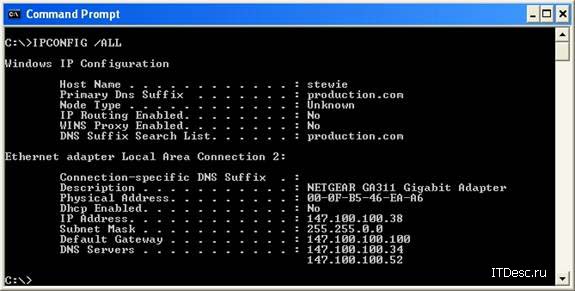
Посмотрите результат команды. Если отображаются переданные пакеты, значит компьютеры «видят» друг друга в сети и кабеля в порядке.
Устраняем данную ошибку в Windows 10
В последней версии ОС Windows 10 ошибка 0x80070035 не найден сетевой путь, стала появляться после обновления 1803. При этом компьютеры, в которых автоматическое обновление было отключено, и они не получили его, сеть работала стабильно. Проверить, установлена ли эта версия обновлений вы можете так:
- Откройте строку ввода (WIN+R), введите в ней команду «control», нажмите клавишу ENTER.
- Выберите пункт «Удаление программ».
- Слева в окне выберите «Просмотр установленных обновлений».
- Найдите в списке обновлений название с 1803 (оно должно быть за месяц апрель) и нажмите по нему левой клавишей мыши.
- Вверху появится пункт «Удалить», нажмите его и подтвердите удаление.
- Чтобы оно снова не установилось автоматически, в строке ввода напишите команду «services.msc», и ENTER.
- Найдите в длинном списке службу «Центр обновления Windows».
- Выберите его ПКМ и нажмите «Свойства».
- В разделе «Тип запуска» выберите пункт «Вручную». После этого установку всех обновлений будете подтверждать вы.
- Нажмите внизу кнопку «Применить» и «Ок».
Теперь, когда обновление 1803 снова загрузится, вы сможете его вовремя остановить. И таким образом предотвратите ошибку сетевого пути с кодом 0x80070035.
Настройки сетевых параметров Windows
Теперь нам нужно убедиться, что вы все делаете правильно при подключении компьютера. Прежде всего необходимо помнить: если вы хотите получить доступ к файлам другого компьютера, то диск, на котором они находятся должен быть открыт.
- Для этого нажмите ПКМ на локальном диске компьютера, к которому требуется получить доступ.
- Нажмите последний пункт контекстного меню «Свойства».
- Перейдите вверху окошка на вкладку «Доступ».
- Найдите и поставьте галочку на чек-боксе «Открыть общий доступ…».
- После этого проверьте правильность пути к диску.
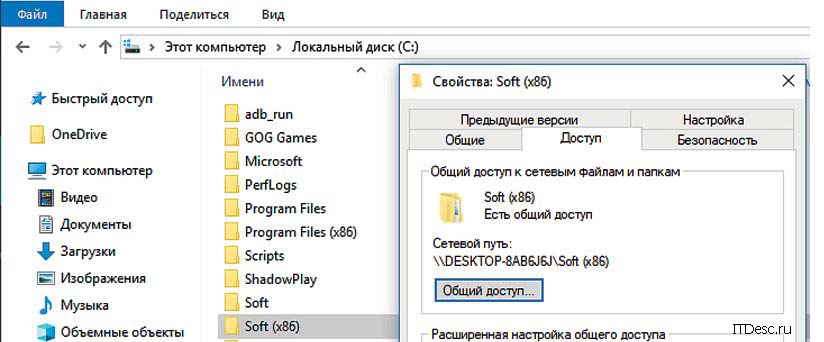
Проверьте еще раз, появляется ли ошибка. Также нужно проверить сетевые устройства в диспетчере. Возможно к компьютеру подключены другие устройства, которые препятствуют доступу.
- Для этого нажмите вместе две клавиши WIN+PAUSE и выберите слева пункт «Диспетчер устройств».
- Вверху менеджера есть пункт «Вид», нажмите его и выберите из контекстного меню «Показать скрытые устройства».
- Если отображаются дополнительные сетевые адаптеры, отключите их. Для этого нужно нажать по ним ПКМ и выбрать соответствующий пункт.
Другие методы устранения ошибки 0x80070035 сетевого пути
Необходимо также убедиться, что ваше сетевое подключение использует стандартный протокол IPv4.
- Введите следующую команду в строке ввода «ncpa.cpl» и нажмите клавишу ENTER.
- Выберите соединение, при помощи которого вы пытаетесь подключиться ПКМ.
- Нажмите пункт «Свойства».
- Во вкладке «Сеть» найдите IPv4 в списке и убедитесь, что оно активно. В противном случае поставьте на нём галочку, выберите его мышью и внизу нажмите кнопку «Установить». При необходимости выберите протокол RMP и нажмите «Ок».
- Найдите в этом же списке другой протокол IPv6 и уберите галочку с него. Вы можете также убрать галочки с других протоколов, чтобы наверняка использовался только IPv
- В самом протоколе IPv4 оставьте настройки по умолчанию — «Получить адрес автоматически».
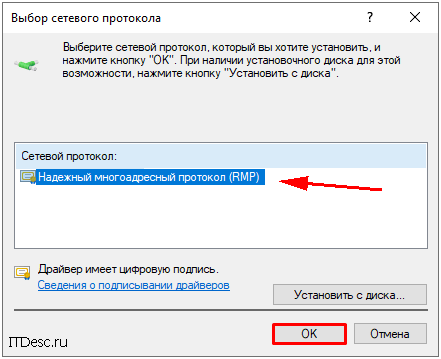
Убедитесь, что в службах Windows запущены следующие:
- Узел универсальных устройств PNP;
- Публикация ресурсов обнаружения;
- DNS служба;
- Служба обнаружения SSDP;
- Хост поставщика функций.
Нужно напомнить, что службы Windows можно открыть при помощи строки ввода. Запишите в ней команду «services.msc» и нажмите клавишу ENTER для подтверждения.
Несмотря на то, что в большинстве случаев ошибок и сбоев операционной системы, мастера устранения неполадок в Windows становятся бесполезными, попробуйте его запустить. Этот модуль может и не устранит саму ошибку, но он может подсказать причину её появления.
- Откройте снова строку ввода и запишите команду «control».
- Вверху справа выберите значение «Крупные значки».
- Найдите среди списка «Центр безопасности и обслуживания».
- Выберите в следующем окне «Устранение неполадок».
- Из предоставленных разделов нажмите «Сеть и интернет».
- Дождитесь завершения работы мастера.
Код ошибки 0x80070035 не обнаружен сетевой путь может вызывать компонент всех версий Windows — брандмауэр. Попробуйте его отключить на время, чтобы определить причину сбоя. Чтобы быстро его отыскать, откройте «Пуск» и введите «брандмауэр» в строке поиска. Выберите его в результатах и слева выберите «Отключение брандмауэра». Поставьте галочки на нужных пунктах и сохраните изменения.
Источник
Код ошибки 0x80070035. Не найден сетевой путь
Обычно ошибка с кодом 0x80070035 (Не найден сетевой путь) возникает при попытке одного компьютера зайти в папку другого, по совместной сети. Это случается, даже если раньше все работало нормально и доступ осуществлялся к папкам в разных направлениях. При этом организация сети может быть абсолютно различной, будь то Wi-Fi-роутер или правильно обжатая витая пара, это не имеет значения. Но вдруг на ровном месте появляется ошибка 0x80070035, которая сообщает, что указанный сетевой путь не обнаружен. Что нужно сделать, чтобы ее устранить мы рассмотрим далее в статье.
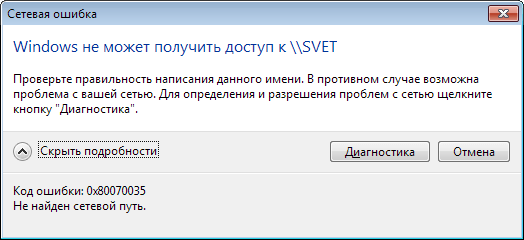
Причины появления ошибки 0x80070035
Сетевой доступ могут блокировать различные факторы. Давайте рассмотрим основные:
- Блокировка выхода в сеть антивирусным программным обеспечением. Этот пункт чаще всего влияет на прием и передачу файлов по локальной сети.
- Вторым по частоте влияющим фактором является брандмауэр Windows, который при соответствующих настройках также может влиять на передачу информации по сети.
- Поврежденный кабель или роутер вышел из строя. Это случается реже, но тоже вполне может быть причиной проблемы.
- Выключены специальные сетевые службы Microsoft.
- Сбились настройки доступа выхода в сеть одного из компьютеров.
Устраняем ошибку 0x80070035
- В том случае, если у вас проблемы с роутером или кабелем, но вы не знаете, как наверняка это установить, можно воспользоваться командной строкой и проверить работоспособность оборудования командой «Ping». Для этого нажмите WIN+X или правой кнопкой мыши по пиктограмме меню «Пуск» и выберите пункт «Командная строка от администратора». В следующем окне запишите такую команду «ping», а через пробел напишите имя второго компьютера в сети или его IP-адрес. Если есть ответ от компьютера – значит с вашим оборудованием все в порядке.
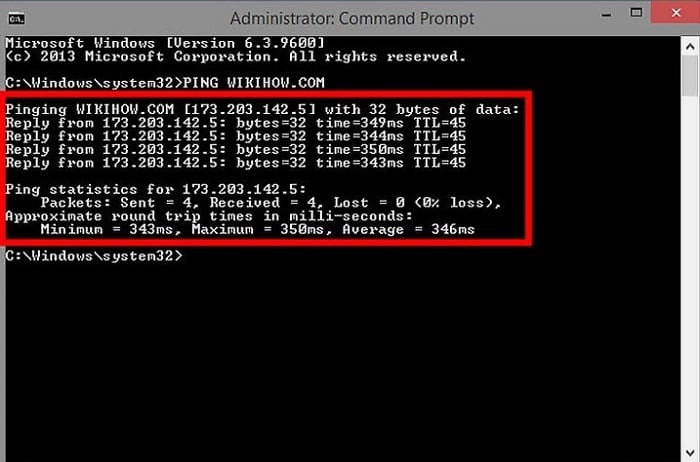
Далее если ошибка «Код ошибки 0x80070035. Не найден сетевой путь» не решилась попробуйте отключить брандмауэр. Для этого откройте меню «Пуск», выберите «Панель управления» и найдите среди списка «Брандмауэр Windows» и нажмите на него. В открывшемся окне слева найдите «Включение/отключение Брандмауэра». 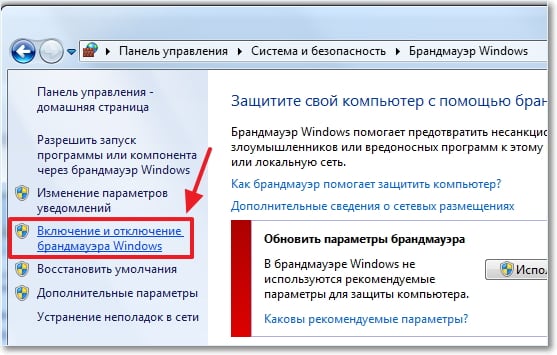
Откроется окно, где вы можете выключить на время активный файервол, который может блокировать выход в сеть компьютера. После чего проверьте снова возможность доступа к другому ПК или выход в есть. Если изменений нет – верните настройки в исходное положение.
Откройте ваш антивирус и зайдя в настройки, отключите его на время для того, чтобы проверить, не является ли он причиной ошибки. Для этого во многих антивирусах есть пункты выключения на определенное время – 30 мин., 1 час, 3 часа и т.д.

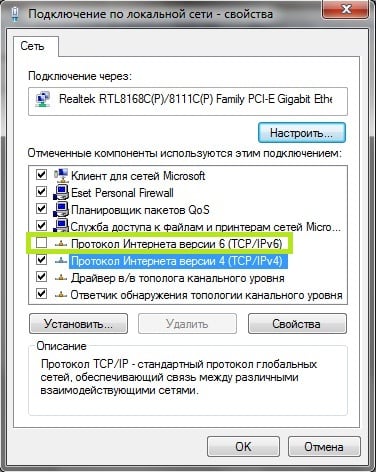 Настройка сети
Настройка сети
Здесь IP-адрес должен соответствовать номеру IP в договоре с провайдером в случае, если он у вас статический. Если компьютер подключен при помощи роутера к VPN или к другому главному компьютеру в сети, то эти настройки лучше оставить на пункте «Получить адрес автоматически».
Другие методы устранения ошибки при которой не найден сетевой путь
Убедитесь, чтобы в службах Windows были также запущены и нормально работали следующие службы:
- Сетевые подключения.
- Диспетчер подключения удаленного доступа.
- Вызов процедур.
- Устройство поддержки NETBios путем TCP/IP.
- Plug and Play.
- Информацию о подключенных сетях (NLA).
- Шлюз уровня приложений.
Система Windows устроена таким образом, что при присутствии непонятных символов в различных программных компонентах и средствах системы могут появляться различные сбои и ошибки (например: «Код ошибки 0x80070035. Не найден сетевой путь»). Поэтому при присвоении имени сети, компьютеров, сетевых папок убедитесь, что все имена написаны латиницей. Не стоит также в начале названия ставить различные знаки и цифры.
В случае с доступом к файлам или папкам на другом компьютере убедитесь, что настройки способствуют этому. Чтобы открыть файлы папки для доступа по сети на компьютере для других пользователей:
- Откройте расположение этой папки.
- ПКМ по ней и выберите в списке «Свойства».
- Выберите «Доступ», «Общий доступ».
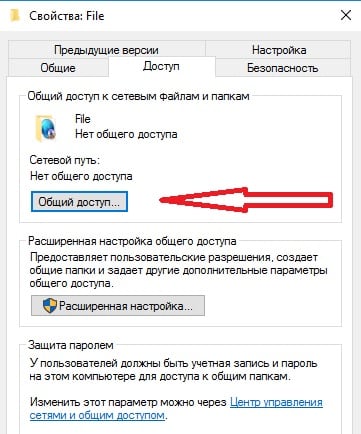
Попробуйте применить эти рекомендации, и вы решите ошибку, связанную с отсутствием сетевого пути 0x80070035.
Источник

.png)
.png)
(1).png)
(2).png)
.png)
.png)
.png)
.png)
.png)
.png)
.png)
.png)
.png)
.png)
.png)
.png)
.png)
.png)
.png)
.png)
.png)