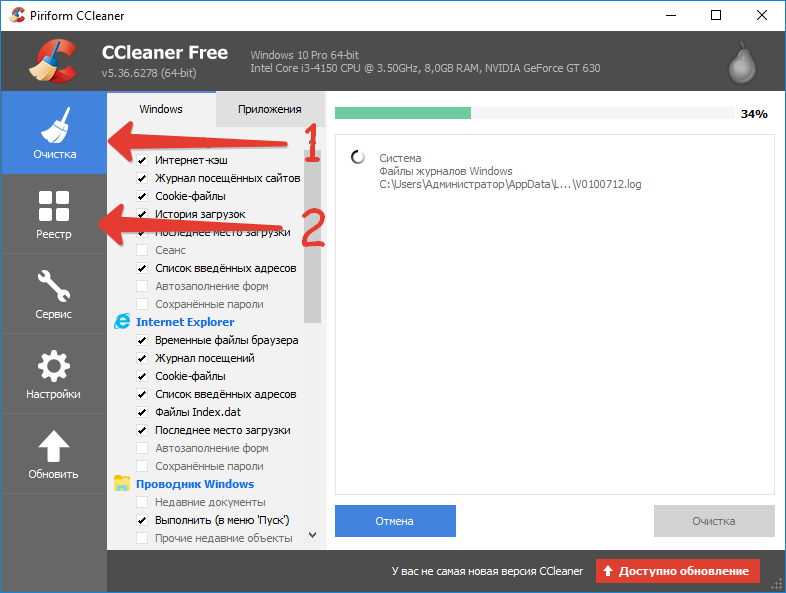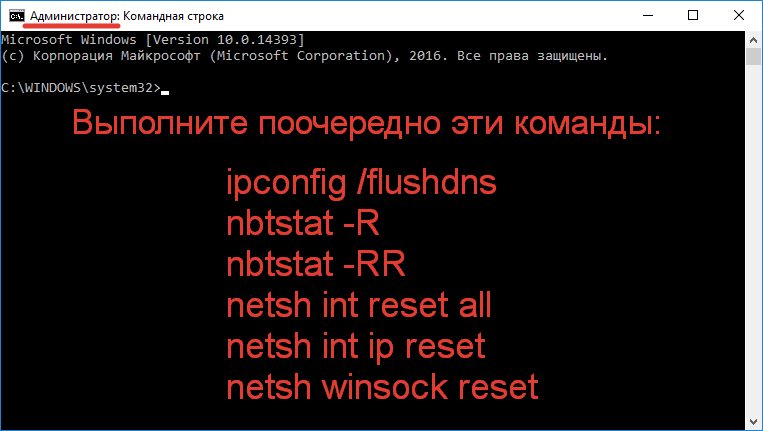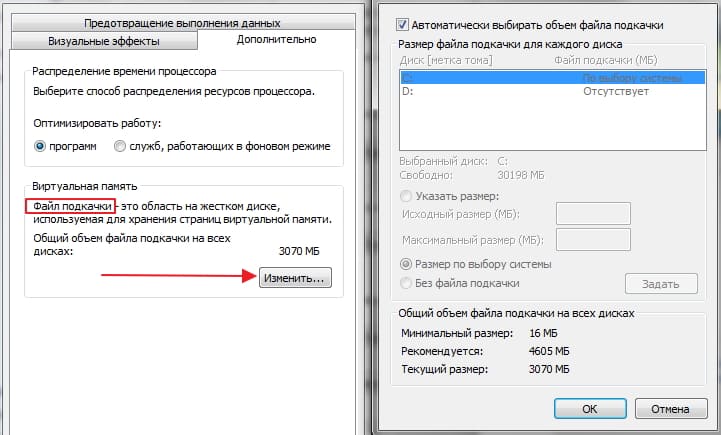Из-за ошибки на странице она была перезагружена в Яндекс Браузер
На чтение 4 мин Опубликовано 27.03.2018
В последние несколько лет браузер Яндекс собрал довольно обширную базу постоянных пользователей. Программа постоянно совершенствуется и обрастает новыми функциями, такими как защита, турбо-режим и прочее. Однако ошибки при работе с этим браузером также возникают — без них никуда. Одной их проблем стал баг «Из-за ошибки на странице она была перезагружена», который возникает при работе с определенными сайтами или их страницами в отдельности. Сегодня мы расскажем, что это за баг и как его быстро исправить.
Содержание
- Причины появления сбоя и перезагрузки страниц
- Как исправить ошибку на странице?
- Проверка на вирусную активность
- Проверка сети
- Заключение
Причины появления сбоя и перезагрузки страниц
На самом деле — вызвать появление подобного сбоя могут разные источники. Это может быть единичный баг прогрузки скрипта, либо ошибка, вызванная временные файлами, которые также влияют на запуск. Отдельно нужно отметить влияние со стороны вирусов и вредоносных расширений браузера. Также не стоит исключать появления проблем со стороны самого сервера (хостинга сайта). Но если сайт работает нормально в другом браузере, а в Yandex сбоит — следует выполнить поочередно несколько шагов.
Как исправить ошибку на странице?
Итак, что бы привести отображение сайта в порядок, нужно выполнить несколько общих шагов, а если не поможет — перейти к более сложным решениям. Для начала:
- Перезагрузите проблемный сайт через CTRL+F5. Такая комбинация сбрасывает временные файлы, закрепленные за страницей.
- Выполните комбинацию CTRL+H — в правом верхнем углу кнопка «Очистить историю». Выберите период за все время, предварительно снимите галочку с паролей и форм — удаляйте все. Такой подход стирает весь кеш и куки — эти параметры полезны для загрузки, однако могут захламлять программу.
- Обязательно проверьте, что бы ваш Yandex браузер был обновлен. По идее, опция апдейтов активна по умолчанию, но лучше проверить актуальность версии. Откройте этот адрес browser://help/ и просмотрите, нужны ли обновления.
- Просмотрите список ваших расширений и плагинов, которые активны в браузере. В отдельных случаях они могут вызывать конфликт с элементами сайта и блокировать их загрузку. Пройдите к настройкам дополнений по адресу browser://tune/. Выключайте все неиспользуемые расширения. Временно отключите и блокировщики рекламы (Антишок, AdGuard, Блокировка флеш-данных). После этого пробуйте снова.
- Радикальным вариантом будет полный сброс настроек пользователя. Для этого открываете browser://settings/ — листаете вниз и кликаете на «Дополнительные настройки» — в самом конце будет кнопка сброса.
- Опробуйте момент, когда нужно полностью отключить любую защиту на ПК (брандмауэр, экран антивируса).
- Обязательно нужно проверить, что бы «flash-контент» не был блокирован на сайте. Для этого нужно справа, в строке адреса, нажать на значок «информации о подключении» — выбрать «Подробнее» — разрешить отображение Flash на странице.
Проверка на вирусную активность
Если все вышеуказанное не помогло и сбой «Из-за ошибки на странице она была перезагружена» не уходит, то следует проверить систему на трояны и черви. Для этого загрузите в систему два популярных сканера AdwCleaner и MalwareBytes, а также приложение CCleaner, которое сотрет весь мусор и подправит реестр вашей Windows. Кстати, для мобильных версий эти программы также можно загрузить из Маркета или AppStore.
- Запустите поочередно оба сканера и прогоните ваш компьютер (телефон) через них. Запомните — после каждой проверки следует перезапускать ПК и нельзя игнорировать этот шаг.
- Далее запустите клинер и выполните через него две опции — «Очистка» и «Реестр».
Эти программки должны помочь в удалении троянов угонщиков, малварей, бэкдоров и процессов, меняющих сетевые экраны. Если не помогло, то можете полностью переустановить сам браузер. Под словом полностью нужно понимать: удаление — очистка через CCleaner и стирание оставшихся папок — скачивание нового инсталл-файла — установка.
Проверка сети
Простым отключением питания перезапустите свою сеть. В случае с роутером отключите его от питания на 5-10 минут, это особенно важно при динамических подключениях IP. Дальше я бы советовал выполнить несколько команд сброса сети. На всякий случай, заранее сделайте скрин сетевых настроек рабочей сети. Далее открывайте консоль из под админа и поочередно активируйте команды, указанные на рисунке.
После того, как все команды будут окончены, снова перезапустите ваш PC. В особо тяжких случаях может потребоваться сброс самого роутера. Я столкнулся именно с этим моментом — Яндекс.Браузер сбрасывал половину подключений с такой ошибкой — помог только совместный сброс программы и роутера.
Заключение
Все описанное выше должно исправить вылеты «Из-за ошибки на странице она была перезагружена» в Яндекс.Браузере. Если это не помогло, то следует писать владельцам ресурса — возможно у них есть проблема с адаптацией своего сайта под Яндекс браузер. Со своей стороны вы сделали все возможное, теперь пусть работают они.
Яндекс из за ошибки на странице она была перезагружена как исправить
Что делать если в Яндексе произошла ошибка? Если Браузер не запускается или вы видите ошибку «Не удалось запустить приложение, поскольку его параллельная конфигурация неправильна», попробуйте установить последнюю версию поверх текущей.
- Нажмите → Дополнения и отключите все расширения.
- Очистите кеш, чтобы в Браузер не подгружалась ранее сохраненная копия страницы.
- Если в Яндексе произошла ошибка, установите последнюю версию браузера поверх текущей, отключите все расширения и очистите кеш, чтобы избежать загрузки сохраненной ранее версии страницы.
- Если не удается запустить приложение или появляется ошибка «Не удалось запустить приложение, поскольку его параллельная конфигурация неправильна», следует попробовать установить последнюю версию браузера.
- Для исправления ошибки Яндекс браузера нужно закрыть все окна, затем перейти в Панель управления, выбрать программу и компоненты, и удалить Yandex. Затем установить браузер заново.
- Если Яндекс пишет «Страница недоступна», возможно проблема в отсутствии подключения к интернету, неправильной настройке сети или недоступности сервера DNS.
- Для просмотра логов ошибок браузера Яндекс следует нажать Ctrl + Shift + J для открытия консоли, затем выбрать вкладку «Консоль JavaScript».
- Для отключения блокировки в Яндексе нужно перейти в настройки, в разделе «Безопасность» выключить опцию «Проверять безопасность посещаемых сайтов и загружаемых файлов».
- Домен Yandex.ru перестал существовать, теперь главная страница «Яндекса» находится по адресу Ya.ru.
- Для сброса настроек и очистки браузера Яндекс нужно перейти в настройки → системные, а затем сбросить все настройки и очистить кеш.
- Для переустановки Яндекс браузера с сохранением настроек следует нажать на кнопку «Настройки Яндекс. Браузера», затем выбрать опцию «Синхронизация» и сохранить данные.
- Как исправить Яндекс браузер
- Почему Яндекс пишет страница недоступна
- Как посмотреть лог ошибок браузера Яндекс
- Как убрать блокировку в Яндексе
- Что случилось с Яндекс
- Как сбросить браузер Яндекс
- Как очистить браузер Яндекс
- Как переустановить Яндекс без потери данных
- Что делать если страница не доступна
- Что делать если не удается получить доступ к сайту
- Почему Яндекс блокирует все сайты
- Что такое лог ошибки
- Как снять лог
- Что такое Хар лог
- Почему я не могу войти в Яндекс
- Как восстановить уровень в Яндексе
- Как отключить проверку безопасности в Яндексе
- Как сделать так чтобы Яндекс не обновлялся
- Какая самая последняя версия Яндекс браузера
- Как обновить Яндекс браузер на компьютере
- Почему Яндекс заблокировал
- Что делать если Яндекс пишет не удается установить соединение с сайтом
- На чем пишет Яндекс
- Как снять логи с сайта
- Как открыть лог ошибок
- Где находятся логи браузера
- Почему Яндекс диск выдает ошибку
- Как сбросить настройки в Яндексе
Как исправить Яндекс браузер
Установите Браузер заново:
- Закройте все окна Браузера.
- Откройте Панель управления.
- Нажмите Программы → Программы и компоненты → Удаление программы (для Windows 10 Программы → Удаление программы).
- В окне Удаление или изменение программы выберите из списка всех установленных программ Yandex.
- Над списком нажмите Удалить.
Почему Яндекс пишет страница недоступна
Обычно это вызвано отсутствием подключения к интернету или неправильной настройкой сети. Возможно, недоступен сервер DNS. Кроме того, доступ к сети может блокировать брандмауэр.
Как посмотреть лог ошибок браузера Яндекс
Яндекс Браузер
Чтобы открыть консоль ошибок, нажмите сочетание клавиш Ctrl + Shift + J (или ⌥ + ⌘ + J для macOS). Откройте меню → Дополнительно → Дополнительные инструменты → Консоль JavaScript. Нажмите правой кнопкой мыши в любой области страницы, выберите пункт Исследовать элемент и перейдите на вкладку Console.
Как убрать блокировку в Яндексе
Отключение блокировки:
- Нажмите → Настройки.
- В верхней части страницы перейдите на вкладку Безопасность.
- В разделе Защита от угроз отключите опцию Проверять безопасность посещаемых сайтов и загружаемых файлов.
Что случилось с Яндекс
Домен Yandex.ru перестал существовать. Теперь главная страница «Яндекса» находится по адресу Ya.ru. Оттуда можно зайти в свою почту, посмотреть погоду, пробки и курсы валют, а также воспользоваться поиском. Поиск по «Яндексу» и погода доступны и на «Дзене».
Как сбросить браузер Яндекс
Чтобы сбросить настройки Браузера:
- Нажмите → Настройки → Системные.
- Прокрутите страницу вниз и нажмите Сбросить все настройки.
- Подтвердите сброс настроек.
Как очистить браузер Яндекс
Чтобы очистить кеш:
- Нажмите → Дополнительно → Очистить историю либо сочетание клавиш Ctrl + Shift + Del (в Windows и Linux) или Shift + ⌘ + Backspace (в macOS).
- В списке Очистка истории выберите период для удаления кеша.
- Включите опцию Файлы, сохранённые в кеше.
Как переустановить Яндекс без потери данных
Как переустановить Яндекс Браузер с сохранением всех настроек и параметров:
- Нажмите на кнопку «Настройки Яндекс. Браузера».
- В опции «Синхронизация» нажмите на кнопку «Сохранить данные».
Что делать если страница не доступна
«Веб-страница недоступна»:
- Проверьте URL в адресной строке — возможно, он введен неправильно.
- Адрес сайта указан без ошибок? Проверьте, открываются ли его страницы на другом компьютере, подключенном к той же сети.
- Если они не открываются, проверьте подключение к Интернету.
Что делать если не удается получить доступ к сайту
По инструкциям, ссылки на которые я дал выше, обязательно попробуйте следующее:
- Прописать DNS от Google (8.8.8.8 / 8.8.4.4).
- Проверить настройки прокси-сервера.
- Сделать сброс сетевых настроек.
- Временно отключить антивирус.
- Проверить компьютер на вирусы, с помощью антивирусных утилит.
Почему Яндекс блокирует все сайты
В Яндекс Браузере включена защита от вредоносного ПО, которая блокирует зараженные сайты и страницы. Эту защиту вы можете отключить. Кроме вас защиту могут отключить без вашего ведома другие пользователи компьютера или вредоносное расширение.
Что такое лог ошибки
Error. log (в UNIX подобных системах — error_log) — журнальный файл, используемый веб-сервером для журналирования возникших на сервере ошибок, позволяющий определить тип ошибки, а также причину её возникновения.
Как снять лог
Для снятия логов нам необходимо перевести устройство в режим разработчика/отладки.Для этого нужно:
- найти в настройках номер нашего билда или ОС (в зависимости от устройства),
- около десяти раз нажать на эту информацию,
- при появлении сообщения о том, не хотим ли мы перевести устройство в режим разработчика, нажать «Ок».
Что такое Хар лог
HAR — это сокращённая форма для названия формата HTTP Archive. Этот формат используется для записи всего взаимодействия веб-браузера с сайтом. HAR-файлы помогают нашей команде технической поддержки искать и устранять сложные проблемы. Чтобы создавать эти файлы, мы рекомендуем использовать Chrome или Firefox.
Почему я не могу войти в Яндекс
Вы указали неверный логин или пароль в почтовой программе (Outlook, Thunderbird, Mail, почтовый клиент в Opera и т. п.). Ваш компьютер заражен вирусом, который пытается подобрать пароль к вашему аккаунту на Яндексе. Рекомендуем вам проверить свой компьютер на наличие вирусов бесплатными онлайн-антивирусами.
Как восстановить уровень в Яндексе
Нажмите на значок программы привилегий в профиле — откроется этот экран. Здесь появился пункт «Восстановить уровень» — нажмите на него. 2. В открывшемся меню можно посмотреть, какой статус в программе привилегий был в прошлом месяце.
Как отключить проверку безопасности в Яндексе
Отключение защиты от вредоносных сайтов и программ
Чтобы отключить проверку загружаемых файлов: Нажмите → Настройки. В верхней части страницы перейдите на вкладку Безопасность. В разделе Защита от угроз отключите опцию Проверять безопасность посещаемых сайтов и загружаемых файлов.
Как сделать так чтобы Яндекс не обновлялся
Посетить настройки (Настройки -> Системные) в самом браузере и снять галочку с пункта «Обновлять браузер, даже если он не запущен»; Посетить Управление Компьютером (Меню «Пуск» -> Компьютер [контекстное меню] -> Управление -> Службы и приложения -> Службы), найти там Yandex.
Какая самая последняя версия Яндекс браузера
Устаревшие
|
История версий |
|
|---|---|
|
Версия |
Дата выпуска |
|
17.1.1 |
26 декабря 2016 |
|
17.3 |
31 января 2017 |
|
17.3.1 |
16 февраля 2017 |
Как обновить Яндекс браузер на компьютере
Для простого обновления Браузера переустановка не требуется, Браузер обновляется автоматически.
Почему Яндекс заблокировал
Аккаунт может быть заблокирован из-за нарушения правил рекламы, некачественного сайта, ошибки в объявлении, предоставлении некачественных товаров или услуг. Как разблокировать логин Яндекс.
Что делать если Яндекс пишет не удается установить соединение с сайтом
Попробуйте отключить ваш антивирус (особенно все функции защиты сети) или файрволл. Если в браузере есть антивирусные расширения тоже отключите их. Проверьте, сохраняется ли проблема. Если это оказалось решением, возможно, сбои в защите трафика SSL/HTTPS в вашем защитном ПО.
На чем пишет Яндекс
В лидерах оказались пять языков: C++, JavaScript, Java, Python и Perl. Все эти языки разные, и каждый лучше решает свою задачу. Поэтому они по-разному используются в Яндексе. C++ — классический язык для больших и сложных систем, где критически важна производительность.
Как снять логи с сайта
На вкладке «Сеть», в настройках отметьте «Непрерывные логи», чтобы сохранить их при переходе на другую страницу. Обновите страницу, нажав на клавиатуре «F5», и повторите ошибку. Правой кнопкой мыши кликните по любой записи в логе и выберите «Сохранить все как HAR». Укажите папку, в которую хотите сохранить логи.
Как открыть лог ошибок
После нажатия комбинации « Win+R и введите eventvwr. msc» в любой системе Виндовс вы попадаете в просмотр событий. У вас откроется окно, где нужно развернуть Журналы Windows. В данном окне можно просмотреть все программы, которые открывались на ОС и, если была допущена ошибка, она также отобразится.
Где находятся логи браузера
Журналы хранятся в каталоге /var/log. Чтобы открыть его, введите file:///var/log в адресной строке браузера. Подробнее о том, как экспортировать данные каталога /var/log и его подкаталогов в виде TGZ-архива… Анализатор журналов — это инструмент, позволяющий проверить синтаксис в журналах управляемых устройств Chrome.
Почему Яндекс диск выдает ошибку
Диск может работать некорректно из-за антивируса, файрвола или прокси-сервера. Чтобы проверить это, временно отключите их. Если Диск работает неправильно из-за антивируса или файрвола, добавьте страницу Диска в исключения этой программы. Проверьте скорость интернет-соединения на странице yandex.ru/internet.
Как сбросить настройки в Яндексе
Чтобы сбросить настройки Браузера: Нажмите → Настройки → Системные. Прокрутите страницу вниз и нажмите Сбросить все настройки. Подтвердите сброс настроек.
Оставить отзыв (1)
- Как посмотреть лог ошибок браузера Яндекс
Часто пользователи при продолжительной работе в браузере получают сообщение при аварийном сбое: «Из-за нехватки памяти страница была перезагружена». Как ее исправить и что делать, чтобы продолжить работу без сбоев, начинающий пользователь скорее всего не знает. Подобное сообщение возникает в Яндекс Браузере, реже в остальных навигаторах. В этой статье вы найдете ответ на все вопросы, связанные с данной ошибкой.
Причины нехватки оперативной памяти
Из текста ошибки можно определить, что браузеру не хватает памяти. Каждый браузер использует оперативную память компьютера. Из этого следует, что вы нагрузили свой компьютер большим количеством процессов. Или в браузере открыто слишком много вкладок, а количества оперативной памяти недостаточно в компьютере. Скорее всего на компьютере установлено менее 2 Гб.
Опытным пользователям известно, что Яндекс Браузер и Google Chrome отличаются «прожорливостью». Они рассчитаны на более новые модели компьютеров, поэтому такую ошибку на слабых конфигурациях ПК можно встретить чаще. Причиной могут выступать и сами сайты, которые пользователь посещает. Они имеют большое количество скриптов, flash-баннеров, которые и перегружают компьютер.
Как устранить ошибку при нехватке памяти
Для устранения сбоя необходимо произвести несколько несложных действий со своим компьютером. Первым делом — почистим жесткий диск от мусора и ненужных файлов, которые своим присутствием осложняют не только работу браузера, но и всего ПК. Скачайте популярную утилиту CCleaner. Размер установочного файла чуть больше 15 Мб, поэтому программа не займет много места на вашем диске.
У нее простой и удобный интерфейс, разобраться будет достаточно легко. Запустите и выберите слева в панели инструментов «Сервис». Откроется вкладка с автозагрузкой. Здесь отображаются все программы, которые запускаются вместе со стартом операционной системы. После этого они работают в фоновом режиме, но ресурсы, пусть и небольшое количество, потребляют. Выберите программы, которые не должны запускаться с Windows и нажмите справа кнопку «Выключить» или «Удалить».
После этого нажмите вкладку «Очистка» и запустите процесс. По его завершению перейдите на вкладку «Реестр» и запустите оптимизацию реестра. Когда оптимизация жесткого диска будет завершена, откройте браузер.
- Нажмите на кнопку меню в панели вверху и выберите вкладку «История». В Яндекс Браузере нажмите горячие клавиши CTRL+H. Они вызывают историю браузера.
- Выберите здесь все пункт и нажмите кнопку «Очистить».
- Затем выберите в меню «Дополнения» и отключите все ненужные дополнения, их работа также может влиять на появление сообщения о сбое «Страница была перезагружена из-за недостаточного количества памяти».
- Вы можете установить плагин для браузера AdGuard, который будет блокировать нежелательную рекламу, а также рекламные баннеры. Большинство из них построены на Javascript, поэтому они занимают относительно много памяти.
Увеличиваем параметры файла подкачки в Виндовс
При увеличении файла подкачки в Windows мы увеличиваем объем оперативной памяти, который система отвела для работы браузера. Обычно, файл подкачки автоматически увеличивается, если выделенной памяти не хватает. Но в некоторых ситуациях, как мы видим, это не срабатывает. Если предыдущие методы не дали никаких результатов, то этот способ устранить ошибку «Из-за нехватки оперативной памяти браузер перезагрузил страницу» и исправит положение.
- Нажмите сочетание клавиш WIN+PAUSE.
- Слева в меню выберите «Дополнительные параметры системы».
- Нажмите вкладку «Дополнительно», затем выберите «Параметры».
- Здесь найдите блок «Виртуальная память» и нажмите «Изменить».
- По умолчанию во всех версиях Windows этот параметр установлено в значение «Автоматически». Выберите ниже чекбокс «Указать размер» и введите любое значение от 2 Гб, если у вас достаточно для этого памяти. Ниже нажмите кнопку «Задать».
Закройте окна и перезагрузите свой компьютер. Теперь попробуйте открыть браузер и продолжить работу.
Может оказаться актуальным для вас: Произошла ошибка при распаковке unarc.dll вернул код ошибки-11 (1, 7, 12, 6, 14,

Другие методы устранения ошибки с памятью
Если снова вы видите перед собой сообщение «Не достаточно памяти для работы, браузер перезагрузил старицу», то возможно причина вовсе не в памяти. Попробуйте просканировать свой компьютер антивирусным программным обеспечением. Возможно это проявление вируса, ведь для работы любой, даже шпионской программы нужны ресурсы компьютера. Если и антивирус не решил вашу проблему, в таком случае вам необходимо приобрести и установить дополнительный модуль оперативной памяти.
Нет необходимости покупать модуль с большим количеством памяти. Для работы 32-битной версии компьютера достаточно 4 Гб. Даже если вы установите больше, система ее не распознает и будет продолжать использовать только 4 Гб. Это свойственно всем x32 операционным системам. Проверить разрядность своей Windows можно, нажав WIN+PAUSE.
Summary
Article Name
Из-за нехватки памяти страница была перезагружена — как исправить
Description
Часто пользователи при продолжительной работе в браузере получают сообщение при аварийном сбое: «Из-за нехватки памяти страница была перегружена». Как ее исправить и что делать, чтобы продолжить работу без сбоев, начинающий пользователь скорее всего не знает. Подобное сообщение возникает в Яндекс Браузере, реже в остальных навигаторах. В этой статье вы найдете ответ на все вопросы, связанные с данной ошибкой.
Author
Publisher Name
Игорь
Publisher Logo
Читайте о самых распространённых онлайн ошибках. Какие причины их возникновения и как исправить.
Введение
В пользование сетью «Интернет» вовлечено подавляющее большинство всех обладателей компьютерной техники, независимо от вида используемых образцов устройств. И несмотря на многие преимущества задействования «Интернета» как для обработки и хранения данных, так и для их распространения и обмена, в некоторых случаях существует вероятность столкнуться с отказом в доступе к тем или иным ресурсам сети по причине возникновения разнообразных видов ошибок. И несмотря на утверждение, что полностью избежать ошибок в целом при взаимодействии с данными в сети «Интернет» практически невозможно, пользователи могут ознакомиться со списком основных и часто встречающихся видов ошибок, понять их значение и изучить некоторые основные шаги для их устранения. И далее в нашей статье мы подробнее остановимся на освещении данных вопросов.
Распространенные типы сетевых ошибок при доступе к ресурсам сети «Интернет»
Большинство известных видов ошибок в сети «Интернет» сопровождаются кодом состояния «HTTP». Обычно пользователи могут наблюдать сообщение об ошибке, содержащее помимо объясняющего текста еще числовое значение формата «4XX» или «5XX» (за числами четыре или пять следуют две дополнительные цифры, например, код ошибки имеет вид «404»).
И вариант формата «4XX», и «5XX» являются ошибками, но они имеют существенную разницу. Формат «4XX» – это ошибки, возникающие вследствие деятельности клиента, а «5XX» – результат ошибки сервера. Если при обращении к сетевому ресурсу всплывает сообщение с ошибкой в виде «4XX», то, скорее всего, пользователи могут ее самостоятельно исправить.
Ошибки вида «5XX» – это ошибки сервера, которые означают, что пользователи не оказывали влияния на результат, приведший к возникновению ошибки, и источником сбоя является неработающий сервер, к которому пользователи пытаются получить доступ. Независимо от вида ошибки, связанна ли она с деятельностью пользователей или работоспособностью удаленного сетевого сервера, пользователи могут предпринять несколько шагов, которые могут помочь решить проблему и устранить существующую неисправность.
В последующих разделах мы постарались перечислить наиболее распространенные сетевые ошибки, с которыми могут сталкиваться пользователи при взаимодействии с ресурсами сети «Интернет», а также упомянули пару полезных решений для исправления каждой ошибки. Пользователи не могут решить все онлайн-ошибки, так как некоторые из них происходят по вине серверов, и с ними мало что можно поделать для успешного восстановления работоспособности. Тем не менее, в ряде случаев, стоит попробовать устранить возникшую ошибку.
«400 Bad Request» («ошибка неверного запроса»)
Каждый раз, когда пользователи пытаются открыть веб-сайт путем набора «URL-адреса» в адресной строке сетевого обозревателя или нажимают на соответствующую ссылку сайта, полученную посредством различных приложений, веб-браузер инициирует запрос и отправляет его на удаленный сервер веб-сайта, к которому пользователи организовывают соответствующее обращение и стараются получить доступ. Ошибка «400» возникает, когда сервер не может полноценно понять и корректно обработать запрос. Такой вид непредвиденной ошибки может произойти, если указанный запрос искажен, неверен, испорчен или поврежден, но, чаще всего, ошибка возникает по довольно простой причине, например, пользователь использовал «URL-адрес» веб-сайта, которого не существует.
В большинстве случаев пользователи самостоятельно могут решить возникшую проблему и далее представлено несколько простых способов, которые можно задействовать для исправления указанной ошибки.
Обновите страницу. Нажатие клавиши «F5» обновляет страницу в большинстве браузеров. Если проблема связана с поврежденным запросом, то его повторная отправка иногда может помочь. Процесс не займет много времени и его всегда стоит попробовать. Ошибка «400» часто является временной, и простое обновление способно нередко ее исправить.
Перепроверьте «URL- адрес». Иногда неверный «URL-адрес», указанный пользователем в адресной строке обозревателя, может вызвать ошибку «400 Bad Request» вместо ошибки «404 Not Found» (о которой мы также поговорим в одном из разделов). Просмотрите и исправьте адрес при необходимости.
Произведите поиск страницы на сайте. Возможно, ошибка в названии веб-страницы искомого сайта была допущена самим пользователем или непосредственно неверный адрес был указан в ссылке, с которой осуществлен переход на страницу. Но если страница на сайте существует, то можно в строке поиска веб-сайта указать части полного адреса страницы, чтобы получить к ней доступ через поисковую панель.
Очистите файлы «cookie» и содержимое кэша используемого веб-браузера. Иногда, при обращении к веб-сайту, от сервера возвращается ответ с ошибкой «400», потому что происходит попытка прочесть «cookie» на пользовательском компьютере, которые повреждены или сильно устарели, или, как вариант, браузер кэшировал поврежденную версию страницы, которую пользователь пытается открыть. Своевременная очистка данных кэша и файлов «cookie» может помочь исправить неприятную ошибку.
«403 Forbidden» (ошибка «запрещено»)
Ошибка «403» возникает при попытке доступа к странице или сетевому ресурсу, к которым у пользователя нет соответствующего разрешения. В большинстве случаев, устранить проблему запрета доступа силами конкретного пользователя не получиться. Обычно подобное сообщение об ошибке возникает по одной из двух причин. В первом случае, владельцы веб-сервера корректно настроили права доступа, а пользователь действительно не обладает соответствующими допусками для перехода на удаленный ресурс. В другом случае, причина заключается в том, что собственники веб-сервера неправильно настроили разрешения (случайно или преднамеренно), и пользователь получает отказ в доступе, когда он действительно необходим, даже при наличии необходимых привилегий.
Несмотря на тот факт, что ошибка «403», ограничивающая доступ к удаленному ресурсу, регулируется и управляется настройками сетевого веб-сервера, пользователи могут опробовать несколько шагов для ее исправления.
Обновите страницу. Нажатие клавиши «F5» во многих популярных обозревателях позволяет мгновенно обновить страницу.
Повторно проверьте «URL- адрес». Иногда неверно заданный в строке обозревателя «URL-адрес» может вызвать появление ошибки запрета доступа «403 Forbidden». Убедитесь, что «URL-адрес» действительно указывает на страницу, а не на каталог. Большинство веб-сайтов ограничивают доступ к своим внутренним папкам из соображений безопасности, и опечатка в адресе может быть причиной отображения ошибки «403».
Проверьте собственные разрешения. Некоторые веб-сайты ограничивают доступ к своему содержимому, разрешая удаленное обращение только зарегистрированным участникам или пользователям, обладающим определенным уровнем привилегированного доступа. Если вход в систему не был осуществлен или у пользователей нет соответствующих разрешений, то, скорее всего, система выдаст ошибку «403 Forbidden».
«404 Not Found» (ошибка «не найдено»)
Ошибка «404 Not Found» – самая распространенная ошибка в сети, которая возникает при попытке посетить несуществующую веб-страницу. В основном, данная ошибка подразумевает, что серверу не удалось найти, искомый пользователями, удаленный ресурс. В большинстве случаев, в обозревателе появится сообщение об ошибке «404» после неудачной попытки ввести «URL» искомой страницы или перейти по соответствующей ссылке, которая на сервере абсолютно не представлена. И если пользователи сталкиваются с ошибкой «404», то можно попробовать ее исправить несколькими способами.
Обновите проблемную страницу. Нажатие клавиши «F5» инициирует обновление страницы в подавляющем большинстве современных веб-браузеров. Не всегда такое решение сможет устранить ошибку «404». Но иногда, на веб-серверах может происходить случайный сбой и, как следствие, отображение страницы, которая действительно существует, будет временно приостановлено. Поэтому необходимо обязательно опробовать данный способ и перегрузить страницу, в особенности, если на обновление будет потрачено всего несколько секунд, но существует шанс добиться корректной загрузки.
Убедитесь в правильности «URL- адреса». Неверно введенные «URL-адреса» (независимо от того, была ли допущена ошибка в процессе набора или веб-страница содержит неверную ссылку) являются наиболее частой причиной отображения в обозревателе сообщения об ошибке «404 Not Found».
Осуществите поиск требуемой страницы на сайте. Возможно пользователи получили неверный «URL-адрес» или на веб-сайте, с которого был осуществлен переход, указана ошибочная ссылка, но страница на искомом ресурсе существует. Попробуйте найти, посредством использования возможностей поисковой панели сайта, «URL» требуемой страницы по названию.
«500 Internal Server Error» («внутренняя ошибка сервера»)
Если пользователь пытается посетить веб-сайт и на странице веб-браузера всплывает сообщение «500 Internal Server Error», это обычно означает, что на сетевом ресурсе, к которому непосредственно происходит обращение, существует определенная неполадка и сервер не может предоставить более конкретную информацию. Проблема относится только к сайту и никак не связана с настройками и функционированием пользовательского веб-браузера, персонального компьютера или задействованным способом подключения к сети «Интернет».
Как и в случае с другими проблемами, которые мы обсуждали ранее, пользователь можете попытаться решить возникшую неисправность лишь несколькими способами.
Обновите страницу обращения. Большинство распространенных веб-браузеров используют стандартный набор клавиш для быстрого исполнения списка команд, и нажатие на клавишу «F5» позволяет сразу обновить активную страницу. К сожалению, во многих случаях, данный способ не работает по причине неисправности на удаленном ресурсе.
Важное замечание. Не пытайтесь перезагрузить страницу, если перед получением данного сообщения об ошибке «500» была предпринята попытка осуществить онлайн-платеж или любой вид денежного перевода. Принудительное обновление страницы может привести к отправке одного и того же платежа дважды. Большинство веб-сайтов обладают встроенным инструментом защиты и должны препятствовать повторному переводу денежных средств, но проблема может возникнуть, если веб-сайт испытывает проблему во время выполнения платежа.
Обратитесь к ресурсу позже. Довольно часто проблемы с сервером носят временный характер. Попробуйте посетить страницу после небольшого перерыва.
Свяжитесь с администрацией сайта. Если проблема не устранена, попробуйте, при возможности, связаться со службой поддержки веб-сайта, и сообщить им о возникших неполадках.
«502 Bad Gateway» («ошибка шлюза»)
Ошибка «502 Bad Gateway» означает, что посещаемый вами сервер пытался получить некоторую информацию с другого сервера, но получил неверный ответ. Причиной могут послужить несколько факторов. Возможно, сервер перегружен или возникли неполадки с сетью между двумя серверами, что носит временный характер, и может быть быстро исправлено. Также, как вариант, могут оказывать влияние на отсутствие доступа неправильные настройки брандмауэра или даже ошибка кодирования. В довольно редких случаях ошибка может возникать из-за проблемы на пользовательском компьютере или сетевом оборудовании. Поэтому стоит попробовать применить несколько шагов для возможного исправления ситуации.
Обновите страницу после отображения сообщения об ошибке. Как и в предыдущих случаях, воспользуйтесь быстрым способом перезагрузки страницы посредством нажатия в веб-браузере клавиши «F5».
Проверьте, доступен ли сайт для других пользователей. Посетите сайт, такой как «IsItDownRightNow» или «DownforEveryoneorJustMe», который отслеживает состояние веб-сайтов и проверяет их работоспособность для уточнения данных, испытывают ли другие пользователи трудности с доступом к конкретному ресурсу, или проблемы возникают только локально на пользовательском устройстве.
Попробуйте получить доступ к веб-сайту позже. Возможно, проблема с сервером носит временный характер, и спустя некоторое время полноценная функциональность ресурса будет восстановлена. Поэтому попробуйте обратиться к сайту позже через некоторое время.
Выполните очистку «cookie» и содержимого кэша пользовательского браузера. Иногда (хотя и редко) серверы возвращают ошибки формата «502», потому что веб-браузер, который регулярно использует пользователь для выхода в сеть «Интернет», кэшировал устаревшие или поврежденные файлы. Процедура очистки содержимого кэша и файлов «cookie» может помочь исправить ошибку.
«503 Service Unavailable» (ошибка «сервис недоступен»)
Ошибка «503 Service Unavailable» означает, что сервер временно не может обработать запрос пользователя. Ошибка может возникать по ряду причин, но наиболее распространенная, из доступного списка вариантов, состоит в том, что сервер перегружен внешними запросами. Отображение данной ошибки на странице веб-браузера после обращения пользователя фактически означает, что с сервером все в порядке, его работоспособность не нарушена и он может обработать ваш запрос, но чрезмерная нагрузка не позволяет этого сделать в данный момент. Подобно всем ошибкам формата «5XX», ошибка «503» происходит на сервере, и, следовательно, с пользовательским компьютером все в порядке, и он не влияет на ее наличие.
Но несмотря на удаленную форму неисправности, можно попробовать применить несколько способов для устранения ошибки.
Обновите страницу с сообщением об ошибке. Нажмите на клавишу «F5» и принудительно обновите проблемную страницу (стандартный способ перезагрузки поддерживается многими основными веб-браузерами).
Проверьте работоспособность ресурса. Перейдите в веб-браузере на сайт проверки состояния удаленных ресурсов, например, «IsItDownRightNow» или «DownforEveryoneorJustMe», и оцените его доступность для других пользователей.
Попробуйте выполнить переход на сайт позже. Проблемы с сервером часто бывают временными. В частности, при отображении сообщения с ошибкой «503», велика вероятность, что сервер перегружен запросами и не может обработать все входящие обращения, который он получает. Попробуйте посетить страницу еще раз позже через некоторое время.
Полную версию статьи со всеми дополнительными видео уроками смотрите в источнике. Если у вас остались вопросы, задавайте их в комментариях.
Данный материал является частной записью члена сообщества Club.CNews.
Редакция CNews не несет ответственности за его содержание.
Веб-обозреватели — прожорливые программы, отбирающие львиную долю производительности процессора и емкости оперативной памяти при работе. Даже при наличии относительно мощного «железа» с большим запасом ОЗУ, бывает так, что системе не хватает памяти в браузере Яндекс для загрузки страниц. В данном случае проблема берет свое начало от плохой оптимизации, заканчивая посещением специфических веб-ресурсов с множественным графическим контентом.
В данной статье мы рассмотрим несколько причин появления проблем, связанных с нехваткой системной памяти, и способы их решения. Работать будем как с самим Я.Браузером, так и с настройками Windows, сторонним ПО.
Включение сжатия изображений
Картинки открытых интернет-страниц могут занимать десятки мегабайт, что не только забивает до отказа ОЗУ, но и увеличивает время их загрузки. Пользователям с лимитированным трафиком такой расклад дополнительно бьет по карману. Мало кому нужна реклама и прочие необязательные графические элементы в высоком разрешении, поэтому можно «урезать» их качество в браузере.
Делается это так:
- Открываем Yandex.Browser, кнопку с тремя полосами и шестеренку настроек;
Article Name
Из-за нехватки памяти страница была перезагружена — как исправить
Description
Часто пользователи при продолжительной работе в браузере получают сообщение при аварийном сбое: «Из-за нехватки памяти страница была перегружена». Как ее исправить и что делать, чтобы продолжить работу без сбоев, начинающий пользователь скорее всего не знает. Подобное сообщение возникает в Яндекс Браузере, реже в остальных навигаторах. В этой статье вы найдете ответ на все вопросы, связанные с данной ошибкой.
Author
Publisher Name
Игорь
Publisher Logo