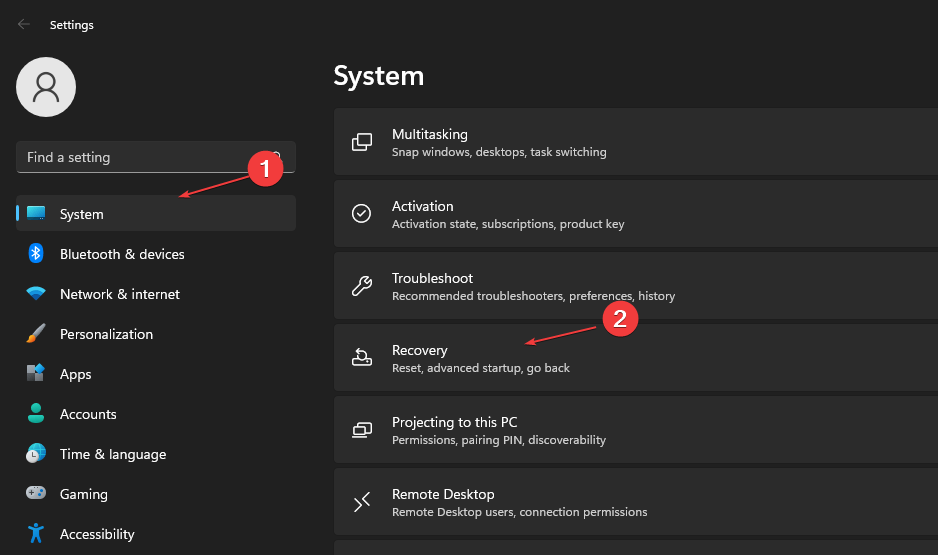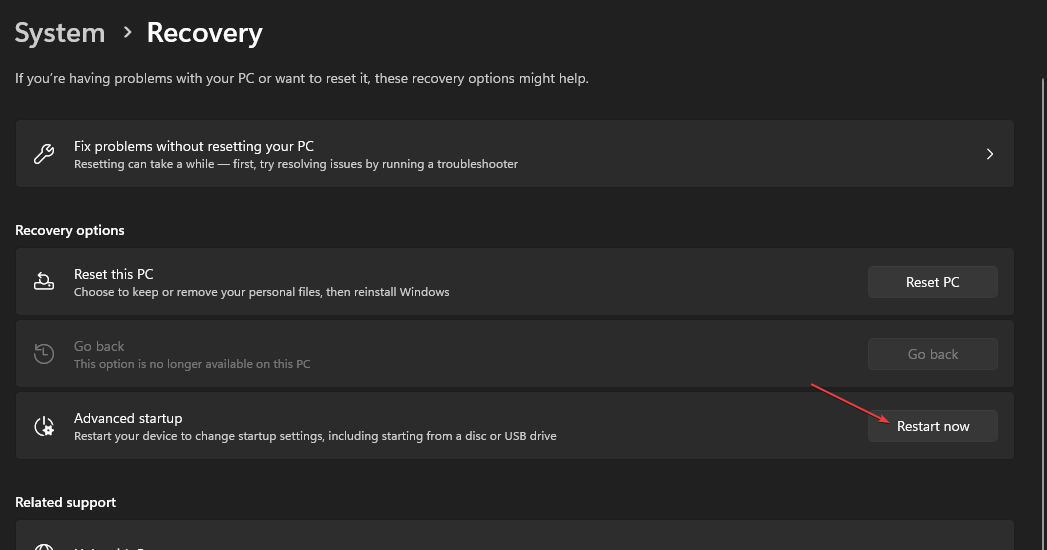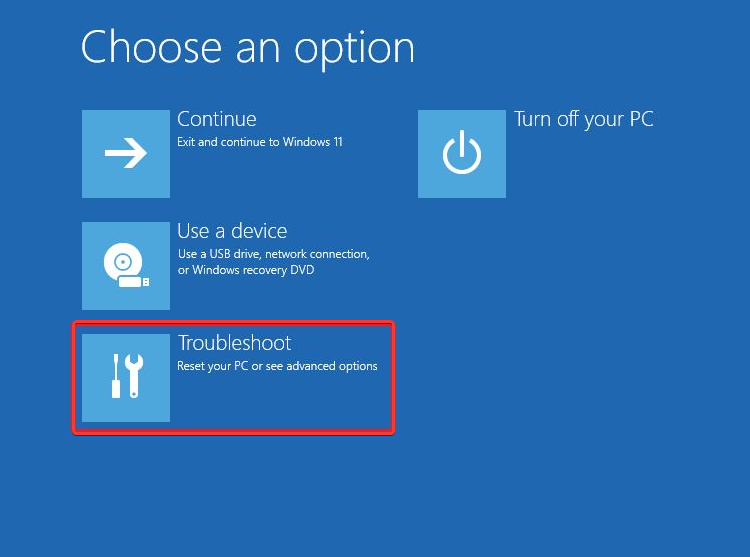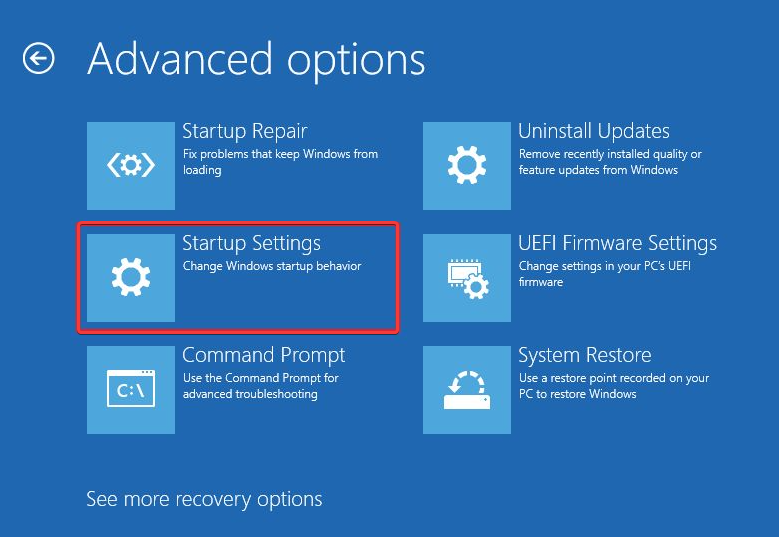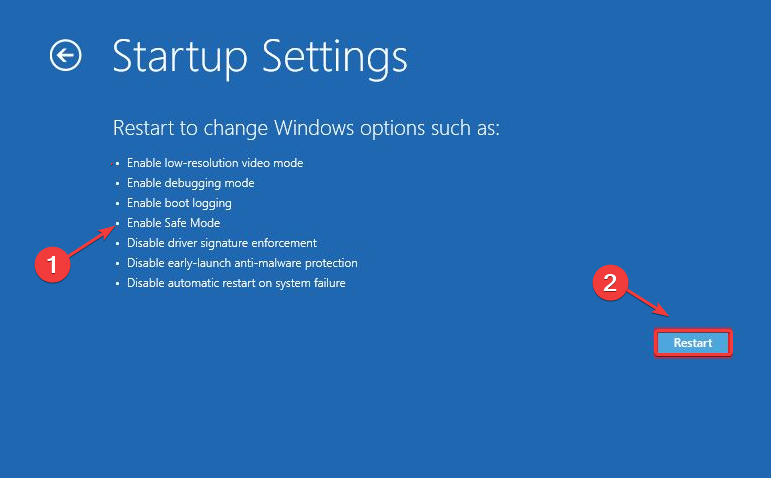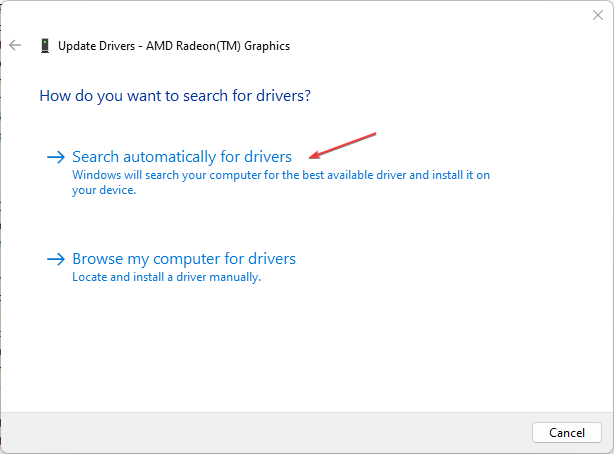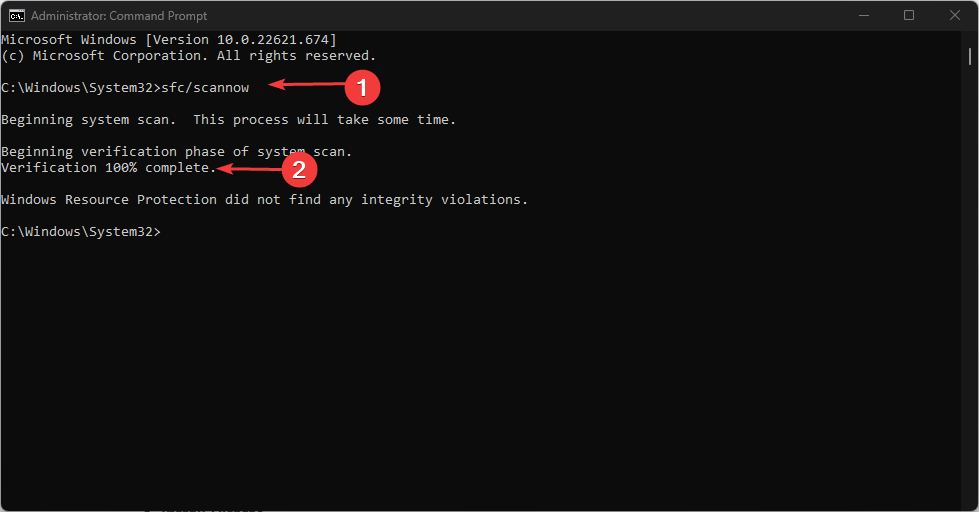Avoid laptop overheating to prevent this problem altogether
by Henderson Jayden Harper
Passionate about technology, Crypto, software, Windows, and everything computer-related, he spends most of his time developing new skills and learning more about the tech world. He also enjoys… read more
Updated on March 21, 2023
Reviewed by
Alex Serban
After moving away from the corporate work-style, Alex has found rewards in a lifestyle of constant analysis, team coordination and pestering his colleagues. Holding an MCSA Windows Server… read more
- Toshiba laptop black screen issues often occur during boot or startup.
- The major causes for this problem are faulty/outdated graphics cards and problems with the operating system.
- You may troubleshoot the issue by power cycling the laptop and updating the graphics cards.
XINSTALL BY CLICKING THE DOWNLOAD FILE
This software will repair common computer errors, protect you from file loss, malware, hardware failure and optimize your PC for maximum performance. Fix PC issues and remove viruses now in 3 easy steps:
- Download Restoro PC Repair Tool that comes with Patented Technologies (patent available here).
- Click Start Scan to find Windows issues that could be causing PC problems.
- Click Repair All to fix issues affecting your computer’s security and performance
- Restoro has been downloaded by 0 readers this month.
Toshiba laptop’s black screen is a recent issue most users complain about. The problem can occur when the laptop starts or when performing a task, and it happens while the PC is running. However, there are some methods you can use to fix it.
Also, we have a similar guide on HP laptop black screens and detailed solutions to fix the issue.
What causes the Toshiba screen to go black?
Some probable reasons for the Toshiba laptop’s black screen include:
- Faulty graphics cards – The graphics cards running the devices on the Toshiba laptop may be faulty due to a corrupt or outdated graphics driver.
- Issues with the laptop’s Operating system – If there’s a wrong configuration or other issues with your OS, it can cause Toshiba black screen problems. Also, an outdated OS can cause issues with the display.
- Laptop overheating – When the laptop temperature is high above the normal range, it can cause issues with its components, resulting in the Toshiba laptop’s black screen on startup issue.
- Hardware issues – The black screen can occur due to hardware issues like loose cables, failing GPUs, bad LCD power converter, and poor backlight.
These factors may vary on different Toshiba laptops. Nonetheless, we’ll discuss some basic steps to fix it below.
What can I do to fix the Toshiba laptop’s black screen?
Before anything, go through the following:
- Disconnect external devices and peripherals from the laptop.
- Power cycle the laptop.
If the error appears again, proceed with the solutions below:
1. Restart Windows in Safe Mode
- Press the Windows + I key to open the Windows Settings app.
- Select System and click on Recovery.
- Then, click the Restart Now option under Advanced startup.
- Click Troubleshoot and select Advanced options.
- Click on Startup settings.
- Then select Restart now after pressing F4 to Enable Safe Mode.
Restarting the laptop in Safe Mode will resolve startup issues liable to cause the Toshiba laptop black screen on startup. Read our guide on how to fix the Safe Mode not working on Windows 11.
2. Update your graphics drivers
- Press Windows + R keys to prompt the Run window, type devmgmt.msc, and click OK to open the Device Manager.
- Select the Display adapter entry, right-click on the device driver, then select Update driver from the drop-down menu.
- Click on Search automatically for the updated driver software option.
- Restart your PC and check if the black screen issue persists.
Updating graphics drivers will fix bugs causing the display error and resolve the Toshiba laptop’s black screen with cursor issue.
Check our article about fixing the black screen when/after installing the Graphics card driver if you run into it.
A better alternative to update any drivers from your PC is with specialized software that is tailored to repair your Toshiba device in minutes.
So, DriverFix will entirely scan your computer for missing or broken driver files and download the official version with one click.
⇒ Get DriverFix
3. Run an SFC scan
- Left-click the Start button, type Command Prompt, and click the Run as administrator option.
- Click Yes on the User Account Control prompt.
- Type the following and press Enter:
sfc /scannow - Restart your PC.
- Fix: Windows Script Host Access is Disabled on This Machine
- System Admin Has Set Policies to Prevent Installation [Fix]
The System File Checker scan will repair corrupt system files causing a black screen with a white line appearing.
Check our guide for quick fixes if you can’t run Command Prompt as an administrator on the laptop.
Conclusively, you may be interested in black screen without cursor issues on Windows 11 and ways to fix it.
Also, do not hesitate to explore our article about the general insight on black screen issues on Windows PC and effective fixes.
If you have further questions or suggestions, kindly drop them in the comments section.
Still having issues? Fix them with this tool:
SPONSORED
If the advices above haven’t solved your issue, your PC may experience deeper Windows problems. We recommend downloading this PC Repair tool (rated Great on TrustPilot.com) to easily address them. After installation, simply click the Start Scan button and then press on Repair All.

Черный экран ноутбука Toshiba — недавняя проблема, на которую жалуется большинство пользователей. Проблема может возникнуть при запуске ноутбука или при выполнении задачи, а также во время работы ПК. Тем не менее, есть некоторые методы, которые вы можете использовать, чтобы исправить это.
Quickly fix Windows 11, 10, 8 and 7 errors with Outbyte PC Repair
Take the bull by the horns: identify and fix performance issues that may be affecting your PC.
Outbyte PC Repair is a comprehensive computer repair tool designed to solve a number of different system problems, clean up your disk, optimize performance, and improve privacy and security.
- Compatible with: Windows 11, 10, 8 and 7
- Trial: Free trial by category for at least 2 days*
- Full version: from $29.95 (for a 3-month subscription)
*Free trial allows you to fix all detected items in each category
Из-за чего экран Toshiba становится черным?
Вот некоторые возможные причины черного экрана ноутбука Toshiba:
- Неисправные видеокарты. Видеокарты, на которых работают устройства на ноутбуке Toshiba, могут быть неисправны из-за поврежденного или устаревшего графического драйвера.
- Проблемы с операционной системой ноутбука. Неправильная конфигурация или другие проблемы с вашей ОС могут вызвать проблемы с черным экраном Toshiba. Кроме того, устаревшая ОС может вызвать проблемы с дисплеем.
- Перегрев ноутбука. Когда температура ноутбука превышает нормальный диапазон, это может вызвать проблемы с его компонентами, что приводит к черному экрану ноутбука Toshiba при запуске.
- Проблемы с оборудованием. Черный экран может возникать из-за проблем с оборудованием, таких как ослабленные кабели, неисправные графические процессоры, неисправный преобразователь питания ЖК-дисплея и плохая подсветка.
Эти факторы могут различаться на разных ноутбуках Toshiba. Тем не менее, мы обсудим некоторые основные шаги, чтобы исправить это ниже.
Что я могу сделать, чтобы исправить черный экран ноутбука Toshiba?
Прежде чем что-либо, выполните следующее:
- Отключите внешние устройства и периферию от ноутбука.
- Выключите и снова включите ноутбук.
Если ошибка появится снова, выполните следующие действия:
1. Перезагрузите Windows в безопасном режиме.
- Нажмите клавишу Windows + I, чтобы открыть приложение «Параметры Windows».
- Выберите «Система» и нажмите «Восстановление».
- Затем выберите параметр «Перезагрузить сейчас» в разделе «Расширенный запуск».
- Нажмите «Устранение неполадок» и выберите «Дополнительные параметры».
- Нажмите «Параметры запуска».
- Затем выберите «Перезагрузить сейчас» после нажатия F4 «Включить безопасный режим».
2. Обновите графические драйверы
- Нажмите клавиши Windows +, R чтобы открыть окно «Выполнить», введите devmgmt.msc и нажмите «ОК», чтобы открыть диспетчер устройств.
- Выберите запись «Адаптер дисплея», щелкните правой кнопкой мыши драйвер устройства, затем выберите «Обновить драйвер» в раскрывающемся меню.
- Нажмите «Поиск автоматически» для обновления программного обеспечения драйвера.
- Перезагрузите компьютер и проверьте, сохраняется ли проблема с черным экраном.
Обновление графических драйверов исправит ошибки, вызывающие ошибку отображения, и решит проблему черного экрана ноутбука Toshiba с курсором.
Лучшей альтернативой обновлению любых драйверов с вашего ПК является специализированное программное обеспечение, которое предназначено для восстановления вашего устройства Toshiba за считанные минуты.
3. Запустите сканирование SFC
- Щелкните левой кнопкой мыши кнопку «Пуск», введите «Командная строка» и выберите параметр «Запуск от имени администратора».
- Нажмите «Да» в ответ на запрос контроля учетных записей.
- Введите следующее и нажмите Enter :
sfc /scannow - Перезагрузите компьютер.
Сканирование System File Checker восстановит поврежденные системные файлы, вызывающие появление черного экрана с белой линией.
Если у вас есть дополнительные вопросы или предложения, пожалуйста, оставьте их в разделе комментариев.
Иногда ваша система может генерировать ошибку, отображающую синий экран смерти на ноутбуке Toshiba. Эта ошибка может быть вызвана целым рядом причин.
Хотя портативный компьютер Toshiba – одно из лучших устройств для работы, время от времени могут возникать определенные технические ошибки. Одним из таких осложнений была ошибка темно-синего экрана в ноутбуке Toshiba.
Когда ваше личное устройство Toshiba обнаруживает такую серьезную ошибку, оно неожиданно перезагружается или внезапно отключается.
На экране может даже появиться сообщение об ошибке: «У вашего устройства проблема и требуется перезагрузка».
Если вы знакомы с такой ситуацией прямо сейчас, вам не о чем беспокоиться. Есть несколько методов, которые вы можете использовать, чтобы попытаться диагностировать конкретную ошибку.
Для синего экрана должно быть много причин. Но более крупные события по-прежнему связаны с несовместимым программным обеспечением, устаревшими драйверами устройств или, возможно, с недавно настроенным оборудованием.
Кроме того, если ваш аксессуар заражен вредоносным ПО или, возможно, даже вашим собственным вирусом, вы можете столкнуться с определенной ошибкой BSOD.
Вы также можете столкнуться с аналогичным положением дел при использовании более старой версии тестовой системы Windows.
Кроме того, с вашей раздачей могут быть связаны сторонние приложения безопасности, кроме того, устройство будет вызывать ошибки BSOD.
OshiBSOD устанавливаются на устройства Toshiba практически каждый день. Это может привести к полезной ошибке после обновления определенной операционной стратегии Windows.
Однако вы можете легко исправить эти продукты с ошибками, следуя приведенным ниже инструкциям.
Эти решения могут показаться немного сложными. Поэтому следуйте им в том же порядке, в котором они были подтверждены, для успешного результата.
Вы можете невероятно исправить ошибку BSOD, удалив все в результате обновления и начав с совершенно новой инновационной копии операционной системы.
Прежде чем вы увидите это действие, вы должны понять, что этот процесс может стереть все файлы, а также данные, которые находятся на вашем устройстве Toshiba.
Поэтому перед выполнением этого шага создайте резервную копию самых важных файлов и данных.
Если вы загружаетесь с USB-накопителя, вы можете настроить BIOS своего устройства. Вероятно, это будет зависеть от вашей личной системы. Поэтому убедитесь, что вы можете прочитать рекомендации производителя на веб-сайте.
Чтобы выполнить чистую установку, выполните любой из этих шагов соответствующим образом
Шаг 1:
Прежде всего, загрузите мой компьютер и ваш Toshiba между устройством, используя установочный загрузочный USB-носитель. Затем щелкните следующей кнопкой мыши в списке, а затем выберите основную процедуру «Установить сейчас».
Шаг 2:
В открывшейся навигации выберите процесс «I» и сравните поле «Я принимаю условия лицензии». Щелкните кнопку Далее.
Шаг 3:
Наконец, выберите конкретную операционную систему, которую вы хотите успешно установить. При необходимости следуйте инструкциям на экране, чтобы завершить процесс настройки устройства.
Правильно выполнив описанные выше действия, переустановите приложения, а также восстановите все файлы и данные.
Удаление нежелательных программ
Некоторое стороннее программное обеспечение из-за несовместимого программного обеспечения часто приводит к ошибке BSOD. Поэтому удалите нежелательное программное обеспечение или приложения:
- Выберите, чтобы убедиться, что вы нажали, а затем нажмите «Конфигураойки». Щелкните Система в меню.
- Затем выберите “Приложения и функции”.
- Выбрав параметр «Удалить и медиа-каналы», нажмите «ОК» для окончательного подтверждения. Просто следуйте инструкциям на экране, чтобы навсегда удалить приложения.
Вы также должны точно повторить эти шаги, чтобы удалить несовместимые приложения и планы. Готово
После процесса перезагрузите современное устройство и посмотрите, считается ли ошибка BSOD исправленной.
Как избавиться от альтернативного контента
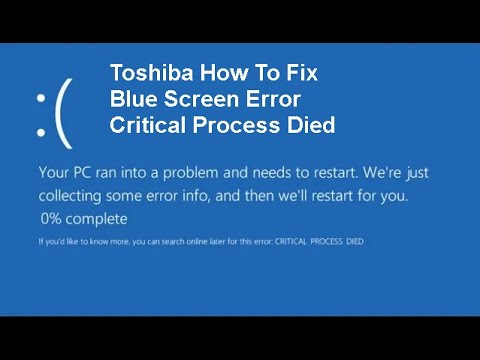
Ошибки BSOD также могут возникать на рынке из-за плохого оборудования. Поэтому при обновлении системы управления Windows всегда не забывайте удалять ненужные периферийные устройства, интегрировать внешние диски, принтеры и т. Д.
При желании вы можете повторно подключить оборудование после завершения наращивания. Если вы по-прежнему получаете ту же ошибку, установите расширенную версию с подключенным драйвером.
Обновите прошивку в дополнение к драйверам
- Прежде всего, перейдите к значку запуска. Затем нажмите прикрепленный к строке поиска и напишите «Диспетчер товаров». Нажмите Enter.
- Затем выберите мой первый результат поиска. Коснитесь категории, которую хотите обновить.
- Щелкните устройство правой кнопкой мыши вверху и щелкните раскрывающийся список. Выберите Обновить драйвер.
- Теперь выполните поиск по запросу «Автоматически проверять наличие обновленных драйверов программного обеспечения» и примите решение. Когда станет доступна последняя версия, нажмите «Обновить».
- Дважды нажмите “ОК”, чтобы подтвердить текущую операцию.
Отключить автоматический перезапуск
Вы можете избавиться от автоматического перезапуска и, если да, проверить, помогает ли это.
Шаг 1:
Сначала нажмите «Это на ПК» и перейдите в раздел «Свойства». Там ваш сайт откроет путь «Расширенные настройки системы» на выходе. Продолжайте вводить и запустите службу. Коснитесь основной вкладки Recovery.
Шаг 2:
На главной вкладке «Восстановление» перейдите в «Настройки» и, если кто-то предпочитает, «Ошибка вкладки системы».
Выполнив все вышеперечисленное, нажмите кнопку «Применить» и обычно нажмите кнопку «ОК» на устройстве, чтобы сохранить новые изменения.
So Blue Up
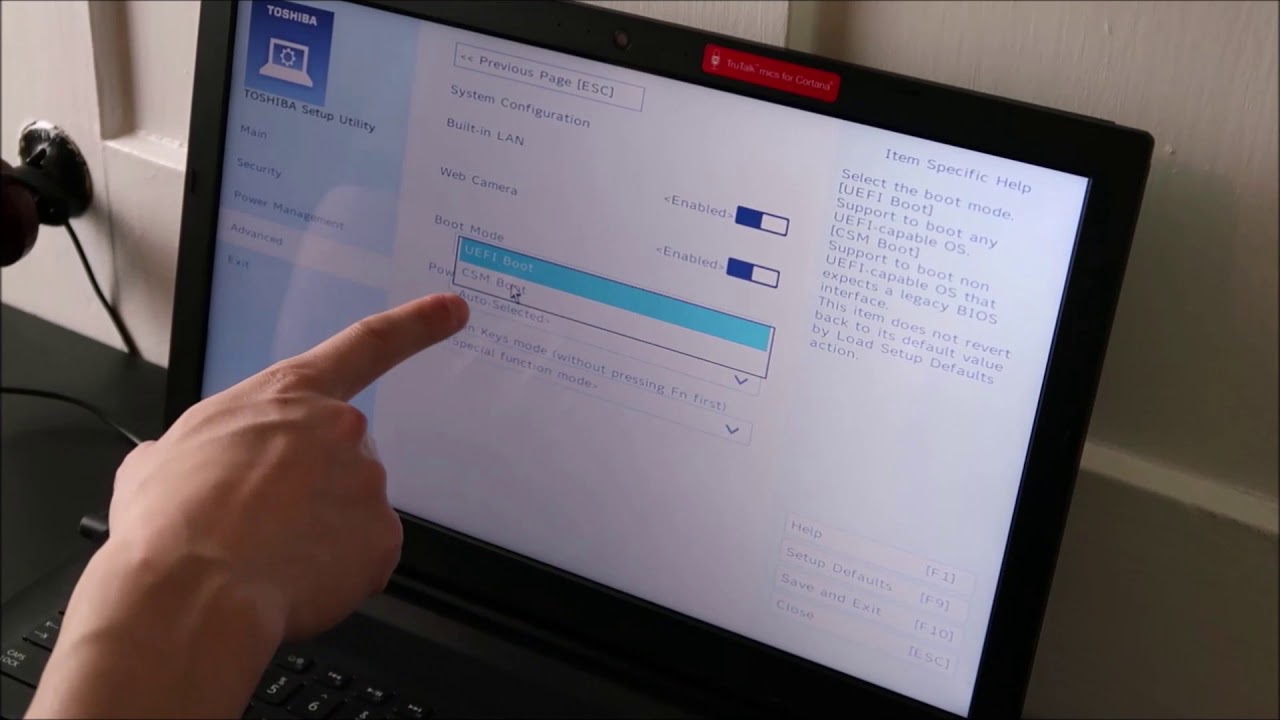
Работа с экраном смерти на ресурсе Windows временами может быть очень утомительной. Но вы можете просмотреть весь пост. Здесь стали полезными решениями, позволяющими избежать ошибок BSOD, при помощи более подробного просмотра.
Если вам все еще удается устранить ошибку BSOD, обратитесь за помощью к профессионалу.
г.
Содержание
- Содержание:
- ↑ No Bootable Device на ноутбуке — что делать
- ↑ Отключите периферию
- ↑ Распознается ли жёсткий диск
- ↑ Проверьте приоритет загрузки
- ↑ Проверьте параметры загрузки
- ↑ Замена батарейки CMOS-памяти
- ↑ Повреждение загрузчика
- Как исправить No Bootable Device Insert Boot Disk and Press Any Key
- 1. Порядок загрузки в BIOS
- 2. Изменить Boot Mode в БИОС
- 3. Режим SATA в BIOS
- 4. Поврежденные системные файлы
- 5. Исправить BCD и MBR
- «No Bootable Device» — ошибка при включении ноутбука (ПК). Как исправить?
- Что делать при появлении «No Bootable Device»: по порядку
- ШАГ 1
- ШАГ 2
- ШАГ 3
- Если нужно поработать с документами, без переустановки (восстановления) Windows
- No bootable device на ноутбуке что делать
- Влияние второстепенной периферии
- Проверка подключения винчестера
- Замена кабеля SATA
- Неисправность HDD диска
- Настройки BIOS
- Замена батарейки
- Восстановление MBR и файловой системы
- Вышедший из строя USB разъем
- Вредоносное ПО
- Дефекты на стороне прочих комплектующих
- Что еще можно сделать
- Профессиональная помощь
- Причины возникновения ошибки
- Как исправить No Bootable Device, Hit any key
- Заключение
- Причины возникновения ошибки
- Как исправить No Bootable Device, Hit any key
- Заключение
Содержание:
Все неполадки, с которыми приходится сталкиваться на ПК, можно условно разделить на две группы. В первую входят все ошибки, возникающие в работающей операционной системе и имеющие по большей части программные причины, вторую группу составляют ошибки, сталкиваться с которыми приходится до загрузки системы. Например, «No Bootable Device» или «BootDevice Not Found» — ошибка, появляющаяся сразу после включения ноутбука.
↑ No Bootable Device на ноутбуке — что делать
Эта ошибка говорит о том, что компьютеру не удалось найти устройство с операционной системой, то есть ПК не видит жёсткий диск или не может его прочитать. Чаще всего неполадка имеет аппаратные причины, но приводить к ней могут и программные ошибки. Сообщение «No Bootable Device» на черном экране вы можете получить вследствие неисправности жёсткого диска или соединяющего его с материнской платой разъёма, неверно выставленного приоритета загрузки в BIOS, подключения к ноутбуку активных периферийных устройств, повреждения главной загрузочной записи и некоторых других, менее часто встречающихся причин.
↑ Отключите периферию
Если к компьютеру у вас подключены внешние устройства, особенно активные, например, модем, отключите их. В некоторых случаях ошибка возникает из-за того, что ноутбук при включении обращается именно к такому устройству. По идее, лучше всего отключить все устройства, которые подключены к портативному компьютеру по USB.
↑ Распознается ли жёсткий диск
Следующее, что нужно предпринять в случае появления ошибки «No Bootable Device» — это проверить, определяется ли в BIOS жёсткий диск. Если диск не определяется, проверьте качество контактов, если с контактами (шлейфами) всё в порядке, но диск всё равно не распознается, это может указывать на выход из строя его памяти или контроллера. Проблема может быть также вызвана неисправностями материнской платы. В этом случае правильным решением будет обращение в сервисный центр для уточнения причин неполадки.
↑ Проверьте приоритет загрузки
Если диск определяется нормально, проверьте в BIOS приоритет загрузки устройств. Диск, на котором у вас установлена операционная система, в порядке очереди должен стоять первым. Настройки приоритета загрузки ищите в разделах «Boot», «BIOS Features» или «Advanced Options» (в старых версиях BIOS). Как правильно настроить загрузку с диска, мы уже писали, например, вы можете прочитать об этом в статье «Загрузка с диска в ноутбуке».
↑ Проверьте параметры загрузки
Помимо приоритета загрузки, необходимо проверить также и режим загрузки. Если операционная система была установлена в режиме Legacy, а в BIOS выставлен режим UEFI, может возникнуть ошибка «No Bootable Device». В свою очередь, к автопереключению режима может привести процедура сброса параметров BIOS или его обновление. Соответственно, если у вас выставлен режим Legacy, найдите в разделе БИОСа Boot опцию Boot Mode и переключите её на UEFI или наоборот. При отключении Legacy не забываем также отключать функцию Secure Boot (её можно отключить отдельно от режима UEFI).
↑ Замена батарейки CMOS-памяти
На старых ноутбуках возрастом более 7 лет ошибка может быть вызвана потерей настроек BIOS из-за обнуления CMOS-памяти. Причиной такого обнуления в данном случае является исчерпавшая свои ресурсы питающая CMOS-память батарейка. Если настройки BIOS сбиваются после перезагрузки компьютера, вероятно, что вам придётся заменить питающую его батарейку.
↑ Повреждение загрузчика
Ошибка «No Bootable Device» может быть вызвана также программной причиной — повреждением системного загрузчика на жёстком диске. Исключить/устранить неполадку можно загрузившись с установочного диска в среду восстановления и выбрав в дополнительных параметрах опцию «Восстановление при загрузке». На нашем сайте этой процедуре посвящена отдельная статья «Восстановление загрузчика Windows 10».
Это были основные причины появления ошибки «No Bootable Device». Чаще всего она вызывается некорректно выставленным приоритетом загрузки и повреждением загрузочной записи, поэтому в первую очередь обращаем внимание на эти два аспекта проблемы.
Источник
Виновником ошибки, когда Windows 10 не видит загрузочное устройство может быть неправильно выставленный в BIOS порядок загрузки, режим SATA или Boot Mode. Также, повреждение загрузочной записи MBR может вызывать ошибку No Bootable Device.
В этом руководстве о том, что делать и как исправить ошибку No Bootable Device при включении ноутбука или компьютера с Windows 10.
Как исправить No Bootable Device Insert Boot Disk and Press Any Key
В первую очередь, извлеките все USB-устройства как флешки, принтер и т.п. с USB портов компьютера или ноутбука. Перезагрузите и проверьте, устранена ли проблема. Если это не помогло устранить ошибку, то приступаем к более радикальным методам.
1. Порядок загрузки в BIOS
Если выставлен неправильный порядок загрузки, то BIOS не сможет правильно определить, где установлена система Windows 10 и выдаст ошибку «No Bootable Device«.
В этом случае, когда ПК начнет загружаться, нажмите на F1, F10, F12, Esc или DEL, чтобы попасть в параметры BIOS. Выше приведенная таблица должна вам помочь. В BIOS перейдите во вкладку Boot и выставьте в графе device boot options на первое место диск на котором установлена Windows 10, после чего нажмите F10, чтобы сохранить изменения.
Примечание: У каждого производителя ноутбука и материнских плат свой BIOS. Название и нахождение параметров могут отличаться. Рекомендую воспользоваться Googele картинками, написав «Как на ноутбуке Acer поставить на первое место диск через BIOS«.
2. Изменить Boot Mode в БИОС
В BIOS найдите «Boot Mode» и измените в зависимости, что стояло по умолчанию. Т.е, если стоит UEFI, то измените на Legacy, и наоборот. Нажмите F10, чтобы сохранить изменения. Ниже две картинки для BIOS и UEFI.
3. Режим SATA в BIOS
Если у вас старый BIOS и вы установили SSD, после чего начала появляться ошибка «No Bootable Device», то нужно переключить режим SATA с IDE в AHCI. Не забываем нажать F10, чтобы сохранить изменения.
4. Поврежденные системные файлы
Поврежденные установочные системные файлы Windows могут вызывать много проблем, в том числе и «No Bootable Device». Нужно их восстановить при помощи командной строки.
Создайте установочную флешку с Windows 10 и начните установку. Дойдя по пункта установки, нажмите снизу на «Восстановление системы«, после чего вас перекинет в дополнительные параметры.
В дополнительных параметрах первым делом выберите «Восстановление при загрузке«. Если это не помогло устранить ошибку No Bootable Device, то запустите командную строку.
В командной строке задайте следующую команду, чтобы определить нахождение системы Windows, так как WinPE может определять локальные диски по разному.
5. Исправить BCD и MBR
Загрузчик BCD и MBR мог повредиться и BIOS не сможет опознать загрузочное устройство. Ведите в командную строку следующие команды по порядку:
Источник
«No Bootable Device» — ошибка при включении ноутбука (ПК). Как исправить?
Подскажите с одним вопросом.
Что можно сделать, документы «навернулись»? (Очень надеюсь на помощь, т.к. живу не в крупном городе, и до ближайшего сервиса 50 Км. Уже прогуглила кучу информации, но пока воз и ныне там. )
Эта ошибка означает буквально следующее: «Нет загрузочного устройства». Т.е. компьютер при включении не находит (не видит) диска (или находит не тот. ).
Возникать она может как в случае повреждения диска (и тогда ваши документы на нем действительно могут быть потерянными), так и при некорректных настройках того же BIOS (что легко исправляется).
В этой заметке (инструкции) попробую указать в пошаговом режиме, как и что нужно проверить, для решения вопроса. Постараюсь представить решение в пошаговом виде.
Что делать при появлении «No Bootable Device»: по порядку
ШАГ 1
И так, первое, что порекомендую:
Отключаем флешку и др. устройства от USB-портов
ШАГ 2
👉 Далее нам понадобиться зайти в BIOS/UEFI (без этого никак). Ссылку на инструкцию, как это сделать, привел.
В BIOS (UEFI) нам нужно обратить внимание на 2 вещи. 👉 Первая : определился ли диск, видна ли его модель, серийный номер?
Обычно, эта информация представлена на самом первом экране BIOS — ищите название «Storage», «Disk», и пр. подобные производные (см. пример на моем фото ниже 👇).
UEFI (BIOS) ноутбука ASUS — установлен SSD (его модель определяется)
Если операция не дала результатов и устройство не определяет диск — дальнейшие рекомендации из этой заметки вам ничего не дадут. Могу лишь посоветовать вынуть диск и попробовать его подкл. к другому компьютеру для диагностики (пару ссылок ниже в помощь!).
1) Диагностика и проверка диска за 5 мин. для начинающих (быстрый тест в новой Victoria 5)
👉 Вторая вещь (на которую следует обратить внимание, если диск определяется!) — это раздел «BOOT» (отвечает как раз за загрузку). Здесь следует проверить:
Переключаем с UEFI на Legaсy // BIOS ноутбука Dell Inspiron
ШАГ 3
В определенных случаях* вызвать рассматриваемую ошибку могло повреждение загрузочных записей Windows (в следствии чего они могли повредиться — другой вопрос, иногда из-за вирусного заражения, аварийного откл. электричества и пр.).
Если у вас есть установочная флешка с Windows 10 — можно попробовать восстановить загрузчик (либо установить вторую копию Windows без форматирования и удаления текущей информации на диске). Парочка моих прошлых инструкций по этим темам — вам в помощь! 👌
1) Windows 10 не загружается, как восстановить загрузчик: способ 1, способ 2
Восстановление системы (при установке ОС)
Если нужно поработать с документами, без переустановки (восстановления) Windows
👉 Вариант 1 : вынуть диск и подключить его к телефону или к другому компьютеру (ноутбуку).
👉 Вариант 2 : воспользоваться Live-CD-флешкой ( прим. : загрузившись с нее — вы получите практически полноценную Windows, очень похожую на классическую, установленную на HDD).
Разумеется, в «такой» системе (запущенной с LiveCD) есть неск. общих программ для работы с документами: doc, txt, pdf и пр. (без специфических вещей!).
Какие программы есть на диске «Стрельца. » // Это классическая LiveCD флешка
Источник
No bootable device на ноутбуке что делать

Одной из самых распространенных таких ошибок является «no bootable device insert boot disk and press any key», что в переводе на русский значит следующее «загрузочное устройство не найдено, вставьте диск и нажмите по любой клавише».
Чаще всего с подобным типом неисправности сталкиваются пользователи ноутбуков фирмы Acer или Dell. Скорее всего это связано с тем, что ноутбуки — это более хрупкие устройства, в отличие от обычных ПК, имеющие способность нагреваться до немалых температур.
В результате перегрева или повреждений ПК, происходит преждевременный износ комплектующих из-за чего и появляется данная ошибка.
Совет: постарайтесь обеспечить свое устройство достаточным охлаждением, регулярно проводите профилактику и предохраняйте от падений и ударов.
Кстати, в зависимости от версии биоса, текст ошибки может меняться и иметь следующие значения: no bootable device hit any key, press any key to reset или please restart system. Все это говорит об одной и той же проблеме, что жесткий диск не был найден.
Не удалось устранить проблему? Обратитесь за помощью к специалисту!
Причин ее появления множество:
Давайте пройдемся по каждому пункту и разберем более подробно, что делать в той или иной ситуации.
Влияние второстепенной периферии
Подключенная сторонняя периферия нередко нарушает порядок загрузки в BIOS. Не найдя нужное загрузочное устройство, компьютер выведет на экран сообщение — no bootable device.
Поэтому, первое и самое простое, что следует сделать, это отключить всю второстепенную периферию. К ней относится различная периферия, подключенная по USB: флешки, сканеры, принтеры, Wi-Fi, Bluetooth модули и прочее. После чего проверить результат.
Если проблема будет решена, то чтобы не отключать каждый раз всю технику, нужно лишь изменить некоторые настройки в биосе, как это сделать, я расскажу ниже.
Не удалось устранить проблему? Обратитесь за помощью к специалисту!
Проверка подключения винчестера
Довольно часто ошибка no bootable device, чаще всего с текстом «is detected» или «found» появляется в результате неправильно подключенного накопителя. Поэтому в первую очередь необходимо убедиться, что винчестер подключен правильно.
Для этого разберите свой ноутбук или в случае с компьютером, достаточно открыть боковую крышку корпуса. Сам ПК при этом должен быть выключен.
Отсоедините SATA шлейфы и подсоедините их заново к жесткому диску. Они должны плотно прилегать к своим разъемам.
Чаще всего это помогает устранить проблему.
Замена кабеля SATA
Возможно старый SATA кабель (от материнской платы к винчестеру) поврежден, поэтому его следует заменить.
Не удалось устранить проблему? Обратитесь за помощью к специалисту!
Осмотрите кабель питания, который подключается от блока питания к жесткому диску. Он и его контакты должны быть целы и плотно соединены с разъемом. При необходимости подключите другой кабель.
В некоторых случаях все кабеля питания могут быть повреждены, тогда помогает установка специальных переходников, которые можно приобрести на том же Aliexpress.
Неисправность HDD диска
Еще одна распространенная причина появления no bootable device — слетевшая файловая система, загрузочная запись и прочие важные файлы Windows. При этом не факт, что после их восстановления, работоспособность компьютера будет восстановлена в полной мере.
Шаг 1. Рекомендую для начала выполнить проверку жесткого диска с помощью специальных программ, убедиться в его работоспособности и только после этого заниматься восстановлением всего остального.
Шаг 2. Не помешает дополнительно осмотреть плату винчестера на наличие окисления и физических повреждений, обязательно с двух сторон. Для этого аккуратно снимите ее, открутив все винты.
Если окислы есть, то плату следует почистить с помощью спирта, ацетона или бензина «калоша», используя зубную щетку. После чистки тщательно просушите ее и прикрутите обратно к накопителю.
Шаг 3. При запуске ноутбука начинается проверка POST. Если винчестер работает не стабильно и BIOS его не видит, то на экран будет выведено соответствующее сообщение «No device is detected». Текст сообщения зависит от версии биоса.
Это означает, что предыдущие способы не принесли должного результата, что в свою очередь говорит о проблеме на стороне механизма винчестера. Поможет только полная замена HDD.
Но есть еще один вариант проверить, видит ли биос жесткий диск. О нем читайте ниже.
Настройки BIOS
Также ошибка могла появиться из-за дополнительных устройств, подключенных к компьютеру. Видя их, BIOS меняет очередь загрузки по своему усмотрению.
Предположим, что Windows установлена на жестком диске, а ПК ищет ее на подключенной флешке. Не найдя ее, он выведет на экран соответствующее сообщение — no bootable device.
Чтобы избавиться от него и наладить работу компьютера, нужно:
Скорее всего это поможет решить проблему.
Иногда бывает, что винчестер не отображается в биосе, чаще всего это исправляется путем переподключения, замены кабеля и диагностики. Об этом я говорил выше. В редких же случаях дело может быть в неисправности HDD, при этом появляются различные странные звуки (писки, щелчки, стуки и т.д.). Тогда спасет только замена.
Замена батарейки
Если в биосе были выставлены и сохранены все необходимые настройки, а после перезагрузки компьютера они сбились, то это говорит о том, что батарея питания исчерпала свои ресурсы и ее нужно заменить. Также сигнализирует об этом сбившееся текущее время.
После того, как все будет сделано, вернитесь к прежнему пункту и заново поменяйте очередь загрузки.
Восстановление MBR и файловой системы
Также ошибка no bootable device insert boot disk and press any key может указывать на поврежденную загрузочную запись «MBR». В таком случае ее нужно восстанавливать.
Подробная инструкция на примере Windows 7:
Теперь все должно работать.
Вышедший из строя USB разъем
Достаточно часто пользователи пытаются найти проблему в корне, когда она может находиться в самых простых и очевидных местах. К которым можно отнести неработающий USB разъем.
Чтобы это проверить, попробуйте подключить флешку к другому разъему, желательно на задней панели. Также работу разъема можно проверить, подключив любое другое USB устройство.
Вредоносное ПО
Нередко вирусы становятся причиной появления различных неисправностей. Они удаляют, заменяют или прячут важные файлы, необходимые для правильной работы системы.
После обнаружения и удаления вирусов заново проведите процедуру восстановления «MBR» и файловой системы с последующей проверкой системных файлов, выполнив в командной строке — sfc /scannow.
Дефекты на стороне прочих комплектующих
Вполне возможно, что причиной появления no bootable device hit any key стала материнская плата или блок питания.
Материнская плата. На стороне материнской платы может быть неисправен SATA разъем или присутствовать вздувшиеся конденсаторы.
Чтобы проверить первый момент, достаточно произвести подключение к другому разъему.
Второй же момент определяется на глаз, осмотрите конденсаторы, убедитесь, что они имеют стандартную форму и не вздуты. В противном случае их следует заменить.
Блок питания. Если он не находится на гарантии, то разберите его и убедитесь, что конденсаторы и сама плата целы. Если гарантия действует, то лучше отнести его в сервисный центр на диагностику.
Но опять же, о неисправном блоке питания будут говорить резкое выключение компьютера или включение не с первого раза.
Бывает, что его мощности не хватает и он не может обеспечить все комплектующие стабильной работой. Чтобы это проверить, отсоедините от ПК всю второстепенную периферию и комплектующие.
Что еще можно сделать
Если ничего из вышеизложенного не помогло, то скорее всего проблема носит технический характер, диагностировать и исправить который, могут только опытные мастера.
Однако, вы все же можете попробовать выполнить чистую установку Windows или перепрошить BIOS, если имеется необходимый программатор.
Следует помнить, что текст сообщения в зависимости от биоса, бывает разные, например, в прошлой статье я рассказывал, как устранить похожую ошибку «reboot and select proper boot device». Некоторые способы и рекомендации оттуда могут прийтись очень кстати.
Видео урок
Профессиональная помощь
Если не получилось самостоятельно устранить возникшие неполадки,
то скорее всего, проблема кроется на более техническом уровне.
Это может быть: поломка материнской платы, блока питания,
жесткого диска, видеокарты, оперативной памяти и т.д.
Важно вовремя диагностировать и устранить поломку,
чтобы предотвратить выход из строя других комплектующих.
В этом вам поможет наш специалист.
Это бесплатно и ни к чему не обязывает.
Мы перезвоним Вам в течении 30 мин.
При включении и загрузке ноутбука Acer пользователь может столкнуться с сообщением «No Bootable Device, Hit any key». После нажатия на любую клавишу пользователь переходит в режим выбора загрузочного диска, после чего данная ошибка повторяется вновь. В данной статье я расскажу, в чём суть данной ошибки, каковы её причины, и как исправить No Bootable Device, Hit any key на вашем ПК.

Причины возникновения ошибки
В переводе с английского текст данной ошибки звучит как «Нет загрузочного устройства, нажмите любую клавишу». Обычно это указывает на ситуацию, при которой система не обнаружила подключённого к ПК загрузочного устройства с установленной на нём операционной системой, или такое устройство подключено, но операционная системам (или её загрузчик) на данном устройстве повреждены.
При включении компьютера также может появляться надпись An operating system wasn’t found, статья посвящённая её решению по ссылке.
Наиболее часто ошибка с текстом No Bootable Device, Hit any key встречается на ноутбуках ACER и Lenovo. При этом конкретные причины её появления могут быть следующими:

Как исправить No Bootable Device, Hit any key
Для решения проблемы с No Bootable Device нам, в большинстве случаев, понадобиться выполнить вход в БИОС вашего компьютера. При выполнении входа может понадобиться проявить должное терпение, так как на проблемных компьютерах вход в БИОС с помощью клавиши F2 может получится далеко не сразу.
Итак, для решения проблемы No Bootable Device, Hit any key на Acer рекомендую выполнить следующее:
Если после выполнения клининговых операций, и последующего подключения винчестера к компьютеру, последний всё также не видит жёсткий диск, тогда отключите ваш жёсткий диск от ПК, и проверьте его работоспособность на другом компьютере. Если другой компьютер его также не видит, тогда, возможно, жёсткому диску нужен ремонт или замена.
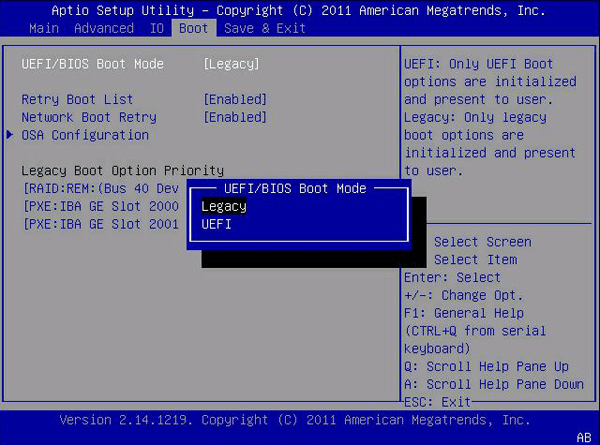
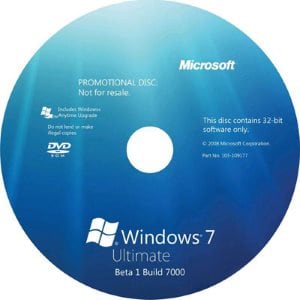
и нажмите ввод. Дождитесь окончания процесса и перезагрузите систему.
Если это не помогло, вновь выполните загрузку с установочного флешка (диска), выберите командную строку, и введите:
и нажмите ввод. Дождитесь конца проверки а затем перезагрузите ваш ПК;
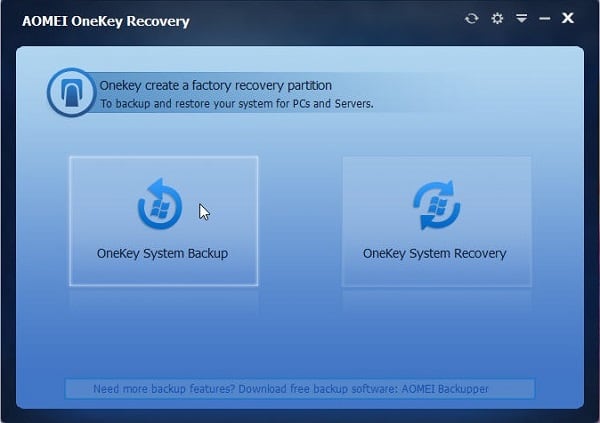
Для её активации во время включения ПК зажмите кнопку «ALT» и периодически нажимайте на клавишу F10.
Заключение
Ответом на вопрос о том, что делать с ошибкой «No Bootable Device, Hit any key на ноутбуках фирмы Acer» станет выполнение советов, описанных мной выше. Проверьте, видим ли подключенный винчестер в БИОСе ноутбука, попробуйте различные настройки БИОСа, а если это оказалось неэффективным, тогда восстановите функционал вашего лэптопа с помощью системного диска (флешки) с имеющейся на них операционной системой. Радикальным вариантом может быть использование функционала «Acer eRecovery program», но при этом учтите, что ваши файлы на данном ПК после использования указанной утилиты могут быть удалены.
При включении и загрузке ноутбука Acer пользователь может столкнуться с сообщением «No Bootable Device, Hit any key». После нажатия на любую клавишу пользователь переходит в режим выбора загрузочного диска, после чего данная ошибка повторяется вновь. В данной статье я расскажу, в чём суть данной ошибки, каковы её причины, и как исправить No Bootable Device, Hit any key на вашем ПК.

Причины возникновения ошибки
В переводе с английского текст данной ошибки звучит как «Нет загрузочного устройства, нажмите любую клавишу». Обычно это указывает на ситуацию, при которой система не обнаружила подключённого к ПК загрузочного устройства с установленной на нём операционной системой, или такое устройство подключено, но операционная системам (или её загрузчик) на данном устройстве повреждены.
При включении компьютера также может появляться надпись An operating system wasn’t found, статья посвящённая её решению по ссылке.
Наиболее часто ошибка с текстом No Bootable Device, Hit any key встречается на ноутбуках ACER и Lenovo. При этом конкретные причины её появления могут быть следующими:

Как исправить No Bootable Device, Hit any key
Для решения проблемы с No Bootable Device нам, в большинстве случаев, понадобиться выполнить вход в БИОС вашего компьютера. При выполнении входа может понадобиться проявить должное терпение, так как на проблемных компьютерах вход в БИОС с помощью клавиши F2 может получится далеко не сразу.
Итак, для решения проблемы No Bootable Device, Hit any key на Acer рекомендую выполнить следующее:
Если после выполнения клининговых операций, и последующего подключения винчестера к компьютеру, последний всё также не видит жёсткий диск, тогда отключите ваш жёсткий диск от ПК, и проверьте его работоспособность на другом компьютере. Если другой компьютер его также не видит, тогда, возможно, жёсткому диску нужен ремонт или замена.
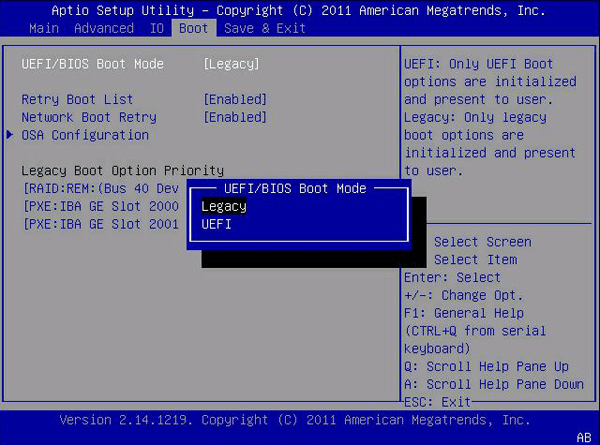
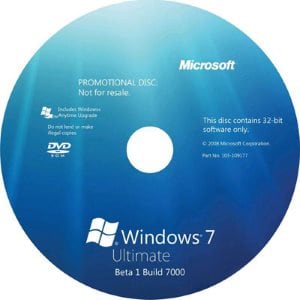
и нажмите ввод. Дождитесь окончания процесса и перезагрузите систему.
Если это не помогло, вновь выполните загрузку с установочного флешка (диска), выберите командную строку, и введите:
и нажмите ввод. Дождитесь конца проверки а затем перезагрузите ваш ПК;
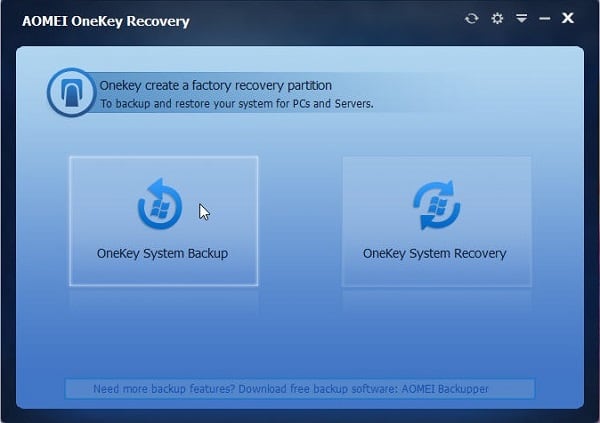
Для её активации во время включения ПК зажмите кнопку «ALT» и периодически нажимайте на клавишу F10.
Заключение
Ответом на вопрос о том, что делать с ошибкой «No Bootable Device, Hit any key на ноутбуках фирмы Acer» станет выполнение советов, описанных мной выше. Проверьте, видим ли подключенный винчестер в БИОСе ноутбука, попробуйте различные настройки БИОСа, а если это оказалось неэффективным, тогда восстановите функционал вашего лэптопа с помощью системного диска (флешки) с имеющейся на них операционной системой. Радикальным вариантом может быть использование функционала «Acer eRecovery program», но при этом учтите, что ваши файлы на данном ПК после использования указанной утилиты могут быть удалены.
Источник
Как вернуть ноутбук к заводскому состоянию: Toshiba
Очередная статья из цикла, посвященного восстановлению ноутбуков различных производителей к заводским настройкам из раздела восстановления, посвящена ноутбукам Toshiba.
Сразу хочу предупредить, что восстановление ноутбуков Toshiba до заводского состояния занимает значительно больше времени, чем аналогичные действия с ноутбуками большинства других производителей (хотя это у всех достаточно длительный процесс), поэтому очень важно, чтобы ноутбук был подключен к электросети и имел полный заряд аккумулятора, на случай сбоев с электричеством.
Ну и, разумеется, необходимо провести все необходимые приготовления. Более подробно об этом я писал в статье «Как вернуть ноутбук к заводскому состоянию: вступление», поэтому прочтите ее, если еще не читали. Все дальнейшие действия предполагают, что вы выполнили все рекомендации, описанные в ней.
Итак, чтобы запустить среду восстановления из раздела восстановления, хранящего на жестком диске ноутбука Toshiba, необходимо при включении компьютера нажать кнопку F8, как если бы мы хотели выбрать режим загрузки. Если вы никогда этого раньше не делали и не знаете, в какой момент необходимо нажать на кнопку, то после включения просто клацайте по ней, пока на дисплее не появится следующее меню:
Выбираем пункт «Устранение неполадок компьютера», который идет первым в списке и нажимаем клавишу Enter.
Вскоре на экране появится приглашение выбрать язык восстановления. После выбора интересующих нас языковых настроек нажимаем «Далее».
После этого нам будет предложено выбрать пользователя, от имени которого будет запущена процедура. Также будет необходимо ввести пароль, если он у вас установлен.
Выполнив необходимые действия, нажмите OK.
Далее нам предложат выбрать средство восстановления системы. Нас интересует утилита Toshiba Recovery Wizard. Чтобы ее запустить, нажмите на ее названии.
При запуске утилиты появляется предупреждение о том, что все данные будут перезаписаны. Также нас предупредят о необходимости подключить сетевой адаптер.
Поскольку предполагается, что все необходимые приготовления мы к этому моменту выполнили, нажимаем кнопку «Да» (прошу прощения за неважное качество снимка).
Теперь нужно будет выбрать вариант восстановления. Поскольку статья посвящена восстановлению ноутбуков Toshiba до заводских настроек, выбираем пункт «Восстановление программного обеспечения, устанавливаемого на заводе по умолчанию» и жмем «Далее».
Способом восстановления указываем «Восстановить до состояния на момент приобретения (С учетом вариантов восстановления системы)» и снова жмем «Далее».
Нас опять предупредят, что все данные будут утеряны. Нажимаем «Далее».
После этих действий запустится подготовка к восстановлению системы.
А вскоре запустится и процедура восстановления, которая займет некоторое время.
Необходимо дождаться, когда появится сообщение о том, что восстановление выполнено и нам будет предложено нажать кнопку «Готово» для перезагрузки компьютера. Нажимаем «Готово»
Но это еще далеко не все. Как говорится, стрижка только начата. Как я уже упоминал, процесс займет продолжительное время. Утешает то, что наше присутствие при этом не требуется. Все дальнейшие действия будут выполнены автоматически, включая периодические перезагрузки компьютера. Вы же тем временем можете заняться домашними делами.
Сигналом о том, что восстановление полностью завершено и ноутбук готов к работе, станет приглашение выбрать язык операционной системы.
На этом статья о том, как вернуть ноутбук Toshiba к заводским настройкам, закончена.
Если моя статья оказалась для вас полезной, посоветуйте пожалуйста ее своим друзьям с помощью кнопок социальных сетей или просто поделившись ссылкой.
Источник
Как переустановить Windows на ноутбуке Toshiba
Если вы заметили, что ваш ноутбук Toshiba стал работать медленнее, чем раньше, или в его работе начали появляться ошибки и сбои, то самое время заняться переустановкой операционной системы. Зависания и другие проблемы могут быть связаны и с аппаратной составляющей, но чаще всего они возникают по причине некорректной работы операционной системы и программ. В любом случае, прежде чем разобрать машину и начать копаться в ее компонентах, попытайтесь переустановить Windows на ноутбуке Toshiba. Воспользовавшись фирменным диском восстановления, вы сможете выполнить эту процедуру всего за несколько кликов.
Инструкция по переустановке Windows 7 на ноутбуках Toshiba
- Откройте привод CD/DVD-дисков, воспользовавшись кнопочкой на крышке привода.
- Поместите сюда диск восстановления, который продавался в комплекте с ноутбуком.
- Закройте лоток и отправляйте компьютер на перезагрузку.
- В первые секунды после начала загрузки компьютера нажмите кнопку «F12″. В появившемся на экране списке выберите «CD/DVD» – это устройство, с которого будет осуществляться загрузка системы. Нажмите Ввод.
- В появившемся окне выберите «Toshiba Recovery Wizard». Затем нажмите «Далее».
- В большинстве случаев вам предложат выбрать между «Windows 7 32-бит» или «Windows 7 64-бит». Сделайте свой выбор. Нажмите кнопку «Далее».
- Выберите «Recovery of Factory Default Software» и нажмите кнопку «Далее». Тут выберите «Recover to Out-Of-Box State» и снова нажмите «Далее».
- Еще раз нажмите «Далее», а затем — «Готово». Начнется процесс переустановки Windows на ноутбуке Toshiba. Когда все необходимые действия завершатся, компьютер самостоятельно перезагрузится и вы получите заново инсталлированную операционную систему Windows 7.
Чтобы переустановить Windows на ноутбуке Toshiba больше ничего делать не надо. Осталось установить приложения, которые нужны для работы и восстановить данные. Вы ведь не забыли в самом начале сделать резервную копию всех важных документов?!
Если вы решили установить седьмую версию «Окон», то рекомендую вам почитать о том, как переустановить Windows 7 на ноутбуке.
Источник
Как починить ноутбук если он не включается в домашних условиях toshiba?
Причин поломки может быть множество, начиная от выхода из строя основого «железа», заканчивая, например, поломкой разъема питания, в результате чего ноутбук просто разрядился.
Что делать если компьютер не включается, но вентиляторы работают?
Такое поведение компьютера вызывает ошибка инициализации. Другими словами, что-то в системном блоке не запустилось и это не дает стартовать всей системе. В этом случае вентиляторы могут крутиться, световые индикаторы гореть, но ничего не произойдет.
Чтобы решить проблему, нужно вычислить виновника. Для этого необходимо по очереди отключать оперативную память, видеокарту и другие платы в системном блоке. Если на каком-то этапе ПК запустится, то виновник найден.
Далее остается понять в чем причина неисправности. Возможно, плата была просто плохо подсоединена, полностью вышла из строя или вовсе несовместима с другими комплектующими.
4 6 · Хороший ответ
Что делать, если компьютер не включается?
Если компьютер не включается, то необходимо проверить следующее: (перед началом процедуры отключите все провода от материнской платы, кроме проводов от кнопки включения, кабеля к монитору и блока питания!)
- Проверить Блок питания. Для его проверки необходимо подключить заведомо исправный и попробовать включить компьютер.
- Проверить видеокарту: если вы использовали внешнюю видеокарту, то при наличии встроенной в материнскую плату видеокарты, подключите кабель от монитора к ней, а внешнюю отсоедините от платы. Если внутренней видеокарты нет, то проверить видеокарту можно только подключив вместо нее заведомо исправную.
- Проверить подклчение проводов к разьему Power SW на материнской плате от кнопки включения. Если они подсоединены, переткните их и проверте.
- Проверьте работу кнопки. Для этого отключите 2 провода от разъема Power SW на материнской плате и замкните их вручную отверткой (или чем то железным) если комьютер заработает, значит дело либо в проводах либо в кнопке. Найдите неисправность и исправьте.
- Проверьте USB разьемы. Визуально просмотрите USB разъемы сзади и спереди системника. Они не должны быть повреждены. Если они повреждены, сделайте так, чтобы контакты внутри них не замыкали между собой.
- Чистка сокета: для чистки сокета, снимите кулер с процессора, вытащите процессор и продуйте контакты. Затем снова акуратно встаьте и проверьте включение ПК.
Напишите как решили проблему. Всем будет интересно.
Источник