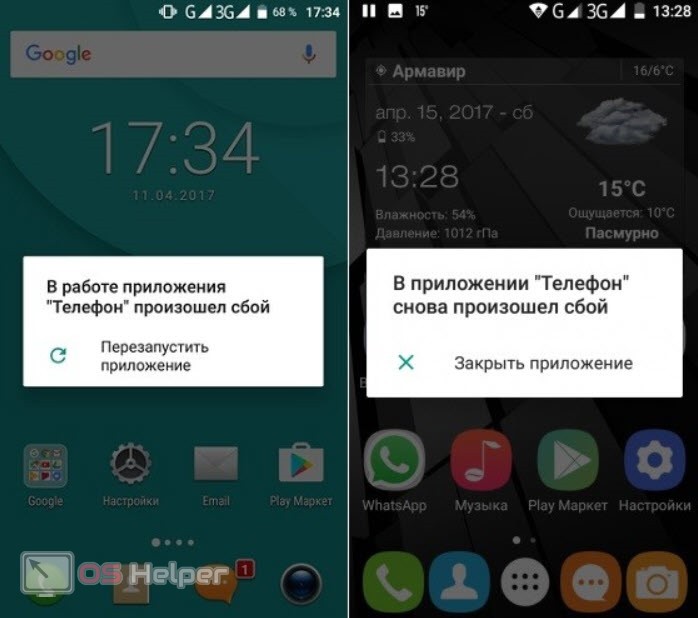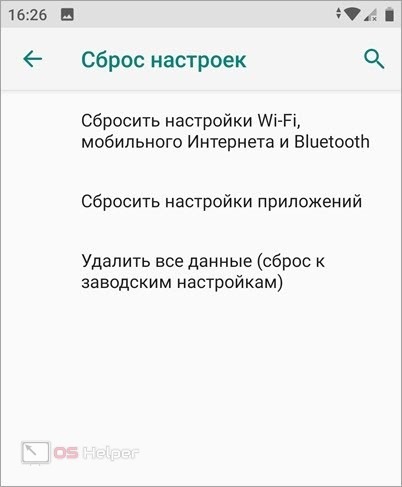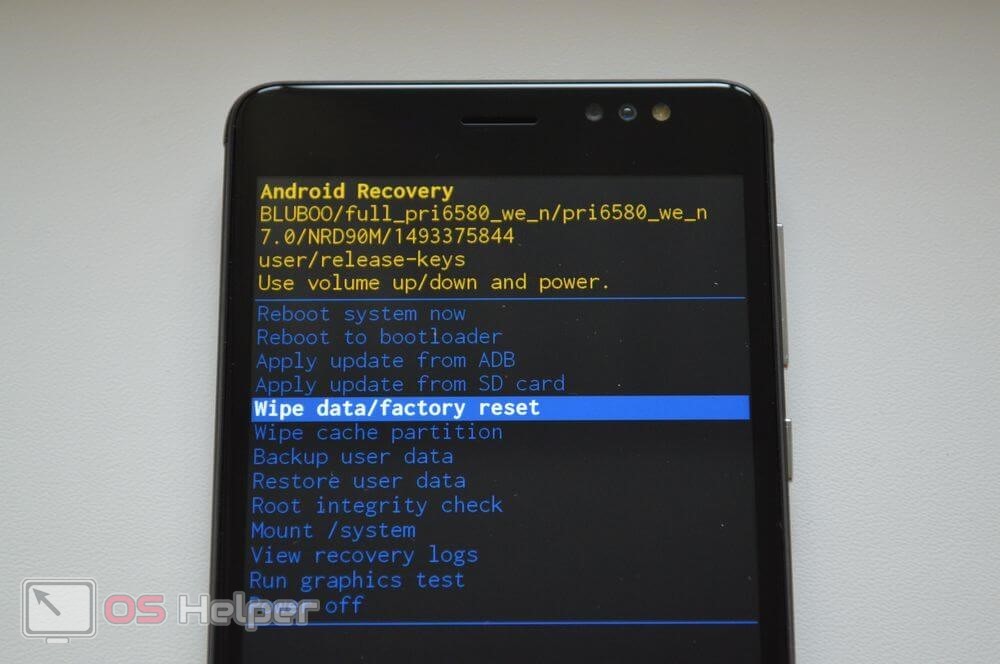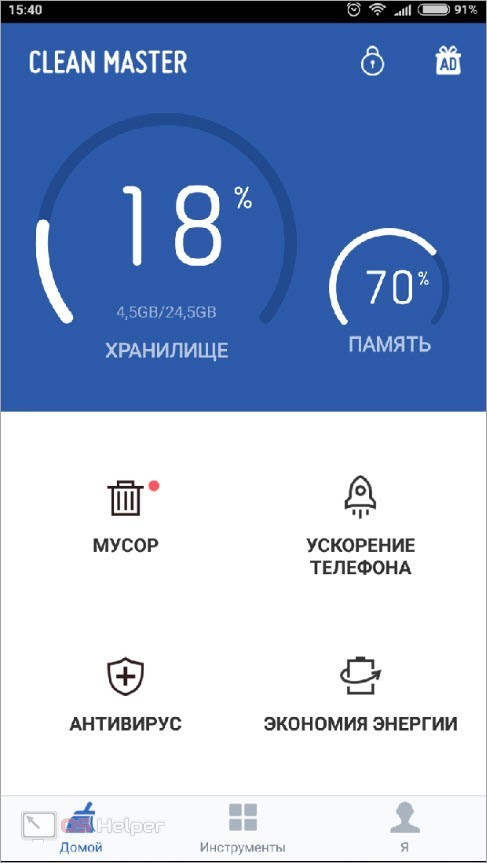Самая популярная в мире ОС известна своей нестабильностью. Каждый пользователь Андроид хоть раз встречался с той или иной ошибкой, но не все находили решение. Сразу же менять свой девайс из-за этого точно не стоит. Далее мы разберём основные ошибки на Android и способы их решения. Часто и ошибки-то нет, а есть всего лишь небольшая помеха в работе тех или иных функций, которая решается парой простых действий.
Содержание
- 1
- 2 Наиболее частые ошибки
- 2.1 В приложении снова произошел сбой
- 2.2 Нехватка памяти
- 2.3 Ошибка аутентификации Wi-Fi
- 2.4 Ошибка синтаксиса
- 2.5 Ошибка загрузки
- 2.6 Android-клавиатура AOSP
- 2.7 Ошибки с аккаунтами Google
- 2.8 Вирус Netalpha
- 2.9 Com.android.snap
- 2.10 Com.android.phone
- 2.11 Android.process.acore
- 2.12 Adroid.process.media
- 2.12.1 Первый способ
- 2.12.2 Второй способ
- 2.13 Неверный пакетный файл
- 2.14 PACKADGE FILE INVALID
- 2.15 Installation unssuccesful error
- 3 Ошибка номер…
- 3.1 11, 101, 504, 506, 491, 495, 413, 941, 921, 920, 481, RH01: неполадки с Google Play и учётной записью
- 3.2 24
- 3.3 498
- 3.4 923
- 3.5 403
- 3.6 Rh01 /rpc:s-5:aec-0 / RPC:S-3
- 3.7 492
- 3.8 911
- 3.9 Rpc:aec:0]
- 3.10 927
- 4 Способ решения любых ошибок
Наиболее частые ошибки
Этот раздел содержит неполадки, которые исправить, как правило, не составляет труда или вовсе не требуется. Часто их причиной может быть даже не само устройство. Но встречаются и такие, которые заставили понервничать пользователей.
В приложении снова произошел сбой
Пользователи Android столкнулись с этой ошибкой 23 марта 2021 года, с выходом нового обновления на Android System Webview. Что бы не испытывать проблем пока разработчики не обновили ПО, представляем решение ниже.
Решение для всех: «Настройки» → «Приложения» → в меню с тремя точками включить отображения системных приложений → в поиске найти Android System Webview → нажать «Удалить обновления». У некоторых пользователей отсутствует кнопка для удаления обновления WebView или это просто не помогает, в таком случае можно попробовать обновить или удалить и заново установить браузер Chrome.
Нехватка памяти
Это нельзя назвать ошибкой, скорее, ограничением возможностей вашего девайса. Да, действительно, на старых, да и на новых, устройствах внутренняя память иногда резко заканчивается. Решается проблема очень просто.
Если вы пользуетесь такими приложениями, как Instagram, VK, то однозначно виноват кэш, который они накапливают очень быстро и в большом количестве.
- Заходим в «Настройки», выбираем пункт «Приложения».
- Часто наверх сразу же выводятся те, что занимают наибольшее количество памяти. Жмём на них.
- Выбираем пункт «Очистить кэш».
Такая очистка может освободить до нескольких гигабайт свободного места. Ещё можно полностью стереть данные в приложении, но затем придётся заново «логиниться».
Из-за переполненной памяти могут возникать ошибки под разными номерами. Например, ошибка 919, когда приложение не может включиться из-за недостатка места.
На некоторых устройствах (далеко не на всех) можно часть программ перенести на карту памяти. Так вы высвободите ещё больше места. Делается это из того же пункта в настройках. Лучше почаще следить за наличием свободного места, чтобы гаджет всегда работал исправно и без тормозов.
Ошибка аутентификации Wi-Fi
Также одна из самых популярных неполадок на Android. Хотя на самом деле очень редко проблема лежит в устройстве. Чаще её причиной становится роутер, точнее, его несовместимость с вашим девайсом. Решается проблема довольно быстро.
Первый метод, самый очевидный, просто проверить правильность введённого пароля. Ведь аутентификация — это и есть не что иное, как проверка ключа безопасности. Поэтому попробуйте забыть проблемную сеть и затем заново ввести пароль.
Если с паролем всё в порядке, а Wi-Fi всё равно не хочет подключаться, то причина однозначно лежит в настройках роутера. Дело в том, что его тип шифрования данных может быть более старым, чем используемый на Android-устройстве, или же устройством не поддерживается какой-либо стандарт сети.
В таком случае нужно зайти в настройки роутера.
- Открываем браузер. В адресной строке вводим «192.168.1.1» или «192.168.0.1».
- В появившемся окне вводим логин и пароль: чаще всего это admin и admin. Если у вас другие, то введите свои.
- Теперь нужно найти настройки безопасности Wi-Fi. Здесь мы задаём смешанный тип шифрования или сетевую аутентификацию «WPA-PSK/WPA2-PSK2 mixed», а также выбираем автоматический выбор стандарта сети.
После этого проблемы с подключением к Wi-Fi должны исчезнуть.
Ошибка синтаксиса
Ошибка заключается в том, что файл, который устанавливает определённое приложение, неправильный или был неправильно запущен. Кроме того, может произойти сбой во время установки, который тоже приводит к ошибке синтаксиса.
Исправить это довольно легко. Во-первых, убедитесь в том, что файл, который вы скачали, имеет формат apk. Поскольку именно файлы такого формата являются инсталляторами приложений на Android. Во-вторых, удалите этот скачанный файл и заново загрузите его, а затем переустановите. Есть смысл попробовать скачать файл с другого сайта. Это, как правило, убирает ошибку.
Ошибка загрузки
Происходит часто на старых устройствах, на новых такая проблема уже не возникает. Заключается в том, что стандартный менеджер загрузок даёт сбои, из-за чего становится трудно загрузить что-либо из интернета. Ошибка исправляется довольно легко.
Достаточно лишь скачать новый менеджер загрузок. Отлично для этих целей может подойти ES Проводник. Он имеет хороший встроенный менеджер загрузок.
Android-клавиатура AOSP
Эта клавиатура сама по себе не из лучших. Кроме того, она не очень хорошо оптимизирована на некоторых прошивках, из-за чего возникают ошибки. Решить их просто.
- Отключите в настройках клавиатуры голосовой ввод.
- Сбросьте настройки, сотрите кэш и данные приложения, которое отвечает за работу клавиатуры.
- Просто скачайте с Google Play Market любую другую клавиатуру.
Ошибки с аккаунтами Google
Ошибки может быть две: аккаунт не хочет синхронизироваться либо не хочет добавляться. Первая может присутствовать как на старых, так и на новых девайсах, а вторая постепенно уходит в прошлое. Исправить всё это не так уж и сложно.
- Проверьте качество и стабильность подключения к интернету: мобильная сеть или Wi-Fi должны нормально работать, иначе причина может крыться в них.
- Если аккаунт уже добавлен, но не синхронизируется, просто отключите его, перезагрузите устройство и зайдите снова.
- Если аккаунт отказывается подключаться, для начала убедитесь в правильности логина и пароля.
- Отключите двухэтапную синхронизацию в настройках аккаунта.
- Включите автоматическую синхронизацию, а также передачу данных в фоновом режиме, после чего перезагрузите устройство.
Вирус Netalpha
Новая проблема, которая встречается пользователям Android. Это вредоносное ПО затрудняет работу с телефоном и не даёт себя удалить. Проблема достаточно серьёзная, поскольку предполагает только два решения, одно из которых весьма радикальное.
- Сброс системы к заводским параметрам. Подробнее, как это делать, в конце статьи.
- Если у вас есть root-права, вы можете скачать Lucky Partner и удалить злополучное приложение.
Com.android.snap
Ошибка «com.android.snap» возникает при использовании различных приложений: популярных фоторедакторов, мессенджеров. Эта надпись часто появляется на чёрном фоне, что сильно отвлекает, а программы могут просто закрываться.
Считается, что этот сбой вызывает вредоносное ПО, поэтому многие советуют просто установить антивирус. Однако можно обойтись и без него системными методами.
- Заходим в меню настроек, в пункт «Приложения».
- Отыскиваем там приложение «com.android.snap».
- Удаляем его данные, чистим кэш и останавливаем.
- Также нужно снять галочку «Присылать уведомления».
После этого программа перестанет досаждать, и более вы не увидите эту надпись на чёрном экране. Если на девайсе установлен антивирус, то можно удалить баг с его помощью. Но, как показывает практика, на устройствах с антивирусниками редко случается эта ошибка.
Помимо com.android.snap, существует также com.android.systemUI. Объединяет их то, что они являются вирусами типа троян. Соответственно, обезвреживается программа точно так же.
Com.android.phone
Если система пишет, что в приложении com.android. phone произошла ошибка, значит, проблема заключается в программе, которая отвечает за совершение звонков на вашем планшете или смартфоне. Появляется ошибка по разным причинам. Поэтому и способы решения будут для каждого разные.
- Попробуйте в настройках снять галочки с автоматической синхронизации даты и времени через интернет, а затем поставить их обратно. После этого перезагрузите телефон и выставите правильные дату и время самостоятельно.
- Сотрите данные и удалите кэш приложения «Телефон».
- Можно просто скачать себе любую «звонилку», которая заменит стандартную, благо в магазине приложений их полно.
Android.process.acore
Если произошла ошибка с android.process.acore, то проблема уже не связана ни со «звонилкой», ни с вирусами. Здесь причины могут быть следующие:
- отсутствуют нужные системные файлы;
- остановлена работа какого-то системного приложения;
- на девайсе присутствует сразу несколько приложений, которые выполняют практически одни и те же функции, и они некорректно синхронизируются с системными приложениями
Трудность решения проблемы зависит от причины её появления. Чаще всего, она решается простым удалением всех контактов через настройки устройства. Если вы перед этим синхронизируете все контакты с Гугл, то вообще ничего не потеряете.
Есть вариант сбросить настройки всех приложений через соответствующий пункт меню. Это также часто избавляет от проблемы, причём данные вы не теряете. Если у вас установлены приложения по оптимизации работы Wi-Fi, то их тоже стоит попробовать удалить. Часто причина кроется именно в них.
Adroid.process.media
Ошибка Андроид Процесс Медиа происходит по двум причинам: Хранилище Мультимедиа или Диспетчер загрузок. Решаются обе довольно просто. Есть два общих способа, которые практически всегда безотказно работают.
Первый способ
- Очистите кэш и данные у приложений Google Services Framework и Google Play Market.
- Остановите работу Google Services Framework (выполнять нужно в таком порядке).
- Снова очистите кэш у этой утилиты.
- Откройте Гугл Плей, найдите проблемное приложение. После получения сообщения об ошибке нажмите ОК.
- Перезагрузите гаджет, восстановите работу отключенных сервисов Гугл.
Второй способ
- Полностью остановите синхронизацию Google аккаунта. Сделать это можно из параметров учётной записи: в пункте «Синхронизация» необходимо убрать все флажки.
- Сотрите данные и остановите утилиту «Галерея».
- Подобным образом отключите «Диспетчер загрузки».
- Перезагрузите устройство.
После применения одного из этих способов проблема исчезнет.
Неверный пакетный файл
Ошибка часто возникает при обновлении какого-либо приложения. Если это случилось во время обновления, необходимо очистить кэш у этого приложения. Кроме того, можно попробовать вручную скачать apk файл программы и установить её заново. Если не помогло и это, удаляем аккаунт Гугл, перезагружаем устройство и логинимся заново.
PACKADGE FILE INVALID
- Удаляем кэш и данные проблемного приложения.
- Заходим в Google Play и устанавливаем его там.
- Чистим данные Google Play и Google Service Framework.
- Обновляем приложение через мобильный интернет, а не Wi-Fi.
Installation unssuccesful error
- Переустанавливаем проблемное приложение.
- Чистим кэш и удаляем данные Плей Маркет.
- Отсоединяем от устройства карту памяти.
- Удаляем папку .android_secure.
- Заново устанавливаем приложение.
Ошибка номер…
Эти ошибки могут быть более серьёзными. Однако часто и они решаются в несколько простых действий. Всё зависит от номера этой самой ошибки. Причём Google даёт минимум информации о решении различных ошибок.
11, 101, 504, 506, 491, 495, 413, 941, 921, 920, 481, RH01: неполадки с Google Play и учётной записью
Эти ошибки связаны с некорректной работой магазина приложений или учётной записи и решаются практически одними и теми же методами. «Код ошибки 11» Android может выдать при работе Play Market. Часто возникают неполадки под конкретными номерами именно с этим сервисом Гугл. Замечено, что ошибка 11 часто возникает при установке или обновлении WhatsApp.
Ещё одна популярная ошибка, из-за которой Play Market также не хочет загружать приложение, 504. Она возникает на Андроид вследствие тех же причин, что и другие неполадки с загрузкой программ, поэтому методы устранения используются идентичные. То же касается других ошибок.
Решаются проблемы несколькими способами, причём каждый из них подходит и для большинства похожих ошибок.
- Выставляем правильное время и проверяем работу интернет-соединения.
- Проверяем количество свободной внутренней памяти: оно должно быть выше, чем объём программ, с загрузкой которых возникли неполадки.
- После этого попробуйте просто перезагрузить свой телефон или планшет. Ошибки Гугл Плей Маркет на Андроид часто решаются таким способом.
- Сбрасываем настройки. Способом, указанным выше, открываем окошко приложения Play Market, затем очищаем данные и кэш. После снова заходим в Магазин приложений. Как вариант, можно также удалить все обновления в том же окне, что вернёт программу к её первоначальному виду при покупке устройства.
- Подобным же образом можно поступить с программой «Сервисы Google Play», если предыдущий метод не помог. Если и это не помогло, то можно попробовать проделать подобную операцию с Google Services Framework.
- Проблема также может заключаться в отключенном приложении «Аккаунты Google». Заходим в его окошко, если видим, что оно выключено, то включаем его. Включить также следует и «Диспетчер загрузки», если он был выключен.
- Пробуем выйти и заново зайти в свой аккаунт Гугл. Делается это из настроек. Там находим пункт «Учётные записи» и выбираем Гугл.
24
Ошибка 24 возникает при установке приложения на Андроид, когда произошёл какой-либо сбой, а часть файлов уже была установлена. Или же это приложение у вас было раньше, вы его удалили, а затем снова решили скачать. Решается проблема довольно быстро.
- Запускаем любой файловый менеджер.
- Находим директорию «sdcard/Android/data/data», в ней файлы, касающиеся этого приложения. Они будут содержать в имени название программы, поэтому их достаточно просто будет отличить от остальных.
- То же самое проделываем в директории «data/data».
После этого ошибка должна исчезнуть, а приложение установиться безо всяких проблем.
498
Эта error возникает при загрузке какого-либо приложения. Проблем может быть несколько, но решить их довольно легко.
- Проверить соединение с интернетом.
- Почистить кэш нескольких программ, а первым делом — Google Play.
- Подождать пару часов. Вполне возможно, что причина кроется в серверах Гугл. Если так, то исправят они её быстро.
После этого ошибка должна исчезнуть.
923
Загрузка приложения становится невозможной. Ошибка синхронизации с Гугл аккаунтом.
- Удаляем аккаунт Гугл и несколько ненужных программ, чистим кэш.
- Чистим системный кэш:
- Заходим в Recovery (кнопка ВКЛ и кнопка управления громкостью и удерживаем).
- Выбираем Wipe Cache Partition.
- Перезагружаем устройство.
- Перезагружаем устройство.
- Логинимся в Гугл снова.
403
Есть так называемый Dalvik-кэш. В связи с его заполнением у нас опять не хотят устанавливаться те или иные программы. Для решения проблемы чистим данные и отключаем сначала «Аккаунты Google», а затем Google Play Store.
Rh01 /rpc:s-5:aec-0 / RPC:S-3
Система не может получать информацию с сервера. Для исправления неполадки нужно сделать действия, как и при других похожих ошибках.
- Очистить кэш и удалить лишние ненужные приложения.
- Стереть данные и остановить Плей Маркет и Google Services Framework.
- Как описано в предыдущей ошибке (403), удалить кэш через Рекавери.
492
Вновь не загружается контент из Гугл Плей.
- Чистим данные и останавливаем «Сервисы Google Play».
- То же самое делаем с Google Play Market.
- Удаляем dalvik-кэш, если неполадка по-прежнему присутствует. Однако сделать это можно только при наличии рут-доступа.
- Если рут-прав нет, то придётся просто сделать полный откат системы.
911
Также не позволяет загружать приложения.
- Чистим данные, кэш, останавливаем Google Play Market.
- Попробуйте подключиться к другой Wi-Fi сети или используйте мобильные данные, чтобы загрузить приложение.
Rpc:aec:0]
Неполадки при получении данных с сервера. Помочь может удаление всех синхронизированных аккаунтов. Затем очищаем кэш и данные Плей Маркета, после чего перезагружаем смартфон или планшет.
Похожей является ошибка RPC:S-3. В случае с ней нужно удалить только аккаунт Гугл, после чего можно попробовать подключить другой или этот же.
927
Эта неисправность не зависит от нашего устройства. Причина кроется в том, что программа обновляется разработчиками. Поэтому, если мы хотим установить или обновить её, мы этого сделать не сможем. Просто стоит снова попробовать установить её через 30 минут или позже.
Способ решения любых ошибок
Ну и, наконец, метод, который подойдёт для исправления любых неполадок. Но прибегать к нему надо всегда в последнюю очередь. Это возвращение устройства к заводским настройкам. Полная перезагрузка системы Андроид удалит все пользовательские данные, поэтому самое важное стоит предварительно скинуть на карту памяти или сохранить в облачных сервисах.
- Открываем настройки.
- Выбираем пункт «Сброс и восстановление», на разных устройствах он может называться по-разному и находиться либо в самом меню настроек, либо в пункте «Система».
- Нажимаем «Сброс».
После этого девайс возвращается к заводским параметрам, все неполадки исчезают.
Теперь вы знаете, как исправить подавляющее большинство ошибок на Андроид. Их гораздо больше, но остальная масса неполадок имеет сходные пути решения, особенно ошибки сервисов Гугл Плей, встречается настолько редко, что данных о них ещё нет или уже исправлена разработчиками.
На чтение 3 мин Просмотров 500 Опубликовано 13.07.2022
Mobile Network Not Available — это, пожалуй, самая распространенная ошибка на устройствах android. Эта ошибка обычно возникает, когда ваш мобильный телефон не может зарегистрировать вашу sim-карту в предпочитаемой сети, что часто вызвано проблемами с сетью. Если вы столкнулись с этой ошибкой, не волнуйтесь, просто следуйте приведенным ниже методам, чтобы исправить ошибку Mobile Network Not Available на вашем Android устройстве.

Содержание
- Почему возникает ошибка Mobile Network Not Available?
- Вставьте сим-карту заново
- Автоматический выбор предпочитаемой сети
- YouTube video: Как исправить ошибку «Мобильная сеть недоступна» на телефонах android.
Почему возникает ошибка Mobile Network Not Available?
Эта ошибка обычно возникает, когда sim-карта неправильно вставлена в телефон или sim-карта не определяется телефоном. Она также возникает, когда ваш телефон не обновлен до последней версии. В принципе, это может быть как аппаратная, так и программная проблема. Ниже приведены некоторые методы, которые вы можете использовать для устранения ошибки «Мобильная сеть недоступна» на вашем телефоне Android .
Вставьте сим-карту заново
Это самый основной метод устранения неполадок, который используется, когда мы сталкиваемся с ошибками, связанными с сетью. Просто выключите устройство Android, извлеките аккумулятор и сим-карту и подождите несколько минут. Через несколько минут вставьте аккумулятор и сим-карту и включите телефон. Это должно исправить ошибку, но если ошибка все еще существует, попробуйте другие методы, упомянутые ниже.
Автоматический выбор предпочитаемой сети
В этом методе мы перерегистрируем нашу сим-карту в предпочитаемой сети. Этот метод отлично работает и является лучшим решением для ошибок, связанных с мобильной сетью.
YouTube video: Как исправить ошибку «Мобильная сеть недоступна» на телефонах android.
- Зайдите в Настройки на вашем Android телефоне.
- Нажмите на Беспроводная связь и сеть и выберите Мобильные сети, Если вы не можете найти Беспроводная связь и сеть, то нажмите на еще и далее выберите мобильные сети.

- Теперь выберите Операторы сети и нажмите на Выбрать автоматически .

- Вот и все, теперь вы получите сообщение «Registered on network» и ваш телефон будет автоматически зарегистрирован в предпочитаемой мобильной сети.

Это определенно должно исправить ошибку Mobile Network Not Available Error. Если ошибка все еще существует, проверьте следующие вещи.
- Убедитесь, что ваш телефон не находится в режиме полета. Если он включен, отключите режим полета, который является причиной появления ошибки Mobile Network Not Available.
- Ошибка может возникнуть из-за того, что ваша система нуждается в обновлении программного обеспечения. Проверьте смартфон на наличие последних обновлений, это можно сделать, зайдя в настройки -> о телефоне, а затем выбрав обновления системы. Если обновление доступно, обновите систему до последней версии.
- Это может показаться глупым, но вы также можете попробовать заменить батарею, если это поможет, значит, батарея повреждена из-за перегрева.
- Если ничего не помогает, попробуйте сбросить настройки телефона к заводским, если это программная проблема, то она будет устранена сбросом настроек телефона. Чтобы сбросить настройки телефона android, зайдите в настройки -> Резервное копирование и сброс -> Заводской сброс данных.
.
Главная » Уроки и статьи » Android
Как исправить ошибку при получении данных с сервера на Андроид
У пользователей телефонов и планшетов с операционной системой Android часто возникает проблема с официальным магазином при скачке приложений. В окне появляется надпись, свидетельствующая о неполадки при соединении с сервером, а также код ошибки. Как правило, DF-DFERH. Пользователю доступна кнопка повторной отправки информации.
В этой статье рассказано о том, как решить проблему. Обойти ошибку не удастся, так как в большинстве случаев пользователь не может просматривать содержимое Google Play. Советуем придерживаться инструкции, не пропускать действия. Обратите внимание, что на устройствах от разных производителей названия настроек отличаются. Однако суть остается прежней. Также код в сообщении может быть с префиксом «RH».
Магазин приложений не открывается из-за неполадок с сетью или стороннего программного обеспечения
Для начала стоит проверить следующие настройки. Возможно, для решения не понадобится использовать более радикальные методы:
- Измените подключение, поменяйте сеть. Иногда бывает такое, что ошибка исчезает после подключения телефона к другой сети. В таком случае стоит решить проблему с провайдером.
- Перезагрузите смартфон, включив функцию безопасного режима. После этого, у некоторых пользователей пропадает неполадка с подключением к серверу. Причина — сторонние приложения. Некоторое программное обеспечение, например, программы для взлома игр, мешают официальному магазину соединиться с сетью. Безопасный режим запускает Андроид устройство только с системными файлами. Это значит, что установленное ПО не будет работать.
Чтобы предотвратить ошибку, не стоит устанавливать всевозможные неофициальные программы для взлома, накрутки, а также очистки смартфона. К ним также относится VPN. Через виртуальные приватные сети Google Play не сможет передать данные на сервер для подключения. Следовательно, дальнейшая работа будет невозможна, поэтому удалить ПО.
Чтобы включить безопасный режим, сделайте это:
- Зажмите кнопку блокировки, выберите и удерживайте палец на «Отключить устройство» или «Отключить питание».
- После этого появится окно, подтвердите переход в безопасный режим.
На некоторых устройствах процесс отличается. На телефонах и планшетах от Самсунг нужно полностью выключить гаджет. Зажать кнопку включения, после появления логотипа «Samsung» держите клавишу уменьшения громкости. Удерживайте кнопку, пока смартфон не включится.
Если приложение удалять жалко, то отключите его в списке программ.
Очистка кэш-файлов, откат Гугл Плей до предыдущих версий
Этот шаг помогает не во всех случаях, но попробовать стоит. Возможно следующая инструкция решит неполадку с соединением официального магазина Google Play Market с сервером. Суть заключается в удалении кэш-файлов и обновлений Маркета. Ошибка часто происходит на более новых версиях смартфонов. Вероятно, файлы обновления скачались и установились неправильно, чтобы это исправить, сделайте следующее:
- Откройте меню настроек. Найдите раздел «Приложения». На некоторых устройствах название опции отличается.
- На новых версиях операционной системы нужно открыть полный список приложений — «Показать все программы».
- Выберите магазин Google Play. Если возможно, воспользуйтесь поиском.
Нажмите на иконку Play Market. Если версия ОС 8 и выше, то очистите кэш-файлы, всю информацию о программе. Для этого понадобится зайти в пункт «Хранилище». В нем есть все необходимые опции.
Имейте в виду, что после этого нужно повторно выполнить вход в свою учетную запись Google.
После выполненных действий запустите магазин приложений повторно. Проверьте, не исчезла ли ошибка соединения. Некоторым пользователям эти действия помогают. В противном случае откройте настройки еще раз, в списке приложений найдите Play Market, нажмите на кнопку «Отключить». Дальше нужно удалить обновления. Это опция восстановит исходную версию программы, которая изначально была установлена на устройство.
После этого нужно восстановить программу. Нажмите «Включить» в меню настроек. Запустите ПО еще раз, проверьте, подключается ли Маркет к серверу. Иногда оно само начинает обновляться. В таком случае нужно подождать.
Бывает, что вышеописанные шаги не помогают. В таком случае стоит попробовать повторить действия для других сервисов гугл, в том числе, для «Гугл Сервисы», фреймворков и стандартной программы «Загрузки». Последние программы являются системными, это значит, что для их отображения нужно включить опцию в списке приложений. Она находится в правом верхнем углу.
Проблемы с учетной записью Google, вызывающие неполадки с подключением к серверу
При появлении сообщения «Ошибка при соединении с сервером» или об неполадке при получении информации часто помогает сброс учетной записи Гугл на смартфоне или планшете.
Имейте в виду, что при выполнении следующих действий, придется повторно авторизоваться. Для этого нужно знать пароль и адрес электронной почты. В противном случае может возникнуть потребность в восстановлении аккаунта. Чтобы сбросить учетную запись, сделайте это:
- Откройте меню настроек.
- Перейдите во вкладку «Аккаунты».
- Выберите в списке Гугл. В некоторых устройствах этого пункта нет. Поэтому нужно зайти в список аккаунтов электронной почты Gmail.
- Удалите аккаунт, нажав соответствующую кнопку.
- Добавьте учетную запись в список повторно, введя данные для авторизации.
После выполненных действий, зайдите в Google Play Market еще раз. Если проблема не решилась, перейдите к следующей инструкции.
Включите разрешение для программ от Гугл в настройках телефона или планшета
В операционной системе Android нужно предоставлять разрешения для выполнения различных действий. К примеру, работа программы в фоновом режиме или неограниченная передача данных. Если по умолчанию нужные параметры выключены, то программное обеспечение не сможет корректно работать.
Откройте меню настроек, зайдите в список приложений и найдите «Сервисы Google Play». Нажмите на него. В меню «О приложении» должна быть опция «Передача данных». Включите работу в фоновом режиме, отключите ограничение на использование трафика.
Вернитесь в настройку программы сервисов. Откройте ветку дополнительных параметров. Пункт существует не во всех версиях операционной системы Android. Включите функцию, позволяющую изменять системные настройки. Те же действия стоит повторить для Play Market.
Обновление магазина приложений до последней версии
Еще один способ решить неполадку — скачать установщик Play Market в интернете, установить программу вручную. Для этого нужно загрузить APK-файл. Далее разрешите установку программы на телефон или планшет.
Совет! Скачивайте файлы только с проверенных источников, чтобы не заразить устройство вредоносным ПО.
Эти методы помогут исправить неполадку. Если проблема осталась, то возможно проблема в прошивке. В таком случае стоит сделать резервную копию информации и сбросить настройки до заводских или перепрошить смартфон. Также поломка не является редкостью для китайских телефонов с неофициальной ОС.
Понравилось? Поделись с друзьями!
Дата: 02.03.2020
Автор/Переводчик: DM
Почему во время звонка пишет, что сервер недоступен? Что это значит и как исправить проблему?
При попытках дозвониться другому абоненту часто возникают неполадки. Одна из распространенных проблем заключается в том, что телефон выдает ошибку «Сервер недоступен» и просит повторить звонок позднее. Чаще всего с этой ситуацией сталкиваются владельцы мобильных устройств производства Xiaomi.
Ошибка «Сервер недоступен» при звонке
Окно с надписью «Сервер недоступен» возникает на устройствах, где доступна и подключена технология VoLTE. Voice over LTE — технология, позволяющая совершать звонок через высокоскоростную сеть 4G. Иногда из-за этой функции пользователь может испытывать проблемы с соединением. Они, в свою очередь, появляются по одной из следующих причин:
- Повышенная нагрузка при работе мобильного оператора. Это временные сбои, которые могут периодически возникать, если слишком большое количество людей пользуется одной и той же услугой.
- Ремонтные и профилактические работы на базовой станции оператора. Чаще всего о таких работах можно узнать из SMS-оповещений, а также на сайте или других онлайн-страницах мобильного оператора.
- Базовая станция находится слишком далеко. Так как VoLTE использует для звонков сеть 4G, то сервер может быть недоступен, если абонент находится вне зоны покрытия, а его телефон настроен на поиск именно сетей 4G.
- Плохие погодные условия. Сильный дождь или ветер также может повлиять на работу мобильного оператора.
- Неполадки с мобильным устройством или SIM-картой пользователя. Если ошибка «сервер недоступен» продолжает появляться, то проблемы может крыться в повреждении телефона, SIM или внутренних сбоях устройства.
Что делать, если при звонке сервер недоступен?
Прежде чем относить телефон в сервисный центр или менять SIM-карту на новую, следует выполнить несколько шагов, которые могут исправить ошибку.
1. Отключить услугу VoLTE
Часто в такой ситуации помогает выключение или перезагрузка услуги VoLTE. Сделать это можно без помощи мобильного оператора прямо из настроек телефона. Для этого пользователю необходимо:
- Открыть настройки телефона.
- Выбрать раздел «Беспроводные сети».
- Найти настройки SIM-карт.
- Напротив строки «Включить VoLTE» перевести ползунок в неактивное положение.
Помочь может и перезагрузка, то есть ползунок нужно выключить, дождаться отключения функции, а затем снова включить.
2. Смена предпочтительного типа сети
Если сеть 4G не работает, необходимо настроить телефон так, чтобы он искал и другие сети. Для этого нужно:
- Открыть настройки телефона.
- Выбрать раздел с беспроводными сетями.
- Найти и выбрать нужную SIM-карту.
- В строке «Предпочтительный тип сети» выбрать либо «3G», либо «4G/3G/2G (авто)». Главное, чтобы не был включен пункт «только 4G».
3. Звонок оператору
Если ничего не помогло, нужно обратиться к мобильному оператору, чтобы он переподключил услугу VoLTE. Для этого можно воспользоваться коротким номером оператора или номером горячей линии, которые указаны на официальном сайте компании.
Play Market — ошибка сервера: 3, 8, 20, 403 и др.

Несмотря на то, что Play Market достаточно надежная штука, но и с ним случаются сбои и ошибки (не так давно столкнулся сам. 😢).
И именно в этот момент, кстати, понимаешь, что смартфон стал сильно «урезанным»: ведь нельзя ни обновить, ни загрузить какие-либо приложения.
Вообще, ошибки при получении данных с сервера Play Market могут возникать по целому ряду причин : из-за сбоя системы, неверных настроек часовых поясов, не актуальных данных в кэше, проблемы с диспетчером загрузок и т.д. Это я к тому, что универсальной галочки, нажав на которую, можно исправить проблему — просто нет. 👌
Тем не менее, пройдясь по ряду последовательных шагов, в большинстве случаев можно достаточно быстро устранить проблему своими силами (не прибегая к помощи сервисов). Собственно, об устранении причин сбоев и ошибок Play Marketa и будет сегодняшняя заметка.
👉 Кстати!
Если вам нужно срочно обновить (загрузить) какое-нибудь приложение, то это можно также сделать с помощью аналогов Play Market’a.
Что делать, если возникает ошибка сервера в Play Market
👉 Перезагрузите устройство, проверьте интернет-подключение
Несмотря на банальный совет, все же, рекомендую в первую очередь перезагрузить телефон . Дело в том, что перезагрузке телефон очищает часть кэша, приложения и сервисы будут перезапущены, также вновь установится Интернет-соединение. Все это вкупе нередко решает вопрос.
Примечание : для вызова системного меню, подобно скриншоту ниже, зажмите кнопку включения на 3-5 сек. Если у вас не будет кнопки перезагрузки — просто выключите телефон.
После того, как система будет вновь загружена — рекомендовал бы проверить качество интернет-соединения. Как это сделать, рассказано в одной моей прошлой инструкции (ссылка ниже).
Примечание : если вы используете Wi-Fi, попробуйте на время отключить его и поработать с Play Market с помощью мобильного интернета 3G/4G.
👉 Инструкции!
1) Как проверить скорость интернета на телефоне Андроид — лучшие способы.
2) Почему не работает интернет на телефоне: причины и решение.
👉 Обратите внимание на код ошибки
Если при подключении к Play Market вы видите не просто ошибку, но и ее код — обратите на это внимание. В некоторых случаях этот код может подсказать, где искать причину.
Приведу наиболее часто-встречаемые коды ошибок:
- 0 — телефон не поддерживает приложение (чаще всего связано с установкой последнего приложения. Попробуйте удалить его, затем очистить кэш у Play Marketa и сервисов Google Play, и перезагрузить телефон (об этом далее в статье) );
- 3, 8, 20 — этот код ошибки происходит после обновления, указывает на их некорректную установку (как правило, достаточно стереть обновления у Play Market, об этом далее в статье);
- 403 — этот код чаще всего связан с нестабильным интернет-подключением, переполнение кэша;
- 410, 413 — отказано в установке и обновлении приложений (код почти ни о чем не говорит);
- 492 — есть проблема с кэшем приложения;
- 498 — код сообщает о том, что соединение или загрузка приложения была прервана (например, антивирусом, или не стабильным интернет-подключением);
- 919 — приложения не загружаются по неизвестной причине (тоже ни о чем не говорит);
- 923 — нет синхронизации с аккаунтом Google, переполнен кэш, нет свободного места;
- [RPC:S-7:AEC-0], [DF-SA-01] — возникают после обновления приложения (чаще всего из-за неверного кэша или сбоях в аккаунте Google);
- [RH-01], [RPC:S-3] — доступ к информации сервера невозможен (связано с ошибкой при передачи пакетов данных от сервера к вашему устройству. Может указывать на неверные настройки даты, времени).
👉 Проверьте дату, время, часовой пояс
В разделе настроек даты и времени уточните, правильно ли у вас задан часовой пояс, текущая дата, город (местоположение). Из-за такой «ерунды» некоторые приложения (особенный сервисы Google, Yandex) могут работать со сбоями и ошибками.
Примечание : после смены параметров, связанных с датой и временем — перезагрузите смартфон.
Дата и время, часовой пояс (Андроид 8.0)
👉 Очистите кэш Play Market
Для очистки кэша приложения Play Market — откройте настройки Андроид, перейдите в раздел «Приложения и уведомления/Приложения» и выберите его в списке. См. пример на скрине ниже (👇).
Google Play Market — список приложений — Андроид 8.0
Далее перейдите в подраздел «Память» и очистите кэш.
Примечание : если очистка кэша не поможет — попробуйте также сбросить (стереть) данные Play Market.
Очистка кэша (сброс)
👉 Очистите кэш сервиса Google Play
Аналогичную операцию необходимо проделать для приложения «Сервисы Google Play» . Его также можно найти в списке приложений (пример на скринах ниже 👇).
Сервисы Google Play — очистка кэша
👉 Отключите на время антивирусную защиту
Если на вашем телефоне установлен антивирус — попробуйте на время диагностики и поиска причин отключить его (либо удалить, если штатными опциями отключение не предусмотрено).
Примечание : дело в том, что антивирус «следит» за всеми подключениями, загружаемыми файлами, и нередко блокирует «всё подозрительное». Иногда под такую раздачу попадают и сервисы вроде Google Play.
👉 Отключите синхронизацию (временно)
Сбившаяся функция синхронизирования иногда может приводить к ошибкам Play Market. Чтобы это исправить, попробуйте следующее:
- зайти в настройки Андроида в раздел «Аккаунты/Google» и отключить синхронизацию всех пунктов, которые там будут представлены (Chrome, Gmail и пр.);
- далее следует перезагрузить смартфон;
- после снова войти в этот же раздел и включить всё, что ранее отключили;
- еще раз перезагрузить смартфон и проверить работоспособность.
👉 Сброс настроек телефона
В некоторых безнадежных случаях, когда в системе накопилось достаточно много ошибок, телефон был заражен вирусами, рекламным ПО — ничего не остается, как сбросить его настройки к заводским. Сделать это можно достаточно просто: перейти в настройки Андроид, выбрать раздел «Система/Резервное копирование и восстановление/Восстановление заводских настроек» .
Примечание : при сбросе настроек — будут удалены все ваши установленные приложения, контакты, документы, фото и пр. данные. Предварительно сохраните всё, что вам может понадобиться после.
Резервное копирование и восстановление (сброс до заводских настроек)
👉 В помощь!
Как сбросить настройки Андроид до заводских [Hard Reset] (т.е. удалить все данные с телефона, планшета).
Ошибка сервера в приложении что делать
При банальной попытке запуска вновь созданного проекта ASP.NET MVC возникла «Ошибка сервера в приложении ‘/’.«, представленная на скриншоте. Исправить её оказалось довольно просто, но поиск решения занял достаточно много времени.
Чтобы исправить это зайдите в Панель управления > Программы > Включение и отключение компонентов Windows и поставьте галочку напротив Службы IIS, после чего примените изменения.
Конечно не обязательно проблема именно в этом, но как один из вариантов имеет право на существование (по крайней мере у меня проблема была в этом).
Как исправить ошибку при выполнении приложения сервера
Пользователи нередко сталкиваются с такой неисправностью, как ошибка при выполнении приложения сервера при работе в Windows 10, 8, 7. Поэтому важно знать, как распознается такой системный сбой, и что следует делать для его устранения.
Что за ошибка?
Обычно ошибка при выполнении приложения сервера появляется в тех случаях, когда значения папки Shell отсутствуют или неверны. В системе Windows, проводник файлов использует один и тот же процесс — explorer.exe — для всех окон, в том числе рабочего стола и панели задач.
Поэтому при возникновении сбоя в вышеуказанном процессе, связанного с неправильным выполнением микрокоманд, программа, которую пытается открыть пользователь, не запускается. Вместо этого отображается уведомление об ошибке.
Как проявляется неисправность?
Такая неисправность чаще всего проявляется при попытке открыть какой-либо файл. При попытке запуска программы она возникает гораздо реже.
Чтобы исправить это зайдите в Панель управления > Программы > Включение и отключение компонентов Windows и поставьте галочку напротив Службы IIS, после чего примените изменения.
Конечно не обязательно проблема именно в этом, но как один из вариантов имеет право на существование (по крайней мере у меня проблема была в этом).
Как исправить ошибку при выполнении приложения сервера
Пользователи нередко сталкиваются с такой неисправностью, как ошибка при выполнении приложения сервера при работе в Windows 10, 8, 7. Поэтому важно знать, как распознается такой системный сбой, и что следует делать для его устранения.
Что за ошибка?
Обычно ошибка при выполнении приложения сервера появляется в тех случаях, когда значения папки Shell отсутствуют или неверны. В системе Windows, проводник файлов использует один и тот же процесс — explorer.exe — для всех окон, в том числе рабочего стола и панели задач.
Поэтому при возникновении сбоя в вышеуказанном процессе, связанного с неправильным выполнением микрокоманд, программа, которую пытается открыть пользователь, не запускается. Вместо этого отображается уведомление об ошибке.
Как проявляется неисправность?
Такая неисправность чаще всего проявляется при попытке открыть какой-либо файл. При попытке запуска программы она возникает гораздо реже.
При двойном клике по ярлыку файла его открытие не происходит. Через небольшой промежуток времени появляется окно с сообщением об ошибке приложения сервера и маршрутом к не открывшемуся файлу. Оно закрывается с нажатием на ОК либо верхний левый крестик, и при этом нужный файл все равно не запустится.
Чаще всего это случается при попытке открыть различные видео, особенно если на компьютере установлен только проигрыватель Media Player.
Причины возникновения
Ошибка при выполнении приложения сервера в Windows 7, 8, 10 может появиться при многих обстоятельствах. Чаще всего она вызвана повреждением системных файлов Windows, из-за которых процесс explorer.exe выполняется некорректно. Иногда она может возникнуть:
- Если по какой-либо причине остановлена сетевая поддержка проигрывателя Windows Media или возникла проблема с учетной записью пользователя.
- Система заражена вирусами и другими типами вредоносного ПО.
- Между установленными на ПК приложениями возникает конфликт.
- Кодеки, либо драйвера, инсталлированные на устройство, устарели.
Как найти причину?
Чтобы решить проблему, сначала необходимо проверить некоторые детали по ряду вопросов. Пользователь должен проверить и выяснить следующее:
- Вносились ли какие-либо изменения в компьютер перед возникновением проблемы?
- Возникают ли похожие неисправности при входе в Windows с использованием другой учетной записи пользователя?
- Появилась ли новая точка восстановления системы, датируемая до возникновения сбоя?
- Отображается ли статус службы общего доступа к плееру Windows Media Player в службах Windows в списке запущенных?
Если будет установлена связь с одним из вышеуказанных факторов, следует восстановить настройки, при которых файлы запускались на компьютере должным образом.
Способы устранения
Известно много способов исправления «Ошибки при выполнении приложения сервера», которые касаются, как проигрывателя Windows Media, так и общих настроек ОС.
Проверка на вирусы
В первую очередь, необходимо запустить антивирусное сканирование. Если будут обнаружены какие-либо вредоносные приложения, причина сбоя может заключаться в них. Если ошибка затрагивает только один файл, это может возникать по причине его заражения вирусом.
Кроме того, некоторые популярные бесплатные антивирусные инструменты, такие как AVG или Avast, могут привести к неправильной работе проигрывателя Windows Media. Поэтому лучше всего добавить как исключение проигрыватель Windows Media в любой антивирусной программе, которая используется на ПК.
Чтобы это выполнить, потребуется открыть пользовательский интерфейс антивирусного приложения, дважды щелкнув его значок на панели задач или выполнив поиск в меню «Пуск». Параметр «Исключение» расположен в разных местах в различных инструментах. В самых популярных антивирусах это выглядит так:
- Kaspersky Internet Security: Главная — Настройки — Дополнительно — Угрозы и исключения >> Исключения — Укажите надежные программы — Добавить.
- AVG: Главная страница — Настройки — Компоненты — Web Shield — Исключения.
- Avast: Главная страница — Настройки — Общие — Исключения.
Восстановление системы
Если вероятная причина сбоя в конфликте между приложениями, то устранить его можно при помощи восстановления системы к контрольной точке, предшествующей установке несовместимого ПО. Это выполняется следующим образом.
- Необходимо найти опцию восстановления системы в поле поиска Windows и выбрать «Создать точку восстановления» из списка результатов.
- Когда появится диалоговое окно «Свойства системы», перейти во вкладку «Защита системы» и нажать кнопку «Настроить».
- Требуется включить защиту системы, а затем с помощью ползунка переключить на «Максимальное использование», чтобы определить, сколько процентов жесткого диска нужно использовать для хранения точек восстановления (обычно достаточно 5–10%), затем нажать ОК.
- Далее следует щелкнуть по пункту «Восстановление системы…».
- Следуйте инструкциям на экране, нужно выбрать нужную точку восстановления при появлении запроса. На этом этапе можно нажать кнопку «Сканировать на наличие уязвимых программ», чтобы узнать, что может измениться на компьютере после процесса восстановления. Чтобы продолжить, требуется перейти к «Далее».
- Дождаться окончания процесса восстановления и перезагрузки ПК.
Если функция «Восстановление системы» не работает, требуется запустить ее в безопасном режиме. Это означает, что любые проблемные приложения, драйверы или настройки будут отключены. Восстановление системы в таких случаях проходит успешно.
Проверка драйверов и кодеков
Проверьте наличие обновлений для каждого кодека и драйвера, используемых в системе. В Windows 10 это делается следующим образом.
- В окне «Диспетчер устройств» следует развернуть категории и найти устройство, для которого требуется обновить драйвер. Например, если используется Driver Easy для загрузки «Realtek PCIe GBE Family Controller», это устройство будет расположено в категории «Сетевые адаптеры».
- Затем требуется щелкнуть правой кнопкой мыши на имени устройства и выбрать «Обновить драйвер».
Регистрация библиотек (jscript и jscript)
Это метод системной настройки, предлагающий использование командной строки от имени администратора. Выполняется он следующим образом.
- Требуется нажать одновременно на клавиатуре Win и R.
- В открывшемся окне набрать команду CMD.
- Ввести в отобразившейся строке regsvr32 jscript.dll и нажать Enter. Когда загрузка будет закончена, нажать ОК.
- Далее необходимо вводить regsvr32 vbscript.dll и затем — Enter. Когда это будет сделано, нужно сохранить все нажатием ОК и закрыть окно командной строки.
Большинство наших гаджетов работает на сложной системе Android. Скачивать и устанавливать приложения удобно при помощи Play Market, но, работая с этой программой,
при получении
данных
из сервер
а довольно часто приходится сталкиваться с данной ошибкой. Попробуем разобраться
что значит
эта ошибка и какие существуют способы избавиться от нее.
Ошибка при получении данных с сервера rh 01
Получая данные с LSI сервера ошибка не позволяет войти в маркет и произвести установку из него выбранного приложения. Причиной является не
ошибка сервера, как сообщается в уведомлении,
а именно проблемы с Android-устройством.
Способ 1
После появления данного недуга, появляется вопрос “а как исправить ошибку rh 01 в play markete?”. Для этого необходимо сделать ряд действий:
- Перезагрузите устройство – часто это простое действие помогает исправить ошибку. Лучше даже не просто перезагрузить, а полностью выключить устройство на несколько минут, а потом снова включить.
- Убедитесь, что дата и время выставлены правильно. Несоответствие даты, времени или часового пояса сети реальному времени часто приводит к возникновению ошибки. Исправление этих параметров часто помогает при устранении данной ошибки.
- Удалите и повторно добавьте учетную запись Google – в настройках устройства требуется удалить гугл аккаунт, перезагрузить устройство и ввести данные аккаунта заново. Такая процедура может помочь избавиться от злосчастной ошибки.
Способ 2
Если первый способ так и не помог устранить проблему, и снова появляется ошибка в плей маркете rh 01. Что делать в таком случае? Для решения недуга необходимо выполнить еще несколько несложных действий:
- Заходим в настройки устройства, и из приложения Google Services Framework удаляем все данные.
- Заходим в Google Play Market и из него удаляем кэш и все данные.
- Удаление данных и очистку кеша производим в Сервисах
Гугл Плей
и Download Manager. - Возвращаемся на рабочий стол и перезагружаем устройство.
- После того, как устройство снова включено, Play Market работает без ошибок.
Итог
Для того, чтобы была исправлена ошибка rh 01 в play market на телефоне или на другом устройстве под операционной системой Андроид, необходимо выполнить ряд несложных действий, которые были описаны выше. После этого, плей маркет будет по-прежнему функционировать и давать пользователям скачивать необходимые игры и программы без появления этой злосчастной ошибки. Надеемся, наш материал был вам полезен и интересен.
Появляется «Ошибка RH-01»? Она появляется из-за ошибки при получении данных с сервера Google. Для ее исправления ознакомьтесь со следующей далее инструкцией.
Существует несколько способов, которые помогут избавиться от ненавистной ошибки. Все они будут рассмотрены ниже.
Система Android не идеальна и периодически может нестабильно работать. Лекарством от этого во многих случаях выступает банальное выключение устройства.
Если же ошибка все еще присутствует, ознакомьтесь со следующим способом.
Способ 2: Ручная установка даты и времени
Бывают случаи, когда «сбиваются» актуальные дата и время, после чего некоторые приложения перестают корректно работать. Не исключение и интернет-магазин Play Маркет.
Способ 3: Удаление данных Play Маркета и Сервисов Google Play
За время пользования магазином приложений в память устройства сохраняется много информации с открываемых страниц. Этот системный мусор может пагубно влиять на стабильность работы Play Маркета, поэтому периодически нужно его подчищать.
- Вначале сотрите временные файлы онлайн-магазина. В «Настройках»
вашего девайса зайдите в «Приложения»
. - Вначале сотрите временные файлы онлайн-магазина. В «Настройках»
вашего девайса зайдите в «Приложения»
. - Найдите пункт «Play Маркет»
и перейдите в него для управления параметрами. - Если вы владеете гаджетом с Андроидом выше 5 версии, то для выполнения следующих действий нужно будет перейти в «Память»
. - Если вы владеете гаджетом с Андроидом выше 5 версии, то для выполнения следующих действий нужно будет перейти в «Память»
. - Следующим шагом нажмите на «Сброс»
и подтвердите свое действие, выбрав «Удалить»
. - Теперь вернитесь к установленным приложениям и выберите «Сервисы Google Play»
. - Теперь вернитесь к установленным приложениям и выберите «Сервисы Google Play»
. - Здесь откройте вкладку «Управление местом»
. - Далее тапните по кнопке «Удалить все данные»
и согласитесь во всплывшем оповещении кнопкой «ОК»
. - Дальше выключите и включите ваше устройство.
- Чтобы стереть профиль Google с устройства, перейдите к «Настройкам»
. Следом найдите и откройте пункт «Аккаунты»
. - Далее тапните по кнопке «Удалить все данные»
и согласитесь во всплывшем оповещении кнопкой «ОК»
. - Дальше выключите и включите ваше устройство.
- Чтобы стереть профиль Google с устройства, перейдите к «Настройкам»
. Следом найдите и откройте пункт «Аккаунты»
. - Теперь из имеющихся на вашем девайсе учетных записей, выберите «Google»
. - Далее в первый раз нажмите на кнопку «Удалить аккаунт»
, и во второй – в появившемся на экране информационном окне. - Для повторного входа в свой профиль снова откройте список «Аккаунтов»
и в самом низу перейдите в графу «Добавить аккаунт»
. - Далее в первый раз нажмите на кнопку «Удалить аккаунт»
, и во второй – в появившемся на экране информационном окне. - Для повторного входа в свой профиль снова откройте список «Аккаунтов»
и в самом низу перейдите в графу «Добавить аккаунт»
. - Дальше выберите строку «Google»
. - Следом вы увидите пустую строку, куда потребуется ввести электронную почту или мобильный номер телефона, привязанный к вашему аккаунту. Впишите известные вам данные, после чего тапните по «Далее»
. Если хотите пользоваться новой учетной записью Google, воспользуйтесь кнопкой «Или создайте новый аккаунт»
. - Следом вы увидите пустую строку, куда потребуется ввести электронную почту или мобильный номер телефона, привязанный к вашему аккаунту. Впишите известные вам данные, после чего тапните по «Далее»
. Если хотите пользоваться новой учетной записью Google, воспользуйтесь кнопкой «Или создайте новый аккаунт»
. - На следующей странице нужно будет ввести пароль. В пустой графе укажите данные и для перехода к заключительному этапу нажмите «Далее»
. - Напоследок вам будет предложено ознакомиться с «Условиями использования»
сервисов Google. Последним шагом в авторизации будет кнопка «Принять»
. - Напоследок вам будет предложено ознакомиться с «Условиями использования»
сервисов Google. Последним шагом в авторизации будет кнопка «Принять»
.
Способ 3: Удаление данных Play Маркета и Сервисов Google Play
За время пользования магазином приложений в память устройства сохраняется много информации с открываемых страниц. Этот системный мусор может пагубно влиять на стабильность работы Play Маркета, поэтому периодически нужно его подчищать.
Очистка основных сервисов, установленных на гаджете, в большинстве случаев решает появившуюся проблему.
Способ 4: Повторный ввод аккаунта Google
Так как при «Ошибке RH-01»
происходит сбой в процессе получения данных с сервера, синхронизация Google-аккаунта с ним может иметь непосредственное отношение к данной проблеме.
Очистка основных сервисов, установленных на гаджете, в большинстве случаев решает появившуюся проблему.
Способ 4: Повторный ввод аккаунта Google
Так как при «Ошибке RH-01»
происходит сбой в процессе получения данных с сервера, синхронизация Google-аккаунта с ним может иметь непосредственное отношение к данной проблеме.
Таким образом вы перезашли в свой Google-аккаунт. Теперь откройте Плей Маркет и проверяйте его на наличие «Ошибки RH-01».
Способ 5: Удаление приложения Freedom
Если вы обладаете root-правами и используете данное приложение, то имейте в виду – оно может повлиять на соединение с серверами Google. Его некорректная эксплуатация в некоторых случаях приводит к ошибкам.
- Чтобы проверить, причастно ли приложение или нет, установите подходящий для данной ситуации , который дает возможность просматривать системные файлы и папки. Самыми распространенными и проверенными многими пользователями являются и .
- Откройте проводник, который вы выбрали, и зайдите в «Корень файловой системы»
. - Следом перейдите в папку «etc»
. - Следом перейдите в папку «etc»
. - Листайте вниз, пока не найдете файл «hosts»
, и тапните по нему. - В отобразившемся меню нажмите «Редактировать файл»
. - В отобразившемся меню нажмите «Редактировать файл»
. - Следом будет предложено выбрать приложение, через которое можно внести изменения.
- После этого откроется текстовый документ, в котором не должно быть прописано ничего, кроме «127.0.0.1 localhost». Если есть лишнее, то удалите и нажмите на значок дискеты для сохранения.
- После этого откроется текстовый документ, в котором не должно быть прописано ничего, кроме «127.0.0.1 localhost». Если есть лишнее, то удалите и нажмите на значок дискеты для сохранения.
- Теперь перезагрузите ваш девайс, ошибка должна исчезнуть. В случае если вы хотите корректно удалить это приложение, то для начала зайдите в него и в меню нажмите «Stop»
, чтобы остановить его работу. После этого откройте «Приложения»
в меню «Настроек»
. - Откройте параметры приложения Freedom и деинсталлируйте его кнопкой «Удалить»
. В отобразившемся на экране окне согласитесь с вашим действием.
Теперь перезапустите смартфон или иной гаджет, на котором вы работаете. Приложение Фридом исчезнет и больше не будет влиять на внутренние параметры системы.
Как видите, есть несколько факторов, влияющих на появление «Ошибки RH-01». Выберите вариант решения, который подойдет в вашей ситуации, и избавьтесь от проблемы. В случае когда ни один способ вам не подошел, сбросьте ваше устройство к заводским настройкам. Если не знаете, каким образом это сделать, прочтите статью, указанную ниже.
Многие пользователи столкнулись с проблемой ошибки при получении данных с сервера в Плей Маркет. Сервис выводит оповещение в виде кода RH-01 во время установки или обновления софта для Андроида. Особенно часто, данная неисправность появляется у владельцев смартфонов с кастомной прошивкой. Несмотря на то, что магазин указывает на сбой в работе сервера, причина связана с неправильными настройками девайса. Существует три способа её решения. Возможно один из них поможет справиться с ошибкой.
Способ 1: Устранение ошибки RH-01 с помощью проверки даты и времени
Как правило, сбой обновлений возникает из-за несоответствия даты и времени с параметрами лицензии приложений. Чтобы выставить правильные показатели, необходимо выполнить следующие действия:
- шаг: Зайдите в «Настройки» устройства.
- шаг: Откройте раздел «Дата и время».
- шаг: Установите реальные параметры в разделах «Установить дату» и «Установить время».
. В отобразившемся на экране окне согласитесь с вашим действием.
Теперь перезапустите смартфон или иной гаджет, на котором вы работаете. Приложение Фридом исчезнет и больше не будет влиять на внутренние параметры системы.
Как видите, есть несколько факторов, влияющих на появление «Ошибки RH-01». Выберите вариант решения, который подойдет в вашей ситуации, и избавьтесь от проблемы. В случае когда ни один способ вам не подошел, сбросьте ваше устройство к заводским настройкам. Если не знаете, каким образом это сделать, прочтите статью, указанную ниже.
Многие пользователи столкнулись с проблемой ошибки при получении данных с сервера в Плей Маркет. Сервис выводит оповещение в виде кода RH-01 во время установки или обновления софта для Андроида. Особенно часто, данная неисправность появляется у владельцев смартфонов с кастомной прошивкой. Несмотря на то, что магазин указывает на сбой в работе сервера, причина связана с неправильными настройками девайса. Существует три способа её решения. Возможно один из них поможет справиться с ошибкой.
Способ 1: Устранение ошибки RH-01 с помощью проверки даты и времени
Как правило, сбой обновлений возникает из-за несоответствия даты и времени с параметрами лицензии приложений. Чтобы выставить правильные показатели, необходимо выполнить следующие действия:
- шаг: Зайдите в «Настройки» устройства.
- шаг: Откройте раздел «Дата и время».
- шаг: Установите реальные параметры в разделах «Установить дату» и «Установить время».
Возможная причина расхождения времени кроется в неправильном выборе часового пояса. Также может повлиять опция «Значения заданные сетью». Если на телефоне включён режим автоопределения, то выключите функцию «Автоматически» и задайте параметры вручную. Если данное решение не помогло, попробуйте воспользоваться следующими рекомендациями.
Способ 2: Перезагрузка устройства
Очень часто, самым распространённым способом решения любых ошибок может стать банальная перезагрузка девайса. Попробуйте выключить устройство и снова включить. После этого зайдите в магазин Плей Маркет и попытайтесь загрузить приложение. Если ошибка RH-01 опять появляется, то перейдите к следующему методу.
Способ 3: Что делать для решения проблемы? Поможет очистка данных Гугл Плей!
Это, пожалуй, самый действенный метод для исправления практически всех существующих ошибок. Нужно очистить данные и кэш приложения Google Play Store, а также удалить обновление. Для этого, сделайте следующее:
- шаг: Откройте «Настройки».
- шаг: Зайдите в раздел «Приложения».
- шаг: Далее в «Управление приложениями».
- шаг: Откройте Гугл Плей Маркет.
- шаг: Нажмите поочерёдно кнопки «Очистить кэш», «Удаление данных» и «Удалить обновления».
- шаг: Перезагрузите устройство и войдите в настройки своего аккаунта в Google Play.
- шаг: Зайдите в «Автообновление приложений».
- шаг: Выставьте параметры «Всегда» (может взиматься плата за лимитный трафик) или «Только через WiFi».
Ошибка при получении данных с сервера rh-01 возникает довольно-таки часто и буквально «терроризирует» устройства на операционной системе «Android».
Сразу оговоримся, что появление ошибки rh-01 вовсе не значит, что проблема связана непосредственно с серверами (как может показаться на первый взгляд): в большинстве случаев «камень преткновения» кроется в самом андроид-устройстве.
Что означает ошибка при получении данных с сервера rh-01?
Если play market выдает ошибку rh-01, то, в первую очередь, стоит проверить, не установлено ли на вашем телефоне/смартфоне/планшете довольно известное в игровых кругах приложение — «Freedom». Данный софт предназначен для эмуляции покупки игровой валюты, но, по сути, только превращает девайс в «копилку ошибок».
К сожалению, просто удалить данное приложение, чтобы исправить ошибку rh-01 — недостаточно. Проблемы с подобными приложениями, может решить только полная деинсталляция «вредоносного» софта:
- — запустите приложение, вызовите контекстное меню и нажмите «Стоп»;
- — закройте приложение, используя «Диспетчер устройств» или «Менеджер задач»;
- — далее необходимо установить так называемые «утилизаторы»: например, «Clean Master», « » или «History Eraser»;
- — запустите приложение, в разделе «Менеджер приложений» найдите «Freedom», выделите его и нажмите «Удалить»;
- — появится уведомление, что приложение удалено, и остаточных файлов не обнаружено.
После деинсталляции перезагрузите смартфон и проверьте работоспособность «Google Play»: ошибка при получении данных с сервера rh-01 должна исчезнуть.
Это что касается злополучного приложения «Freedom», но, зачастую, подобная ошибка возникает и на «чистых» устройствах: как правило, это касается пользователей с кастомными прошивками на смартфоне.
Ошибка при получении данных с сервера rh-01 play market: как исправить?
Чтобы исправить ошибку получения данных с сервера rh-01 также следует «попробовать» следующие методы:
- 1. Повторное добавление Google-аккаунта:
- — зайдите в смартфоне/планшете в «Настройки» – «Аккаунт/Учётные записи» – «Google»;
- — удалите существующую «учётку», перезагрузите устройство и введите данные заново.
- 2. Корректная настройка времени/даты
Возможно, причина возникновения ошибки кроется в неправильной настройке времени или даты:
- — в «Настройках» отключите автоматическую установку даты и времени;
- — в разделе «Дата/время» пропишите актуальные данные и сохраните настройки.
- 3. Очистка кэша и временных файлов «Google Play».
«Убираться» в смартфоне следует постоянно, не дожидаясь появления различных системных ошибок (в том числе и rh-01 play market).
Итак, очистка кэша в «Google Play» осуществляется непосредственно через само приложение:
- — откройте боковое меню приложения, проведя пальцем по экрану слева – направо;
- — далее выберите раздел «Настройки» и найдите пункт «Очистить историю поиска».
«Почистить» кэш стоит не только в «Google Play», но и «комплексно» — на всём устройстве. Для этого:
- — откройте «Настройки» и отыщите раздел «SD Карта» (в зависимости от гаджета раздел может называться «Внутренняя память и карта SD»);
- — здесь откроется список, наглядно демонстрирующий, чем «забита» память вашего смартфона;
- — найдите пункт «Данные о Кеше» или «Временные файлы», выберите функцию «Очистить данные в кэше» и нажмите «ОК».
- 4. Если вы обладаете root-правами, то в разделе «/System/App» проверьте корректность разрешения у файлов «GoogleServicesFramework.apk» и «Phonesky.apk»: разрешение должно быть «rw-r-r».
- 5. Также возможной причиной ошибки rh-01 «плей маркета» может быть удаление или остановка работы приложения «Google Services Framework». В таком случае необходимо «вернуть» приложение к работе или (при его отсутствии на устройстве) установить набор приложений «Google». Для этого следует использовать так называемый «рекавери»: например, «CWM» (Clockworkmod recovery). Установка и прошивка девайса данным приложением будет различаться в зависимости от модели устройства. Практически для каждого современного гаджета подойдёт прошивка через «fastboot».
Однако неопытным пользователям лучше в принципе пропустить данный способ, дабы избежать неожиданного превращения смартфона в большой неработающий «кирпич». В качестве альтернативны попробуйте сбросить конфигурацию вашего устройства до заводских настроек или обратиться в сервисный центр.
При работе с сервисом «Плей Маркет» нередко возникают сбои. При этом появляется предупреждение об ошибке сервера или отсутствии подключения. Недовольные пользователи пишут в службу поддержки сообщения: «Не могу зайти в «Плей Маркет». В данной статье будут рассмотрены возможные причины таких сбоев и способы их устранения.
Перезагрузка ОС
Пользователи часто жалуются: «Не могу зайти в «Плей Маркет» на «Андроиде»». Дело в том, что на мобильных устройствах нередко происходит «зависание» ОС. Для того чтобы решить проблему, необходимо выполнить перезагрузку смартфона. Подобным способом можно устранить сбои в работе данного сервиса и других приложений.
Удаление лишней информации
Большое количество ненужных сведений, сохраненных на телефоне, может быть причиной возникновения ошибок в программе Google Play. Пользователю нужно выполнить сброс настроек утилиты:
- Для этого требуется открыть меню устройства.
- Затем следует зайти в настройки.
- Потом требуется переключиться на вкладку «приложения» и выбрать программу Play Market.
- Всплывет окно управления. Пользователю необходимо кликнуть по кнопке «стереть данные».
- А чтобы система распознала внесенные изменения, нужно перезагрузить мобильный телефон.
Удаление установленных обновлений
Что делать пользователям, публикующим на форумах сообщения, типа: «не могу зайти в «Плей Маркет» на «Андроиде»»? Можно попытаться устранить сбои путем удаления установленных обновлений:
- Для этого, как и во втором способе, нужно зайти в меню.
- Далее следует открыть настройки и выбрать строку «приложения».
- Затем нужно отметить в списке программу Play Market и кликнуть по ссылке «удалить обновления».
Будет выполнен возврат приложения к исходному состоянию.
Сброс настроек утилиты «Сервисы Google»
Как зайти в «Плей Маркет», если вышеописанные способы не работают? Иногда решить проблему помогает сброс настроек программы «Сервисы Google».
Чтобы выполнить данное мероприятие, необходимо зайти в настройки. Затем требуется отметить пункт «приложения». В списке установленных программ нужно выбрать «Сервисы Google». Далее следует кликнуть по кнопке «очистить кэш».
Включение приложения «Диспетчер загрузки»
Если данная утилита деактивирована, то ошибки в работе программы Play Market будут возникать постоянно. Для включения «Диспетчера загрузки», необходимо открыть меню устройства. Затем требуется осуществить переход в раздел «настройки».
Здесь нужно отметить строку «приложения» и переключиться на вкладку «все». В списке установленных программ следует выбрать «Диспетчер загрузки». Если приложение остановлено, то нужно кликнуть по кнопке «включить». После выполнения указанных действий необходимо перезагрузить мобильный телефон и проверить работу программы.
Удаление аккаунта Google
Стоит учитывать, что при деактивации учетной записи вся важная и нужная информация будет стерта. Перед выполнением данной процедуры следует создать резервную копию:
- Для этого требуется зайти в настройки.
- Потом следует переключиться на вкладку «аккаунты» и отметить в списке нужную учетную запись.
- Затем необходимо кликнуть по адресу почтового ящика. Откроется меню синхронизации.
- Пользователю требуется отметить галочками нужные пункты. С помощью данного меню создаются резервные копии личных данных и контактов.
- Для того чтобы сохранить важную информацию на устройстве, следует кликнуть по кнопке «опции» и отметить пункт «синхронизировать». Система создаст резервные копии всех утилит.
После выполнения синхронизации, нужно деактивировать аккаунт Google. Как зайти в «Плей Маркет» после удаления учетной записи? При повторной авторизации пользователю будет предложено восстановить резервную копию. Необходимо кликнуть по кнопке «ок». После удаления и повторной активации аккаунта работа утилиты Play Market должна быть нормализована.
Устранение проблем с совместимостью программ
Одной из возможных причин того, что владельцы устройств на Android пишут «не могу зайти в Плей Маркет», является наличие конфликтующих приложений. Подобные утилиты пользователи устанавливают самостоятельно. К числу вредоносных программ следует отнести приложение Freedom, посредством которого пользователи совершают бесплатную покупку игровой валюты.
Редактирование файла «hosts»
В поисках интересных утилит новички заходят на непроверенные сайты. После подобных визитов на форумах появляются тысячи запросов: «не могу зайти в «Плей Маркет» с телефона», «исчезли деньги на счету» и прочее. Для того чтобы не прибегать к полному сбросу всех настроек устройства, необходимо редактировать файл «hosts»:
- Пользователю нужно перейти в раздел «настройки», отметить пункт «приложения» и переключиться на вкладку «установленные».
- В перечне утилит следует выбрать вредоносную программу.
- Далее необходимо кликнуть по кнопке «отключить».
- Затем удалить приложение.
Нельзя стирать файлы без предварительной остановки работы утилиты. После перезагрузки устройства требуется проверить внесенные изменения.
Возврат к заводскому состоянию
Что делать, если вышеперечисленные способы не помогли решить проблему? Чтобы не беспокоить службу поддержки многочисленными сообщениями на тему: «не могу зайти в Плей Маркет», можно попытаться устранить сбои посредством сброса всех настроек. Это достаточно радикальное решение. Данная процедура поможет устранить большинство проблем, связанных с работой установленных программ и самой системы:
- Для начала следует перейти в раздел «настройки».
- Затем необходимо отметить пункт «восстановление и сброс». Откроется новое окно. Пользователю нужно кликнуть по ссылке «сброс настроек».
До начала выполнения данной процедуры требуется выполнить резервное копирование важных данных. Информация, сохраненная на карту памяти, останется нетронутой. Далее следует перезапустить устройство и восстановить резервную копию контактов.
Проверка соединения с Сетью
Чаще всего пользователи отправляют в службу поддержки сообщения с текстом: «не могу зайти в «Плей Маркет», пишет, подключение отсутствует». В данном случае причиной сбоев является отсутствие соединения с Интернетом. Необходимо проверить настройки сети и перезапустить роутер.
Включение аккаунта Google
Сбои в работе Play Market нередко возникают из-за отключенной учетной записи. В подобных случаях пользователи отправляют в техническую поддержку запросы типа: «не могу зайти в «Плей Маркет», пишет, необходимо войти в аккаунт». Для того чтобы активировать учетную запись, необходимо открыть меню устройства. Затем следует кликнуть по иконке «настройки».
Далее требуется отметить пункт «аккаунты». Здесь нужно щелкнуть по ссылке «добавить». Пользователю необходимо указать адрес электронного ящика и пароль. После выполнения указанных действий необходимо проверить работу приложения Play Market.
Проверка настроек времени и даты
При отсутствии стабильного соединения с сетью не нужно паниковать и создавать на форумах темы: «не могу зайти в «Плей Маркет», пишет, ошибка сервера». Для начала следует проверить настройки времени и даты. Пользователю нужно зайти в меню.
Затем необходимо отметить пункт «настройки». Здесь требуется выбрать строку «дата и время». Далее следует установить часовой пояс и время. При этом нужно включить синхронизацию с сетью.
Отключение настроек прокси-сервера
Увидев надпись об отсутствии соединения, пользователи вбивают в поиск запросы: «не могу зайти в «Плей Маркет», пишет, время ожидания подключения истекло». Не стоит тратить время зря. В подобных случаях первым делом нужно проверить работу Wi-Fi. Если другие сайты и программы открываются без проблем, то пользователю необходимо отключить прокси-сервер. Чтобы выполнить задачу, следует кликнуть по кнопке «настройки».
Далее следует убедиться в том, что возле пункта «прокси-сервер» высвечивается слово «нет». При этом опция «расширенные параметры» должна быть активирована. Если надписи нет, то пользователю необходимо отключить настройки прокси-сервера.
Установка статического DNS
Если вышеперечисленные методы не работают, то нужно попытаться устранить проблему следующим способом. Пользователю необходимо вернуться в раздел «Wi-Fi». Выбрав в списке точку доступа, нужно щелкнуть по кнопке «изменить сеть». Затем требуется установить флажок у пункта «расширенные параметры». Далее следует поставить галочку около строки «статическая настройка IP».
Внизу находятся два поля DNS. Необходимо заполнить их цифрами 8.8.8.8 и 8.8.4.4. Затем нужно щелкнуть по кнопке «сохранить». Далее требуется перезагрузить Wi-Fi на мобильном устройстве и повторно проверить работу приложения Play Market.
Изменение настроек маршрутизатора
Установка параметра MTU — 1500 в программном обеспечении роутера обычно осуществляется в автоматическом режиме. По этой причине некоторые приложения вообще не запускаются. Данная проблема возникает на всех устройствах, подключенных к точке доступа. Можно изменить параметры MTU вручную. Это избавит пользователя от необходимости создавать запросы: «не могу зайти в «Плей Маркет», не работает Google Play».
Для того чтобы изменить параметры MTU, нужно перейти в настройки роутера и открыть раздел «network». Далее следует переключиться на вкладку «WAN». Внизу можно увидеть строку «MTU size». В пустое поле возле надписи следует ввести 4 цифры. Пользователю, не имеющему возможности связаться с провайдером, следует указать один из нескольких вариантов: 1420, 1460, 1500.
Далее нужно сохранить настройки и перезагрузить роутер. Для изменения MTU в программном обеспечении от Asus необходимо открыть раздел «Интернет». Рядом со строкой «дополнительные параметры pppd» можно увидеть 2 поля. В них нужно прописать цифру 1460.
- 3. Очистка кэша и временных файлов «Google Play».
«Убираться» в смартфоне следует постоянно, не дожидаясь появления различных системных ошибок (в том числе и rh-01 play market).
Итак, очистка кэша в «Google Play» осуществляется непосредственно через само приложение:
- — откройте боковое меню приложения, проведя пальцем по экрану слева – направо;
- — далее выберите раздел «Настройки» и найдите пункт «Очистить историю поиска».
«Почистить» кэш стоит не только в «Google Play», но и «комплексно» — на всём устройстве. Для этого:
- — откройте «Настройки» и отыщите раздел «SD Карта» (в зависимости от гаджета раздел может называться «Внутренняя память и карта SD»);
- — здесь откроется список, наглядно демонстрирующий, чем «забита» память вашего смартфона;
- — найдите пункт «Данные о Кеше» или «Временные файлы», выберите функцию «Очистить данные в кэше» и нажмите «ОК».
- 4. Если вы обладаете root-правами, то в разделе «/System/App» проверьте корректность разрешения у файлов «GoogleServicesFramework.apk» и «Phonesky.apk»: разрешение должно быть «rw-r-r».
- 5. Также возможной причиной ошибки rh-01 «плей маркета» может быть удаление или остановка работы приложения «Google Services Framework». В таком случае необходимо «вернуть» приложение к работе или (при его отсутствии на устройстве) установить набор приложений «Google». Для этого следует использовать так называемый «рекавери»: например, «CWM» (Clockworkmod recovery). Установка и прошивка девайса данным приложением будет различаться в зависимости от модели устройства. Практически для каждого современного гаджета подойдёт прошивка через «fastboot».
Однако неопытным пользователям лучше в принципе пропустить данный способ, дабы избежать неожиданного превращения смартфона в большой неработающий «кирпич». В качестве альтернативны попробуйте сбросить конфигурацию вашего устройства до заводских настроек или обратиться в сервисный центр.
При работе с сервисом «Плей Маркет» нередко возникают сбои. При этом появляется предупреждение об ошибке сервера или отсутствии подключения. Недовольные пользователи пишут в службу поддержки сообщения: «Не могу зайти в «Плей Маркет». В данной статье будут рассмотрены возможные причины таких сбоев и способы их устранения.
Перезагрузка ОС
Пользователи часто жалуются: «Не могу зайти в «Плей Маркет» на «Андроиде»». Дело в том, что на мобильных устройствах нередко происходит «зависание» ОС. Для того чтобы решить проблему, необходимо выполнить перезагрузку смартфона. Подобным способом можно устранить сбои в работе данного сервиса и других приложений.
Удаление лишней информации
Большое количество ненужных сведений, сохраненных на телефоне, может быть причиной возникновения ошибок в программе Google Play. Пользователю нужно выполнить сброс настроек утилиты:
- Для этого требуется открыть меню устройства.
- Затем следует зайти в настройки.
- Потом требуется переключиться на вкладку «приложения» и выбрать программу Play Market.
- Всплывет окно управления. Пользователю необходимо кликнуть по кнопке «стереть данные».
- А чтобы система распознала внесенные изменения, нужно перезагрузить мобильный телефон.
Удаление установленных обновлений
Что делать пользователям, публикующим на форумах сообщения, типа: «не могу зайти в «Плей Маркет» на «Андроиде»»? Можно попытаться устранить сбои путем удаления установленных обновлений:
- Для этого, как и во втором способе, нужно зайти в меню.
- Далее следует открыть настройки и выбрать строку «приложения».
- Затем нужно отметить в списке программу Play Market и кликнуть по ссылке «удалить обновления».
Будет выполнен возврат приложения к исходному состоянию.
Сброс настроек утилиты «Сервисы Google»
Как зайти в «Плей Маркет», если вышеописанные способы не работают? Иногда решить проблему помогает сброс настроек программы «Сервисы Google».
Чтобы выполнить данное мероприятие, необходимо зайти в настройки. Затем требуется отметить пункт «приложения». В списке установленных программ нужно выбрать «Сервисы Google». Далее следует кликнуть по кнопке «очистить кэш».
Включение приложения «Диспетчер загрузки»
Если данная утилита деактивирована, то ошибки в работе программы Play Market будут возникать постоянно. Для включения «Диспетчера загрузки», необходимо открыть меню устройства. Затем требуется осуществить переход в раздел «настройки».
Здесь нужно отметить строку «приложения» и переключиться на вкладку «все». В списке установленных программ следует выбрать «Диспетчер загрузки». Если приложение остановлено, то нужно кликнуть по кнопке «включить». После выполнения указанных действий необходимо перезагрузить мобильный телефон и проверить работу программы.
Удаление аккаунта Google
Стоит учитывать, что при деактивации учетной записи вся важная и нужная информация будет стерта. Перед выполнением данной процедуры следует создать резервную копию:
- Для этого требуется зайти в настройки.
- Потом следует переключиться на вкладку «аккаунты» и отметить в списке нужную учетную запись.
- Затем необходимо кликнуть по адресу почтового ящика. Откроется меню синхронизации.
- Пользователю требуется отметить галочками нужные пункты. С помощью данного меню создаются резервные копии личных данных и контактов.
- Для того чтобы сохранить важную информацию на устройстве, следует кликнуть по кнопке «опции» и отметить пункт «синхронизировать». Система создаст резервные копии всех утилит.
После выполнения синхронизации, нужно деактивировать аккаунт Google. Как зайти в «Плей Маркет» после удаления учетной записи? При повторной авторизации пользователю будет предложено восстановить резервную копию. Необходимо кликнуть по кнопке «ок». После удаления и повторной активации аккаунта работа утилиты Play Market должна быть нормализована.
Устранение проблем с совместимостью программ
Одной из возможных причин того, что владельцы устройств на Android пишут «не могу зайти в Плей Маркет», является наличие конфликтующих приложений. Подобные утилиты пользователи устанавливают самостоятельно. К числу вредоносных программ следует отнести приложение Freedom, посредством которого пользователи совершают бесплатную покупку игровой валюты.
Редактирование файла «hosts»
В поисках интересных утилит новички заходят на непроверенные сайты. После подобных визитов на форумах появляются тысячи запросов: «не могу зайти в «Плей Маркет» с телефона», «исчезли деньги на счету» и прочее. Для того чтобы не прибегать к полному сбросу всех настроек устройства, необходимо редактировать файл «hosts»:
- Пользователю нужно перейти в раздел «настройки», отметить пункт «приложения» и переключиться на вкладку «установленные».
- В перечне утилит следует выбрать вредоносную программу.
- Далее необходимо кликнуть по кнопке «отключить».
- Затем удалить приложение.
Нельзя стирать файлы без предварительной остановки работы утилиты. После перезагрузки устройства требуется проверить внесенные изменения.
Возврат к заводскому состоянию
Что делать, если вышеперечисленные способы не помогли решить проблему? Чтобы не беспокоить службу поддержки многочисленными сообщениями на тему: «не могу зайти в Плей Маркет», можно попытаться устранить сбои посредством сброса всех настроек. Это достаточно радикальное решение. Данная процедура поможет устранить большинство проблем, связанных с работой установленных программ и самой системы:
- Для начала следует перейти в раздел «настройки».
- Затем необходимо отметить пункт «восстановление и сброс». Откроется новое окно. Пользователю нужно кликнуть по ссылке «сброс настроек».
До начала выполнения данной процедуры требуется выполнить резервное копирование важных данных. Информация, сохраненная на карту памяти, останется нетронутой. Далее следует перезапустить устройство и восстановить резервную копию контактов.
Проверка соединения с Сетью
Чаще всего пользователи отправляют в службу поддержки сообщения с текстом: «не могу зайти в «Плей Маркет», пишет, подключение отсутствует». В данном случае причиной сбоев является отсутствие соединения с Интернетом. Необходимо проверить настройки сети и перезапустить роутер.
Включение аккаунта Google
Сбои в работе Play Market нередко возникают из-за отключенной учетной записи. В подобных случаях пользователи отправляют в техническую поддержку запросы типа: «не могу зайти в «Плей Маркет», пишет, необходимо войти в аккаунт». Для того чтобы активировать учетную запись, необходимо открыть меню устройства. Затем следует кликнуть по иконке «настройки».
Далее требуется отметить пункт «аккаунты». Здесь нужно щелкнуть по ссылке «добавить». Пользователю необходимо указать адрес электронного ящика и пароль. После выполнения указанных действий необходимо проверить работу приложения Play Market.
Проверка настроек времени и даты
При отсутствии стабильного соединения с сетью не нужно паниковать и создавать на форумах темы: «не могу зайти в «Плей Маркет», пишет, ошибка сервера». Для начала следует проверить настройки времени и даты. Пользователю нужно зайти в меню.
Затем необходимо отметить пункт «настройки». Здесь требуется выбрать строку «дата и время». Далее следует установить часовой пояс и время. При этом нужно включить синхронизацию с сетью.
Отключение настроек прокси-сервера
Увидев надпись об отсутствии соединения, пользователи вбивают в поиск запросы: «не могу зайти в «Плей Маркет», пишет, время ожидания подключения истекло». Не стоит тратить время зря. В подобных случаях первым делом нужно проверить работу Wi-Fi. Если другие сайты и программы открываются без проблем, то пользователю необходимо отключить прокси-сервер. Чтобы выполнить задачу, следует кликнуть по кнопке «настройки».
Далее следует убедиться в том, что возле пункта «прокси-сервер» высвечивается слово «нет». При этом опция «расширенные параметры» должна быть активирована. Если надписи нет, то пользователю необходимо отключить настройки прокси-сервера.
Установка статического DNS
Если вышеперечисленные методы не работают, то нужно попытаться устранить проблему следующим способом. Пользователю необходимо вернуться в раздел «Wi-Fi». Выбрав в списке точку доступа, нужно щелкнуть по кнопке «изменить сеть». Затем требуется установить флажок у пункта «расширенные параметры». Далее следует поставить галочку около строки «статическая настройка IP».
Внизу находятся два поля DNS. Необходимо заполнить их цифрами 8.8.8.8 и 8.8.4.4. Затем нужно щелкнуть по кнопке «сохранить». Далее требуется перезагрузить Wi-Fi на мобильном устройстве и повторно проверить работу приложения Play Market.
Изменение настроек маршрутизатора
Установка параметра MTU — 1500 в программном обеспечении роутера обычно осуществляется в автоматическом режиме. По этой причине некоторые приложения вообще не запускаются. Данная проблема возникает на всех устройствах, подключенных к точке доступа. Можно изменить параметры MTU вручную. Это избавит пользователя от необходимости создавать запросы: «не могу зайти в «Плей Маркет», не работает Google Play».
Для того чтобы изменить параметры MTU, нужно перейти в настройки роутера и открыть раздел «network». Далее следует переключиться на вкладку «WAN». Внизу можно увидеть строку «MTU size». В пустое поле возле надписи следует ввести 4 цифры. Пользователю, не имеющему возможности связаться с провайдером, следует указать один из нескольких вариантов: 1420, 1460, 1500.
Далее нужно сохранить настройки и перезагрузить роутер. Для изменения MTU в программном обеспечении от Asus необходимо открыть раздел «Интернет». Рядом со строкой «дополнительные параметры pppd» можно увидеть 2 поля. В них нужно прописать цифру 1460.

Несмотря на то, что Play Market достаточно надежная штука, но и с ним случаются сбои и ошибки (не так давно столкнулся сам…😢).
И именно в этот момент, кстати, понимаешь, что смартфон стал сильно «урезанным»: ведь нельзя ни обновить, ни загрузить какие-либо приложения…
Вообще, ошибки при получении данных с сервера Play Market могут возникать по целому ряду причин: из-за сбоя системы, неверных настроек часовых поясов, не актуальных данных в кэше, проблемы с диспетчером загрузок и т.д. Это я к тому, что универсальной галочки, нажав на которую, можно исправить проблему — просто нет… 👌
Тем не менее, пройдясь по ряду последовательных шагов, в большинстве случаев можно достаточно быстро устранить проблему своими силами (не прибегая к помощи сервисов). Собственно, об устранении причин сбоев и ошибок Play Marketa и будет сегодняшняя заметка…
👉 Кстати!
Если вам нужно срочно обновить (загрузить) какое-нибудь приложение, то это можно также сделать с помощью аналогов Play Market’a.
*
Что делать, если возникает ошибка сервера в Play Market
❶
👉 Перезагрузите устройство, проверьте интернет-подключение
Несмотря на банальный совет, все же, рекомендую в первую очередь перезагрузить телефон. Дело в том, что перезагрузке телефон очищает часть кэша, приложения и сервисы будут перезапущены, также вновь установится Интернет-соединение. Все это вкупе нередко решает вопрос.
Примечание: для вызова системного меню, подобно скриншоту ниже, зажмите кнопку включения на 3-5 сек. Если у вас не будет кнопки перезагрузки — просто выключите телефон.
Перезагрузка смартфона
После того, как система будет вновь загружена — рекомендовал бы проверить качество интернет-соединения. Как это сделать, рассказано в одной моей прошлой инструкции (ссылка ниже).
Примечание: если вы используете Wi-Fi, попробуйте на время отключить его и поработать с Play Market с помощью мобильного интернета 3G/4G.
Интернет-соединение
👉 Инструкции!
1) Как проверить скорость интернета на телефоне Андроид — лучшие способы.
2) Почему не работает интернет на телефоне: причины и решение.
❷
👉 Обратите внимание на код ошибки
Если при подключении к Play Market вы видите не просто ошибку, но и ее код — обратите на это внимание. В некоторых случаях этот код может подсказать, где искать причину.
Приведу наиболее часто-встречаемые коды ошибок:
- 0 — телефон не поддерживает приложение (чаще всего связано с установкой последнего приложения. Попробуйте удалить его, затем очистить кэш у Play Marketa и сервисов Google Play, и перезагрузить телефон (об этом далее в статье));
- 3, 8, 20 — этот код ошибки происходит после обновления, указывает на их некорректную установку (как правило, достаточно стереть обновления у Play Market, об этом далее в статье);
- 403 — этот код чаще всего связан с нестабильным интернет-подключением, переполнение кэша;
- 410, 413 — отказано в установке и обновлении приложений (код почти ни о чем не говорит);
- 492 — есть проблема с кэшем приложения;
- 498 — код сообщает о том, что соединение или загрузка приложения была прервана (например, антивирусом, или не стабильным интернет-подключением);
- 919 — приложения не загружаются по неизвестной причине (тоже ни о чем не говорит);
- 923 — нет синхронизации с аккаунтом Google, переполнен кэш, нет свободного места;
- [RPC:S-7:AEC-0], [DF-SA-01] — возникают после обновления приложения (чаще всего из-за неверного кэша или сбоях в аккаунте Google);
- [RH-01], [RPC:S-3] — доступ к информации сервера невозможен (связано с ошибкой при передачи пакетов данных от сервера к вашему устройству. Может указывать на неверные настройки даты, времени).
❸
👉 Проверьте дату, время, часовой пояс
В разделе настроек даты и времени уточните, правильно ли у вас задан часовой пояс, текущая дата, город (местоположение). Из-за такой «ерунды» некоторые приложения (особенный сервисы Google, Yandex) могут работать со сбоями и ошибками.
Примечание: после смены параметров, связанных с датой и временем — перезагрузите смартфон.
Дата и время, часовой пояс (Андроид 8.0)
❹
👉 Очистите кэш Play Market
Для очистки кэша приложения Play Market — откройте настройки Андроид, перейдите в раздел «Приложения и уведомления/Приложения» и выберите его в списке. См. пример на скрине ниже (👇).
Google Play Market — список приложений — Андроид 8.0
Далее перейдите в подраздел «Память» и очистите кэш.
Примечание: если очистка кэша не поможет — попробуйте также сбросить (стереть) данные Play Market.
Очистка кэша (сброс)
❺
👉 Очистите кэш сервиса Google Play
Аналогичную операцию необходимо проделать для приложения «Сервисы Google Play». Его также можно найти в списке приложений (пример на скринах ниже 👇).
Сервисы Google Play — очистка кэша
❻
👉 Отключите на время антивирусную защиту
Если на вашем телефоне установлен антивирус — попробуйте на время диагностики и поиска причин отключить его (либо удалить, если штатными опциями отключение не предусмотрено).
*
Примечание: дело в том, что антивирус «следит» за всеми подключениями, загружаемыми файлами, и нередко блокирует «всё подозрительное». Иногда под такую раздачу попадают и сервисы вроде Google Play…
AVG антивирус
❼
👉 Отключите синхронизацию (временно)
Сбившаяся функция синхронизирования иногда может приводить к ошибкам Play Market. Чтобы это исправить, попробуйте следующее:
- зайти в настройки Андроида в раздел «Аккаунты/Google» и отключить синхронизацию всех пунктов, которые там будут представлены (Chrome, Gmail и пр.);
- далее следует перезагрузить смартфон;
- после снова войти в этот же раздел и включить всё, что ранее отключили;
- еще раз перезагрузить смартфон и проверить работоспособность.
Отключение синхронизации
❽
👉 Сброс настроек телефона
В некоторых безнадежных случаях, когда в системе накопилось достаточно много ошибок, телефон был заражен вирусами, рекламным ПО — ничего не остается, как сбросить его настройки к заводским. Сделать это можно достаточно просто: перейти в настройки Андроид, выбрать раздел «Система/Резервное копирование и восстановление/Восстановление заводских настроек».
Примечание: при сбросе настроек — будут удалены все ваши установленные приложения, контакты, документы, фото и пр. данные. Предварительно сохраните всё, что вам может понадобиться после.
Резервное копирование и восстановление (сброс до заводских настроек)
👉 В помощь!
Как сбросить настройки Андроид до заводских [Hard Reset] (т.е. удалить все данные с телефона, планшета).
*
Дополнения по теме были бы кстати…
Успехов!
👋
Первая публикация: 03.06.2019
Корректировка: 19.09.2020


Полезный софт:
-
- Видео-Монтаж
Отличное ПО для создания своих первых видеороликов (все действия идут по шагам!).
Видео сделает даже новичок!
-
- Ускоритель компьютера
Программа для очистки Windows от «мусора» (удаляет временные файлы, ускоряет систему, оптимизирует реестр).
Содержание
- — Как убрать ошибку в Play Маркете?
- — Как устранить ошибку в приложении сервисы Google Play?
- — Что значит произошла ошибка сервера?
- — Что делать если ошибка сервера в ютубе?
- — Почему в Play Маркете выдает ошибку?
- — Почему не устанавливаются приложения из Play Market?
- — Как избавиться от сервисы Google Play?
- — Что делать если телефон пишет ошибка сервера?
- — Как убрать ошибку сервера 503?
- — Как исправить ошибку сервера 500?
- — Что делать если ошибка 503 в ютубе?
- — Почему в ютубе выскакивает ошибка 503?
Исправление ошибок Google Play Маркета
- На своем устройстве откройте меню Настройки.
- Перейдите в раздел Приложения или Менеджер приложений. …
- Откройте вкладку Все и найдите в списке приложение Google Play Маркет.
- Откройте меню приложения и нажмите кнопку Остановить.
- Нажмите кнопку Очистить кэш.
Как устранить ошибку в приложении сервисы Google Play?
Устраняем ошибку в приложении Сервисы Google Play
- Способ 1: Установка актуальной даты и времени на устройстве
- Способ 2: Очистка кэша Сервисов Google Play.
- Способ 3: Удаление обновлений Сервисов Google Play.
- Способ 4: Удаление и восстановление аккаунта
8 янв. 2018 г.
Что значит произошла ошибка сервера?
Что такое ошибка сервера Внутренняя ошибка сервера — это класс состояния протокола HTTP, который означает, что операция/запрос пользователя выполнены неудачно и виноват в этом сам сервер.
Что делать если ошибка сервера в ютубе?
Чтобы исправить ошибку, попробуйте выполнить следующие действия:
- Перезагрузите страницу.
- Если в браузере открыто много вкладок, закройте их. …
- Отключите на устройстве режим полета, если он включен.
- Подключитесь к сети Wi-Fi, LTE или 3G.
- Перезапустите браузер.
- Перезагрузите устройство.
- Запустите видео на другом устройстве.
Почему в Play Маркете выдает ошибку?
Ошибки этого типа обычно возникают после обновления приложений и имеют несколько довольно простых способов решения. Идем в Меню>Настройки>ПрограммыПриложения>Все программы>Google Play Market. По очереди жмем кнопки Остановить, Стереть данные, Удалить обновления, Очистить кэш.
Почему не устанавливаются приложения из Play Market?
Приложения из Плей Маркет могут не скачиваться сразу по нескольким причинам. Во-первых, эта проблема может возникнуть из-за большого количества кэша. Во-вторых, приложения могут не скачиваться из-за проблем с сетью. В-третьих, проблемы со скачиванием могут возникнуть в результате некорректной работы Google-аккаунта.
Как избавиться от сервисы Google Play?
Как удалить сервис
- На телефоне или планшете Android откройте приложение «Настройки» Google Аккаунт Google.
- В верхней части экрана выберите Данные и персонализация.
- В разделе «Скачивание, удаление и планирование» нажмите Удаление сервиса или аккаунта.
- Выберите Удалить сервисы Google. …
- Нажмите на значок корзины
Что делать если телефон пишет ошибка сервера?
Первое что нужно сделать — это очистить кэш приложений Плей Маркет и Сервисы Google Play. Для этого заходим в настройки системы в пункте «Устройство» и выбираем «Приложения».
…
Находим Плей маркет и последовательно нажимаем:
- остановить;
- стереть данные;
- очистить кэш;
- удалить обновления.
29 июн. 2017 г.
Как убрать ошибку сервера 503?
Как убрать ошибку сети 503 на YouTube?
- Почему появляется «There was a problem with network [503]»?
- Способ 1: проверка состояния серверов Google.
- Способ 2: удаление видео из списка «Смотреть позже» Очистка списка «Смотреть позже» на Android. …
- Способ 3: очистка данных кэша YouTube.
- Метод 4: сброс настроек APN по умолчанию
14 дек. 2020 г.
Как исправить ошибку сервера 500?
Наиболее частой причиной ошибки 500 (Internal Server Error, внутренняя ошибка сервера) является неверный синтаксис файла . htaccess или наличие в нем неподдерживаемых директив. Чаще всего достаточно закомментировать директиву Options (для этого нужно поставить в начале строки решетку — #), и проблема исчезнет.
Что делать если ошибка 503 в ютубе?
- Что является причиной ошибки «Была проблема с сетью [503]»?
- Способ 1: проверка статуса серверов Google.
- Способ 2. …
- Удаление видео из списка «Просмотреть позже» на Android:
- Удаление видео из списка «Посмотреть позже» на ПК:
- Способ 3: очистка данных кэша Youtube (если применимо)
Почему в ютубе выскакивает ошибка 503?
Здравствуйте, ошибка 503 возникает от перенагрузки сервера во время обработки запросов пользователей, ошибка исчезает сама, после того, как нагрузка снижается и сайт может стабильно работать.
Интересные материалы:
Что делать если пропали все фото с телефона?
Что делать если пропали все приложения на Андроиде?
Что делать если пропустил звонок из визового центра?
Что делать если прошел онлайн регистрацию на самолет?
Что делать если прошел срок исковой давности?
Что делать если просят написать отпуск за свой счет?
Что делать если просрочена карта Сбербанка?
Что делать если просрочена временная регистрация?
Что делать если просрочил регистрацию?
Что делать если проводник не работает?
При попытке запуска приложения «Play Market» или выполнения входа в свой Гугл-аккаунт пользователь может столкнуться с сообщением «Не удалось связаться с серверами Google, повторите попытку позже». Указанная дисфункция часто вызвана модификацией файла hosts в ОС Андроид, а также задействованием двухфакторной идентификации в аккаунте. Ниже разберём причины проблемы и варианты её решения.
Содержание
- Почему возникает сообщение «Не удалось связаться с серверами Google, повторите попытку позже»
- Перезагрузка устройства для входа в Google
- Проверка даты и времени на устройстве
- Установка SIM-карты в телефон Meizu
- Отключение двухфакторной идентификации в Google
- Очистка кэша и данных приложений
- Очистка файла hosts c помощью Luckypatcher
- Повторная синхронизация аккаунта Google для свяки с серверами
- Установка сепаратной версии Google Play
- Выбор другой точки Wi-Fi
- Установка программы «Freedom» (в случае предыдущего её удаления)
- Сброс настроек до заводских
- Заключение
Почему возникает сообщение «Не удалось связаться с серверами Google, повторите попытку позже»
Рассматриваемая ошибка имеет довольно долгую историю, и фиксируется примерно с 2011 года по сей день.
Её причины могут быть следующими:
- Наблюдаются проблемы с сетевым интернет-подключением (в частности, из-за роутера, некорректной работы ДНС-серверов и др.);
- На мобильном устройстве некорректно выставлены дата и время;
- Некорректно работают приложения «Google Play Маркет», «Google Services Framework», а также «Сервисы Google Play». В частности, ошибка может быть вызваны устаревшими версиями указанных приложений;
- На телефоне модифицирован системный файл hosts;
- Задействована двухфакторная идентификация при подключении к аккаунту Гугл;
- Некорректно удалены (установлены) ряд мобильных приложений, уровня известного «Freedom».
В редких случаях причиной ошибки также может стать рутированная версия операционной системы Android.
Читайте также: Расширение Browsec для Google Chrome.
Решением возникшей проблемы может стать комплекс методов, которые мы рассмотрим ниже.
Перезагрузка устройства для входа в Google
В начале просто перезагрузите ваше мобильное устройство с целью убедиться, что причиной дисфункции не стал случайный сбой в работе вашего гаджета. Рекомендуется также перезагрузить ваш роутер.
Проверка даты и времени на устройстве
У многих людей ошибка связи с серверами Google возникала из-за некорректно установленных на их гаджетах даты и времени. Перейдите в настройки вашего девайса, и проверьте корректность отображения последних.
Установка SIM-карты в телефон Meizu
Если вы только приобрели телефон Мейзу, то перед его включением не забудьте вставить в него сим-карту. Без этого доступ к серверам Google на Мейзу может быть невозможен.
Отключение двухфакторной идентификации в Google
Запустите любой стационарный браузер ПК, и перейдите в ваш аккаунт (Гугл – Аккаунт Гугл). Здесь выберите «Безопасность и вход», находим опцию «Двухфакторная аутентификация» и отключаем её.
Это может быть полезным: Как добавить закладки в Google Chrome?
Очистка кэша и данных приложений
Если ошибка «Не удалось связаться с серверами Google повторите попытку позже» не пропадает, можно попробовать этот способ:
- Перейдите в настройки вашего гаджета, выберите там «Приложения» (Диспетчер приложений) и найдите в перечне приложений «Google Play Маркет», «Google Services Framework», а также «Сервисы Google Play».
- Тапните на каждое из этих приложений, и войдя в их настройки нажмите там на «Стереть данные» и «Очистить кэш».
- После выполнения данной операции с каждым из упомянутых приложений перезагрузите ваш девайс.
Если это не помогло, попробуйте обновить указанные приложения с Play Market при наличии обновлений. Некоторым пользователям это помогло устранить ошибку с серверами Google на их устройствах.
Очистка файла hosts c помощью Luckypatcher
Самый простой способ очистить файл hosts – это воспользоваться функционалом программы «Lucky Patcher». Достаточно установить и запустить программу, и далее выбрать «Блокировать рекламу на устройстве» — «Очистить файл hosts».
После выполнения указанной процедуры перезапустите ваш девайс.
Повторная синхронизация аккаунта Google для свяки с серверами
Порядок действий:
- Перейдите в настройки вашего гаджета.
- Выберите там «Учётные записи» (аккаунты), найдите там Гугл и тапните на него.
- Установите все переключатели в положение «Выкл», а потом верните их обратно в «Вкл», это может помочь решить ошибку связи с серверами Google.
Установка сепаратной версии Google Play
Если у вас наблюдаются проблемы с запуском приложения Гугл Плей, скачайте свежую версию данного приложения с сайта apkmirror.com. Установите данное приложение на ваше устройство, запустите, и выполните вход в ваш аккаунт Google.
Выбор другой точки Wi-Fi
Некоторым пользователям помогло подключение к альтернативной точке доступа Wi-Fi. Воспользуйтесь альтернативной публичной или приватной точкой для доступа к серверам Гугл.
Установка программы «Freedom» (в случае предыдущего её удаления)
В случае раннего некорректного удаления программы «Freedom» рекомендуется вновь установить данную программу, а затем попробовать запустить нужное приложение Google. Это может помочь эффективно устранить ошибку с серверами Google на вашем девайсе.
Сброс настроек до заводских
Если ничего из перечисленного не помогло, то можно воспользоваться кардинальным сбросом настроек гаджета до заводских значений. К примеру, на некоторых девайсах это делается переходом в «Настройки», далее «Резервное копирование», и выбор «Сброс данных».
При этом помните, что все пользовательские файлы в памяти телефона при выполнении данного сброса будут удалены.
Рекомендуем к прочтению: В настоящее время ваш браузер не распознает ни один из видеоформатов.
Заключение
Появление ошибки «Не удалось связаться с серверами Google, повторите попытку позже» обычно связано с нарушением целостности файла hosts. А также с установками двухфакторной идентификации в настройках аккаунта. Выполните перечисленные выше действия, которые позволят устранить возникшую проблему.
На своем мобильном устройстве проверьте, не включили ли вы случайно ограничения на использование данных для каких-либо служб Google для этой учетной записи. … На устройстве Android включите режим полета. Перезагрузите устройство и убедитесь, что режим полета все еще активен. Теперь включите Wi-Fi и войдите в свою сеть.
Как подключиться к серверу на телефоне Android?
Подключение вашего Android-устройства к серверу Exchange
- Откройте меню приложений и нажмите значок электронной почты.
- Введите свой адрес электронной почты и пароль.
- Выберите ручную настройку.
- Выберите Exchange.
- Введите следующую информацию. DomainUsername = acenetusername. …
- Измените параметры своей учетной записи. …
- Заключительная страница.
Что означает, когда ваш телефон сообщает, что не удается подключиться к серверу?
Основная причина — проблема может быть вызвана тем, что данные оператора связи недоступны или соединение для передачи данных медленное, что приводит к тайм-ауту приложения. Исправлено — Телефон необходимо проверить на наличие различных настроек в приложении и на устройстве. Это позволит нам проверить, есть ли проблемы с доступом к данным или повреждены файлы.
Как мне подключиться к серверу?
Как подключиться к вашему серверу с Windows
- Дважды щелкните загруженный файл Putty.exe.
- Введите имя хоста вашего сервера (обычно это ваше основное доменное имя) или его IP-адрес в первое поле.
- Нажмите Открыть.
- Введите свое имя пользователя и нажмите Enter.
- Введите свой пароль и нажмите Enter.
Как я могу решить проблему с телефонной сетью?
Перезагрузить устройство.
- Перезагрузите ваше устройство. Это может показаться простым, но иногда это все, что нужно, чтобы исправить плохое соединение.
- Если перезапуск не работает, переключитесь между Wi-Fi и мобильной передачей данных: откройте приложение «Настройки» «Беспроводные сети» или «Подключения». …
- Попробуйте выполнить указанные ниже действия по устранению неполадок.
Почему мой телефон сообщает об отсутствии подключения к Интернету, когда у меня есть Wi-Fi?
Первое правило исправления, связанного с ИТ, — выключить и снова включить его, оно устраняет около 50 процентов проблем. Итак, если ваш телефон не подключается к Интернету, даже если он подключен к маршрутизатору Wi-Fi. Зайдите в настройки, выключите и снова включите Wi-Fi и посмотрите, решит ли это вашу проблему.
Как мне повторно подключиться к моему серверу?
Автоматическое переподключение к серверу на ПК
- Откройте проводник и выберите этот компьютер.
- Выберите вкладку «Компьютер», затем выберите «Подключить сетевой диск».
- Введите IP-адрес сервера или имя общего ресурса, чтобы указать путь к общему диску, затем установите флажок «Повторно подключаться при входе».
- Подождите, пока диск будет сопоставлен.
2 колода 2020 г.
Как исправить ошибку сервера на моем телефоне Android?
Вот что вам нужно сделать:
- Зайдите в «Настройки» и нажмите «Диспетчер приложений». Имейте в виду, что некоторые производители скрывают системные процессы где-то на вкладке приложения. …
- Прокрутите вниз и коснитесь Google Services Framework.
- Нажмите на Force Stop.
- Перейдите в Хранилище и нажмите Очистить кеш. Перезагрузите устройство и откройте Play Store.
Как мне найти свой сервер на моем телефоне?
Зайдите в «Настройки» и в разделе «Беспроводные сети» нажмите на Wi-Fi. Нажмите и удерживайте текущее подключенное соединение Wi-Fi, пока не появится всплывающее окно, и выберите «Изменить конфигурацию сети». Теперь у вас должна быть возможность прокручивать список параметров на экране.
Почему мой интернет не подключается к серверу?
Существует множество возможных причин, по которым ваш Интернет не работает. Возможно, ваш маршрутизатор или модем устарели, в вашем кэше DNS или IP-адресе может возникнуть сбой, или у вашего интернет-провайдера могут быть перебои в работе в вашем регионе. Проблема может быть настолько проста, как неисправный кабель Ethernet.
Что означает невозможность подключения к серверу на iPhone?
Другая причина, по которой вы получаете сообщение об ошибке «Safari не может подключиться к серверу iPhone», может заключаться в том, что вы не используете надежный DNS-сервер для загрузки веб-страницы. DNS — это система доменных имен, которая используется на загрузочной веб-странице в Интернете. … Запустите приложение «Настройки» на своем iPhone, а затем перейдите к опции «Wi-Fi».
Как исправить ошибку сервера?
Как исправить внутреннюю ошибку сервера 500
- Перезагрузите веб-страницу. …
- Очистите кеш вашего браузера. …
- Удалите файлы cookie вашего браузера. …
- Вместо этого устраните неисправность как ошибку 504 Gateway Timeout. …
- Другой вариант — связаться с веб-сайтом напрямую. …
- Вернуться позже.
11 центов 2020 г.
Не удается подключиться к серверу, но есть Wi-Fi?
Если Интернет работает нормально на других устройствах, проблема связана с вашим устройством и его адаптером Wi-Fi. С другой стороны, если Интернет не работает и на других устройствах, проблема, скорее всего, связана с маршрутизатором или самим подключением к Интернету. Один из хороших способов исправить маршрутизатор — перезапустить его.
Как мне найти свой сервер?
Учетные записи Windows
- Войдите в свой клиентский портал.
- Выберите Хостинг в левом меню.
- Найдите свой пакет хостинга Windows и щелкните ссылку «Управление».
- На вкладке «Настройки» отобразятся имя и IP-адрес вашего сервера, включая другие данные о вашем сервере.
Как мне найти сервер в моей сети?
Откройте командную строку и введите ping. Затем нажмите пробел. Затем введите домен или хост сервера и нажмите клавишу ВВОД, чтобы завершить процесс. Он быстро извлекает и отображает IP-адрес.
Андроид является самой популярной и надежной операционной системой, но и она не может работать совсем без ошибок. Многие люди, использующие данную операционную систему, сталкиваются с ошибкой остановки работы приложения.
Основные причины ошибки
Во время использования или загрузки той или иной утилиты появляется всплывающее окно, которое уведомляет о невозможности запуска приложения. Если системная ошибка не исправляется очисткой излишних вкладок, следует попробовать иные способы возвращения приложению качественной работы.
Причинами ошибки при работе с приложениями могут быть:
- ошибка данных в приложении контактов;
- системные приложения отключены или удалены по ошибке или неправильным образом;
- установка неоригинальных приложений со сторонних сайтов;
- ошибка при обновлении программного обеспечения;
- вирусная атака на устройство;
- излишняя загруженность памяти мобильного телефона;
- устаревшая версия самого приложения.
Если использование приложения все еще актуально для пользователя, наладить качественную работу следует сразу же.
Как исправить ошибку
Существует несколько методов исправления системной ошибки. К самым популярным из них относятся:
- очистка кэша и системного мусора на устройстве;
- отключение синхронизации даты и времени;
- проверка и очистка системы телефона от вредоносных программ;
- сброс устройства до заводских настроек;
- переустановка приложения.
Для того, чтобы обеспечить приложению качественную работу в дальнейшем, следует проверить все способы, но в первую очередь перезагрузить устройство и очистить все открытые вкладки.
Чистим кэш и мусор
При использовании любого приложения оно сохраняет файлы из внешних источников (чаще всего из интернета) для последующего использования. Данные файлы хранятся в кэше приложения и занимают определенное пространство в памяти устройства. Из-за слишком большого объема кэша может затрудниться работа самого приложения.
Например, при использовании внешнего веб-браузера или социальной сети, утилита будет автоматически сохранять в память определенные изображения, чтобы их возможно было просматривать при отсутствии интернет-соединения. Данный кэш экономит пользовательское время и данные устройства.
Если пользователь желает очистить кешированные данные приложения, чтобы восстановить некоторое использованное пространство или исправить некорректно работающее приложение, сделать это можно следующим образом.
У каждого андроид-смартфона есть менеджер приложений, доступ к которому можно получить через меню настроек. В большинстве устройств данный раздел располагается в верхней части списка разделов в настройках. Далее следует перейти в данный раздел и следовать инструкции:
- Необходимо нажать на заголовок «Хранилище», чтобы открыть страницу настроек.
- Далее перейти в раздел «Другие приложения», чтобы увидеть список установленных на устройстве приложений.
- Найти в списке приложение, из которого пользователь хочет очистить кэш, и выбрать его из списка.
- В пункте необходимо выбрать кнопку «Очистить кэш» и дождаться освобождения лишних данных.
В следующий раз, когда пользователь воспользуется приложением, оно по новой будет загружать из интернета все данные, которые необходимы ему для работы, как при первом использовании. Очистка кэшированных данных не удаляет другие данные, такие как логины или сохраненные игры.
Обычно очистка исправляет внешние и внутренние проблемы в работе, особенно когда приложение скачивает контент с веб-сайта, который постоянно меняется и добавляет большее количество данных.
Личные данные пользователя, переписки и фотографии при очистке кэша не удаляются.
Если после очистки кэша приложение не заработало, может помочь полная очистка хранилища.
Это удалит все данные приложения, включая имена пользователей и пароли, ход игры, сохраненные переписки и фотографии и прочее:
- Необходимо нажать на заголовок «Хранилище», чтобы открыть страницу настроек.
- Далее перейти в раздел «Другие приложения», чтобы увидеть список установленных на устройстве приложений.
- Найти в списке приложение, из которого пользователь хочет очистить кэш, и выбрать его из списка.
- В пункте необходимо выбрать кнопку «Очистить хранилище» и дождаться удаления всех данных утилиты.
Отключаем синхронизацию даты и времени
Ошибка в работе приложения также может быть вызвана неверной синхронизацией даты и времени на устройстве. Данная проблема в современных устройствах встречается достаточно редко, однако сбои все же могут вызвать отключение приложения. Для того, чтобы настроить верную дату и время, в первую очередь следует отключить их синхронизацию.
- Для этого переходим в раздел настроек и выбираем раздел «Общие настройки».
- В списке пунктов находим «Дата и время», нажимаем.
- В открывшимся окне следует нажать на рычажок напротив пункта «Синхронизация времени» или «Автоопределение даты и времени». Следующим шагом вручную настроить верное число и время.
- Перезагрузить устройство и попытаться снова войти в приложение, которое выдавало ошибку.
Проверяем систему на наличие вирусов
Скачивание вредоносных программ также может негативно отразиться на работе устройства. Для того, чтобы очистить телефон от вирусов, необходимо следовать инструкции:
- В первую очередь устройство следует перевести в безопасный режим. Это действие предотвратит запуск любых сторонних приложений на мобильном и приведет к остановке вредоносного приложения. Для большинства устройств андроид пользователь может перевести свое устройство в безопасный режим, нажав и удерживая кнопку питания в течение нескольких секунд, пока телефон не предложит выключить устройство.
- Затем следует нажать и удерживать кнопку «Выключение питания» в течение нескольких секунд или пока мобильное устройство не попросит подтвердить, что пользователь хочет перейти в безопасный режим. Нужно нажать кнопку «ок», и телефон перезагрузится в безопасном режиме.
- Когда устройство находится в безопасном режиме, все сторонние приложения будут отключены, и в левом нижнем углу экрана должна появиться надпись «Безопасный режим»
- Когда телефон находится в безопасном режиме, нужно перейти в меню настроек и выбрать раздел «Приложения». Следует перейти к загруженным приложениям, чтобы найти утилиту, которое может вызывать проблемы на устройстве. Если пользователь не знает, какая именно утилита может вызывать проблемы, следует перейти в общий список и найти ту, которая выглядит странно, или ту, которую сам пользователь не устанавливал.
- Найдя вредоносное приложение, нужно нажать на него, чтобы открыть страницу информации о приложении, и нажать «удалить». В некоторых случаях можно увидеть, что кнопка «Удалить» неактивна, и обычно это происходит потому, что вирус назначил себе статус администратора.
- После удаления вредоносного приложения выйдите из меню приложений и перейдите в «Настройки»/«Безопасность»/«Администраторы устройства». Появится список приложений, которые имеют статус администратора на телефоне. Чтобы удалить приложение, нужно просто установить флажок рядом с ним и нажать «деактивировать» на следующем экране. Теперь можно вернуться к экрану приложения и безопасно удалить его.
Также можно скачать из Google Play утилиту, например Dr.Web, Avast, AVG и прочие проверенные сервисы. Для примера рассмотрим работу с программой Dr.Web:
- Запускам приложение.
- Нажимаем по кнопке «Сканер».
- Выбираем тип сканирования (рекомендуем использовать полную проверку).
- Ожидаем окончания процедуры проверки, продолжительность которой зависит от количества установленных программ.
Сбрасываем устройство до заводских настроек
Если ни один из описанных способов не помогает, на устройстве могла возникнуть какая-то глубокая внутренняя ошибка, в результате чего понадобится полный сброс настроек на телефоне. Чтобы сбросить устройство, нужно:
- Перейти в раздел «Настройки»/«Общие настройки»/«Сброс».
- В открывшемся окне выбрать пункт «Сброс настроек телефона» и нажать «Сбросить».
- Подтвердить свои действия и дождаться перезагрузки устройства.
В данном случае все пользовательские настройки, которые были установлены, изменятся на стандартные и устройство под пользователя придется настраивать заново. После перезапуска программа должна активироваться без проблем.
https://www.youtube.com/watch?v=9V26WelV-Wk
Обновляем приложение
Проблема с загрузкой утилиты также может быть вызвана:
| Проблема | Описание проблемы | Решение |
| Устаревшая версия приложения | Приложение может не загружаться из-за устаревания версии на устройстве. Из-за большого количества обновленных данных производители нередко останавливают старые версии мобильных утилит. Их использование наряду с обновленными версиями на других мобильных становится невозможным. | Необходимо следить за наличием обновлений на официальном сайте разработчика или в магазине приложений на устройстве (универсальный магазин для все смартфонов на платформе Android – «Play Market») и регулярно обновлять устаревающую версию, чтобы избежать блока от производителя. |
| Нелицензионное приложение | При скачивании утилиты со стороннего источника пользователь может столкнуться с проблемой ошибки при загрузке. Приложения без лицензии зачастую имеют вирусы и сбои в работе, которые исправляются только удалением. | Скачивать приложения следует только с сайта разработчика или официальных магазинов приложений. |
Дополнительные методы решения проблемы
Если при загрузке приложение выдало ошибку, не следует сразу же сбрасывать настройки или очищать кэш. В первую очередь пользователь должен закрыть все открытые вкладки, включая вкладку самого приложения, и перезагрузить устройство. Большинство поверхностных ошибок обычно исправляются такими простыми методами.
Советы для предотвращения появления проблемы
Чтобы избежать возникновения ошибок в приложении, следует:
- регулярно обновлять старые версии приложений и скачивать только лицензионный контент;
- в постоянном режиме следить за состоянием кэшированных данных на устройстве и регулярно очищать мусор;
- читать онлайн-обзоры приложений, которые пользователь желает загрузить, и всегда проверять их права. Например, приложение экрана блокировки, вероятно, не должно требовать доступа к контактам;
- установить антивирус на телефон или планшет и регулярно проводить проверку содержимого на устройстве на предмет вредоносных программ.
Если следовать данным советам, риск сбоя в работе приложения на андроид будет минимальным.
В основном ошибки в работе приложений вызываются вирусными программами, нелицензионным программным обеспечением и излишним количеством кэша в памяти мобильного телефона. Если ошибка проявилась во время загрузки устройства, следует немедленно приступить к ее исправлению – для начала просто перезагрузить телефон и очистить открытые вкладки. В крайнем случае может понадобиться сбросить настройки мобильного к заводским. В таком случае никаких данных на телефоне не пострадает, но пользователю придется заново настраивать его под себя.
В приложении «Телефон» произошла ошибка
На чтение 3 мин Просмотров 252 Опубликовано 01.07.2019
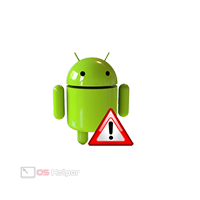
Штатные средства для набора номера, совершения звонков, просмотра журнала вызовов во многом похожи на разных устройствах. Мы рассмотрим универсальные методы исправления ошибок.
Содержание
- Перезагрузка телефона
- Перезапуск службы и приложения
- Восстановление до заводских настроек
- Оптимизация устройства
- Видеоинструкция
- Заключение
Перезагрузка телефона
Перед принятием серьезных мер по решению проблемы, попробуйте просто перезагрузить мобильное устройство. Зачастую пользователи сталкиваются с единоразовыми неполадками, например, из-за загрузки оперативной памяти. Зажмите клавишу выключения и в появившемся списке действий выберите перезагрузку.
Если после включения устройства ошибка в приложении «Телефон» не исчезает, то переходите к следующему шагу.
Мнение эксперта
Василий
Руководитель проекта, эксперт по модерированию комментариев.
Задать вопрос
В некоторых прошивках имеется функция быстрого перезапуска приложения при возникновении непредвиденных ошибок. Воспользуйтесь ей при появлении соответствующего уведомления.
Перезапуск службы и приложения
Теперь стоит перезапустить приложение через системные настройки. Вам необходимо остановить службу, очистить кэш, а затем снова запустить программу. Сделать это можно по нашему руководству:
- Зайдите в меню настроек телефона.
- Откройте раздел «Приложения». В списке найдите «Телефон» или другой софт, который выполняет ту же функцию на вашем устройстве.
- Тапните по кнопке «Остановить».
- Затем откройте подраздел «Хранилище» и выберите действие «Очистить кэш».
Вручную перезапускать приложение не нужно. При следующей попытке запуска программа включится автоматически.
Восстановление до заводских настроек
Следующим шагом является полный откат настроек и состояния Android до заводских параметров. Вместе с этой процедурой телефон будет полностью обнулен вместе с вашими личными данными и настройками интерфейса. Поэтому мы рекомендуем вам сделать резервную копию, а важные файлы вовсе скопировать на сторонний накопитель. Чтобы обнулить телефон, сделайте следующее:
- Откройте настройки телефона и зайдите во вкладку «Система».
- Найдите пункт «Сброс настроек».
- Здесь вы можете выбрать между сбросом настроек приложения или удалением всех данных.
Также выполнить процедуру обнуления до заводских настроек можно через меню Recovery. Выключите телефон, зажмите клавиши выключения и громкости, пока не появится меню на экране. С помощью клавиш выберите пункт «Wipe data/factory reset».
Оптимизация устройства
Во время эксплуатации мобильный телефон и операционная система постепенно начинают засоряться. Как и компьютер, устройство может выдавать ошибки и экстренно закрывать приложения из-за сбоев в работе ОС. Пользователь должен следить за состоянием смартфона с помощью специального ПО. Некоторые прошивки уже имеют встроенные средства для очистки устройства от «мусора». Если у вас нет такой утилиты, то скачайте бесплатный вариант из магазина Play Market. Например, вы можете воспользоваться средством Clean Master.
С помощью этого приложения мы рекомендуем периодически очищать телефон от лишних файлов и «мусора». Тогда вы будете сталкиваться с проблемами, зависаниями и ошибками гораздо реже.
Также на работоспособность штатных приложений влияют вредоносные файлы. Они вносят изменения в настройки телефона и используют ресурсы, из-за чего устройство начинает тормозить и зависать. Обязательно просканируйте девайс одним из мобильных антивирусов.
Видеоинструкция
Из представленной видеоинструкции вы узнаете больше полезных сведений по теме исправления ошибок на телефоне. Обязательно посмотрите ролик, а затем приступайте к действиям.
Заключение
Мы рассказали вам обо всех универсальных методах исправления ошибки в штатном приложении. Ознакомьтесь с инструкцией и выполните все действия по порядку. Если это не помогло избавиться от ошибки, опишите свою ситуацию в комментариях. Наши специалисты обязательно прочтут все сообщения и помогут разобраться в проблеме!