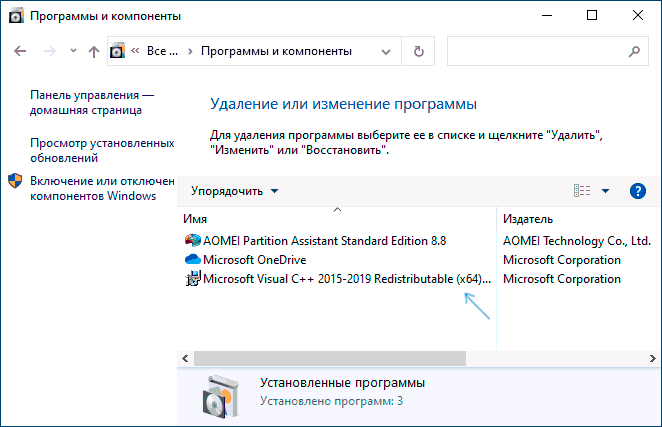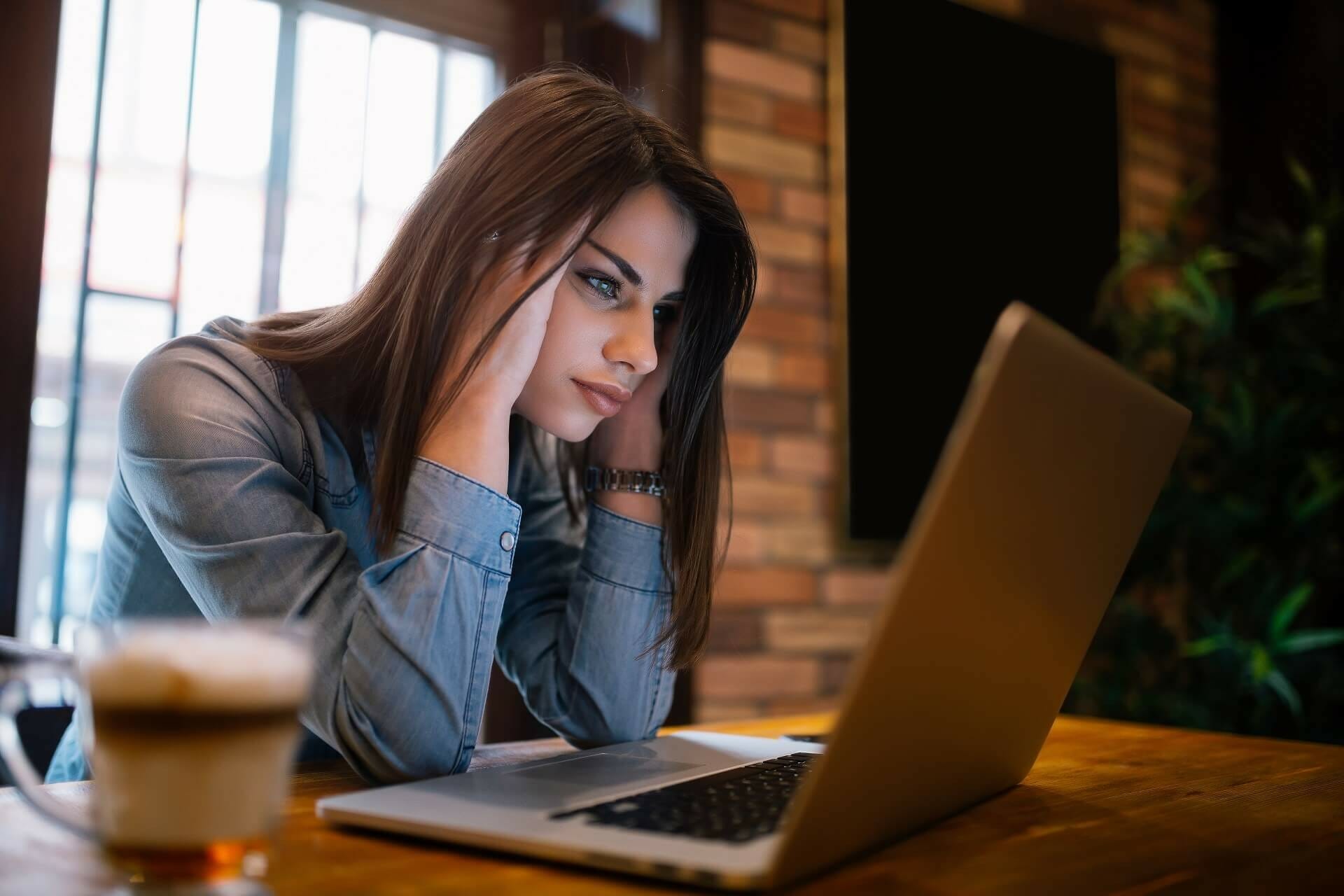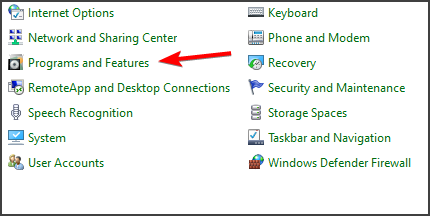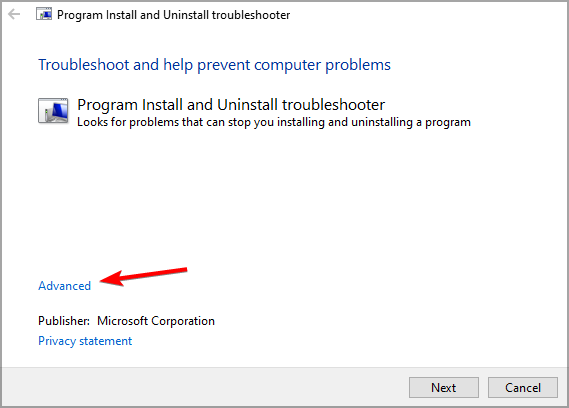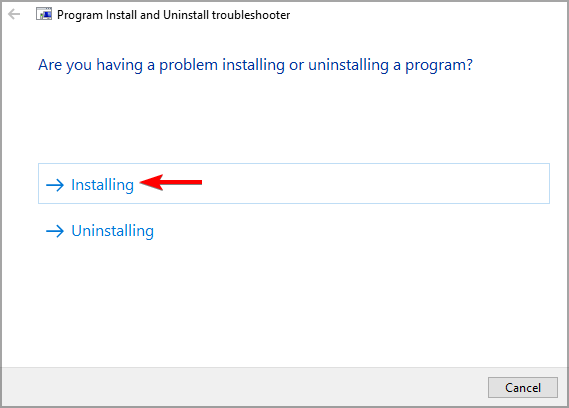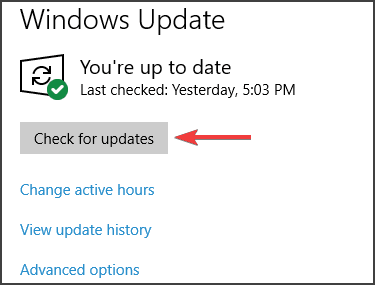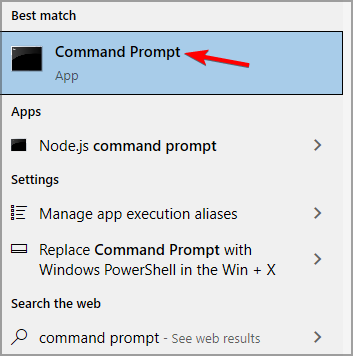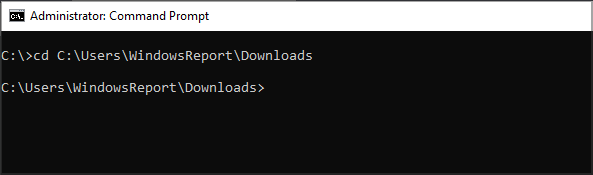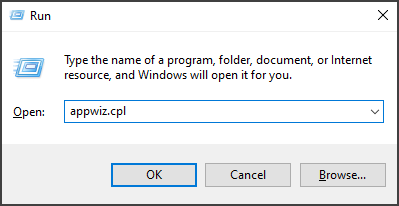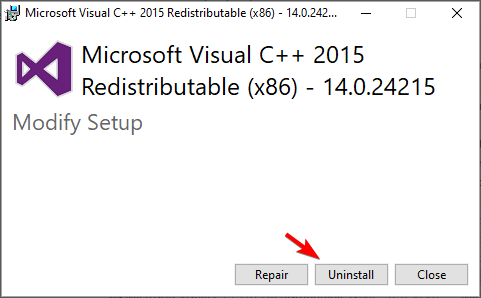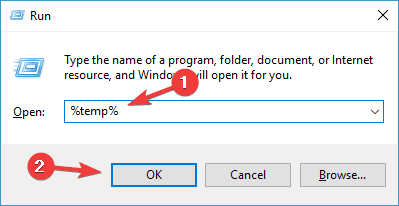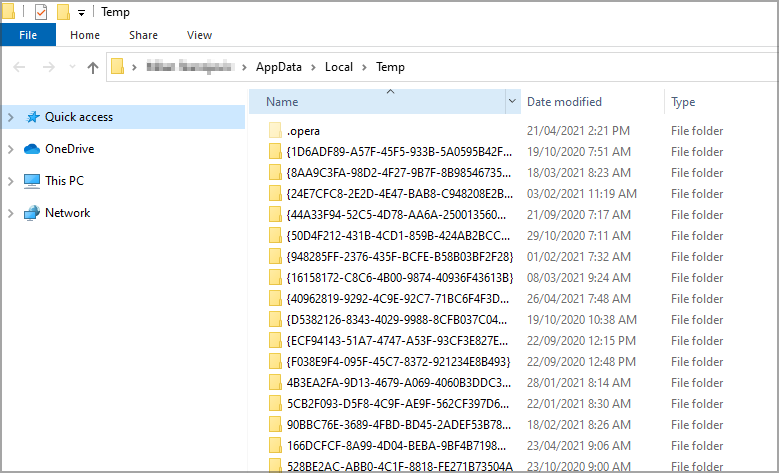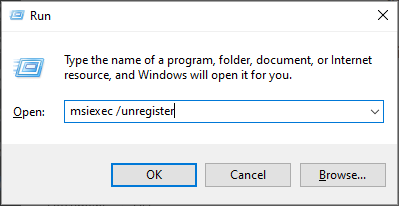В этой инструкции подробно о возможных причинах ошибки 0x80070666 при установке Visual C++ Redistributable 2015, 2017 и 2019, а также более старых версий и методах, позволяющих её исправить.
- Способы исправить ошибку 0x80070666
- Видео инструкция
Способы исправления ошибки при установке распространяемых компонентов Visual C++
В первую очередь, рекомендую обратить внимание на следующие важные моменты, которые некоторые пользователи не учитывают при установке распространяемых компонентов Visual C++:
- Компоненты Visual C++ 2015, 2017 и 2019 в отличие от предыдущих версий, работают следующим образом: если у вас установлены 2017, то вы не можете отдельно установить 2015 той же разрядности, а если установлены 2019 — нельзя отдельно установить Visual C++ 2015 и 2017, потому что они уже включены в версию 2019. То есть более новые версии содержат в себе и предыдущие (в рамках указанных годов), а предыдущие установить нельзя. Посмотреть, какие именно версии Visual C++ уже установлены у вас на компьютере вы можете в Панель управления — Программы и компоненты.
- Чаще всего пользователь берется за установку компонентов Visual C++ после получения сообщения об отсутствии какой-либо DLL, необходимой для запуска игры или программы, прочитав соответствующую инструкцию в Интернете. Часто в таких инструкциях забывают отметить, что для 64-бит Windows 10, 8.1 и Windows 7 может быть недостаточно установки только x64 версии, а нужна еще и 32-бит (x86). Поэтому, несмотря на то что версия x64 уже установлена (о чем вам и сообщает ошибка 0x80070666 при запуске vc_redist.x64.exe), программа продолжает не запускаться. Решение — установить x86 (32-бит, vc_redist.x86.exe) версию нужного пакета Visual C++.
Если же к вашему случаю указанное не подходит: в списке установленных компонентов нет указанных версий Microsoft Visual C++ Redistributable, 32-бит версия не устанавливается с той же ошибкой, можно предпринять дополнительные действия для исправления ошибки.
- Самое простое решение и чаще других срабатывающее — удалить все имеющиеся распространяемые компоненты Microsoft Visual C++ Redistributable в Панель управления — Программы и компоненты (установка и удаление программ), затем перезагрузить компьютер, вручную загрузить все нужные файлы установки с официального сайта https://support.microsoft.com/ru-ru/help/2977003/the-latest-supported-visual-c-downloads и установить их. Внимание: для x64 версий Windows нужны компоненты и 64-бит и 32-бит (x86).
- В редких случаях ошибка бывает вызвана ожидающими обновлениями в Windows Зайдите в Параметры — Обновление и безопасность — Центр обновления Windows. Если вам предлагается перезагрузить компьютер для установки обновлений, сделайте это, а затем попробуйте снова.
- Также иногда, в случае если нужная версия Visual C++ уже установлена, но программы этого не видят и сообщают об отсутствии DLL, может помочь следующий метод: запустите командную строку, введите путь к файлу установки компонентов Visual C++, для этого можно просто перетащить значок на окно командной строки, добавьте через пробел /uninstall и нажмите Enter. Появится окно как на изображении ниже. Нажмите «Исправить».
Видео инструкция
Надеюсь, один из предложенных методов поможет решить проблему. Если нет — опишите ситуацию, включая устанавливаемую версию и имеющиеся на компьютере версии Visual C++ Redistributable, я постараюсь помочь. Также может пригодиться последний метод установки из статьи Как скачать и установить все компоненты Visual C++ Redistributable для Windows.
Содержание
- Способ 1: Проверка установленной даты и времени
- Способ 2: Обновление до SP1 (Windows 7)
- Способ 3: «Чистая» загрузка Windows
- Способ 4: Удаление временных файлов
- Способ 5: Проверка обновлений Windows
- Способ 6: Переустановка компонентов Microsoft Visual C++
- Способ 7: Повторная регистрация установщика
- Способ 8: Очистка ПК от мусора
- Способ 9: Проверка целостности системных файлов
- Способ 10: Сканирование ПК на наличие вирусов
- Вопросы и ответы
Способ 1: Проверка установленной даты и времени
Обычно в операционной системе дата и время устанавливаются автоматически, синхронизируясь с сетью, однако иногда, особенно в нелицензионных сборках Windows, стоят ручные настройки, и они могут не совпадать с правильными. Это вызывает ряд проблем во взаимодействии с ОС, включая установку разных компонентов, к которым относится и Microsoft Visual C++ 2015. Советуем проверить корректность даты и по необходимости изменить ее на правильную, о чем написано в другой статье на нашем сайте.
Подробнее: Изменение времени в ОС Windows 10
Если изменения вступили в силу, но после перезагрузки дата снова сбилась, возможно, наблюдаются проблемы с установленной в материнскую плату батарейкой или на компьютере присутствуют сторонние активаторы. Вам необходимо выявить причину неполадки и решить ее, после чего время станет корректным и, скорее всего, установке Microsoft Visual C++ 2015 ничего не помешает.
Подробнее: Решаем проблему сброса времени на компьютере
Способ 2: Обновление до SP1 (Windows 7)
Сейчас многие пользователи перешли на Windows 10, но остались еще те, кто сидит на «семерке». Для этой версии ОС распространяется пакет обновлений SP1, который следует установить самостоятельно, если этого не произошло автоматически через Центр обновления Windows. Только при наличии данного апдейта установка Microsoft Visual C Redistributable 2015 пройдет корректно и никаких проблем не возникнет.
Подробнее: Обновление Windows 7 до Service Pack 1
Способ 3: «Чистая» загрузка Windows
При частой работе в операционной системе накапливается много разных программ и служб, постоянно работающих в активном режиме. Часть из них запускается автоматически, о чем пользователь даже не подозревает. Иногда функционирование разных программ приводит к конфликтам, мешая установке другого софта, что может стать причиной рассматриваемой ситуации. Самое простое решение в этом случае — обеспечить «чистую» загрузку Windows, изменив параметры вручную.
- Откройте «Пуск» и через поиск отыщите приложение «Конфигурация системы».
- В новом окне выберите вариант «Выборочный запуск» и снимите галочку с пункта «Загружать элементы автозагрузки».
- Перейдите на вкладку «Службы» и включите параметр «Не отображать службы Майкрософт», чтобы в списке остались только сторонние процессы.
- Завершите их все или снимите галочки только с тех служб, которые точно не нужны для нормального запуска Виндовс.

Отправьте ПК на перезагрузку, чтобы новый сеанс загрузился «чистым», в соответствии с выполненными только что настройками. После этого запустите инсталлятор проблемного компонента и произведите установку. При любом исходе после установки снова откройте «Конфигурацию системы» и верните параметры в изначальное положение, разрешив ОС загружаться так же, как и раньше.
Способ 4: Удаление временных файлов
Со временем в специальной системной папке скапливаются временные файлы от стандартных служб и сторонних программам. Иногда они становятся причиной небольших сбоев в работе ОС и приводят к различным неполадкам, связанным с установкой дополнительных библиотек. Самый простой метод очистки мусора выглядит так:
- Откройте утилиту «Выполнить», используя для этого сочетание клавиш Win + R, введите в поле
tempи нажмите Enter для подтверждения перехода. - При появлении уведомления об отсутствии разрешений нажмите на «Продолжить».
- Выделите все файлы клавишами Ctrl + A и кликните ПКМ для вызова контекстного меню.
- Из него выберите пункт «Удалить» и подтвердите данный процесс.

Есть и другие методы избавления от временных файлов при помощи встроенных в ОС средств и через программы от независимых разработчиков. Если вас не устраивает предложенный выше метод, читайте об альтернативах в статье по следующей ссылке.
Подробнее: Удаление временных файлов в Windows 10
Способ 5: Проверка обновлений Windows
Отсутствие последних обновлений для Виндовс тоже может вызвать ошибку при попытке установить Microsoft Visual C++ 2015 на компьютер. Вам понадобится обратиться ко встроенному центру обновления, что не займет много времени, а все действия выполнятся в автоматическом режиме.
- Откройте «Пуск» и перейдите в «Параметры», нажав по значку с изображением шестеренки.
- Щелкните по плитке «Обновление и безопасность».
- Запустите проверку обновлений и дождитесь отображения результатов.

На нашем сайте вы найдете дополнительные инструкции, если с обновлением возникли проблемы или вы затрудняетесь в выполнении поставленной задачи. Кликните по одной из подходящих ссылок, чтобы начать чтение статьи.
Читайте также:
Установка обновлений Windows 10
Решение проблем с работоспособностью Центра обновлений Windows 10
Устанавливаем обновления для Windows 10 вручную
Этот метод подразумевает полную переустановку всех добавленных в ОС компонентов Microsoft Visual C++ разных версий. Вы можете поочередно удалить каждую версию самостоятельно, после чего вручную загрузить и инсталлировать их все, или же воспользуйтесь специальной программой. О доступных вариантах детальнее читайте в следующем материале.
Подробнее: Удаление и переустановка компонентов Microsoft Visual C++ с компьютера
Способ 7: Повторная регистрация установщика
В Windows есть специальная встроенная служба, выполняющая роль установщика. Если по каким-то причинам она дала сбой, с инсталляцией различных компонентов могут возникнуть проблемы. Узнать самостоятельно, действительно ли есть неполадка с этой службой, вряд ли получится, поэтому единственным решением остается ее повторная регистрация при помощи консольной команды.
- Откройте «Пуск», отыщите приложение «Командная строка» и запустите его.
- Введите команду
msiexec /unregisterи нажмите Enter для подтверждения. - Никаких уведомлений отображаться не должно — сразу появится новая строка ввода, куда впишите
msiexec /regserver, чтобы повторно зарегистрировать службу. - Дождитесь отображения новой строки ввода команд и закройте консоль.

Способ 8: Очистка ПК от мусора
Ранее мы упоминали удаление временных файлов с компьютера, но помимо них есть еще и другой мусор, влияющий на функционирование операционной системы. Вероятность того, что именно он сказывается на установке Microsoft Visual C++ 2015, крайне мала, однако если ничего из перечисленного выше не помогло, имеет смысл очистить ПК от мусора, о чем детально рассказывается в следующем руководстве.
Подробнее: Очистка Windows 10 от мусора
Способ 9: Проверка целостности системных файлов
Иногда в Виндовс любой версии случаются более глобальные сбои, нарушающие целостность системных файлов. Бывает, это приводит к неполадкам в работе установщика и других компонентов, работающих при установке дополнительных библиотек. Вам не придется самостоятельно искать решение, поскольку можно запустить одну из встроенных утилит, как раз и предназначенных для проверки ОС на нарушения целостности.
Подробнее: Использование и восстановление проверки целостности системных файлов в Windows 10
Способ 10: Сканирование ПК на наличие вирусов
Последний метод подразумевает проверку ПК на наличие вирусов. Их действие может блокировать установку и запуск определенных программ или запрещать доступ к системным файлам. Выберите любой антивирус, если такой еще не установлен на компьютере, и произведите глубокое сканирование. Дождитесь окончания процесса и удалите найденные угрозы.
Подробнее: Борьба с компьютерными вирусами
Ошибка Microsoft Visual C++ Runtime Library Error возникает при запуске программ и игр на ОС Windows самых разных версий. Однозначно сказать, что приводит к появлению неполадки, невозможно. Пакет Microsoft Visual C++ является сложной интегрированной системой, поэтому рассмотрим все варианты решений, накопленные опытным путем. Каждый метод помогает в определенных случаях, и есть продуктом синтеза знаний и опыта, которые были структурированы и переработаны в статью. Цель ее – дать инструкции по исправлению ошибки. Мы надеемся, что информация принесет пользу и поможет решить вашу проблему.
Причины возникновения ошибки
Однозначно назвать причину нельзя из-за сложного процесса запуска приложений, в котором участвуют различные службы и программы. Поэтому рекомендуем пробовать на практике каждый из приведенных методов, и не тратить время на выяснение причины. Это будет намного действеннее и быстрее. Давайте разберемся как исправить ошибку с помощью различных способов
1. Запуск от имени администратора и в режиме совместимости
Если игра выпущена давно и не запускается, то рассматриваемая ошибка может свидетельствовать о несовместимости программных комплексов новой версии со старой версией. Поэтому запуск от лица администратора и в режиме совместимости может решить проблему быстро и безболезненно.
Действия:
- Правой кнопкой мыши на ярлык с игрой.
- Кликнуть на строчку, показанную на скриншоте.
- Подтвердить действие.
- Дождаться запуска.
Алгоритм:
- Правой кнопкой на ярлык приложения.
- Клик на строчку «Свойства».
- В окне выбрать раздел «Совместимость».
- Поставить галочку, как на картинке.
- В строке выбора ОС указать вашу текущую версию.
- Нажать «Применить» и «ОК».
- Запустить приложение.
2. Ошибка из-за некорректного имени учетной записи
С помощью этого метода ошибка исправляется просто и быстро. Причина в этом случае кроется в имени учетной записи. Если она на кириллице (русский язык), возникает ошибка такого рода. Нужно просто создать дополнительную запись на латинице (английский). Для этого:
- «Панель управления».
- «Учетные записи и Семейная безопасность».
- «Учетные записи пользователей».
- «Управление другой учетной записью».
- В новой вкладке окна добавляем нового пользователя с именем на английском языке.
- Перейти в новую учетную запись.
- Запустить приложение.
Иногда помогает переименовать каталог с кириллицы на латынь. Например с C:Игры на C:Games
3. Переустановка приложения (игры, программы)
При установке могли возникнуть проблемы, и она была завершена не совсем корректно. Сами установочные файлы приложения могут иметь ошибки, которые проявляются при запуске таким вот образом.
Переустановить игру, полностью удалив ее с компьютера, и еще лучше, если она будет скачана из другого источника, а после установлена заново. Алгоритм действий следующий:
- Зайти в «Пуск».
- «Панель управления».
- «Программы и компоненты».
- Найти и удалить проблемное приложение.
- Скачать его из другого источника.
- Установить.
- Запустить.
Программы и игры для Windows разрабатываются в специальной среде с использованием уникальной программной платформы. Ошибки в файлах и той, и другой могут повлечь за собой неполадки при запуске приложений в ОС Windows. Не будем углубляться в дебри программирования, а сразу перейдем к исправлению.
Дефект устраняется при помощи обновления и переустановки программного комплекса. Предпочтительнее полностью переустановить Visual C++. Перед этим следует удалить все установленные пакеты. Для этого зайти в «Программы и компоненты» и далее по списку:
- Найти Microsoft Visual C++.
- Удалить.
- Скачать Microsoft Visual C++, исходя из разрядности вашей операционной системы (х86 для 32-разрядной, х64 для 64-разрядной);
- Установить;
- Перезагрузить компьютер;
- Запустить проблемное приложение;
5. Переустановка net. Framework
Он также исполняет особую роль при запуске, поэтому проделаем те же действия, что и с Visual C++. Удалению, скачиванию и установке теперь подлежит net. Framework
6. Переустановка DirectX
Наравне с вышеуказанными платформами программа также участвует в запуске и работе приложений. Переустановка решит проблему, если она заключена в ней.
Порядок:
- Скачать DirectX
- Установить и перезагрузиться.
- Запустить неработающее приложение.
7. Драйвера на видеокарту
Устаревшая версия драйвера на видеокарту или ошибки, которые иногда возникают в работе драйверов, могут приводить к последствиям в виде ошибок. Рекомендуется удалить драйвера через «Программы и компоненты» и повторно скачать, установить свежую версию с сайта производителя видеокарты. Далее, выполнить перезагрузку и запуск приложения, с которым связаны проблемы.
8. Неверно выставленное время
Большинство приложений имеет ограниченное производителем время работы, поэтому неправильно выставленные часы могут послужить причиной сбоев и отказов в работе части программ. Рекомендуется выставить на устройстве актуальное время, перезагрузить его и запустить приложение заново.
Как исправить ошибку на Windows 10
Способ работает исключительно на Виндовс 10, поэтому рассматриваем его отдельно от остальных. Суть в том, что эта версия ОС может запрещать автоматическое обновление некоторых служб, в частности Visual C++ и net.Framework. После включения этой возможности, Windows обновит эти программы и после перезагрузки следует повторить запуск. Порядок действий:
- Программы и компоненты.
- Включение и отключение компонентов Windows.
- В окне поставить галочки напротив служб, где стоит черный квадрат, как на картинке.
- Подождать окончания автообновления.
- Перезагрузиться.
- Запустить приложение.
Заключение
Указанные методы уже помогли многим людям в решении этой проблемы. Надеемся, что вам они также пригодились, и ни с Microsoft Visual C++ Runtime Library Runtime error, ни с любой другой ошибкой вы больше не столкнетесь.
Если у Вас остались вопросы, можете задавать их в форме комментариев чуть ниже

В этой инструкции подробно о возможных причинах ошибки 0x80070666 при установке Visual C++ Redistributable 2015, 2017 и 2019, а также более старых версий и методах, позволяющих её исправить.
- Способы исправить ошибку 0x80070666
- Видео инструкция
Способы исправления ошибки при установке распространяемых компонентов Visual C++
В первую очередь, рекомендую обратить внимание на следующие важные моменты, которые некоторые пользователи не учитывают при установке распространяемых компонентов Visual C++:
- Компоненты Visual C++ 2015, 2017 и 2019 в отличие от предыдущих версий, работают следующим образом: если у вас установлены 2017, то вы не можете отдельно установить 2015 той же разрядности, а если установлены 2019 — нельзя отдельно установить Visual C++ 2015 и 2017, потому что они уже включены в версию 2019. То есть более новые версии содержат в себе и предыдущие (в рамках указанных годов), а предыдущие установить нельзя. Посмотреть, какие именно версии Visual C++ уже установлены у вас на компьютере вы можете в Панель управления — Программы и компоненты.
- Чаще всего пользователь берется за установку компонентов Visual C++ после получения сообщения об отсутствии какой-либо DLL, необходимой для запуска игры или программы, прочитав соответствующую инструкцию в Интернете. Часто в таких инструкциях забывают отметить, что для 64-бит Windows 10, 8.1 и Windows 7 может быть недостаточно установки только x64 версии, а нужна еще и 32-бит (x86). Поэтому, несмотря на то что версия x64 уже установлена (о чем вам и сообщает ошибка 0x80070666 при запуске vc_redist.x64.exe), программа продолжает не запускаться. Решение — установить x86 (32-бит, vc_redist.x86.exe) версию нужного пакета Visual C++.
Если же к вашему случаю указанное не подходит: в списке установленных компонентов нет указанных версий Microsoft Visual C++ Redistributable, 32-бит версия не устанавливается с той же ошибкой, можно предпринять дополнительные действия для исправления ошибки.
- Самое простое решение и чаще других срабатывающее — удалить все имеющиеся распространяемые компоненты Microsoft Visual C++ Redistributable в Панель управления — Программы и компоненты (установка и удаление программ), затем перезагрузить компьютер, вручную загрузить все нужные файлы установки с официального сайта https://support.microsoft.com/ru-ru/help/2977003/the-latest-supported-visual-c-downloads и установить их. Внимание: для x64 версий Windows нужны компоненты и 64-бит и 32-бит (x86).
- В редких случаях ошибка бывает вызвана ожидающими обновлениями в Windows Зайдите в Параметры — Обновление и безопасность — Центр обновления Windows. Если вам предлагается перезагрузить компьютер для установки обновлений, сделайте это, а затем попробуйте снова.
- Также иногда, в случае если нужная версия Visual C++ уже установлена, но программы этого не видят и сообщают об отсутствии DLL, может помочь следующий метод: запустите командную строку, введите путь к файлу установки компонентов Visual C++, для этого можно просто перетащить значок на окно командной строки, добавьте через пробел /uninstall и нажмите Enter. Появится окно как на изображении ниже. Нажмите «Исправить».
Видео инструкция
Надеюсь, один из предложенных методов поможет решить проблему. Если нет — опишите ситуацию, включая устанавливаемую версию и имеющиеся на компьютере версии Visual C++ Redistributable, я постараюсь помочь. Также может пригодиться последний метод установки из статьи Как скачать и установить все компоненты Visual C++ Redistributable для Windows.
by Tashreef Shareef
Tashreef Shareef is a software developer turned tech writer. He discovered his interest in technology after reading a tech magazine accidentally. Now he writes about everything tech from… read more
Updated on March 22, 2022
- The error installing Microsoft Visual C++ 2015 Redistributable is triggered if your system detects an existing installation of the same package.
- You can fix this issue by repairing the corrupted Visual Studio Redistributable installation.
- Uninstall all the newer versions of Redistributables, and then try to install the version that is giving you trouble.
- Try re-registering Windows Installer Service to Microsoft Visual C++ 2015 setup failed 0x80070666 error on your PC.
XINSTALL BY CLICKING THE DOWNLOAD FILE
This software will repair common computer errors, protect you from file loss, malware, hardware failure and optimize your PC for maximum performance. Fix PC issues and remove viruses now in 3 easy steps:
- Download Restoro PC Repair Tool that comes with Patented Technologies (patent available here).
- Click Start Scan to find Windows issues that could be causing PC problems.
- Click Repair All to fix issues affecting your computer’s security and performance
- Restoro has been downloaded by 0 readers this month.
Visual C++ 2015 Redistributable packages install run-time components required to run C++ applications built using Visual Studio 2015. However, several users have reported an error installing Microsoft Visual C++ 2015 Redistributable.
This error can occur due to several reasons, including an existing installation of the redists. Also, if you have a newer version of redists installed, check it for compatibility issues.
In this article, we have listed a few troubleshooting steps to help you resolve the error installing Microsoft Visual C++ 2015 Redistributable issue.
How do I fix the error installing Microsoft Visual C++ 2015?
1. Remove existing Visual C++ 2015 Redistributable package
- Press the Windows key + R to open Run.
- Type control panel and click OK to open the Control Panel.
- Go to Programs and click on Programs and Features.
- Locate and uninstall all the Visual C++ 2015 Redistributable items that you see in the installed apps list.
- Once uninstalled, download the Microsoft Fix It tool.
- Run the tool and click on the Advanced option.
- Check the Apply repairs automatically box and click Next.
- Choose the Installing option from the next screen.
- Now you will be presented with a list of apps. Choose Visual C++ 2015 Redistributable from the list and click Next.
- Follow on-screen instructions and apply the recommended fixes.
- Next, download the Visual C++ 2015 Redistributable and 2015 Redistributable Update 3 RC to your PC.
- Reboot the computer and install Visual C++ 2015 Redistributable again to see if the error is resolved.
If Visual C++ 2015 Redistributable does not appear in the Add/Remove Programs list, but you still get the error 0x80070666 – Another version of this product is already installed – try installing the redistributable using the Command Prompt.
If the issue persists, try to install available Windows updates and other patches. Skip this step if you don’t want to install pending Windows updates right now.
2. Install Windows updates and patches
- Press the Windows key + I.
- Go to Update and Security.
- In the Windows Updates tab, download and install pending Windows updates and other patches.
- Reboot the computer and check if you can install the package without the error.
After the updates are installed, check if the error while installing Microsoft Visual c++ 2015 Redistributable still appears.
3. Remove Visual C++ 2015 Redistributable through Command Prompt
- Make sure you have the latest version of the Visual C++ 2015 Redistributable downloaded to your PC.
- Next, open File Explorer and navigate to the folder where you have saved the redistributable file. Copy the path to your clipboard.
- Open Command Prompt as administrator.
- In the Command Prompt window, navigate to the directory where the downloaded file is saved.
- So, enter the following command and hit Enter to execute. Make sure to change the path in the below command:
cd C:UsersWindowsReportDownloads - Once you are in the directory, execute the following command depending on what you have downloaded:
vc_redist.x64.exe /uninstall
vc_redist.x86.exe /uninstall - A pop-up will appear with an option to repair the distributable package installation. Proceed with the repair option and wait for it to complete.
- Once the repair is complete, reboot the computer and try to install Visual C++ 2015 Redistributable.
Some PC issues are hard to tackle, especially when it comes to corrupted repositories or missing Windows files. If you are having troubles fixing an error, your system may be partially broken.
We recommend installing Restoro, a tool that will scan your machine and identify what the fault is.
Click here to download and start repairing.
Note that it is important to change your directory to the relevant folder in Command Prompt before executing the uninstall command.
4. Reinstall Visual Studio 2017 Redistributable package
- Press the Windows key + R to open Run.
- Type appwiz.cpl and click OK to open the Control Panel.
- Locate and select Visual Studio C++ 2017 Redistributable package.
- Click Uninstall and click Yes to confirm.
- In the Setup window, click on Uninstall again and follow on-screen instructions.
- Once you have uninstalled the package, reboot your computer.
- After the restart, download and install Visual C++ 2015 Redistributable.
- If successfully installed, download and install the latest version of Visual Studio 2017 Redistributable package.
If you already have the Visual Studio 2017 Redistributable installed, it may block the installation of Visual Studio C++ 2015 distributable as it is backward compatible.
As a workaround, uninstall the 2017 Redistributable package and then reinstall again after installing the 2015 Redistributable package.
This is a workaround, but it might work if you’re getting an error while installing Microsoft Visual C++ 2015 Redistributable.
5. Remove the temp files
- Press the Windows key + R to open the Run box.
- Type %temp% and click on OK. This will open the Temp folder in File Explorer.
- In the temp folder, select all the files and delete them.
- Once the folder is empty, run the installer and check if the Visual C++ 2015 Redistributable installation goes through.
6. Re-register the Windows Installer service
- Press the Windows key + R.
- Type the following in the Run box and hit enter. This command will not show anything.
msiexec /unregister - Next, type the following the Run box and click OK to execute.
msiexec /regserver - Again the command will now show anything but register Windows Installer service.
Once you have successfully re-registered the Windows installer service, you should be able to install the Visual Studio C++ Redistributable package without any errors.
- Fix: Microsoft Visual C++ runtime library in Windows 10/11
- How to use DISM commands in Windows 10 [Full Guide]
- Fix: Side by side configuration is incorrect [Windows 10/11]
The error installing Microsoft Visual C++ 2015 Redistributable usually occurs due to an existing installation of the identical package or newer version, but that can be easily fixed.
Did you manage to fix this issue on your own? Share your solution with us in the comments section.
Still having issues? Fix them with this tool:
SPONSORED
If the advices above haven’t solved your issue, your PC may experience deeper Windows problems. We recommend downloading this PC Repair tool (rated Great on TrustPilot.com) to easily address them. After installation, simply click the Start Scan button and then press on Repair All.
Newsletter
by Tashreef Shareef
Tashreef Shareef is a software developer turned tech writer. He discovered his interest in technology after reading a tech magazine accidentally. Now he writes about everything tech from… read more
Updated on March 22, 2022
- The error installing Microsoft Visual C++ 2015 Redistributable is triggered if your system detects an existing installation of the same package.
- You can fix this issue by repairing the corrupted Visual Studio Redistributable installation.
- Uninstall all the newer versions of Redistributables, and then try to install the version that is giving you trouble.
- Try re-registering Windows Installer Service to Microsoft Visual C++ 2015 setup failed 0x80070666 error on your PC.
XINSTALL BY CLICKING THE DOWNLOAD FILE
This software will repair common computer errors, protect you from file loss, malware, hardware failure and optimize your PC for maximum performance. Fix PC issues and remove viruses now in 3 easy steps:
- Download Restoro PC Repair Tool that comes with Patented Technologies (patent available here).
- Click Start Scan to find Windows issues that could be causing PC problems.
- Click Repair All to fix issues affecting your computer’s security and performance
- Restoro has been downloaded by 0 readers this month.
Visual C++ 2015 Redistributable packages install run-time components required to run C++ applications built using Visual Studio 2015. However, several users have reported an error installing Microsoft Visual C++ 2015 Redistributable.
This error can occur due to several reasons, including an existing installation of the redists. Also, if you have a newer version of redists installed, check it for compatibility issues.
In this article, we have listed a few troubleshooting steps to help you resolve the error installing Microsoft Visual C++ 2015 Redistributable issue.
How do I fix the error installing Microsoft Visual C++ 2015?
1. Remove existing Visual C++ 2015 Redistributable package
- Press the Windows key + R to open Run.
- Type control panel and click OK to open the Control Panel.
- Go to Programs and click on Programs and Features.
- Locate and uninstall all the Visual C++ 2015 Redistributable items that you see in the installed apps list.
- Once uninstalled, download the Microsoft Fix It tool.
- Run the tool and click on the Advanced option.
- Check the Apply repairs automatically box and click Next.
- Choose the Installing option from the next screen.
- Now you will be presented with a list of apps. Choose Visual C++ 2015 Redistributable from the list and click Next.
- Follow on-screen instructions and apply the recommended fixes.
- Next, download the Visual C++ 2015 Redistributable and 2015 Redistributable Update 3 RC to your PC.
- Reboot the computer and install Visual C++ 2015 Redistributable again to see if the error is resolved.
If Visual C++ 2015 Redistributable does not appear in the Add/Remove Programs list, but you still get the error 0x80070666 – Another version of this product is already installed – try installing the redistributable using the Command Prompt.
If the issue persists, try to install available Windows updates and other patches. Skip this step if you don’t want to install pending Windows updates right now.
2. Install Windows updates and patches
- Press the Windows key + I.
- Go to Update and Security.
- In the Windows Updates tab, download and install pending Windows updates and other patches.
- Reboot the computer and check if you can install the package without the error.
After the updates are installed, check if the error while installing Microsoft Visual c++ 2015 Redistributable still appears.
3. Remove Visual C++ 2015 Redistributable through Command Prompt
- Make sure you have the latest version of the Visual C++ 2015 Redistributable downloaded to your PC.
- Next, open File Explorer and navigate to the folder where you have saved the redistributable file. Copy the path to your clipboard.
- Open Command Prompt as administrator.
- In the Command Prompt window, navigate to the directory where the downloaded file is saved.
- So, enter the following command and hit Enter to execute. Make sure to change the path in the below command:
cd C:UsersWindowsReportDownloads - Once you are in the directory, execute the following command depending on what you have downloaded:
vc_redist.x64.exe /uninstall
vc_redist.x86.exe /uninstall - A pop-up will appear with an option to repair the distributable package installation. Proceed with the repair option and wait for it to complete.
- Once the repair is complete, reboot the computer and try to install Visual C++ 2015 Redistributable.
Some PC issues are hard to tackle, especially when it comes to corrupted repositories or missing Windows files. If you are having troubles fixing an error, your system may be partially broken.
We recommend installing Restoro, a tool that will scan your machine and identify what the fault is.
Click here to download and start repairing.
Note that it is important to change your directory to the relevant folder in Command Prompt before executing the uninstall command.
4. Reinstall Visual Studio 2017 Redistributable package
- Press the Windows key + R to open Run.
- Type appwiz.cpl and click OK to open the Control Panel.
- Locate and select Visual Studio C++ 2017 Redistributable package.
- Click Uninstall and click Yes to confirm.
- In the Setup window, click on Uninstall again and follow on-screen instructions.
- Once you have uninstalled the package, reboot your computer.
- After the restart, download and install Visual C++ 2015 Redistributable.
- If successfully installed, download and install the latest version of Visual Studio 2017 Redistributable package.
If you already have the Visual Studio 2017 Redistributable installed, it may block the installation of Visual Studio C++ 2015 distributable as it is backward compatible.
As a workaround, uninstall the 2017 Redistributable package and then reinstall again after installing the 2015 Redistributable package.
This is a workaround, but it might work if you’re getting an error while installing Microsoft Visual C++ 2015 Redistributable.
5. Remove the temp files
- Press the Windows key + R to open the Run box.
- Type %temp% and click on OK. This will open the Temp folder in File Explorer.
- In the temp folder, select all the files and delete them.
- Once the folder is empty, run the installer and check if the Visual C++ 2015 Redistributable installation goes through.
6. Re-register the Windows Installer service
- Press the Windows key + R.
- Type the following in the Run box and hit enter. This command will not show anything.
msiexec /unregister - Next, type the following the Run box and click OK to execute.
msiexec /regserver - Again the command will now show anything but register Windows Installer service.
Once you have successfully re-registered the Windows installer service, you should be able to install the Visual Studio C++ Redistributable package without any errors.
- Fix: Microsoft Visual C++ runtime library in Windows 10/11
- How to use DISM commands in Windows 10 [Full Guide]
- Fix: Side by side configuration is incorrect [Windows 10/11]
The error installing Microsoft Visual C++ 2015 Redistributable usually occurs due to an existing installation of the identical package or newer version, but that can be easily fixed.
Did you manage to fix this issue on your own? Share your solution with us in the comments section.
Still having issues? Fix them with this tool:
SPONSORED
If the advices above haven’t solved your issue, your PC may experience deeper Windows problems. We recommend downloading this PC Repair tool (rated Great on TrustPilot.com) to easily address them. After installation, simply click the Start Scan button and then press on Repair All.
Newsletter
Считается, что пакет Visual C++ Redistributable, не входящий в состав дистрибутивов операционных систем Windows, является инструментом разработчиков-программистов. Действительно, это очень мощная платформа для создания приложений любого уровня сложности – от драйверов до кроссплатформенных решений, вплоть до ОС. Но оказывается, в некоторых случаях без установки этого пакета не обойтись и рядовым пользователям, особенно если они питают пристрастие к играм и другим программам, написанным с использованием Visual C++.
Увы, но нередко при попытке установки пакета вне зоны действия кумулятивных обновлений операция заканчивается аварийно, и на мониторе в этот момент высвечивается ошибка 0x80240017 с уточняющим дополнением «Настройка не завершена». Правда, такая расшифровка столь же малоинформативна, как и сам код – чтобы понять истинную причину произошедшего, придётся немало потрудиться.
Что означает ошибка 0x80240017
Данное сообщение характерно для Windows, начиная с «семёрки», и обозначает оно только то, что попытка инсталлировать Microsoft Visual C++, входящий в один из пакетов Redistributable 2015/2017/2019, не увенчалась успехом.
Чаще всего неопознанная ошибка с кодом 0x80240017 появляется при неудачной попытке установки компонентов Visual C++ из-за различных сбоев в работе Центра Обновлений Windows. Они могут быть вызваны повреждением важных файлов, деятельностью вредоносных программ, блокировкой со стороны брандмауэра или антивируса. Наконец, отключением или блокировкой Windows Update Center самим пользователем компьютера.
Правда, никаких серьёзных последствий в плане регулярного использования ПК не будет, да и исправление этой ошибки по силам среднестатистическому юзеру. Нужно просто придерживаться нижеописанных инструкций и запастись терпением – возможно, времени и сил придётся потратить немало.
Как решить проблему с ошибкой 0x80240017
Microsoft Visual C++ представляет собой интегрированную кроссплатформенную среду разработки, в рамках которой можно создавать приложения на языках программирования семейства C, включая C++, для платформы Windows. Продукт является составной частью Microsoft Visual Studio – пакета, с помощью которого можно писать и отлаживать программный код. Приложение включает библиотеки процедур низкого уровня, облегчающие написание программ, в том числе совместимых с другими платформами.
Официальные дистрибутивы редко когда включают этот пакет, но в любом случае следует учитывать разрядность вашей версии Windows – 32-разрядный пакет не сможет функционировать в 64-битной архитектуре, но обратное утверждение неверно, поскольку системы с более высокой разрядностью совместимы во всём с 32-разрядными.
Итак, возможны два варианта: Visual C++ установился на компьютер во время инсталляции Виндовс, или вы выполняли установку пакета позже самостоятельно. Но и в первом, и втором случае Microsoft выпускает обновления пакета, дополняя её библиотеки. Они устанавливаются автоматически, не требуя вмешательства пользователя и гарантируя обновление функционала популярной среды программирования.
Некоторые программные продукты при запуске сообщают, какая версия пакета установлена на ПК (например, в Steam это обычное явление). Но далеко не всегда обновления проходят безболезненно. Рассмотрим, что можно предпринять, если очередное обновление завершилось аварийно с выдачей сообщения о неопознанной ошибке 0x80240017.
Переустановка пакета Microsoft Visual C ++
Один из самых популярных способов, как исправить ошибку 0x80240017 – установить среду программирования Visual C++ заново. Для начала старый пакет нужно удалить. Для этого запускаем «Панель управления», кликаем на вкладке «Программы и компоненты», находим в списке установленных программ Visual C++ Redistributable, дважды кликаем на наименовании пакета и удаляем его.
Теперь в браузере заходим на сайт Microsoft в раздел Download, в поисковой строке набираем Visual C++ Redistributable и переходим по ссылке последней поддерживаемой версии пакета. Далее выбираем версию пакета нужной разрядности (распространяемые файлы пакетов 2015/2017/2019 – одни и те же, об этом можно не заботиться) и скачиваем его.
Инсталляция выполняется, как обычно – запуском exe-файла, и если выбран последний пакет, никаких обновлений операционная система в ближайшее время производить не будет. Желательно, но необязательно в момент повторной установки отключить антивирусную программу.
Как показывает практика, во многих случаях именно этот способ оказывается самым эффективным. Но иногда он не срабатывает, и тогда приходится прибегать к альтернативным методам.
Принудительное обновление с опцией проверки на неисправности
Одной из причин появления неопознанной ошибки 0x80240017 является повреждение/удаление некоторых системных файлов, необходимых для апдейта. Стандартное средство в таких случаях – запуск встроенной службы SFC, осуществляющей сканирование и восстановление повреждённых файлов WUC.
Опишем, как это сделать:
Теперь можно снова попробовать загрузить обновления. Лучше всего для этого подходит утилита DISM Tool, которая тоже является встроенным в Windows средством принудительной установки обновлений с функцией проверки ОС на целостность.
Алгоритм действий:
- набираем в консоли «Выполнить» cmd, с помощью правой кнопки мыши вызываем контекстное меню и выбираем опцию «Запуск от имени администратора»;
- в окне терминала в консольном режиме последовательно вводим три команды, завершая каждую нажатием Enter:
DISM /Online /Cleanup-image /CheckHealth
DISM /Online /Cleanup-image /Scanhealth
DISM /Online /Cleanup-image /RestoreHealth - дожидаемся завершения работы утилиты;
- перегружаем компьютер.
Исправление с помощью средства устранения неполадок
Этот способ примерно такого же уровня эффективности, как и в предыдущем случае. Выполняется в следующей последовательности:
Проверяем, осталась ли ошибка Виндовс с кодом 0x80240017 при обновлении пакета Visual C++.
Сброс настроек магазина в Windows 10
Кэширование данных – чрезвычайно полезный инструмент, позволяющий существенно увеличить скорость работы инструментов, его использующих. Но иногда этот механизм даёт сбой, и тогда кэшированные данные не позволяют использовать необходимый сценарий развития событий. Такая ситуация может произойти и с Microsoft Store, если мы устанавливаем компоненты пакета Visual Studio из этого магазина.
К счастью, в Windows предусмотрено наличие инструмента, позволяющего сбросить кэш магазина, но он является консольной командой. Для запуска утилиты необходимо вызвать консоль «Выполнить» (одновременное нажатие клавиш Windows + R), а в самой консоли набрать WSReset.exe и нажать Enter.
Снова перезагружаем компьютер и проверяем, исчезла ли ошибка 0x80240017 при установке Visual C++. Если нет – переходим к следующему пункту.
Загрузка операционной системы в безопасном режиме
Многие проблемы в работе операционных систем семейства Виндовс связаны с ошибками драйверов. Самый простой способ удостовериться, что проблема именно в этом – отнюдь не поиск новых драйверов и их тотальная замена – этим вы можете только ухудшить ситуацию. Есть более действенное и эффективное решение, с которым сталкиваются многие пользователи, но немногие из них используют этот инструмент. Речь идёт, как вы уже догадались, о запуске ОС в так называемом защищённом режиме, когда Windows работает с минимально необходимым количеством драйверов, используя упрощённый графический режим VGA (разрешение 640×480, количество цветов 16), для которого не требуется наличие специального драйвера.
Иногда, когда работа компьютера прерывается нештатным образом (пропадание питания в бытовой сети, возникновение синего экрана смерти и последующий крах системы), при загрузке Windows предлагает несколько вариантов сценария, в том числе загрузку ОС в защищённом режиме.
Если требуется вызвать этот режим в штатной ситуации, необходимо до начала момента загрузки ОС нажать клавишу F8. Нажатие нужно совершать после появления на экране логотипа BIOS, причём не мешкая, поскольку временной промежуток между загрузкой BIOS и самой операционной системы невелик.
Когда Windows предложит вам выбрать режим загрузки, останавливаемся на безопасном варианте.
Но поскольку для проверки работоспособности ПК при загрузке Visual C++ нам потребуется доступ в интернет, безопасный режим нужно выбирать с поддержкой сети – сетевые драйверы редко когда становятся причиной проблем, и если такое случается, выход в интернет становится недоступным, независимо от того, что вы намереваетесь делать.
После загрузки Windows в безопасном режиме с сетью попробуйте выполнить обновление пакета Visual C++. Если оно пройдёт без проблем – значит, ошибка 0x80240017 при установке Microsoft Visual C++ была связана именно с некорректной работой драйверов. В этом случае придётся действительно повозиться, чтобы выяснить, какой из них стал причиной возникновения неприятностей.
Осуществить загрузку ОС в безопасном режиме можно и другим способом, из командной строки, запустив утилиту msconfig. Обычно её используют, чтобы включать/отключать программы и службы, загружаемые автоматически. В нашем случае задачи несколько иные, поэтому вкладки «Автозагрузка» и «Службы» нас не интересует – переходим в окно «Загрузка» (Boot) и ставим галочку напротив надписи «Безопасный режим». Спустя указанный в окне временной промежуток вам будет предложено выполнить перезагрузку, соглашаемся и выполняем те же действия, которые были описаны выше.
Ошибка 0x80240017 с уточнением «Failed to execute MSU package»
Данная надпись при возникновении неопознанной ошибки 0x80240017 в Windows 7/8 обычно появляется на этапе запуска программ. Исправление требует выполнения следующих действий:
- Проверяем, установлен ли на компьютере пакет Service Pack Если нет – скачиваем SP1 с сайта Microsoft, устанавливаем его. После этого заходим в Windows Update Center и в принудительном режиме выполняем поиск недостающих обновлений операционной системы.
- Если Service Pack 1 уже присутствует (обычно он входит в дистрибутив и не нуждается в дополнительной установке), нужно загрузить к нему патч (ищем в том же месте, где расположен SP1), они разные для 32-разрядных и 64-битных систем.
- Устанавливаем патч, перезагружаем ПК, проверяем, не исчезла ли ошибка, связанная с установкой Visual C++.
Как видим, проблема инсталляции пакета имеет множество решений, и мы не сомневаемся, что нашим читателям известны и другие способы. Делитесь ими в комментариях – возможно, именно ваш вариант окажется наиболее действенным.
Проблемы с совместимостью
В случае, если игра или программа выпущена давно – ошибка может указывать на то, что операционная система и программные комплексы не совместимы.
Есть несколько простых способы исправить ошибку:
- кликнуть правой кнопкой мыши (ПКМ) по ярлыку приложения, из списка выбрать “Запуск от имени администратора”;
- еще один вариант – кликнуть ПКМ по ярлыку, выбрать “Свойства”, вкладку “Совместимость”, активировать галочку в поле “Режим совместимости”, выбрать из выпадающего списка нужную версию операционной системы и нажать “ОК”.
Исправление «0x80240017 — неопознанная ошибка» при установке компонентов Visual C++ 2015 и 2021
Очень часто, причиной появления данной ошибки при установке пакетов Visual C++ 2015 (2017) являются какие-либо неполадки Центра Обновлений Windows 7 или Windows 8.1. Также проблема может возникнуть при использовании «Активаторов» для лицензирования ОС. Отключите на время антивирус и файрвол и повторите попытку инсталляции.
Используйте средство неполадок для службы центра обновления. Как в него перейти показано на картинке ниже:
Советую посмотреть видео в котором рассказывают что нужно сделать для исправления неполадки.
Одним из способа решения ошибки 0x80240017 является установка обновлений KB2999226, KB976932, KB2919355 для вашей ОС. Скачать его можно с сайта Microsoft по следующим ссылкам для разных версий операционных систем:
В отдельных случаях, при установке KB2999226 вы можете получить уведомление о том, что оно не подходит для вашей системы. В такой ситуации скачайте и проведите инсталляцию данного компонента » Универсальная среда выполнения C для Windows 10 » (оно совместимо с Win 7 и 8.1). После этого сделайте перезагрузку компьютера и снова совершите попытку установки обновления.
Если это не привело к положительному результату, и KB2999226.msu всё равно не устанавливается, можете попробовать следующие действия:
- Открываем данный файл обновы любым архиватором, например Winrar или 7Zip. Для этого можно просто открыть окно архиватора и перенести в него файл .msu. Вы увидите список файликов содержащихся в этом архиве (обновлении). Среди списка нам нужен тот, который имеет формат .CAB и имя файла начинается с Windows.
- Копируем его в корень диска С. Это нужно для упрощения ввода пути к нему.
- Открываем командную строку от имени администратора и вводим команду:
Жмем Enter и вводим следующую:
DISM.exe /Online /Add-Package /PackagePath:c:Windows6.1-KB2999226-x64.cab
Обязательно проверьте чтобы название файла совпадало с тем, которые лежит в корне диска С. И нажимаем клавишу Enter. Теперь копируем файл KB2999226.msu тоже в корень диска и вводим команду:
Должна произойти автономная инсталляция данной обновы.
Если всё закончилось успехом и установка завершилась, производим перезагрузку ПК.
После всех этих действий, снова проверяем высвечивается ли неопознанная ошибка 0x80240017 «Настройка не завершена» при установке Visual C++ 2015 (2017). Кстати, в пакете visual c++ 2017 уже встроен пакет 2015 года, но если вам всё же нужен именно 2015, то делаем так:
1. Деинсталлируем (удаляем установленный) visual c++ 2017
2. Устанавливаем 2015
3. Поверх устанавливаем снова 2017
Скачать Microsoft Visual C++ 2021 для x86 (32 бит) | x64
Надеюсь эти инструкции помогли в решении вашей проблемы. Всем добра.
Неправильное имя учетной записи
Для исправления нужно просто создать новую учетную запись с использованием латинских букв:
- перейти в Панель управления, выбрать пункт “Учетные записи пользователей”;
- затем, “Управление другой учетной записью”;
- добавить нового пользователя с именем написанным латинскими буквами;
- сменить пользователя;
- запустить приложение.
Ошибки приложения
Иногда причиной возникновения ошибки Microsoft Visual C Runtime Library являются битые файлы плагинов и библиотек “.dll”, которые устанавливаются вместе с неработающей программой. Для исправления нужно переустановить программу:
- перейти в директорию с программой, найти файл uninstall.exe;
- запустить и подтвердить удаление.
- заново провести инсталляцию с официального источника.
Поврежденный установщик
В результате различных ошибок, возникающих на стороне пользователя или на стороне сервера, с которого происходит загрузка, повреждается установщик.
Поэтому довольно часто исправить ошибку 0x80070666 получается повторной загрузкой пакета Microsoft Visual C++ 2015 с официального сайта. Это особенно актуально, если вы использовали установщик, который был вместе с игрой или программой.
При скачивании Visual C++ Redistributable обращайте внимание на разрядность (x64 или x86).
На 32-битную систему ставится пакет x86, на 64-битную x64. Посмотреть разрядность вашей ОС Windows можно щелкнув по значку «Компьютер» правой мышкой и открыв его свойства.
Если Майкрософт Визуал не скачивается, то проверьте свое интернет соединение или отключите антивирус и защитник Windows. Дополнительно проверьте компьютер на вирусы, поскольку некоторые из них могут изменять файл hosts, запрещая доступ к различным сайтам.
Также проблема может быть на стороне сервера, обычно она носит временный характер, попробуйте скачать его позже.
Поскольку приложения и игры для ПК создаются в специализированной среде разработки Microsoft Visual C++, системе для правильной интерпретации продукта требуются распространяемые пакеты VCRedist. Ошибки в файлах Microsoft Visual C++ и ее библиотеках могут приводить к сбоям системы. Чтобы устранить ошибки runtime error visual c++, нужно переустановить компоненты VC++ вручную:
- сначала нужно зайти в панель управления и удалить все установленные компоненты;
- затем перейти на сайт Microsoft и скачать библиотеку исходя из разрядности;
- установить, следуя инструкции и перезагрузить ПК.
Ошибка 0xc0000022 при запуске приложения
Ошибка Microsoft Visual C++ Runtime Library. Как исправить?
Здравствуйте.
Не так давно помогал одному хорошему знакомому с настройкой компьютера: у него при запуске любой игры выскакивала ошибка Microsoft Visual C++ Runtime Library… Так собственно и родилась тема этого поста: опишу в нем подробные шаги по восстановлению работоспособности ОС Windows и избавлению от этой ошибки.
И так, начнем.
Вообще, ошибка Microsoft Visual C++ Runtime Library может появиться по многим причинам и разобраться, порой, не так просто и быстро.
Типичный пример ошибки Microsoft Visual C++ Runtime Library.
1) Установка, обновление Microsoft Visual C++
Многие игры и программы были написаны в среде Microsoft Visual C++. Естественно, если у вас нет этого пакета, то игры работать не будут. Чтобы это исправить, нужно установить пакет Microsoft Visual C++ (кстати, распространяется бесплатно).
Ссылки на офиц. сайт Microsoft:
Пакет Microsoft Visual C++ 2010 (x86) — https://www.microsoft.com/ru-ru/download/details.aspx?id=5555
Пакет Microsoft Visual C++ 2010 (x64) — https://www.microsoft.com/ru-ru/download/details.aspx?id=14632
Пакеты Visual C++ для Visual Studio 2013 — https://www.microsoft.com/ru-ru/download/details.aspx?id=40784
2) Проверка игры/приложения
Вторым шагом по устранению ошибок запуска приложений и игр — станет проверка и переустановка самих этих приложений. Дело в том, что возможно у вас были испорчены какие-нибудь системные файлы игры (dll, exe файлы). Причем, испортить могли как вы сами (случайно), так и например, «зловредные» программы: вирусы, трояны, рекламное ПО и пр. Часто банальная переустановка игры полностью избавляла от всех ошибок.
3) Проверка компьютера на вирусы
Многие пользователи ошибочно думают, что раз установлен какой-нибудь антивирус — значит никаких вирусных программ у них нет. На самом деле даже какое-нибудь рекламное ПО способно нанести определенный вред: замедлить работу компьютера, привести к появлению всевозможных ошибок.
Рекомендую проверить компьютер несколькими антивирусами, кроме этого ознакомиться с этими материалами:
— удаление рекламного ПО;
— онлайн-проверка компьютера на вирусы;
— статья про удаление вирусов с ПК;
— лучшие антивирусы 2021.
4) NET Framework
NET Framework — программная платформа, на которой разрабатывают различные программы и приложения. Чтобы эти приложения могли запуститься, у вас на компьютере должна быть установлена требуемая версия NET Framework.
Все версии NET Framework + описание.
5) DirectX
Самая распространенная (по моим личным подсчетам) из-за чего происходит ошибка Runtime Library — это «самопальные» установки DirectX. Например, многие устанавливают на Windows XP 10-ю версию DirectX (в рунете на многих сайтах есть такая версия). Но официально XP не поддерживает 10-ю версию. В результате начинают сыпаться ошибки…
Рекомендую удалить через диспетчер задач (Пуск/панель управления/установка и удаления программ) DirectX 10, а затем произвести обновление DirectX через рекомендованный установщик от Microsoft (более подробно о вопросах с DirectX — см. в этой статье).
6) Драйвера на видеокарту
И последнее…
Обязательно проверьте драйвера на видеокарту, даже если до этого ошибок не наблюдалось.
1) Рекомендую проверить официальный сайт вашего производителя и скачать последнюю версию драйвера.
2) Затем удалить полностью старые драйвера из ОС, и установить новые.
3) Попробовать снова запустить «проблемную» игру/приложение.
Статьи:
— как удалить драйвер;
— поиск и обновление драйверов.
PS
1) Некоторые пользователи заметили одну «незакономерную закономерность» — если у вас время и дата в компьютере не правильные (передвинуты сильно на будущее), то ошибка Microsoft Visual C++ Runtime Library может появляться и из-за этого. Дело в том, что разработчики программ ограничивают их срок использования, и, естественно, программы проверяя дату (видя что наступил крайний срок «X») — прекращают свою работу…
Исправить очень просто: установить реальную дату и время.
2) Очень часто ошибка Microsoft Visual C++ Runtime Library появляется из-за DirectX. Рекомендую обновить DirectX (или удалить и установить заного; статья про DirectX — ).
Всего наилучшего…
Проблемы с DirectX
Одной из причин неисправностей runtime library может являться установленный в системе DirectX 10, который может привести к данному сбою Windows. Решение:
- обновить DirectX. Скачать этот компонент можно на официальном сайте Майкрософт;
- установить, следуя инструкции.
Установка среды выполнения «С»
Только теперь можно перейти на сайт Microsoft и загрузить требуемое обновление «KB2999226» для среды выполнения С.
- Вы можете зайти на оф. сайт и вручную найти требуемую программу. Или можете воспользоваться ссылками, которые я приготовил. Для Windows 7 , 8 , 10 . Также обратите внимание на разрядность, она должна совпадать с разрядностью вашей ОС.
- Выбираем подходящий язык.
- Жмем кнопку «Download».
- После того как файл загрузится, запустите его с использованием прав администратора.
Если на экране появилось уведомление, что «Установка обновления KB2999226 уже выполнена», то следует сразу перейти к пункту ниже.
Правильно выполнив все вышеуказанные действия, можно смело переходить к самому главному – установке пакета Visual C++.
Не удалось устранить проблему? Обратитесь за помощью к специалисту!
Для этого необходимо следующее:
- Открыть официальный сайт Майкрософт .
- Выбрать файл с подходящей разрядностью.
- Скачать требуемый пакет.
- И установить его от имени администратора.
Таким образом, вы быстро сможете исправить ошибку 0x80240017 и навсегда избавиться от данной проблемы. После того, как все компоненты будут установлены, рекомендуется активировать автоматическое обновление системы, это позволит избежать в будущем подобных неполадок.
Устаревшие или поврежденные драйвера видеокарты
Видеокарты и их драйвера могут стать проблемой при многих изменениях на компьютере (ПК). Нужно проверить, нет ли тут конфликтов. Решение:
- проверить наличие обновлений драйверов видеокарты;
- убедиться в том, что свежие драйверы установлены на ПК, сверить свою версию с последней версией на официальном сайте производителя.
Еще несколько вариантов
Дополнительные способы, которые могут вам помочь:
- Выполните загрузку и установку последней версии пакета библиотек Майкрософт Визуал. После чего удалите ее используя «Ccleaner» и установите версию 2015 года. При необходимости далее вы можете поставить приложение 2021 года.
- Используйте командную строку, выполнив в ней команду «vc_redist.x86.exe /uninstall» без кавычек. При наличии 64-битной программы, выполните ту же команду, заменив x86 на x64.
- Запустите инсталлятор от имени администратора.
- Проверьте, не переполнен ли диск, на который производится запись приложения.
- Установите последнюю версию .NET Framework и DirectX.
Данные решения были взяты с различных форумов, сайтов и показали высокую результативность в устранении ошибки 0x80070666, появляющейся при установке Microsoft Visual C++ 2015 года.
Кстати, иногда при повторной инсталляции возникает совсем другой код «0x80240017».
Неправильное системное время
Некоторые пользователи отмечают, что такая неполадка может возникать при установке неверных данных о времени и дате. Связано это с тем, что разработчики ограничивают срок использования приложения и, оно, проверяя дату приостанавливает свою работу.
Решение – установить верные параметры времени и даты на панели задач.
Ошибка в Windows 10
Вся суть заключается в том, что Windows 10 имеет возможность запретить обновление некоторых служб и компонентов, таких как Visual C++. Для исправления ее нужно включить, чтобы Windows получила обновления автоматически. Сделать это просто:
- перейти в меню “Программы и компоненты”;
- затем, “Включение и отключение компонентов Windows”;
- активировать в списке галочками службы Visual C++ и NetFramework, рядом с которыми стоит черный квадрат;
- дождаться окончания автоматического обновления, перезагрузить ПК и запустить нужную программу.
Как установить VC++ на свой компьютер
Чтобы решить проблему с Visual C++ при установке игры, необходимо установить нужный компонент на свой компьютер и попытаться снова запустить установку. Если у вас не установлена одна из версий компонента, которую требует игра, вы можете скачать его по ссылкам:
- Visual C++ 2012 — https://www.microsoft.com/ru-ru/download/details.aspx?id=30679;
- Visual C++ 2013 — https://www.microsoft.com/ru-ru/download/details.aspx?id=40784;
- Microsoft Visual C++ 2010
- На этой странице https://support.microsoft.com/ru-ru/help/2977003/the-latest-supported-visual-c-downloads вы сможете найти другие версии Microsoft Visual C++.
Если при открытии лаунчера игры вы заметили системное сообщение об ошибке — распространяемый пакет среды выполнения VC++ не установлен, попробуйте следующее:
- Для Windows XP и 7 нажмите на значок меню «Пуск» и выберите «Панель управления». Для Windows 8, 8.1, 10 выберите вместе 2 клавиши WIN+R и введите «control». Затем нажмите ENTER;
- Выберите пункт «Удаление программ»;
- Здесь найдите компоненты Microsoft Visual C++ Redistributable. Если в ошибке указана версия компонента, но он установлен на вашем ПК, выберите его мышью и нажмите вверху кнопку «Удалить». После этого перейдите на сайт Майкрософт и скачайте новый пакет VC++ и установите его.
В отдельных случаях помогает удаление всех пакетов компонента. Если игра была скачана с игровых библиотек (Steam, Origin), эти приложения также необходимо удалить. После чего снова загрузить и установить. Если при установке игры вам предлагается установить нужный компонент (Visual C++, Framework и др.), обязательно соглашайтесь. В этом случае установщик самостоятельно выберет нужную версию компонента, скачает его и установит параллельно с игрой.
Любой пользователь, работающий за компьютером на операционной системе Windows, когда-то захочет скачать и установить новые приложения или игры. Однако для их запуска и нормальной работы на ПК сначала нужно установить соответствующие компоненты среды разработки программ.
Для полноценного запуска всех приложений, которые написаны на языке С++, нужен специальный пакет VisualStudio от всемирно известной компании Microsoft. Однако в процессе установки пакета Visual C ++, пользователи Windows 7, достаточно часто сталкиваются с неопознанной ошибкой 0x80240017. Как правило, ее дополняет специальное сообщение от устанавливаемой программы «настройка не завершена». В редких случаях, она может появиться и на Windows 7 и 8 (чуть реже на Windows 10).
Давайте постараемся найти причину ее возникновения и эффективные способы решения, которые подойдут для любого типа операционной системы.
Содержание статьи
- Причины появления
- Установка первого пакета (SP1)
- Установка среды выполнения «С»
- «Error 0x80240017 failed to execute msu package» – причины появления
- Полное удаление предыдущих версий
- Системные ошибки
- Запуск DISM
- Очистка ПК от мусора
- Магазин в Windows 10
- Переустановка ОС
- Видео по теме:
- Комментарии пользователей
Причины появления
Ошибка 0x80240017, которую выдает Visual C ++, может возникать по целому ряду причин, и основными из них являются:
- ОС Windows 7, установленная без специального обновления Service Pack 1.
- Отсутствие обновления для среды выполнения С.
- Повреждение одного из установочных файлов пакета Visual C++.
- Оставшиеся следы от предыдущих версий.
- Системные ошибки.
Именно о том, как максимально быстро и эффективно устранить вышеперечисленные неполадки пойдет речь дальше. Нами будет предложено несколько наилучших вариантов, результативность которых была проверена на личном опыте.
Установка первого пакета (SP1)
Зачастую ошибка 0x80240017 появляющаяся при установке Microsoft Visual C++ Redistributable 2015 года. Это обстоятельство говорит о том, что на вашем ПК не установлены последние обновления или же они были установлены неправильно. Поэтому в первую очередь следует проверить, установлен ли на вашем ПК первый пакет.
Как это проверить:
- Жмем по ярлыку «Компьютер» правой кнопкой мыши и в открывшемся меню выбираем «Свойства».
- Проверяем, есть ли подпись «Service Pack 1».
Если имеется данная надпись, то необходимо сразу же перейти к следующему пункту. Однако даже если окажется что он есть, рекомендуется переустановить его.
Чтобы установить данный пакет необходимо:
- Открыть сайт Microsoft и загрузить специальное обновление «KB976932».
- При скачивании обратите внимание на разрядность (x32/x64), она должна совпадать с разрядностью вашей ОС. Узнать разрядность вы можете в свойствах системы.
- После завершения загрузки, щелкните по файлу правой мышкой, запустите его от имени администратора и выполните установку.
Важно! Перед тем как производить установку, рекомендуется выключить интернет. При установке также нужно будет произвести перезагрузку компьютера. Сам процесс обновления может затянуться более чем на 40 минут.
Сбои при обновлении в основном случаются в двух случаях:
- Во время скачивания или установки обновления было нарушено интернет-соединение.
- Деятельность вирусных программ.
Именно поэтому для того, чтобы проблема не повторилась, рекомендуется перед скачиванием обновления произвести проверку ПК на наличие вирусных программ. Наилучшим образом зарекомендовали себя антивирусы «Kaspersky» (скачать с официального сайта) и «Avast» (скачать с официального сайта).
Внимание! Чтобы избежать подобных проблем в будущем, рекомендуется хотя бы раз в месяц инициировать сканирование системы на наличие вирусов.
Установка среды выполнения «С»
Только теперь можно перейти на сайт Microsoft и загрузить требуемое обновление «KB2999226» для среды выполнения С.
- Вы можете зайти на официальный сайт и вручную найти требуемую программу. Обязательно обратите внимание на разрядность, она должна совпадать с разрядностью вашей ОС. В противном случае обновление не сможет установиться.
- Выбираем подходящий язык.
- Жмем кнопку «Download».
- После того как файл загрузится, запустите его с использованием прав администратора.
Внимание! Если на экране появилось уведомление, что «Установка обновления KB2999226 уже выполнена», то следует сразу перейти к пункту ниже.
Правильно выполнив все вышеуказанные действия, можно смело переходить к самому главному – установке пакета Visual C++.
Для этого необходимо следующее:
- Открыть официальный сайт Майкрософт.
- Выбрать файл с подходящей разрядностью.
- Скачать требуемый пакет.
- И установить его от имени администратора.
Таким образом, вы быстро сможете исправить ошибку 0x80240017 и навсегда избавиться от данной проблемы. После того, как все компоненты будут установлены, рекомендуется активировать автоматическое обновление системы, это позволит избежать в будущем подобных неполадок.
«Error 0x80240017 failed to execute msu package» – причины появления
В первую очередь данное сообщение говорит о том, что файл поврежден или установщик не может внести изменения в реестр. Попробуйте скачать его заново и установить от имени администратора.
Если это не поможет, используйте все остальные способы, разобранные в этой статье, поскольку зачастую причина появления ошибки «failed to execute msu package» схожа с основной ошибкой 0x80240017, которую мы разбираем.
Полное удаление предыдущих версий
Еще что следует сделать – это удалить все старые компоненты и инсталлировать их заново.
Делаем следующее:
- Для удаления я рекомендую использовать утилиту Revo Uninstaller (скачать бесплатно с официального сайта). Главным ее преимуществом является полное удаление старых компонентов, включая записи из реестра, которые более не используются и только провоцируют возникновение новых ошибок.
- Поочередно удалите все необходимые компоненты и их остатки.
- Перейдите по пути «C:WindowsSoftwareDistribution». «С» — диск, на котором установлена система. Удалите содержимое последней папки. Иногда может потребоваться предварительно загрузиться в безопасном режиме, поскольку некоторые файлы могут использоваться в данный момент.
- Перезагрузите компьютер.
- Теперь заново скачайте Microsoft Visual C++ Redistributable, повторная инсталляция должна пройти без ошибок. Однако у некоторых пользователей наблюдается код 0x80070666.
Внимание! Перед тем, как осуществить указанные действия, следует перезапустить компьютер. Это необходимо сделать для того, чтобы работа служб, которые предстоит удалить, была прекращена. Также к действиям нужно приступать сразу, пока они вновь не начали функционировать.
Системные ошибки
Как, наверное, всем уже известно, системные ошибки оказывают прямое влияние на корректную работу различных приложений и игр. Поэтому мы не будем исключать этот пункт и проведем полную проверку системных файлов. Для этого последовательно выполните следующие действия:
- Нажмите
.
- В поле для ввода введите «sfc /scannow» и нажмите «ОК».
- После окончания проверки перезагрузите компьютер.
Скорее всего, это поможет исправить неопознанную ошибку 0x80240017.
Внимание! Сканирование может оказаться продолжительным и занять несколько часов. Иногда может даже казаться, что компьютер «завис». Но это не так, трогать ничего не нужно.
Запуск DISM
Если говорить коротко, то DISM – это специальная программа, которая была создана для обслуживания ОС Windows. В некоторых случаях она является незаменимым инструментом для устранения различного рода проблем.
- Для начала необходимо запустить командную строку с правами администратора.
- Далее вводим команду «Dism /Online /Cleanup-Image /CheckHealth», после чего нажимаем «Enter».
- Затем используйте команду «Dism /Online /Cleanup-Image /RestoreHealth».
После перезагрузки компьютера, проблема должна быть устранена.
Очистка ПК от мусора
Как ни странно, данный способ показывает все больше эффективности при устранении различных неполадок. Системный мусор, переполненный кэш, временные файлы, ошибки реестра, могут влиять на работу некоторых программ, в результате чего появляются сбои.
Поэтому, прежде чем прибегать к более радикальному способу – переустановки ОС, следует выполнить элементарную очистку. Возможно, это решит данную проблему.
Могу порекомендовать использовать программу Reg Organizer (скачать с официального сайта), а последовательность действий будет следующая:
- Открываем раздел «Чистка дисков» и начинаем сканирование. После его завершения, удаляем весь найденный цифровой мусор.
- Переходим в раздел «Чистка реестра», программа начнет автоматический анализ, по окончанию которого, предложит нам исправить найденные проблемы.
- Исправляем и перезагружаем ПК.
Если и это не помогло, то, переходим к следующему пункту.
Магазин в Windows 10
Очень часто ошибка 0x80240017 связана с магазином приложений, который по умолчанию установлен в Windows 10. И в качестве решения предлагается выполнить сброс настроек. Давайте это и сделаем.
- Нажимаем
.
- Вводим «wsreset.exe» и щелкаем «ОК».
С помощью данной команды мы вернем все настройки магазина в первоначальное состояние. Все что останется, это перезагрузить компьютер.
Переустановка ОС
Если предыдущие способы вам не помогли и Microsoft Visual C++ 2015 по-прежнему не устанавливается, то следует воспользоваться последним вариантом решения проблемы, и, пожалуй, самым крайним. Загрузите оригинальный образ Windows и выполните переустановку операционной системы. Не исключено, что причина кроется в конфликте файлов системы с приложением Visual C++. Скачать актуальную версию Windows можно, перейдя на официальный сайт Microsoft.
Данный вариант можно без сомнений назвать наиболее простым при условии, что пользователь может без проблем переустановить ОС.
Теперь вы знаете, что собой представляет ошибка «0x80240017», каковы причины ее возникновения, а также как ее исправить, последовательно применяя описанные в статье методы.
Видео по теме:
SQL Server 2017 Developer on Windows SQL Server 2017 Enterprise on Windows SQL Server 2017 Enterprise Core on Windows SQL Server 2017 Standard on Windows SQL Server 2016 Еще…Меньше
Проблемы
Предположим, Microsoft Visual C++ 2015 redistributable установлен на сервере. При попытке установить на сервере более раннюю версию выводится следующее сообщение об ошибке:
Компонент: ядро СУБД Services
Состояние: сбой
Причина сбоя: произошла ошибка зависимости компонента, которая приводила к сбою процесса установки компонента.
Следующий шаг. Используйте следующие сведения, чтобы устранить ошибку, а затем повторите попытку установки.
Имя компонента: Microsoft Visual C++ 2015
Код ошибки компонента: 1638
Файл журнала компонентов: FilePathVCRuntime140_x64_Cpu64_1.log
Описание ошибки: сбой установки VS Shell с кодом выхода 1638.
Ссылка на справку по ошибке: https://go.microsoft.com/fwlink?LinkId=20476&ProdName=Microsoft+SQL+Server&EvtSrc=setup.rll&EvtID=50000&ProdVer=14.0.1000.169&EvtType=VCRuntime140_x64%40Install%400×1638
Решение
Эта проблема устранена в следующих накопительных обновлениях для SQL Server:
Накопительный пакет обновления 13 для SQL Server 2017
Накопительный пакет обновления 16 для SQL Server 2016 с пакетом обновления 2 (SP2)
Обходное решение
Чтобы устранить эту проблему, воспользуйтесь следующими обходными путями:
-
Исправьте 64-разрядную версию распространяемого компонента Microsoft Visual C++ 2015 с помощью функции Установка и удаление программ, выполнив следующие шаги:
-
Откройте компонент Установка и удаление программ.
-
Найдите Распространяемый пакет Microsoft Visual C++ 2015 (x64) и выберите его. Нажмите кнопку Изменить.
-
Нажмите кнопку Исправить.
-
-
Если данная проблема возникнет при установке TFS, можно запустить файл VC_redist.x64.exe из файлов установки TFS, а затем выбрать Исправить.
-
Воспользуйтесь обходными путями в следующих документах:
-
SQL SERVER — исправление: ошибка — сбой установки оболочки VS с кодом выхода 1638
-
Справка по установке SQL Server 2017 — сбой установки VS Shell с кодом выхода 1638
-
Нужна дополнительная помощь?
Нужны дополнительные параметры?
Изучите преимущества подписки, просмотрите учебные курсы, узнайте, как защитить свое устройство и т. д.
В сообществах можно задавать вопросы и отвечать на них, отправлять отзывы и консультироваться с экспертами разных профилей.
Считается, что пакет Visual C++ Redistributable, не входящий в состав дистрибутивов операционных систем Windows, является инструментом разработчиков-программистов. Действительно, это очень мощная платформа для создания приложений любого уровня сложности – от драйверов до кроссплатформенных решений, вплоть до ОС. Но оказывается, в некоторых случаях без установки этого пакета не обойтись и рядовым пользователям, особенно если они питают пристрастие к играм и другим программам, написанным с использованием Visual C++.
Увы, но нередко при попытке установки пакета вне зоны действия кумулятивных обновлений операция заканчивается аварийно, и на мониторе в этот момент высвечивается ошибка 0x80240017 с уточняющим дополнением «Настройка не завершена». Правда, такая расшифровка столь же малоинформативна, как и сам код – чтобы понять истинную причину произошедшего, придётся немало потрудиться.
Что означает ошибка 0x80240017
Данное сообщение характерно для Windows, начиная с «семёрки», и обозначает оно только то, что попытка инсталлировать Microsoft Visual C++, входящий в один из пакетов Redistributable 2015/2017/2019, не увенчалась успехом.
Чаще всего неопознанная ошибка с кодом 0x80240017 появляется при неудачной попытке установки компонентов Visual C++ из-за различных сбоев в работе Центра Обновлений Windows. Они могут быть вызваны повреждением важных файлов, деятельностью вредоносных программ, блокировкой со стороны брандмауэра или антивируса. Наконец, отключением или блокировкой Windows Update Center самим пользователем компьютера.
Правда, никаких серьёзных последствий в плане регулярного использования ПК не будет, да и исправление этой ошибки по силам среднестатистическому юзеру. Нужно просто придерживаться нижеописанных инструкций и запастись терпением – возможно, времени и сил придётся потратить немало.
Как решить проблему с ошибкой 0x80240017
Microsoft Visual C++ представляет собой интегрированную кроссплатформенную среду разработки, в рамках которой можно создавать приложения на языках программирования семейства C, включая C++, для платформы Windows. Продукт является составной частью Microsoft Visual Studio – пакета, с помощью которого можно писать и отлаживать программный код. Приложение включает библиотеки процедур низкого уровня, облегчающие написание программ, в том числе совместимых с другими платформами.
Официальные дистрибутивы редко когда включают этот пакет, но в любом случае следует учитывать разрядность вашей версии Windows – 32-разрядный пакет не сможет функционировать в 64-битной архитектуре, но обратное утверждение неверно, поскольку системы с более высокой разрядностью совместимы во всём с 32-разрядными.
Итак, возможны два варианта: Visual C++ установился на компьютер во время инсталляции Виндовс, или вы выполняли установку пакета позже самостоятельно. Но и в первом, и втором случае Microsoft выпускает обновления пакета, дополняя её библиотеки. Они устанавливаются автоматически, не требуя вмешательства пользователя и гарантируя обновление функционала популярной среды программирования.
Некоторые программные продукты при запуске сообщают, какая версия пакета установлена на ПК (например, в Steam это обычное явление). Но далеко не всегда обновления проходят безболезненно. Рассмотрим, что можно предпринять, если очередное обновление завершилось аварийно с выдачей сообщения о неопознанной ошибке 0x80240017.
Переустановка пакета Microsoft Visual C ++
Один из самых популярных способов, как исправить ошибку 0x80240017 – установить среду программирования Visual C++ заново. Для начала старый пакет нужно удалить. Для этого запускаем «Панель управления», кликаем на вкладке «Программы и компоненты», находим в списке установленных программ Visual C++ Redistributable, дважды кликаем на наименовании пакета и удаляем его.
Теперь в браузере заходим на сайт Microsoft в раздел Download, в поисковой строке набираем Visual C++ Redistributable и переходим по ссылке последней поддерживаемой версии пакета. Далее выбираем версию пакета нужной разрядности (распространяемые файлы пакетов 2015/2017/2019 – одни и те же, об этом можно не заботиться) и скачиваем его.
Инсталляция выполняется, как обычно – запуском exe-файла, и если выбран последний пакет, никаких обновлений операционная система в ближайшее время производить не будет. Желательно, но необязательно в момент повторной установки отключить антивирусную программу.
Как показывает практика, во многих случаях именно этот способ оказывается самым эффективным. Но иногда он не срабатывает, и тогда приходится прибегать к альтернативным методам.
Принудительное обновление с опцией проверки на неисправности
Одной из причин появления неопознанной ошибки 0x80240017 является повреждение/удаление некоторых системных файлов, необходимых для апдейта. Стандартное средство в таких случаях – запуск встроенной службы SFC, осуществляющей сканирование и восстановление повреждённых файлов WUC.
Опишем, как это сделать:
Теперь можно снова попробовать загрузить обновления. Лучше всего для этого подходит утилита DISM Tool, которая тоже является встроенным в Windows средством принудительной установки обновлений с функцией проверки ОС на целостность.
Алгоритм действий:
- набираем в консоли «Выполнить» cmd, с помощью правой кнопки мыши вызываем контекстное меню и выбираем опцию «Запуск от имени администратора»;
- в окне терминала в консольном режиме последовательно вводим три команды, завершая каждую нажатием Enter:
DISM /Online /Cleanup-image /CheckHealth
DISM /Online /Cleanup-image /Scanhealth
DISM /Online /Cleanup-image /RestoreHealth - дожидаемся завершения работы утилиты;
- перегружаем компьютер.
Исправление с помощью средства устранения неполадок
Этот способ примерно такого же уровня эффективности, как и в предыдущем случае. Выполняется в следующей последовательности:
Проверяем, осталась ли ошибка Виндовс с кодом 0x80240017 при обновлении пакета Visual C++.
Сброс настроек магазина в Windows 10
Кэширование данных – чрезвычайно полезный инструмент, позволяющий существенно увеличить скорость работы инструментов, его использующих. Но иногда этот механизм даёт сбой, и тогда кэшированные данные не позволяют использовать необходимый сценарий развития событий. Такая ситуация может произойти и с Microsoft Store, если мы устанавливаем компоненты пакета Visual Studio из этого магазина.
К счастью, в Windows предусмотрено наличие инструмента, позволяющего сбросить кэш магазина, но он является консольной командой. Для запуска утилиты необходимо вызвать консоль «Выполнить» (одновременное нажатие клавиш Windows + R), а в самой консоли набрать WSReset.exe и нажать Enter.
Снова перезагружаем компьютер и проверяем, исчезла ли ошибка 0x80240017 при установке Visual C++. Если нет – переходим к следующему пункту.
Загрузка операционной системы в безопасном режиме
Многие проблемы в работе операционных систем семейства Виндовс связаны с ошибками драйверов. Самый простой способ удостовериться, что проблема именно в этом – отнюдь не поиск новых драйверов и их тотальная замена – этим вы можете только ухудшить ситуацию. Есть более действенное и эффективное решение, с которым сталкиваются многие пользователи, но немногие из них используют этот инструмент. Речь идёт, как вы уже догадались, о запуске ОС в так называемом защищённом режиме, когда Windows работает с минимально необходимым количеством драйверов, используя упрощённый графический режим VGA (разрешение 640×480, количество цветов 16), для которого не требуется наличие специального драйвера.
Иногда, когда работа компьютера прерывается нештатным образом (пропадание питания в бытовой сети, возникновение синего экрана смерти и последующий крах системы), при загрузке Windows предлагает несколько вариантов сценария, в том числе загрузку ОС в защищённом режиме.
Если требуется вызвать этот режим в штатной ситуации, необходимо до начала момента загрузки ОС нажать клавишу F8. Нажатие нужно совершать после появления на экране логотипа BIOS, причём не мешкая, поскольку временной промежуток между загрузкой BIOS и самой операционной системы невелик.
Когда Windows предложит вам выбрать режим загрузки, останавливаемся на безопасном варианте.
Но поскольку для проверки работоспособности ПК при загрузке Visual C++ нам потребуется доступ в интернет, безопасный режим нужно выбирать с поддержкой сети – сетевые драйверы редко когда становятся причиной проблем, и если такое случается, выход в интернет становится недоступным, независимо от того, что вы намереваетесь делать.
После загрузки Windows в безопасном режиме с сетью попробуйте выполнить обновление пакета Visual C++. Если оно пройдёт без проблем – значит, ошибка 0x80240017 при установке Microsoft Visual C++ была связана именно с некорректной работой драйверов. В этом случае придётся действительно повозиться, чтобы выяснить, какой из них стал причиной возникновения неприятностей.
Осуществить загрузку ОС в безопасном режиме можно и другим способом, из командной строки, запустив утилиту msconfig. Обычно её используют, чтобы включать/отключать программы и службы, загружаемые автоматически. В нашем случае задачи несколько иные, поэтому вкладки «Автозагрузка» и «Службы» нас не интересует – переходим в окно «Загрузка» (Boot) и ставим галочку напротив надписи «Безопасный режим». Спустя указанный в окне временной промежуток вам будет предложено выполнить перезагрузку, соглашаемся и выполняем те же действия, которые были описаны выше.
Ошибка 0x80240017 с уточнением «Failed to execute MSU package»
Данная надпись при возникновении неопознанной ошибки 0x80240017 в Windows 7/8 обычно появляется на этапе запуска программ. Исправление требует выполнения следующих действий:
- Проверяем, установлен ли на компьютере пакет Service Pack Если нет – скачиваем SP1 с сайта Microsoft, устанавливаем его. После этого заходим в Windows Update Center и в принудительном режиме выполняем поиск недостающих обновлений операционной системы.
- Если Service Pack 1 уже присутствует (обычно он входит в дистрибутив и не нуждается в дополнительной установке), нужно загрузить к нему патч (ищем в том же месте, где расположен SP1), они разные для 32-разрядных и 64-битных систем.
- Устанавливаем патч, перезагружаем ПК, проверяем, не исчезла ли ошибка, связанная с установкой Visual C++.
Как видим, проблема инсталляции пакета имеет множество решений, и мы не сомневаемся, что нашим читателям известны и другие способы. Делитесь ими в комментариях – возможно, именно ваш вариант окажется наиболее действенным.