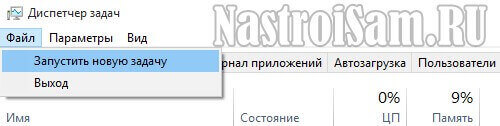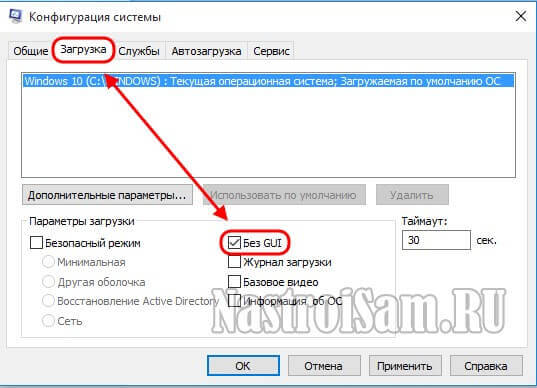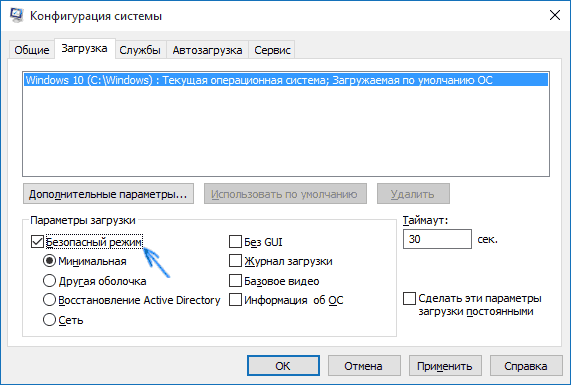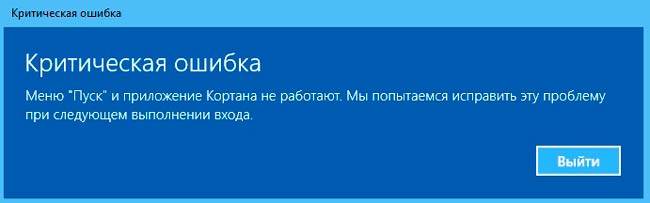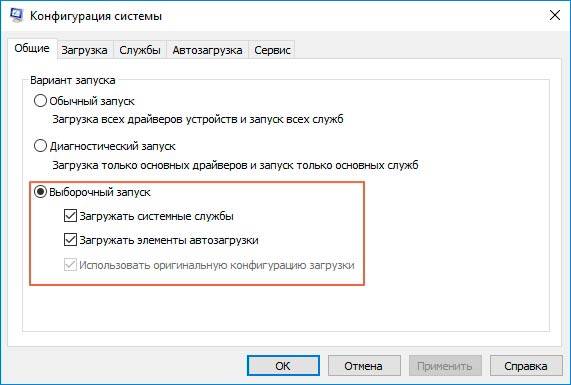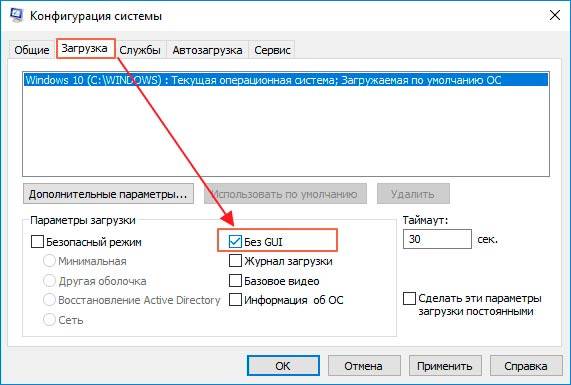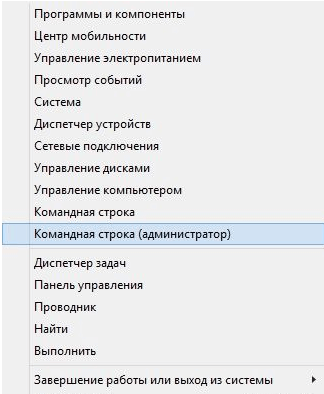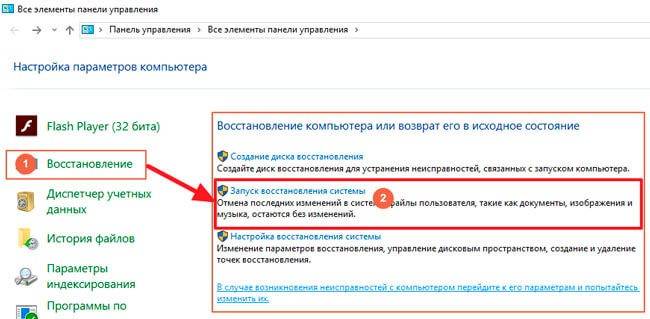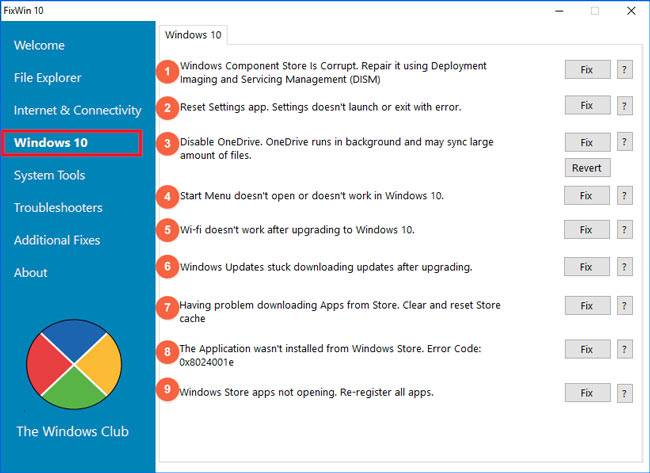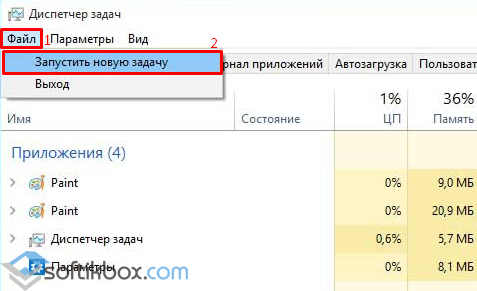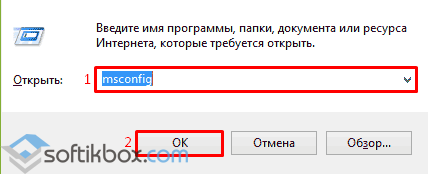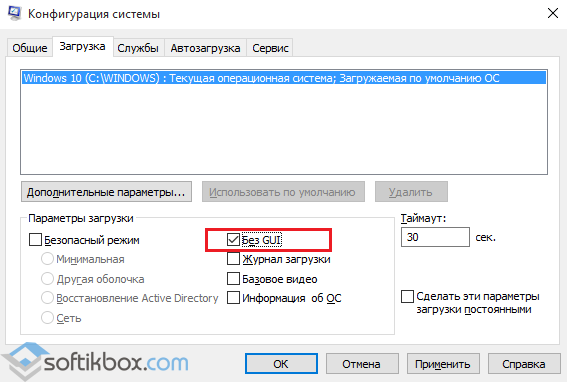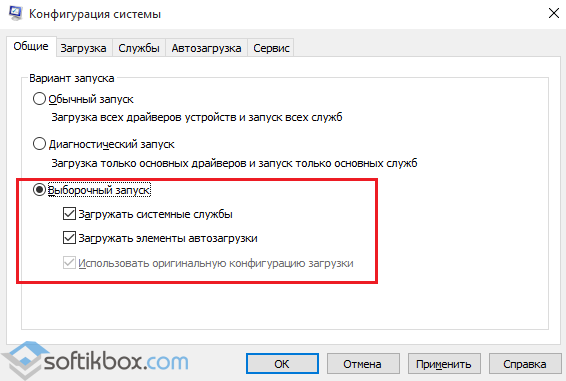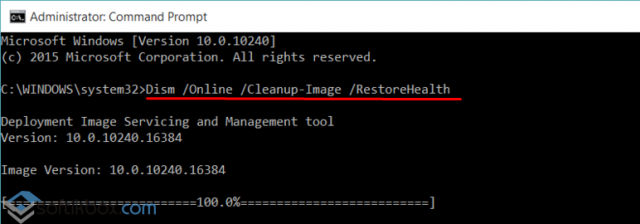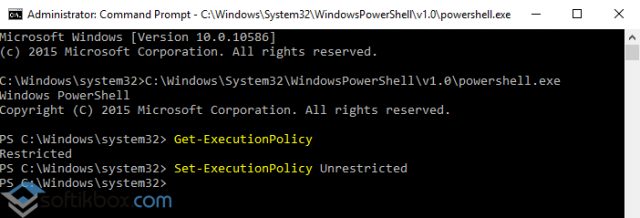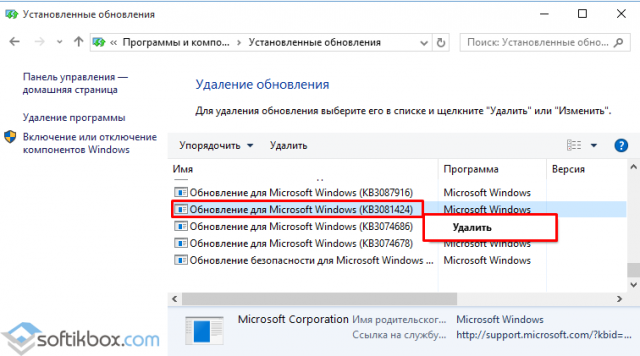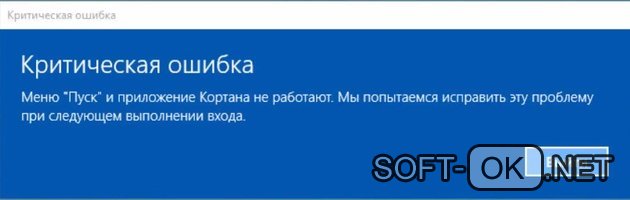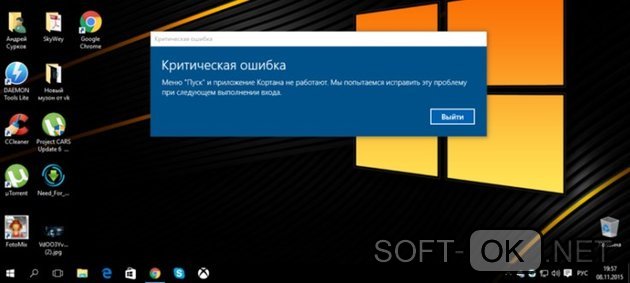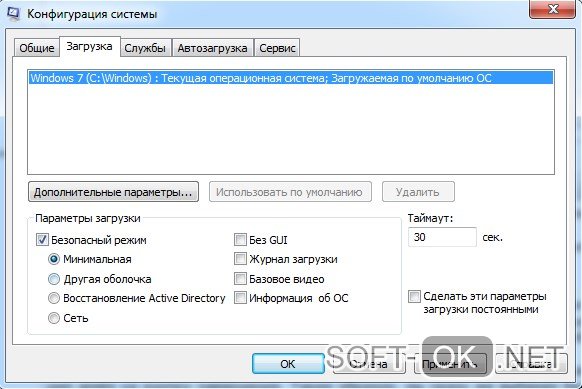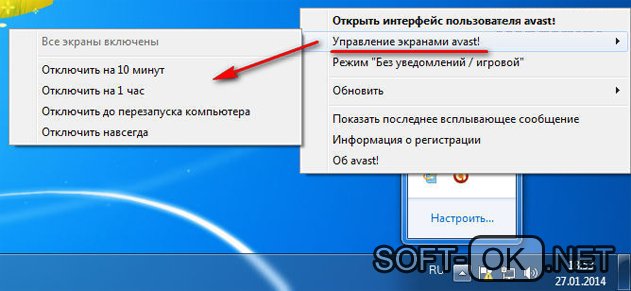-
Ниже описано, что можно сделать, если вам не удается открыть меню «Пуск» или Кортану. Сначала проверьте наличие обновлений.
-
Нажмите клавишу с логотипом Windows + R, ведите ms-settings: и нажмите кнопку ОК. Откроется раздел «Параметры».
-
В разделе «Параметры» выберите Обновление и безопасность > Центробновления Windows и нажмите кнопку Проверить наличие обновлений. Установите все доступные обновления и перезагрузите компьютер при необходимости.
-
Если у вас не было обновлений, требующих перезапуска, все равно лучше выполнить его, чтобы точно знать, что возможные обновления в состоянии ожидания установлены.
-
Дополнительные сведения см. в разделе «Устранение неполадок при открытии меню «Пуск» или Кортаны»
Проверка наличия обновлений
Нужна дополнительная помощь?
Нужны дополнительные параметры?
Изучите преимущества подписки, просмотрите учебные курсы, узнайте, как защитить свое устройство и т. д.
В сообществах можно задавать вопросы и отвечать на них, отправлять отзывы и консультироваться с экспертами разных профилей.
У новой Windows 10 появляются всё новые и новые проблемы. И это, в принципе, нормально для операционных систем от Майкрософт. Как показала практика прошлых версий, более-менее их исправят только к первому Service Pack. До тех же пор пользователям придётся бороться с возникающими сложностями своими силами. Одна из часто встречающихся последнее время неприятностей — критическая ошибка: «Меню пуск и приложение Кортана не работают». При её появлении проводник Виндовс перестаёт работать. Кнопка Пуск не функционирует тоже. Перезагрузка компьютера не помогает. Причина появления этой неисправности пока точно не выявлена, так как появляется после совершенно разных действий — обновления компонентов ОС, включения или отключения синхронизации, чистки системы с помощью CCleaner и т.п. Один из знакомых, столкнувшись с этим, полностью переустановил Windows 10 и каково было его удивление, когда после этого же критическая ошибка «Меню Пуск и приложение Кортана не работают» появилось вновь. Вылечили это мы с ним следующим способом.
Шаг 1. Запускаем диспетчер задач. Делается это либо классическим способом через Ctrl+Alt+Del, либо через новую комбинацию Ctrl+Shift+Esc.
Шаг 2. Выбираем пункт меню «Файл» -> «Запустить новую задачу»:
Шаг 3. В появившемся окне «Создание задачи» вводим команду msconfig и нажимаем на кнопку «OK».
Шаг 4. Мы открыли оснастку «Конфигурация системы». Открываем вкладку «Загрузка»:
Ставим галочку «Без GUI», кликаем на «ОК» и закрываем окно.
Шаг 5. Теперь нужно перезагрузить компьютер.
Шаг 6. Windows 10 перезапустится и Вы снова получите рабочий проводник и меню «Пуск». Но при этом часть системных сервисов не будет работать. Чтобы всё снова включить — снова запустите msconfig и на вкладке «Общие» поставьте флажок на пункте «Выборочный запуск»:
Обязательно поставьте галку «Использовать оригинальную конфигурацию загрузки»
Шаг 7. Снова перезагружаемся. После этого работоспособность сервисов будет так же восстановлена.
В результат выполнения выполнения всех этих действий мне удалось вернуть полную работоспособность проводника Windows 10 и избавится от ошибки «меню Пуск и приложение Кортана не работают».
Содержание
- 1 Простая перезагрузка и загрузка в безопасном режиме
- 2 Критическая ошибка появляется после установки антивируса или других действий с ПО
- 3 Если ничто не помогает
- 4 С чего все началось?
- 5 Мои дальнейшие действия
- 6 Перезагрузка
- 7 Безопасный режим
- 8 Настройка конфигурации
- 9 Удаление приложений
- 10 Восстановление
- 11 Программа FixWin
- 12 Откат «десятки»
- 13 Поиск вирусов
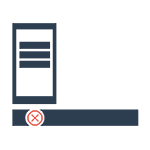
Ниже опишу известные способы исправить критическую ошибку меню пуск в Windows 10, однако гарантировать их работоспособность нельзя: в некоторых случаях они действительно помогают, в других — нет. По последней имеющейся информации, Microsoft осведомлена о проблеме и даже выпускала обновление для ее исправления месяц назад (у вас установлены все обновления, надеюсь), однако ошибка продолжает беспокоить пользователей. Другая инструкция на схожую тему: Не работает меню Пуск в Windows 10.
Простая перезагрузка и загрузка в безопасном режиме
Первый способ исправления данной ошибки предлагается самой Microsoft и заключается он либо в простой перезагрузке компьютера (иногда может сработать, попробуйте), либо в загрузке компьютера или ноутбука в безопасном режиме, а затем — его перезагрузке в обычном режиме (срабатывает чаще).
Если с простой перезагрузкой все должно быть ясно, то о том, как загрузиться в безопасном режиме на всякий случай расскажу.
Нажмите клавиши Windows + R на клавиатуре, введите команду msconfig и нажмите Enter. На вкладке «Загрузка» окна конфигурации системы, выделите текущую систему, отметьте пункт «Безопасный режим» и примените настройки. После этого перезагрузите компьютер. Если этот вариант по какой-то причине не подходит, другие способы можно найти в инструкции Безопасный режим Windows 10.
Таким образом, для того, чтобы убрать сообщение о критической ошибке меню пуск и Кортана, выполните следующее:
- Зайдите в безопасный режим как это описано выше. Дождитесь окончательной загрузки Windows 10.
- В безопасном режиме выберите «Перезагрузка».
- После перезагрузки зайдите в свою учетную запись уже в обычном режиме.
Во многих случаях помогают уже эти простые действия (далее рассмотрим и иные варианты), при этом по некоторым сообщениям на форумах — не с первого раза (это не шутка, действительно пишут, что после 3-х перезагрузок заработало, подтвердить или опровергнуть не могу). Но случается, что после этого ошибка возникает вновь.
Критическая ошибка появляется после установки антивируса или других действий с ПО
Лично не сталкивался, но пользователи сообщают, что у многих указанная проблема возникла либо после установки антивируса в Windows 10, либо просто при его сохранении в процессе обновления ОС (желательно перед обновлением до Windows 10 антивирус удалять и только потом устанавливать заново). При этом, в качестве виновника чаще всего называют антивирус Аваст (в моем тесте после его установки каких-либо ошибок не появилось).
Если вы предполагаете, что подобная ситуация могла стать причиной и в вашем случае, можно попробовать удалить антивирус. При этом, для антивируса Аваст лучше воспользоваться утилитой удаления Avast Uninstall Utility, доступной на официальном сайте (запускать программу следует в безопасном режиме).
В качестве дополнительных причин критической ошибки меню пуск в Windows 10 называются отключенные службы (если отключали — попробуйте включить и перезапустить компьютер), а также установки различных программ «защиты» системы от вредоносного ПО. Стоит проверить и этот вариант.
И, наконец, еще один возможный способ решить проблему, если она вызвана последними установками программ и другого ПО — попробовать запустить восстановление системы через Панель управления — Восстановление. Также имеет смысл попробовать выполнить команду sfc /scannow запущенную в командной строке от имени администратора.
Если ничто не помогает
Если все описанные способы исправить ошибку оказались для вас неработоспособными, остается способ со сбросом Windows 10 и автоматической переустановкой системы (диск, флешка или образ не понадобятся), о том, как это осуществить я подробно писал в статье Восстановление Windows 10.
С чего все началось?
После очередного перезапуска я хотел зайти в стартовое меню для просмотра погоды через приложение Виндовс, но увидел следующее сообщение:
Первым делом я нажал на кнопку «Выйти». Произошел выход из системы, отобразилось окно входа в учетную запись. Я ввел пароль, дождался появления рабочего стола и снова попытался открыть стартовое меню. Но ошибка не исчезла!
Мои дальнейшие действия
Пришлось отправиться за помощью в Google. Практически все источники рекомендовали проделать похожие действия. Сейчас поведаю обо всех вариантах, которые я испробовал. Начну с самых простых.
Перезагрузка
На официальном форуме Microsoft советуют просто перезапустить ПК. Согласно отзывам, этот способ помогает во многих случаях. Но, увы, для меня он не стал выходом из ситуации.
Безопасный режим
Также, специалисты Майкрософт советуют загрузить компьютер в Safe Mode, а потом снова — в обычном режиме. Не хочу повторяться — все методы загрузки безопасного режима Вы найдете по ссылке.
Попробуйте, может Вам поможет. Но у меня критическая ошибка Windows 10 меню пуск Кортана не исчезла.
Рекомендую в режиме безопасности запустить сканирование на вирусы с помощью утилиты DrWeb CureIt, которую предварительно скачайте с официального сайта. Лишним это не будет!
Настройка конфигурации
Идем дальше.
- Нажимаем комбинацию клавиш Win + R и в поле ввода прописываем:
msconfig
- Нажимаем Enter для запуска конфигуратора системы. Вкладка «Общие» содержит пункт «Выборочный…». Под ним отмечаем галочками все доступные опции:
- После нажатия на «ОК» Вам будет предложено перезагрузить ПК. Соглашайтесь!
Если и эта инструкция ни к чему не привела, тогда снова запустите окно «msconfig» и перейдите ко второй вкладке — «Загрузка». Там активируйте параметр «Без GUI»:
Снова перезагружаем ПК. Ну что, помогло? Надеюсь, что ДА!
А я снова увидел сообщение о критической ошибке меню Пуск…
Удаление приложений
Некоторые ресурсы советовали деинсталлировать программы, которые были установлены за последнее время. Самое обидное, что я ничего нового не ставил, драйвера не обновлял, не скачивал системные апдейты. Но Вам стоит попробовать данный совет, прежде чем перейти к следующим действиям.
Восстановление
Переходим к более радикальным мерам. Если в параметрах у Вас включена опция автоматического создания точек восстановления, то есть шанс устранить проблему.
- Нажимаем комбинацию Win + X для открытия контекстного меню:
- Выбираем элемент «Панель управления». Откроется окно, где следует перейти в режим просмотра «Мелкие значки» (правый верхний угол), затем кликнуть по пункту «Восстановление»:
- Откроется перечень вариантов, где нужно выбрать «Запустить…» (как показано на предыдущем скриншоте).
- Отобразиться «мастер», на первом шаге которого следует указать «другую точку…», а затем из списка выбрать ту, которая соответствует дате, когда меню Пуск работало без ошибок.
- Для выполнения всех нужных действий система перезапуститься и начнет процедуру отката к предыдущему состоянию.
Если по окончанию процесса у Вас всё заработает, значит не зря я писал эту статью!
Кстати, мне этот вариант как раз и помог. Но некоторые пользователи утверждают, что проблема осталась. Поэтому, держите еще пару советов.
Программа FixWin
Очень крутая утилита для устранения разных ошибок Виндовс 10. Советую перейти на страницу описания всех возможностей и там же скачать программу. Конкретно решение данной проблемы находиться на вкладке «Windows 10» — пункт №4. Просто нажмите на кнопку «Fix» напротив строки с описанием неисправности:
Откат «десятки»
Перейдите по ссылке и попробуйте проделать указанные в инструкции шаги. Если не сработает, то придется выполнять чистую установку Виндовс (с нуля).
Поиск вирусов
Выше я уже рекомендовал воспользоваться утилитой CureIt. Но можно просканировать компьютер и другими антивирусными программами или антишпионским софтом.
Уверен, что Вам удалось покончить с неприятной ситуацией, которая называется «критическая ошибка меню Пуск не работает».
С уважением, Виктор

В операционной системе Windows 10 пользователь может столкнуться с критической ошибкой меню Пуск. При её появлении Проводник, кнопка Пуск не работают. Причина такой неисправности неизвестна, так как появляться она может при обновлении системы, после чистки системы, установки нового софта, включения или отключения синхронизации. Однако для её исправления существует несколько способов.
Читайте также:Как выполнить перерегистрацию меню «Пуск»?
Если вы столкнулись с критической ошибкой меню Пуск в Windows 10, стоит выполнить следующие действия:
- Нажимаем «Ctrl+Shift+Esc». Откроется диспетчер задач. Жмём «Файл» и выбираем «Запустить новую задачу».
- В поле вводим команду «msconfig».
- Откроется новое окно. Переходим во вкладку «Загрузка» и ставим отметку возле пункта «Без GUI».
- Перезагружаем компьютер. Критическая ошибка меню Пуск исчезнет, однако некоторые функции не будут работать. Поэтому выполняем те же действия, только открываем раздел «Общее» и ставим отметку «Выборочный запуск».
- Вновь перезагружаем компьютер. После повторяем те же действия, только выставляем «Обычная загрузка».
Также разработчики компании Microsoft рекомендуют при возникновении данной ошибки выполнить следующие действия:
- Жмём правой кнопкой мыши на значке Пуск и выбираем «Командная строка (Администратор)».
- Вводим «sfc /scannow». Если утилита не найдет ошибки, вводим в командную строку «dism /online /cleanup-image /restorehealth».
- После сканирования стоит ввести следующие команды: «PowerShell.exe», далее «Get-ExecutionPolicy» и «Set-ExecutionPolicy Unrestricted».
- Копируем и вставляем следующую команду: Get-AppXPackage -AllUsers |Where-Object {$_.InstallLocation -like «*SystemApps*»} | Foreach {Add-AppxPackage -DisableDevelopmentMode -Register «$($_.InstallLocation)AppXManifest.xml»}
- После выполнения перерегистрации стоит перезагрузить компьютер.
Также, если критическая ошибка меню Пуск появилась после установки обновлений, стоит выполнить откат системы до более раннего состояния и удалить обновления «KB 3081424» и «KB 3081436». Именно эти обновления вызывают ошибку.
- Жмём «Пуск», выбираем «Панель управления», «Программы и компоненты». Далее жмём «Установленные обновления».
- Нажимаем правой кнопкой на обновлении и выбираем «Удалить».
- Перезагружаем компьютер.
Критическую ошибку меню Пуск в Виндовс 10 может также вызывать антивирус или брандмауэр. Поэтому для исключения этого пункта, стоит на время отключить эти защитники и проверить систему на работоспособность.
В случае, когда вышеуказанные действия не помогли решить проблему, стоит запустить восстановление системы.
Используемые источники:
- https://remontka.pro/critical-error-start-menu-cortana-windows-10/
- https://it-tehnik.ru/software/windows-10/start-menu-critical-error.html
- https://softikbox.com/kak-ispravit-kriticheskuyu-oshibku-menyu-pusk-16149.html
В наше время новые технологии позволяют расширить возможности человека. Голосовые помощники с искусственным интеллектом стали особо популярными, и каждая компания пытается подхватить эту идею и улучшить свою систему.
С помощью таких ассистентов намного проще выполнять некоторую работу, быстрее искать информацию в интернете. Такими функциями оснащены Siri, ассистент Google и Яндекс Алиса. Компания Microsoft с бюджетом в миллиарды долларов не отстаёт от других. В списке нововведений в Windows 10 кроме множества новых функций была и помощница Cortana.
Рисунок 1. Окно критической ошибки меню Пуск и приложения Кортана не работают
По функционалу она очень напоминает Siri для Mac. Но многие пользователи Виндовс 10 даже не слышали о ней, так как используется редко, а временами добраться до неё сложно из-за назойливой ошибки «Меню Пуск и приложение Кортана не работают» (Рисунок 1).
Содержание:
- Меню Пуск и приложение Кортана не работают: причины ошибки
- Не работают меню Пуск и приложение Кортана — что делать
- Загрузка Windows в безопасном режиме
- Удаление антивируса и прочего проблемного ПО
- Откат системы до прежних настроек
- Windows PowerShell
- Автоматическая переустановка Windows 10
Меню Пуск и приложение Кортана не работают: причины ошибки
Win 10 – это новая система, но точной причины возникновения этого сбоя неизвестны. Ещё никем не были замечены конкретные действия, после которых гарантировано, выскакивало окно с надписью «Меню Пуск и Кортана не работают».
Поэтому единственного решения проблемы, соответственно, не существует. В отзывах чаще всего пишут, что в большинстве случаев ошибка возникает после обслуживания программой Ccleaner, обновления ОС и при включении или отключении сохранения данных. Важно сказать, что такое сообщения не встречается на старых Виндовс (8, 7 и ниже)(Рисунок 2).
Огромных неудобств мы не получаем, но после появления проводник отказывается работать, а кнопка Пуск просто отключается.
Рисунок 2. Окно ошибки меню пуск и приложения Кортана на рабочем столе
Далее будут описаны действенные варианты устранения ошибки «Кортана и Пуск не работают» – от самой простой перезагрузки до переустановки ОС.
Не работают меню Пуск и приложение Кортана — что делать
Как было сказано раньше, конкретных действий для устранения нет, поэтому мы будем пользоваться общими способами. У некоторых сразу после получения сообщения о критической ошибке возникает идея о повторной инсталляции операционной системы.
Сразу говорим, что даже после такого действия, сбой может остаться. Нет полной гарантии, что любой из пунктов ниже сработает на 100%, но для решения хватит одного из них. Чтобы убедиться какой поможете – пробуем все поочерёдно. Список ниже имеет эффективные варианты – от самых лёгкий до долгих и сложных.
Важно! Cortana доступна только для американских Виндовс 10. Если вы только что узнали о ней, то учтите — на русских обновлениях её нет, поэтому чтобы не встретить назойливую ошибку опять – не пытайтесь найти ассистента. Также, не пытайтесь получить доступ к ней, меняя системный язык. Скорее всего, не получится.
Загрузка Windows в безопасном режиме
В любом случае, попробуйте сначала перезапустить свой ПК. Возможно, из-за небольшого сбоя пострадал и Пуск с Кортаной. Если это не так – попробуем воспользоваться более сложным вариантом перезагрузки. Прежде всего, нам нужно зайти в безопасный режим. Включая его, большинство всех функций Виндовс перестают работать, вследствие чего пользователь получает максимально безопасную среду для работы. Чтобы воспользоваться этим режимом, проделываем такие манипуляции:
- Открываем сервис «Выполнить». Для этого есть сочетание кнопок Windows и R.
- В строке забиваем msconfig.
- Выполняем и автоматически переходим в новое окно. Выбираем раздел загрузки.
- В типе запуска жмём «Безопасный» (Рисунок 3).
- ОК.
Теперь при следующей загрузке мы окажемся в немного изменённой среде работы. Чтобы вернуть всё обратно, а вместе с этим и исправить ошибку «Приложение Кортана не работает», просто перезагружаем ещё раз. Вам нужно будет войти в аккаунт. Входим и пробуем. Работоспособность этого способа подтверждена самими Майкрософт, но вдруг это не сработало – переходим к следующему.
Рисунок 3. Окно конфигураций системы с выбором безопасных параметров загрузки ОС
Чтобы не выполнять команду, не рыться в настройках – есть более упрощённый путь. Зажимаем Shift и вместе с ним жмём на кнопку завершения. Таким образом, мы сразу же выберем безопасную загрузку. Далее также входим и проверяем.
Удаление антивируса и прочего проблемного ПО
Мы привыкли, что антивирусы и различные сервисные приложения нам помогают. Но не в этом случае. Антивирусники активно воздействуют на любой компонент ОС, поэтому меню Пуск и Кортана могут не работать именно из-за них.
Чтобы не удалить его и всё равно остаться с проблемой – проверим, виновато ли антивирусное ПО. Отключите на время и проверьте, зависит ли работа Кортаны от него (Рисунок 4). Если окно пропало – удаляйте.
Рисунок 4. Окно выбора времени деактивации работы антивируса Avast
То же самое касается и всяких очисток ПК от мусора. Если такие программы имеются – тоже отключите их, перезагрузите компьютер и проверьте.
Не забывайте и о вирусах. Удалите подозрительные папки и файлы. В списке установленных компонентов найдите действительно странные строчки и тоже уберите. Не забудьте выключить и включить устройство. Самым удобным антивирусом для подобной работы является Avast.
Откат системы до прежних настроек
На Виндовс доступна возможность вернуть параметры системы, которые были сохранены раньше. Работает это таким образом: компьютер автоматически делает пункты сохранения. Такая функция поможет, грубо говоря, вернуться во времени назад.
Если у вас включена автосинхронизация, то воспользуйтесь таким преимуществом. Выберите самую ближнюю дату до той, когда была замечена проблема. Не забудьте сохранить важные данные, которые создались со времени создания контрольной точки. После восстановления скиньте всё назад (Рисунок 5).
Рисунок 5. Окно выбора восстановления Windows с помощью точки восстановления
Таким образом, мы обошли проблему и сейчас в наших силах только надеяться, что она не вернётся обратно.
Windows PowerShell
Самое сложное решение. Это ещё один усложнённый вид загрузки ОС:
- Заходим любым способом в Диспетчер задач. Самый быстрый – Ctrl + Alt + ESC.
- «Файл» – Новая задача.
- Вводим powershell.
Теперь в активных задачах есть новая – ПаверШелл. Чтобы запустить её полностью – правой кнопкой кликаем и выбираем «Запустить от имени админа». Появляется что-то похожее на консоль – ком. строку. В поле вводим это:
Get-AppXPackage -AllUsers | Foreach {Add-AppxPackage -DisableDevelopmentMode -Register “$($_.InstallLocation)AppXManifest.xml”}
Enter (Рисунок 6). Больше нас ни о чём не просят. Ждём пока процесс выполнится, и снова проверяем, есть ли ошибка Пуск и Кортана не работают. Если предыдущие пункты не сработали, то, скорее всего, следующий поможет.
Рисунок 6. Окно командной строки администратора с полем для ввода команды
Автоматическая переустановка Windows 10
В параметрах ищем категорию обновления и сканируем. Если есть предложения апдейтов – обязательно скачиваем. Всё произойдёт автоматически.
Если список пуст – переходим на сайт Майкрософт и в разделе обновлений смотрим, есть ли более новые версии. Поскольку компания сильно трудится над этим сбоем, новые версии могут помочь избавиться от ошибки.
Здравствуйте. Буквально пару дней тому назад из-за перепадов напряжения мой компьютер несколько раз самостоятельно перезагрузился. После этого появилась весьма неприятная проблема: критическая ошибка меню пуск не работает на Windows 10. Пришлось перепробовать немало способов, о которых сейчас расскажу.
С чего все началось?
После очередного перезапуска я хотел зайти в стартовое меню для просмотра погоды через приложение Виндовс, но увидел следующее сообщение:
Первым делом я нажал на кнопку «Выйти». Произошел выход из системы, отобразилось окно входа в учетную запись. Я ввел пароль, дождался появления рабочего стола и снова попытался открыть стартовое меню. Но ошибка не исчезла!
Мои дальнейшие действия
Пришлось отправиться за помощью в Google. Практически все источники рекомендовали проделать похожие действия. Сейчас поведаю обо всех вариантах, которые я испробовал. Начну с самых простых.
Перезагрузка
На официальном форуме Microsoft советуют просто перезапустить ПК. Согласно отзывам, этот способ помогает во многих случаях. Но, увы, для меня он не стал выходом из ситуации.
Безопасный режим
Также, специалисты Майкрософт советуют загрузить компьютер в Safe Mode, а потом снова — в обычном режиме. Не хочу повторяться — все методы загрузки безопасного режима Вы найдете по ссылке.
Попробуйте, может Вам поможет. Но у меня критическая ошибка Windows 10 меню пуск Кортана не исчезла.
Рекомендую в режиме безопасности запустить сканирование на вирусы с помощью утилиты DrWeb CureIt, которую предварительно скачайте с официального сайта. Лишним это не будет!
Настройка конфигурации
Идем дальше.
- Нажимаем комбинацию клавиш Win + R и в поле ввода прописываем:
msconfig
- Нажимаем Enter для запуска конфигуратора системы. Вкладка «Общие» содержит пункт «Выборочный…». Под ним отмечаем галочками все доступные опции:
- После нажатия на «ОК» Вам будет предложено перезагрузить ПК. Соглашайтесь!
Если и эта инструкция ни к чему не привела, тогда снова запустите окно «msconfig» и перейдите ко второй вкладке — «Загрузка». Там активируйте параметр «Без GUI»:
Снова перезагружаем ПК. Ну что, помогло? Надеюсь, что ДА!
А я снова увидел сообщение о критической ошибке меню Пуск…
Удаление приложений
Некоторые ресурсы советовали деинсталлировать программы, которые были установлены за последнее время. Самое обидное, что я ничего нового не ставил, драйвера не обновлял, не скачивал системные апдейты. Но Вам стоит попробовать данный совет, прежде чем перейти к следующим действиям.
Восстановление
Переходим к более радикальным мерам. Если в параметрах у Вас включена опция автоматического создания точек восстановления, то есть шанс устранить проблему.
- Нажимаем комбинацию Win + X для открытия контекстного меню:
- Выбираем элемент «Панель управления». Откроется окно, где следует перейти в режим просмотра «Мелкие значки» (правый верхний угол), затем кликнуть по пункту «Восстановление»:
- Откроется перечень вариантов, где нужно выбрать «Запустить…» (как показано на предыдущем скриншоте).
- Отобразиться «мастер», на первом шаге которого следует указать «другую точку…», а затем из списка выбрать ту, которая соответствует дате, когда меню Пуск работало без ошибок.
- Для выполнения всех нужных действий система перезапуститься и начнет процедуру отката к предыдущему состоянию.
Если по окончанию процесса у Вас всё заработает, значит не зря я писал эту статью!
Кстати, мне этот вариант как раз и помог. Но некоторые пользователи утверждают, что проблема осталась. Поэтому, держите еще пару советов.
Программа FixWin
Очень крутая утилита для устранения разных ошибок Виндовс 10. Советую перейти на страницу описания всех возможностей и там же скачать программу. Конкретно решение данной проблемы находиться на вкладке «Windows 10» — пункт №4. Просто нажмите на кнопку «Fix» напротив строки с описанием неисправности:
Откат «десятки»
Перейдите по ссылке и попробуйте проделать указанные в инструкции шаги. Если не сработает, то придется выполнять чистую установку Виндовс (с нуля).
Поиск вирусов
Выше я уже рекомендовал воспользоваться утилитой CureIt. Но можно просканировать компьютер и другими антивирусными программами или антишпионским софтом.
Уверен, что Вам удалось покончить с неприятной ситуацией, которая называется «критическая ошибка меню Пуск не работает».
С уважением, Виктор