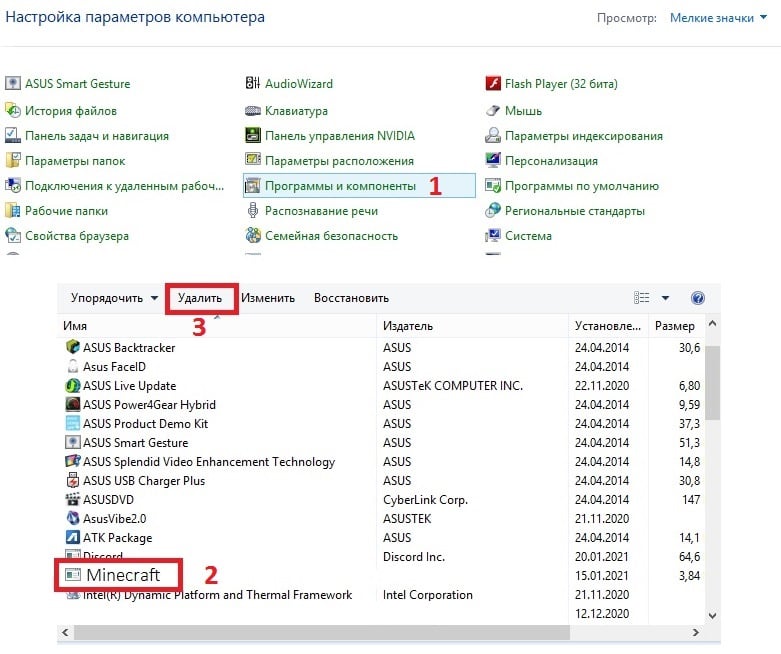Вопрос
Проблема: как исправить ошибку Minecraft «Сетевая игра отключена. Пожалуйста, проверьте настройки своей учетной записи Microsoft »?
Привет, я недавно купил Minecraft и очень повеселился, играя в одиночную игру. Проблемы начались при попытке перейти в мультиплеер — кнопка просто не работала. При наведении указателя мыши появляется сообщение об ошибке: «Сетевая игра отключена. Пожалуйста, проверьте настройки своей учетной записи Microsoft ». Я не менял никаких настроек в Windows или в игре. Как я могу это исправить?
Решенный ответ
Minecraft — одна из самых популярных игр-песочниц, собирающая около 126 миллионов игроков по всему миру.[1] При такой популярности проблемы с игрой неизбежно возникнут, поскольку игроки используют разные конфигурации или версии игры.
В последнее время пользователи начали жаловаться на то, что «Мультиплеер отключен. Пожалуйста, проверьте настройки своей учетной записи Microsoft »при попытке присоединиться к многопользовательской игре. Вместо того, чтобы разрешить игрокам присоединиться, в игре отображается отключенная кнопка «Многопользовательский режим». В то время как игра может и доставляет удовольствие лежать в одиночестве, многопользовательская игра может улучшить опыт и предложить новые игровые возможности.
Поэтому неудивительно, что многие хотят исправить Майнкрафт «Мультиплеер отключен». Пожалуйста, проверьте ошибку настроек своей учетной записи Microsoft как можно скорее. К сожалению, тут особо нечего сказать, так как «учетная запись Microsoft» не имеет отношения к этой проблеме.
Судя по всему, большинство людей, столкнувшихся с ошибкой, приобрели Java[2] версия Майнкрафт. Это означает, что для запуска в многопользовательском режиме требуется определенное разрешение. Как уже упоминалось, это не имеет ничего общего с учетной записью Microsoft, это скорее проблема с учетной записью Xbox, так как последняя установлена по умолчанию.

Ранее мы говорили о нескольких других ошибках Minecraft, таких как Существующее соединение было принудительно закрыто удаленным хостом, io.netty.channel. ConnectTimeoutException соединение по времени, сбои, и многое другое. Каждая из этих проблем зависит от игры. Чтобы исправить «Мультиплеер отключен. Пожалуйста, проверьте настройки своей учетной записи Microsoft », вам придется немного устранить неполадки.
Имейте в виду, что если вы часто испытываете проблемы с подключением, BSOD, сбои, задержки или случайные ошибки, вам следует проверить свой компьютер с помощью служебной программы, такой как ReimageСтиральная машина Mac X9. Он может найти основные проблемы Windows 10 и исправить их автоматически. Кроме того, приложение также может позаботиться о повреждении системных файлов, вызванном заражением вредоносным ПО.
Шаг 1. Убедитесь, что Minecraft Launcher использует правильную учетную запись Microsoft.
Исправить это сейчас!Исправить это сейчас!
Для восстановления поврежденной системы необходимо приобрести лицензионную версию Reimage Reimage.
- Запустить Пусковая установка Minecraft
- Взгляните на верхний левый угол окна — убедитесь, что это правильный аккаунт.
- Если не, выйти текущей учетной записи и снова войдите в систему с правильными учетными данными.
Шаг 2. Войдите в правильную учетную запись Microsoft через браузер.
Исправить это сейчас!Исправить это сейчас!
Для восстановления поврежденной системы необходимо приобрести лицензионную версию Reimage Reimage.
- Откройте свой веб-браузер и перейдите в https://account.microsoft.com
- Здесь убедитесь, что вы используете правильную учетную запись, еще раз
- Если это неправильная учетная запись, щелкните изображение учетной записи в правом верхнем углу экрана и выберите Войдите в другую учетную запись.
Шаг 3. Изменить настройки через учетную запись Xbox
Исправить это сейчас!Исправить это сейчас!
Для восстановления поврежденной системы необходимо приобрести лицензионную версию Reimage Reimage.
Шаг 4. Инструкции для дочернего аккаунта
Исправить это сейчас!Исправить это сейчас!
Для восстановления поврежденной системы необходимо приобрести лицензионную версию Reimage Reimage.
Если вы родитель, рекомендуется создать дочернюю учетную запись с определенными ограничениями. Однако, чтобы позволить вашему ребенку играть в многопользовательскую игру на Minecraft, вам следует выполнить следующие действия:
- Выйти ваших учетных записей Xbox и Microsoft
- Создайте обе учетные записи (Microsoft / Xbox) для своего ребенок, если у него еще нет
- Один раз сделать, снова войти в систему на ваш основной счет
- Перейти к https://account.microsoft.com/family
Если вы еще не добавили учетную запись ребенка в семейную группу, вот как это сделать (в противном случае пропустите этот шаг):
Затем разрешите дочерней учетной записи присоединиться к многопользовательским играм:
Исправляйте ошибки автоматически
Команда ugetfix.com делает все возможное, чтобы помочь пользователям найти лучшие решения для устранения их ошибок. Если вы не хотите бороться с методами ручного ремонта, используйте автоматическое программное обеспечение. Все рекомендованные продукты были протестированы и одобрены нашими профессионалами. Инструменты, которые можно использовать для исправления ошибки, перечислены ниже:
Предложение
сделай это сейчас!
Скачать Fix
Счастье
Гарантия
сделай это сейчас!
Скачать Fix
Счастье
Гарантия
Совместим с Майкрософт ВиндоусСовместим с OS X По-прежнему возникают проблемы?
Если вам не удалось исправить ошибку с помощью Reimage, обратитесь за помощью в нашу службу поддержки. Сообщите нам все подробности, которые, по вашему мнению, нам следует знать о вашей проблеме.
Reimage — запатентованная специализированная программа восстановления Windows. Он диагностирует ваш поврежденный компьютер. Он просканирует все системные файлы, библиотеки DLL и ключи реестра, которые были повреждены угрозами безопасности.Reimage — запатентованная специализированная программа восстановления Mac OS X. Он диагностирует ваш поврежденный компьютер. Он просканирует все системные файлы и ключи реестра, которые были повреждены угрозами безопасности.
Этот запатентованный процесс восстановления использует базу данных из 25 миллионов компонентов, которые могут заменить любой поврежденный или отсутствующий файл на компьютере пользователя.
Для восстановления поврежденной системы необходимо приобрести лицензионную версию Reimage инструмент для удаления вредоносных программ.
Нажмите
Условия использования Reimage | Политика конфиденциальности Reimage | Политика возврата денег за товар | Нажмите
Частный доступ в Интернет это VPN, которая может помешать вашему интернет-провайдеру правительство, и третьи стороны от отслеживания вашей онлайн-активности и позволяют вам оставаться полностью анонимным. Программное обеспечение предоставляет выделенные серверы для торрентов и потоковой передачи, обеспечивая оптимальную производительность и не замедляя вашу работу. Вы также можете обойти географические ограничения и без ограничений просматривать такие сервисы, как Netflix, BBC, Disney + и другие популярные потоковые сервисы, независимо от того, где вы находитесь.
Атаки вредоносных программ, особенно программ-вымогателей, на сегодняшний день представляют наибольшую опасность для ваших фотографий, видео, рабочих или школьных файлов. Поскольку киберпреступники используют надежный алгоритм шифрования для блокировки данных, его больше нельзя использовать, пока не будет выплачен выкуп в биткойнах. Вместо того, чтобы платить хакерам, вы должны сначала попробовать использовать альтернативный восстановление методы, которые могут помочь вам восстановить хотя бы часть потерянных данных. В противном случае вы также можете потерять свои деньги вместе с файлами. Один из лучших инструментов, который может восстановить хотя бы часть зашифрованных файлов — Восстановление данных Pro.
Как исправить ошибку «Minecraft в настоящее время недоступен в вашей учётной записи» в Windows?
Microsoft App Store – это платформа цифрового распространения, появившаяся вместе с релизом Windows 8 и теперь является неотъемлемой частью Windows 10. С её помощью можно устанавливать приложения и игры от Microsoft, в которые также входит Minecraft. Однако многие пользователи сталкиваются с ошибкой после покупки и добавления игры в свою учётную запись.
Сообщения могут незначительно отличаться, но все они связаны с кодом ошибки 0x803F8001. Стоит отметить, что этот код относится не только к Minecraft, он может появиться при запуске других приложений из магазина Microsoft. В большинстве случаев это связано с повреждением каких-либо файлов при загрузке, но поскольку универсального решения нет, ниже предложены несколько способов исправления ошибки.
Содержание
- Решение 1. Войдите в правильную учётную запись Microsoft
- Решение 2. Запустите средство устранения неполадок приложений Microsoft Store
- Решение 3. Обновите Windows
- Решение 4. Сброс настроек приложения Minecraft
- Решение 5. Переустановите Майнкрафт
- Решение 6. Сбросить Microsoft Store
Решение 1. Войдите в правильную учётную запись Microsoft
Как правило, код ошибки 0x803F8001 указывает на то, что приложение отсутствует в учётной записи пользователя. Проблема часто возникает из-за того, что многие игры привязываются к разным аккаунтам, или учётная запись Microsoft не синхронизирована с приложением Xbox. Поэтому иногда происходит путаница, особенно, если недавно был изменён адрес электронной почты, привязанный к профилю.
Вот как это исправить:
- Откройте Microsoft Store и загрузите приложение Xbox Console Companion.
- Если вы вошли в систему автоматически, выйдите из неё, нажав «Настройки»> «Выйти».
- Зайдите в свой аккаунт приложения Xbox, и убедитесь, что вход произошёл с той же учётной записи, что и в Microsoft Store.
- Запустите приложение Xbox Console Companion и войдите в систему под тем же аккаунтом, который использовался при покупке Minecraft.
Решение 2. Запустите средство устранения неполадок приложений Microsoft Store
Поскольку Minecraft – это приложение Microsoft Store, одним из вариантов решения проблемы является диагностика и устранение неполадок встроенным инструментом.
- Нажмите правой кнопкой мыши по значку Windows (левый, нижний угол экрана).
- Выберите Панель управления, и перейдите в раздел Устранение неполадок.
- Далее проследуйте Система и безопасность > Центр обновления Windows.
- В следующем окне нажмите Далее, и дождитесь окончания диагностики.
Решение 3. Обновите Windows
Если вы используете устаревшую версию Windows (ниже версии 17134.0), то у вас не получится запустить Майнкрафт. Следует обновить до последней версии не только систему, но и установить все необязательные обновления.
- Нажмите ПКМ по значку Windows и перейдите в Панель управления.
- Выберите раздел Центр обновления Windows и Проверьте наличие обновлений.
- Дождитесь, пока обновления будут загружены и установлены.
- Перезагрузите компьютер и попробуйте запустить Minecraft ещё раз.
Как это сделать:
- Введите %AppData% в строку поиска Windows и нажмите Enter.
- Перейдите в папку Minecraft и найдите файл options.txt
- Удалите его (Shift + Del), чтобы сбросить настройки приложения.
- Попробуйте запустить игру.
Решение 5. Переустановите Майнкрафт
Инструкция по переустановки:
- Нажмите ПКМ по значку Windows, и выберите Панель управления.
- Перейдите в раздел Программы и компоненты.
- Найдите в списке Minecraft, и удалите его.
- Затем введите %AppData% в поиске Windows и нажмите Enter, чтобы найти папку с игрой, как в предыдущем варианте.
- Удалите папку Minecraft.
- Теперь откройте Microsoft Store и снова установите приложение.
Решение 6. Сбросить Microsoft Store
Если ничего из выше перечисленного не помогло, можно попробовать сбросить Microsoft Store.
Делается это следующим образом:
- Введите WSReset в поиске Windows.
- Выберите найденное приложение.
- На несколько секунд появится всплывающее окно с чёрным фоном – не закрывайте его.
- После того, как оно исчезнет, Microsoft Store будет сброшен.
Ошибка Ошибка Minecraft с всплывающим сообщением «Вам необходимо пройти аутентификацию в службах Microsoft», к счастью, имеет исправление на ПК. Вот несколько решений, которые вы можете попробовать для устранения этой проблемы в 2023 году.
Как исправить ошибку Minecraft «You Need to Authenticate to Microsoft Services»
Чтобы избавиться от ошибки «You Need to Authenticate to Microsoft Services», есть несколько решений, которые вы можете попытаться исправить, причем самые простые решения находятся в верхней части списка ниже:
- Перезагрузите игру и компьютер.
- Если вы видите эту ошибку впервые, перезапустите игру или компьютер, это может исправить проблему.
- Выйдите из игры и снова войдите.
- В меню Настройки в разделе Профиль можно выбрать опцию Выйти из учетной записи Microsoft. Нажмите на эту опцию и войдите снова, чтобы проверить, решит ли это проблему.
- Подождите от 30 минут до 1 часа.
- Иногда ваша учетная запись Microsoft не может подключиться к Minecraft из-за кратковременного перерыва. Мы рекомендуем подождать не менее получаса, прежде чем снова пытаться играть в Minecraft.
- Настройте параметры времени.
- В редких случаях эта проблема возникает из-за того, что настройки времени на вашем ПК не синхронизированы с серверами Minecrafts. Зайдите в приложение «Настройки», перейдите в раздел «Время и язык» с левой стороны, затем «Дата и время» и включите опцию «Устанавливать часовой пояс автоматически».
Эта проблема возникла в последние два года, и 2023 год не является исключением, с тех пор как Microsoft решила заставить игроков Minecraft зарегистрироваться для получения учетной записи Microsoft, прежде чем они смогут играть в игру в 2021 году. Если вы видите это сообщение на экране, это обычно означает, что у вашей учетной записи Microsoft возникли проблемы с доступом к серверам Minecraft.
Другие руководства по Minecraft: как разводить лошадей, ослов и мулов, а также когда ожидать выхода Minecraft 1.20 на консолях PC, PS5, PS4, Switch и Xbox.
Гайды
21 февраля 2023
0

Перейти к содержанию
На чтение 3 мин Просмотров 382 Опубликовано 17 марта, 2022
Не удается пройти аутентификацию в службах Microsoft во время игры в Minecraft? Ознакомьтесь с этим руководством, чтобы узнать об исправлениях.
Многие игроки получают сообщение “Вам необходимо пройти аутентификацию в службах Microsoft” во время игры в Minecraft и ищете исправление. Эта ошибка может вызвать проблемы, поскольку использование вашей учетной записи Microsoft дает вам доступ к сообществу Minecraft. Сообщество важно, если вы хотите играть с друзьями на других платформах или присоединиться к другим серверам или игровым мирам. Хорошей новостью является то, что есть несколько обходных путей, которые вы можете попробовать решить эту проблему. Итак, без лишних слов, давайте проверим исправления.
Как исправить, что вам нужно пройти аутентификацию в службах Microsoft в Minecraft
Чтобы устранить указанную выше проблему, попробуйте указанные ниже исправления.
- Перезапустите игру: начиная с самого основного исправления. Полностью закройте Minecraft и перезапустите игру. Как только игра запустится, проверьте, появляется ли ошибка по-прежнему.
- Выйдите из системы & войдите в свою учетную запись Microsoft: еще одно простое решение, которое может легко решить эту проблему, — выйти из своей учетной записи Microsoft. После выхода войдите снова и перезапустите игру. Это должно исправить ошибку. Точные шаги для этого следующие:
- Откройте Minecraft.
- Нажмите Настройки.
- Затем выберите вкладку Профиль.
- Здесь нажмите Выйти из учетной записи Minecraft. strong>.
- Подождите несколько секунд и войдите снова.
- Перезапустите игру.
- Проверьте подключение к Интернету:Поскольку игра не может пройти аутентификацию в службах Microsoft, велика вероятность, что ваш интернет не работает. Вы можете проверить свой интернет, выполнив тест скорости или сыграв в другую онлайн-игру.
- Система синхронизации’s Date & Время: у Microsoft могут возникнуть проблемы со своими службами, если вы указали неправильную дату или время. Вы можете синхронизировать их, перейдя в настройки. Затем выберите Время и время. Язык. Здесь включите параметр Установить время автоматически и ниже нажмите кнопку Синхронизировать сейчас. Как только ваша дата & время синхронизировано, попробуйте сыграть в игру, и вы больше не столкнетесь с ошибкой.
Once если вы выполните приведенные выше исправления, вы больше не должны получать ошибку и должны иметь возможность присоединяться к другим серверам или сферам.
Это подводит итог этому руководству о том, как исправить ошибку «Вам нужно пройти аутентификацию в службах Microsoft» в Minecraft. Вам также следует ознакомиться с нашим руководством по исправлению неполадок серверов аутентификации, если вы столкнулись с этой ошибкой. А чтобы узнать о других вещах, связанных с этой игрой, ознакомьтесь с нашими руководствами по Minecraft.

Minecraft — очень популярная игра на нескольких платформах, но для получения наилучших результатов и использования кроссплатформенной игры вам потребуется учетная запись Microsoft. К сожалению, у некоторых игроков возникают проблемы, одна из которых приводит к отключению вашей учетной записи Microsoft. Это может заставить вас задаться вопросом, как решить ошибку «К сожалению, ваша учетная запись Microsoft была отключена» в Minecraft.
Ошибка «К сожалению, ваша учетная запись Microsoft была отключена» для Minecraft — это раздражающая ошибка, которая не позволит вам играть в игру через свою учетную запись. Эта ошибка в основном возникает для Xbox и ПК пользователей, и мы рекомендуем попробовать несколько вариантов решения этой проблемы. Вот как исправить ошибку Minecraft Oops your Microsoft Account Was Disconnected.
Связанный: Как использовать Minecraft Biome Finder
- Xbox
- Способ 1
- Перейдите в настройки Xbox.
- Выберите «Настройка сети».
- Нажмите «Альтернативный Mac-адрес».
- Очистите это.
- Перезапустите свой интернет.
- Способ 2
- Откройте настройки Xbox.
- Выберите Система.
- Затем перейдите к информации о консоли.
- Щелкните Сбросить этот Xbox.
- Наконец, выберите «Сохранить мои игры и приложения».
- Способ 1
- ПК
- Введите wf.msc в строку поиска.
- Выберите Правила для входящих подключений.
- Выберите Новое правило.
- Выберите программу.
- Выберите Майнкрафт.
- Выберите Разрешить подключение.
- Нажмите «Далее».
- Назовите соединение.
- Выберите Порт.
- Используйте параметры TCP и Определенный порт.
- Разрешить подключение.
- Назовите это правило.
- Перезагрузите интернет и компьютер.
Если эти решения не устраняют ошибку К сожалению, ваша учетная запись Microsoft была отключена для Minecraft, вы можете попробовать удалить и переустановить Minecraft. Если ничего не помогает, обращайтесь Поддержка Моджанг для дальнейших инструкций и советов.
Для получения дополнительной информации о Minecraft ознакомьтесь с разделом Что такое Minecraft Legends? — Дата выпуска, платформы и многое другое, а также как сделать ведро в Minecraft в руководствах по игре Pro.