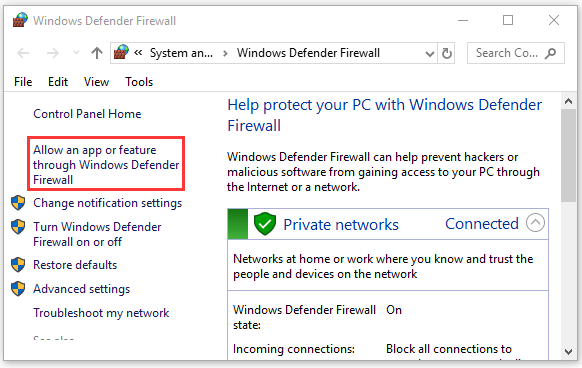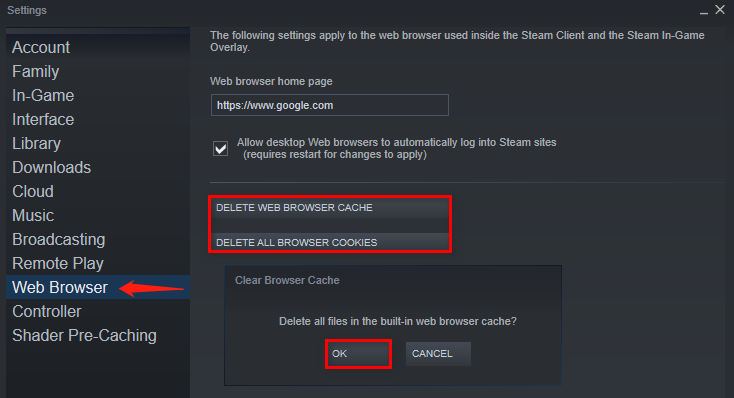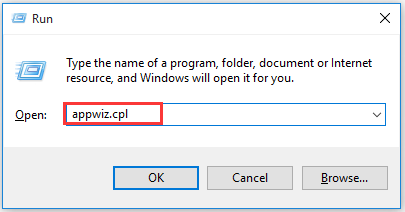Ошибка 101 – это сообщение об ошибке, которое может появиться при попытке доступа к веб-сайту. Она означает, что сервер не может установить соединение с клиентом из-за проблемы с протоколом или настройками сети. Эта ошибка может возникать по разным причинам и мешать пользователям получить доступ к сайту, на котором они хотят побывать. В этой статье мы расскажем, что это за ошибка, как ее можно исправить и какие меры можно принять, чтобы избежать ее появления в будущем.
Ошибка 101 часто возникает из-за проблем с HTTPS-соединением. HTTPS – это защищенный протокол передачи данных, который используется для защиты информации об активности пользователя в Интернете. Если сайт использует HTTPS-протокол, то он должен иметь валидный SSL-сертификат, который подтверждает его подлинность и защищенность. Если SSL-сертификат не верен или его нет, происходит ошибка 101.
Однако не всегда ошибка 101 связана с проблемами SSL-сертификатов. Она может возникать из-за различных настроек сети, проблем с брандмауэром, блокировкой IP-адреса и других факторов. Чтобы решить эту ошибку, необходимо понять ее причину и принять соответствующие меры.
Содержание
- Что такое ошибка 101?
- Что приводит к ошибке 101?
- Как исправить ошибку 101?
- Метод 1: Проверьте свой интернет-соединение
- Метод 2: Проверьте URL-адрес сайта
- Метод 3: Очистите кэш и cookies в браузере
- Вывод
- Вопрос-ответ
- Что такое ошибка 101?
- Как исправить ошибку 101?
- Почему я могу получать ошибку 101 на нескольких сайтах?
Что такое ошибка 101?
Код ошибки 101 является одним из наиболее распространенных расширенных кодов ошибок, которые могут возникнуть при использовании Интернета и веб-сайтов. Ошибка 101 означает, что сервер вряд ли сможет соединиться с вашим компьютером из-за подключения, что, скорее всего, отсутствует или недоступно. В общем, ошибка 101 является стандартным вариантом ошибки, связанной с отсутствием подключения к Интернету.
Ошибка 101 обычно происходит, когда сервер не может установить контакт с вашим компьютером, что может быть вызвано несколькими факторами. Один из наиболее распространенных причин возникновения ошибки 101 — это проблемы соединения между вашим компьютером и сервером. Это может быть вызвано как проблемами на стороне сервера, так и на стороне локальной сети или сетевой инфраструктуры.
Ошибки 101 могут также происходить из-за блокировки запроса сервером. Это может быть вызвано как локальными блокировками сети, так и блокировками сети в целом. В целом, ошибки 101 часто возникают, когда выполнение запроса заблокировано со стороны сервера или локальное соединение с Интернетом недоступно.
В целом, ошибка 101 может быть вызвана несколькими факторами. Это может быть связано с проблемами соединения, проблемами с сетью и блокировками запросов сервером. Для решения этой проблемы необходимо убедиться, что ваш компьютер подключен к Интернету и что соединение работает исправно.
Что приводит к ошибке 101?
Ошибка 101 является компьютерным кодом, который обозначает проблему соединения между клиентом и сервером. Когда вы попытаетесь получить доступ к веб-сайту, ваш веб-браузер устанавливает соединение с сервером, на котором находится этот сайт.
Ошибка 101 возникает, когда веб-браузер получает от сервера сообщение о том, что соединение было отвергнуто или что сервер не отвечает. Это может произойти по разным причинам.
Вот некоторые из наиболее распространенных причин ошибки 101:
- Неправильно настроенная сеть. Если ваша сеть настроена неправильно, это может привести к проблемам с соединением между вашим компьютером и сервером.
- Проблемы с брандмауэром. Если ваш брандмауэр заблокировал соединение с сервером, это может привести к ошибке 101.
- Проблемы с хостингом. Если сервер, на котором размещен сайт, перегружен или недоступен, это может привести к ошибке 101.
- Неправильное URL-адрес сайта. Если вы ввели неправильный URL-адрес веб-сайта, это может привести к ошибке 101.
Если вы столкнулись с ошибкой 101, попробуйте перезапустить свой маршрутизатор и компьютер, а также проверить настройки брандмауэра. Если проблема не решена, свяжитесь с вашим интернет-провайдером или хостинг-провайдером для получения дополнительной помощи.
Как исправить ошибку 101?
Ошибка 101 – это ошибка, которую мы получаем, когда наш браузер не может установить соединение с веб-сервером. Обычно это связано с проблемами на стороне сервера, например, когда сервер не отвечает или не может обработать наш запрос.
Чтобы исправить ошибку 101, нужно проверить несколько вещей. Сначала убедитесь, что у вас есть доступ к Интернету и что нет проблем с вашим провайдером.
Затем убедитесь, что адрес сайта, который вы пытаетесь посетить, введен правильно. Если вы не уверены, попробуйте найти сайт через поисковик.
Если все еще получаете ошибку 101, то есть несколько вариантов. Вы можете попробовать очистить кэш браузера, или же попробовать зайти на сайт с другого устройства. Если ничего не помогает, попробуйте обратиться к администраторам сайта или вашему провайдеру.
Важно помнить, что ошибка 101 – это часто временное явление и связано с проблемами на стороне сервера. Если вы не можете получить доступ к сайту сегодня, то завтра все может заработать нормально.
- Проверить доступ к Интернету и провайдер;
- Проверить правильность адреса сайта;
- Очистить кэш браузера;
- Попробовать зайти на сайт с другого устройства;
- Обратиться к администраторам сайта или вашему провайдеру.
Метод 1: Проверьте свой интернет-соединение
Одной из первых причин, почему вы можете получить ошибку 101, является проблема с вашим интернет-соединением. В этом случае сервер не может установить соединение с вашим браузером из-за отсутствия идентификации. Проверьте свое интернет-соединение, чтобы убедиться, что оно работает корректно.
Возможно, у вас плохой сигнал WiFi, или ваш провайдер интернет-услуг не работает. Попробуйте перезагрузить роутер или модем и снова проверьте страницу. Если вы используете мобильный интернет, убедитесь, что у вас есть достаточный сигнал и включен мобильный интернет.
Если у вас отсутствует интернет-соединение, это может быть проблемой с вашим провайдером. Проверьте сайт своего провайдера, чтобы увидеть, есть ли проблемы с соединением в вашем районе. Если проблема сохраняется, свяжитесь с вашим провайдером интернет-услуг для получения дополнительной помощи.
- Проверьте свое интернет-соединение
- Перезагрузите роутер или модем
- Убедитесь, что мобильный интернет включен
- Проверьте сайт своего провайдера интернет-доступа
- Свяжитесь с вашим провайдером для получения помощи
Метод 2: Проверьте URL-адрес сайта
Если у вас появляется ошибка 101 при попытке открыть сайт, возможно, проблема заключается в том, что вы используете неправильный URL-адрес. В таком случае, вам необходимо выполнить следующие действия:
- Проверьте правильность написания URL-адреса: убедитесь, что вы правильно ввели URL-адрес. Проверьте, нет ли ошибок в написании доменного имени или пути к странице.
- Убедитесь, что сайт работает: проверьте, не производится ли на сайте техническое обслуживание или нет каких-либо других проблем, которые могут привести к недоступности сайта. Для этого, попробуйте зайти на другие сайты и проверьте их доступность.
Если после выполнения этих действий проблема сохраняется, возможно, это уже не ваша проблема, а проблема веб-сервера, который не может подключиться к сайту. В таком случае, можете обратиться к администратору сайта или провайдеру интернет-услуг, чтобы проверить возможные проблемы в работе сервера.
Метод 3: Очистите кэш и cookies в браузере
Очистка кэша и cookies в вашем браузере может помочь исправить ошибку 101. Кэш браузера содержит временные файлы, которые используются для быстрого доступа к сайту в будущем. Однако иногда эти файлы могут стать устаревшими или поврежденными, что может привести к ошибке 101.
Чтобы очистить кэш и cookies, откройте настройки вашего браузера и найдите соответствующую опцию. В разных браузерах это может называться по-разному, но обычно это можно найти во вкладке «Настройки» или «Приватность и безопасность».
После того, как вы найдете опцию очистки кэша и cookies, выберите ее, а затем нажмите «Очистить данные». Это может занять некоторое время, особенно если вы не очищали кэш и cookies длительное время.
После того, как процесс очистки завершится, попробуйте снова зайти на сайт, который вызывает ошибку 101. Если проблема по-прежнему не решена, попробуйте другие методы, предложенные в этой статье.
Вывод
Ошибки 101 могут возникать при использовании веб-сайтов и веб-приложений. Эти ошибки обычно связаны с проблемами соединения между вашим устройством и сервером.
Чтобы исправить ошибку 101, следует начать с проверки статуса вашего соединения с Интернетом. Убедитесь, что ваше устройство подключено к сети Wi-Fi или мобильным данным. Если ваше подключение к Интернету исправно, необходимо проверить настройки брандмауэра или антивирусного ПО.
Бывает, что использование прокси-сервера или VPN может стать причиной появления ошибки 101. В этом случае следует отключить VPN или прокси-сервер и повторить попытку доступа к сайту.
Если все вышеперечисленные шаги не помогли исправить ошибку 101, следует связаться с вашим интернет-провайдером или администратором веб-сайта для получения помощи.
И, наконец, важно не паниковать при возникновении ошибки 101. Это общая проблема, которую можно легко решить при помощи вышеуказанных средств и настроек.
Вопрос-ответ
Что такое ошибка 101?
Ошибка 101 – это ошибка подключения, возникающая при попытке обращения к сайту. Она может возникать по разным причинам, например, из-за проблем с интернет-соединением или проблем с веб-сервером. Как правило, ошибка 101 сопровождается сообщением «Unable to connect to the server», которое указывает на то, что компьютер не может установить соединение с сервером.
Как исправить ошибку 101?
Исправить ошибку 101 можно несколькими способами. Во-первых, попробуйте перезагрузить ваш роутер и/или модем, который вы используете для подключения к интернету. Если это не поможет, попробуйте временно отключить антивирусное ПО и брандмауэр на вашем компьютере и попробуйте снова загрузить страницу. Также попробуйте проверить, есть ли на сайте технические работы или временные проблемы. Если ничего из перечисленного не помогло, то стоит обратиться к вашему интернет-провайдеру или к технической поддержке сайта.
Почему я могу получать ошибку 101 на нескольких сайтах?
Если ошибка 101 возникает на нескольких сайтах, то скорее всего обусловлена проблемами с вашим интернет-соединением и/или вашим компьютером. Также возможно, что проблема связана с вашим интернет-провайдером. Чтобы разрешить эту проблему, попробуйте перезагрузить свое оборудование, временно отключить антивирусное ПО и брандмауэр, обратиться к технической поддержке интернет-провайдера.
Интернет – это ресурс, который для стандартного человека исполняет одновременно роль библиотеки, источника информации, места для общения, профессионального инструмента и для проведения досуга. Сейчас уже ни один человек не представляет свою жизнь без интернет-сервисов, что ставит доступ к ним на приоритетное место.
Иногда возникают ситуации, когда при использовании одного или разных браузеров, пользователь не может зайти на конкретный сайт, или на несколько страниц: посещение ограничивается сообщением ERR_CONNECTION_RESET. Такая ситуация вызывает недоумение, а если она повторяется несколько раз, ограничивая пользование интернетом, то приходится искать варианты решения проблемы.
В этой статье расскажем, о чём свидетельствует такая надпись, какие причины могут быть у её возникновение, а также рассмотрим методы устранения.
Суть сбоя ERR_CONNECTION_RESET
Прежде чем приступить к поиску вариантов проблемы, с надписью на экране ERR CONNECTION RESET, ограничивающей интернет-доступ к конкретному сайту или нескольким страницам сети, важно понять, что означает такое уведомление. Ошибка ERR CONNECTION RESET имеет номерной код 101, а уведомление переводится как «Сброс соединения».
Это говорит о том, что пользователь не может открыть определённый сайт, причём причиной неполадки часто выступают следующие факторы:
- Блокировка доступа из-за работы антивируса. Антивирусная программа по умолчанию предназначена для защиты программного обеспечения и операционной системы от вредоносных файлов: если защита «подозревает» в неблагонадёжности открываемую страницу, доступ к ней будет блокирован и появится сообщение об этом.
- Несоответствия в настройках браузера, причём неполадки заключаются в некорректности данных прокси-серверов.
- Неполадки сети, связанные с перебоями, помехами, отсутствием соединения. Это особенно характерно для мобильного Интернета, который не отличается высокой стабильностью. Но такая проблема может возникать у обычного провайдера.
Разобравшись, что может значить сбой ERR CONNECTION RESET, стоит исключить очевидные, не системные причины неполадки. К примеру, если доступ ограничивается только к одному сайту, стоит проверить корректность введения адреса, после проверки попытаться ещё раз открыть страницу. Не помешает также удостовериться, есть ли вообще соединение с интернетом.
Если с интернетом всё в норме, а ошибка повторяется, значит, причина кроется глубже. Расскажем, как устранить проблему, поочерёдным исключением возможных для её возникновения причин, начиная работу с наиболее вероятными причинами сбоя, с последующим переходом к более сложным по процессу выполнения и менее распространённым вариантам неисправности.
Содержимое HOSTS файла как источник лага
Исправить ошибку ERR_CONNECTION_RESET можно исправлением файла под именем Hosts, в котором прописаны базы доменов как допустимых к эксплуатации, так и запрещённых системой для использования.
В ситуации с такой ошибкой, пользователю потребуется проверить содержимое файла Hosts на наличие в нём ресурса, к которому система ограничивает доступ, где потребуется отредактировать данные.
Выполняется процедура такая:
- Через меню Пуск зайти в «Компьютер», перейти в раздел «Локальный диск C».
- В открывшемся окне зайти в папку «Windows», дальше в «System 32» и в папку «Drivers», где потребуется отыскать папку под названием «etc», в которой размещён файл hosts.
- На названии Hosts надо щёлкнуть правой кнопкой мышки, где в выпадающем списке выбрать «Открыть с помощью», и в качестве инструмента для открытия содержимого файла выбрать «Блокнот».
- В открывшемся документе необходимо отыскать название заблокированного адреса сети, если он там есть, и удалить его из списка. Блокируемые системой списки расположены после директивы localhosts.
Остаётся только подтвердить изменения в настройках, согласившись с запросом системы при закрытии файла, и попробовать повторно зайти на интересующий ресурс в браузере. Чаще всего после этого доступ восстанавливается, однако, если описанные действия не помогли решить проблему, стоит приступать к следующему этапу работы над ликвидацией ошибки.
Корректировка параметров браузера и сети
Иногда причиной ограничения доступа к интернету ERR CONNECTION RESET, являются некорректно прописанные рабочие свойства в самом браузере. Независимо от критерия, какой браузер используется пользователем, Яндекс браузер, Opera, Google Chrome или иной, процесс корректирования характеристик прокси-серверов является идентичным.
Расскажем детально, используя в качестве примера Google Chrome. Вам достаточно зайти в «Настройки» браузера, в «Хроме» для этого надо кликнуть по иконке с тремя горизонтальными линиями, находящейся в правом углу панели инструментов, и выбрать соответствующий пункт. После этого активируется окно с разнообразными настройками, где потребуется, прокрутив экран вниз до конца, выбрать «Дополнительные», и перейти в категорию «Сеть», в которой нажать мышью на разделе «Изменить настройки прокси-сервера». В правой области окна откроются нужные настройки, где потребуется выбрать «Настройка сети», проставить «галочку» напротив надписи «Автоматическое определение параметров» и дважды, по запросу программы, нажав клавишу «ОК», подтвердить внесённые изменения.
Если проблема заключалась в некорректности параметров сети, то, после выполненных манипуляций, доступ к сайтам будет восстановлен. В ином случае придётся перейти к следующему варианту решения проблемы.
Реестр исключений брандмауэра и антивируса
Как одна из распространённых причин появления на экране сообщения ERR CONNECTION RESET бывает блокировка определённых сайтов антивирусной программой и сетевым экраном ПК. Если антивирус распознаёт нужный сайт как неблагонадёжный, доступ к нему будет закрыт, а на экране появится надпись с этим кодом, свидетельствующая о том, что соединение сброшено.
Снятие блокировки браузера в антивирусной программе
Чтобы исправить ситуацию, нужно открыть антивирус или файервол, найти там список заблокированных сайтов и попытаться добавить нужный адрес в исключения. Тогда он не будет блокироваться, но помните, что вы делаете это на свой страх и риск, так как этот сайт может оказаться на самом деле опасным. Если доступ к сайту был недоступен по причине содержания в нём вредоносных материалов, существует риск заражения компьютера, со всеми вытекающими из этого последствиями.
Ликвидация сетевых неполадок из командной строки
Разнообразные провайдеры предоставляют возможность подключения к сети через определённые, разнящиеся настройки синхронизации с интернетом. Разные настройки иногда становятся причиной возникновения сбоя соединения с сетью, выражающегося кодом 101 с дополнением ERR CONNECTION RESET, как результат конфликта локальных подключений. В этом случае исправить ошибку можно введением ограничивающих доступ к сети директив в командной консоли.
Для этого надо выполнить следующие задачи:
- Открыть командную консоль: нажмите одновременно клавиши Win и R. В открывшемся окне с названием «Выполнить», а именно в строке «Открыть», введите cmd.
- Откроется командная консоль: чёрный экран, где потребуется вписать фразу ipconfig/all, с последующим подтверждением клавишей Enter.
Эта команда запустит процесс сканирования системы на предмет наличия сетевых проблем, а также поспособствует параллельному исправлению неполадок в автоматическом режиме.
Исполнителю необходимо только дождаться окончания выполнения процесса, после чего можно пробовать зайти в интернет, используя обычный способ.
Оптимизация через сторонние приложения
Проблемы с сетью бывают на фоне перегрузки операционной системы компьютерного устройства ненужными материалами, а браузер может выдавать сбои по причине его засорённости кэшированными файлами. Справиться с проблемой такого рода помогут утилиты, главной задачей которых является оптимизация работы ПК. Большинство таких программ содержат в себе и функцию оптимизации сетевого соединения и повышения производительности ПК, что способствует улучшению качества работы интернета.
К таковым программам относятся бесплатные утилиты, такие как Advanced System Care, Carambis Cleaner, CCleaner, CleanMem, а также платные System Mechanic и AVG Tune Up. Установив любую из этих программ, можно решить основные проблемы с производительностью ПК, скоростью работы компьютера. Эти программы после установки обычно не требуют специального вмешательства в их работу: они в автоматическом режиме выполняют нужные задачи.
Стоит понимать, что вариант со сторонней утилитой является скорее дополнительным средством защиты для ПК, урегулирования корректности его работы, чем специфическим методом борьбы с нашей ошибкой: установка этих приложений не снимает потребности в выполнении вышеописанных операций для восстановления доступа к сайтам, если неполадка уже имеется.
Если ничего не помогает
Эта ошибка означает «Соединение прервано», но вы должны понимать, что Интернет – очень разветвленная компьютерная сеть. Для доступа к определённому сайту ваш запрос проходит через множество компьютеров и коммуникаций между ними. Соединение может быть разорвано на любом этапе этой длинной цепочки, и тогда вы получите сообщение об ошибке.
Бывает что не работает какой-то один определённый ресурс, а другие сайты загружаются нормально. Во всех этих ситуациях вы не сможете ничего сделать, потому что проблема находится за пределами вашего компьютера. Вам остаётся лишь подождать, пока сбой или аварию устранят специалисты.
Если вы видите, что сообщение о разрыве соединения появляется часто, при посещении самых разных сайтов, то проблема явно в вашем компьютере – в настройках системы, браузера или антивируса. Если вы подключены через Wi-Fi, проверьте доступ к этим ресурсам с другого устройства, хотя бы со смартфона. Подключитесь с него к той же сети. Если сайты загружаются, можно исключить провайдера и тогда причина остаётся только в компьютере.
А вот если и на другом устройстве та же ситуация, то для начала надо звонить и выяснять причину у своего провайдера.
Когда вышеприведённые советы не помогают, приходится обращаться за помощью к специалистам для поиска причины и тонкой настройки системы.
Подведение итогов
Ошибка, имеющая код 101 ERR_CONNECTION_RESET, не причисляется к критичным в работе ПК, но значительно ограничивает возможности пользователя в плане предотвращения ему доступа к интересующим ресурсам интернета. Часто справиться с подобной проблемой помогают несложные манипуляции, заключающиеся в снятии запрета на доступ к интересующему контенту в разных сегментах системы ПК, описанные подробно в статье.
При удалении ограничений будьте предельно осторожны, особенно если это касается процесса, заключающегося во временном снятии блокировки с сайта запрета на проверку антивирусной программой. Действие по снятию ограничений может решить проблему с ошибкой, но стать причиной более серьёзных системных и программных неполадок из-за заражения вирусами. Помните, безопасность ПК – это фактор, который нельзя игнорировать.
Мы ежедневно используем веб-браузеры для доступа в Интернет, но иногда могут возникать определенные проблемы с веб-браузерами. Пользователи сообщили об ошибке err_connection_reset на своих ПК с Windows 10 и 11, и сегодня мы собираемся показать вам, как исправить эту ошибку.
Google Chrome — единственный браузер, который выдает ошибку с кодом err_connection_reset. С другой стороны, вы можете получать очень похожие уведомления в разных браузерах. Например, Firefox выдаст вам номер ошибки с надписью «Соединение было сброшено».
Почему я получаю Err_connection_reset?
err_connection_reset в Windows 10 или 11 происходит всякий раз, когда пользователь посещает веб-сайт в веб-браузере, который не может успешно установить соединение.
Когда это происходит, считается, что соединение сбрасывается, что указывает на то, что сервер не может отправить данные в ваш браузер.
Таким образом, в большинстве случаев эта ошибка указывает на проблему с подключением к Интернету, например, проблему с кешем браузера, брандмауэром или антивирусной программой, которая препятствует установлению соединения с удаленным сервером.
Обратите внимание, что в приведенном ниже списке решений будут рассмотрены аналогичные проблемы, о которых сообщили наши пользователи. Вот некоторые из них:
- Err_connection_reset на YouTube. В большинстве случаев это вызвано ошибкой в настройках вашего интернета или чем-то еще, что препятствует установлению соединения.
- Err_connection_reset в Apache — программное обеспечение Apache HTTP Server — это бесплатный веб-сервер с открытым исходным кодом, который работает на нескольких платформах.
- Err_connection_reset в WAMP — ERR CONNECTION RESET Ошибка с WAMP. Возможно, драйвер является источником проблемы, если вы пытаетесь связаться с MySQL.
- Err_connection_reset в IIS — Microsoft разработала Internet Information Services, расширяемое программное обеспечение веб-сервера, специально для использования с операционными системами семейства Windows NT.
- Err_connection_reset в Chrome в Windows 10. Удаление кеша браузера внутри Chrome — одно из наиболее эффективных решений этой проблемы.
- Err_connection_reset в Microsoft Edge — Да, Edge также может встречать ошибки err_connection_reset, к счастью, решения одинаковы в каждом браузере.
- Err_connection_reset во всех браузерах в Windows 10. Если во всех ваших браузерах появляется одно и то же сообщение об ошибке, значит, виноват не ваш браузер, а ваш компьютер или подключение к Интернету.
- Error_connection_reset (-101) — перезагрузка сетевого оборудования, которое связывает вас с Интернетом, — это, как правило, все, что требуется для устранения проблем с подключением, таких как ошибка 101.
Без лишних слов давайте перейдем к списку методов, с помощью которых вы можете решить эту проблему и решить ее раз и навсегда. Следите за собой!
Как исправить Err_connection_reset в Windows 10 и 11?
1. Отключите антивирус и брандмауэр.
Инструменты антивируса и брандмауэра чрезвычайно полезны, если вы хотите защитить свой компьютер от злоумышленников и вредоносного программного обеспечения. Но иногда эти приложения могут мешать работе вашего веб-браузера и вызывать появление ошибок сброса соединения.
Один из способов решить эту проблему — временно отключить антивирусное программное обеспечение или брандмауэр и проверить, решает ли это проблему.
Тем не менее, мы бы предпочли использовать антивирус, который практически не влияет на ваш компьютер, обеспечивая при этом 100% защиту.
Многие хорошие антивирусные приложения имеют низкую загрузку ресурсов и ЦП, что не вызовет ошибок в вашей системе и исправит ошибку err_connection_reset в Windows 10.
2. Установите максимальную единицу передачи
- Нажмите Windows клавишу + X и выберите в меню Сетевые подключения.
- Найдите активное сетевое соединение и запишите его имя.
- Нажмите Windowsклавишу + Xи выберите Командная строка (Администратор).
- Введите следующий код и нажмите Enter:
netsh interface ipv4 set subinterface your network connection name mtu=1472 store=persisten
После выполнения этой команды проверьте, исчезла ли ошибка «Соединение с сервером было сброшено».
3. Отключите функцию ускорителя сетей AppEx.
Пользователи сообщили, что функция AppEx Networks Accelerator вызывает ошибку err_connection_reset для пользователей AMD, и, по их словам, вы можете решить эту проблему, просто отключив эту функцию.
Для этого откройте окно «Сетевые подключения», щелкните правой кнопкой мыши сетевое подключение и откройте его свойства.
Найдите параметр AppEx Networks Accelerator и отключите его. Если вы не можете найти эту опцию, обязательно проверьте дополнительные параметры вашего сетевого адаптера, чтобы отключить эту функцию.
4. Используйте команду netsh
- Откройте командную строку от имени администратора, нажав Windows+ X и выбрав «Командная строка (администратор)».
- Введите следующую команду и нажмите Enter:
netsh winsock reset
- После успешного выполнения команды закройте командную строку и перезагрузите компьютер.
- После перезагрузки компьютера проверьте, решена ли проблема.
В дополнение к команде сброса netsh winsock некоторые пользователи также предлагают выполнить следующие команды:
netsh interface ipv4 reset
netsh interface ipv6 reset
ipconfig /flushdns
5. Попробуйте другой браузер
Мы хотели бы дать теплую рекомендацию, которая может оказаться полезной, если у вас возникнут проблемы с вашим текущим браузером.
А именно, мы советуем вам перейти на браузер Opera не только ради разнообразия, но и для того, чтобы воспользоваться преимуществами более быстрого, легкого и надежного браузера.
Opera бесплатна для установки и использования и поставляется с множеством эксклюзивных функций, включая блокировщик рекламы, встроенные приложения для обмена сообщениями, настраиваемые номера быстрого набора, настраиваемые отдельные рабочие пространства и визуальные закладки.
Не говоря уже о бесплатном встроенном VPN без подписки или ограничения трафика, который защитит вашу личность во время просмотра.
6. Отключить прокси
- Введите «Свойства обозревателя» в строке поиска Windows и выберите верхний результат.
- Перейдите на вкладку «Подключения» и нажмите кнопку «Настройки локальной сети».
- В разделе «Прокси» отключите параметр «Использовать прокси-сервер для вашей локальной сети». Вы также можете отключить параметр «Автоматически определять настройки». Нажмите OK, чтобы сохранить сделанные изменения.
Вы также можете отключить прокси с помощью приложения «Настройки». Для этого выполните следующие действия:
- Нажмите Windows клавишу + I, чтобы открыть приложение «Настройки», затем перейдите в раздел «Сеть и Интернет» и выберите вкладку «Прокси».
- Отключите параметры «Автоматически определять» и «Использовать прокси-сервер».
После того, как ваш прокси отключен, ошибка err_connection_reset должна быть полностью устранена.
Имейте в виду, что использование прокси-сервера полезно, если вы хотите защитить свою конфиденциальность в Интернете, но иногда это может мешать работе вашего веб-браузера и вызывать появление проблемы.
7. Очистите кеш браузера
- Откройте Chrome и используйте следующую комбинацию клавиш для доступа к меню «Очистить данные просмотра»: Shift + Ctrl + Delete и выберите «Все время» в качестве временного диапазона.
- Установите флажок «Кэшированные изображения и файлы», затем нажмите кнопку «Очистить данные просмотра» и подождите, пока ваш браузер удалит кеш.
- После завершения процесса перезапустите браузер и проверьте, решена ли проблема.
Мы показали вам, как очистить кеш браузера в Google Chrome, но процедура должна быть очень похожей в любом другом веб-браузере.
8. Отключите опцию предварительной выборки DNS.
- Нажмите кнопку «Меню» в браузере и выберите «Настройки».
- Найдите Использовать службу прогнозирования для более быстрой загрузки страниц в разделе Конфиденциальность и отключите ее.
- После отключения этой функции перезапустите браузер и проверьте, решена ли проблема.
9. Перезагрузите маршрутизатор и компьютер.
В некоторых ситуациях эта ошибка может быть вызвана вашим маршрутизатором, и один из самых быстрых способов решить эту проблему — перезагрузить маршрутизатор. Для этого просто нажмите кнопку питания на маршрутизаторе, чтобы выключить его.
Подождите несколько секунд и снова нажмите кнопку питания, чтобы включить маршрутизатор. После перезагрузки маршрутизатора проверьте, устранена ли проблема. Если проблема не устранена, перезагрузите компьютер и проверьте, устранена ли ошибка.
Это простое решение, но оно может помочь вам исправить ошибку «Соединение с сервером было сброшено».
10. Проверьте свои разрешения
- Откройте File Explorer и перейдите на диск C, затем найдите папку Temp, введя ее имя в строке поиска, затем щелкните ее правой кнопкой мыши и выберите «Свойства».
- Перейдите на вкладку «Безопасность» и нажмите кнопку «Изменить».
- Теперь нажмите кнопку Добавить.
- В поле Введите имена объектов для выбора введите свое имя пользователя и нажмите Проверить имена. Если ваше имя пользователя допустимо, нажмите кнопку OK.
- Теперь ваш профиль пользователя будет добавлен в раздел групп или имен пользователей. Выберите свой профиль пользователя из списка и установите флажок «Полный доступ» в столбце «Разрешить». После этого нажмите «Применить» и «ОК», чтобы сохранить изменения.
После изменения разрешений эта ошибка должна быть полностью устранена.
11. Запустите средство устранения неполадок сети
- Откройте окно «Сетевые подключения», введя его имя в функции поиска Windows.
- Найдите свое сетевое подключение, щелкните его правой кнопкой мыши и выберите Диагностика.
- Теперь средство устранения неполадок просканирует ваше сетевое соединение и попытается решить проблему.
Пользователи сообщили, что эта ошибка была вызвана функцией производительности сети TCP, но после запуска средства устранения неполадок с сетью соединение было сброшено в Windows 10 или 11.
12. Отключить функцию Сканировать зашифрованные соединения (Kaspersky)
- Откройте Касперский Интернет Секьюрити.
- Откройте «Настройки» и выберите «Дополнительные настройки». Теперь перейдите в раздел «Сеть».
- Найдите и отключите функцию сканирования зашифрованных соединений.
Об этом решении упоминали только пользователи Kaspersky Internet Security. Но даже если вы не используете Касперского, обязательно проверьте, доступна ли эта функция в вашем антивирусном программном обеспечении, и отключите ее.
Это простое решение, но оно может помочь, если вы получаете ошибку err_connection_reset в Opera или любом другом браузере.
13. Отключить TSL 1.1 в Chrome
- Полностью закройте Chrome, затем найдите ярлык Chrome на рабочем столе, щелкните его правой кнопкой мыши и выберите «Свойства».
- Перейдите на вкладку «Ярлык» и добавьте –ssl-version-max=tls1 в поле «Цель» сразу после кавычек.
- Нажмите «Применить» и «ОК», чтобы сохранить изменения.
- Запустите Chrome еще раз и проверьте, решена ли проблема.
14. Отключите коммутатор Ethernet.
Иногда ваше сетевое оборудование, такое как коммутатор Ethernet, может вызывать появление этой и многих других ошибок.
Чтобы решить эту проблему, пользователи предлагают удалить коммутатор Ethernet и проверить, решает ли это проблему.
Если проблема заключается в вашем Ethernet-коммутаторе, вы можете проверить, неисправен ли он, и заменить его.
15. Установите последнюю версию Java
Немногие пользователи сообщили, что исправили ошибку err_connection_reset, просто установив последнюю версию Java.
Неизвестно, как Java может вызвать эту проблему, но если у вас установлена Java, обязательно обновите ее до последней версии и проверьте, решает ли это вашу проблему.
16. Исправить реестр Windows
Если появляется ошибка сброса err_connection или аналогичная ошибка подключения, это может быть связано с повреждением реестра Windows. Поэтому вам необходимо исправить реестр Windows.
Вы можете сделать это, установив один из многих инструментов, предназначенных для этой цели, таких как очистители реестра.
После сканирования и исправления реестра проверьте, сохраняется ли ошибка «Соединение с сервером было сброшено».
Как исправить Err_connection_reset на YouTube?
1. Отключите ваши расширения
- Нажмите меню с тремя точками в правом верхнем углу Chrome.
- Выберите «Новое окно в режиме инкогнито» и посмотрите, возникает ли ошибка по-прежнему. Если это так, то проблемы кроются где-то в ваших расширениях.
- Снова щелкните трехточечное меню, затем перейдите в «Дополнительные инструменты», а затем «Расширения».
- Отключайте расширения одно за другим, нажимая кнопку- переключатель рядом с ними, и смотрите, когда ошибка перестанет отображаться.
В этом примере мы использовали Chrome, но процесс одинаков независимо от того, какой браузер вы используете.
Если отключение расширений устраняет проблему, попробуйте включать их одно за другим, пока не найдете то, которое вызывает эту проблему.
Пользователи сообщили, что расширение Google Mail Checker вызывало у них проблему, но имейте в виду, что почти любое расширение может вызвать появление этой проблемы.
2. Замените маршрутизатор
Ошибка Err_connection_reset может появиться из-за вашего роутера, особенно если он выйдет из строя.
Немногие пользователи сообщили, что они решили эту проблему, просто заменив свой маршрутизатор, поэтому вы можете подумать об этом.
Как исправить Err_connection_reset на Apache?
1. Измените файл конфигурации php.ini
Если вы веб-разработчик, вероятно, на вашем компьютере установлен Apache. Эта ошибка может появиться при использовании Apache, но ее легко исправить, изменив файл php.ini.
Просто откройте файл php.ini и измените use_only_cookies с 0 на 1. Сохраните изменения и проверьте, решена ли проблема. Пользователи также предлагают установить для use_strict_mode значение 1 в вашем файле php.ini, так что вы можете попробовать и это.
2. Замените файл. dll
По словам пользователей, вы можете решить эту проблему, просто заменив C:/bin/libMySQL.dll на C:/PHP/libmysql.dll. После этого проблема должна быть решена.
Как исправить Err_connection_reset в WAMP?
1. Отключить mod_socket
Пользователи сообщили, что вы можете легко решить эту проблему, просто отключив mod_socket в WAMP.
После этого ваш сервер WAMP должен начать работать без проблем, и ошибка будет устранена.
2. Отредактируйте файл хоста
- Нажмите Windows клавишу + S, введите «Блокнот», щелкните правой кнопкой мыши «Блокнот» в списке результатов и выберите «Запуск от имени администратора».
- Когда Блокнот откроется, выберите «Файл», затем «Открыть».
- Перейдите в следующую папку:
C:/Windows/System32/drivers/etc - В правом нижнем углу измените Текстовые документы (*.txt) на Все файлы и выберите файл hosts.
- Когда откроется файл hosts, найдите строку # 127.0.0.1 localhost и удалите #.
- После того, как вы закончите, сохраните изменения и проверьте, решена ли проблема.
Как исправить Err_connection_reset на ISS
Восстановление установки ISS Express
- Откройте панель управления и нажмите «Программы», а затем «Программы и компоненты».
- Выберите ИСС Экспресс. Выберите в меню пункт «Восстановить».
- Следуйте инструкциям, чтобы завершить процесс ремонта.
После завершения процесса восстановления эта ошибка должна быть устранена.
Как видно, ошибка Err_connection_reset может помешать вашему просмотру и помешать вам запустить локальный сервер. Надеемся, вам удалось решить эту проблему с помощью одного из наших решений.
Если у вас есть другое полезное предложение по этой теме, поделитесь им с нами в комментариях.
При попытке получить доступ к магазину или странице профиля в Steam, клиент может вернуть код ошибки -101, которая сопровождается сообщением «Невозможно подключится к серверу». Узнаем, как его исправить.
Чем вызвана ошибка?
Есть ряд причин, которые предшествуют появлению ошибки -101 в Steam:
- Сервер Steam отключен на время обслуживания. Когда не удается подключиться из разных сетей, проверьте, не сталкиваются ли другие пользователи с этой же проблемой.
- Роутер загружен с ошибками или не может открыть порт, используемый Steam. В этом случае нужно перезагрузить или сбросить устройство.
- Повреждены данные кэша, которые могут препятствовать загрузке новых компонентов из магазина. Для решения проблемы требуется их очистка.
- Повреждены компоненты установки Steam. Требуется переустановка клиента.
- Подключение к серверу блокируется брандмауэром Windows. В этом случае нужно добавить клиента в список разрешений брандмауэра, либо временно отключить защиту в режиме реального времени.
- Ограничение установлено провайдером. Чтобы избежать блокировки сети и скрыть свой IP-адрес, используйте VPN или прокси-сервер.
Перед применением решений перезагрузите роутер. Для этого отключите кабель питания от сети, подождите одну минуту, прежде чем подключить устройство снова.
Проблема с сервером
Если не удается войти в магазин Steam из-за ошибки -101, вполне возможно, что возникли проблемы со стороны сервера. Есть несколько онлайн-сервисов, которые позволяют проверить состояние сервера Steam, в частности, DownDetector.
Если пользователи сообщают об этой проблеме, проверьте официальный твиттер-аккаунт поддержки Steam на наличие каких-либо объявлений об отключении или периоде технического обслуживания серверов.
Если выясните, что проблема со стороны сервера, остается только подождать, пока инженеры не решат эту проблему.
Очистка кэша браузера
Сбой с кодом ошибки -101 при попытке подключения к магазину может произойти из-за повреждения временных кэшированных данных. В этом случае нужно перейти в настройки браузера в Steam и полностью очистить кэш.
Откройте клиента и войдите в аккаунт, в котором столкнулись с ошибкой -101. Имейте в виду, что данные кэша привязаны с определенной учетной записи. Поэтому если используете несколько, очистка временных данных других аккаунтов не решит проблему.
В клиенте перейдите в меню Steam — Настройки. Затем в левом вертикальном меню перейдите на вкладку Браузер
В правой части окна щелкните на кнопку удалить кэш браузера и подтвердите процедуру на «ОК».
После завершения операции перезагрузите клиента и посмотрите, удалось ли получить доступ к магазину.
Повреждение файлов текущей установки Steam также может привести к ошибке -101. Возможно, некоторые файлы были отправлены антивирусом на карантин, в случае их заражения, или в месте их записи образовался сбойный сектор. В этом случае попробуйте решить проблему переустановкой клиента. Эта операция завершится очисткой любых повреждений, которые могут препятствовать получению доступа к профилю или странице магазина. Для переустановки приложения, выполните следующие шаги.
Откройте раздел «Программы и компоненты» командой appwiz.cpl из окна Win + R.
В списке установленных программ найдите установку Steam. Щелкните правой кнопкой мыши по нему и выберите пункт «Удалить». Если отобразится запрос контроля учетных записей (UAC), подтвердите его, чтобы предоставить права администратора.
После завершения удаления перезагрузите компьютер.
Затем загрузите с официального сайта последнюю версию Steam и запустите его установку.
После завершения установки откройте Steam, войдите под своей учетной записью в магазин и посмотрите, блокируется ли к нему доступ кодом ошибки -101.
Добавление клиента в список разрешений брандмауэра
Если все еще продолжаете сталкиваться с ошибкой, скорее всего, подключение с серверу блокируется брандмауэром.
Если используете брандмауэр Windows и ранее установили высокий уровень защиты, скорее всего, сможете исправить ошибку -101 либо путем включения исполняемого файла Steam в список разрешений, либо отключением защиты в реальном времени.
Отключение защиты брандмауэра
Откройте Центр безопасности Защитника Windows командой ms-settings:windowsdefender из окна Win + R.
Перейдите в раздел Брандмауэр и защита сети.
В следующем меню выберите сеть, которую используете в текущее время, прокрутите список доступных опций вниз и переведите переключатель брандмауэра в положение «Выключен».
После отключения защиты запустите клиента и посмотрите, появился ли доступ к компоненту магазина.
Как добавить Steam в список разрешений
Перейдите в классический интерфейс брандмауэра командой control firewall.cpl из окна Win + R.
На левой панели навигации перейдите на вкладку «Разрешить приложения или компоненты через брандмауэр».
Кликните на кнопку «Изменить параметры». Прокрутите список элементов и найдите запись, связанную с Steam. Отметьте флажком поля для частной и публичной сети и сохраните изменения.
Запустите клиента и проверьте, прерывается ли доступ к профилю или магазину ошибкой -101.
-
Partition Wizard
-
Partition Magic
- How to Fix the Steam Error Code 101? Here Are 5 Ways
By Ariel | Follow |
Last Updated August 11, 2021
When trying to access the Store or the Profile page on Steam, many users receive the “Could not connect to the Steam network. Error Code 101” message. What causes the Steam error code 101? How to fix it? Let’s explore the answers together with MiniTool.
According to user reports, the Steam error code 101 often appears when attempting to access the Store component or the Profile page. The error can be caused by different factors, including Steam server issue, inconsistent network connection, corrupt web browser cache, Firewall or antivirus interference, and installation corruption. Fortunately, here are 5 effective fixes to error 101.
Fix 1. Check the Steam Server Status
Before performing the following solutions, you need to verify if there are any server issues that cause the Steam error code 101. It is very simple to do that. Click here to check the current Steam server problems. However, if you haven’t found a widespread server issue, proceed with the fixes below.
Fix 2. Reset Your Router
A network inconsistency is also responsible for the Steam cache issue. In this case, resetting the router can help you clear the piled-up internet cache. This solution has been confirmed by some people to be useful. Let’s have a try.
Step 1. Unplug the power from the Internet router, and then turn off your Xbox entirely and restart the router.
Step 2. Hold the power button on the modem for several seconds until you turn off it completely.
Step 3. After waiting for about 30 seconds or more, turn on the modem again by pressing the power button.
Step 4. Now, you can restart the client and see if the error 101 Steam gets solved.
Fix 3. Check the Firewall or Antivirus Interference
Sometimes, the error code 101 Steam can occur due to an overprotective firewall or antivirus that interrupts the connection with the Steam server. To avoid this problem, you can add the Steam client to the exclusions list of your security programs. For that:
Step 1. Type firewall in the search box and then select the Windows Defender Firewall from the context menu.
Step 2. Click on Allow an app or feature through Windows Defender Firewall from the left pane.
Step 3. Select the checkbox of Steam.exe from the list of programs and check the boxes next to both Private and Public. Then click OK to save changes.
Tip: For Avast, you can read this post to add Steam.exe to its exclusion. For AVG antivirus, navigate to Home > Settings > Components > Web Shield > Exceptions to add Steam to the exceptions list. For Kaspersky, navigate to Home > Settings > Additional > Threats and Exclusions > Exclusions > Specify Trusted Applications > Add.
If you still get the Steam error 101 code, move down to the next fixes.
Fix 4. Clear the Web Browser Cache in Steam
In addition, the corrupt web browser cache is a potential culprit that could trigger the Steam cache issue. For that, clearing the corrupt cache in Steam settings can help fix the error.
Step 1. Open your Steam client and log in to the account that you encounter the error code 101 Steam with.
Step 2. Click on Steam at the top right corner and select Settings from the appeared menu.
Step 3. Select Web Browser from the left pane, and then click on Delete Browser Cache and click on OK to confirm the operation.
Once done, restart Steam and check if you can access the Store without Steam error 101 code.
Fix 5. Reinstall Steam
If all the above methods fail to work, you may consider reinstalling Steam. Follow the steps below to reinstall Steam.
Tip: If you want to use the Steamapps folder later, please back up it in advance. Usually, you can find this folder in C:Program Files (x86)SteamSteamapps.
Step 1. Press the Win + R keys to open the Run box. Then type appwiz.cpl in it and hit Enter.
Step 2. Find the Steam in the list, and then right-click and select Uninstall. Click on Uninstall when you are prompted to confirm and wait for the process to complete.
Step 3. Once the uninstallation completes, click here to download the latest version of Steam and install it on your computer.
Step 4. Move the Steamapps folder you have backed up to the Steam directory.
About The Author
Position: Columnist
Ariel has been working as a highly professional computer-relevant technology editor at MiniTool for many years. She has a strong passion for researching all knowledge related to the computer’s disk, partition, and Windows OS. Up till now, she has finished thousands of articles covering a broad range of topics and helped lots of users fix various problems. She focuses on the fields of disk management, OS backup, and PDF editing and provides her readers with insightful and informative content.
Ошибка отображается в следующем формате: «Ошибка 101 (net :: ERR_CONNECTION_RESET): соединение было сброшено».
Решения
 Причины ошибок
Причины ошибок
Причину ошибки Google Chrome 101 нельзя сузить. Эта ошибка может быть вызвана на вашем компьютере по нескольким причинам. К ним относятся:
Хотя этот код ошибки не является фатальным, тем не менее рекомендуется исправить его, чтобы вы могли пользоваться Интернетом с помощью Google Chrome.
Дополнительная информация и ручной ремонт
Хорошей новостью является то, что эту ошибку довольно легко устранить. Даже если вы не технический специалист, вам все же удастся это исправить, попробовав эти простые и эффективные методы DIY, которые мы перечислили ниже:
Метод 1. Обновите ссылку на веб-сайт в Chrome или проверьте подключение к Интернету.
Иногда обновление веб-страницы может легко решить проблему. Попробуйте это сделать. Перезагрузите ссылку, нажав Ctrl + R. Это обновит веб-страницу.
Если он начинает работать, то это здорово, но если это не так, то желательно проверить подключение к Интернету. Отключите и включите соединение, а затем попробуйте снова просмотреть Chrome. Если веб-сайты доступны, то проблема решена.
Если ошибка не устранена, попробуйте другие методы.
Способ 2: отключить предварительную выборку DNS
Иногда эта ошибка может возникать из-за включенного Предварительная выборка DNS. Чтобы решить проблему, откройте Chrome и нажмите на гаечный ключ. Перейдите к настройке и в разделе «Капот и конфиденциальность» найдите параметр «Совершенствование DNS».
Если он включен, снимите флажок, чтобы отключить предварительную выборку DNS. Сохраните изменения и закройте браузер. Теперь откройте его снова и попробуйте просмотреть в Chrome. Если ошибка 101 не появляется и вы можете получить доступ к веб-сайтам, проблема устранена.
Метод 3: Сканирование на вирусы
Способ 4: проверьте разрешение для вашей временной папки
Как упомянуто выше, другая основная причина ошибки 101 может быть Google Chrome Программа установки не смогла создать временный каталог в вашей системе в процессе установки.
Чтобы решить эту проблему, проверьте разрешение для вашей временной папки. Вот как это сделать. Сначала перейдите в меню «Пуск» и введите «Выполнить». Теперь введите один из следующих каталогов в текстовые поля
1. Windows XP:% USERPROFILE% Локальные настройки
2. Windows Vista:% USERPROFILE% AppDataLocal
После этого нажмите ОК. Это откроет новое окно. В открывшемся окне щелкните правой кнопкой мыши временную папку. Теперь выберите свойства и нажмите вкладку безопасности, чтобы продолжить. В разделе имен групп и пользователей выберите имя своего профиля пользователя.
В разделе разрешений убедитесь, что флажки для разрешений READ, WRITE и READ & EXECUTE в столбце DENY не установлены. После подтверждения нажмите «Применить», а затем «ОК». Теперь попробуйте переустановить браузер Google Chrome еще раз в вашей системе.
Способ 5: удаление неправильных записей путем очистки реестра
Плохие записи и файлы cookie, сохраненные в реестре, также могут привести к ошибке 101. Вы можете удалить их вручную, но это займет много времени и может быть немного сложным, если вы не обладаете техническими возможностями.
Поэтому желательно скачать Restoro. Это удобный для пользователя PC Fixer, интегрированный с очистителем реестра, который сканирует и удаляет все проблемы реестра за несколько кликов. Он удаляет все плохие записи и ненужные файлы, загромождающие реестр, и мгновенно восстанавливает его.
Код ошибки P0101 – несоответствие диапазона рабочих характеристик датчика «А» массового расхода воздуха (MAF)
Код ошибки P0101 звучит как «несоответствие диапазона рабочих характеристик датчика «А» массового расхода воздуха (MAF)». Часто, в программах, работающих со сканером OBD-2, название может иметь английское написание «Mass or Volume Air Flow (MAF) «A» Circuit Range/Performance Problem».
Техническое описание и расшифровка ошибки P0101
Этот диагностический код неисправности (DTC) является общим кодом силового агрегата. Ошибка P0101 считается общим кодом, поскольку применяется ко всем маркам и моделям транспортных средств. Хотя конкретные этапы ремонта могут несколько отличаться в зависимости от модели.
Датчик массового расхода воздуха (MAF) – это датчик, установленный в воздухозаборном тракте двигателя транспортного средства после воздушного фильтра. Используется для измерения объема и плотности воздуха, всасываемого в двигатель. Сам датчик массового расхода воздуха измеряет только часть поступающего воздуха. Это значение используется для расчета общего объема и плотности всасываемого воздуха.
Модуль управления трансмиссией (PCM) использует эти показания вместе с другими параметрами датчика. Для обеспечения надлежащей подачи топлива в любой момент времени, для оптимальной мощности и топливной экономичности.
Обычно этот диагностический код неисправности (DTC) P0101 означает, что существует проблема с датчиком «А» или цепью массового расхода воздуха (MAF). PCM обнаруживает, что фактический частотный сигнал датчика массового расхода воздуха не находится в заданном ожидаемом диапазоне рассчитанного значения MAF.
Некоторые датчики массового расхода воздуха также включают датчик температуры воздуха. Который выдает еще одно значение, используемое PCM для оптимальной работы двигателя.
Тесно связанные коды неисправностей цепи MAF включают в себя:
Симптомы неисправности
Основным симптомом появления ошибки P0101 для водителя является подсветка MIL (индикатор неисправности). Также его называют Check engine или просто «горит чек».
Также они могут проявляться как:
Причины возникновения ошибки
Код P0101 может означать, что произошла одна или несколько следующих проблем:
Обратите внимание, вместе с ошибкой P0101 могут присутствовать и другие коды неисправностей. У вас могут быть коды пропусков зажигания или коды датчиков O₂. Поэтому при диагностике важно получить «общую картину» того, как системы работают вместе и влияют друг на друга.
Как устранить или сбросить код неисправности P0101
Некоторые предлагаемые шаги для устранения неполадок и исправления кода ошибки P0101:
Диагностика и решение проблем
Проверьте всю проводку, а также разъемы датчика массового расхода воздуха. Убедитесь, что они целы, не изношены, не сломаны. Проводка не должна быть проложена слишком близко к проводам / катушкам зажигания, реле и т. д.
Визуально проверьте, нет ли явных утечек воздуха в системе впуска воздуха. Также отсутствие вакуума на датчике MAP может вызвать этот код неисправности. Стоит проверить воздушный фильтр, если он загрязнен, то его необходимо заменить. Если в системе впуска воздуха есть сетка, убедитесь, что она чистая.
Внимательно осмотрите датчик массового расхода воздуха, чтобы увидеть загрязнения, такие как грязь, пыль, масло и т. д. Тщательно очистите с помощью спрея для очистки MAF, как правило, это хороший шаг диагностики / ремонта, сделанный своими руками.
Низкий минимальный расход воздуха через отверстие датчика может привести к установке этого кода неисправности на холостом ходу или во время замедления. Проверьте, нет ли утечек вакуума после датчика массового расхода воздуха.
Используйте диагностический прибор для отслеживания значений датчика массового расхода воздуха, в режиме реального времени. Проверьте бюллетени технического обслуживания (TSB) для вашей конкретной марки / модели в случае известных проблем с вашим автомобилем.
Атмосферное давление (BARO), которое используется для расчета прогнозируемого значения MAF, изначально основано на датчике MAP при включенной клавише. Высокое сопротивление в цепи массы датчика MAP может привести к установке этого кода неисправности.
Проведите тест на противодавление выхлопных газов, чтобы определить, не забит ли каталитический нейтрализатор.
Если вам действительно необходимо заменить датчик массового расхода воздуха. Рекомендуется использовать оригинальный OEM датчик от производителя. А не покупать запасные части сомнительного происхождения.
Использование многоразового масляного воздушного фильтра может быть причиной кода ошибки P0101, если он чрезмерно смазан. Масло может попасть на тонкую проволоку или пленку внутри датчика массового расхода воздуха и загрязнить его. Для очистки в таких ситуациях используйте что-нибудь вроде спрея для очистки MAF.
На каких автомобилях чаще встречается данная проблема
Проблема с кодом P0101 может встречаться на различных машинах, но всегда есть статистика, на каких марках эта ошибка присутствует чаще. Вот список некоторых из них:
С кодом неисправности Р0101 иногда можно встретить и другие ошибки. Наиболее часто встречаются следующие: P0106, P0107, P0111, P0171, P0174, P0300, P0420, P0430, P2004, P2178, P2180.
Источники:
https://errortools. com/ru/windows/fixing-error-101/
https://autonevod. ru/obd2-codes/p0101