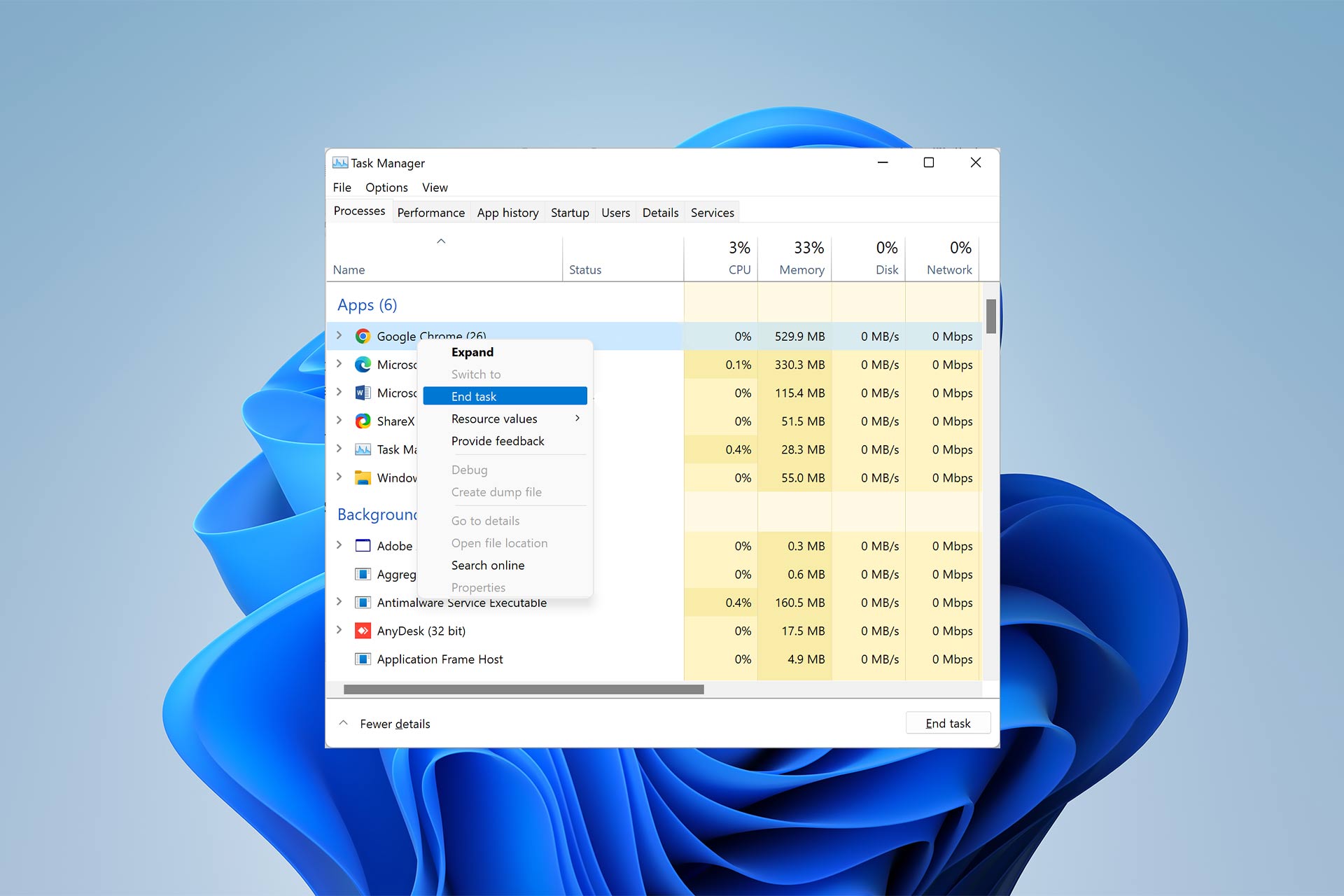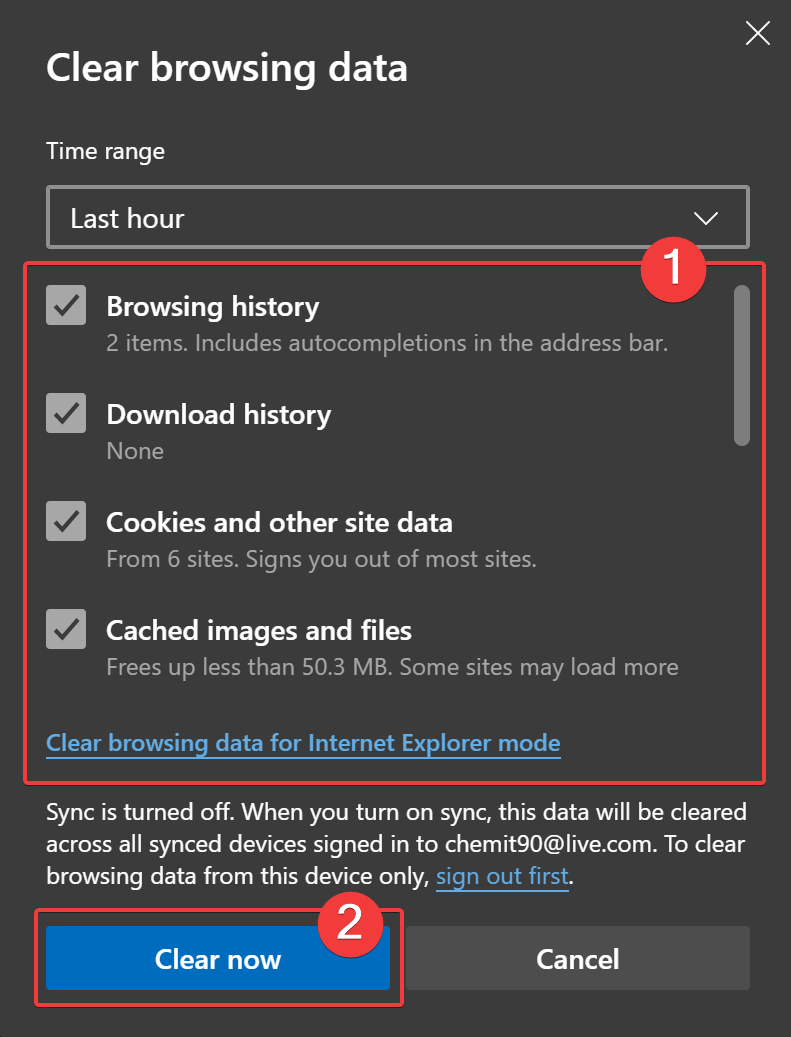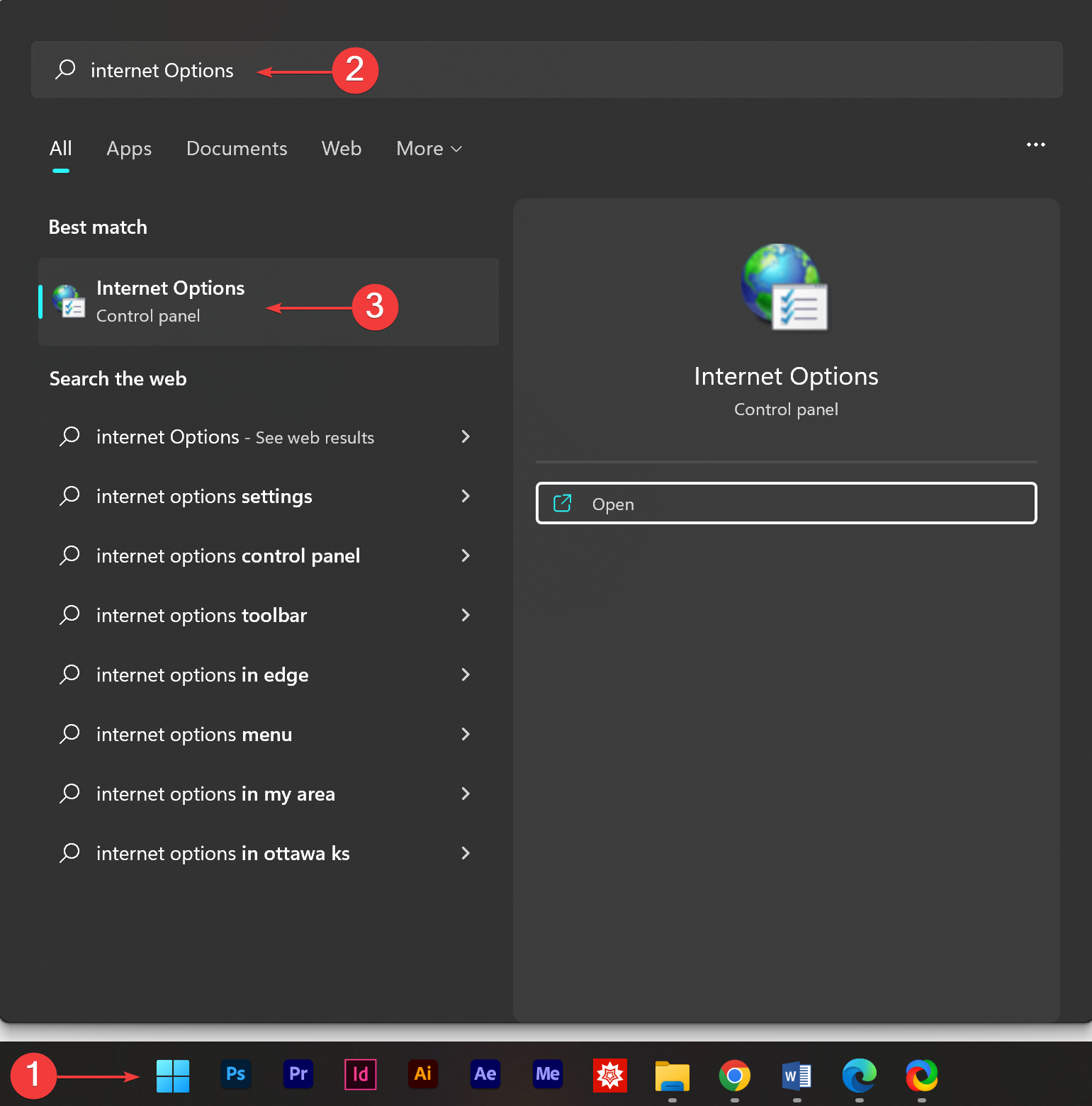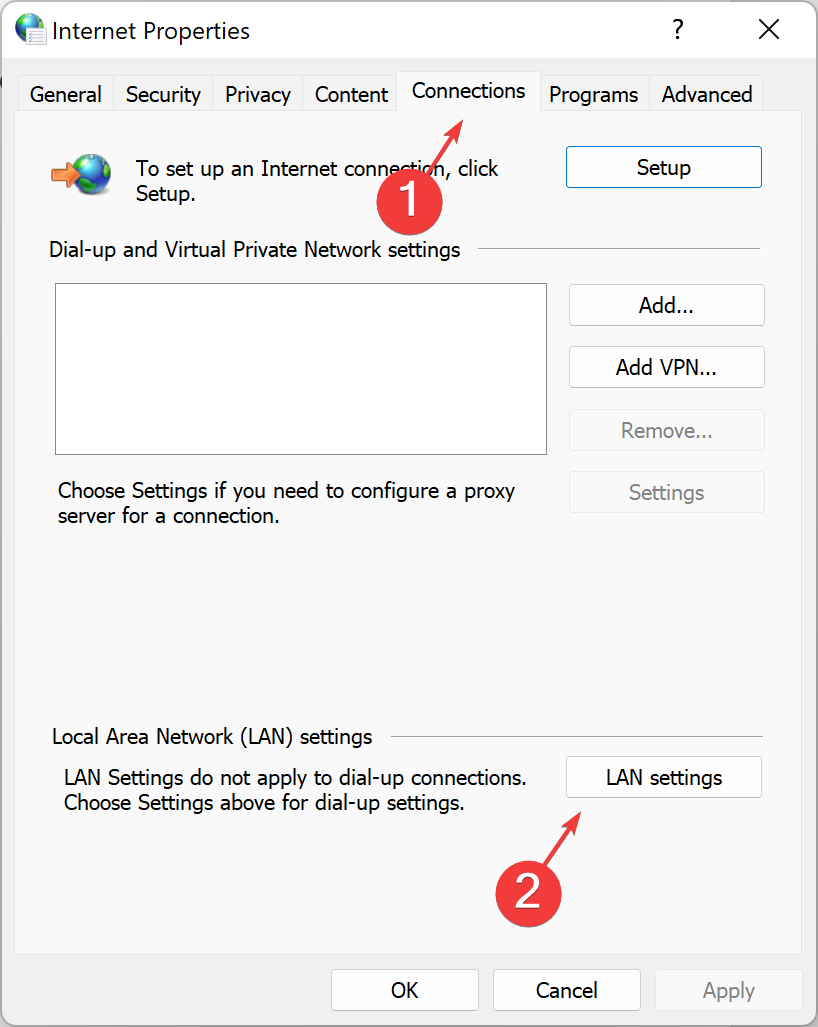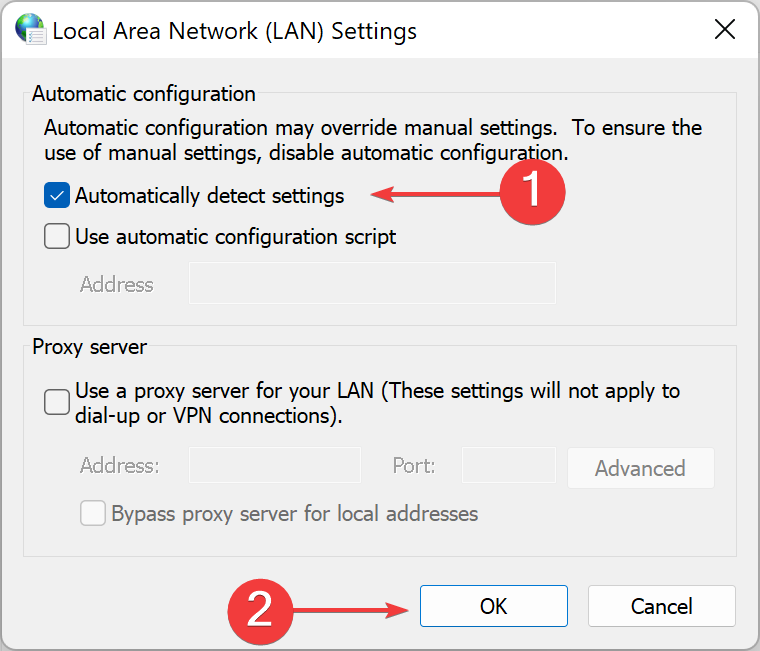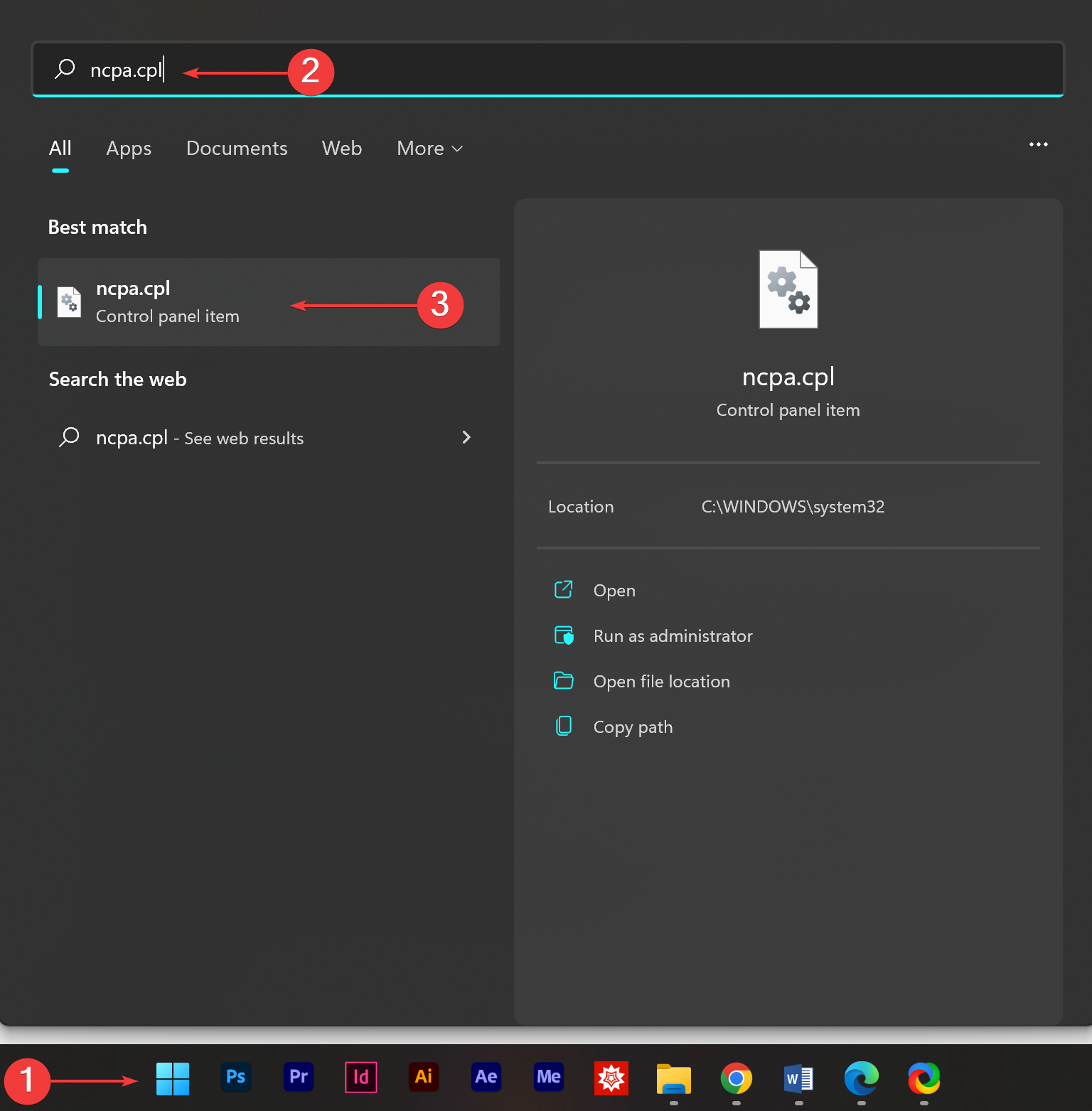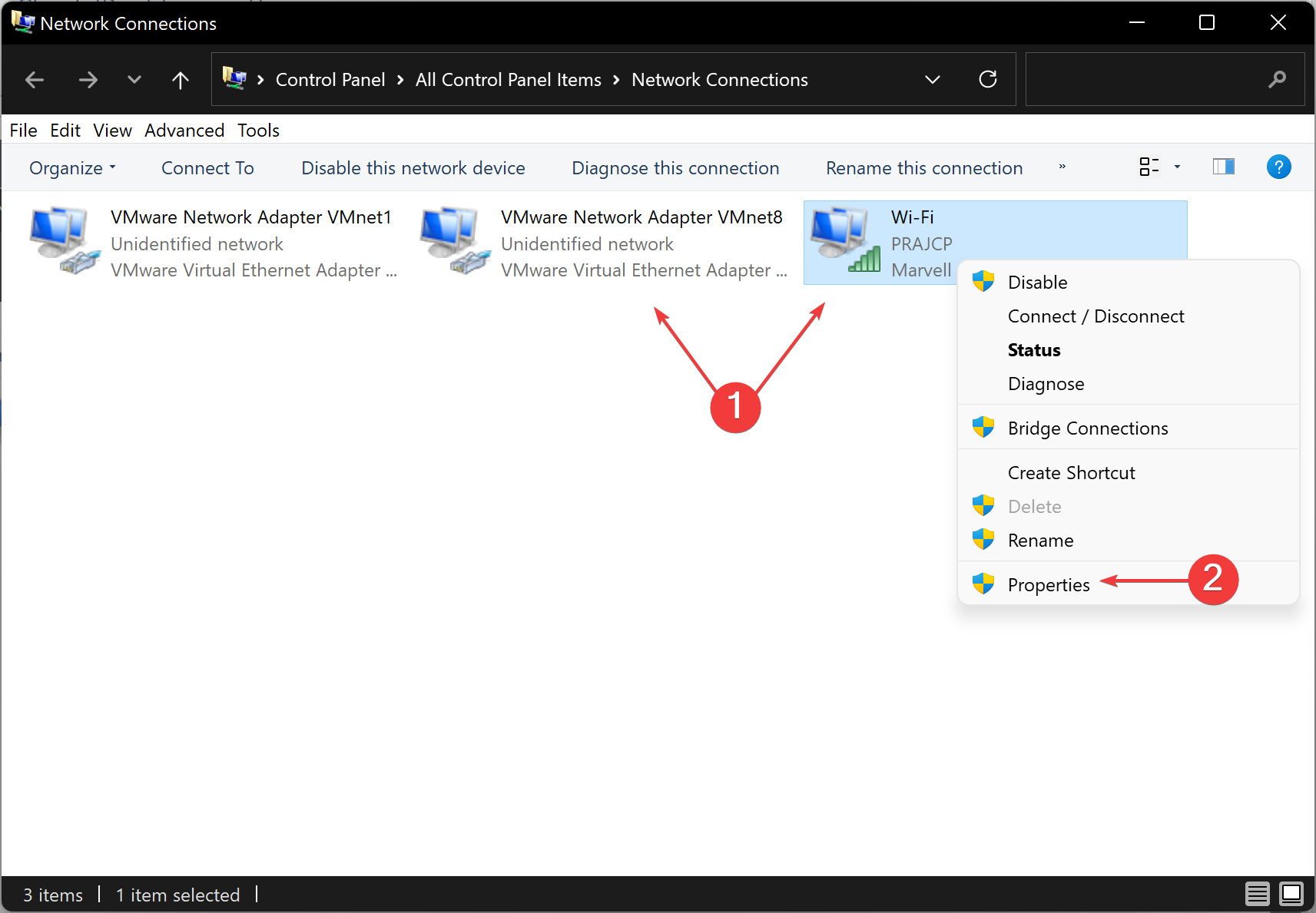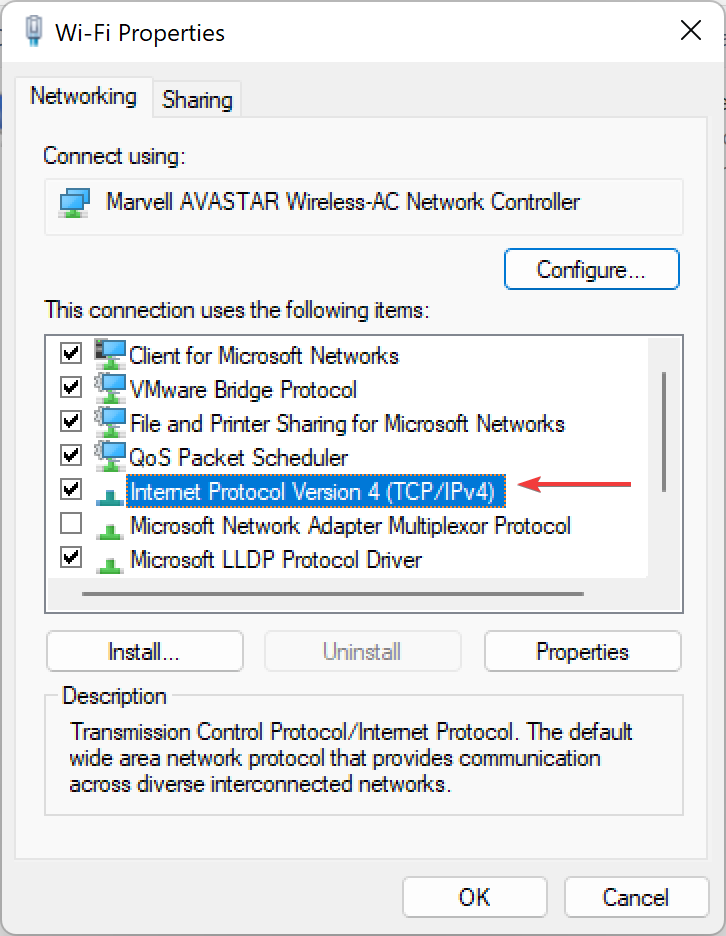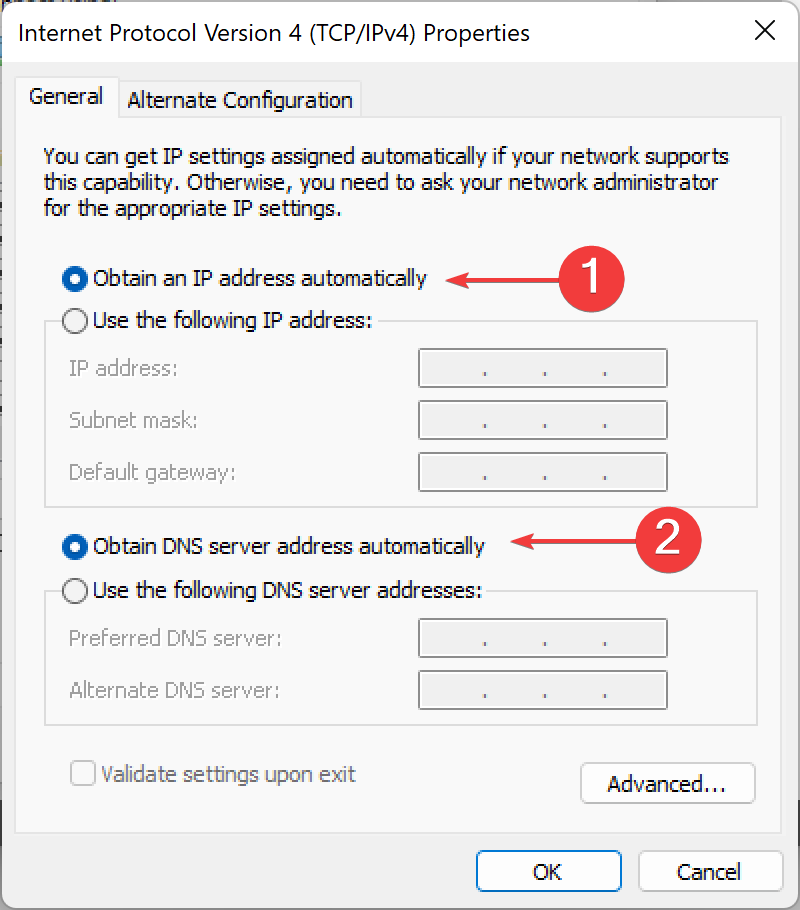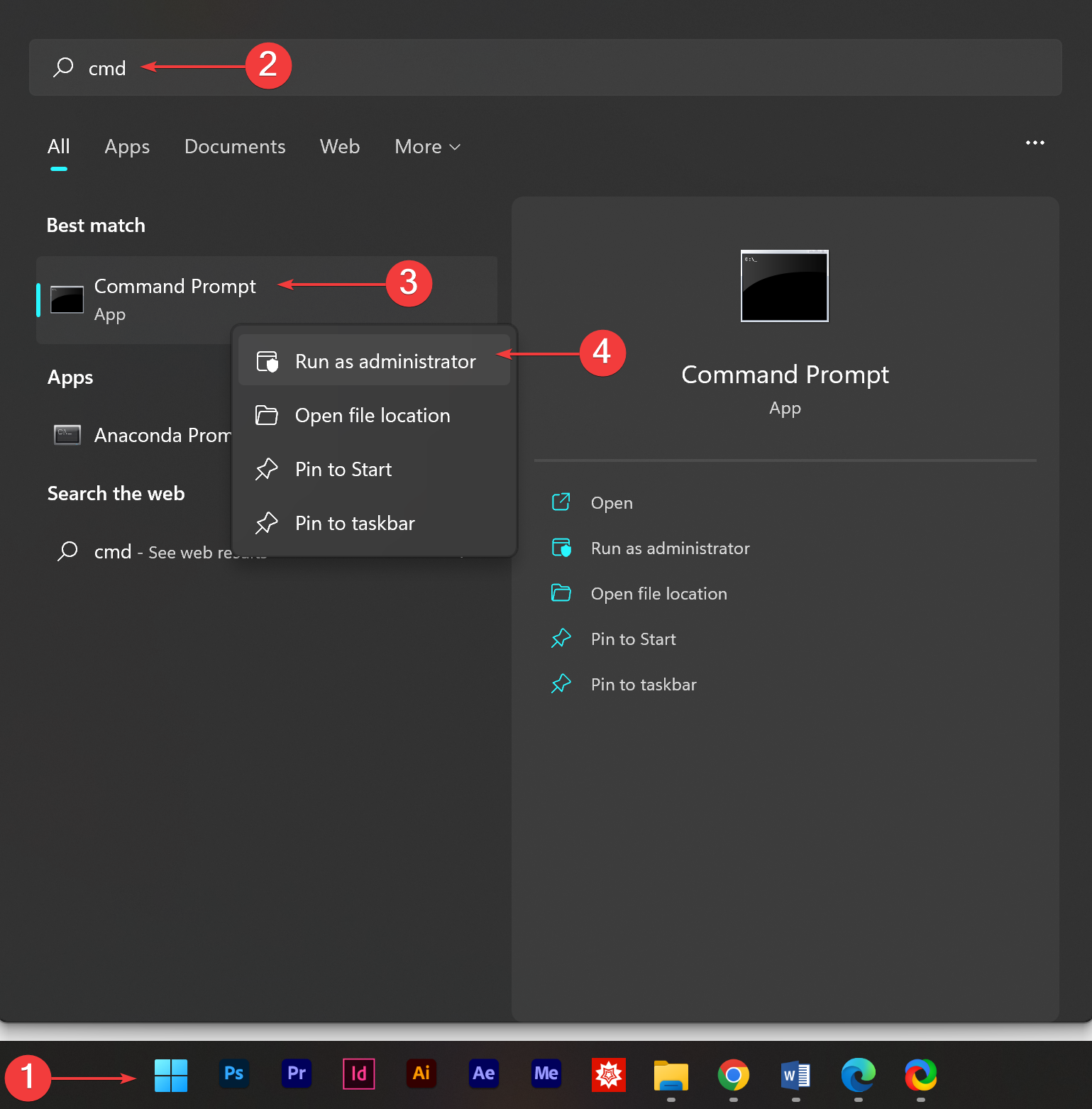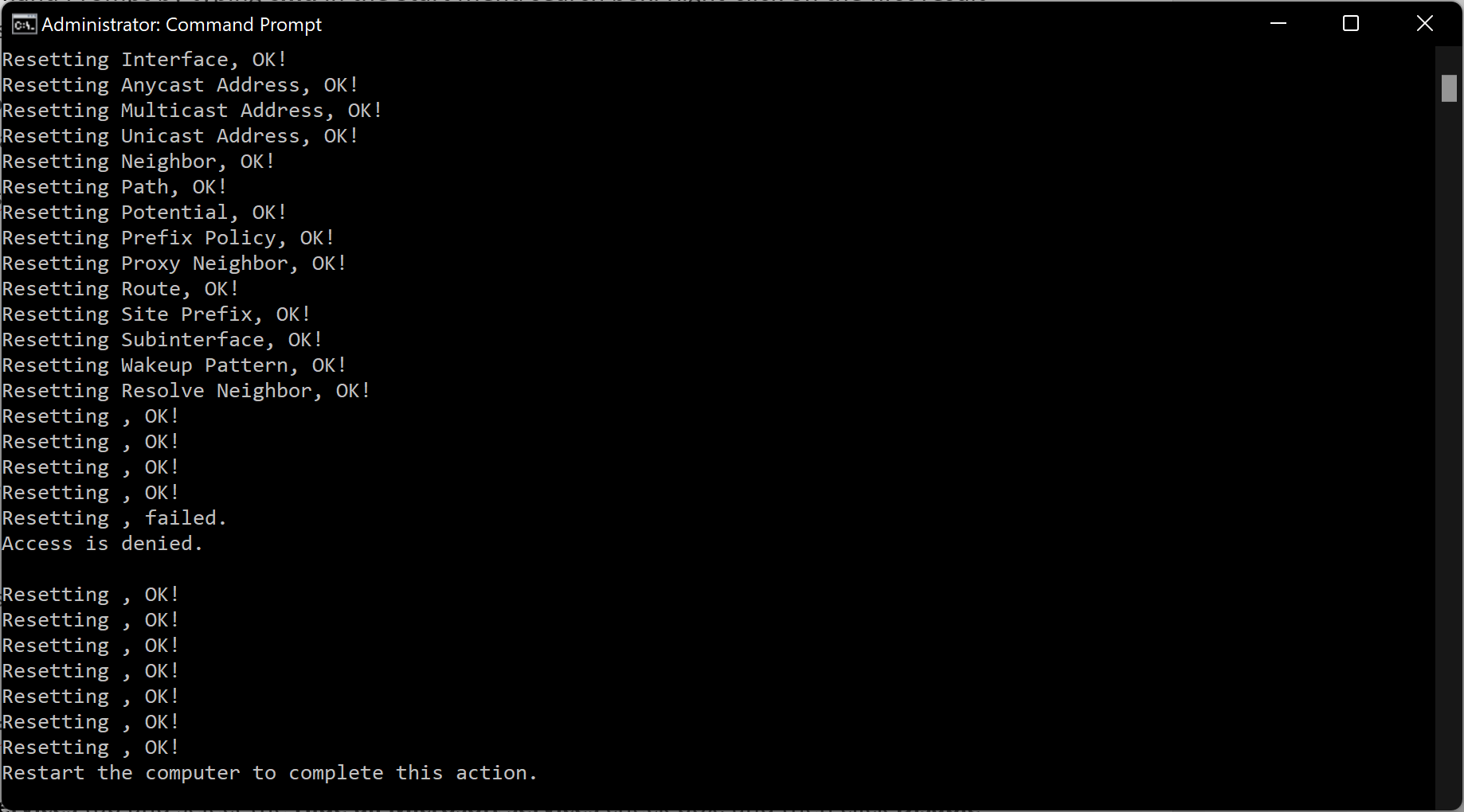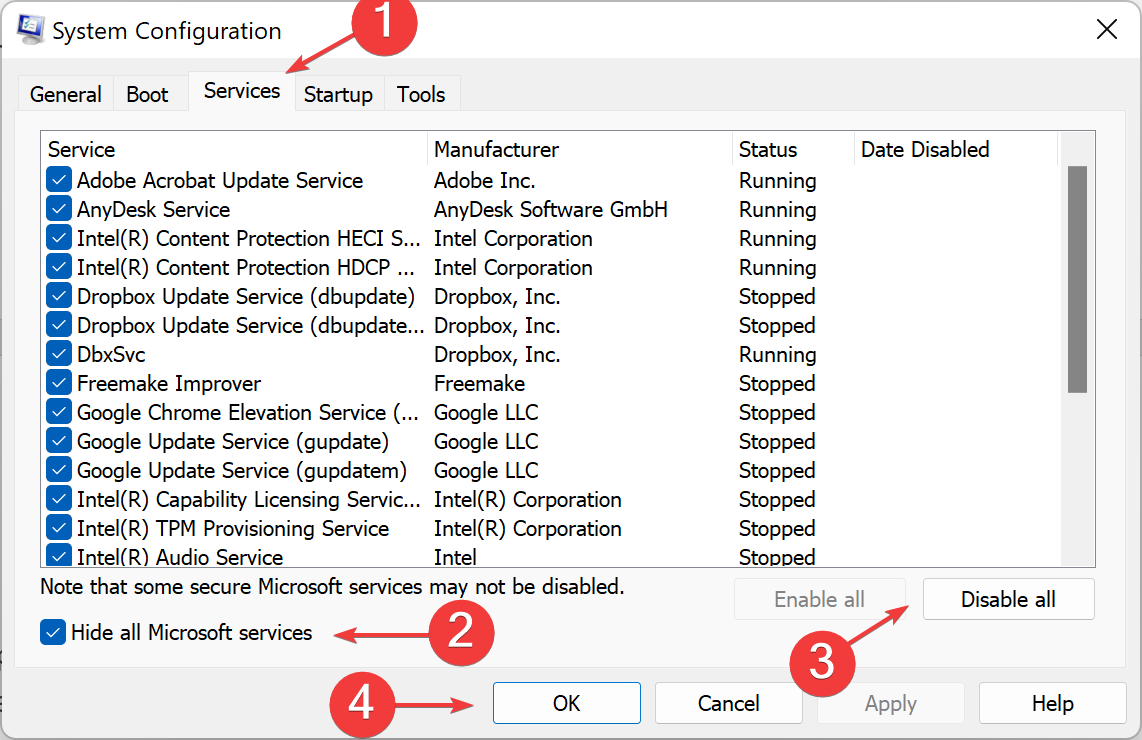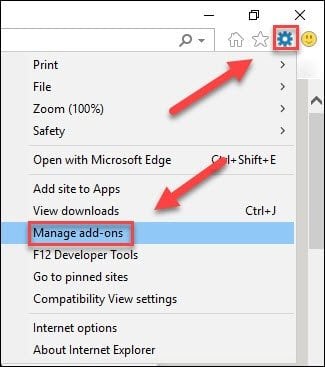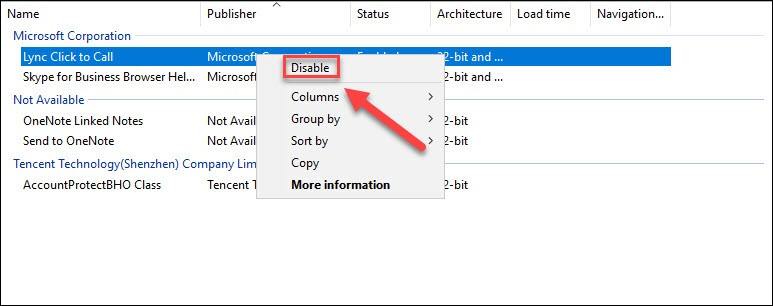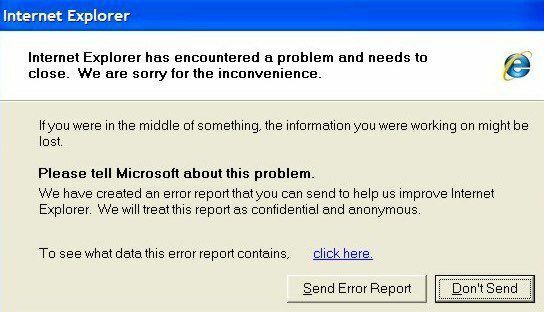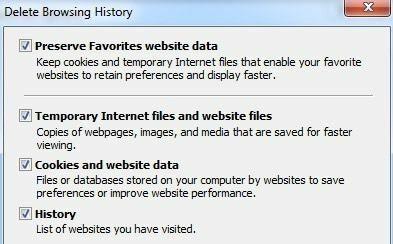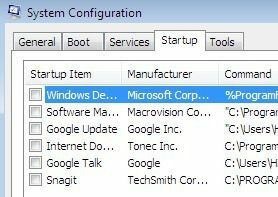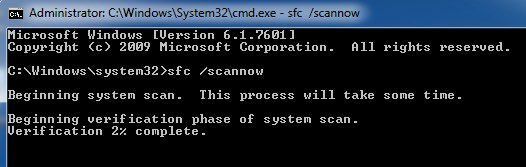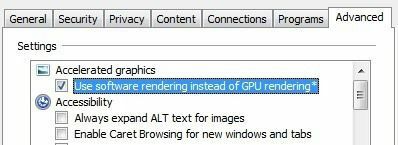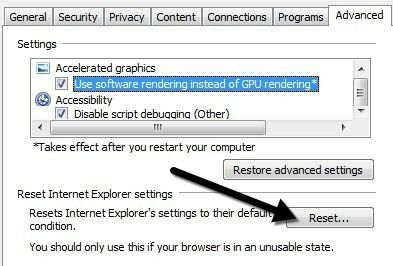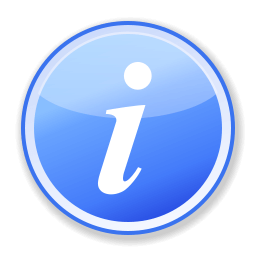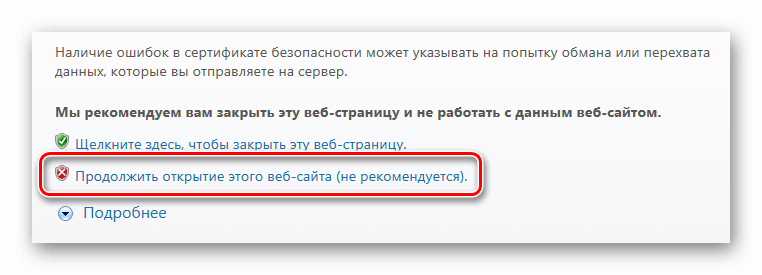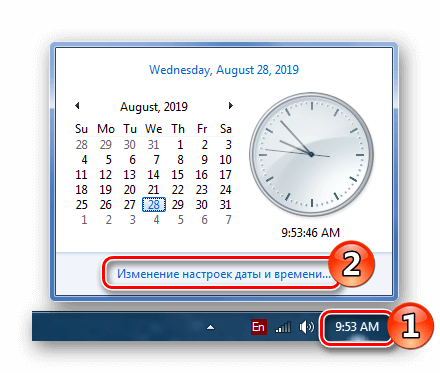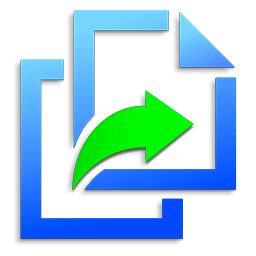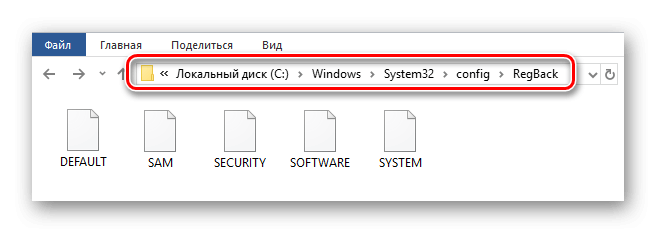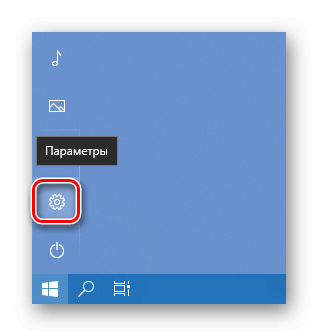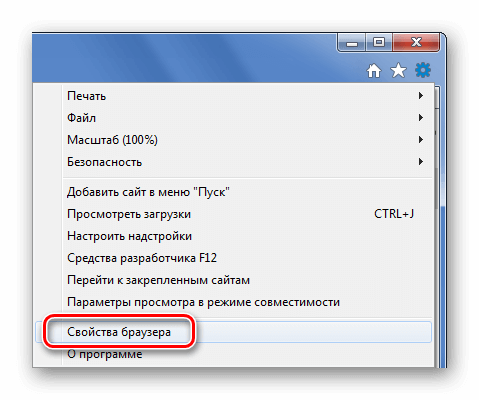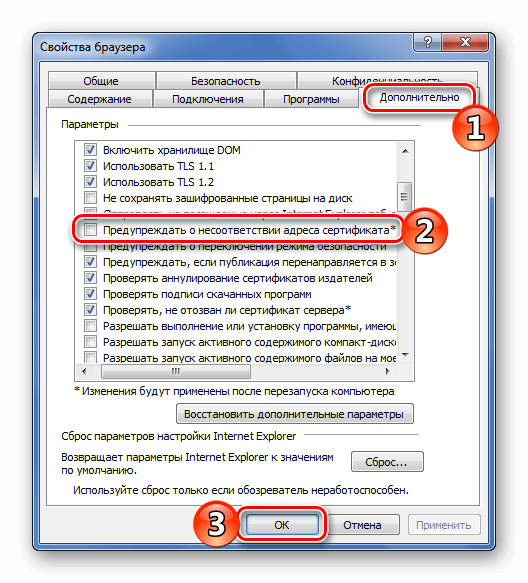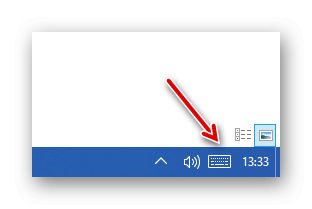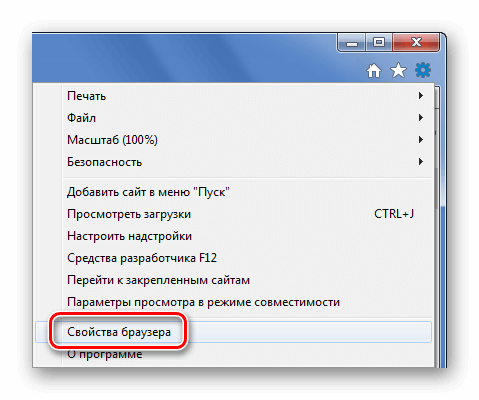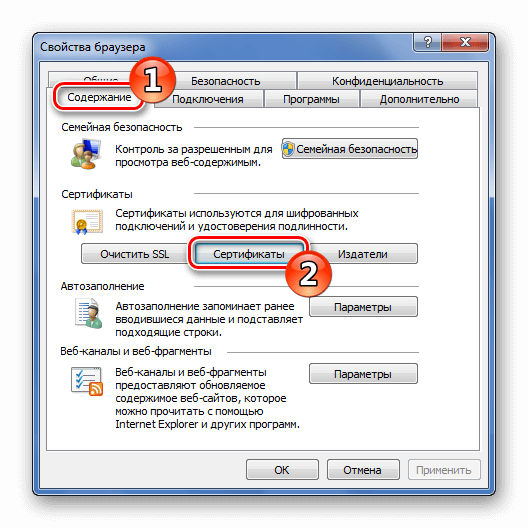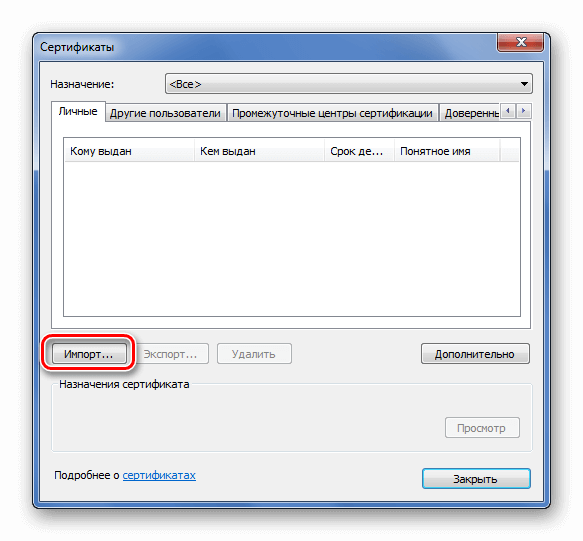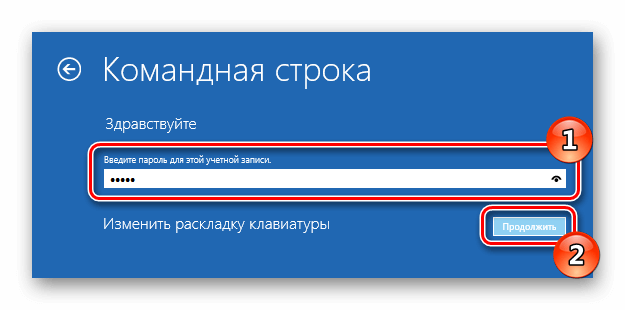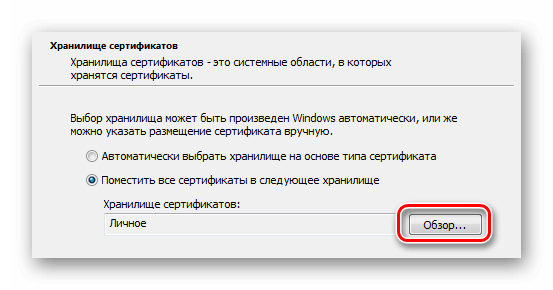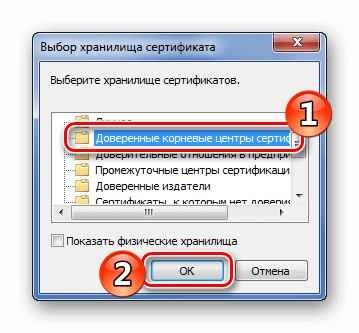Internet Explorer – один из самых распространенных браузеров, который встроен прямо в Windows. Его сильная интеграция в систему и использование в системных процессах добавляет немного сложностей при работе обычных пользователей. Это выражается в возникновении некоторых ошибок, решение которых обязательно, даже если IE не применяется как основной браузер.
Распространенные ошибки Internet Explorer и способы их исправления
Ниже мы опишем возможные причины возникновения той или иной ошибки в Internet Explorer и расскажем, как их можно исправить.
Полезно также почитать: Как очистить кэш браузера Internet Explorer
Интернет Эксплорер не открывает страницы
Если IE не открывает страницы, это может быть вызвано несколькими различными причинами. Важно правильно определить, что вызвало проблему, для того чтобы решить ее.
Неправильная дата и время
Это наиболее безобидная причина невозможности открыть страницы в окне браузера. Проверить дату и время можно так: нужно нажать на часы в нижней панели и проверить правильность данных. Если дата или время стоят неточные, то необходимо вызвать меню настройки и скорректировать их.
Бывает, что дата сбивается каждый раз, когда устройство выключается. Это вызвано тем, что батарейка на плате внутри системного блока садится и не может питать часовой электронный механизм в моменты, когда устройство отключено. Для решения этой проблемы придется снять крышку блока и заменить батарею.
Как почистить историю просмотров в Internet Explorer
Проблемы соединения с сервером
О возникновении данной ошибки сообщают появившиеся в окне треугольник желтого или крестик красного цвета. Чаще всего проблема никак не связана с работой браузера, а неполадки связаны с сервером, к которому он осуществляет подключение. Единственное, что может попытаться сделать пользователь, – это перезагрузка роутера и компьютера в надежде, что соединение обрывается из-за них.
Неправильные настройки браузера
Еще одной причиной невозможности открыть веб-страницы являются неправильные настойки браузера или их конфликты внутри программы. В данном случае лучшим решением станет сброс всех настроек и установка их по умолчанию. Для этого нужно:
- Открыть Панель управления.
- Войти в раздел свойств браузера.
- Перейти на вкладку дополнительных свойств.
- Сбросить настройки.
- Подтвердить изменения и выйти.
- После повторного запуска программы загрузка страниц должна производиться. В противном случае нужно вызвать ту же вкладку и включить только некоторые параметры безопасности таким образом:
Устаревшая версия браузера
Некоторые сайты просто не могу быть открыты старыми версиями Интернет Эксплорер. Это связано с использованием новых технологий и новых возможностей средств веб-программирования. Однако, это можно решить путем запуска приложения в режиме совместимости. Для этого надо выполнить всего несколько действий:
- В настройках браузера найти раздел о параметрах совместимости.
- В появившемся окне найти строку и вписать в нее адрес того сайта, который не поддерживается старой версией приложения.
- После этого нажать кнопку «Добавить».
Еще один способ избежать проблем с совместимостью и хлопот при их решении – это вовремя обновлять браузер. В каждую версию Internet Explorer разработчики добавляли все более новые функции, учитывая прогресс в области компьютерных и веб-технологий.
Обновление или переустановка браузера может помочь не только с совместимостью, но и в целом при невозможности загрузки сайтов. Также при проблемах подобного рода стоит провести проверку всего устройства на вредоносное программное обеспечение.
Не работает Интернет Эксплорер
Даже в том случае, если пользователь в качестве браузера по умолчанию использует какое-либо более новое приложение, о том, что не работает Интернет Эксплорер, он узнает сразу же. Происходит это потому, что на его базе работают все остальные браузеры, и их работа будет совершаться некорректно. Возникновение ошибки такого рода должно пресекаться немедленно.
Ошибки при запуске домашней страницы
Это одна из самых частых и при этом безобидных ошибок. Причиной является конфликт при обращении браузера к странице, назначенной стартовой. Для разрешения конфликта необходимо запустить строку «Выполнить» (через Пуск или комбинацией клавиш на клавиатуре). В строку необходимо вписать команду iexplore about:blank для запуска Эксплорер. После этого в настройках необходимо изменить домашнюю страницу для последующих запусков ПО без лишних проблем.
Конфликт в настройках
Иногда возникают конфликты плагинов и дополнений при запуске программы. При многократном их повторении единственным верным решением становится сброс всех надстроек или же пошаговый поиск проблемной надстройки. Однако для этого нужно сперва запустить программу без каких-либо дополнений. Для этого снова вызывается строка «Выполнить» и вводится следующая команда:
После запуска приложения нужно либо произвести сброс всех надстроек, либо по очереди отключать каждую для поиска проблемы.
Неправильная настройка Интернет Эксплорер
Иногда ошибка может быть вызвана неправильной настройкой внутренних параметров браузера. Из-за большого их количества проверять каждую настройку и искать проблему среди них не представляется возможным. Поэтому лучшим решением будет полный сброс и установка всех параметров в состояние «по умолчанию».
Для этого потребуется выполнение следующего алгоритма:
- Открыть Панель управления.
- Найти раздел, касающийся свойств браузера.
- На вкладке дополнительных свойств произвести сброс.
- Подтвердить действие и снова запустить браузер.
Воздействие вирусов
Для стабилизации работы браузера Интернет Эксплорер необходимо произвести проверку всего персонального компьютера на наличие вредоносных программ. Для этого могут использоваться платные и бесплатные антивирусы, а также комбинированные средства оптимизации и очистки компьютера.
Повреждение библиотек
При некорректном открытии системных библиотек браузер отказывается открывать и страницы Интернета. Для этого необходимо вручную зарегистрировать их с помощью строки «Выполнить» либо специальных бесплатных приложений.
Если ничего более не помогает
Если вдруг ничего не помогает, то имеется несколько наиболее радикальных вариантов:
- Переустановка браузера. Скачать его можно с официального сайта Майкрософт. Файл-установщик можно перенести с другого компьютера на флешке.
- В 8 версии Windows можно попробовать отключить встроенный IE при некорректной работе и дать дорогу другим подобным приложениям. Для этого нужно перейти в подраздел включения и отключения компонентов системы в Панели управления и снять галочку напротив Эксплорера. После перезагрузки изменения вступят в силу.
- Последний вариант, который можно попробовать, — это переустановка всей системы, в составе которой переустановится и браузер.
Ошибка «Не установлен плагин Госуслуги в Internet Explorer»
Ошибка при запуске плагина на сайте Госуслуг является распространенной ошибкой, решение которой имеет большое значение. Для этого необходимо выполнение определенного алгоритма действий:
- Запустить браузер путем нажатия на ярлык на рабочем столе или через меню «Пуск».
- Открытие свойств в настройках браузера (значок шестеренки на панели).
- Далее выбрать раздел, касающийся безопасности.
- Открыть список надежных соединений.
- Выбрать «сайты».
- Отыскать параметр, касающийся обязательной проверки всех сайтов на сервере и снять галочку напротив этой позиции.
- В поле рядом нужно написать: .esia.gosuslugi.ru, .zakupki.gov.ru, .gosuslugi.ru.
- Далее нужно сбросить особые параметры браузера.
- Также в разделе конфиденциальности нужно повысить уровень cookie-файлов.
- После перезапуска браузера эти настройки вступят в силу.
Также с высокой долей вероятности понадобится переустановка (или даже первая установка) плагина Госуслуг для Интернет Эксплорер. Для этого нужно зайти на сайт и скачать необходимый установщик. Предварительно стоит убедиться, что требования к версии браузера и к системе будут выполнены.
После запуска файла-установщика в окне появятся инструкции по установке. После завершения процесса будет предложено перезагрузить компьютер, после чего плагин будет установлен в браузер. В случае неработоспособности или невозможности установки плагина необходимо удалить все его предыдущие версии. Возможен вариант, что понадобится и переустановка IE.
Важно! Плагин Госуслуг не будет работать в 8 версии Интернет Экслорер. Для работы с Госуслугами потребуется обновление браузера.
Ошибки сертификатов справки Internet Explorer
Появление ошибок, связанных с сертификатами, может быть вызвано несколькими причинами и соответственно может иметь несколько путей решения. Выбор решения зависит от конкретной ситуации.
Игнорирование сообщения.
Самый простой метод – это игнорировать сообщение об ошибке. Для этого нужно просто выбрать продолжение открытия сайта. При этом в верхней панели все равно можно будет увидеть сообщение о несоответствии сертификатов.
Внимание! Игнорировать предупреждения браузера и продолжать загрузку можно только на проверенных сайтах, так как велик риск подвергнуться воздействию вирусов или переходу на вредоносные сайты.
Настройка даты и времени
При неправильно установленной дате или времени также может появляться уведомление об ошибке. Для проверки нужно нажать на часы на нижней системной панели. При обнаружении ошибки необходимо там же вызвать меню настройки и установить точные данные.
Отключение сообщений об ошибке
Данный способ также применим только в том случае, если открываемые пользователем сайты безопасны, так как велик шанс перехода на вредоносные ресурсы и скачивание вирусов. Для того чтобы отключить уведомления, нужно:
- Открыть настройки браузера (кнопка имеет вид шестеренки).
- Найти раздел свойства и выбрать его.
- Открыть вкладку «Дополнительно».
- Найти позицию с уведомлением о несоответствии сертификатов.
- Снять галочку напротив этой позиции.
- Сохранить изменения.
После выполнения этих действий необходимо заново открыть браузер и пользоваться им без уведомлений об ошибке.
Добавление сертификата
При возникновении конфликтов и появлении ошибки сертификаты сайта можно загрузить вручную. Для этого нужно:
- Отыскать на сайте соответствующий раздел с ссылкой.
- Скачать файл. Он должен иметь расширение .cer, .pkcs, .pem, .crt,.pfx, .der.
- После этого в настройках браузера нужно выбрать раздел со свойствами.
- Далее найти вкладку «Содержание».
- Отыскать «Сертификаты»
- Нажать кнопку с надписью «Импорт».
- Продолжить установку в окне мастера установки.
- Указать путь к файлу с помощью кнопки «Обзор».
- При запросе о размещении сертификаты нужно задать размещение всех сертификатов в доверенных корневых центрах.
- После этого появятся свойства импортирования, в появившемся окне нужно нажать «Готово»
- После завершения процесса в случае успеха появится соответствующее сообщение.
После перезапуска браузера сообщения об ошибке сертификатов на данном сайте больше не будут появляться.
Internet Explorer 11 не устанавливается
Причины, по которым Internet Explorer 11 не устанавливается на персональный компьютер:
- Несоответствие устройства или версии системы системным требованиям приложения. Более новая версия программы имеет несколько большие запросы к «железу», и старые машин могут ее не потянуть. Также может сказаться отсутствие или, наоборот, наличие обновлений, сборок и сервис-паков системы, несовместимых с браузером.
- Некоторые компьютеры имеют адаптеры видео, которые пока что не могут быть совместимы с 11 версией Интернет Эксплорер. Обладателям таких устройств придется находить альтернативу.
- На компьютере не установлены обновления для ПО. Для установки новой версии программа должна скачать на компьютер сначала некоторые обязательные обновления. В случае, если на данном этапе происходит сбой, то 11 версия не будет установлена, пока обновление не завершится пользователем уже в ручном режиме.
- Также бывает, что перед началом установки пользователи просто не могут дождаться окончания установки этих обновлений и поднимают панику. Проверить это можно, открыв Центр обновлений системы в Панели управления.
- Скачана неправильная версия файла-установщика (например, 32-битный для системы на 64 бита).
- У 11 версии программы иногда возникают конфликты с 9 версией при совместной установке на один компьютер. Для продолжения установки более новой версии старую придется удалить с перезагрузкой через Панель управления.
- При установке локализированного IE несовпадение языка интерфейса системы с языком файла-установщика приведет к ошибке.
- Иногда возникают трудности с антивирусным оборудованием. Как вариант решения –временное отключение его функционирования.
- При переустановке одной и той же версии иногда приходится подождать между удалением и установкой около 20 минут. При этом желательно дополнительно перезапустить компьютер.
Открывается пустая страница в Internet Explorer
Открытие пустых страниц в браузере практически всегда связано с неправильной установкой библиотек. Решить это можно путем диагностики и исправления ошибок стандартными инструментами системы в автоматическом режиме. Однако если это не сработает, придется правильно открывать библиотеки вручную. Для этого нужно выполнить всего 3 шага:
- Открыть строку «Выполнить». Это можно сделать через Пуск или сочетанием клавиши системы с буквой R на клавиатуре.
- В появившейся строке необходимо ввести команду regsvr32 urlmon.dll.
- Подтвердить действие путем нажатия клавиши «Ок».
Данные действия необходимо повторить для всех библиотек, меняя вводимые в строку команды поочередно на:
- regsvr32 jscript.dll.
- regsvr32 actxprxy.dll.
- regsvr32 mshtml.dll.
- regsvr32 vbscript.dll.
- regsvr32 shdocvw.dll.
- regsvr32 browseui.dll.
- regsvr32 oleaut32.dll.
После установки ViPNet CSP не работает Internet Explorer
VipNet CSP, как и zakupki.gov.ru, работает с системой Крипто-Про. Однако при этом они не могут одновременно осуществлять работу с протоколами. Из-за этого при установке VipNet могут возникать ошибки в работе Интернет Эксплорер.
Для устранения конфликтов необходимо выполнить следующий алгоритм действий:
- Открыть Панель управления.
- Выбрать раздел с программами и компонентами.
- Отыскать недавно установленное дополнение VipNet.
- Нажать кнопку «Изменить» рядом с данным элементом.
- Далее выбрать «Изменение или удаление».
- В списке компонентов и свойств данного ПО нужно выбрать возможность его работы через Microsoft CryptoAPI.
- Также путем нажатия правой кнопки мыши на элементе в его свойствах нужно отключить работу ПО с протоколами TLS/SSL.
- Далее необходимо подтвердить изменения нажатием кнопки «Продолжить».
- После завершения процесса программа предложит перезагрузку компьютера, чтобы изменения вступили в силу.
Пропал Internet Explorer
Если с компьютера пропал браузер IE необходимо срочно произвести его восстановление. Такая необходимость связана с тем, что программа очень сильно интегрирована в систему и выполняет не только прямые функции браузера, но и множество системных процессов. Также в ее папках могут храниться различные системные файлы. Поэтому удаление или неработоспособность данного ПО приведет к некорректной работе всей Windows.
Для восстановления IE необходимо выполнить следующие действия:
- Открыть Панель управления.
- Перейти в раздел с программами и компонентами.
- Выбрать подраздел «Включение и отключение компонентов Windows».
- Отыскать Internet Explorer и снять галочку, тем самым выключив программу и все процессы, связанные с ней.
- После подтверждения изменений необходимо выполнить перезагрузку персонального компьютера, чтобы изменения конфигурации системы окончательно полностью вступили в силу.
- После перезагрузки необходимо снова открыть тот же подраздел Панели управления.
- Поставить галочку напротив Internet Explorer и снова сохранить изменения.
- Выполнить перезагрузку.
Справка! Даже в случае использования другого браузера удалять IE категорически не рекомендуется, а при его исчезновении или некорректной работе необходимо его сразу восстановить. Связано это с важностью роли браузера в работе всей системы.
Интернет Эксплорер – браузер, который сильно интегрирован в систему. Из-за этого проблемы и ошибки, которые возникают в процессе его работы, требуют срочного решения. Вызваны они могут быть конфликтами настроек внутри приложения или между версиями программы, отсутствием сертификатов и библиотек, а также несовместимостью версий.
Полезное видео
В данном видео наглядно показано, как установить сертификат безопасности на браузер Internet Explorer:
Checking Proxy and DNS settings is one of our recommendations
by Farhad Pashaei
As a technophile, Farhad has spent the last decade getting hands-on experience with a variety of electronic devices, including smartphones, laptops, accessories, wearables, printers, and so on. When… read more
Updated on September 2, 2022
Fact checked by
Alex Serban
After moving away from the corporate work-style, Alex has found rewards in a lifestyle of constant analysis, team coordination and pestering his colleagues. Holding an MCSA Windows Server… read more
- The most straightforward solution for Internet Explorer cannot display the webpage error is checking the internet connection.
- Most of the time, clearing cache and cookies in Internet Explorer can solve the problem.
- If the issue persists, you can check the DNS and Proxy sitting or try resetting Internet Explorer.
- Easy migration: use the Opera assistant to transfer exiting data, such as bookmarks, passwords, etc.
- Optimize resource usage: your RAM memory is used more efficiently than in other browsers
- Enhanced privacy: free and unlimited VPN integrated
- No ads: built-in Ad Blocker speeds up loading of pages and protects against data-mining
- Gaming friendly: Opera GX is the first and best browser for gaming
- Download Opera
After 25+ years of helping people use and experience the web, Internet Explorer (IE) was officially retired on June 15, 2022.
Even though most people are migrating to Windows 11 and 10, some of them still prefer Win 7. In both cases, a portion of users has chosen their old friend, Internet Explorer, as the main browser.
One of the most common errors this group could get is Internet Explorer cannot display the webpage when they are trying to visit a website. The following 6 methods can help them get rid of this error.
Why would Internet Explorer display the message Cannot display the webpage?
The reason behind this error mostly doesn’t come from the website, but it is from a software issue isolated to the Internet Explorer or a connectivity issue that affects your whole system.
So before you go ahead with the solutions below, check your Internet connection, restart the Modem/Router, and ensure that there are no VPNs running on your system until the issue is fixed.
How do I fix Internet Explorer Cannot display the webpage?
1. Switch to a different browser
Although Internet Explorer it’s still a classic, and it’s still usable, it has lost support for some time, so no more updates or hotfixes. There are plenty of browsers out there that might be worth discovering and taking a look.
One important reason to have a modern browser is that it comes with plenty of features already integrated. Since we are talking about built-in features, we recommend Opera for its wide variety of features.
Opera is a Chromium-based browser that comes with an ad-blocker as well as a tracker blocker preinstalled, a free VPN that allows you to hide and change your IP address while online, and much more.
Nonetheless, will also keep you connected with social media through Twitter, WhatsApp, and Messenger right in the sidebar.

Opera
Smoothen out the browsing experience and enjoy some of the most useful features it comes with.
2. Clear cache and cookies in Internet Explorer
- Run Internet Explorer.
- Press Ctrl + Shift + Del keys on your keyboard simultaneously.
- Select all the checkboxes, and then click Clear now.
- Tap Exit, and then restart Internet Explorer.
Although the above shortcuts will get you there as soon as possible, you can reach the history setting by the Internet Options window.
3. Check Proxy and DNS settings
- Press the Windows key on your keyboard
- Click on the Start menu, type Internet Options, and then click on it.
- Go to the Connections tab, and then tap the LAN settings.
- Select Automatically detect settings and then click OK.
- Restart Internet Explorer to see if the issue is resolved.
Some PC issues are hard to tackle, especially when it comes to corrupted repositories or missing Windows files. If you are having troubles fixing an error, your system may be partially broken.
We recommend installing Restoro, a tool that will scan your machine and identify what the fault is.
Click here to download and start repairing.
As invalid proxy settings can cause Internet Explorer to deviate from the right path, this method will assure you everything is OK because, by default, Internet Explorer automatically detects proxy settings.
However, if this setting has been changed, you may experience connection issues.
- Microsoft Edge for Chromebook: How to Download & Install
- The Video Cannot be Played Error Code: 102630 [Fix]
- Chrome Reader Mode: How to Enable & Use
- 0xa0430721 Error: Unable to Install Chrome or Edge [Fix]
4. Check IP address settings
- Hold Windows + R keys to open the Run search box.
- Type ncpa.cpl and then press Enter.
- In the new pop-up window, right-click on Wireless Network Connection if you are using Wi-Fi or Local Network Connection if you are using cable Internet, then tap Properties at the bottom.
- Double-click on Internet Protocol Version 4 (TCP/IPv4).
- In the new window, check if both Obtain DNS server address automatically and Obtain an IP address automatically are selected. If not, make sure they are. After that, click OK.
5. Reset Windows Socket with cmd
- Run Command Prompt by typing cmd in the Start Menu search box. Right-click on the first result and choose Open as Administrator.
- Type the following commands in the CMD window. Press Enter every time you finish each line and type the next command in a fresh line.
ipconfig /flushdnsnbtstat -Rnbtstat -RRnetsh int reset allnetsh int ip resetnetsh winsock reset - Finally restart your computer.
6. Kill unnecessary programs
- Type config in the Start Menu search box and then click System Configuration.
- Tap the Services tab, select the Hide all Microsoft services check box, then click Disable all. Finally, click OK.
- On your keyboard, hold the Ctrl + Shift + Esc keys simultaneously to open Task Manager.
- Right-click each program you want to close and then select End task and check if you’re the issue has been resolved.
7. Disable Internet Explorer add-ons
- Run Internet Explorer.
- Navigate to the Tools button, and then select Manage add-ons.
- Find the box on the bottom left corner, open it and then select All add-ons.
- Right-click the add-ons you want to disable, and then click Disable.
- Click Close.
Some add-ons may be necessary for Internet Explorer to run correctly. So, don’t remove any add-ons that you’re not familiar with.
How do you reset Internet Explorer?
Resetting Internet Explorer is one of the ways that can fix most issues with this browser.
To do so, open the Internet options window by clicking the Tools button in Internet Explorer. You can find the Reset button at the bottom of the Advanced Tab.
After that, click Reset Button in the pop-up window, wait for the green ticks to appear, and click Close.
Using faster and more secure browsers such as Google Chrome, Mozilla Firefox, and Microsoft Edge is highly recommended instead of Internet Explorer.
However, if you want to continue using this retired browser, you can still access it with Internet Explorer mode in Microsoft Edge.
Keep in mind if none of the methods have resolved the issue for you, you can benefit from Restore Repair Tool, which can scan the repositories to restore your computer to an earlier point in time.
Let us know if you were able to fix the Internet Explorer cannot display the webpage issue in the comment section below.
Still having issues? Fix them with this tool:
SPONSORED
If the advices above haven’t solved your issue, your PC may experience deeper Windows problems. We recommend downloading this PC Repair tool (rated Great on TrustPilot.com) to easily address them. After installation, simply click the Start Scan button and then press on Repair All.
Вы когда-нибудь с удовольствием просматривали Интернет с помощью IE, пока вдруг не получили этот ужасный «Internet Explorer обнаружил проблему и должен быть закрыт» сообщение об ошибке, после которого IE полностью закрывается, и вы теряете все свои вкладки вместе с любыми формами, которые вы, возможно, заполняли? Теперь, когда я неукоснительно использую Chrome, со мной такого не случалось ни разу, но с Internet Explorer это происходило постоянно.
Итак, для тех бедняг, которые все еще используют старые версии IE, вот краткий список шагов, которые вы можете предпринять, чтобы попытаться решить основную проблему. Причиной этой ошибки может быть множество причин, поэтому вам, возможно, придется попробовать несколько разных методов, прежде чем проблема будет устранена. Если вы щелкните ссылку, чтобы просмотреть данные, содержащиеся в отчете об ошибке, вы можете увидеть что-то вроде этого:
Оглавление
Знак ошибки
Имя приложения: iexplore.exe AppVer. 7.0.5730.11 ModName: неизвестно
ModVer: 0.0.0.0 Смещение: 61eb77e0
Итак, что вы можете сделать, если получите эту ошибку? Попробуйте выполнить каждый из следующих шагов и посмотрите, исчезнет ли проблема.
Способ 1
Откройте IE, перейдите в Инструменты, настройки интернета или щелкните значок шестеренки в настройках вверху справа, а затем удалите временные файлы Интернета. В разделе «История просмотров» щелкните значок Удалить кнопку, а затем проверьте Временные файлы Интернета и файлы веб-сайтов. Если вы загрузили исполняемый файл, вызывающий проблему, он будет удален.
Способ 2
В некоторых версиях IE причиной этой проблемы может быть отладка скриптов. Вы можете попробовать отключить отладку скриптов, снова зайдя в «Свойства обозревателя», щелкнув вкладку «Дополнительно» и затем установив флажок. Отключить отладку скриптов (Internet Explorer) и Отключить отладку скриптов (другое) коробки.
Способ 3
Запустите на компьютере антишпионское и антивирусное программное обеспечение. Скачать MalwareBytes Anti-Malware и Шпион и запустите каждый, чтобы удалить вредоносное ПО. У обеих программ есть бесплатные версии, и это все, что вам нужно. Также скачайте CCleaner и HiJackThis и запустите оба приложения. Удалите ненужные записи, которые вы видите при запуске HiJackThis (вам нужно прочитать документацию, чтобы знать, что удалить).
Метод 4
Перейти к Начинать, Запустить а затем введите MSCONFIG. Нажми на Запускать вкладка и снимите все флажки, а затем перезагрузите компьютер. Это отключает запуск всех программ автозагрузки. Если вы по-прежнему получаете ошибку, включайте их один за другим и посмотрите, при какой проблеме проблема вернется. Это называется чистой загрузкой.
Метод 5
Отключите теги Smarts в Internet Explorer, перейдя в Инструменты, настройки интернета, Передовой вкладка, а затем очистив Включить смарт-теги флажок.
Метод 6
Установите последние обновления с веб-сайта Центра обновления Майкрософт. Если вы начали получать эту ошибку ПОСЛЕ установки последних обновлений, вам придется выполнить восстановление системы до точки, предшествующей установке обновлений. Вы можете получить доступ к функции восстановления системы, перейдя в Начинать, Все программы, Аксессуары, а потом Системные инструменты.
Метод 7
Используйте средство проверки системных файлов для поиска изменений или модификаций файлов, защищенных Windows. Если какие-либо файлы были перезаписаны или удалены и т. Д., SFC автоматически найдет правильную версию файла и заменит ее. Вы можете запустить SFC, перейдя в Начинать, а потом Запустить, набрав CMD а затем набрав sfc / scannow в командном окне.
Метод 8
Повторно зарегистрируйте файлы DLL Internet Explorer. Нажмите на Начинать, потом Запустить, печатать CMD а затем введите следующие строки и нажмите Войти после каждого:
regsvr32 softpub.dll
regsvr32 wintrust.dll
regsvr32 initpki.dll
regsvr32 dssenh.dll
regsvr32 rsaenh.dll
regsvr32 gpkcsp.dll
regsvr32 sccbase.dll
regsvr32 slbcsp.dll
regsvr32 cryptdlg.dll
Метод 9
Отключите все сторонние надстройки для Internet Explorer, перейдя в Начинать, Панель управления, настройки интернета, Передовой вкладка, а затем снимите флажок «Включите сторонние расширения браузера»В разделе« Просмотр ». Вам нужно будет прокрутить вниз пару строк.
Вы также можете запустить IE без надстроек, выбрав «Пуск», «Все программы», «Стандартные», «Системные инструменты» и нажав на Internet Explorer (без дополнений).
Метод 10
Иногда проблема совместимости вызывает проблемы с видеокартой. Чтобы проверить и увидеть, перейдите в Свойства обозревателя, Дополнительно и проверьте Используйте программный рендеринг вместо рендеринга на GPU коробка под Ускоренная графика.
Метод 11
Последний вариант, который вы можете попробовать, — сбросить Internet Explorer. Снова нажмите «Дополнительно» в параметрах IE, и внизу вы увидите значок Перезагрузить кнопка.
Также не забудьте проверить Удалить личные настройки поле, когда вы получите всплывающее диалоговое окно для подтверждения сброса.
Надеюсь, если вы получили эту ошибку, один из упомянутых выше методов решит проблему. Если у вас есть вопросы о том, как выполнить шаг, оставьте комментарий, и я постараюсь вам помочь! Наслаждаться!
Иногда при открытии защищённых сайтов в браузере Internet Explorer появляется предупреждение о том, что произошла ошибка в сертификате безопасности. Что можно с этим сделать и как устранить такую проблему, мы подробно опишем в нашей статье.
Причины возникновения ошибки сертификата IE
Такие проблемы могут возникать по следующим причинам:
- неправильно установлена дата и время на компьютере;
- антивирусное приложение или файрвол неверно распознаёт сертификат;
- пользователь открывает мошеннический ресурс с недействительным ключом безопасности;
- сертификат сайта просрочен.
Далее рассмотрим, что можно предпринять в таких ситуациях для устранения ошибки.
Игнорирование уведомления об ошибке сертификата
Самым простым способом открытия ресурса с ошибкой сертификата является игнорирование предупреждения. Чтобы это осуществить, проделаем следующие операции:
- Открываем сайт, который блокируется браузером.
- В появившемся окне кликаем по ссылке «Продолжить открытие этого веб-сайта…».
Игнорируем предупреждение и открываем сайт
После такого действия браузер отобразит содержимое ресурса, но при этом оповещение об ошибке всё-таки будет показано на верхней панели обозревателя.
Проверяем настройки времени и даты Windows
Еще одним достаточно простым способом устранения неполадок с сертификатами является установка правильной даты и времени на компьютере. Для этого проделаем следующее:
- Нажимаем по часам в системной панели Windows.
- Далее кликаем по ссылке «Изменение настроек…».
Открываем настройки даты и времени
- В новом окне нажимаем по кнопке «Изменить дату и время».
Переходим в окно изменения настроек
- Устанавливаем правильные настройки.
Устанавливаем дату и время
Полное отключение предупреждения
Такой способ устранения неполадки можно использовать только в том случае, если вы посещаете ресурсы, в которых точно уверены, и знаете, что на них нет вирусов. Чтобы полностью деактивировать уведомления об ошибке, проделаем следующие шаги:
- Открываем браузер и кликаем по кнопке с изображением шестеренки.
- В появившемся меню выбираем пункт «Свойства браузера».
Открываем «Свойства браузера» из его меню
- Переходим на вкладку «Дополнительно».
- В поле «Параметры» убираем галочку в пункте «Предупреждать о несоответствии…».
- Кликаем по кнопке «OK».
Отключаем предупреждение о несоответствии сертификата
Установка сертификата в Internet Explorer
Если на посещаемом ресурсе имеется возможность загрузить файл сертификата сайта, то инсталлировав его в браузер, можно будет устранить ошибку. Для этого проделаем следующие операции:
- Из главного меню программы выбираем пункт «Свойства браузера».
Переходим в «Свойства браузера» из его главного меню
- Далее открываем вкладку «Содержание».
- Кликаем по кнопке «Сертификаты».
Открываем раздел «Сертификаты» в свойствах браузера
- В новом окне нажимаем «Импорт…».
Импортируем файл сертификата
- Откроется мастер инсталляции сертификатов, в котором кликаем «Далее».
Мастер импорта сертификатов
- В следующем окне при помощи кнопки «Обзор» указываем местонахождение скачанного сертификата и нажимаем «Открыть».
- Кликаем по кнопке «Далее».
Открываем файл с сертификатом
- После этого выбираем вариант «Поместить все сертификаты в следующее хранилище».
- Кликаем по кнопке «Обзор».
Выбираем хранилище для сертификата
- Устанавливаем вариант «Доверенные корневые центры…».
Выбираем хранилище для сохранения сертификата
- Нажимаем на кнопку «OK».
Если всё сделано верно, появится сообщение об успешном импорте.
Заключение
Вот такими способами можно избавиться от ошибки с сертификатами в обозревателе Internet Explorer. Также следует отметить, что лучше воздержаться от посещения сайтов с подобными проблемами, особенно если они связаны с произведением денежных операций.
Загрузка …
Post Views: 1 967
На чтение 4 мин. Просмотров 2.7k. Опубликовано 10.06.2021
Многие из них по-прежнему используют Internet Explorer, и многие из них сообщают об ошибке Internet Explorer не может отобразить веб-страницу . когда они пытаются получить доступ к веб-сайту в IE. Эта ошибка препятствует доступу Internet Explorer к каким-либо веб-сайтам. Поскольку ошибка не указывает, почему не удается открыть сайт, нам придется сделать некоторые предположения и продолжить устранение неполадок. Причиной этой ошибки может быть проблема с программным обеспечением, изолированная от Internet Explorer, или проблема с подключением, которая влияет на всю вашу систему.
Перед тем, как использовать описанные ниже методы, убедитесь, что ваше Интернет-соединение установлено. РАБОТАЕТ , и в вашей системе нет запущенных VPN, также было бы лучше отключить все антивирусные программы или брандмауэры, которые вы используете, пока проблема не будет устранена. Методы, перечисленные в этом руководстве, наиболее отработаны, чтобы сэкономить ваше время и силы. Если проблема устранена каким-либо методом, вам не нужно переходить к другим методам.
Содержание
- Метод 1. Сбросьте Internet Explorer
- Метод 2: проверьте настройки прокси
- Метод 3. Проверьте IP-адрес
- Метод 4: Перезагрузите маршрутизатор/модем
- Метод 5: сбросить стек TCP/IP сокета Windows
- Метод 6. Отключить расширенный защищенный режим (для Windows
Метод 1. Сбросьте Internet Explorer
Это приведет к сбросу всех настроек и пользовательских параметров, установленных в Internet Explorer. Ваши закладки не будут удалены.
Удерживайте клавишу Windows и нажмите R . В диалоговом окне “Выполнить” введите inetcpl.cpl и нажмите

Щелкните вкладку Дополнительно . Нажмите кнопку Reset ниже. Установите флажок рядом с Удалить личные настройки и нажмите Сброс . Теперь в Internet Explorer будут восстановлены настройки по умолчанию.

После перезагрузки Internet Explorer снова откройте его и проверьте. Чтобы восстановить панель закладок, удерживайте клавиши CTRL + SHIFT + B .
Метод 2: проверьте настройки прокси
Недействительные настройки прокси-сервера могут привести к отклонению Internet Explorer от правильного пути, что приведет к этой ошибке. Чтобы проверить настройки. Закройте Internet Explorer.
Удерживайте клавишу Windows и нажмите R . В диалоговом окне “Выполнить” введите inetcpl.cpl и нажмите
Go на вкладку Подключения . На вкладке нажмите кнопку Настройки локальной сети .
Убедитесь, что рядом с параметром Автоматически определять настройки установлен флажок. а два других флажка сняты. Нажмите OK и закройте все окна. Перезапустите Internet Explorer.

Метод 3. Проверьте IP-адрес
Конфликты IP-адресов и неправильные настройки могут ограничить доступ к Интернету, что также может вызвать ошибку «не удается отобразить веб-страницу». Чтобы исправить это,
Удерживайте клавишу Windows и нажмите R . В диалоговом окне запуска введите ncpa.cpl и нажмите

Щелкните правой кнопкой мыши Подключение по локальной сети , если вы используете проводное соединение, или щелкните правой кнопкой мыши Беспроводное сетевое соединение , если вы используете Wi-Fi. В раскрывающемся меню нажмите Свойства .

Дважды щелкните Протокол Интернета версии 4 (TCP/IPv4) . Выберите Получить IP-адрес автоматически . Выберите Получить DNS se. rver адрес автоматически . Нажмите OK > OK и закройте все окна. Перезагрузите вашу систему. Если проблема не устранена, перейдите к следующему решению.

Метод 4: Перезагрузите маршрутизатор/модем
У вашего маршрутизатора может возникнуть сбой при установлении соединения с вашим интернет-провайдером. Однако, если другие ваши устройства, такие как смартфоны, планшеты, другие компьютеры и т. Д., Подключены к Интернету через Wi-Fi или Ethernet к этому маршрутизатору, то маршрутизатор получает доступ в Интернет. По-прежнему предпочтительна перезагрузка маршрутизатора.
Для этого выключите маршрутизатор и отключите его от источника питания. адаптер.
Через 30 секунд снова подключите адаптер к маршрутизатору и включите его
Теперь проверьте, устранена ли проблема.
Метод 5: сбросить стек TCP/IP сокета Windows
Сокет Windows – это программа, отвечающая за обработку всех входящих и исходящих сетевых запросов такой программой, как Internet Explorer. Если с ним возникла проблема, сбросом это легко исправить.
Для этого нажмите клавишу Windows и введите cmd, щелкните правой кнопкой мыши cmd и выберите Запуск от имени администратора..
В командной строке black window , введите следующие команды и нажмите Enter после каждой:
ipconfig /flushdns
nbtstat -R
nbtstat -RR
netsh int reset all
netsh int ip reset
netsh winsock reset
Перезагрузите вашу систему, чтобы изменения вступили в силу.
Метод 6. Отключить расширенный защищенный режим (для Windows 
В Windows 8 расширенный защищенный режим был добавлен в Internet Explorer 10, который повышает безопасность, но является известно, что они вызывают такие проблемы при просмотре.
Удерживайте клавишу Windows и нажмите R . В диалоговом окне «Выполнить» введите inetcpl.cpl и нажмите ОК. Перейдите на вкладку Дополнительно . Найдите Включить расширенный защищенный режим в разделе Настройки и снимите флажок . Щелкните ОК. Перезапустите Internet Explorer и проверьте, решена ли проблема.