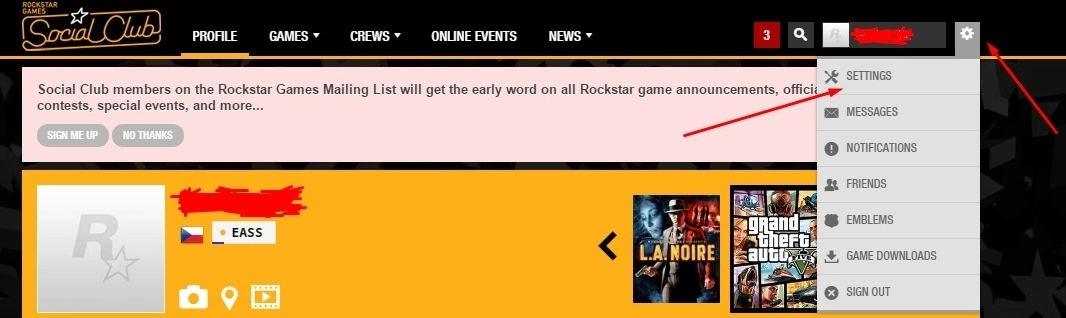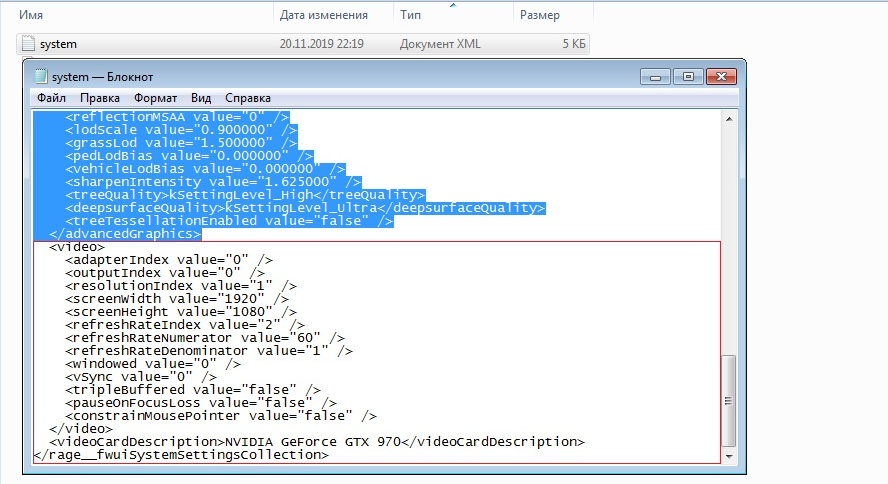Не удалось инициализировать видеокарту.
У кого такая проблема была? Похоже произошло после патча 14 ноября, до этого все нормально играл. Поддержка три дня молчит ((
Catss
Какая винда?
Какое железо? ноут или станционарный пк?
Обнови дрова до актуальных, если NVIDIA то версия 441.20, если AMD то версия 19.11.2
Обновить винду 10×64 до актуальной версии 1903.
Удалить папку Settings в моих документах Мои документыRockstar GamesRed Dead Redemption 2Settings что бы заново запустить и всё пересоздалось.
Удалите рокстар лаунчер и социал клаб, через обычное удаление программ. Затем запустите ярлык игры с рабочего стола , эпик геймс сам установит рокстар лаунчер. Мне помогло.
Если у вас видеокарта nivada Geforce установить последнюю версию драйвера видеокарты мне помогло.
kolyosik
Причём тут лаунчер эпиков? Автор не говорил, где купил игру
rifatix
«nivada» =)
🤦🏼♂️гениально, нужно с вулкана на дх12 переключиться…
Catss
Братан у меня такая же винда и Видюха тоже кроме процессора и памяти, я тоже хз как решить только у меня проблема при запуске рдр просто ошибка или вообще 2 мин прошло игры нету и ошибка в лаунчере
Помогла замена vulkan в файле настроек system.xml на DX12 и после сохранения настроек надо выставить атрибут только чтение. Видеокарта 1060 6 gb
На dx12 работает на вулкане перестала как теперь быть, не один метод не помогает как вылечить эту проблему ?
Авторизуйтесь, чтобы принять участие в обсуждении.
Эта ошибка возникает, когда драйвер устройства графики уведомляет Windows о том, устройство не работает надлежащим образом. Это может указывать на проблему с оборудованием, сбой драйвера или программного обеспечения драйвера. Чтобы устранить эту ошибку, выполните следующие действия.
Обновления драйверов для Windows 10 и многих устройств (например, сетевых адаптеров, мониторов, принтеров и видеоадаптеров) автоматически скачиваются и устанавливаются с помощью Центра обновления Windows. Хотя, возможно, вы уже установили последний драйвер, если возникают проблемы с устройством, можно попытаться их устранить, обновив драйвер.
-
Нажмите и удерживайте или щелкните правой кнопкой мыши кнопку Пуск и выберите пункт Диспетчер устройств.
-
Найдите в списке устройство, с драйвером которого возникли проблемы (обычно рядом с ним отображается желтый восклицательный знак). Затем нажмите и удерживайте устройство (или щелкните его правой кнопкой мыши) и выберите пункт Свойства.
-
Перейдите на вкладку Драйвер и выберите команду Обновить.
-
Выберите пункт Автоматический поиск обновленных драйверов.
Если найдено обновление драйвера, оно будет установлено автоматически. По завершении установки нажмите кнопку Закрыть.
Если Windows не найдет новый драйвер, можно попытаться его найти на веб-сайте изготовителя устройства и выполнить инструкции по установке.
Если недавно было установлено обновление системы, драйвера устройства или ПО драйвера, вы можете устранить эту проблему, выполнив откат драйвера до предыдущей версии.
Примечание: Windows 10 устанавливает драйверы автоматически, поэтому вам не придется самостоятельно выбирать, какие обновления необходимы. В редких случаях определенный драйвер может вызывать временные проблемы на устройстве. В этом случае можно предотвратить автоматическую переустановку проблемного драйвера при следующем обновлении Windows, выполнив откат к предыдущей версии.
-
Нажмите и удерживайте или щелкните правой кнопкой мыши кнопку Пуск и выберите пункт Диспетчер устройств.
-
Найдите в списке устройство, с драйвером которого возникли проблемы (обычно рядом с ним отображается желтый восклицательный знак). Затем нажмите и удерживайте устройство (или щелкните его правой кнопкой мыши) и выберите пункт Свойства.
-
Перейдите на вкладку Драйвер и выберите Откатить.
В некоторых случаях удаление и переустановка драйвера устраняет .
-
Нажмите Start кнопку «Пуск». В поле поиска введите диспетчер устройств, а затем выберите пункт Диспетчер устройств из списка результатов.
-
Найдите в списке устройство, с драйвером которого возникли проблемы (обычно рядом с ним отображается желтый восклицательный знак). Затем нажмите и удерживайте устройство (или щелкните его правой кнопкой мыши) и выберите Удалить > ОК.
-
После удаления драйвера нажмите и удерживайте (или щелкните правой кнопкой мыши) имя компьютера (в верхней части списка устройств) и выберите Обновить конфигурацию оборудования. Это позволит переустановить драйвер устройства.
-
Чтобы проверить, исправлена ли проблема, снова нажмите и удерживайте (или щелкните правой кнопкой мыши) имя устройства. На вкладке Общие в разделе Состояние устройства должно отобразиться сообщение «это устройство работает неправильно». Если вы не видите это сообщение, ознакомьтесь с документацией устройства или обратитесь к производителю.
Нужна дополнительная помощь?
Что означает ошибка «Не удалось инициализировать графическую систему»? Он продолжает появляться, когда вы пытаетесь запустить игру? Мы понимаем, как это может обескураживать. Именно поэтому мы составили список эффективных решений, которые помогут вам решить проблему. Если вам это нравится, переходите к следующему разделу нашего руководства. Мы подробно рассмотрим решения.
Многие пользователи Windows заявили, что столкнулись с проблемой, когда пытались играть в Age of Empires. В сообщении об ошибке предлагалось проверить, совместимы ли их видеокарта и драйвер с DirectDraw.
Что такое DirectDraw? Это старый API, который когда-то был частью Microsoft DirectX API. Он отображает графику в приложениях, требующих высокой производительности. Это также позволяет приложениям открываться в полноэкранном режиме или встраиваться в окно. Для компьютеров, на которых включено аппаратное ускорение, DirectDraw использует его для предоставления прямого доступа к видеопамяти.
Как устранить ошибку «Не удалось инициализировать графическую систему» в Windows 10:
Какую бы игру вы ни пытались запустить, когда сталкивались с ошибкой «Невозможно инициализировать графическую систему», следующие исправления обязательно решат ее:
- Обновите графические драйверы
- Запустите обновления Windows
- Запустите игру в режиме совместимости
- Измените разрешение вашего дисплея
- Установите DirectX вручную
Давайте теперь рассмотрим процедуру применения этих исправлений.
Исправление 1. Обновите графические драйверы
Без правильных драйверов ваша ОС и приложения не смогут работать должным образом. Так что, если вы столкнулись с этой проблемой сейчас, возможно, что-то не так с вашими графическими драйверами. Либо они устарели, либо пропали без вести, либо по какой-то причине повреждены. Новые обновления драйверов также содержат исправления для устранения ошибок и обеспечения оптимальной производительности, особенно для игровых ПК.
Есть четыре метода обновления драйверов:
- Через диспетчер устройств
- Установка обновлений Windows
- Через сайт производителя вашего устройства
- Использование автоматического средства обновления
Метод 1. Обновление графического драйвера через диспетчер устройств
Следуй этим шагам:
- Нажмите клавиши Windows + R, чтобы открыть диалоговое окно «Выполнить».
- Введите «Devmgmt.msc» (без кавычек) в текстовой области и нажмите OK или нажмите клавишу Enter на клавиатуре.
- Просмотрите левую панель окна диспетчера устройств и найдите адаптеры дисплея. Щелкните стрелку рядом с ним, чтобы открыть графические устройства.
- Щелкните правой кнопкой мыши устройство, которое вы хотите обновить, и выберите «Обновить драйвер» в контекстном меню.
- Включите подключение к Интернету.
- Нажмите на опцию «Автоматический поиск обновленного программного обеспечения драйвера». Система выполнит поиск последних драйверов в памяти вашего ПК и в Интернете, а затем установит их.
Метод 2: обновите драйверы через Центр обновления Windows
Обновления Windows содержат новые версии драйверов. При запуске обновлений Windows автоматически загружаются и устанавливаются необходимые драйверы:
- Откройте приложение «Настройки». Вы можете сделать это, перейдя в меню «Пуск» и щелкнув значок шестеренки. Вы также можете использовать комбинацию клавиш Windows + I.
- Щелкните Обновление и безопасность.
- Вы найдете опцию Windows Update на левой панели следующей открывшейся страницы. Нажмите здесь.
- Нажмите кнопку Проверить наличие обновлений. Если есть какие-либо обновления, они будут загружены и установлены автоматически.
- Перезагрузите систему, чтобы завершить процесс.
Способ 3. Посетите веб-сайт производителя вашего устройства
Обновление драйверов с помощью диспетчера устройств или обновлений Windows не всегда может дать желаемый результат. Система может не найти самые последние версии драйверов. Часто лучше сразу перейти на веб-сайт NVIDIA, AMD или Intel.
Метод 4: используйте средство автоматического обновления
Самый лучший и простой способ обновить графические драйверы — использовать автоматический инструмент. Такой инструмент сможет читать ваш компьютер и обнаруживать драйверы, требующие внимания. Мы предлагаем вам использовать программу обновления драйверов Auslogics. Это программное обеспечение, одобренное и рекомендованное корпорацией Майкрософт, которому доверяют миллионы пользователей по всему миру.
После установки Driver Updater автоматически определяет характеристики вашего компьютера. Затем он инициирует сканирование для обнаружения проблемных драйверов. После завершения сканирования вы можете обновить все устройства в списке или только те, которые вы выберете. Все, что для этого требуется, — это просто щелчок кнопки. Инструмент обеспечивает загрузку и установку правильных версий драйверов. Он также выполняет резервное копирование, чтобы при необходимости можно было легко выполнить откат.
Исправление 2: Запустите обновления Windows
Обновления Windows содержат исправления и новые версии программного обеспечения, необходимые для бесперебойной работы вашей системы и приложений. Установка этих обновлений может помочь решить вашу проблему с играми:
- Перейдите в меню «Пуск» и введите «Центр обновления Windows» (без кавычек) в строке поиска. Нажмите на опцию, которая появляется в результатах поиска.
- Вы попадете в приложение «Настройки Windows». Нажмите кнопку «Проверить обновления».
- Подождите, пока процесс завершится, а затем перезагрузите компьютер.
- Проверьте, успешно ли запустится ваша игра.
Исправление 3: запустите игру в режиме совместимости
Некоторые приложения могут не работать оптимально в вашей версии Windows. Их может исправить запуск в режиме совместимости.
Режим совместимости — это инструмент с легким доступом, который позволяет старым программам работать в более новых версиях ОС. Он изменяет системные настройки для каждой программы, позволяя другим приложениям нормально работать на вашем ПК. В то же время он позволяет работать более старым приложениям.
Вот как включить режим совместимости для вашей игры:
- Перейдите в папку установки вашей игры и щелкните игру правой кнопкой мыши. Вы также можете щелкнуть правой кнопкой мыши ярлык на рабочем столе.
- В контекстном меню выберите пункт «Свойства».
- В открывшемся окне перейдите на вкладку «Совместимость».
- Щелкните раскрывающееся меню в разделе «Режим совместимости» и выберите старую версию Windows, с которой должна быть совместима игра.
- В разделе «Настройки» установите флажки для параметров «Запускать эту программу от имени администратора» и «Отключить полноэкранную оптимизацию».
- Нажмите кнопку «Применить», чтобы сохранить изменения.
- Щелкните ОК.
- Теперь вы можете попробовать запустить игру и посмотреть, возникнет ли ошибка. Если да, не волнуйтесь. Есть еще другие исправления.
Исправление 4: измените разрешение вашего дисплея
Изменение разрешения экрана и настроек дисплея вашего компьютера может помочь устранить ошибку «Не удалось инициализировать графическую систему». Следуйте этим простым шагам:
- Щелкните правой кнопкой мыши пустую область на рабочем столе и выберите «Параметры отображения» в появившемся контекстном меню.
- Более того, вы можете пропустить шаг 1 и открыть приложение «Настройки», нажав комбинацию клавиш с логотипом Windows + I. В открывшемся окне нажмите «Система». После этого нажмите «Показать» на левой панели следующей страницы.
- Теперь разверните стрелку раскрывающегося списка под «Разрешение экрана» и выберите новое разрешение. Проверьте, успешно ли будет работать ваша игра. Если нет, попробуйте другое разрешение, пока игра не заработает.
Есть еще одно исправление. Надеюсь, к настоящему времени вы устранили ошибку. В противном случае попробуйте последнее решение ниже.
Исправление 5: установите DirectX вручную
Microsoft DirectX — это набор технологий, обеспечивающих аппаратное ускорение для работы с мультимедийными приложениями, такими как HD-видео и 3D-игры. Он входит в состав операционной системы Windows. Более новые версии доступны в обновлениях Windows. Однако, если у вас все еще возникают проблемы с игрой на этом этапе нашего руководства, вам следует попробовать установить обновление DirectX вручную:
- Посетите веб-сайт Microsoft и перейдите на страницу загрузки DirectX.
- Нажмите красную кнопку «Загрузить», чтобы загрузить установочный файл на свой компьютер.
- Запустите файл dxwebsetup.exe и следуйте инструкциям на экране, чтобы завершить установку.
Совет : в процессе установки не забудьте отменить выбор любой дополнительной установки (например, Bing Bar), которая вас не интересует.
- Установка займет всего несколько секунд. После завершения процесса перезагрузите компьютер.
Примечание: разные версии Windows поддерживают разные версии DirectX. Некоторые версии DirectX (например, DirectX 12) нельзя получить без обновлений Windows.
Мы надеемся, что вы нашли наше руководство полезным. Если у вас есть какие-либо вопросы или комментарии, пожалуйста, поделитесь ими с нами в разделе комментариев ниже.
Red Dead Redemption 2 вышедшей на ПК еще далеко до 100% оптимизации. Игрушка вылетает на стартовом экране, зависает, либо вообще не запускается. У многих при запуске выскакивает ошибка Social Club «Не удалось инициализировать видеокарту». Пользователи пробуют разные методы, но у всех разное железо, софт и версии Windows. Сегодня мы собрали необходимый список что следует проверить в первую очередь, обновить или исправить и напишем об этом в первой половине статьи. Во второй части коснемся самой ошибки инициализации видеокарты с советами. Рекомендуем проверить все рекомендации и отписаться в комментариях какое решение помогло в вашем случае.
Советы по оптимизации ПК и софта
Перед первым запуском не лишним будет чекнуть минимальные системные требования. Прежде чем разбираться с проблемами видюхи просмотрите по списку пункты данного руководства на соответствие всем требованиям.
- Система Windows рекомендуется 10й версии с установленными обновлениями 1903.
- Свежие драйвера видеокарты: 441.20 версия для NVIDIA и 19.11.2 версия для видеокарт AMD.
- Ставим последние версии библиотек: DirectX, Visual C++, Net Framework.
- В процессе игры отключите все приложения, которые задействуют внутриигровой оверлей: Rockstar Game Launcher, Rockstar Social Club, Discord, Geforce Experience, EGS. Если не хотите отключать убедитесь что всё обновлено.
- В пути к установленной игре НЕ ДОЛЖНО быть русских символов и букв. Тоже касается лаунчера.
- Обновляем лаунчер до последней версии и запускаем проверку целостности файлов игры.
- Отключаем антивирус или добавляем екзешники лаунчера и игры в исключения. Тоже касается Брендмауэра, можно смело отключить на время запуска.
- Посмотрите в панели NVIDIA – после запуска в нём отображается информация, что видеокарта задействована в Red Dead Redemption 2.
- В параметрах ярлыков для Rockstar Social Club (если используется), Red Dead Redemption 2 и лаунчера в свойствах выставляете «запуск от имени Администратора».
- Для ноутбуков в настройках режимов питания выставляем «Максимальная производительность».
- Проверяем обновления лаунчера. Выходим из него и запускаем заново.
- Смотрим что бы был загружена последняя версия патча игры, обновления выходят регулярно.
- После всех манипуляций и обновлений перезапускаем компьютер. Обязательно, об этом пишут не просто так, все изменения должны быть в системе сохранены после перезагрузки.
- Что бы наверняка – отключаем все программы, впн, процессы и утилиты перед запуском. Игра «тянет» кучу ресурсов, дайте ей максимум из того, что есть.
После этих шагов и запуска игры все должно нормализоваться в 90% случаев. Если вы видите ошибку «Не удалось инициализировать видеокарту» как на скриншоте ниже – читаем дальше.
Ошибка Social Club Не удалось инициализировать видеокарту
Исправляем ошибку видеокарты и железа
Если проблема с несовместимостью компонентов ПК или другого железа – сделаем сброс настроек в лаунчере и файлах конфига. Для начала удалим файлы в локальном профиле рокстар. Запустите Rockstar Games Launcher:
- Открываем «Настройки».
- Заходим в «Данные учетной записи».
- Находим «Удаление профиля» и нажимаем «Удалить».
- Заново логинимся в лаунчере под своим логином, паролем.
Удаляем конфиги в файле
Если проблема в конфигах, их так же стоит удалить. При следующем запуске параметры будут выставлены АВТОМАТИЧЕСКИ. Для удаления идем на диск C:, Пользователи, Имя пользователя.
Или открываем Мои документы: Мои документыRockstar GamesRed Dead Redemption 2Settings. Нас интересует папка Settings. Удаляем ее и запускаем игрушку.
Переключаем режим на dx12
Касательно инициализации видеокарты и прорисовки. В игре изначально выставляется технология vulkan вместо dx11, dx12. При выборе dx12 могут появляться засветы и прочие артефакты, но игра запускается, в отличие от vulkan, т.к. технология достаточно сырая.
- В настройках игры переключите графическую библиотеку с vulkan на dx12. Можно попробовать завести с dx11.
- Если не запускается, возвращаемся обратно к папке Settings (путь написан выше). Ищем файл system.xml.
- В файле ищем строку с настройками графики и прописываем DX12 вместо вулкана.
Что бы ошибка не вернулась: после изменения файла настроек system.xml кликаем по нему правой кнопкой и заходим в «Свойства». Там выставляем атрибут «Только чтение», что бы игра при запуске не перезаписывала файл. С GTX 1060 на 3,6ГБ памяти полёт нормальный.
Заключение
Помимо ошибки «Не удалось инициализировать видеокарту» в Red Dead Redemption 2 хватает других проблем с вылетами и оптимизацией. Надеюсь наша статья помогла вам запуститься, побегать по прериям и ощутить себя хоть чуточку ковбоем того времени. Напишите в комментариях какие советы вам помогли, присылайте другие способы которые пробовали, что бы мы дополнили ими нашу статью. Не забывайте поделиться информацией в соцсетях.
Обновлено: 29.01.2023
Сразу попрошу людей на знающих ничего, кроме фразы «Купи новую видеокарту» ПРОМОЛЧАТЬ.
Теперь суть дела. На этом компе, на этой видюхе (GeForce GTS-450) игру с раздачи рутор. орга Warhammer 40.000 Dawn of War — DARK CRUSADE (там она единственная) мне запускать уже УДАВАЛОСЬ. И даже с друзьями через tunngle играли.
С недавнего времени игра перестала запускаться и стала выдавать приведенную выше ошибку.
Пытаясь запустить игру я уже переустановил:
1) DirectX
2) Драйвера на видеокарту
3) Саму игру
Ничего не помогло.
Видел подобные вопросы на «ответах». В одном из них дали, вроде, толковый совет — скачать программу, которая позволит игре «проигнорировать» все ошибки. Название программы не помню, но начинается оно на «3D -..»
Правда воспользоваться программой толком не могу. Она английская, возможно в этом моя слабость. Однако я не смог найти нужный пункт в самой проге, который исправил бы ошибку. Не знаю, может правда из-за слабого знания английского языка.
Вот держи. Здесь все части, попробуй скачать и установить, если опять Dark Crusade не пойдет, ищи решение в интернете.
При запуске игры вылазит ошибка инициализации видеокарты, что делать? Драйвера обновлены, директ икс обновлён. Везде гуглил, не знаю что делать. Помогите, очени хочу поиграть.
Данияр Шарыпов Гуру (3764) иван макаров, попробуй перезагрузить компьютер или запускай игру от имени администратора. Если не помогает, то попробуй скачать программу QuickTime Player и после обязательно перезагрузить компьютер
После обновления драйверов, начала вылетать ошибка, удаление файла помогло, спасибо!
Кратко:
Удалите файл video_init.log в папке игры, или spDx9_config.txt в папке Drivers если первое не помогло. Также существует третье решение, где в файле spDx9_config.txt поменять значение 0 на 1 в строке «allowdevice 0», которая идёт после строк с названиями драйверов.
Долго:
Для некоторых устройств игра не может запустится из-за так называемой проблемы инициализации видеокарты. Возможно проблема даже не в этом, а из-за того, что у многих программистов при создании Steam-версии игр руки меняют свое положение с плеч на ягодицы.
Но лично в моём случае помогло не это, а удаление файла video_init.log в папке игры.
Решения я нашёл в англоязычных форумах, так как все предложенные решения из русскоязычных оказались не действительными.
| 273 | уникальных посетителей |
| 3 | добавили в избранное |
Кратко:
Удалите файл video_init.log в папке игры, или spDx9_config.txt в папке Drivers если первое не помогло. Также существует третье решение, где в файле spDx9_config.txt поменять значение 0 на 1 в строке «allowdevice 0», которая идёт после строк с названиями драйверов.
Долго:
Для некоторых устройств игра не может запустится из-за так называемой проблемы инициализации видеокарты. Возможно проблема даже не в этом, а из-за того, что у многих программистов при создании Steam-версии игр руки меняют свое положение с плеч на ягодицы.
Но лично в моём случае помогло не это, а удаление файла video_init.log в папке игры.
Решения я нашёл в англоязычных форумах, так как все предложенные решения из русскоязычных оказались не действительными.
«Ошибка инициализации видеокарты»
РЕШЕНИЕ:
Заходим в папку с игрой, удаляем папку Drivers. Запускаем GraphicConfig.exe и выставляем конфигурацию, либо сразу заходим в игру. Папка с настройками сгенерируется заново.
Он отвечает за конфиг графических настроек, в результате чего и появляется эта ошибка.
«Ваша видеокарта не поддерживается. Игра Рассвет Войны требует видеокарты с аппаратной поддержкой трансформации и освещения (Hardware Transform & Lighting).»
Читайте также:
- Как установить resident evil 7
- Как установить патч для диабло 2
- Как установить шейдеры на гта сан андреас
- Max payne как включить вертикальную синхронизацию
- Fallout 3 ошибка d3dx9 38 dll
Эта ошибка возникает, когда драйвер устройства графики уведомляет Windows о том, устройство не работает надлежащим образом. Это может указывать на проблему с оборудованием, сбой драйвера или программного обеспечения драйвера. Чтобы устранить эту ошибку, выполните следующие действия.
Обновления драйверов для Windows 10 и многих устройств (например, сетевых адаптеров, мониторов, принтеров и видеоадаптеров) автоматически скачиваются и устанавливаются с помощью Центра обновления Windows. Хотя, возможно, вы уже установили последний драйвер, если возникают проблемы с устройством, можно попытаться их устранить, обновив драйвер.
-
Нажмите и удерживайте или щелкните правой кнопкой мыши кнопку Пуск и выберите пункт Диспетчер устройств.
-
Найдите в списке устройство, с драйвером которого возникли проблемы (обычно рядом с ним отображается желтый восклицательный знак). Затем нажмите и удерживайте устройство (или щелкните его правой кнопкой мыши) и выберите пункт Свойства.
-
Перейдите на вкладку Драйвер и выберите команду Обновить.
-
Выберите пункт Автоматический поиск обновленных драйверов.
Если найдено обновление драйвера, оно будет установлено автоматически. По завершении установки нажмите кнопку Закрыть.
Если Windows не найдет новый драйвер, можно попытаться его найти на веб-сайте изготовителя устройства и выполнить инструкции по установке.
Если недавно было установлено обновление системы, драйвера устройства или ПО драйвера, вы можете устранить эту проблему, выполнив откат драйвера до предыдущей версии.
Примечание: Windows 10 устанавливает драйверы автоматически, поэтому вам не придется самостоятельно выбирать, какие обновления необходимы. В редких случаях определенный драйвер может вызывать временные проблемы на устройстве. В этом случае можно предотвратить автоматическую переустановку проблемного драйвера при следующем обновлении Windows, выполнив откат к предыдущей версии.
-
Нажмите и удерживайте или щелкните правой кнопкой мыши кнопку Пуск и выберите пункт Диспетчер устройств.
-
Найдите в списке устройство, с драйвером которого возникли проблемы (обычно рядом с ним отображается желтый восклицательный знак). Затем нажмите и удерживайте устройство (или щелкните его правой кнопкой мыши) и выберите пункт Свойства.
-
Перейдите на вкладку Драйвер и выберите Откатить.
В некоторых случаях удаление и переустановка драйвера устраняет .
-
Нажмите Start кнопку «Пуск». В поле поиска введите диспетчер устройств, а затем выберите пункт Диспетчер устройств из списка результатов.
-
Найдите в списке устройство, с драйвером которого возникли проблемы (обычно рядом с ним отображается желтый восклицательный знак). Затем нажмите и удерживайте устройство (или щелкните его правой кнопкой мыши) и выберите Удалить > ОК.
-
После удаления драйвера нажмите и удерживайте (или щелкните правой кнопкой мыши) имя компьютера (в верхней части списка устройств) и выберите Обновить конфигурацию оборудования. Это позволит переустановить драйвер устройства.
-
Чтобы проверить, исправлена ли проблема, снова нажмите и удерживайте (или щелкните правой кнопкой мыши) имя устройства. На вкладке Общие в разделе Состояние устройства должно отобразиться сообщение «это устройство работает неправильно». Если вы не видите это сообщение, ознакомьтесь с документацией устройства или обратитесь к производителю.
Нужна дополнительная помощь?
Нужны дополнительные параметры?
Изучите преимущества подписки, просмотрите учебные курсы, узнайте, как защитить свое устройство и т. д.
В сообществах можно задавать вопросы и отвечать на них, отправлять отзывы и консультироваться с экспертами разных профилей.
Найдите решения распространенных проблем или получите помощь от агента поддержки.
KIBERMAX
Графическая карта AMD Radeon HD 6520G является мобильной и встраивается в APU среднего уровня A6 Series, например, A6-3410MX. Она имеет 320 шейдерных ядер, работающих на частоте 400 МГц. Radeon HD 6520G не комплектуется дискретной графической памятью, но может использовать выделенную из оперативной, что, к сожалению влияет на ее производительность. По результатам графических тестов, она оказывается слабее аналогичных карт из линейки Radeon HD 6000M.
Да и вот ещё дата начала продаж 2011 год DirectX11…..Ну короче приплыли.
- пожаловаться
- скопировать ссылку
Red Dead Redemption 2 вышедшей на ПК еще далеко до 100% оптимизации. Игрушка вылетает на стартовом экране, зависает, либо вообще не запускается. У многих при запуске выскакивает ошибка Social Club «Не удалось инициализировать видеокарту». Пользователи пробуют разные методы, но у всех разное железо, софт и версии Windows. Сегодня мы собрали необходимый список что следует проверить в первую очередь, обновить или исправить и напишем об этом в первой половине статьи. Во второй части коснемся самой ошибки инициализации видеокарты с советами. Рекомендуем проверить все рекомендации и отписаться в комментариях какое решение помогло в вашем случае.
Советы по оптимизации ПК и софта
Перед первым запуском не лишним будет чекнуть минимальные системные требования. Прежде чем разбираться с проблемами видюхи просмотрите по списку пункты данного руководства на соответствие всем требованиям.
- Система Windows рекомендуется 10й версии с установленными обновлениями 1903.
- Свежие драйвера видеокарты: 441.20 версия для NVIDIA и 19.11.2 версия для видеокарт AMD.
- Ставим последние версии библиотек: DirectX, Visual C++, Net Framework.
- В процессе игры отключите все приложения, которые задействуют внутриигровой оверлей: Rockstar Game Launcher, Rockstar Social Club, Discord, Geforce Experience, EGS. Если не хотите отключать убедитесь что всё обновлено.
- В пути к установленной игре НЕ ДОЛЖНО быть русских символов и букв. Тоже касается лаунчера.
- Обновляем лаунчер до последней версии и запускаем проверку целостности файлов игры.
- Отключаем антивирус или добавляем екзешники лаунчера и игры в исключения. Тоже касается Брендмауэра, можно смело отключить на время запуска.
- Посмотрите в панели NVIDIA – после запуска в нём отображается информация, что видеокарта задействована в Red Dead Redemption 2.
- В параметрах ярлыков для Rockstar Social Club (если используется), Red Dead Redemption 2 и лаунчера в свойствах выставляете «запуск от имени Администратора».
- Для ноутбуков в настройках режимов питания выставляем «Максимальная производительность».
- Проверяем обновления лаунчера. Выходим из него и запускаем заново.
- Смотрим что бы был загружена последняя версия патча игры, обновления выходят регулярно.
- После всех манипуляций и обновлений перезапускаем компьютер. Обязательно, об этом пишут не просто так, все изменения должны быть в системе сохранены после перезагрузки.
- Что бы наверняка – отключаем все программы, впн, процессы и утилиты перед запуском. Игра «тянет» кучу ресурсов, дайте ей максимум из того, что есть.
После этих шагов и запуска игры все должно нормализоваться в 90% случаев. Если вы видите ошибку «Не удалось инициализировать видеокарту» как на скриншоте ниже – читаем дальше.
Ошибка Social Club Не удалось инициализировать видеокарту
Исправляем ошибку видеокарты и железа
Если проблема с несовместимостью компонентов ПК или другого железа – сделаем сброс настроек в лаунчере и файлах конфига. Для начала удалим файлы в локальном профиле рокстар. Запустите Rockstar Games Launcher:
- Открываем «Настройки».
- Заходим в «Данные учетной записи».
- Находим «Удаление профиля» и нажимаем «Удалить».
- Заново логинимся в лаунчере под своим логином, паролем.
Удаляем конфиги в файле
Если проблема в конфигах, их так же стоит удалить. При следующем запуске параметры будут выставлены АВТОМАТИЧЕСКИ. Для удаления идем на диск C:, Пользователи, Имя пользователя.
Или открываем Мои документы: Мои документыRockstar GamesRed Dead Redemption 2Settings. Нас интересует папка Settings. Удаляем ее и запускаем игрушку.
Переключаем режим на dx12
Касательно инициализации видеокарты и прорисовки. В игре изначально выставляется технология vulkan вместо dx11, dx12. При выборе dx12 могут появляться засветы и прочие артефакты, но игра запускается, в отличие от vulkan, т.к. технология достаточно сырая.
- В настройках игры переключите графическую библиотеку с vulkan на dx12. Можно попробовать завести с dx11.
- Если не запускается, возвращаемся обратно к папке Settings (путь написан выше). Ищем файл system.xml.
- В файле ищем строку с настройками графики и прописываем DX12 вместо вулкана.
Что бы ошибка не вернулась: после изменения файла настроек system.xml кликаем по нему правой кнопкой и заходим в «Свойства». Там выставляем атрибут «Только чтение», что бы игра при запуске не перезаписывала файл. С GTX 1060 на 3,6ГБ памяти полёт нормальный.
Заключение
Помимо ошибки «Не удалось инициализировать видеокарту» в Red Dead Redemption 2 хватает других проблем с вылетами и оптимизацией. Надеюсь наша статья помогла вам запуститься, побегать по прериям и ощутить себя хоть чуточку ковбоем того времени. Напишите в комментариях какие советы вам помогли, присылайте другие способы которые пробовали, что бы мы дополнили ими нашу статью. Не забывайте поделиться информацией в соцсетях.
Что делать при ошибке «Не удалось инициализировать видеокарту» RDR 2?
RDR 2 в целом является довольно хорошо оптимизированной игрой даже на ПК, но она еще далека от идеала. У некоторых пользователей с игры выбрасывает при запуске, она полностью зависает или отказывается включаться полностью. Часто появляются жалобы и на ошибку «Не удалось инициализировать видеокарту». Цель статьи – рассказать о всех параметрах, которые нужно проверить для исправления сбоев при запуске или вылете после начала игры.
Как оптимизировать ПК и софт?
Если еще не запускали RDR 2, стоит предварительно сравнить конфигурацию компьютера с минимальными требованиями. ПК удовлетворяет их? Тогда идем дальше.
Основные советы:
- Проверяем наличие обновления 1903 для Windows
- Устанавливаем актуальные драйвера для видеокарты.
- Обновляем DirectX, Visual C++, Net Framework.
- Перед запуском удаляем все ненужные программы из процессов, особенно задачи других игровых сервисов.
- Перемещаем игру в раздел, в пути к которому нет русских символов. Аналогично делаем и с лаунчером. Можем просто переименовать папки.
- Загружаем новую версию лаунчера и инициируем процесс проверки целостности.
- Временно выключаем антивирус или вносим игру в исключения.
- Задействуем дескретную видеокарту для обработки RDR Для этого использует «Панель управления Nvidia».
- Запускаем Rockstar Social Club, RDR 2 и лаунчер с правами администратора.
- На ноутбуках открываем «Управление электропитанием» и выбираем режим «Максимальная производительность».
- Обновляем лаунчер.
- Устанавливаем новую версию игры.
- Перезапускаем компьютер. После перезагрузки может потребоваться повторное выключение антивируса.
- Выключаем все второстепенные программы, особенно те, что потребляют много ресурсов.
У 9 из 10 игроков после проведения перечисленных процедур Minecraft начинает работать исправно.
Боремся с ошибкой видеокарты
Чтобы устранить неполадки из-за несовместимости софта и железа, предлагаем выполнить сброс лаунчера, а также конфигурационных файлов. На первом этапе стоит убрать данные аккаунта Rockstar.
Инструкция:
- Открываем Games Launcher и переходим в «Настройки».
- Идем на вкладку «Данные учетной записи».
- Жмем на опцию «Удаление профиля», а затем – «Удалить».
- Повторно авторизовываемся в профиле.
Удаляем конфигурационные файлы
После их деинсталляции, данные будут сгенерированы в автоматическом порядке. Для этого переходим в «Мои документы» и идем по пути Rockstar GamesRed Dead Redemption 2. Удаляем полностью всю директорию Settings.
Переходим к режиму DirectX 12
Если есть проблемы с инициацией видеоадаптера или прорисовкой, стоит перейти с системы Vulkan к DX11, DX12. В последнем варианте бывают нежелательные проявления в виде засветов и артефактов.
Что нужно сделать:
- Выбираем режим dx12. Если работает некорректно, переходим к использованию dx11.
- Открываем папку Settings по пути, указанному ранее. Открываем файл system.xml и в строку с настройками изображения записываем DX12, заменяя Вулкан.
- Переходим в «Свойства» файла и устанавливаем значение «Только чтение».
Данное руководство позволяет исправить большинство проблем, провоцирующих вылеты RDR 2. Также некоторые способы помогают лучше оптимизировать работу с игрой.