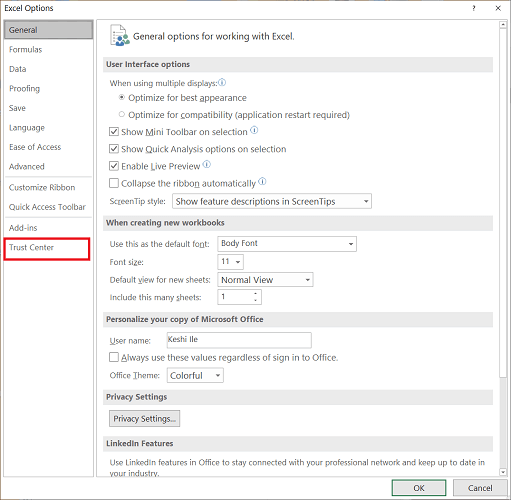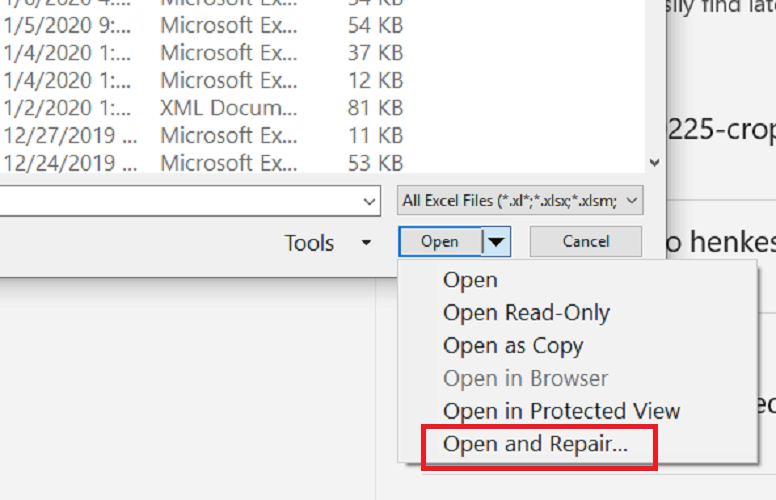Как исправить расширение файла
Как правило, редактирование расширения файла должно отражать изменение формата записи содержащейся в нем информации. А такое вмешательство в структуру файла чаще всего осуществляется с использованием специализированных приложений, которые и изменяют расширение. Но и случаи, когда исправлять расширение пользователю приходится самостоятельно, все же не так редки.

Инструкция
Проще всего изменить расширение файла с использованием программы, специально предназначенной для работы с файлами. Открыть ее в ОС Windows можно многими способами — например, кликните правой кнопкой мыши кнопку «Пуск» и во всплывшем списке команд выберите строку «открыть проводник».
Выберите в левой колонке интерфейса менеджера файлов диск, на котором размещен объект переименования, а затем, последовательно раскрывая папки в той же левой колонке, перейдите к каталогу, содержащему файл.
Если расширение нужного объекта не отображается в менеджере файлов, то раскройте выпадающий список «Упорядочить» над левой колонкой Проводника и выберите строку «Параметры папок и поиска». Если в вашей версии ОС этого списка нет, то раскройте в меню раздел «Сервис» и выберите пункт «Свойства папки». В обоих случаях откроется одно и то же окно, в котором вам нужен список параметров на вкладке «Вид» — найдите в нем строчку «Скрывать расширения для зарегистрированных типов файлов». Уберите отметку в чекбоксе этой строки и кликните OK.
Кликнув нужный файл правой кнопкой мыши, выберите команду «переименовать», перейдите в конец названия (нажмите кнопку End) и исправьте расширение. Нажатием клавиши Enter вы зафиксируете измененное название файла.
Эту же операцию можно проделать и в командной строке, даже если отображение расширения файла отключено в настройках Windows. Вызов окна имитатора командной строки реализуется через диалог запуска программ — нажмите одновременно клавиши Win и R, чтобы открыть этот диалог. Затем наберите cmd, нажмите Enter и терминал командной строки будет открыт.
Используйте для переименования команду rename или ее сокращенный вариант ren. Эта команда требует указания полного пути и названия редактируемого объекта, а также имени файла с новым расширением (для второго параметра указывать полный путь не требуется). Например, если файл с названием someFile.doc помещен в папку text корневой директории диска F, то для изменения его расширения с doc на txt следует ввести такую команду: ren F: extsomeFile.doc someFile.txt и нажать клавишу Enter.
Видео по теме
Войти на сайт
или
Забыли пароль?
Еще не зарегистрированы?
This site is protected by reCAPTCHA and the Google Privacy Policy and Terms of Service apply.
Ошибка «Формат файла и расширение не соответствует» появляется, когда пользователь пытается открыть определенные файлы в Excel. Даже если пользователь нажмет на «Да», чтобы открыть его, вся ранее сохраненная информация об этом файле исчезнет.
«Формат файла и расширение не совпадают». Ошибка Excel
Что вызывает ошибку «Формат файла и расширение не совпадают»?
- Неправильное расширение. В большинстве случаев эта конкретная проблема возникает из-за того, что файл Excel, который вы пытаетесь открыть, на самом деле имеет расширение, отличное от того, которое в настоящее время установлено аппаратно. Это может произойти автоматически после преобразования файла или вручную после вмешательства пользователя. Если этот сценарий применим, вы можете исправить проблему, изменив расширение вручную на правильное.
- Файл Excel заблокирован — если вы получили файл Excel после загрузки его из вложения электронной почты, существует высокая вероятность того, что файл заблокирован на уровне свойств. В настоящее время многие почтовые провайдеры блокируют его автоматически в целях безопасности. В этом случае вы можете решить проблему автоматически, разблокировав файл через меню «Свойства».
- Файл несовместим с Excel — оказывается, эта проблема также может возникать из-за несовместимости между файлом, с которым вы столкнулись, и Excel. Чтобы решить эту проблему, вы можете положиться на другой аналогичный инструмент стороннего производителя, такой как OpenOffice Calc (принадлежащий к пакету OpenOffice).
- Включены защищенные просмотры — также есть новая опция безопасности, которая может помешать основному приложению Excel открывать определенные файлы, полученные нами во вложении электронной почты. В этом случае вы можете решить проблему, открыв настройки Excel и отключив Защищенные виды из меню центра управления безопасностью.
- Сообщение не подавляется. Если вы не возражаете против сообщения, но не хотите обновить свою сборку Office до более новой версии, в которой эта проблема была решена, один из надежных способов гарантировать, что ошибка не вернется, состоит в подавлении предупреждения. сообщение с помощью редактора реестра, чтобы создать значение ExtensionHardening.
Способ 1: изменение расширения вручную
В большинстве случаев сообщение об ошибке указывает на правильную причину. Если вы видите ошибку «Формат файла и расширение не совпадают», то файл Excel, который вы пытаетесь открыть безуспешно, скорее всего, имеет другое расширение, а не то, которое в настоящее время установлено аппаратно.
Несколько затронутых пользователей, которые также сталкивались с этой проблемой, сообщили, что им удалось решить проблему, вручную изменив расширение (с помощью переименования) на различные популярные форматы Excel, пока они не нашли правильный.
Вот краткое руководство о том, как это сделать:
- Перво-наперво, откройте проводник и щелкните вкладку «Вид» в верхней части экрана. В появившемся вертикальном меню убедитесь, что флажок, связанный с расширениями имени файла, установлен.
- После того, как расширения имени файла были включены, перейдите к месту, где вы храните файл Excel, который показывает эту ошибку.
- Когда вы попадете туда, щелкните правой кнопкой мыши по нему и выберите «Переименовать» в контекстном меню.
- Затем систематически изменяйте расширение (после ‘.’) На .xls, затем .xlsx, затем .xlsm и пытайтесь открывать файл Exel после каждой модификации.
- В конце концов, вы должны наткнуться на правильный формат, который откроет файл, не вызывая того же сообщения об ошибке.Изменение файла Excel в правильный формат
Если ни один из вышеуказанных форматов не работает или вы ищете другое решение проблемы, перейдите к следующему способу ниже.
Способ 2: разблокировка файла (если применимо)
Оказывается, ошибка «Формат файла и расширение не совпадает» также может возникать из-за того, что она заблокирована на уровне свойств. Это типичный случай, когда файлы загружаются через Интернет или принимаются в виде вложений электронной почты в качестве опции безопасности.
Если этот сценарий применим, вы можете очень легко решить проблему, открыв окно «Свойства» файла, который вызывает сообщение об ошибке, и разблокировав его на вкладке «Безопасность».
Вот краткое руководство по разблокировке файлов Excel, которые вызывают ошибки «Формат файла и расширение не совпадают» при запуске:
- Перейдите к месту, где хранится файл Excel, и щелкните по нему правой кнопкой мыши. Затем нажмите «Свойства» в появившемся контекстном меню.Свойства файла Excel
- Как только вы окажетесь в меню «Свойства», выберите вкладку «Общие» в горизонтальном меню вверху, затем прокрутите вниз до раздела «Безопасность» и просто нажмите кнопку «Разблокировать».Разблокировка файла
- Как только файл будет разблокирован, запустите его снова (перезапуск не требуется) и посмотрите, решена ли проблема.
Если ошибка «Формат файла и расширение не совпадает» все еще появляется, перейдите к следующему потенциальному исправлению ниже.
Способ 3: открытие файла сторонним аналогом
Несколько затронутых пользователей, которые также сталкивались с этой проблемой, подтвердили, что наконец смогли открыть файл Excel и редактировать, не обнаружив ошибки «Формат файла и расширение не совпадают», установив бесплатный эквивалент Excel и используя его, чтобы открыть проблемный файл.
Как оказалось, эта операция может в конечном итоге избежать поврежденных экземпляров, которые в конечном итоге делают файл недоступным для открытия. И если вы решите использовать OpenOffice, он, как известно, намного лучше удаляет поврежденные вложения из файлов Excel при переносе их в формат .ODS.
Вот что вам нужно сделать, чтобы открыть файл в стороннем эквиваленте:
- Посетите эту ссылку (Вот) из вашего любимого браузера и нажмите на раздел Скачать. Затем выберите Windows (Exe), ваш родной язык и выберите последнюю доступную версию, прежде чем нажать кнопку «Загрузить полную установку».Загрузка кнопки Полная установка
- После завершения загрузки откройте исполняемый файл установки и следуйте инструкциям на экране для завершения распаковки установки.Распаковка установки OpenLibre
- Когда главное окно установки открыто, выберите «Выборочная» из списка доступных параметров, затем отключите все остальные программные модули, кроме OpenOffice Calc.Установка OpenOffice Calc
- Нажмите Далее, затем дождитесь завершения установки.
- После успешной установки OpenOffice Calc щелкните правой кнопкой мыши файл, с которым у вас возникли проблемы, и выберите «Открыть с помощью»> «OpenOffice Calc».
- Посмотрите, может ли стороннее приложение открыть файл без появления того же сообщения об ошибке.
Если ошибка «Формат файла и расширение не соответствует» все еще появляется, или вы ищете другое исправление, не требующее установки других сторонних компонентов, перейдите к следующему способу ниже.
Способ 4: отключение защищенного просмотра
Как выясняется, ошибка «Формат файла и расширение не совпадает» часто возникает из-за того, что довольно новый параметр безопасности (защищенное представление) не позволяет приложению Excel открывать определенные файлы, полученные с помощью вложений электронной почты.
Если этот сценарий применим, вы можете обойти этот параметр безопасности, открыв меню настроек Excel и полностью отключив функцию защищенного просмотра. Несколько затронутых пользователей, которые также были затронуты этой проблемой, подтвердили, что проблема была полностью решена.
Вот краткое руководство о том, как отключить защищенный просмотр в настройках Excel:
Примечание. Приведенные ниже шаги должны работать для каждой последней версии Excel (2010 и выше).
- Откройте Excel, а затем нажмите «Файл» на ленточной панели в верхней части экрана. Затем из меню «Файл» перейдите в «Параметры» в нижней части вертикального меню на левой боковой панели.
- После того, как вы окажетесь в меню параметров Excel, выберите вкладку Центр управления безопасностью в левой части панели.
- Как только вам удастся попасть в меню Центра управления безопасностью, перейдите на правую панель и нажмите Настройки центра управления безопасностью.
- В меню Центра управления безопасностью выберите Защищенные виды на левой панели. Затем переключите внимание на правую панель и снимите все флажки, связанные с каждым условием защищенного просмотра. После этого нажмите кнопку ОК, чтобы сохранить изменения.
- Как только вам удастся применить изменения, перезапустите приложение Excel и откройте окно презентации, которое ранее вызывало ошибку «Формат файла и расширение не совпадают».
Отключение защищенных представлений
Если ошибка формата и расширения файла не совпадает, перейдите к следующему способу ниже.
Способ 5: подавление предупреждающего сообщения
Если ни один из указанных выше методов не позволил вам исправить сообщение об ошибке «Формат файла и расширение« Не совпадать »», и вы не хотите обновлять установку Office до более новой версии, в которой проблема устранена, у вас также есть возможность создать раздел реестра, способный полностью подавить предупреждение об ошибке.
Но прежде чем сделать это, имейте в виду, что этот путь может сделать вашу систему уязвимой для эксплойтов в будущем. Но в случае, если затронутый компьютер является частью сети организации, это никоим образом не должно повлиять на вас.
Вот краткое руководство по подавлению сообщения об ошибке «Формат файла и расширение не соответствует» с помощью редактора реестра:
- Нажмите клавишу Windows + R, чтобы открыть диалоговое окно «Выполнить». Как только вы окажетесь внутри поля «Выполнить», введите «regedit» и нажмите Enter, чтобы открыть редактор реестра. Когда вас попросит UAC (Контроль учетных записей), нажмите Да, чтобы предоставить административные привилегии.Regedit Command
- Как только вы окажетесь внутри утилиты редактора реестра, используйте правую панель, чтобы перейти к следующему местоположению: HKEY_CURRENT_USER Software Microsoft Office * X * Excel Security
Примечание: Вы также можете вставить местоположение прямо в навигационную панель и нажать там, чтобы попасть туда немедленно. Кроме того, имейте в виду, что X — это просто заполнитель — замените его текущей версией установки Office.
- После того, как вам удастся добраться до правильного местоположения, перейдите к правой панели, затем щелкните правой кнопкой мыши пустое место и выберите NEW> Dword (32-bit).Создание 32-битного значения
- После того, как новое значение Dword было создано, назовите его ExtensionHardening. Затем дважды щелкните по нему и установите Base в Hexadecimal и значение 0, прежде чем нажать на.Создание значения ExtensionHardening
- После внесения изменений закройте редактор реестра и перезагрузите компьютер. При следующем запуске системы вы больше не должны встретить то же сообщение об ошибке.
Если вы работаете с компьютером, наверняка столкнулись с ошибками, связанными с файлами. Одна из таких ошибок — «файл не того типа» — может вызвать головную боль у пользователей, не знакомых с основами работы с файлами и их форматами. В этой статье мы рассмотрим, что может означать данная ошибка, ее причины и методы исправления.
В первую очередь следует отметить, что ошибка «файл не того типа» может произойти при попытке открыть файл в программе, которая не поддерживает его формат. Например, если вы пытаетесь открыть файл в формате .docx в текстовом редакторе, который поддерживает только формат .txt, вы получите данную ошибку. Также, если файл был поврежден или имеет неверное расширение, он не будет открываться, а система выдаст сообщение об ошибке.
Как правило, данная ошибка не является серьезной, и ее можно легко исправить. Для того, чтобы разобраться в причинах ошибки, следует сначала определить формат файла, который вы пытаетесь открыть. Для этого можно воспользоваться специализированными программами. Если необходимость в открытии файла существует, то можно попробовать конвертировать файл в другой формат, который поддерживается программой, в которой вы его пытаетесь открыть.
Содержание
- Что означает ошибка «Файл не того типа»
- Причины возникновения ошибки «Файл не того типа»
- Как исправить ошибку «Файл не того типа»: рекомендации
- Изменение расширения файла
- Обновление приложений
- Какие файлы часто сталкиваются с ошибкой «Файл не того типа»
- Советы по работе с файлами
Что означает ошибка «Файл не того типа»
Ошибка «Файл не того типа» может возникнуть во время попытки открыть файл, если формат файла не соответствует ожидаемому. Обычно эта ошибка возникает, когда пользователь пытается открыть файл в программе, которая не поддерживает этот формат.
Эта ошибка может также возникать при попытке загрузки файла на сайт или при попытке отправки файла по электронной почте. В этом случае ошибка может быть связана с тем, что интернет-протоколы или программы почты не разрешают загрузку файла данного формата.
Чтобы исправить ошибку «Файл не того типа», необходимо убедиться, что файл соответствует ожидаемому формату и программа, которая пытается открыть файл, поддерживает этот формат. В случае загрузки на сайт или отправки электронной почты, необходимо проверить, что допустимые форматы файла соответствуют предоставленному списку.
- Проверьте формат файла, открыв его в соответствующей программе
- Проверьте, поддерживает ли программа, которая пытается открыть файл, данный формат
- Убедитесь, что формат файла допустим в программах для загрузки на сайт или отправке по электронной почте
Причины возникновения ошибки «Файл не того типа»
Одной из основных причин возникновения ошибки «Файл не того типа» является попытка открыть файл несовместимого формата. Например, если файл был создан в программе Microsoft Word, попытка открыть его в программе Adobe Photoshop может вызвать данную ошибку. Также ошибка может возникнуть при открытии файла с неправильным расширением или при повреждении файла.
Другой причиной может быть несовместимость операционной системы с файлом. Например, файл, созданный в MacOS, может вызвать ошибку при открытии на ПК с Windows. Ошибка также может возникать при попытке запуска устаревшей версии программы.
Кроме того, неправильный выбор программы для открытия файла, например, попытка открыть файл в текстовом редакторе вместо специализированной программы, также может стать причиной ошибки «Файл не того типа».
Чтобы избежать подобной ошибки, необходимо использовать правильные программы для открытия файлов, проверять расширение файла, а также держать программное обеспечение в актуальном состоянии.
Как исправить ошибку «Файл не того типа»: рекомендации
Ошибка «Файл не того типа» может возникать по многим причинам. Первым шагом к ее исправлению будет точное определение причины.
Если файл был скачан из интернета, возможно, его расширение было изменено в процессе загрузки. В этом случае, попробуйте изменить расширение файла, например, с .pdf на .docx, и повторите попытку открытия.
Если причина ошибки в настройках приложения для работы с файлами, проверьте их корректность и рекомендуется переустановить приложение для работы с файлами.
Если вы только что получили файл с электронной почты или с USB-накопителя, возможно, файл поврежден. В этом случае, попробуйте заново отправить файл или получить его от другого отправителя.
Если все приведенные выше шаги не помогли исправить ошибку, возможно, что файл был поврежден в процессе передачи. Рекомендуется повторно загрузить файл или связаться с отправителем, чтобы получить новый файл.
Изменение расширения файла
Одним из вариантов решения ошибки «Файл не того типа» может быть изменение расширения файла. Расширение — это часть имени файла, которое следует после последней точки. Например, для файла с изображением может быть расширение «.jpg» или «.png».
Если при попытке открыть файл вы получаете ошибку «Файл не того типа», то можно попробовать изменить расширение на другое, которое соответствует типу файла. Для этого нужно нажать правой кнопкой мыши на файле, выбрать «Переименовать» и заменить расширение на нужное.
Однако, прежде чем менять расширение файла, необходимо убедиться, что вы понимаете, какой тип файла вы пытаетесь открыть, и какой тип файла соответствует новому расширению. В противном случае, изменение расширения может привести к появлению других ошибок или просто не дать нужного результата.
Также, стоит учитывать, что некоторые программы могут не уметь открывать файлы с неправильным расширением, даже если его название было изменено. В этом случае, придется использовать специальные программы для изменения типа файла или конвертирования его в нужный формат.
Обновление приложений
Обновление приложений – процесс, который помогает исправить ошибки и улучшить функциональность приложений на устройствах пользователя. Каждое приложение нуждается в обновлениях, чтобы работать более стабильно и безопасно. Обновления выпускаются как правило для устранения недочетов, ошибок и уязвимостей в приложении или добавления новых функций.
Обновление приложения может происходить автоматически в фоновом режиме или пользователь может выбрать ручное обновление. Автоматическое обновление наиболее удобно, так как не требует дополнительных действий от пользователя.
Если у вас возникла проблема с приложением и оно не работает как задумано, возможно нужно обновление. Иногда после обновления приложения могут возникать ошибки, но их можно исправить путем повторного обновления или удаления приложения и повторной установки его на устройстве.
- Перед обновлением приложения убедитесь, что на устройстве достаточно свободного места. Обзор функций обновления приложения поможет узнать, какие новые возможности добавлены и что изменилось в работе приложения.
- Если вы не хотите, чтобы приложение обновлялось автоматически, подключите устройство к сети Wi-Fi и отключите автоматическое обновление в настройках приложения.
- Если приложение не работает после обновления, попробуйте удалить его и переустановить заново.
Обновление приложений важно для поддержания безопасности и функциональности вашего устройства. Пользуйтесь соответствующими настройками обновления приложений, чтобы извлечь максимум из вашего устройства и предотвратить возникновение ошибок.
Какие файлы часто сталкиваются с ошибкой «Файл не того типа»
Ошибка «Файл не того типа» часто возникает при попытке открыть файл, который не соответствует ожидаемому формату. Вот некоторые типы файлов, с которыми вы можете столкнуться при возникновении этой ошибки:
- Изображения: JPEG, PNG, GIF, BMP и т.д.
- Видео: MP4, AVI, MOV, WMV и т.д.
- Аудио: MP3, WAV, WMA и т.д.
- Документы: DOC, XLS, PDF, TXT и т.д.
- Архивы: ZIP, RAR, 7Z и т.д.
Если вы пытаетесь открыть файл, который не поддерживается вашим программным обеспечением, вы можете получить ошибку «Файл не того типа». Например, если вы попытаетесь открыть файл формата XLSX с помощью программы, которая поддерживает только формат XLS, вы получите эту ошибку.
Также возможно, что файл был поврежден, и его формат был изменен, что привело к ошибке. В этом случае, попробуйте восстановить файл или скачать его заново.
В любом случае, чтобы избежать ошибки «Файл не того типа», важно убедиться, что вы используете правильное программное обеспечение для открытия файла, и что файл не поврежден или изменен несанкционированным образом.
Советы по работе с файлами
Работа с файлами – это одно из основных действий, которые мы выполняем на наших компьютерах. Ниже представлены несколько советов, которые помогут вам оптимизировать свою работу с файлами.
- Создавайте структуру папок: Будьте организованными и создавайте структуру папок для хранения различных типов файлов. Не храните все файлы на рабочем столе!
- Используйте понятные имена файлов: Называйте файлы по их содержанию, чтобы было легче найти нужный файл в будущем. Избегайте длинных имён файлов, используйте сокращения.
- Регулярно чистите папки: Удалите файлы, которые больше не нужны. Это поможет создать место на жёстком диске и улучшить производительность.
- Не зависимо от формата, работайте с резервными копиями: Всегда делайте резервные копии важных файлов и храните их на внешних носителях.
Руководство по устранению неполадок для формата файла и расширения не соответствует ошибке
Последнее обновление Ноя 12, 2021
Microsoft Excel, вероятно, является наиболее часто используемым инструментом для работы с электронными таблицами в мире.
В приведенном ниже руководстве показано, как решать проблемы с форматом файла и расширением в Excel.
Чтобы узнать больше об этом удивительном инструменте, посетите наш Центр Excel.
Для получения дополнительных руководств по MS Office посетите нашу страницу с инструкциями по Microsoft Office.
Чтобы исправить различные проблемы с ПК, мы рекомендуем DriverFix: это программное обеспечение будет поддерживать ваши драйверы в рабочем состоянии, тем самым защищая вас от распространенных компьютерных ошибок и сбоев оборудования. Проверьте все свои драйверы сейчас за 3 простых шага:
- Загрузите DriverFix (проверенный файл для загрузки).
- Нажмите «Начать сканирование», чтобы найти все проблемные драйверы.
- Нажмите «Обновить драйверы», чтобы получить новые версии и избежать сбоев в работе системы.
- DriverFix в этом месяце скачали 502 786 читателей.
Если вы переименуете расширение файла из одного формата Excel в другой (например, из .xlsx в .xls), вы получите следующее сообщение об ошибке:
Формат файла и расширение .xls не совпадают. Файл может быть поврежден или небезопасен. Если вы не доверяете его источнику, не открывайте его. Вы все равно хотите его открыть?
Microsoft Excel открывает файлы в различных форматах, таких как .xls, .xlsx, .xlsm, .xlsb, .xltx, .xml и многие другие. Эта ошибка также усугубляется. Если вы нажмете «Да», файл все равно откроется, но без всего его содержимого.
Конечно, как и все сообщения об ошибках, формат и расширение не совпадают. Ошибка может быть результатом других основных проблем, наиболее распространенной из которых является то, что документ считается поврежденным.
Вот что нужно делать, столкнувшись с этой проблемой.
Как исправить ошибку соответствия формата файла и расширения?
1 Разблокируйте доступ к безопасным файлам
- Перейдите в папку, содержащую файл Excel.
- Щелкните правой кнопкой мыши документ, который вы пытаетесь открыть.
- Из опций выберите Свойства.
- Затем на вкладке «Общие» нажмите «Разблокировать».
- Наконец, нажмите ОК.
2 Добавьте книгу в надежное расположение
- Запустите Ms Excel.
- Щелкните Файл на панели инструментов, а затем выберите Параметры.
- Затем на появившемся экране щелкните Центр управления безопасностью.
- Наконец, нажмите «Настройки центра управления безопасностью» и выберите «Надежные расположения» на левой боковой панели.
В Microsoft Excel 2010, 2013 и 2016 сохранение файла в надежном расположении позволяет программе просматривать его как безопасный. В Excel есть надежные расположения по умолчанию, и вы можете добавить другие, нажав кнопку «Добавить новое расположение».
Сохраните проблемный лист в надежном месте и попробуйте открыть его снова. Однако вы должны отметить, что если злоумышленник поместит файл в надежное место, Excel также пропустит этот документ.
3 Восстановите книгу, чтобы исправить ошибку формата и расширения файла
- Запустите Microsoft Excel.
- Щелкните меню «Файл» на панели инструментов и нажмите «Открыть».
- Это откроет диалоговое окно для поиска файла.
- В диалоговом окне нажмите кнопку «Обзор» и найдите книгу, в которой формат и расширение файла не совпадают.
- Затем вместо того, чтобы сразу открывать этот файл, щелкните маленькую стрелку рядом с кнопкой «Открыть» и выберите в раскрывающемся списке вариант «Открыть и восстановить».
- Наконец, нажмите «Восстановить». Теперь это должно восстановить содержимое проблемной книги.
- Если ремонт операция не может восстановить все формулы и значение из книги, попробуйте еще раз с помощью извлечения данных
Эти решения, приведенные выше, должны очистить формат файла и расширение, не совпадающее с ошибкой. Однако, если все это не удается, резервное копирование книги или создание файла для восстановления может спасти ваши данные.
В следующем разделе мы рассмотрим, как восстановить данные из проблемного файла, а также как создать резервную копию книги.
4 Измените настройку расчета на ручной с автоматического
- Запустите Microsoft Excel.
- Щелкните меню «Файл» на панели инструментов и нажмите «Создать».
- Затем нажмите Пустая книга. Это откроет новую книгу без значений.
- Теперь снова щелкните файл, но на этот раз выберите «Параметры».
- Перейдите к формулам и в разделе Параметры расчета выберите Вручную.
- Нажмите ОК.
Теперь откройте книгу и убедитесь, что файл больше не имеет формата и расширения, не вызывает ошибок и не открывает пустые листы.
В заключение, формат файла и расширение не ошибаются, особенно когда вы переименовываете файл Excel с другим расширением.
Мы постарались устранить эту проблему, разблокировав файлы, сохранив и открыв книгу из надежного места, а также исправив файл.
Кроме того, мы рассмотрели превентивные меры, которые необходимо принять на вашем листе, чтобы вы не потеряли данные. Вы сталкивались с этой проблемой или сталкивались с ней раньше? Как вы ее решили?
Мы ценим ваши комментарии и постараемся их получить как можно больше.
Источник записи: windowsreport.com
Ошибка «Формат файла и расширение не соответствует» появляется, когда пользователь пытается открыть определенные файлы в Excel. Даже если пользователь нажмет на «Да», чтобы открыть его, вся ранее сохраненная информация об этом файле исчезнет.
«Формат файла и расширение не совпадают». Ошибка Excel
Что вызывает ошибку «Формат файла и расширение не совпадают»?
- Неправильное расширение. В большинстве случаев эта конкретная проблема возникает из-за того, что файл Excel, который вы пытаетесь открыть, на самом деле имеет расширение, отличное от того, которое в настоящее время установлено аппаратно. Это может произойти автоматически после преобразования файла или вручную после вмешательства пользователя. Если этот сценарий применим, вы можете исправить проблему, изменив расширение вручную на правильное.
- Файл Excel заблокирован — если вы получили файл Excel после загрузки его из вложения электронной почты, существует высокая вероятность того, что файл заблокирован на уровне свойств. В настоящее время многие почтовые провайдеры блокируют его автоматически в целях безопасности. В этом случае вы можете решить проблему автоматически, разблокировав файл через меню «Свойства».
- Файл несовместим с Excel — оказывается, эта проблема также может возникать из-за несовместимости между файлом, с которым вы столкнулись, и Excel. Чтобы решить эту проблему, вы можете положиться на другой аналогичный инструмент стороннего производителя, такой как OpenOffice Calc (принадлежащий к пакету OpenOffice).
- Включены защищенные просмотры — также есть новая опция безопасности, которая может помешать основному приложению Excel открывать определенные файлы, полученные нами во вложении электронной почты. В этом случае вы можете решить проблему, открыв настройки Excel и отключив Защищенные виды из меню центра управления безопасностью.
- Сообщение не подавляется. Если вы не возражаете против сообщения, но не хотите обновить свою сборку Office до более новой версии, в которой эта проблема была решена, один из надежных способов гарантировать, что ошибка не вернется, состоит в подавлении предупреждения. сообщение с помощью редактора реестра, чтобы создать значение ExtensionHardening.
Способ 1: изменение расширения вручную
В большинстве случаев сообщение об ошибке указывает на правильную причину. Если вы видите ошибку «Формат файла и расширение не совпадают», то файл Excel, который вы пытаетесь открыть безуспешно, скорее всего, имеет другое расширение, а не то, которое в настоящее время установлено аппаратно.
Несколько затронутых пользователей, которые также сталкивались с этой проблемой, сообщили, что им удалось решить проблему, вручную изменив расширение (с помощью переименования) на различные популярные форматы Excel, пока они не нашли правильный.
Вот краткое руководство о том, как это сделать:
- Перво-наперво, откройте проводник и щелкните вкладку «Вид» в верхней части экрана. В появившемся вертикальном меню убедитесь, что флажок, связанный с расширениями имени файла, установлен.
- После того, как расширения имени файла были включены, перейдите к месту, где вы храните файл Excel, который показывает эту ошибку.
- Когда вы попадете туда, щелкните правой кнопкой мыши по нему и выберите «Переименовать» в контекстном меню.
- Затем систематически изменяйте расширение (после ‘.’) На .xls, затем .xlsx, затем .xlsm и пытайтесь открывать файл Exel после каждой модификации.
- В конце концов, вы должны наткнуться на правильный формат, который откроет файл, не вызывая того же сообщения об ошибке.
Изменение файла Excel в правильный формат
Если ни один из вышеуказанных форматов не работает или вы ищете другое решение проблемы, перейдите к следующему способу ниже.
Способ 2: разблокировка файла (если применимо)
Оказывается, ошибка «Формат файла и расширение не совпадает» также может возникать из-за того, что она заблокирована на уровне свойств. Это типичный случай, когда файлы загружаются через Интернет или принимаются в виде вложений электронной почты в качестве опции безопасности.
Если этот сценарий применим, вы можете очень легко решить проблему, открыв окно «Свойства» файла, который вызывает сообщение об ошибке, и разблокировав его на вкладке «Безопасность».
Вот краткое руководство по разблокировке файлов Excel, которые вызывают ошибки «Формат файла и расширение не совпадают» при запуске:
- Перейдите к месту, где хранится файл Excel, и щелкните по нему правой кнопкой мыши. Затем нажмите «Свойства» в появившемся контекстном меню.
Свойства файла Excel
- Как только вы окажетесь в меню «Свойства», выберите вкладку «Общие» в горизонтальном меню вверху, затем прокрутите вниз до раздела «Безопасность» и просто нажмите кнопку «Разблокировать».
Разблокировка файла
- Как только файл будет разблокирован, запустите его снова (перезапуск не требуется) и посмотрите, решена ли проблема.
Если ошибка «Формат файла и расширение не совпадает» все еще появляется, перейдите к следующему потенциальному исправлению ниже.
Способ 3: открытие файла сторонним аналогом
Несколько затронутых пользователей, которые также сталкивались с этой проблемой, подтвердили, что наконец смогли открыть файл Excel и редактировать, не обнаружив ошибки «Формат файла и расширение не совпадают», установив бесплатный эквивалент Excel и используя его, чтобы открыть проблемный файл.
Как оказалось, эта операция может в конечном итоге избежать поврежденных экземпляров, которые в конечном итоге делают файл недоступным для открытия. И если вы решите использовать OpenOffice, он, как известно, намного лучше удаляет поврежденные вложения из файлов Excel при переносе их в формат .ODS.
Вот что вам нужно сделать, чтобы открыть файл в стороннем эквиваленте:
- Посетите эту ссылку (Вот) из вашего любимого браузера и нажмите на раздел Скачать. Затем выберите Windows (Exe), ваш родной язык и выберите последнюю доступную версию, прежде чем нажать кнопку «Загрузить полную установку».
Загрузка кнопки Полная установка
- После завершения загрузки откройте исполняемый файл установки и следуйте инструкциям на экране для завершения распаковки установки.
Распаковка установки OpenLibre
- Когда главное окно установки открыто, выберите «Выборочная» из списка доступных параметров, затем отключите все остальные программные модули, кроме OpenOffice Calc.
Установка OpenOffice Calc
- Нажмите Далее, затем дождитесь завершения установки.
- После успешной установки OpenOffice Calc щелкните правой кнопкой мыши файл, с которым у вас возникли проблемы, и выберите «Открыть с помощью»> «OpenOffice Calc».
- Посмотрите, может ли стороннее приложение открыть файл без появления того же сообщения об ошибке.
Если ошибка «Формат файла и расширение не соответствует» все еще появляется, или вы ищете другое исправление, не требующее установки других сторонних компонентов, перейдите к следующему способу ниже.
Способ 4: отключение защищенного просмотра
Как выясняется, ошибка «Формат файла и расширение не совпадает» часто возникает из-за того, что довольно новый параметр безопасности (защищенное представление) не позволяет приложению Excel открывать определенные файлы, полученные с помощью вложений электронной почты.
Если этот сценарий применим, вы можете обойти этот параметр безопасности, открыв меню настроек Excel и полностью отключив функцию защищенного просмотра. Несколько затронутых пользователей, которые также были затронуты этой проблемой, подтвердили, что проблема была полностью решена.
Вот краткое руководство о том, как отключить защищенный просмотр в настройках Excel:
Примечание. Приведенные ниже шаги должны работать для каждой последней версии Excel (2010 и выше).
- Откройте Excel, а затем нажмите «Файл» на ленточной панели в верхней части экрана. Затем из меню «Файл» перейдите в «Параметры» в нижней части вертикального меню на левой боковой панели.
- После того, как вы окажетесь в меню параметров Excel, выберите вкладку Центр управления безопасностью в левой части панели.
- Как только вам удастся попасть в меню Центра управления безопасностью, перейдите на правую панель и нажмите Настройки центра управления безопасностью.
- В меню Центра управления безопасностью выберите Защищенные виды на левой панели. Затем переключите внимание на правую панель и снимите все флажки, связанные с каждым условием защищенного просмотра. После этого нажмите кнопку ОК, чтобы сохранить изменения.
- Как только вам удастся применить изменения, перезапустите приложение Excel и откройте окно презентации, которое ранее вызывало ошибку «Формат файла и расширение не совпадают».
Отключение защищенных представлений
Если ошибка формата и расширения файла не совпадает, перейдите к следующему способу ниже.
Способ 5: подавление предупреждающего сообщения
Если ни один из указанных выше методов не позволил вам исправить сообщение об ошибке «Формат файла и расширение« Не совпадать »», и вы не хотите обновлять установку Office до более новой версии, в которой проблема устранена, у вас также есть возможность создать раздел реестра, способный полностью подавить предупреждение об ошибке.
Но прежде чем сделать это, имейте в виду, что этот путь может сделать вашу систему уязвимой для эксплойтов в будущем. Но в случае, если затронутый компьютер является частью сети организации, это никоим образом не должно повлиять на вас.
Вот краткое руководство по подавлению сообщения об ошибке «Формат файла и расширение не соответствует» с помощью редактора реестра:
- Нажмите клавишу Windows + R, чтобы открыть диалоговое окно «Выполнить». Как только вы окажетесь внутри поля «Выполнить», введите «regedit» и нажмите Enter, чтобы открыть редактор реестра. Когда вас попросит UAC (Контроль учетных записей), нажмите Да, чтобы предоставить административные привилегии.
Regedit Command
- Как только вы окажетесь внутри утилиты редактора реестра, используйте правую панель, чтобы перейти к следующему местоположению: HKEY_CURRENT_USER Software Microsoft Office * X * Excel Security
Примечание: Вы также можете вставить местоположение прямо в навигационную панель и нажать там, чтобы попасть туда немедленно. Кроме того, имейте в виду, что X — это просто заполнитель — замените его текущей версией установки Office.
- После того, как вам удастся добраться до правильного местоположения, перейдите к правой панели, затем щелкните правой кнопкой мыши пустое место и выберите NEW> Dword (32-bit).
Создание 32-битного значения
- После того, как новое значение Dword было создано, назовите его ExtensionHardening. Затем дважды щелкните по нему и установите Base в Hexadecimal и значение 0, прежде чем нажать на.
Создание значения ExtensionHardening
- После внесения изменений закройте редактор реестра и перезагрузите компьютер. При следующем запуске системы вы больше не должны встретить то же сообщение об ошибке.
Руководство по устранению неполадок для формата файла и расширения не соответствует ошибке
Последнее обновление Ноя 12, 2021
Microsoft Excel, вероятно, является наиболее часто используемым инструментом для работы с электронными таблицами в мире.
В приведенном ниже руководстве показано, как решать проблемы с форматом файла и расширением в Excel.
Чтобы узнать больше об этом удивительном инструменте, посетите наш Центр Excel.
Для получения дополнительных руководств по MS Office посетите нашу страницу с инструкциями по Microsoft Office.
Чтобы исправить различные проблемы с ПК, мы рекомендуем DriverFix: это программное обеспечение будет поддерживать ваши драйверы в рабочем состоянии, тем самым защищая вас от распространенных компьютерных ошибок и сбоев оборудования. Проверьте все свои драйверы сейчас за 3 простых шага:
- Загрузите DriverFix (проверенный файл для загрузки).
- Нажмите «Начать сканирование», чтобы найти все проблемные драйверы.
- Нажмите «Обновить драйверы», чтобы получить новые версии и избежать сбоев в работе системы.
- DriverFix в этом месяце скачали 502 786 читателей.
Если вы переименуете расширение файла из одного формата Excel в другой (например, из .xlsx в .xls), вы получите следующее сообщение об ошибке:
Формат файла и расширение .xls не совпадают. Файл может быть поврежден или небезопасен. Если вы не доверяете его источнику, не открывайте его. Вы все равно хотите его открыть?
Microsoft Excel открывает файлы в различных форматах, таких как .xls, .xlsx, .xlsm, .xlsb, .xltx, .xml и многие другие. Эта ошибка также усугубляется. Если вы нажмете «Да», файл все равно откроется, но без всего его содержимого.
Конечно, как и все сообщения об ошибках, формат и расширение не совпадают. Ошибка может быть результатом других основных проблем, наиболее распространенной из которых является то, что документ считается поврежденным.
Вот что нужно делать, столкнувшись с этой проблемой.
Как исправить ошибку соответствия формата файла и расширения?
1 Разблокируйте доступ к безопасным файлам
- Перейдите в папку, содержащую файл Excel.
- Щелкните правой кнопкой мыши документ, который вы пытаетесь открыть.
- Из опций выберите Свойства.
- Затем на вкладке «Общие» нажмите «Разблокировать».
- Наконец, нажмите ОК.
2 Добавьте книгу в надежное расположение
- Запустите Ms Excel.
- Щелкните Файл на панели инструментов, а затем выберите Параметры.
- Затем на появившемся экране щелкните Центр управления безопасностью.
- Наконец, нажмите «Настройки центра управления безопасностью» и выберите «Надежные расположения» на левой боковой панели.
В Microsoft Excel 2010, 2013 и 2016 сохранение файла в надежном расположении позволяет программе просматривать его как безопасный. В Excel есть надежные расположения по умолчанию, и вы можете добавить другие, нажав кнопку «Добавить новое расположение».
Сохраните проблемный лист в надежном месте и попробуйте открыть его снова. Однако вы должны отметить, что если злоумышленник поместит файл в надежное место, Excel также пропустит этот документ.
3 Восстановите книгу, чтобы исправить ошибку формата и расширения файла
- Запустите Microsoft Excel.
- Щелкните меню «Файл» на панели инструментов и нажмите «Открыть».
- Это откроет диалоговое окно для поиска файла.
- В диалоговом окне нажмите кнопку «Обзор» и найдите книгу, в которой формат и расширение файла не совпадают.
- Затем вместо того, чтобы сразу открывать этот файл, щелкните маленькую стрелку рядом с кнопкой «Открыть» и выберите в раскрывающемся списке вариант «Открыть и восстановить».
- Наконец, нажмите «Восстановить». Теперь это должно восстановить содержимое проблемной книги.
- Если ремонт операция не может восстановить все формулы и значение из книги, попробуйте еще раз с помощью извлечения данных
Эти решения, приведенные выше, должны очистить формат файла и расширение, не совпадающее с ошибкой. Однако, если все это не удается, резервное копирование книги или создание файла для восстановления может спасти ваши данные.
В следующем разделе мы рассмотрим, как восстановить данные из проблемного файла, а также как создать резервную копию книги.
4 Измените настройку расчета на ручной с автоматического
- Запустите Microsoft Excel.
- Щелкните меню «Файл» на панели инструментов и нажмите «Создать».
- Затем нажмите Пустая книга. Это откроет новую книгу без значений.
- Теперь снова щелкните файл, но на этот раз выберите «Параметры».
- Перейдите к формулам и в разделе Параметры расчета выберите Вручную.
- Нажмите ОК.
Теперь откройте книгу и убедитесь, что файл больше не имеет формата и расширения, не вызывает ошибок и не открывает пустые листы.
В заключение, формат файла и расширение не ошибаются, особенно когда вы переименовываете файл Excel с другим расширением.
Мы постарались устранить эту проблему, разблокировав файлы, сохранив и открыв книгу из надежного места, а также исправив файл.
Кроме того, мы рассмотрели превентивные меры, которые необходимо принять на вашем листе, чтобы вы не потеряли данные. Вы сталкивались с этой проблемой или сталкивались с ней раньше? Как вы ее решили?
Мы ценим ваши комментарии и постараемся их получить как можно больше.
Источник записи: windowsreport.com
Excel для Microsoft 365 Excel для Интернета Excel 2021 Excel 2019 Excel 2016 Excel 2013 Excel 2010 Excel 2007 Excel Starter 2010 Еще…Меньше
При попытке открыть файл в Excel вы получаете сообщение о том, что его расширение не соответствует действительному формату файла. Например, расширение имени файла — XLSX, но на самом деле это текстовый файл, который должен иметь расширение TXT.
Прежде чем нажать кнопку Да, чтобы открыть файл, целесообразно определить причину, по которой указано неправильное расширение имени файла.
Возможные причины:
-
Файл переименован случайно. Если вы или известный вам пользователь случайно переименовали файл, присвоив ему неправильное расширение, его можно смело открыть. Затем сохраните файл в формате с правильным расширением.
-
Файл переименован намеренно. Если вы или известный вам пользователь намеренно переименовали файл и присвоили ему другое расширение, чтобы приложение Excel могло распознать его, файл можно открыть. Но все же рекомендуется сохранить этот файл с расширением, соответствующим его фактическому формату.
Так или иначе, сначала важно решить, доверяете ли вы источнику файла. Если невозможно подтвердить надежность источника, из которого получен файл, открывать его не следует. Злоумышленник (злонамеренный пользователь) мог переименовать файл, чтобы ввести вас в заблуждение и заставить отрыть его в Excel.
Проблема с расширением имени файла может возникнуть, если книга, которую вы пытаетесь открыть, не читается и ее содержимое не соответствует ожидаемому формату файла. Если книга повреждена, попробуйте восстановить ее, прежде чем открывать. Сведения о том, как восстановить поврежденную книгу, см. в статье Восстановление поврежденной книги.
Если это сообщение отображается при попытке открыть книгу, полученную по электронной почте из надежного источника, вы не сможете открыть ее из почтового приложения. Попросите пользователя, приславшего книгу, отправить ее вам в формате двоичной книги Excel (XLSB) или книги Excel 97–2003 (XLS). Кроме того, вы можете сохранить вложенную книгу на своем компьютере и открыть ее в приложении Excel.
Дополнительные сведения
Изменение групповой политики, управляющей отображением
Нужна дополнительная помощь?
Нужны дополнительные параметры?
Изучите преимущества подписки, просмотрите учебные курсы, узнайте, как защитить свое устройство и т. д.
В сообществах можно задавать вопросы и отвечать на них, отправлять отзывы и консультироваться с экспертами разных профилей.