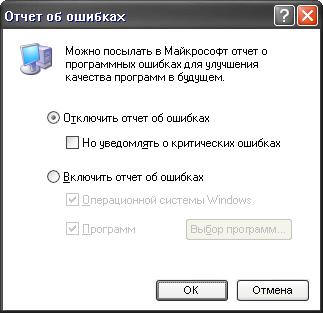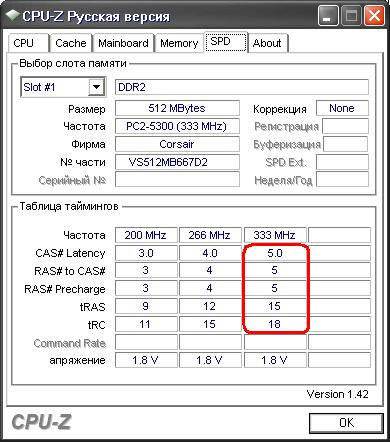Здравствуйте, уважаемые пользователи! В сегодняшней статье предлагаю Вам рассмотреть наиболее вероятные причины, связанные с ошибкой чтения памяти персональных компьютеров. Вообще по-большому счету следует отметить, что ошибка чтения памяти может быть вызвана различными ошибками и поэтому для устранения возникновения такой ошибки, как правило, необходимо выполнить ряд определенных действий, которые позволят устранить возникшую ошибку, связанную с чтением памяти.
В силу своих профессиональных обязанностей, пользователи частенько мне задают вопрос: Память не может быть read как исправить? Именно в этой статье я бы хотел Вам изложить ряд тех основных действий, которые помогали мне устранить причину возникновения ошибки чтения памяти. Однако скажу Вам, что в некоторых случаях устранить ошибку, связанную с чтением памяти не всегда успешно удавалось при помощи действий, изложенные в этой статье, но в большинстве случаев, конечно, эту проблему удается исключить, не прибегая к переустановке Windows.
Итак, появление ошибки такого рода как: «Память не может быть read», связано с тем, что определенная программа или приложение пытается получить доступ к некоторым страницам памяти (иными словами пытается что-то прочитать или выполнить запись), доступ к которой изначально запрещен этой программе. То есть это ошибка программная. Операционная система в свою очередь обнаруживает все это дело, и соответственно блокирует эту программу, выдавая тем самым ошибку чтения памяти. Ниже представлен скриншот этой самой ошибки.
В принципе можно сказать, что появление такой ошибки не представляет прямой угрозы для всей операционной системы, однако это не говорит нам, что ошибки такого вида можно просто спокойно игнорировать и продолжать дальнейшую работу за компьютером. Система лишь уведомляет пользователя, что конкретная программа не совсем корректно распоряжается предоставленной ей памятью и выходит за рамки ограниченной области. Во многом случае такая ошибка возникает из-за таких программ, которые не являются лицензионными или же в процессе написания программы допустили ошибки в коде, которые в свою очередь вызывают сбой, зависание, появление ошибок в компьютере.
Итак, допустим, на вашем компьютере постоянно появляться ошибка: память не может быть read как исправить и в чем собственно причина ее возникновения. Давайте узнаем, какие способы в большинстве случаев позволяют успешно устранить эту ошибку. Я приведу лишь те методы (способы), благодаря которым мне удалось полностью избавиться от этой назойливой ошибки.
Сначала я советую Вам выполнить очистку своего компьютера от всякого рода хлама, шлаков, как это можно будет сделать, Вы узнаете из статьи:
Как очистить диск С от ненужных файлов?
— Служба предотвращения данных (DEP). Для начала несколько слов о том, что это за служба. Служба предотвращения данных представляет собой некоторый набор программных и аппаратных технологий, которые в свою очередь контролируют процесс использования памяти программами. Говоря простыми словами, осуществляет контроль доступа к памяти любой программы. Если Вы, к примеру, работаете в конкретной программе, и в процессе работы вдруг появляется окошко с текстом «Прекращена работа программы», то соответственно Вам предлагается два варианта решения этой проблемы. В Windows 7 ошибка выглядит в виде следующего окна.
В итоге, конечно, программа закроется и не сохраненная работа будет утеряна. Если Вам приходилось сталкиваться с подобной ошибкой, думаю, Вы понимаете, о чем я говорю.
А виной всему служит как раз таки некорректная работа программы, с которой Вы работали, чуть ранее я уже говорил причины некорректной работы таких программ. Так вот возникает вопрос: можно ли каким-нибудь образом устранить подобную проблему? Именно отключение службы предотвращения данных позволяет не допустить появление ошибки. Впрочем, опираясь на свои практические навыки должен Вам сказать, что отключение DEP не всегда позволяет добиться желаемого результата. Для более полного понимания о службе DEP предлагаю Вам рассмотреть основные операции, которая позволяет выполнять данная служба.
Итак, для начала нам нужно узнать, как добраться до самой службы DEP и где она находится? При этом важно знать, что все выполняемые Вами действия должны выполняться от имени администратора.
Для того, чтобы открыть окно службы DEP, Вам нужно будет выполнить следующие действия:
Для Windows 7:
Пуск => Панель управления => Система и безопасность => Система => Дополнительные параметры системы.
Затем в открывшемся окне перейти во вкладку «Дополнительно» и выбрать раздел «Быстродействие», в котором потребуется нажать на «Параметры».
Дальше в появившемся окне переходите во вкладку «Предотвращение выполнение данных».
В открывшемся окне мы видим, что службу DEP можно задать, как для отдельной программы, так и для всех программ, приложений или же вовсе можно просто отключить данную службу.
Следует отметить, что по умолчанию служба включена для основных программ, нам же для примера следует отключить DEP только для конкретной программы. Для этого устанавливаем переключатель, как показано на рисунке ниже и нажимаем кнопку «Добавить».
Дальше в открывшемся окне нужно будет выбрать исполняемый файл той программы (в папке Programs Files), для которой требуется отключить DEP.
В моем примере я указал исполняемый файл программы Дубль ГИС 2.0 и нажимаю «Применить» и «ОК». Для того, чтобы изменения вступили в силу, потребуется перезагрузить компьютер. Если Вам необходимо будет в будущем включить DEP для программы, то просто снимите флажок напротив той программы, которую необходимо внести под службу DEP.
В завершении нажмите «Применить» и перезагрузите компьютер.
Теперь пора, рассмотреть, каким способом можно отключить DEP. Для этого воспользуемся командной строкой. Нажмите «Пуск» и в строке поиска введите команду «cmd».
Затем правой кнопкой мыши нажмите по «cmd» и в появившемся меню выберите «Запустить от имени администратора».
Теперь в открывшемся окне в соответствующей строке Вам нужно будет ввести следующую команду bcdedit.exe/set {current} nx AlwaysOff
После чего нажимаете «Enter» и перезагружаете свой компьютер. Таким образом, после перезагрузки команда DEP будет не активна, то есть отключена. Для того чтобы служба DEP вновь стала активной, нужно будет включить ее. Для этого Вам снова нужно будет открыть командную строку и прописать следующую команду:
bcdedit.exe/set {current} nx OptIn
Затем потребуется нажать «Enter» и перезагрузить компьютер.
Как отключить службу DEP в Windows XP?
Для Windows XP мы с Вами отключим службу DEP следующим путем:
Для начала заходите в свойства системы и во вкладке «Дополнительно» переходите в раздел «Параметры», как показано на рисунке ниже.
В следующем окне Вам следует нажать «Правка»
Далее в файле boot.ini изменить значение /noexecute=optin на новое значение /noexecute=AlwaysOff и соответственно следует сохранить внесенные изменения и перезагрузить компьютер.
Если выше проделанные операции не помогли решить проблему с появлением ошибки: Память не может быть read как исправить и избавиться от нее другими способами? Давайте рассмотрим еще другие методы.
— Системная библиотека ole.dll
Мнение многих опытных пользователей сводится к тому, что установка или удаление определенных программ может происходить не совсем корректно, вследствие чего все это отображается при обращении к системной библиотеке. Для исправления ошибок в самой системной библиотеке нужно будет задать специальную команду.
Для этого в строке команды «Выполнить» необходимо будет прописать команду regsvr32 %SystemRoot%system32ole32.dll нажать «Enter» и перезагрузить компьютер.
— Конфликт программного обеспечения
Возможен такой вариант, когда одна программа создает препятствия для нормальной работы другой программы, в результате этого возникает ошибка «Память не может быть read». Теоретически считается, что чем больше на Вашем компьютере установлено различных программ, тем велика вероятность появлении ошибки «Память не может быть read».
Также следует отметить захламленность операционной системы, если скажем так, на вашем компьютере происходит регулярная установка и удалении различных программ, приложений, то в этом случае целесообразнее будет провести очистку операционной системы от неудалившихся файлов.
Нередко бывают ситуации, когда при установке игр, программ пользователи неверно указывают путь для установки программ, соответственно в дальнейшем это может быть причиной появления ошибки «Память не может быть read» или же некорректно установленная программа будет мешать нормальному функционированию другой программы.
В одной из прошлых своих статей я уже говорил, что существую утилиты, которые предназначены для очистки реестра системы, автозагрузки, да и всего компьютера в целом от не нужных файлов, одной из таких программ как раз таки является программа CCleaner. Более подробно, о том, как пользоваться этой программой Вы можете прочитать эту статью.
— Отчет об ошибках
Любые ошибки, которые возникают в операционной системе, как правило, формируются в так называемом отчете. Можно попытаться отключить отчет об ошибках в Windows 7 или если у Вас установлена версия Windows XP, то и в ней не проблема будет отключить отчет об ошибках.
Отключить отчет об ошибках в Windows 7 можно будет, пройдя по следующей ветке:
Пуск => Панель управления => Система и безопасность => Центр поддержки. После этого Вам следует выбрать раздел «Параметры».
Если этот раздел не отображается, то кликните по «Обслуживание» для открытия дополнительных параметров отчета об ошибках. В конечном итоге откроется вот окно, представленное на рисунке ниже:
Здесь Вам лишь нужно будет обозначить «Не проверять на наличие новых решений», нажать «ОК» и перезагрузить компьютер.
Для Windows XP:
Пуск => Панель управления => Система => Дополнительно => Отчет об ошибках. Дальше нужно будет установить галочку в окошке «Отключить отчет об ошибках» и не забудьте убрать галочку в окошке «Но уведомлять о критических ошибках».
Теперь Вам следует нажать «ОК» и перезагрузить компьютер.
— Файл подкачки.
Ошибки при работе за компьютером могут возникать, если на Вашем компьютере не установлен оптимальный объем файла подкачки. Особенно часто бывает, что появляется уведомление такого характера как «Виртуальная память заканчивается», согласитесь, что не каждый начинающий пользователь способен самостоятельно разобраться, в чем собственно дело и как добавить эту виртуальную память. Вообще про файл подкачки я писал отдельную статью, в которой подробно рассказывал какое значение должно быть установлено при определенном объеме оперативной памяти, какие бывают виды памяти. Поэтому не поленитесь и ознакомиться со статьей:
Как увеличить виртуальную память компьютера
Раз уж я заговорил о памяти компьютера, то хочу добавить, что одной из причиной возникновения ошибки «Память не может быть read» может быть несоответствие программ или игр к конфигурации компьютера. К примеру, Вы желаете установить на свой компьютер игру, для которой требуется 1 ГБ оперативной памяти, а Вашем случае установлена одна планка оперативной памяти всего лишь на 512 МБ.
— Версия операционной системы не является подлинной;
Ошибки могут возникнуть из-за не лицензионной версии Windows. На сегодняшний день существующие различные пиратские сборки операционных систем имеют большую вероятность того, что Вам постоянно придется переустанавливать Windows. Ведь такие ломаные версии операционных систем сами содержат ошибки в коде, что в свою очередь снижают защиту компьютера от вирусных атак и мала вероятность того, что Ваши данные останутся в целостности и сохранности даже при внутреннем системном сбое.
Вообще конечно я бы сказал, что при появлении ошибок в системе выполните для начала полную проверку компьютера на вирусы, ведь вполне возможно, что конфликт может быть вызван какой-нибудь, недавно установлено троянской программой.
Если выше описанные советы не помогли! Что делать?
Итак, что же нужно делать, если выше описанные советы так и не помогли избавиться от ошибки «Память не может быть read». В этом случае нужно будет проверить жесткий диск на ошибки, а также выполнить дефрагментацию диска. Если не знаете, как это сделать, тогда рекомендую прочитать мои статьи:
Как очистить жесткий диск от ненужных файлов?
Как проверить жесткий диск на ошибки?
Как выполнить дефрагментацию жесткого диска?
Если ошибка продолжает появляться, то следующим шагом будет переустановка операционной системы с последующим форматированием системного раздела. Ведь причина появления ошибки может скрываться именно в самой сборке операционной системы. А сборка, как известно – это такая система, в которой интерфейс операционной системы отличается от действительной, то есть ее модификация не соответствует требованиям Windows, отсюда следует изменение некоторых системных файлов, к тому же драйвера входящие в такую сборку не всегда соответствуют оборудованиям.
Завершая сегодняшнюю статью, я бы хотел еще сказать, что не каждому пользователю по карману установить лицензионную операционную систему. Поэтому если Вы устанавливаете не оригинальную версию Windows на свой компьютер, с надеждой что Ваш компьютер будет работать еще лучше, быстрее, то будьте готовы к тому, что такая сборка в скором времени может проявиться с появлением возможных ошибок, зависаний компьютера.
А приходилось ли Вам сталкиваться с появлением ошибки: Память не может быть read как исправить удалось Вам? Может, Вы знаете свои методы устранения такой ошибки, которые не были озвучены мною в этой статье, буду рад Вас выслушать в комментарии.
На сегодня это все! Всем до встречи в статье => Как выбрать планшетный компьютер?
Вопрос от пользователя
Здравствуйте.
При попытке запустить игру PUBG — вылетает ошибка, что «память не может быть прочитана».
Подскажите, что можно с ней сделать? (переустановка игры и системы — не помогла…)
Здравствуйте.
Не буду оригинальным, но, если подобная ошибка вылетает при запуске игры (загруженной с интернета из неизвестного источника) — есть высокая вероятность, что вы пытаетесь запустить опасное приложение, а система предотвращает сие действие.
Ниже в статье рассмотрю общую последовательность действий для устранения подобной проблемы.
Память не может быть «Read» / «Written» — внешний вид ошибки при запуске игры
*
И так, как исправить ошибку…
👉 ШАГ 1
Загружаем какой-нибудь «одноразовый» антивирус (например, Dr.Web CureIt!) и проверяем папку с игрой (приложением, которое вылетает) и системный диск с Windows.
Примечание: рекомендую это сделать даже в том случае, если у вас установлен какой-нибудь антивирус.
Dr.Web CureIt! — найдена угроза!
Если будут найдены вредоносное ПО — удалите копию игры (приложения) и перезагрузите ее 👉 с офиц. магазинов. Установите и перепроверьте — как правило, после этого всё начинает работать в штатном режиме…
*
👉 ШАГ 2
Если вирусы не были найдены и с файлами игры (приложения) все в порядке — отключите временно антивирус (защитник Windows) и попробуйте еще раз запустить игру.
Примечание: в некоторых случаях антивирус может блокировать норм. работу игр. Если окажется, что «виновником» является именно защитное ПО — добавьте нужную игру в белый список антивируса…
Отключение антивируса Avast на 1 час
Безопасность Windows — параметры ОС
*
👉 ШАГ 3
Помимо штатного защитника в современных версиях Windows есть еще одна защита — DEP (это набор технологий, который предотвращает запуск прогр. кода из некоторых областей памяти). Разумеется, во многих случаях эта защита работает «криво»…
В качестве диагностики (на время) стоит ее попробовать отключить.
*
Вариант 1: запускаем 👉 командную строку от имени администратора и используем команду: bcdedit.exe /set {current} nx AlwaysOff
(для включения: bcdedit.exe /set {current} nx AlwaysOn)
*
Вариант 2:
необходимо открыть вкладку «Панель управленияСистема и безопасностьСистема» и перейти в раздел с доп. параметрами.
Доп. параметры системы
После открыть параметры быстродействия и перейти во вкладку «Предотвращение выполнения данных» и добавить то приложение, для которого нужно отключить DEP (например, проблемную игру).
DEP — настройка
*
👉 ШАГ 4
После, посоветовал бы проверить целостность системных файлов (сделать это можно в командной строке, запущенной от имени администратора).
Команда для проверки: sfc /scannow
В идеале, по завершению проверки, вы должны увидеть сообщение о том, что нарушение целостности файлов не обнаружены (см. скриншот ниже 👇).
Не обнаружено нарушений целостности — проверка системных файлов
*
👉 ШАГ 5
Проверьте, не вышли ли для ОС обновления и заплатки. Благо, что Windows 10 позволяет это сделать в авто-режиме: достаточно открыть параметры (Win+i) и перейти во вкладку «Обновление и безопасность». См. скриншот ниже. 👇
Обновление ОС Windows 10
Кроме этого, рекомендовал бы вам просканировать свою систему с помощью 👉 Driver Booster. Эта утилита не только покажет, какие драйвера нуждаются в обновлении, но и проверит все необходимые библиотеки для корректной работы игр (разумеется, прямо из окна Driver Booster их можно будет установить).
Обновить всё — игровые компоненты, звуковые и игровые устройства и пр. / Driver Booster
*
👉 ШАГ 6: еще «пару» советов
Проверьте путь установки игры
Самое главное, чтобы в нем не было русских символов (в редких случаях определенные игры могут вылетать из-за этого — т.к. неправильно читают кириллицу). Обратите внимание на пример ниже:
- корректный: C:gamesMX vs ATV All Out
- не желательный: D:игрыгонкиgamesMX vs ATV All Out
Кстати, это же относится и к папке «Мои документы». Ее расположение можно узнать, если открыть ее свойства (например, в «Моем компьютере» 👇)
Расположение документов
*
Проверьте плашки ОЗУ
Проверьте плашки ОЗУ на ошибки и сбои. О том, как сделать такой тест — 👉 у меня на блоге была отдельная заметка.
Также попробуйте отключить часть из них, оставив всего одну плашку (это для тех, у кого их 2 и более). Кстати, не лишним будет протереть контакты RAM резинкой и кисточкой…
Чистка контактов памяти резинкой и кисточкой
*
Проверьте BIOS: не разогнаны ли плашки
В BIOS/UEFI можно изменять частоту работы плашек ОЗУ (на ноутбуках, обычно, данной опции нет). И если частота выставлена не оптимальная — ПК может вести себя не стабильно: внезапно перезагружаться, «показывать» синие экраны (иногда сыпать ошибки чтения памяти).
👉 В помощь!
Как войти в BIOS (UEFI) на компьютере или ноутбуке [инструкция]
Чаще всего частота памяти помечается как DRAM Frequency (рекомендуется снизить текущую частоту на 5-10%).
Если вы слабо в этом разбираетесь — то просто перейдите в раздел «Exit» и установите 👉 безопасные настройки (Load Optimized Defaults, Load Fail-Safe Defaults). Таким образом частота будет автоматически сброшена в наиболее оптимальную для вашей системы.
Настройки ОЗУ и встроенной графики / UEFI
*
Если вы исправили ошибку как-то иначе — сообщите в комментариях (заранее благодарю!).
Всего доброго!
👣


Полезный софт:
-
- Видео-Монтаж
Отличное ПО для создания своих первых видеороликов (все действия идут по шагам!).
Видео сделает даже новичок!
-
- Ускоритель компьютера
Программа для очистки Windows от «мусора» (удаляет временные файлы, ускоряет систему, оптимизирует реестр).
Некоторые пользователи могут столкнуться с внезапно появившимся на экране сообщением «Инструкция по адресу *XXX* обратилась к памяти по адресу *XXX*. Память не может быть «read»». Вместо XXX в данном сообщении обычно располагается совокупность каких-либо чисел и букв, ничего не говорящая пользователю. В данном материале я поясню, в чём суть данной дисфункции, и как её исправить.
Содержание
- «Память не может быть read» – специфика дисфункции
- Как исправить ошибку Инструкция по адресу * обратилась к памяти по адресу *. Память не может быть «read»
- Способ №1. Увеличьте объём виртуальной памяти
- Способ №2. Деинсталлируйте нестабильно работающие программы
- Способ №3. Обновите драйвера к вашим устройствам, установите обновления для вашей ОС
- Способ №4. Выполните откат системы на стабильную раннюю точку
- Способ №5. Выполните проверку целостности системных файлов.
- Способ №6. Отключите функцию предотвращения выполнения данных (DEP)
- Заключение
«Память не может быть read» – специфика дисфункции
Как следует из текста упомянутого сообщения, оно сигнализирует о наличии проблем с памятью, информация с которой не может быть считана по определённым причинам. Обычно это связано с ситуацией, при которой какое-либо приложение попыталось прочесть информацию, находящуюся в определённой странице памяти, не вышло этого выполнить, вследствие чего пользователь получил сообщение о возникшей ошибке.
Причины, по которым некая страница памяти оказалась заблокированной для нужного приложения, могут быть довольно различными. Это может быть некорректная работа планок памяти, устаревшие драйвера к системным устройствам, недостаточный объём файла подкачки, аппаратный конфликт устройств, нарушение целостности системных файлов, «осыпание» винчестера, множество других релевантных факторов.
Как исправить ошибку Инструкция по адресу * обратилась к памяти по адресу *. Память не может быть «read»
Для исправления дисфункции существует несколько эффективных решений, ниже я разберу каждое из них.
Способ №1. Увеличьте объём виртуальной памяти
Часто встречающейся причиной рассматриваемой дисфункции является недостаточный объём файла подкачки (виртуальной памяти).
- Для увеличения данного объёма нажмите на кнопку «Пуск», в строке поиска введите sysdm.cpl, и нажмите ввод.
- Перейдите во вкладку «Дополнительно», рядом с опцией «Быстродействие» нажмите на «Параметры».
- Далее выберите вкладку «Дополнительно», и рядом с параметром «Виртуальная память» нажмите на «Изменить».
- В открывшемся окне виртуальной памяти снимите галочку с опции «Автоматически выбирать объём файла подкачки».
- Затем активируйте опцию «Указать размер», и установите объём файла подкачки вдвое больший, нежели установлено памяти на вашем ПК (к примеру, если у вас 2048, то установите исходный и максимальный размер файла подкачки на 4096). З
- После этого нажмите на «Задать» — «Ок», и перезагрузите ваш ПК.
Пример:
У одного из пользователей во время работы одной игровой программы появилось сообщение «Инструкция по адресу «0x18797ca7» обратилась к памяти по адресу «0x000000». память не может быть «read»». После применения различных способов борьбы с ошибкой пользователь вдвое увеличил файл подкачки, после чего проблема была решена.
Способ №2. Деинсталлируйте нестабильно работающие программы
Если проблема возникла после установки какой-либо внешней программы, то есть вероятность, что данная программа работает нестабильно. Попробуйте поискать альтернативную версию данной программы (к примеру, репак другого автора), и установить её взамен проблемного софта. Если же мы имеем делом с программой-антивирусом или программой-брандмауэром, то попробуйте на время отключить указанный софт, дабы убедиться, что он не является катализатором возникновения проблемы.
Также стоит временно отключить недавно установленные расширения и дополнения для вашего браузера, так как их некорректная работа может вызывать различные проблемы при работе с памятью ПК.
Способ №3. Обновите драйвера к вашим устройствам, установите обновления для вашей ОС
Устаревшие драйвера к аппаратным компонентам системы, как и отсутствие необходимых обновлений для ОС Виндовс, может являться причиной возникновения рассматриваемой проблемы. Установите на вашу ОС все необходимые ей свежие обновления, а для аппаратных составляющих – все свежие драйвера. В установке последних могут помочь такие специальные программы для обновления драйверов уровня «DriverPack Solution»и других аналогов.
Способ №4. Выполните откат системы на стабильную раннюю точку
Довольно действенным способом борьбы с данной проблемой является откат системы на стабильную точку восстановления, при которой упомянутых проблем не наблюдалось.
- Для осуществления данной операции нажмите на кнопку «Пуск», в строке поиска введите rstrui, и нажмите ввод.
- Выберите стабильную точку восстановления, и откатите систему на указанное состояние.
Способ №5. Выполните проверку целостности системных файлов.
В случае, если некоторые системные файлы повреждены, у системы могут возникать проблемы при работе с памятью. Для проверки целостности системных файлов рекомендую использовать функционал утилиты sfc, для чего запустите командную строку от имени администратора, в ней введите:
sfc /scannow
И нажмите ввод. Дождитесь окончания процедуры, а затем перезагрузите компьютер.
Способ №6. Отключите функцию предотвращения выполнения данных (DEP)
Системная функция DEP (от Dáta Execútion Prevéntion – предотвращение выполнения данных), имеющаяся в ОС Виндовс, призвана препятствовать приложениям в выполнении кода, расположенного в «закрытых» областях памяти. При отключении данной функции она перестанет мешать упомянутым приложениям, что в ряде случаев поможет избежать ошибки «Инструкция по адресу * обратилась к памяти по адресу *. Память не может быть «read»».
- Чтобы выключить (или ограничить) работу данной функции нажмите на кнопку «Пуск», в строке поиска введите sysdm.cpl, и нажмите ввод.
- В открывшемся окне свойств системы перейдите во вкладку «Дополнительно», рядом с опцией «Быстродействие» нажмите на «Параметры».
- Здесь перейдите на вкладку «Предотвращение выполнения данных», активируйте опцию «Включить DEP для всех…, кроме..», нажмите на «Добавить» внизу, и укажите системе путь к исполняемому файлу программы, при работе которой вылетает рассматриваемая ошибка.
- После этого нажмите на «Применить», и перезагрузите ваш ПК.
Теперь DEP будет работать для всех программ, кроме указанной вами.
Если же вы хотите полностью отключить DEP, тогда запустите командную строку от имени администратора, и там наберите:
bcdedit.exe/set {current} nx AlwaysOff
Заключение
Причиной ошибки «Память не может быть read» могут быть различные факторы, описанные мной выше. Для решения проблемы выполните весь комплекс перечисленных выше советов, уделив особое внимание увеличению объёма виртуальной памяти и работе с «DEP» – это поможет исправить рассматриваемую в статье ошибку на вашем ПК.
Содержание
- Память не может быть READ или WRITTEN в Windows
- 1. Сканирование на вирусы
- 2. Сторонний антивирус
- 3. Поврежденные системные файлы
- 4. Изоляция ядра в защитнике
- 6. Виртуальная память
- 7. Автозагрузка
- 8. Чистая загрузка
- 9. Обновите систему
- 10. Диагностика RAM
- Возможные причины ошибки «Память не может быть readwritten»
- Память не может быть read/written. Как исправить ошибку
- 1) Предотвращение выполнения данных
- 2) Файл подкачки
- 3) Библиотека ole32.dll
- 4) Отчеты об ошибках
- 5) Конфликт ПО / Ошибки в ПО
- И так, как исправить ошибку.
Память не может быть READ или WRITTEN в Windows
Когда в системе Windows не удалось прочитать инструкцию из указанной памяти, то пользователь получит ошибку, что память не может быть read или written. В Windows 10 данная ошибка редкость, чаще всего её можно было встретить в Windows XP или Windows 7 с кодом 0x00000000. Ошибка происходит когда программа, системный файл или драйвер обращается с своей инструкцией к физической памяти ОЗУ и не может прочитать нужные действия в определенных фрагментах памяти. Виновником, когда память не может быть read или written, могут быть поврежденные системные файлы, планки ОЗУ повреждены, нехватка виртуальной памяти или сама программа установилась криво. Давайте разберем, как устранить ошибку с чтением памяти read или written.
1. Сканирование на вирусы
Воспользуйтесь антивирусным сканером как Zemana или Dr.Web. Если система заражена вредоносной программой, то инструкции в памяти могут не читаться и вызывать различные ошибки.
2. Сторонний антивирус
Если вы используете сторонний антивирус, то отключите его и посмотрите устранена ли ошибка с памятью «read» или «written». Если ошибка будет устранена, то стоит задуматься о смене антивирусного ПО.
3. Поврежденные системные файлы
Поврежденные системные файлы, которые обращаются к физической память могут выдавать данную ошибку, так как адрес системного файла будет модифицирован и не прочтется в ОЗУ. Запустите командную строку от имени администратора и введите две команды по очереди, чтобы восстановить системные файлы.
4. Изоляция ядра в защитнике
Функция изоляция ядра может не давать доступ к памяти программам, драйверам или системным файлам, что приведет к ошибке «Память не может быть READ или WRITTEN«. Откройте встроенный антивирус «Безопасность Windows» и перейдите в графу «Безопасность устройства». Далее отключите «Целостность памяти«, если она была включена.
Если инструкция по адресу 0x79259769, ссылается на память по адресу 0x00000008 и не может быть read или written, то старые программы могут использовать устаревший NET Framework 1.1, который и будет создавать перегрузку ОЗУ, что и приведет к ошибке. Перейдите на сайт Microsoft и скачайте последнюю версию NET Framework. В данный момент это 4.8.
6. Виртуальная память
Нехватка виртуальной памяти может вызывать ошибку, когда память не может быть read или written, если запустить прожорливую программу или игру. В данной ситуации, увеличения виртуальной памяти может решить данную проблему.
Нажмите сочетание кнопок на клавиатуре Win+G и введите sysdm.cpl, чтобы быстро открыть свойства системы. Перейдите во вкладку «Дополнительно», нажмите «Параметры» и в новом окне перейдя во вкладку «Дополнительно», нажмите «Изменить«.
Далее у вас два пути:
7. Автозагрузка
Если при запуске компьютера запускаются много программ, то может быть нехватка памяти. В Windows 10 откройте диспетчер задач нажав сочетание кнопок Ctrl+Shift+Esc и перейдите во вкладку «Автозагрузка». Далее выберите программы, которые не сильно вам нужны и нажмите «Отключить».
В Windows 7 и XP нажмите Win+R и введите msconfig, перейдите во вкладку «Автозагрузка».
8. Чистая загрузка
9. Обновите систему
Обновите систему Windows до последней версии через параметры центра обновления. Помните, если вы используете Windows скаченную с торрента, то в ней могут быть вирусы уже с разрешенными правами и урезанные системные компоненты, которые не смогут работать правильно.
10. Диагностика RAM
Если ошибка не устранена, то проблема может быть физическая в самой планке ОЗУ. Попробуйте поменять местами планки, и вставлять их по очереди в разные разъемы.
Источник
Возможные причины ошибки «Память не может быть readwritten»
Если судить по форумам, то по Интернету ходит поистине огромное количество слухов, мнений и предположений на тему возникновения этой ошибки. Достаточно сказать, что Яндекс по запросу «Память не может быть read» находит два миллиона страниц. Внушительная цифра, согласитесь.
Самые распространённые мнения о причинах появления этой ошибки:
Возможные причины ошибки «Память не может быть readwritten»
Справка:»Предотвращение выполнения данных (DEP) используется для предотвращения проникновения на компьютер вирусов и других угроз безопасности, которые выполняют вредоносный код из областей памяти, которые должны использоваться только операционной системой Windows и другими программами. Такой тип угроз безопасности наносит ущерб, занимая по очереди все области памяти, используемые программой. Затем вирус распространяется и повреждает другие программы, файлы и даже контакты электронной почты.
В отличие от брандмауэра или антивирусной программы средство DEP не препятствует установке потенциально опасных программ на компьютер. Вместо этого выполняется наблюдение, чтобы программы использовали системную память безопасным образом. Для этого DEP работает отдельно или вместе с совместимыми микропроцессорами и помечает некоторые области как «невыполняемые». Если программа пытается запустить код (любой код) из защищенной области, DEP закрывает программу и отображает уведомление».
Существует четыре варианта настройки функции DEP
Для полного включения или выключения DEP необходимо вручную отредактировать находящийся в корне загрузочного раздела диска скрытый файл boot.ini, добавив в разделе [operating systems] в конец строки
multi(0)disk(0)rdisk(0)partition(1)WINDOWS=»Microsoft Windows XP Professional» /fastdetect
ключ /NoExecute с одной из опций:
NoExecute = OptIn
NoExecute = OptOut
NoExecute = AlwaysOn
NoExecute = AlwaysOff
Чаще всего можно увидеть советы по отключению службы DEP (Data execution prevention = Предотвращение выполнения данных). Для этого необходимо открыть файл C:boot.ini и заменить в нём строку
/noexecute=optin на /noexecute=AlwaysOff.
Для применения изменений необходимо перезагрузить компьютер.
Справка: файл boot.ini является одним из важнейших системных файлов, поэтому по умолчанию он скрыт. Соответственно, для его отображения потребуется разрешить отображение скрытых и системных файлов. Также его можно открыть для редактирования, если в Свойствах Моего компьютера выбрать вверху Дополнительно и нажать кнопку «Параметры» (самая нижняя). В открывшемся окне нажмите кнопку «Правка», чтобы открыть boot.ini для редактирования.
Проще говоря, одна из программ мешает правильно функционировать другой программе и появляется эта ошибка. Понятное дело, что чёткого списка конфликтного софта не существует. Тем не менее, в Интернете засветился пакет Norton Internet Security 2007, Kaspersky Internet Security 2009, Outpost Firewall, K-Lite Mega Codec Pack и антивирус Dr.Web, а также драйвера от принтеров фирмы Hewlett-Packard. Сюда же можно отнести и «захламленную» систему. Если Windows простояла полгода или больше, то вполне может появиться эта ошибка, особенно если ОС активно используется, т.е. часто устанавливаются новые программы, игры и драйвера.
В Windows XP есть дебаггер под названием Dr. Watson. Для того, чтобы отключить его, откройте реестр (Пуск-Выполнить: regedit) и раскройте ветку HKEY_LOCAL_MACHINESOFTWAREMicrosoftWindows NTCurrentVersion. В ней одним из самых первых разделов будет AeDebug. Щёлкните по нему правой кнопкой и выберите Удалить. Но учтите, что данное действие не претендует на решение ошибки чтения памяти, оно может лишь убрать само сообщение об ошибке.
Эта ошибка может быть связана с проблемой обращения к системной библиотеке ole32.dll, которая могла быть испорчена или разрегистрирована (например, при установкеудалении других программ). Чтобы пофиксить эту возможную причину, сделайте Пуск-Выполнить:
Весьма оригинальный совет, в котором было сказано, что подобной ошибки (Память не может быть readwritten) можно избежать, если отключить в WinXP отправку любых отчётов об ошибках в Microsoft. В Свойствах Моего компьютера надо выбрать вверху Дополнительно и нажать кнопку «Отчет об ошибках». Откроется небольшое окно. Его необходимо привести вот к такому виду:
Если у вас многоядерный процессор (то есть 2 ядра или больше), то попробуйте скачать маленькую программку CPU-Control и выставить в ней режим «CPU 1». Количество ядер можно посмотреть в Диспетчере устройств (ветка «Процессоры»; 1 процессор = 1 ядро, 2 процессора = 2 ядра и т.д.). Если CPU-Control вам не помог, то выставите в нем значение Auto, закройте его и удалите.
Примечание: на системах с одноядерным процессором эта программа бесполезна.
Рекомендуется проконтролировать обращение системы к этому файлу. Для этого необходимо в Свойствах Моего компьютера выбрать вверху Дополнительно и нажать кнопку «Параметры» (самая верхняя). Откроется новое окно. В нём также надо выбрать вверху Дополнительно и нажать в нижней части кнопку «Изменить». Выделите диск, на котором хотите расположить файл подкачки (желательно, чтобы он был поменьше фрагментирован). Поставьте точку напротив пункта Особый размер и введите числа в поля:
Минимальный и максимальный объём желательно выставлять одинаковым. Перед выходом необходимо нажать кнопку «Задать». При уменьшенииотключении файла подкачки потребуется перезагрузка. При увеличениивключении файла подкачки перезагрузка обычно не нужна. Ниже будут приведены рекомендуемые значения для объёма файла подкачки в зависимости от объёма RAM самого компьютера:
Возможная причина №9 (. )- несовместимость оперативной памяти
Маловероятно, но подобная ошибка может быть вызвана в том случае, если в паре работают два модуля оперативной памяти от разных производителей. Соответственно, проверить это просто: просто вытащите один из модулей.
Возможная причина №10 (. )- плохой блок питания
Ошибка чтения памяти может быть вызвана и некачественнымстарым БП. Конечно, это очень уж маловероятно, но наиболее идеальным вариантом будет подключение компьютера к заведомо нормальному блоку питания. Если же у вас нет возможности одолжить у кого-нибудь БП, то просто отключите различную мелочь, т.е. CDDVD-привод, карты расширения, установленные в PCI-слотах, принтер и т.д.
Один из наиболее «тяжёлых» случаев*. Если вкратце, то вся оперативная память построена на таймингах (задержках) чтениязаписи данных. Вот так выглядит стандартная оперативная память с её задержками:
Обратите внимание, что задержки для каждой частоты разные. Соответственно, если тайминги выставлены неправильно (хотя материнская плата должна делать это автоматически), то компьютер может работать, мягко говоря, нестабильно. Обычно это выражается зависаниемперезагрузкой, но мне встретились предположения и том, что это тоже может вызвать ошибку «Память не может быть readwritten». Соответственно, рекомендуется установить тайминги вручную или даже чуть-чуть повысить их. К сожалению, лишь очень малое количество пользователей (где-то 1 на 1000) способно самостоятельно выставить в BIOS’е правильные тайминги для своей RAM. Сюда же можно отнести неправильно выставленную частоту или напряжение для памяти, хотя на одном из форумов встретилось интересное сообщение: человеку помогло снижение частоты памяти.
Сам я весьма скептически отношусь к подобному варианту возникновения ошибки чтения памяти.
Пытаемся выявить виновника ошибки
На первом месте, безусловно, стоит конфликт программдрайверов. К сожалению, даже имея в наличии полный список установленных приложений, нельзя сказать, какое из них вызывает ошибку. Соответственно, единственным вариантом остаётся только методичное тестирование приложений. Для этого потребуется приложениеигра, которое 100% вызывает ошибку (это необходимо для экономии времени), а также чистая система.
Что такое чистая система
Чистой системой называют Windows XP + Service Pack 2 русской или английской версии, которая была установлена на предварительно отформатированный раздел на жёстком диске. Это значит, что многочисленные самопальные сборки WinXP, которые разбросаны в Интернете, не годятся для тестов.
Методика тестирования
Если же переустановка системы для вас неприемлема, а какие-то приложения отказываются работать из-за ошибки чтения памяти, то можно попробовать загрузиться в Безопасном режиме и попытаться запустить их там. Если при таком раскладе ошибки не будет, то значит, виновник ошибки грузится при обычной загрузке системы.
Справка: при загрузке в Безопасном режиме не загружаются видеодрайвера, поэтому протестировать игры в нём не получиться. Если необходимо протестировать программу, использующую сеть, то выбирайте не обычный Безопасный режим, а с поддержкой сети.
Большинство компьютеров после переустановки Windows нуждаются в следующих драйверах:
Общие рекомендации по оперативной памяти
Примечание: часть информации была взята с форумов различных варез-порталов, но правилами Форума Игромании запрещено оставлять ссылки на подобные порталы, поэтому список источников не полный. Приношу извинения тем людям, чьи сообщения были использованы в качестве источника информации без ссылки на него.
И ещё раз: если у вас стоит сборка (ZverCD и т.п.) и началась эта проблема, то целесообразно поставить чистую систему. Потому что если у вас сборка, то с вами никто даже разговаривать не будет
Условия распространения текста свободные; автор данного материала не несёт ответственности за ваши действия.
Источник
Память не может быть read/written. Как исправить ошибку
Вероятно, Вы сталкивались с этой ошибкой: «Память не может быть «read» или «Память не может быть «written». Она может быть весьма раздражающей, если встречается регулярно, хотя и не является смертельной для ОС Windows и не свидетельствует о неисправности оперативной памяти, как зачастую заблуждаются. Попробуем отыскать причину ошибки и исправить её.
К сожалению, какой-то одной причины ошибка «Память не может быть «read/written» не имеет. В целом, это весьма общее сообщение операционной системы о том, что какое-то приложение неправильно обращается к оперативной памяти компьютера, а именно, пытается выйти за границы выделенного ему пространства и что-то считать оттуда или туда записать. Как уже было сказано, крайне маловероятно, что такая ошибка символизирует об аппаратных неисправностях. Вирусы тоже довольно редко вызывают такую ошибку, хотя запустить антивирусную проверку никогда не будет лишним.
Теперь перейдем к вероятным причинам и методам решения проблемы.
1) Предотвращение выполнения данных
Мы уже затрагивали, что такое DEP. Иногда данной системе кажется, что какая-то программа затрагивает ту область память, которую она затрагивать не должна. В таком случае можно добавить эту программу в исключения или вовсе отключить DEP (это уже как крайняя мера). Подробнее можно прочитать в статье, ссылка на которую дана в начале данного абзаца.
2) Файл подкачки
Причина может быть актуальна для компьютеров с малым объемом оперативной памяти. Если Вы используете ПО, для которого требуется слишком большой объем памяти, а ОЗУ и файл подкачки не могут его предоставить, может появляться такая ошибка. Решением является увеличение объема ОЗУ или файла подкачки. Первое, конечно, эффективнее.
3) Библиотека ole32.dll
Довольно специфическая причина, связанная с тем, что при установке или удалении различного ПО данная системная библиотека могла быть повреждена или разрегистрирована. Для решения проблемы нажмите Пуск → Выполнить и введите команду
regsvr32 %SystemRoot%System32ole32.dll
Об успешной регистрации библиотеки будет свидетельствовать данное сообщение:
4) Отчеты об ошибках
Тоже весьма специфическая проблема. Иногда подобной ошибки можно избежать, отключив отправку отчетов об ошибки в адрес Microsoft. Тем более, что вряд ли кто-то всерьез верит, что отправка этих отчетов вообще помогает. 🙂
В Windows 7 это можно сделать через Центр поддержки, который находится в Панели управления.
Первым делом нажмите на стрелочку (см. скриншот) в разделе Обслуживание. Это откроет ранее скрытые пункты, и вы сможете добраться до параметров. Выберите там пункт «Не проверять на наличие новых решений».
5) Конфликт ПО / Ошибки в ПО
Как ни странно, но проблема может быть и в конкретной программе. Если проблема началась после обновления данного ПО, то имеет смысл откатиться на старую версию, и посмотреть, будут ли наблюдаться проблемы в ней.
Также нередки конфликты с антивирусным ПО. Если Вы уверены в благонадежности программы, можно добавить её в список исключений из проверки.
Помимо антивирусов, конфликт может быть и с другим программным обеспечением. В данном случае можно порекомендовать держать на компьютере лишь действительно необходимое Вам ПО. Так Вы минимизируете риск появления ошибки. Иногда может быть полезно откатиться на более ранее состояние системы, если делались точки восстановления, через встроенную утилиту Восстановление системы (в Windows 7 Пуск → Все программы → Стандартные → Служебные). В самом крайнем случае может понадобиться переустановка операционной системы. При этом было бы недурно снять образ жесткого диска (или системного раздела), чтобы можно было вернуть всё как было. И, только если проблема будет наблюдаться в «чистой» ОС, утверждать об аппаратной причине ошибки. О том, как проверить оперативную память на наличие ошибок, можете прочитать в статье по этой ссылке.
Источник
Не буду оригинальным, но, если подобная ошибка вылетает при запуске игры (загруженной с интернета из неизвестного источника) — есть высокая вероятность, что вы пытаетесь запустить опасное приложение, а система предотвращает сие действие.
Ниже в статье рассмотрю общую последовательность действий для устранения подобной проблемы.
И так, как исправить ошибку.
👉 ШАГ 1
Загружаем какой-нибудь «одноразовый» антивирус (например, Dr.Web CureIt!) и проверяем папку с игрой (приложением, которое вылетает) и системный диск с Windows.
Примечание : рекомендую это сделать даже в том случае, если у вас установлен какой-нибудь антивирус.
Dr.Web CureIt! — найдена угроза!
Если будут найдены вредоносное ПО — удалите копию игры (приложения) и перезагрузите ее 👉 с офиц. магазинов. Установите и перепроверьте — как правило, после этого всё начинает работать в штатном режиме.
👉 ШАГ 2
Если вирусы не были найдены и с файлами игры (приложения) все в порядке — отключите временно антивирус (защитник Windows) и попробуйте еще раз запустить игру.
Примечание : в некоторых случаях антивирус может блокировать норм. работу игр. Если окажется, что «виновником» является именно защитное ПО — добавьте нужную игру в белый список антивируса.
Отключение антивируса Avast на 1 час
Безопасность Windows — параметры ОС
👉 ШАГ 3
В качестве диагностики (на время) стоит ее попробовать отключить.
Вариант 1 : запускаем 👉 командную строку от имени администратора и используем команду: bcdedit.exe /set nx AlwaysOff
(для включения: bcdedit.exe /set nx AlwaysOn)
необходимо открыть вкладку «Панель управленияСистема и безопасностьСистема» и перейти в раздел с доп. параметрами.
Доп. параметры системы
После открыть параметры быстродействия и перейти во вкладку «Предотвращение выполнения данных» и добавить то приложение, для которого нужно отключить DEP (например, проблемную игру).
👉 ШАГ 4
После, посоветовал бы проверить целостность системных файлов (сделать это можно в командной строке, запущенной от имени администратора).
Команда для проверки: sfc /scannow
В идеале, по завершению проверки, вы должны увидеть сообщение о том, что нарушение целостности файлов не обнаружены (см. скриншот ниже 👇).
👉 ШАГ 5
Обновление ОС Windows 10
👉 ШАГ 6: еще «пару» советов
Проверьте путь установки игры
Проверьте плашки ОЗУ
Также попробуйте отключить часть из них, оставив всего одну плашку (это для тех, у кого их 2 и более). Кстати, не лишним будет протереть контакты RAM резинкой и кисточкой.
Чистка контактов памяти резинкой и кисточкой
Проверьте BIOS: не разогнаны ли плашки
В BIOS/UEFI можно изменять частоту работы плашек ОЗУ (на ноутбуках, обычно, данной опции нет). И если частота выставлена не оптимальная — ПК может вести себя не стабильно: внезапно перезагружаться, «показывать» синие экраны (иногда сыпать ошибки чтения памяти).
Как войти в BIOS (UEFI) на компьютере или ноутбуке [инструкция]
Чаще всего частота памяти помечается как DRAM Frequency (рекомендуется снизить текущую частоту на 5-10%).
Если вы слабо в этом разбираетесь — то просто перейдите в раздел «Exit» и установите 👉 безопасные настройки (Load Optimized Defaults, Load Fail-Safe Defaults). Таким образом частота будет автоматически сброшена в наиболее оптимальную для вашей системы.
Настройки ОЗУ и встроенной графики / UEFI
Если вы исправили ошибку как-то иначе — сообщите в комментариях (заранее благодарю!).
Источник
Здравствуйте, дорогие читатели! Сегодня мы изучим и рассмотрим самые распространенные причины, которые могут вызвать ошибку чтения памяти. В связи с тем, что причиной появления данного рода ошибок может являться множество различных программных неполадок, в этой статье будут приведен целый ряд действий и шагов, которые помогут устранить данную проблему.

Таким образом система Windows сообщает о том, что одно из приложений попыталось прочесть страницу памяти, но к этому участку памяти для этой программы доступ запрещен. Такая ошибка не является слишком страшной, можно даже не обращать на нее внимание. Но все же это говорит о том, что некая программа работает некорректно. Поэтому лучше постараться все исправить. Кстати, довольно часто этот вид ошибки можно встретить в различных пиратских, не лицензионных сборках. Они способны вызывать не стабильную работу компьютера и приводить к разным программным сбоям.
Как можно устранить ошибку «Память не может быть read»?
В Сети великое множество различных методов, позволяющих избавиться от данной проблемы. В этой статье приведены лишь те, которые действительно, на практике, помогли все исправить, или прекратить появление таких сообщений. Если Вы постоянно видите ошибку с текстом «Память не может быть read», то можете воспользоваться одним из следующих действий.
Пробуем отключить службу предотвращения данных (DEP)
В первую очередь мы рассмотрим службу, которая и отвечает за появление подобного рода ошибок. Ее называют «Служба предотвращения данных» (DEP). Она контролирует как другие обращаются к памяти. Таким образом наблюдая, что бы все приложения находились на своих местах в памяти. Возможно Вам тоже приходилось пересекаться с такой проблемой: работаете в каком-нибудь приложении и внезапно оно закрывается. Если у вас Windows 7, появляется окно такого вида.

Причина такой неисправности всегда кроется в некорректной работе приложения, которое было закрыто. А служба предотвращения данных, при обнаружении неполадок во время программы, выполняет аварийную остановку и закрытие. Но если отключить эту службу, то такая ошибка перестанет возникать и закрывать приложения. Это не всегда помогает, однако в многих случаях срабатывает.
Для отключения службы DEP, необходимо зайти в ее настройки. Любые подобные действия необходимо делать с правами Администратора. Чтобы это сделать, следуйте инструкции, которая описана далее.
Для тех, у кого стоит Windows 7
Заходим в панель управления (через меню «Пуск») и находим раздел «Системы и безопасности», открываем его. И теперь открываем пункт «Система». В левой части окошка находится ссылка «Дополнительные параметры системы», переходим по ней.



В этом примере, DEP будет игнорировать исключительно одну, определенную программу. Что бы это сделать активируем пункт «Включить DEP для всех программ и служб, кроме выбранных ниже:». Затем необходимо нажать на «Добавить».



Ну а как тогда полностью отключить DEP? Что бы это сделать, придется прибегнуть к командной строке. Заходим в меню «Пуск» и в поиске набираем «cmd». Нам нужно открыть контекстное меню, для программы «cmd» (кликнув по ней правой кнопкой) и в нем перейти на пункт, позволяющий запуститься от имени администратора.
У нас откроется терминал. В нем необходимо ввести такой текст: bcdedit.exe/set {current} nx AlwaysOff

Опять нажимаем «Enter» и выполняем перезагрузку.
Для тех, кто пользуется Windows XP
Если Вы являетесь пользователем ОС Windows XP, то нужно выполнить такие шаги:
В свойствах системы, находим раздел «Дополнительно», в пункте с названием «Загрузка и восстановление» кликаем по кнопочке «Параметры».



Конфликты в программном обеспечении
В случае, когда на компьютер устанавливалось большое количество разных программ то возможно, что с большой долей вероятности некоторые из них будут создавать помехи другим и мешать нормально работать. При определенных обстоятельствах это будет вызывать ошибку некорректного чтения памяти.
Еще достаточно негативную роль отыгрывает всякий программный мусор на диске, разные затерянные файлы. Такой хлам появляется и накапливается при выполнении установки, или удаления разных программ (особенно если это делать часто). Поэтому рекомендуется регулярно выполнять чистку системы от бесполезных и не удаленных файлов.
Можно воспользоваться специальными утилитами, которые чистят реестр и файловую систему. Про них упоминалось в одной из предыдущих статей на этом сайте.
Возникновение программного конфликта, за которым последует упомянутая ошибка, может произойти из-за неправильно указанной папки, во время установки приложения (особенно это касается игр). В неподходящем месте, программа может просто начать мешать нормально работать остальным приложениям.
Дополнительно, при возникновении ошибок, всегда выполняйте полное сканирование антивирусом. Ведь конфликт может возникнуть из-за «тихо» установившейся вредоносной программы, например, «трояна».
Отключение отчета об ошибках
Каждый раз, когда появляется подобное сообщение об ошибке, то оно тут же связывается с центром отчетов об ошибках. Если постоянно сталкиваетесь с: «Память не может быть read», можно решить эту проблему путем отключения данной системы учета.
Для тех, кто пользуется Windows 7:
Через меню «Пуск» заходим в «Панель управления», там находим раздел «Система и безопасность». Открываем «Центр поддержки» и выбираем «Параметры».


Для тех, кто использует Windows XP, для отключения отчетов нужно выполнить такие действия:
Через «Пуск» заходим в «Панель управления», в ней открываем раздел Системы. В нем находим и раскрываем «Дополнительно». Там нужно запустить «Отчет об ошибках». Теперь переключаемся на «Отключить отчет об ошибках» и убираем флажок возле «Но уведомлять о критических ошибках».

Нарушения в библиотеке ole.dll
Очень распространенное явление, когда во время деинсталляции, или установки различного программного обеспечения, могут проявляться не правильные параметры и другие нарушения. После этого такие нарушения иногда отображаются в библиотеке ole.dll, что приводит к различному роду ошибкам. Но их можно исправить.


Проблемы, возникающие с виртуальной памятью
Неполадки с файлом подкачки также, иногда, приводят к всевозможным ошибкам. В определенных случаях, этого вида памяти может быть просто недостаточно, слишком маленькие размеры файла подкачки. Поэтому необходимо увеличить его.
В других случаях, проблемы могут возникнуть после установки программ (особенно игр) которые требуют более мощных ресурсов чем те, что есть на компьютере. Приведу пример: для адекватной работы игры необходимо 2 ГБ оперативной памяти, а на данном ПК имеется всего лишь 512 МБ. После запуска такой игры, вполне закономерно, может возникнуть и ошибка доступа к памяти.
Пиратская версия Windows
Сейчас есть великое множество всевозможных ломаных систем Windows. Всякие пиратские сборки не несут никаких гарантий того, что система будет стабильно работать. Ведь при их создании, в коде оригинальной Windows выполняют довольно значительные изменения, которые влекут за собой всевозможные ошибки. Все эти сбои довольно часто приводят к переустановке операционной системы.
Ничего не помогло?
Выполните проверку жесткого диска на наличие ошибок, не помешает дефрагментация диска. И если даже после этого ошибка продолжает о себе напоминать, то можно выполнить переустановку операционной системы, с полным форматированием винчестера. Особенно это рекомендуется для тех, кто пользуется пиратскими Windows. Ведь в таком случае все программные неисправности могут быть связанны с ошибками самой сборки. На этом все, держите систему в чистоте. До скорой встречи в следующей статье!