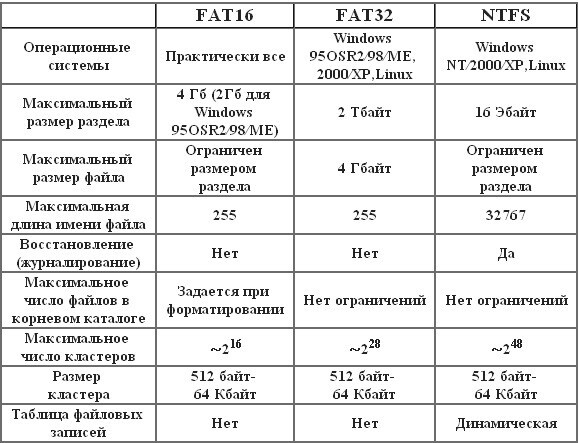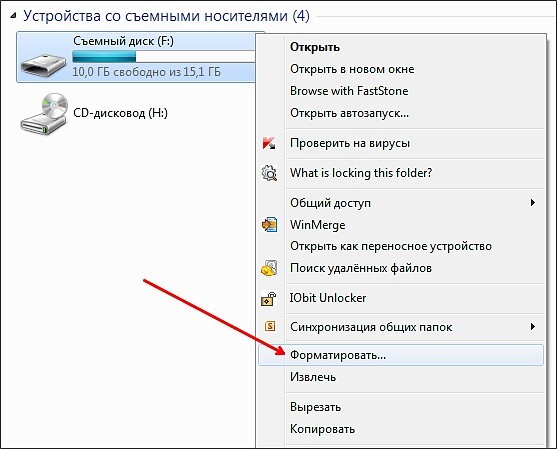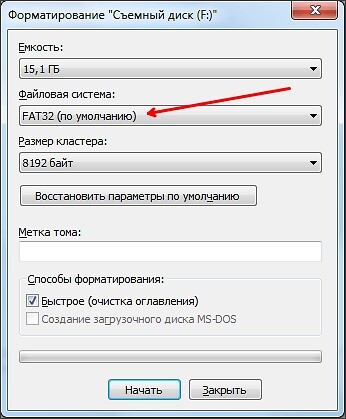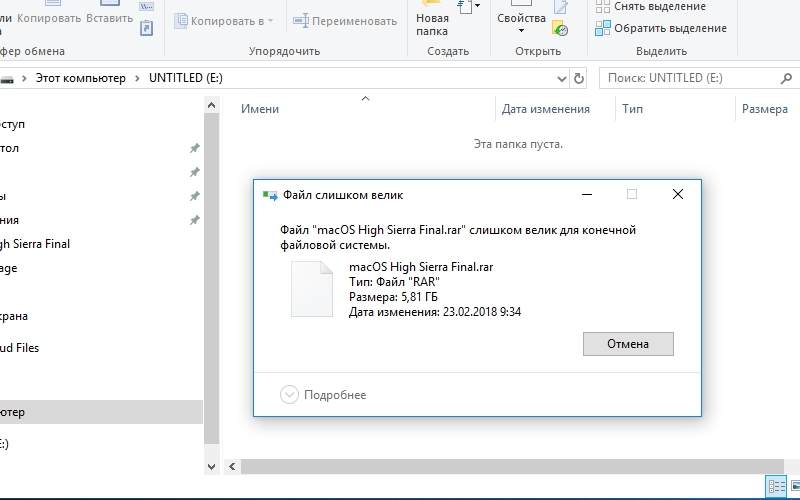Просмотров 130к. Опубликовано 11 мая, 2019 Обновлено 24 июня, 2019
Когда вы видите сообщение об ошибке, в котором говорится, что Файл слишком велик для конечной файловой системы, это не означает, что на вашем жестком диске недостаточно места. Сообщение об ошибке означает, что форматирование жесткого диска не поддерживает большие файлы. Многие жесткие диски отформатированы с помощью так называемой файловой системы FAT32, которая не поддерживает файлы размером более 4 ГБ. Вы можете решить проблему, изменив файловую систему на жестком диске.
Чтобы исправить ваш файл слишком большим для ошибки целевой файловой системы, вы можете либо отформатировать диск в файловую систему с поддержкой файлов размером более 4 ГБ, либо преобразовать файловую систему на диске.
Способ 1. Отформатируйте жесткий диск в NTFS.
Этот способ подойдет вам, если на флешке или на жестком диске нет нужных файлов, так как если отформатировать диск, вы также удалите все файлы, хранящиеся на накопителе.
- Щелкните правой кнопкой мыши жесткий диск в проводнике Windows и выберите «Форматировать».
- Выберите NTFS в параметрах файловой системы. Остальные настройки могут остаться на своих текущих настройках.
- Нажмите Начать.
После завершения форматирования у вас будет жесткий диск, который поддерживает файлы размером более 4 ГБ.
Помните, что эта опция удалит все файлы, которые у вас есть на диске.
Способ 2. Конвертировать жесткий диск из FAT32 в NTFS
Преобразование файловой системы из FAT32 в NTFS решает проблему копирования больших файлов на новый жесткий диск, не стирая ничего, что в данный момент находится на жестком диске. Файловая система NTFS поддерживает файлы размером до 16 байт Terra, что намного больше, чем у большинства файлов, с которыми вы когда-либо сталкивались. Единственный потенциальный недостаток конвертации в NTFS — это то, что вы не можете конвертировать обратно без переформатирования, но практически нет причин, по которым вы захотите конвертировать обратно.
Преобразование файловых систем FAT32 или FAT в NTFS не стирает файлы, которые в данный момент находятся на диске.
С помощью командной строки
- Чтобы преобразовать жесткий диск, удерживайте нажатой клавишу Windows и нажмите «R» или нажмите кнопку «Пуск» и введите cmd в поле поиска. Любой метод открывает командную строку.
- Затем вам нужно ввести
convert буква диска: /fs:ntfs, Вы замените «буква диска» на букву жесткого диска. Например, если буква диска — G, введите командуconvert G: /fs:ntfs. Когда преобразование завершится, ваш диск будет отформатирован с файловой системой NTFS, и вы сможете скопировать на диск файлы размером более 4 ГБ.
С помощью программы
- Скачайте программу AOMEI NTFS to FAT32 Converter
- Установите приложение Aomei Ntfs2Fat32: на самой странице нажмите на Download => на следующей странице Download Now => запустите скачанный файл => в появившемся окне нажмите на «Next» => поставьте точку в поле «I accept the agreement» => Next =>Next => OK => Next => Install => Finish.
- Запустите установленное приложение Aomei Ntfs2Fat32 => поставьте точку в поле «FAT32 to NTFS» и нажмите на «Next».
- Выберите из списка диск, который нужно преобразовать и нажмите «Next».
- Подтвердите преобразование выбранного вами диска нажав на «Proceed» и «Да».
- Нажмите на «ОК» и «Finish». Закройте приложение, выбранный вами диск уже преобразован.
Почему возникает ошибка «Файл слишком велик для конечной файловой системы»?
В нашем ПК / Windows есть разные файловые системы — FAT, FAT32, exFAT и NTFS.
FAT, также известный как FAT16, является простой и надежной файловой системой. Он предлагает хорошую производительность, но по-прежнему не может обеспечить такую же производительность, масштабируемость и надежность, как более поздние файловые системы. Для FAT максимальный размер одного поддерживаемого файла составляет 2 ГБ.
FAT32 — файловая система, подходящая для жесткого диска небольшой емкости. Для FAT32 максимальный размер одного поддерживаемого файла составляет 4 ГБ. Преимущество FAT32 заключается в том, что он обладает наилучшей совместимостью и может применяться на многих платформах.
exFAT, также известная как FAT64, является файловой системой, представленной в Windows Embedded 5.0 и выше (включая Windows CE 5.0 / 6.0, Windows Mobile5 / 6 / 6.1) от Microsoft. exFAT был развернут, чтобы заполнить пробел в FAT32 и больше подходит для флэш-памяти. Тем не менее, он имеет плохую совместимость и может быть распознан несколькими ОС.
NTFS является наиболее широко используемой файловой системой в ПК в настоящее время. Для NTFS максимальный размер одного поддерживаемого файла достигает 16 ТБ. NTFS рекомендуется применять на внешних жестких дисках большой емкости.
Если вы сохраняете файлы размером более 2 ГБ в раздел FAT16 или сохраняете файлы размером более 4 ГБ в раздел FAT32, появляется ошибка «Файл слишком велик для целевой файловой системы». В подобных ситуациях лучшим способом является преобразование файловой системы.
Итак, вы знаете, как исправить файл слишком велик для целевой файловой системы. Если вы столкнулись с проблемой, связанной с тем, как исправить файл, он слишком велик для целевой файловой системы, тогда оставьте комментарий ниже, и мы постараемся решить эту проблему.
Часто при попытке записать один файл или несколько файлов на внешний жесткий диск или флешку система выдает сообщение, в котором указано, что текущий файл слишком велик для конечной файловой системы.
Причем флешка может быть совершенно пустой, а на внешнем диске оставаться с десяток свободной памяти, когда файл весит гораздо меньше. Если вы столкнулись с такой проблемой, это не значит, что флешка или внешний диск неисправен. В этой статье расскажем о причинах возникновения такой ошибки и способах её устранения.
Содержание статьи
- 1 Что значит ошибка «файл велик для конечной файловой системы»
- 2 Способ №1: форматирование устройства
- 3 Способ №2: конвертация файловой системы
- 4 Способ №3: деление образа на несколько частей
Что значит ошибка «файл велик для конечной файловой системы»
Причина появления ошибки достаточно проста: большинство продаваемых на прилавках компьютерных магазинов флешки форматированы в файловую систему FAT32. При попытке записать на устройство файл размером свыше 4 ГБ и появляется данная ошибка.
Проблема в том, что для тома форматирования FAT32 установлен максимально возможный размер, равный именно 4 ГБ. То есть, размер файла, который нужно записать, не может быть выше этого значения. Отметим, что подобные ограничения характерны и для раздела жесткого диска, отформатированного в файловую систему FAT32.
Что делать в такой ситуации?
Есть два способа решения проблемы: первый заключается в форматировании флешки в другую файловую систему, а именно NTFS; второй способ подразумевает конвертацию флешки в файловую систему NTFS. Стоит сказать, что NTFS является более современной файловой системой, а главное она не имеет ограничений по размеру файла. Таким образом, после форматирования устройства можно записать файл любого размера, но, конечно же, при условии достаточного свободного места.
Способ №1: форматирование устройства
Если файловая система флешки или внешнего диска не имеет принципиального значения, то лучшим решением станет отформатировать устройство. Но стоит учитывать, что вся хранящаяся в памяти устройства информации будет безвозвратно утеряна.
Если на флешке имеются важные файлы, просто перенести их на внешний диск, а если она пустая, то вообще ничего не придется делать.
Итак, если сообщение системы о том, что файл слишком велик для конечной файловой системы вам изрядно надоело, тогда смело пользуйтесь изложенной ниже инструкцией.
Переносим важные файлы и прочую информацию с устройства в облачное хранилище или на любой накопитель. Дальше открываем «Мой компьютер» и жмем ПКМ по названию флешки.
В открывшемся списке меню необходимо всего лишь выбрать пункт «Форматирование».
Дальше откроется окно встроенного в систему функционала по форматированию. Меняем файловую систему с FAT32 на NTFS. Больше ничего не трогаем и не меняем, все остальное оставляем как есть. Остается нажать кнопку «Начать» и дождаться окончания операции.
Пользователь будет уведомлен о потере всей хранящейся на накопителе информации. Нажимаем «ОК» для запуска процесса. После его окончания можно записывать архивы, файлы или папки любого размера.
Способ №2: конвертация файловой системы
Если вы не желаете терять всю информацию или просто не имеете возможность сохранить её на резервном накопителе, тогда следующий способ предназначен именно вам.
Для начала подключаем устройство к компьютеру, после чего от имени администратора открываем командную строку и вводим следующую строку:
convert F: /FS:NTFS
где F — это обозначение вашей флешки, с которым можно ознакомиться, повторно открыв «Мой компьютер».
В завершении нажимаем на клавиатуре клавишу Enter, и дожидаемся окончания операции. Обычно она занимается 1-2 минуты. Однако время конвертации зависит от быстродействия накопителя и объема хранящихся на нем файлов. Нужно дождаться в командной строке сообщения о завершении конвертации.
После этого можно записывать тот файл, которые ранее не удалось скинуть на внешний накопитель информации.
Способ №3: деление образа на несколько частей
Часто пользователи нуждаются в записи образа ISO с игрой. Чтобы не заниматься форматированием и конвертацией, можно сам образ разделить на несколько частей и все их в отдельности записать на флешку. Для этого нам понадобится любой архиватор, лучше всего подойдет известный и всеми любимый WinRAR.
Жмем кнопкой мыши на образе и выбираем опцию «Добавить в архив». Откроется отдельное окно, в котором нас интересует функция «Разделить на том размером». Устанавливаем значением 2000 МБ (что равно 2 ГБ).
Образ будет разделен на две части, то есть нужно записать два архива. Жмем кнопку «ОК» и дожидаемся завершения архивации, скорость которой зависит от производительности компьютера и размера файла.
Когда архивы окажутся на компьютере, их остается только собрать в единый образ. Для этого необходимо после нажатия ПКМ на архиве выбрать «Извлечь в образ» и дождаться, когда система выполнит задачу. Как видим, ничего сложного: вполне можно обойтись и таким простым решением проблемы.
Нажмите на звезду, чтобы оценить!
Прочитали: 239
Содержание
- Как исправить ошибку: «Файл слишком велик для конечной файловой системы»?
- Способ 1. Отформатируйте жесткий диск в NTFS.
- Способ 2. Конвертировать жесткий диск из FAT32 в NTFS
- С помощью командной строки
- С помощью программы
- Почему возникает ошибка «Файл слишком велик для конечной файловой системы»?
- Как исправить проблему «файл слишком велик для конечной файловой системы»?
- Когда возникает ошибка «файл слишком велик для конечной файловой системы»?
- Исправляем возникшую ошибку при помощи форматирования накопителя
- Как поступить, если вам необходимо не потерять файлы с носителя?
- Как записать на флешку файл, не меняя ее систему хранения?
- Что делать, если файл слишком велик для файловой системы
- Форматирование в операционной системе из меню Проводника
- Форматирование в операционной системе из раздела Управление дисками
- Форматирование носителя с помощью командной строки
- Конвертирование файловой системы без потери данных
- Как исправить файл слишком велик для конечной файловой системы
- Что делать, если файл слишком велик для конечной файловой системы
- Файл слишком велик для конечной файловой системы, как исправить ошибку?
Как исправить ошибку: «Файл слишком велик для конечной файловой системы»?
Когда вы видите сообщение об ошибке, в котором говорится, что Файл слишком велик для конечной файловой системы, это не означает, что на вашем жестком диске недостаточно места. Сообщение об ошибке означает, что форматирование жесткого диска не поддерживает большие файлы. Многие жесткие диски отформатированы с помощью так называемой файловой системы FAT32, которая не поддерживает файлы размером более 4 ГБ. Вы можете решить проблему, изменив файловую систему на жестком диске.
Чтобы исправить ваш файл слишком большим для ошибки целевой файловой системы, вы можете либо отформатировать диск в файловую систему с поддержкой файлов размером более 4 ГБ, либо преобразовать файловую систему на диске.
Способ 1. Отформатируйте жесткий диск в NTFS.
Этот способ подойдет вам, если на флешке или на жестком диске нет нужных файлов, так как если отформатировать диск, вы также удалите все файлы, хранящиеся на накопителе.
После завершения форматирования у вас будет жесткий диск, который поддерживает файлы размером более 4 ГБ.
Помните, что эта опция удалит все файлы, которые у вас есть на диске.
Способ 2. Конвертировать жесткий диск из FAT32 в NTFS
Преобразование файловой системы из FAT32 в NTFS решает проблему копирования больших файлов на новый жесткий диск, не стирая ничего, что в данный момент находится на жестком диске. Файловая система NTFS поддерживает файлы размером до 16 байт Terra, что намного больше, чем у большинства файлов, с которыми вы когда-либо сталкивались. Единственный потенциальный недостаток конвертации в NTFS — это то, что вы не можете конвертировать обратно без переформатирования, но практически нет причин, по которым вы захотите конвертировать обратно.
Преобразование файловых систем FAT32 или FAT в NTFS не стирает файлы, которые в данный момент находятся на диске.
С помощью командной строки
С помощью программы
Почему возникает ошибка «Файл слишком велик для конечной файловой системы»?
В нашем ПК / Windows есть разные файловые системы — FAT, FAT32, exFAT и NTFS.
FAT, также известный как FAT16, является простой и надежной файловой системой. Он предлагает хорошую производительность, но по-прежнему не может обеспечить такую же производительность, масштабируемость и надежность, как более поздние файловые системы. Для FAT максимальный размер одного поддерживаемого файла составляет 2 ГБ.
FAT32 — файловая система, подходящая для жесткого диска небольшой емкости. Для FAT32 максимальный размер одного поддерживаемого файла составляет 4 ГБ. Преимущество FAT32 заключается в том, что он обладает наилучшей совместимостью и может применяться на многих платформах.
exFAT, также известная как FAT64, является файловой системой, представленной в Windows Embedded 5.0 и выше (включая Windows CE 5.0 / 6.0, Windows Mobile5 / 6 / 6.1) от Microsoft. exFAT был развернут, чтобы заполнить пробел в FAT32 и больше подходит для флэш-памяти. Тем не менее, он имеет плохую совместимость и может быть распознан несколькими ОС.
NTFS является наиболее широко используемой файловой системой в ПК в настоящее время. Для NTFS максимальный размер одного поддерживаемого файла достигает 16 ТБ. NTFS рекомендуется применять на внешних жестких дисках большой емкости.
Если вы сохраняете файлы размером более 2 ГБ в раздел FAT16 или сохраняете файлы размером более 4 ГБ в раздел FAT32, появляется ошибка «Файл слишком велик для целевой файловой системы». В подобных ситуациях лучшим способом является преобразование файловой системы.
Итак, вы знаете, как исправить файл слишком велик для целевой файловой системы. Если вы столкнулись с проблемой, связанной с тем, как исправить файл, он слишком велик для целевой файловой системы, тогда оставьте комментарий ниже, и мы постараемся решить эту проблему.
Источник
Как исправить проблему «файл слишком велик для конечной файловой системы»?
Практически каждый пользователь компьютера сталкивался с проблемой «файл слишком велик для конечной файловой системы». Такое сообщение возникает при записи на флешку или другой носитель информации. Чаще всего с таким сообщением пользователи сталкиваются при попытке перенести на другой носитель информации одним большим по размеру файлом. Чтобы избавиться от проблемы, необходимо понимать, что такое файловая система и как на носители записываются данные.
Когда возникает ошибка «файл слишком велик для конечной файловой системы»?
Исправляем возникшую ошибку при помощи форматирования накопителя
После того как вы увидите табличку «Форматирование завершено», останется лишь проверить, все ли было сделано правильно. Прежде всего зайдите в «Проводник» и выберите свой накопитель. Щелкните по нему правой клавишей мыши и из контекстного меню выберите пункт «Свойства». Над графиком заполнения накопителя будет написано, в какой файловой системе хранятся данные. Также тут вы можете узнать точную емкость. Если места на носителе хватает и файловая система изменилась, можете снова начать копировать информацию. Ошибка вас больше не побеспокоит.
Как поступить, если вам необходимо не потерять файлы с носителя?
Если вы по каким-либо причинам не можете форматировать флешку, вам нужно отставить файлы без изменения, то можно при помощи стандартных возможностей конвертировать ее файловую систему. Для этого вам не понадобится скачивать дополнительные программы, все необходимые инструменты найдутся в любой операционной системы. Для конвертации файловых систем носителей информации можно использовать «Командную строку». При этой процедуре не проводится форматирование накопителя, что позволяет сохранить данные на нем.
Инструкция по изменению файловой систему будет следующая:
Иногда в командной строке во время выполнения операции возникает сообщение «Диск помечен как грязный». Это связано с некоторыми файлами, содержащимися на флешке. Чаще всего это остатки ранее удаленных файлов, которые затрудняют работу накопителя. Исправить такую проблему можно лишь форматированием флешки, во время которого вы измените тип файловой системы.
Как записать на флешку файл, не меняя ее систему хранения?
Приведем инструкцию, как это сделать:
Как только вам понадобиться целый образ, перенесите архивы на свой ПК. Щелкните правой клавишей по первой части архива и из меню выберите пункт «Извлечь в» (после этих слов должно быть указано название целого образа игры). Через несколько секунд перед вами появиться файл с целым образом.
Теперь вы знаете как обойти ситуацию, при которой файл слишком велик для конечной файловой системы. Для этого необходимо потратить всего несколько минут. Если у вас есть вопросы или вы хотите поделиться своей ситуацией с использованием разных файловых систем, то напишите нам в комментариях. Делитесь информацией с друзьями и привлекайте их к обсуждению.
Источник
Что делать, если файл слишком велик для файловой системы
Делая различные операции с дисками, в первую очередь с флешками, пользователи часто сталкиваются с оповещением операционной системы – «Файл слишком велик для конечной файловой системы». Такое оповещение появится у нас при работе с файлами, объем которых превышает 4 Гигабайта. В чем же ту дело и как справиться с этой задачей? Ведь сейчас частенько файлы (в первую очередь фильмы в высоком разрешении) весят более 4 Гигабайт?
Все дело в том, что, частенько покупая флешку, мы даже не подозреваем, что дисковое пространство на ней размечено в файловой системе FAT32, а, в свою очередь, система FAT32 не может работать с файлами, объем которых превышает 4 Гигабайта. То же самое, порой, бывает и при работе с разделами на жестких дисках – возможно, мы сами, не подозревая об ограничениях тех или иных файловых систем, форматировали их в FAT32. Более старая файловая система FAT16 (или просто FAT), в свою очередь, не работает с файлами, размер которых превышает 2 Гигабайта.
Для того, чтобы спокойно продолжать работать с крупными файлами, необходимо отформатировать носитель в той файловой системе, которая бы позволяла работать с файлами размером в 4 и более Гигабайт. Таких основных систем в распоряжении пользователя сейчас две – это NTFS и exFAT. Файловая система NTFS позволяет спокойно работать с файлами, размер которых может достигать 16 Терабайт и для большинства современных пользователей этого достаточно. Относительно новая система exFAT может работать с файлами размером до 16 Эксабайт.
Проще всего нам будет отформатировать или наш носитель – флешку, или логический диск в файловой системе NTFS, после чего проблема больших файлов для конечной файловой системы нас больше не потревожит. Сделать это можно следующими действиями:
Форматирование в операционной системе из меню Проводника
Самое простое – это форматировать носитель из меню Проводника. Для этого мы должны зайти в корневую папку в Проводнике, где нам станут видны все носители, подключенные к компьютеру. Заблаговременно подключив внешний носитель (например, флешку или внешний жесткий диск), мы видим в Проводнике и его.
Затем правой кнопкой мыши нажимаем на диск, который отказывается работать с большими файлами и в выпадающем меню находим раздел «Форматировать». Не забываем, что форматирование уничтожит все данные на диске и предварительно сохраняем все нужное на другой носитель.
Появляется окно форматирования. В выпадающем разделе «файловая система» выбираем NTFS. Размер кластера в следующем разделе можно установить 4096 байт или «стандартный размер кластера».
Затем нажимаем кнопку «Начать» и дожидаемся результата.
Форматирование в операционной системе из раздела Управление дисками
Так же можно найти необходимый диск и через Панель управления – Администрирование – Управление компьютером – Запоминающие устройства – Управление дисками. Выбираем там нужный нам носитель и, так же, через правую кнопку, мыши выбираем строку Форматировать. Делаем такой же выбор, как и при первом способе, и нажимаем кнопку ОК.
Форматирование носителя с помощью командной строки
Существует возможность форматирования носителя из командной строки, например, с помощью встроенной в Windows утилиты Diskpart или циклом команд format.
В появившемся окне командной строки вписываем: format /fs:NTFS H: /q – где:
Или вызовом утилиты для работы с накопителями Diskpart. В командной строке набираем команды:
Diskpart; выбор диска командами list disk и select disk; командой active делаем диск активным, а затем выбираем нужную нам файловую систему, вводя команду format fs=ntfs. С помощью команды assign присваиваем носителю букву, после чего автоматически появляется окно с уже отформатированным в нужной нам файловой системе носителем.
Конвертирование файловой системы без потери данных
Носитель так же можно конвертировать из файловой системы FAT32 в NTFS без потери данных. Для этого нужно воспользоваться командной строкой. Для того, чтобы вызвать командную строку, запускаем меню Пуск и вписываем в строку поиска команду cmd.
Затем в командной строке набираем команду: convert H: /FS:NTFS – где H – буква выбираемого для конвертации диска, раздела диска или флешки. Нажимаем Ввод.
Как мы видим избавиться от проблемы, когда операционная система оповещает нас о том, что «файл слишком велик для конечной файловой системы» решается довольно просто. Вопрос в том, в какой файловой системе размечен тот или иной носитель. Меняем файловую систему и избавляемся от проблемы, в том числе, и с помощью конвертации без потери данных на носителе.
Источник
Как исправить файл слишком велик для конечной файловой системы
Если вы часто пользуетесь флешками для переноса данных, в какой-то момент вы рано или поздно столкнетесь с ошибкой «Файл слишком большой для конечной файловой системы». Довольно-таки неприятная ошибка, поскольку она блокирует любую возможность скопировать крупный файл на съемный носитель. К счастью, разобраться в сути этой неприятности, а также исправить ее, достаточно легко.
Что делать, если файл слишком велик для конечной файловой системы
Прежде всего надо понять, что стало причиной возникновения этой ошибки. Подавляющее большинство флешек и карт памяти по умолчанию отформатированы в файловой системе FAT32. Это обусловлено небольшим размером хранилища и другими особенностями этих накопителей. Все дело в том, что файловая система FAT32 в отличие от NTFS умеет работать только с файлами размером не больше 4 Гб. Все, что больше 4 Гб, физически не может «поместиться» на такую флешку. Скопировать файл не получится даже если на накопителе достаточно места. Файловая система просто не может обработать такой файл.
Выйти из положения можно несколькими способами. Начните с изменения файловой системы вашей флешки. Смена FAT32 на NTFS не повлияет плохо на ваш диск и никаким образом не ухудшит его показатели, но вот файлы побольше можно будет спокойно копировать.
Если на накопителе нет важных данных, просто переформатируйте диск с помощью Проводника.
Если на диске есть важные данные и форматировать носитель не вариант, вы можете изменить файловую систему при помощи командной строки. Скачивать сторонние утилиты не обязательно, так как с этой задачей легко справится обычная командная строка.
Опять же, после этой процедуры можно будет скопировать файлы размером больше 4 Гб без каких-либо проблем.
Эти два метода эффективны в подавляющем большинстве случаев, но все же бывают сценарии, когда конвертация файловой системы – не вариант. Дело в том, что NTFS – это проприетарная файловая система Windows, а потому диски, отформатированные в ней, зачастую попросту не считываются на устройствах с другими ОС (macOS, к примеру, не понимает NTFS-носители) или телевизорами, к примеру. В таком случае вам надо выбрать один из следующих вариантов:
Мы не рекомендуем пытаться архивировать файлы и пробовать их сжимать, поскольку эффекта от этой затеи будет мало, а в случае с мультимедийными файлами так вообще практически никакого. В этом случае гораздо эффективнее будет разбитие файла на части без архивации.
Источник
Файловая система отвечает за хранение данных на носителе информации. Иногда ее тип зависит от носителя информации, так у флешек и жестких дисков она своя, а у компакт-дисков и DVD – своя, что обусловлено способами организации хранения данных на этих носителях. Когда при копировании на флешку или жесткий диск вы получаете ошибку «Файл слишком велик для конечной файловой системы» это означает, что из-за размера файла (очень большой) система носителя не может с ним работать. Как это исправить и почему это происходит – читайте ниже.
Файл слишком велик для конечной файловой системы, как исправить ошибку?
Рассмотрим типы систем для жестких дисков и флешек:
FAT 12 – (от File Allocation Table – таблица размещения файлов), ранее использовалась на дискетах. Сейчас нигде не используется. Максимально возможный размер одного файла: 32 Мб
FAT 16 – так же на сегодняшний день не используется. Ранее применялась на жестких дисках. Максимальный размер 2 Гб
FAT 32 – все еще встречается на флеш-накопителях. Ранее применялась и в жестких дисках. Максимальный размер 4 Гб
NTFS – (от new technology file system — «файловая система новой технологии»). Сайчас распространена наиболее широко. Применяется на флешках, жестких дисках и твердотельных накопителях. Максимальный размер файла 16 ЭБ.
Как вы возможно уже догадались, ошибка возникает при копировании файла бОльшего размера, чем допустимо для имеющейся системы. Например, копирование 5 Гб на носитель с FAT 32 (max 4 Гб) приведет именно к такой ошибке.
Для того чтобы обойти эту ошибку – отформатируйте флешку (предварительно скопировав с нее всю нужную информацию) в NTFS. Тогда вы сможет после этого копировать на флешку файлы размером больше, чем 4 Гб. Откройте «Мой компьютер» — и нажмите на флешке правой кнопкой мыши на значке флешки– «Форматировать».
Для удобства настройки используйте картинку ниже:
Источник
Главная » Уроки и статьи » Железо
При копировании различных файлов на флешку люди могут сталкиваться с ошибками. Возникают они и решаются разными методами. Например, многие спрашивают, как исправить ошибку «Файл слишком велик для конечной файловой системы». В Windows 10 это можно сделать несколькими способами, каждый из которых обладает своими преимуществами и недостатками.
Причины возникновения проблемы
Файловые системы бывают нескольких типов. Ошибка появляется только в случае с FAT32. Причина очень проста: такой тип ограничен по размеру копируемых файлов (максимальное значение – 4 Гб). Если ограничение превышается, появляется вот такая ошибка:
Способы решения
Существует несколько вариантов устранения ошибки. Все напрямую зависит от того, для каких целей используется флешка. Большинство методов подразумевают изменение файловой системы, что в ряде случаев недопустимо.
Самый простой вариант
Проще всего будет отформатировать накопитель в файловую систему NTFS. Разумеется, не все устройства могут работать с такой системой. Кроме того, важно понимать, что стандартный способ приведет к неминуемой потере данных. Если все это не имеет значения, то можно прибегнуть к следующей инструкции:
- В проводнике кликнуть по флешке ПКМ, а затем в контекстном меню выбрать пункт, отвечающий за форматирование.
- В открывшемся окне указать нужную файловую систему и нажать по кнопке «Начать» (расположена снизу).
- Дождаться окончания процедуры: это может занять некоторое время.
Смена системы позволит избавиться от ограничения и, соответственно, решить проблему. Следует обратить внимание на то, что некоторые сторонние программы позволяют провести процедуру без потери данных. Также можно воспользоваться командной строкой. Самый быстрый способ ее открыть – ввести название в поиске на панели задач. Также строка есть в папке «Служебные», которая, в свою очередь, находится в меню «Пуск». Запуск следует осуществлять с правами администратора.
Далее необходимо ввести всего одну команду:
Важно не забыть поставить букву, которой обозначается накопитель. После этого остается лишь нажать на Enter. По завершению процедуры проблемный файл можно будет спокойно скопировать.
Способ, позволяющий сохранить ту же файловую систему
В некоторых случаях важно оставить изначальную систему. К счастью, данная проблема решается просто: можно разбить файл на несколько частей, используя архиватор (наиболее популярными считаются 7-Zip и WinRAR). При этом после распаковки файл снова вернется в норму. Подобные архивы называются многотомными.
В качестве примера на скриншоте приведен WinRAR. Если нажать по файлу ПКМ, в меню можно увидеть пункт «Добавить в архив…». Нужно кликнуть по нему и указать желаемый размер для каждого тома (соответствующий пункт обведен красным).
Метод решения для устройств, которые не могут работать с NTFS
Речь чаще всего идет о телефонах и телевизорах. Если проблемный файл представляет собой видео, то можно попробовать найти вариант с меньшим разрешением, вырезанными титрами и т. п.
Большинство устройств на самом деле воспринимают файловую систему ExFAT. У нее тоже есть ограничение на размер файла, но оно не такое значительное. Это означает, что вы можете попытаться сменить систему флешки (как это сделать, уже было указано в самом первом способе решения проблемы).
Как записать образ больше 4 Гб на FAT32 UEFI
В ряде случаев для UEFI используется именно эта файловая система. Однако образ при этом может превышать максимальное допустимое значение. Единственный способ решения неприятной ситуации – сторонние приложения. Опытные пользователи чаще всего рекомендуют Rufus, т. к. он позволяет использовать другую файловую систему, а именно NTFS, и поддерживает русский язык.
Еще люди нередко используют WinSetupFromUSB, т. к. данная утилита позволяет разбивать файлы, тем самым уменьшая размер. В последующем она сама возвращает их в исходное состояние. При этом процедура осуществляется в автоматическом режиме: когда программа поймет, что ISO слишком велик, она выдаст соответствующее сообщение и начнет разбивать его на части.
Обычно файл разделяется на два, а затем объединяется во время установки. В отличие от предыдущего варианта, данная утилита не всегда работает корректно: некоторые пользователи жалуются на появление ошибок. Однако программа периодически обновляется, поэтому вероятность неудачи становится все ниже.
Таким образом, ошибка возникает из-за ограничений файловой системы. Чтобы скопировать файл, весящий больше 4 Гб, придется либо менять систему, либо разбивать сам файл. Оба варианта имеют свои «но», поэтому выбирать способ следует, исходя из предназначения флешки. Также важно помнить, что некоторые способы могут привести к удалению данных.
Понравилось? Поделись с друзьями!
Дата: 11.02.2022
Автор/Переводчик: Wolf
|
Для того чтобы файл уменьшить и поместить всё-таки на конечную файловую систему, можно прибегнуть к помощи архиватора. Наррмер, можно скачать такую программку как WINRAR, которая значительно уменьшит размеры файла. Также можнл попытаться сменить такую файловую систему как FAT-32 на NTFS, проведя форматирование — если речь ведётся о флешке. автор вопроса выбрал этот ответ лучшим Когда появляется надпись, что файл слишком велик для конечной файловой системы, то, скорее всего, флеш-карта настроена на файловую систему FAT-32, поэтому, нужно произвести ее форматирование в формате NTFS, правда, при этом будут уничтожены все несохраненные данные. Если же файлы должны быть сохранены, то можно произвести, так называемую, конвертацию файловой системы в NTFS. Проповедник 10 лет назад Такое может случиться, если конечная файловая система- это оптический диск или, если конечная файловая система- это FAT16. Первый способ- это изменить конечную файловую систему на UDF в случае DVD и FAT32 или NTFS в случае HDD. Второй способ- разбить файлы на маленькие куски, которые поддерживаются конечной файловой системой. Можно это сделать, например, архиватором WINRAR. Можно и Total Commander использовать для разбиения, но из архива файл намного проще восстанавливать, чем из нарезки с помощью Total Commander’а. Файл велик для конечной файловой системы в нескольких случаях, когда действительно — большой файл и поместить его целиком на ту же флешку — не получится. В данном варианте есть несколько решений:
Рождённый в С С С Р 6 лет назад О, такая проблема сейчас, в 2017 году, частенько перед обывателем встаёт. Дело в том, что фильмы в высоком разрешении (а только оно подходит для высококачественного просмотра на большом современном телевизоре) чаще всего имеют размер более 4 ГБайт. А флэшки форматируются заводом-изготовителем в формат FAT32, создатели которого почему-то не подумали, про то, что придёт время и 4 ГБайта станут не таким уж «космическим» размером. И вот, вставляешь пустую новую флэшку на 16 или на 32 ГБайта, копируешь на неё фильм в 7 ГБайт и получаешь ошибку, вот как в заголовке вашего вопроса. Что делать? Да пустяк, а не проблема. Отформатировать флэшку в формат NTFS — и вся любовь. -Irinka- 4 года назад При возникновении такой ошибки, первое, к чему можно прибегнуть, это форматирование носителя, после чего вновь попытаться перенести файл. Если новитедь отформатировать нельзя, папку, файл нужно предварительно заархивировать, тем самым уменьшить объем. Есть ещё один способ, для этого нужно зайти в командную строку от имени администратора Открываем «Пуск» -> «Все программы» -> «Стандартные» -> «Командная строка». В открывшемся окне наьираем L — название флешки, диска, ставим своё и жмём Enter. Произойдёт преобразование системы флешки из FAT32 в NTFS, проблема должна быть решена. Юлия Муромская 8 лет назад Недавно я купила флэшку на 16 ГБ, стала копировать на нее фильм весом 5 ГБ, и мне вылезло окно:
Оказалось, что в основном все флешки по умолчанию стоят на файловой системе fat 32, что позволяет копировать файлы не превышающие 4 ГБ. Чтобы это исправить нужно перевести флэшку на другую файловую систему — ntfs. Сделать это очень просто: Нужно зайти в свойства флешки, и отформатировать ее поменяв тип файловой системы: Azamatik 6 лет назад В такой ситуации вам нужно просто напросто изменить настройки файловой системы и изменить настройки по умолчанию. Если вы посмотрите, то на флешке по умолчанию стоит файловая система «FAT32». Теперь для устранения проблемы нужно будет выполнить форматирование флэшки, только при этом важно и нужно изменить файловую систему из FAT32 в NTFS. Делается это через свойства самой флэшки > форматировать… (исправляем файловую систему) и начать. Готово. Master key 111 6 лет назад Ну во-первых можно просто поменять формат данного файла что его значительно уменьшит в размере, во-вторых можно архивировать данный файл что так же уменьшит его до распаковки, надо лишь скачать архиватор и установить его на компьютер это очень полезная программа. Красное облако 4 года назад Надо флешку отформатировать и все. Делается это в свойствах флешки вам нужна файловая система NTFS, по умолчанию стоит другая не забудьте нажать на «ОК» или «готово» после форматирования. Можно просто заархивировать файл, он станет меньше. Знаете ответ? |