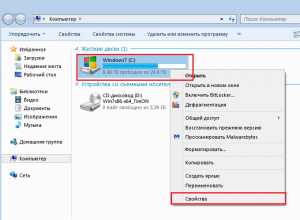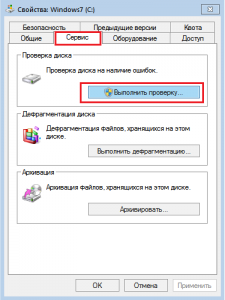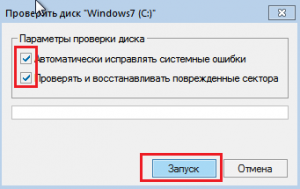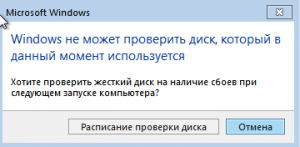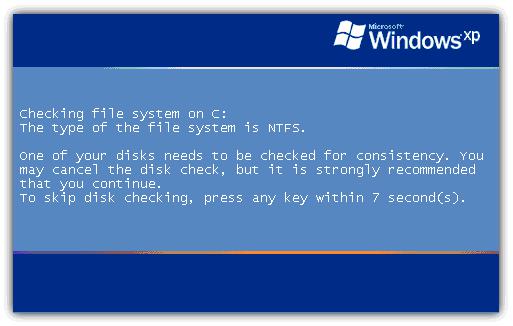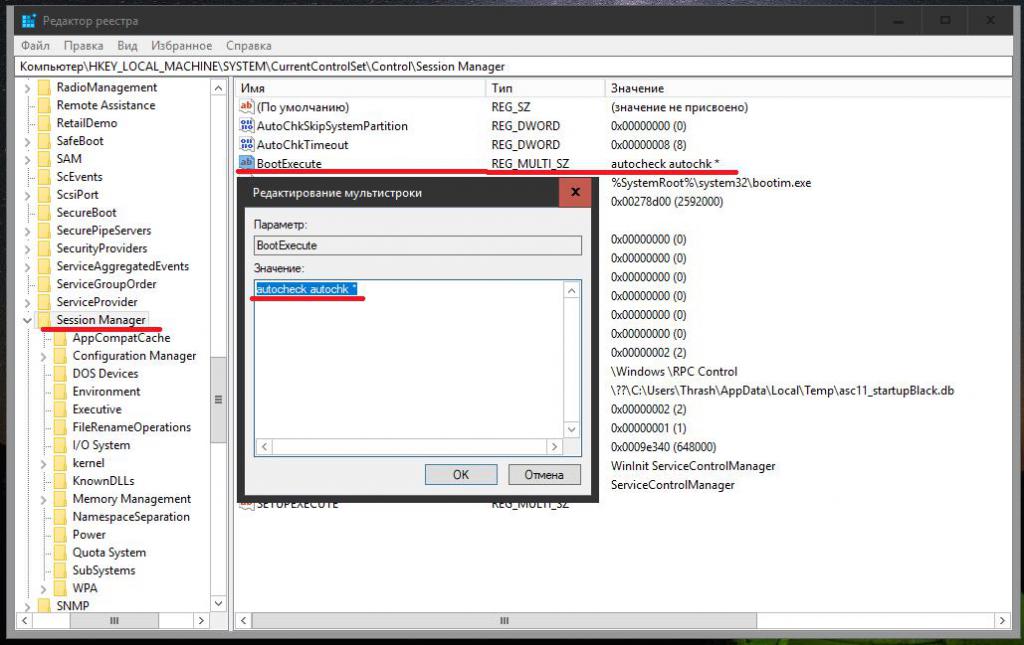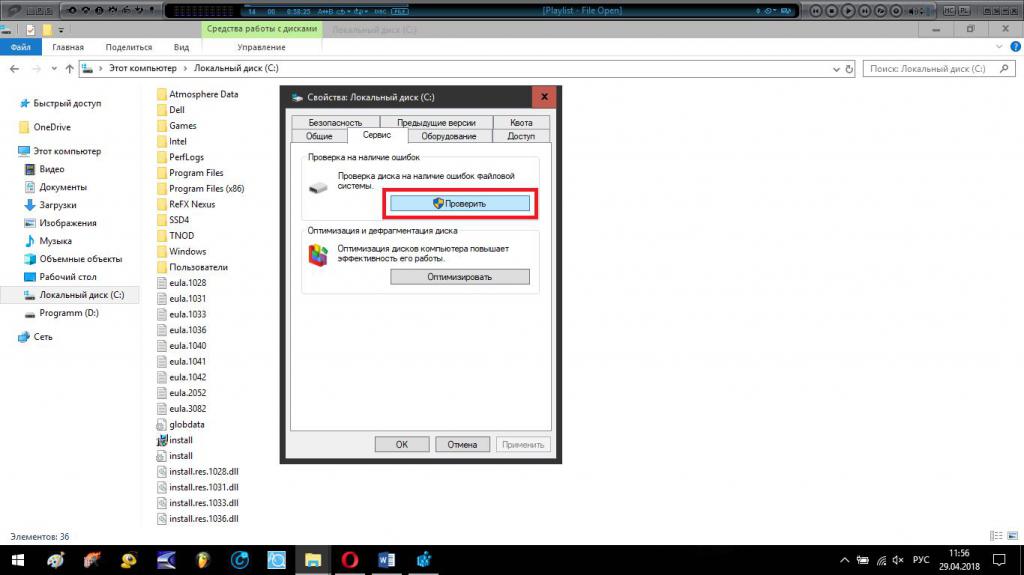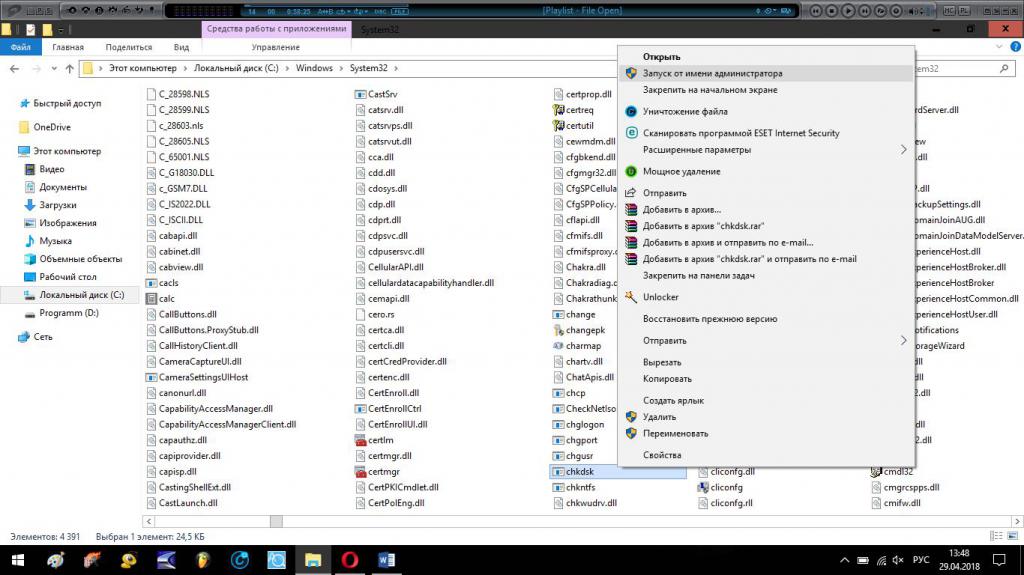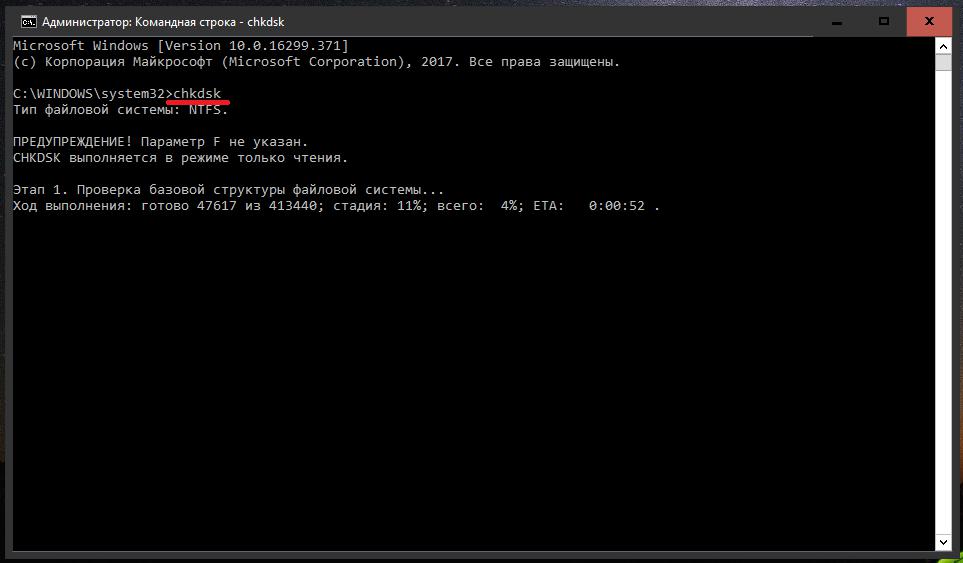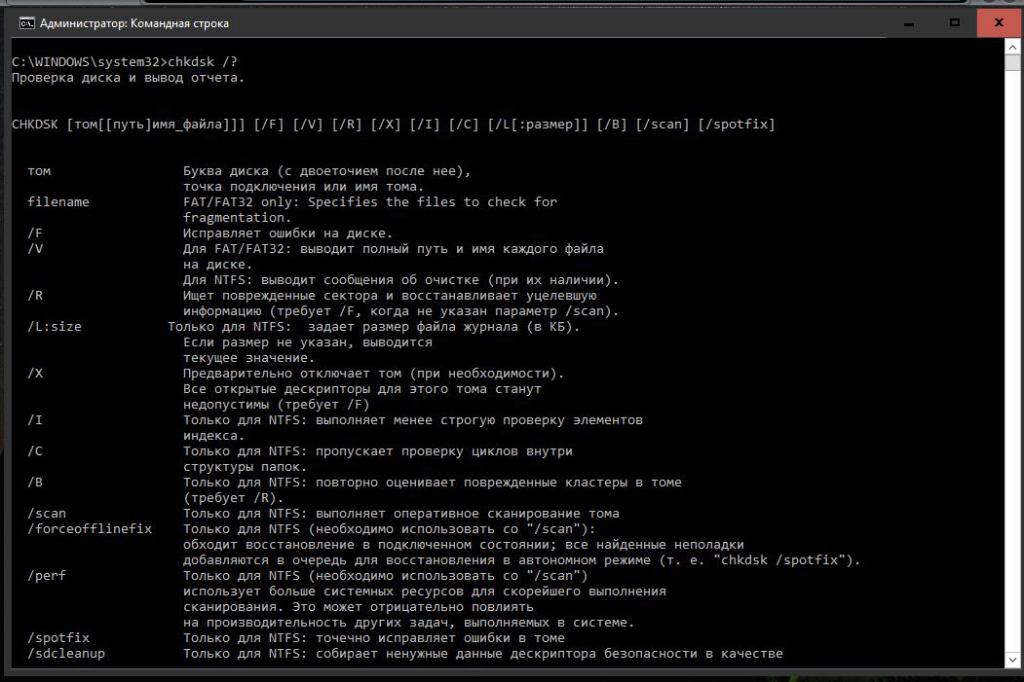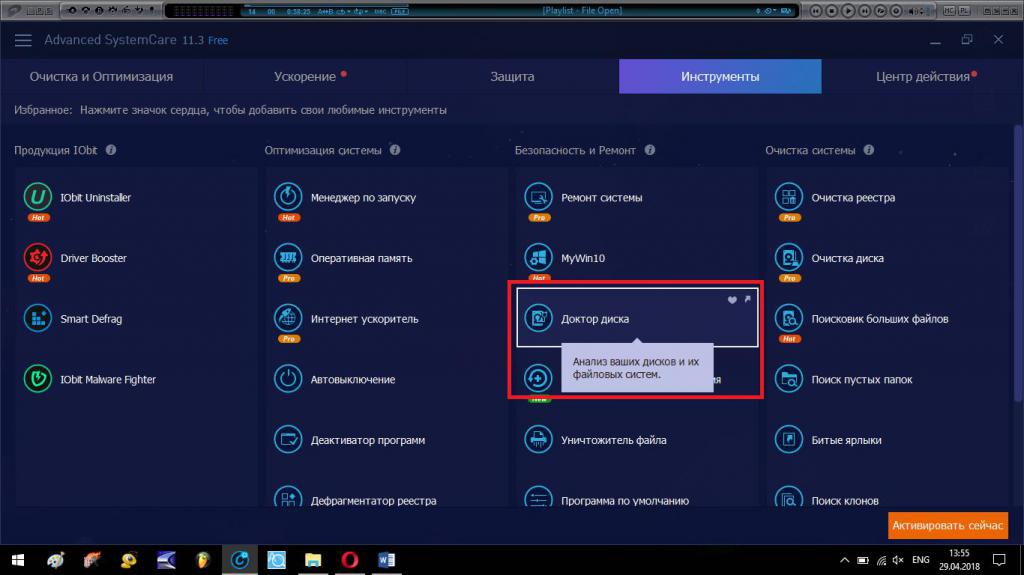Возникновение непредвиденных ошибок с доступом к файлам или каталогам при обращении к ним или трудностей с чтением по причине повреждения может привести к потере всей информации. В нашей статье мы остановимся на способах устранения ошибки и восстановлении потерянных данных из поврежденных или нечитаемых разделов.
Введение
Самая разнообразная информация храниться на запоминающих устройствах, и очень важно, чтобы при обращении к устройству пользователи всегда смогли получить к ней доступ. Однако, несмотря на высокую надежность современных образцов доступных хранилищ информации, иногда возникает ситуация, когда сделать это не удается. И не редко перед пользователями возникает сообщение о не возможности предоставить доступ к файлу или каталогу по причине его повреждения или возникшей неполадке при чтении. Важнейшая информация может испортиться или быть утеряна навсегда, что обязательно вызовет беспокойство конечного пользователя, особенно если копий данных создано не было. Далее мы подробнее остановимся на признаках и причинах, которые могут вызвать трудности с доступом или чтением данных на устройствах, а также рассмотрим простые и эффективные способы исправления возникших неполадок.
Признаки возникновения ошибки
Большинство пользователей при подключении к компьютеру внешнего жесткого диска, флэш-накопителя «USB», «SD-карты» или другого устройства для хранения данных, функционирующего под управлением операционной системы «Windows 10/8/7/XP/Vista» или других предыдущих версий, хотя бы иногда сталкивались с системным сообщением об ошибке, уведомляющим о невозможности прочесть файл или каталог по причине его повреждения.
Это общая форма уведомления о наличии простой ошибки, которая обычно возникает из-за проблем с внешними накопителями, когда «Windows» не может, по ряду определенных причин, обработать расположенную в хранилище информацию и предоставить ее пользователю, или доступ к внешнему запоминающему устройству отсутствует.
Прямым следствием ошибки является невозможность использования устройства, всей хранящейся на нем информации и высокая вероятность ее безвозвратной потери.
Неприятная ошибка может произойти по нескольким причинам, основные из которых мы рассмотрим в следующем разделе.
Основные причины возникновения ошибки
Главные причины возникновения ошибки, указывающей на отсутствие доступа или проблем с чтением информации при обращении к подключенному запоминающему устройству, связаны непосредственно с данными, или возможными повреждениями накопителя на программном или аппаратном уровне.
Значительно реже встречаются ошибки, возникающие по причине проблем с соединением. Например, «USB-порт» компьютера (который пользователь использует для подключения внешнего жесткого диска к системе) не работает должным образом, не обеспечивает достаточный уровень контакта или поврежден. Для устранения ошибки достаточно переподключить устройство к рабочему разъему и доступ будет восстановлен.
Далее мы более подробно рассмотрим самые распространенные причины.
Повреждение файловых таблиц «MFT» или «FAT»
Применительно к пользователям операционной системы «Windows», являющейся самой распространенной системой в мире для организации полноценного функционирования персональных компьютерных устройств и управления вычислительными процессами, наиболее часто используемыми файловыми системами являются «NTFS» и «FAT».
Главная файловая таблица «MFT» («Master File Table») лежит в основе файловой системы «NTFS», которая в настоящее время используется на жестких дисках подавляющего большинства домашних и офисных компьютеров, и выполняет важнейшую функцию в хранилище файлов.
Она представляет собой своеобразную базу данных, выполненную в виде таблицы, и образованную скрытыми системными файлами, которые содержат различную важную информацию, необходимую для полноценного функционирования системы. Например, таблицы о занимаемых файлами кластерах и атрибутах файлов, список осуществленных с файлами операций, данные корневого каталога, указания о положении сегментов данных и зеркального файла и т.д.
Также в записях таблицы «MFT» хранится вся информация о сохраненных папках и файлах, такая как размер, время, дата и разрешения. И когда пользователи удаляют файлы из раздела «NTFS», записи таблицы «MFT» этих файлов помечаются как свободные, и могут быть использованы для хранения новых данных.
Операционная система анализирует информацию «MFT» и отображает соответствующие файлы при обращении к устройству. Следовательно, если таблица «MFT» повреждена, то система не сможет получить доступ к данным из разделов «NTFS».
Файловая система «FAT» обычно используется на флэш-накопителях, основными представителями которых являются «USB-накопители» и «SD-карты». В настоящее время пользователям широко известны системы «FAT 32», «FAT 16» и «FAT12». Система «FAT» хранит и управляет данными с помощью таблицы размещения файлов («File Allocation Table»), расположенной в начальной области системы. Проще говоря, ее основная функция – указывать операционной системе месторасположение хранящихся файлов. Файлы сохраняются на прерывистых кластерах, и каждый кластер содержит указатель на следующий связанный кластер, так что система может прочитать все данные файла. Таким образом, ошибка системы «FAT» приведет к повреждению раздела и невозможности чтения данных.
Внешний жесткий диск или «USB-накопитель» заражены вирусом
Необычайно широкое распространение, и как следствие, огромное влияние на функционирование компьютерных устройств, их управление и взаимодействие оказывает международная информационная сеть «Интернет». Пользователи ежедневно используют «Интернет» для самых разнообразных целей: просматривают множество сайтов, связанных с выполнением профессиональных обязанностей, учебы или развлечений, загружают или устанавливают различные программы на компьютер, обмениваются деловыми и личными файлами, архивами, документами, изображениями, принимают и отправляют электронные сообщения и осуществляют коммуникацию посредством разнообразных электронных приложений и т.д. Таким образом, весьма вероятно, что компьютерное устройство может подвергнуться заражению вирусом, если пользователи посещают определенные сомнительные сайты, содержащие зловредные программы, или устанавливают неизвестные приложения на компьютер из не надежных источников. Большинство пользователей достаточно хорошо осведомлено о вредоносном воздействии вирусов на компьютерные устройства и данные, хранящиеся на них. Вирусные программы могут скрытно удалять, изменять или копировать важные файлы, повреждать или нарушать работоспособность операционной системы, блокировать исполнение программ, в том числе антивирусных приложений, перехватывать управление над устройствами пользователей, стирать разделы и тома, создавать необратимые последствия на программном и аппаратном уровне и т.д.
Кроме того, вирусы обладают способностью создавать копии самого себя и могут инфицировать другие диски и накопители, подключенные к зараженному компьютеру. Таким образом, установка антивирусного программного обеспечения на вашем компьютере не означает, что на ваших «USB-накопителях» нет вирусов, поскольку они могут использоваться на других компьютерах, которые не защищены антивирусным программами, или уже имеют скрытое заражение системы.
О прогрессивных методах борьбы, способах обнаружения вредоносных вирусных программ, их удалении и защите персональных компьютерных устройств от запуска вредоносных процессов пользователи могут узнать из нашего видео руководства: «100% удаление любого вируса: трояна, руткита, вымогателя, шпионской программы».
Как только вирус повреждает файловую систему диска, раздел становится нечитаемым, и все файлы на диске больше не будут доступны для использования. А антивирусная программа не способна извлекать данные с диска даже после очистки вируса. Поэтому важно своевременно обновлять антивирусное программное обеспечение и поддерживать его базы в актуальном состоянии, а также обязательно выполнять регулярное сканирование «USB-накопителей» каждый раз, когда он используется на чужих устройствах. Более того, стараться не использовать на своих устройствах подозрительные или ненадежные накопители для исключения возможного заражения компьютера и потери важных данных.
Запоминающее устройство имеет физические неполадки
Любое внешне подключаемое запоминающее устройство может иметь проблемы с доступом и чтением информации. И наиболее распространенной причиной может быть повреждение секторов. Плохой сектор представляет собой вид ненадежного (сбойного или не читаемого) минимального элемента дискового пространства устройства для хранения данных (жесткого диска, «USB-флэш» накопителя и т.д.) к которому отсутствует доступ при соответствующем обращении операционной системы или не поддерживается функции чтения / записи по причине необратимого повреждения. Частой причиной возникновения сбоя сектора или кластера, содержащего поврежденный сектор, является прерывание записи блоков данных в сектора из-за отключения питания или погрешностей, допущенных на стадии изготовления устройства.
Важная системная информация, например таблица файловой системы, расположена в определенном месте запоминающего устройства. И если место хранения критически важных данных содержит поврежденные сектора, то операционная система не сможет получить доступ к устройству и прочесть сохраненные данные. В результате пользователи получат сообщения системы об ошибках, которые уведомляют о повреждении файла или каталога, или отсутствии форматирования диска или раздела.
Съемные накопители данных не безопасно извлекаются из персонального компьютера
Съемный диск может потерять жизненно важную информацию о файловой системе по ряду причин, главной и самой распространенной из которых является отключение «USB-накопителя» от компьютера во время передачи или чтения данных.
Большинство внешних дисков и накопителей можно безопасно отключить, используя предустановленные возможности операционной системы. Щелкните иконку «Безопасное извлечение устройств и дисков» в области уведомлений в правом нижнем углу рабочего стола на «Панели задач», и во всплывающем меню выберите раздел «Извлечь USB-накопитель».
Перед извлечением убедитесь, что система выполнила сохранение или полностью завершила передачу данных на диск. Если на запоминающем устройстве есть световой индикатор, показывающий, что устройство все еще используется, подождите немного, пока индикатор не перестанет мигать, и выполните безопасное извлечение.
Решения для исправления ошибки не читаемости информации и недоступности разделов
Операционная система «Windows» обладает разнообразными предустановленными инструментами, направленными на безопасное функционирование системы и устранение возможных неисправностей. Для исправления ошибки, связанной с отсутствием доступа к внешнему запоминающему устройству или невозможностью выполнения операций по чтению / записи информации, в «Windows» предусмотрено две проверенных эффективных возможности, которые далее мы рассмотрим более подробно.
Проверка и восстановление поврежденной файловой системы, и устранение ошибок диска
Первое, что необходимо сделать, когда пользователи столкнулись с ошибкой, что файл или каталог поврежден и не читаем, – это выполнить системную проверку диска для обнаружения и исправления существующих неисправностей. Для этого в операционной системе «Windows» нужно воспользоваться стандартным приложением «CHKDSK», способным проверять жёсткий диск или любой другой вид накопителя на предмет наличия ошибок файловой системы и исправлять найденные неполадки, обнаруживать потерянные кластеры, диагностировать ошибки каталогов, сшитые файлы, а также идентифицировать физически поврежденные сектора с последующим восстановлением их содержимого.
По умолчанию, приложение «CHKDSK» не производит исправление ошибок и не осуществляет проверку дискового пространства на обнаружение повреждённых секторов. Для устранения ошибок пользователям необходимо задать команды консоли (флаги), каждый из которых отвечает за исполнение определенного действия.
Общий вид приложения «CHKDSK» выглядит следующим образом:
CHKDSK [имя тома:] [флаг]
«CHKDSK» – команда указывает системе на необходимость проверки диска посредством выбранного приложения, при запуске без дополнительных атрибутов выполняет лишь общую проверку текущего диска.
«[имя тома]» – задает имя раздела проверяемого диска или имя диска полностью с двоеточием (например, Е:);
«[флаг]» – команда на исполнение конкретного действия.
Для исправления ошибок диска и повреждений файловой системы команда приложения «CHKDSK» будет иметь вид:
CHKDSK D: /F /R
«CHKDSK» – команда запуска приложения;
«D:» – имя неисправного диска;
«/F» – флаг выдает задание на выполнение диагностики диска, определение наличия ошибок с их последующим автоматическим исправлением;
«/R» – флаг используется лишь совместно с предыдущим флагом «/F», обязывает приложение осуществить поиск поврежденных секторов и выполнить восстановление их содержимого.
Выполните проверку диска приложением «CHKDSK» в операционных системах «Windows 10 / 8.1 / 8 / 7», используя представленный пошаговый алгоритм.
Шаг 1: Откройте диалоговое окно «Выполнить», используя любой удобный для вас метод. Например, нажмите кнопку «Пуск», расположенную на «Панели задач» в нижнем левом углу рабочего стола, и откройте главное пользовательское меню «Windows». В списке доступных приложений, используя бегунок полосы прокрутки, найдите раздел «Служебные – Windows» и откройте вложенное меню, а затем отыщите и нажмите раздел «Выполнить».
Или откройте диалоговое окно напрямую, используя совместное сочетание клавиш «Windows + R».
Шаг 2: В поле «Открыть» диалогового окна «Выполнить» введите команду «cmd» для запуска приложения «Командная строка», а затем нажмите кнопку «ОК» или клавишу «Ввод» на клавиатуре.
Для операционных систем «Windows» версии «8.1 / 8 / 7» необходимо осуществить запуск «Командной строки» с правами администратора. Нажмите кнопку «Пуск» на «Панели задач», и в строке поиска введите запрос «cmd», а затем нажмите правой кнопкой мыши результат «cmd.exe», и во всплывающем контекстном меню выберите раздел «Запуск от имени администратора».
Шаг 3: В окне командной строки введите команду приложения «CHKDSK D: /F /R» для поиска и устранения ошибок, заменив указанное в нашем примере имя диска «D:» именем вашего устройства, а затем нажмите клавишу «Ввод» на клавиатуре для запуска процесса.
Для завершения процедуры диагностики и исправления обнаруженных ошибок может потребоваться разное количество времени, напрямую зависящее от количества файлов и папок, скорости диска и чтения / записи данных, возможностей системных ресурсов, емкости тома и других параметров.
По окончанию действия вышеупомянутой команды, «Windows» выведет сообщение об обнаруженных ошибках и результатах предпринятых исправлений.
Отформатируйте соответствующий раздел или том без потери данных
Прежде чем приступить к следующему способу исправления ошибки доступа к диску или чтения информации на нем, пользователям необходимо определиться со степенью важности информации, расположенной на проблемном устройстве.
Если файлы в нечитаемом разделе не важны для пользователя, то форматирование является самым быстрым и простым решением. Процесс форматирования настраивает на запоминающем устройстве новую файловую систему, тем самым заменяя старую поврежденную файловую систему, и устраняет большинство возможных неполадок. Недостатком форматирования является тот факт, что данная процедура удаляет все существующие данные из раздела, и влияет на результат последующего восстановления файлов, в случае такой потребности. При условии отсутствия необходимости сохранности информации, расположенной на испорченном запоминающем устройстве, пропустите данный этап и сразу переходите к следующему.
Если данные в недоступном разделе важны и их потеря критична для пользователя, то необходимо воспользоваться сторонним программным обеспечением для восстановления файлов.
Этап 1: Восстановление данных посредством специального программного обеспечения
На ранке разработчиков программного обеспечения для восстановления информации после удаления или других причин представлено много разнообразных вариантов программ от различных производителей. В зависимости от квалификации специалистов, доступных инструментов и используемых алгоритмов обнаружения и восстановления информации, список программных продуктов имеет широкий диапазон предложений. Однако по степени успешно восстановленных данных и предлагаемым возможностям программы для восстановления, а также по результатам независимых тестов от проверенных компаний и положительным отзывам конечных потребителей, лидирующее положение в списке производителей программ занимает компания «Hetman Software» со своим флагманским продуктом «Hetman Partition Recovery».
Используя прогрессивные методы сканирования системы, инновационные способы обнаружения утраченных данных, сигнатурные алгоритмы поиска начала и окончания файла в самых сложных условиях позволило программе «Hetman Partition Recovery» по праву получить широкое признание пользователей во всем мире, и успешно возвращать удаленные и утраченные данные в подавляющем большинстве случаев.
В программе предустановлены различные инструменты, совокупное использование которых позволяет восстанавливать любые файлы, удаленные с жесткого диска и других видов накопителей различной емкости и производителей, возвращать данные с компьютеров, ноутбуков и других персональных устройств даже после безвозвратных способов удаления (использование комбинации клавиш «Shift + Delete» и очистка «Корзины Windows») и вытирания файлов сторонним специализированным программным обеспечением.
Дополнительным преимуществом программы можно назвать восстановление информации пользователей после форматирования дисков и разделов, их удаления и изменения на них файловой системы, даже при пустых или полностью отсутствующих файловых таблицах, возвращение данных с нечитаемых, недоступных, поврежденных, испорченных дисков, предоставляя доступ к утерянным и недоступным файлам и папкам.
Также программа «Hetman Partition Recovery» способна справляться с возвращением данных после краха операционной системы, аппаратного сбоя, физической неисправности устройства, спасает разрушенную, удаленную, заблокированную или испорченную информацию после вредоносных вирусных атак и повреждений системной структуры диска.
Алгоритм восстановления недоступных данных довольно прост, и представляет собой несколько пошаговых действий.
Шаг 1: Скачайте с официального веб-сайта компании «Hetman Software» установочный файл программы «Hetman Partition Recovery» и запустите его исполнение. Пошаговый установщик поможет быстро настроить параметры программы и установить ее на компьютерное устройство пользователей.
Шаг 2: Дважды щелкните ярлык программы на рабочем столе компьютера или в главном пользовательском меню «Windows» и откройте программу, которая при первичном запуске произведет сканирование системы и выполнит поиск всех подключенных запоминающих устройств, включая диски с недоступной информацией. Внутренний интерфейс программы имеет максимальную схожесть с проводником файлов «Windows», что позволит успешно использовать ее даже начинающим пользователям, не обладающим глубоки познаниями в вопросах восстановления данных.
Шаг 3: Отметьте требуемый диск и дважды щелкните его левой кнопкой мыши. Программа мгновенно запустит «Мастер восстановления файлов», который предложит пользователям указать необходимый тип анализа выбранного диска. В программе «Hetman Partition Recovery» доступно два варианта анализа: «Быстрое сканирование» и «Полный анализ». Для поиска и восстановления недавно удаленных файлов используйте вариант быстрого сканирования. В случае повреждения файловой системы, отсутствии доступа к устройству и невозможности чтения данных, выберите вариант полного анализа, который отыщет всю информацию и сможет ее восстановить. Поставьте точку (индикатор выбора) напротив ячейки соответствующего типа анализа и нажмите кнопку «Далее» для запуска процесса.
Шаг 4: Дождитесь окончания анализа указанного дискового пространства. Продолжительность процесса может занять разное время, напрямую зависящее от различных параметров: емкость накопителя, степень повреждения данных и устройства, причина его неисправности, скоростные характеристики устройства и т.д. Пользователи смогут наблюдать за процессом анализа в режиме реального времени, контролировать его исполнение по соответствующей шкале и отслеживать ориентировочное время окончания.
Шаг 5: По завершению анализа программа отобразит все обнаруженные файлы и папки в главном окне. Нажмите на любой файл, и его содержимое будет отображено во вспомогательном окне «Предварительного просмотра». Пользователи смогут просмотреть любые документы, архивы, базы данных, изображения и видео композиции, прослушать звуковые файлы и выбрать те из них, качество которых соответствует критериям пользователей. Поместив отобранные файлы, методом обычного перетаскивания, в дополнительное окно «Список восстановления», нажмите на кнопку «Восстановить», расположенную на панели главного меню и представленную в виде спасательного круга.
Шаг 6: «Hetman Partition Recovery» выполнит мгновенный запуск «Мастера восстановления файлов», который предложит пользователям определиться с методом сохранения отмеченных файлов. По умолчанию, в программе доступно четыре варианта, которые в полной мере способны удовлетворить самые разнообразные запросы пользователей:
- «Сохранение на жесткий диск» позволяет пользователям сохранить файлы на любой вид внутреннего или внешнего запоминающего устройства (жесткий диск, карта памяти, «USB-флэш» накопитель и т.д.);
- «Запись на CD/DVD» осуществляет сохранение файлов на оптический носитель с возможностью предварительной очистки перезаписываемого запоминающего устройства;
- «Создать виртуальный образ ISO» поможет создать и записать виртуальный образ восстановленных файлов на жесткий или съемный диск;
- «Выгрузить по FTP» сохраняет восстановленные файлы в сети «Интернет» посредством интегрированного»FTP-клиента».
Поставьте точку (индикатор выбора) напротив ячейки с подходящим, в данном случае, методом сохранения файлов, и нажмите кнопку «Далее» для продолжения.
Шаг 7: Потом необходимо задать путь для сохранения файлов и указать ряд отдельных параметров, разнящихся в зависимости от выбранного метода сохранения.
Затем нажмите кнопку «Восстановить» и дождитесь завершения процедуры. Теперь все файлы восстановлены и сохранены, согласно указанному пользователем методу, и доступны для любых действий по его желанию.
Завершив процесс восстановления файлов необходимо перейти к следующему этапу и выполнить форматирование устройства для восстановления его работоспособности.
Этап 2: Произведите форматирование недоступного диска
Для форматирования запоминающего устройства можно воспользоваться разными способами, самый быстрый и простой из которых возможен из проводника файлов «Windows». Пользователи могут воспользоваться сторонним программным обеспечением, которых в сети «Интернет» представлено великое множество, однако возможностей функции форматирования операционной системы «Windows» полностью достаточно для осуществления разметки диска и подготовки его для полноценного функционирования и записи информации пользователей. Поэтому нет необходимости дополнительно устанавливать лишние программы, в основном дублирующие функции инструментов системы «Windows».
Порядок форматирования недоступного диска представлен в следующих действиях:
Шаг 1: Откройте проводник файлов «Windows» любым удобным способом, например, дважды щелкнув левой кнопкой мыши ярлык «Этот компьютер» на рабочем столе, и отметьте искомый диск.
Шаг 2: Щелкните по нему правой кнопкой мыши и откройте всплывающее контекстное меню, в котором из списка доступных действий выберите раздел «Форматировать».
Шаг 3: В открывшемся окне форматирования выберите необходимый формат файловой системы и размер единицы распределения. Или просто оставьте, предложенные операционной системой, настройки параметров форматирования по умолчанию («Windows» предлагает наиболее подходящие для каждого конкретного устройства настройки, исходя из его аппаратных возможностей). Также включите функцию быстрого форматирования, установив индикатор выбора (флажок) рядом с ячейкой «Быстрое (очистка оглавления)». Затем нажмите кнопку «Начать» и запустите процесс форматирования диска.
Служба контроля операционной системы «Windows» уведомит пользователей об опасности безвозвратного удаления всех данных на выбранном устройстве и предложит убедиться в правоте своего выбора. Подтвердите согласие на выполнение процесса форматирования диска нажатием кнопки «ОК» в сообщении, и диск будет отформатирован.
По завершению, неполадки с доступом к диску и ошибки, возникающие при чтении данных, будут устранены, и запоминающее устройство будет полностью готово к дальнейшему использованию.
Советы по безопасному использованию внешних устройств хранения данных
- Использование функции резервного копирования данных на регулярной основе существенно снизит шансы безвозвратной потери файлов при получении сообщения об ошибке. Обладая архивной копией файлов, пользователи всегда смогут получить недостающие файлы в последней версии на дату сохранения. Поэтому создание резервных копий является важным элементом защиты важных данных от непредвиденных повреждений.
- Не выполняйте форматирование, если испорченный раздел содержит важные данные. Восстановление файлов и разделов должно быть выполнено в первую очередь для повышения шансов на успешное восстановление. Ведь после форматирования, часть данных может быть перезаписана, и восстановить отдельную информацию не удастся.
- Аккуратно обращайтесь со своими съемными дисками, защищая их от физического повреждения или разрушения. Не подвергайте их воздействию высоких температур, не прикладывайте дополнительных усилий при соединении или отключении от компьютера, оберегайте их от тряски и физического воздействия. Постарайтесь использовать для переноса устройств защитный чехол.
- Обновите антивирусную программу до последней актуальной версии для предотвращения повреждения файлов от воздействия вирусов или вредоносного программного обеспечения.
- Используйте функцию «Безопасное извлечение устройств и дисков» при отключении устройств от компьютера, чтобы предотвратить возможные неполадки и исключить последующую потерю данных.
Полную версию статьи со всеми дополнительными видео уроками смотрите в источнике.
Данный материал является частной записью члена сообщества Club.CNews.
Редакция CNews не несет ответственности за его содержание.
Windows 8.1 Windows 8.1 Enterprise Windows 8.1 Pro Windows 8 Windows 8 Enterprise Windows 8 Pro Windows 7 Enterprise Windows 7 Home Basic Windows 7 Home Premium Windows 7 Professional Windows 7 Starter Windows 7 Ultimate Windows Vista Enterprise 64-bit Edition Windows Vista Ultimate 64-bit Edition Windows Vista Business Windows Vista Business 64-bit Edition Windows Vista Enterprise Windows Vista Ultimate Windows 10 Еще…Меньше
Если некоторые функции Windows не работают или Windows завершает работу, используйте средство проверки системных файлов для сканирования Windows и восстановления файлов.
Несмотря на то, что приведенные ниже шаги могут показаться сложными на первом этапе, просто выполните их по порядку, и мы попробуем помочь вам.
Запуск средства проверки системных файлов (SFC.exe)
выполнив указанные ниже действия.
-
Откройте командную строку с повышенными привилегиями. Для этого выполните указанные ниже действия, в зависимости от версии операционной системы:
-
Пользователям Windows 10, Windows 8.1 или Windows 8 перед запуском средства проверки системных файлов нужно запустить систему обслуживания образов развертывания и управления ими (DISM). (Если на вашем компьютере установлена система Windows 7 или Windows Vista, перейдите сразу к шагу 3.)
Введите следующую команду и нажмите клавишу ВВОД. Выполнение команды может занять несколько минут.
DISM.exe /Online /Cleanup-image /Restorehealth
Важно! При запуске этой команды DISM обращается к Центру обновления Windows, чтобы получить файлы для устранения повреждений. Но если поврежден клиент Центра обновления Windows, используйте работающий экземпляр Windows в качестве источника восстановления либо параллельную папку Windows из сетевого расположения или со съемного носителя, например DVD-диска Windows, в качестве источника файлов. Для этого введите в командной строке такую команду:
DISM.exe /Online /Cleanup-Image /RestoreHealth /Source:C:RepairSourceWindows /LimitAccess
Примечание. Вместо заполнителя C:RepairSourceWindows укажите расположение вашего источника восстановления. Дополнительные сведения об использовании средства DISM для восстановления Windows см. в статье Восстановление образа Windows.
-
Введите в командной строке приведенную ниже команду и нажмите клавишу ВВОД:
sfc /scannow

Команда sfc /scannow проверит все защищенные системные файлы и заменит поврежденные файлы их кэшированной копией, расположенной в сжатой папке по адресу %WinDir%System32dllcache.
Заполнитель %WinDir% представляет собой папку операционной системы Windows. Например, C:Windows.
Примечание. Не закрывайте это окно командной строки, пока проверка не завершится на 100 %. Результаты проверки будут показаны после завершения данного процесса.
-
После завершения процесса проверки на экране может появиться одно из приведенных ниже сообщений:
-
Защита ресурсов Windows не обнаружила нарушений целостности.
Это значит, что отсутствующие и поврежденные системные файлы не обнаружены. -
Защита ресурсов Windows не может выполнить запрошенную операцию.
Для устранения этой проблемы выполните сканирование с помощью средства проверки системных файлов в безопасном режиме, убедитесь, что папки PendingDeletes и PendingRenames находятся в папке %WinDir%WinSxSTemp. -
Защита ресурсов Windows обнаружила поврежденные файлы и успешно их восстановила. Сведения см. в журнале CBS.Log %WinDir%LogsCBSCBS.log.
Для просмотра подробных сведений о сканировании и восстановлении системных файлов перейдите к разделу Как просмотреть подробные сведения процесса работы средства проверки системных файлов. -
Защита ресурсов Windows обнаружила поврежденные файлы, но не может восстановить некоторые из них. Сведения см. в журнале CBS.Log %WinDir%LogsCBSCBS.log.
Для восстановления поврежденных файлов вручную просмотрите подробные сведения процесса работы средства проверки системных файлов, чтобы найти поврежденный файл, а затем вручную заменить поврежденный файл гарантировано работоспособной копией.
-
Проведите пальцем от правого края экрана к центру и коснитесь кнопки Поиск. Либо, если вы используете мышь, переместите указатель в правый нижний угол экрана и щелкните кнопку Поиск. Введите запрос Командная строка в поле Поиск, щелкните правой кнопкой мыши элемент Командная строка, затем выберите команду Запуск от имени администратора. Если система запросит пароль администратора или подтверждение, введите пароль или нажмите кнопку Разрешить.
Для этого нажмите кнопку Пуск, введите запрос Командная строка или cmd в поле Поиск, щелкните правой кнопкой мыши элемент Командная строка, а затем выберите команду Запуск от имени администратора. При получении запроса на ввод пароля администратора или подтверждения введите пароль или нажмите кнопку Разрешить.
Дополнительная информация
Просмотр подробных сведений о процессе работы средства проверки системных файлов.
Чтобы ознакомиться с подробными сведениями, включенными в файл CBS.Log, вы можете скопировать сведения в файл Sfcdetails.txt с помощью команды Findstr, а затем просмотреть их в этом файле. Для этого выполните указанные ниже действия.
-
Откройте командную строку с повышенными привилегиями, как это описано на шаге 1.
-
Введите в командной строке приведенную ниже команду и нажмите клавишу ВВОД:
findstr /c:"[SR]" %windir%LogsCBSCBS.log >"%userprofile%Desktopsfcdetails.txt"
Примечание. В файле Sfcdetails.txt содержатся сведения о каждом запуске средства проверки системных файлов на компьютере. Он также содержит информацию о файлах, которые не были исправлены средством проверки системных файлов. Проверьте дату и время записей, чтобы определить проблемные файлы, обнаруженные при последнем запуске средства проверки системных файлов.
-
Откройте файл Sfcdetails.txt на рабочем столе.
-
В файле Sfcdetails.txt используется следующий формат:
Сведения о дате и времени SFC
В следующем примере файла журнала содержится запись для одного файла, который не удалось исправить:2007-01-12 12:10:42, Info CSI 00000008 [SR] Cannot
repair member file [l:34{17}]»Accessibility.dll» of Accessibility, Version =
6.0.6000.16386, pA = PROCESSOR_ARCHITECTURE_MSIL (8), Culture neutral,
VersionScope neutral, PublicKeyToken = {l:8 b:b03f5f7f11d50a3a}, Type
neutral, TypeName neutral, PublicKey neutral in the store, file is missing
Как вручную заменить поврежденный системный файл гарантированно работоспособной копией файла.
После определения, какой системный файл поврежден и не может быть восстановлен, с помощью подробных сведений в файле Sfcdetails.txt, выясните расположение поврежденного файла, затем вручную замените поврежденный файл его гарантировано работоспособной копией. Для этого выполните указанные ниже действия.
Примечание. Гарантировано работоспособную копию системного файла можно взять с другого компьютера, на котором установлена такая же, как на вашем компьютере версия Windows. Чтобы убедиться в работоспособности системного файла, который вы планируете скопировать на другом компьютере, можно провести процесс проверки средством проверки системных файлов.
-
Распространите на поврежденный системный файл права собственности администратора. Для этого скопируйте, а затем вставьте (или введите) в командную строку с повышенными привилегиями приведенную ниже команду, затем нажмите клавишу ВВОД:
takeown /f Путь_и_имя_файла
Примечание. Заполнитель Путь_и_имя_файла представляет собой путь и имя файла для поврежденного файла. Например, введите takeown /f C:windowssystem32jscript.dll.
-
Предоставьте администраторам полный доступ к поврежденному системному файлу. Для этого скопируйте и вставьте (или введите) приведенную ниже команду и нажмите клавишу ВВОД:
icacls Путь_и_имя_файла /GRANT ADMINISTRATORS:F
Примечание. Заполнитель Путь_и_имя_файла представляет собой путь и имя файла для поврежденного файла. Например, введите icacls C:windowssystem32jscript.dll /grant administrators:F. -
Замените поврежденный системный файл гарантировано работоспособной копией файла. Для этого скопируйте и вставьте (или введите) приведенную ниже команду и нажмите клавишу ВВОД:
Copy Исходный_файл Расположение
Примечание. Заполнитель Исходный_файл представляет собой путь и имя гарантировано работоспособной копии файла на вашем компьютере, а заполнитель Расположение представляет собой путь и имя поврежденного файла. Например, введите copy E:tempjscript.dll C:windowssystem32jscript.dll.
Если описанные выше действия не помогли, возможно, потребуется переустановить Windows. Дополнительные сведения см . в разделе Варианты восстановления Windows10.
Нужна дополнительная помощь?
Нужны дополнительные параметры?
Изучите преимущества подписки, просмотрите учебные курсы, узнайте, как защитить свое устройство и т. д.
В сообществах можно задавать вопросы и отвечать на них, отправлять отзывы и консультироваться с экспертами разных профилей.
В 80% случаев причины повреждения архивов связаны с неправильным (неполным) скачиванием его с интернета и копированием с флешки на диск. В остальных 20% случаев целостность архива нарушает антивирус, если обнаруживает опасную сигнатуру в упакованных файлах.
Если после повторного скачивания или копирования при открытии архива вновь появляется диагностическое сообщение [архив поврежден или имеет неизвестный формат], воспользуйтесь встроенным в WinRAR инструментом восстановления. Запустите архиватор и через окно проводника найдите и выберите проблемный архив. Нажмите на верхней панели кнопку «Исправить».
Расширение архива определяется автоматически, но можно задать его явно (RAR или ZIP). Выберите папку для сохранения восстановленных файлов и нажмите ОК.
Через пару секунд (или минут – в зависимости от размера архива) процесс восстановления завершится, и в выбранной папке появится файл rebuilt_имя_архива.rar, содержащий уцелевшую информацию.
Ошибка Архив повреждён. Распаковка поврежденных архивов.
Те, кто часто работают с файлами архива знают, иногда архивные файлы невозможно бывает извлечь. Чаще всего это происходит из-за того, что архив повреждён.
В этой записи я расскажу вам почему это происходит и как распаковать поврежденный архив.
Содержание
- 1 Ошибка! Архив повреждён или имеет неизвестный формат.
- 1.1 Восстановление и распаковка поврежденных архивов
Ошибка! Архив повреждён или имеет неизвестный формат.
Чаще всего архив повреждается при обрыве связи (например, если он скачивался с какого нибудь сайта по интернету), при воздействии компьютерного вируса либо других причин. При попытке извлечь поврежденный архив появляется окно с предупреждением: «Ошибка! Архив повреждён или имеет неизвестный формат.» 
Восстановление и распаковка поврежденных архивов
Для начала надо установить архиватор. Воспользуемся архиватором WinRAR. О нём я писал в статье Лучшие бесплатные архиваторы для Windows.
WinRAR умеет и восстанавливать поврежденные архивы и также распаковывать их. Для восстановления:
- Запустите архиватор и выделите в проводнике нужный файл архива.
- Нажмите на кнопку Исправить.
- Выберите папку для записи восстановленного архива и тип восстанавливаемого архива. Это либо RAR либо ZIP.
Успешность восстановления зависит от того, добавлена ли была информация для восстановления архива при его создании.
У WinRAR есть одна полезная функция, которая при архивировании файлов, позволяет добавить в архив информацию для восстановления архива, в случаях когда он будет повреждён. Если архив был создан с использованием данной функции, то вероятность полного восстановления поврежденного архива в разы повышается. Но, использование данной фнукции увеличивает размер самого файла архива. Этой функцией рекомендуется воспользоваться при архивации важных данных, если размер файла не важен.
После окончания процесса восстановления, длительность которого зависит от размера файла архива, в указанной папке будет создан файл, в названии которого будет добавлено слово rebuilt.
Если восстановить повреждённый архив не получилось перейдём к его извлечению. Для распаковки поврежденного архива:
- Кликните правой кнопкой мыши по поврежденному архиву и из контекстного меню выберите пункт Извлечь файлы.
- Установите галочку в чекбоксе Не удалять файлы, извлеченные с ошибками.
В предыдущих версиях WinRAR данный чекбокс назывался как Оставить на диске поврежденные файлы. Возможно дело не в версиях самой программы, а в разном переводе данного пункта.
Нажмите ОК.
При таком извлечении, архив полностью распакуется, но возможно не все файлы в нём удастся открыть. Возможно некоторые файлы будут повреждены, но большинство из них (а может даже и все) будут доступны для дальнейшего использования.
Итоги:
Надеюсь данный материал будет полезен нашим читателям, у которых возникли проблемы с поврежденными архивами. Напоследок, порекомендую также воспользоваться программой 7-ZIP, о которой тоже писал. Иногда архивы, которые не получается распаковать другими программами, 7-ZIP щёлкает в два счёта. На этом все на сегодня. Здоровых архивов вам.
Если вам понравилась эта статья, то пожалуйста, оцените её и поделитесь ею со своими друзьями на своей странице в социальной сети.

Загрузка…
Архив поврежден или имеет неизвестный формат — Что делать
Огромная доля файлов в интернете распространяется именно в архивах, ведь это удобно, все файлы помещаются в один контейнер в котором они сжимаются без потери качества и соответственно занимать памяти он будет куда меньше.
Вся эта схема прекрасно работает, но бывает, что случаются сбои и архив становится поврежденным. Открыть его при этом, чтобы посмотреть содержимое уже никак не получается и уж тем более распаковать содержимое. Но решение есть.
Вы уже знаете, как открыть файл rar, сегодня мы рассмотрим проблему, когда архив поврежден, и что делать в такой ситуации в Windows 7, 8 и 10.
Важно! Перед тем, как думать на битый архив, посмотрите установлен ли у вас архиватор, который поддерживает именно тот формат (.zip, .rar, .7z), который вам необходимо открыть и распаковать.
Архив поврежден или имеет неизвестный формат — Что делать
Если вы видите такое сообщение, и у вас установлен архиватор, который поддерживает нужный формат, например, .7 или .rar, то скорее всего файл попросту битый, возможно он недокачан. Его все еще можно открыть, давайте рассмотрим три программы, которые помогут вам в решении данной проблемы.
Важно! Бывает, что антивирус вызывает такую ошибку, на время разархивирования попробуйте его отключить и посмотреть, как все будет работать. И уже только после того, как проверите это, переходите к следующим пунктам.
WinRAR

Запустите программу и откройте в ней папку, где находится битый архив, выделите его и нажмите на кнопку «Исправить» на панели инструментов ВинРАР.
В открывшемся окошке укажите тип контейнера, папку для сохранения и нажмите «ОК».
Начнется восстановление, при успешном выполнении которого вы сможете извлечь все, что вам необходимо.
Если восстановить не получилось — попробуйте извлечь уцелевшие файлы, для этого при распаковке поставьте галочку «Не удалять файлы, извлеченные с ошибками».
Также, можете попробовать извлечь хоть какие-то данные из битого контейнера программой 7-zip, при условии, если он вообще откроется.
Fix Toolbox

Программа, специально разработанная для восстановления различного формата поврежденных файлов, конечно же поддерживает и архивы. Скачайте и становите ее. После запуска укажите путь к поврежденному контейнеру, нажмите кнопку «Analyze» и согласитесь с началом восстановления.
Выберите необходимые папки и также щелкните по «Next» и в следующем окне укажите директорию для распаковки.
Начнется процедура восстановления, по окончанию которого вы сможете сохранить восстановленные данные.
Universal Extractor

Прекрасная программа с простым и понятным интерфейсом, в котором очень легко разобраться. Она в большинстве случаев позволит распаковать даже сложный архив, достаточно указать в ее главном окне путь к нему и папку для распаковки, после чего нажать «ОК».
Утилита начнет процесс извлечения — проверьте все данные на работоспособность после извлечения.
Не удалось открыть файл как архив
Такое сообщение также говорит о том, что он похоже битый, архиватор не поддерживает такой формат или это вовсе не архив, а другой файл с неправильным расширением. О том, что такое расширение файла читайте в соответствующей статье.
Если он все-таки поврежден, то выполните все пункты из прошлой главы. Это должно помочь.
Неожиданный конец архива — как исправить
Эта ошибка говорит только об одном — контейнер просто был не до конца закачан. Скорее всего закачка прервалась на каком-то моменте и теперь вы видите такую ошибку.
При желании воспользуйтесь способами из первой главы и все-таки вытащить хоть что-то из поврежденного контейнера, но лучше перекачать его заново. Чтобы не возникало таких проблем используйте специальные программы загрузчики, например, скачайте download master и загружайте с помощью него.
В заключение
Восстанавливать поврежденные данные тяжело, если у есть возможность перекачать все заново — лучше сделайте это, возможно это будет даже быстрее, чем само восстановление, тем более, что ПО для таких целей не панацея, а лишь способ вернуть хоть часть запакованных данных.
Архив поврежден или имеет неизвестный формат
Периодически возникают ситуации, когда WinRAR не открывает архив даже «собственного производства».
Подобное событие сопровождается лаконичным уведомлением, что пакет поврежден или имеет неизвестный формат.
Рассматриваем казус детально
Прежде, чем разрешить проблему, отображенную на скриншоте, следует понять причины возникновения внештатной ситуации.
Их может быть несколько:
- попытка открыть новый архив устаревшей версией WinRAR;
- сбой на носителе информации или при передаче;
- повреждение RAR-пакета.
Первый случай легко корректируется после обновления архиватора.
Вторая разновидность проблемы может быть разрешена при повторном скачивании файла с диска или глобальной сети.
Когда архив поврежден, шансы спасти информацию зависят от параметров, установленных при компрессии файлов. Если в процессе сжатия были добавлены данные для восстановления, необходимо нажать кнопку «Исправить».
В появившемся окне требуется выбрать предполагаемый формат и директорию назначения, как показано на рисунке.
Объем восстановленных данных напрямую определяется размером соответствующей записи, подробнее изложено тут.
Если код отсутствует, реанимировать архив не получится, о чем оповестит следующее сообщение.
Категории
Рекомендуем
В разделе «Помощь пользователю» можно найти решения возможных проблем при работе с архиватором. Подробнее »
Ошибка [архив поврежден или имеет неизвестный формат] в WinRAR
В 80% случаев причины повреждения архивов связаны с неправильным (неполным) скачиванием его с интернета и копированием с флешки на диск. В остальных 20% случаев целостность архива нарушает антивирус, если обнаруживает опасную сигнатуру в упакованных файлах.
Если после повторного скачивания или копирования при открытии архива вновь появляется диагностическое сообщение [архив поврежден или имеет неизвестный формат], воспользуйтесь встроенным в WinRAR инструментом восстановления. Запустите архиватор и через окно проводника найдите и выберите проблемный архив. Нажмите на верхней панели кнопку «Исправить».
Расширение архива определяется автоматически, но можно задать его явно (RAR или ZIP). Выберите папку для сохранения восстановленных файлов и нажмите ОК.
Через пару секунд (или минут – в зависимости от размера архива) процесс восстановления завершится, и в выбранной папке появится файл rebuilt_имя_архива.rar, содержащий уцелевшую информацию.
When trying to open a compressed ZIP or RAR archive, a lot of users receive an error message «the archive is either in unknown format or damaged«. What causes the error? How to fix it. Now, this article from MiniTool Partition Wizard tells you the answer.
According to the user reports, “the archive is either in unknown format or damaged” error often occurs when they try to open or download a zipped or a RAR file. Windows File Explorer can’t open the zip files and the WinRAR says the file is damaged.
Here is a user report from the Tomshardware forum:
I tried downloading a world for terraria with curseforge and mediafire. Both options turned into a WinRAR file and when I try and open them they say “the archive is either unknown format or damaged”. Please tell me how to fix this. I’ve tried using 3rd party zip such as 7zip and none have worked so far.https://forums.tomshardware.com/threads/winrar-archive-the-archive-is-either-unknown-format-or-damaged.3737084/
Why the Archive Is Either in Unknown Format or Damaged?
Before solving the “the archive is either in unknown format or damaged” error, it’s important to figure out what causes the problem. After analyzing extensive user reports, we find this error message may appear in the following several scenarios:
- The WinRAR software is faulty or too old.
- The network is unstable when downloading the archive, resulting in file errors.
- Disk corruption leads to file corruption.
- The file is too old.
- An error occurs while compressing the file.
- The archive extension is corrupted.
- The folder where unpacked files are not allowed.
Now, you should have known the possible reasons behind the “the archive is either in unknown format or damaged” issue. Please try the following the archive is either in unknown format or damaged solutions to fix it.
How to Fix the Archive Is Either in Unknown Format or Damaged Error?
There are 8 applicable solutions to the “the archive is either in unknown format or damaged” error. You can try them in order until the error gets fixed.
Solution 1: Re-download the Zipped or RAR Archive File
The issue with “the archive is either in unknown format or damaged RAR” may be the result of an incomplete file download. Then, you need to download the compressed or RAR archive again.
After that, you can check if the “the archive is either in unknown format or damaged” error disappears. If not, the file may indeed be in a corrupt state. Well, you can refer to the next solution.
Solution 2: Fix Disk Errors
Sometimes, disk corruption may lead to file corruption. So, to fix the “the archive is either in unknown format or damaged” error, you should fix the disk errors. Here are two options for this error. You can try one of them.
Option 1: Use CHKDSK Utility
You can use the CHKDSK utility to investigate and repair bad sectors in the hard disk to fix this error.
Step 1: Press the Win + S key and type cmd.exe in the search box.
Step 2: When the Command Prompt appears, right click on it and select Run as administrator.
Step 3: In the Command Prompt window, type the chkdsk c: /f /r /x command. Then press Enter to execute.
Step 4: After execution, restart the computer and check if the error is resolved.
Option 2: Use MiniTool Partition Wizard
If the above method fails to solve this issue, you can use a professional disk management tool to check hard disk problems. It is recommended that you try MiniTool Partition Wizard. How to use MiniTool Partition Wizard to check hard disk problems? The steps are as follows.
You can use the Check File System and Surface Test feature of MiniTool Partition Wizard to solve the archive is either in unknown format or damaged Windows 10 error. Besides, this tool can be used to Move/Resize partitions, Extend Partitions, Wipe Disk, and upgrade to larger disks without data loss, etc.
Free Download
Step 1: Click on the download button to get MiniTool Partition Wizard. Then launch MiniTool Partition Wizard to get the main interface.
Step 2: Select the partition on the hard disk and select Check File System on the left action panel.
Step 3: You will see two options in the new window: Check only and Check & fix detected errors. Select the Check & fix detected errors option. After that, click on the Start button. Immediately after clicking Start, MiniTool Partition Wizard will check and repair the file system.
To check for bad sectors on a hard drive, you can use the Surface Test feature of MiniTool Partition Wizard, but this tool can’t repair the bad sectors.
Step 1: Select the partition on the hard drive and select Surface Test on the left operation panel.
Step 2: In the pop-up window, click on the Start Now button to check bad sectors for Windows 10.
After that, MiniTool Partition Wizard will show you the result of the testing. Green block means no bad sector; red block means some bad sectors. If there are too many bad sectors on the hard drive, you need to replace the disk.
Solution 3: Use the Repair Archive in WinRAR
WinRAR supports users to use the Repair archive feature to repair damaged zip files. It will scan corrupt data files for errors and fix them automatically for us. The recovery time depends on the size of the data. To fix “the archive is either in unknown format or damaged RAR”, you can refer to the following steps:
Step 1: Open WinRAR on your computer and find the corrupted zip file in the address bar of the client.
Step 2: Select the corrupted zip file and click on the Repair icon. Alternatively, double-click on the corrupt RAR file to open it, then click on Tools on the menu bar and select the Repair archive option.
Step 3: The application will ask you where you want to save the file on your computer. Select your desired location and click on the OK button.
Step 4: The file editing process will begin and may take some time, which depends on the size of the file.
Step 5: Click on the Close button to close the window, and then go to the folder containing the edited archive. It will be named rebuilt.filename.rar or rebuilt.filename.zip.
After that, try extracting the RAR file and see if your computer still has the error «the archive is either in unknown format or damaged».
Solution 4: Open the Archive File Using 7-Zip
Trying another software to open the archive file such as the 7-Zip may fix the “the archive is either in unknown format or damaged” error. You can go to this link to download the 7-Zip archive file software on your PC. Then click on Download based on whether your Windows OS is 64-bit or 32-bit.
Solution 5: Move the Corrupted Archive to Another Folder
If you unzip the file in an unauthorized directory, such as the AppData folder of the C drive, the unzip application may not be able to read and execute it. So, move the file to your desktop or other hard drive and extract it to fix the archive is either in unknown or damaged error.
Solution 6: Use Windows Default Decompressor
Windows 10 comes with a compression and decompression function, but it is only effective for compressed files in ZIP format. To solve the archive is either in unknown format or damaged Windows 10, you can use this tool.
Step 1: Right-click on the compressed (zipped) folder.
Step 2: Choose Extract All from the context menu.
Step 3: By default, the compressed file will be decompressed in the same location as the compressed folder
Solution 7: Scan the Zipped Folder for Virus
If you get the zip file/folder from unofficial or other unknown websites, the file/folder may contain a virus or malware, causing “the archive is either in unknown format or damaged” error. So, we recommend you perform a virus scan.
Step 1. Type virus in the search box and double-click on the Virus & threat protection result.
Step 2. Inside the Windows Defender Security Centre, click on Run a new advanced scan.
Step 3. Select Custom scan from the list of scan options and click on the Scan now button.
Step 4. In the pop-up File Explorer window, select the affected zip folder and click on Select Folder. Then you will go back to the Windows Security screen automatically, click on Scan now again to start scanning the zip folder for the virus.
If any virus or malware is detected, you need to re-download the zip file/folder from a trusted source.
Solution 8: Update to the Latest Version of WinRAR
The » the archive is either in unknown format or damaged » error can also be caused by the fact that you are using an old version of WinRAR. To avoid this, you should regularly check WinRAR and update it to the latest version.
This post offers you the top 8 solutions to the “the archive is either in unknown format or damaged” error. I’d like to share them with you. These solutions are easy to operate. You can try it.Click to Tweet
Bottom Line
Now we have reached the end of this article. The above content is all about the reasons for the “the archive is either in unknown format or damaged” error and solutions to the problem.
After trying so many solutions, we believe that you may have successfully solved your problem. If you have any suggestions or need any help when you use MiniTool Wizard Partition, you can send us an email at [email protected] or leave a comment below.
When trying to open a compressed ZIP or RAR archive, a lot of users receive an error message «the archive is either in unknown format or damaged«. What causes the error? How to fix it. Now, this article from MiniTool Partition Wizard tells you the answer.
According to the user reports, “the archive is either in unknown format or damaged” error often occurs when they try to open or download a zipped or a RAR file. Windows File Explorer can’t open the zip files and the WinRAR says the file is damaged.
Here is a user report from the Tomshardware forum:
I tried downloading a world for terraria with curseforge and mediafire. Both options turned into a WinRAR file and when I try and open them they say “the archive is either unknown format or damaged”. Please tell me how to fix this. I’ve tried using 3rd party zip such as 7zip and none have worked so far.https://forums.tomshardware.com/threads/winrar-archive-the-archive-is-either-unknown-format-or-damaged.3737084/
Why the Archive Is Either in Unknown Format or Damaged?
Before solving the “the archive is either in unknown format or damaged” error, it’s important to figure out what causes the problem. After analyzing extensive user reports, we find this error message may appear in the following several scenarios:
- The WinRAR software is faulty or too old.
- The network is unstable when downloading the archive, resulting in file errors.
- Disk corruption leads to file corruption.
- The file is too old.
- An error occurs while compressing the file.
- The archive extension is corrupted.
- The folder where unpacked files are not allowed.
Now, you should have known the possible reasons behind the “the archive is either in unknown format or damaged” issue. Please try the following the archive is either in unknown format or damaged solutions to fix it.
How to Fix the Archive Is Either in Unknown Format or Damaged Error?
There are 8 applicable solutions to the “the archive is either in unknown format or damaged” error. You can try them in order until the error gets fixed.
Solution 1: Re-download the Zipped or RAR Archive File
The issue with “the archive is either in unknown format or damaged RAR” may be the result of an incomplete file download. Then, you need to download the compressed or RAR archive again.
After that, you can check if the “the archive is either in unknown format or damaged” error disappears. If not, the file may indeed be in a corrupt state. Well, you can refer to the next solution.
Solution 2: Fix Disk Errors
Sometimes, disk corruption may lead to file corruption. So, to fix the “the archive is either in unknown format or damaged” error, you should fix the disk errors. Here are two options for this error. You can try one of them.
Option 1: Use CHKDSK Utility
You can use the CHKDSK utility to investigate and repair bad sectors in the hard disk to fix this error.
Step 1: Press the Win + S key and type cmd.exe in the search box.
Step 2: When the Command Prompt appears, right click on it and select Run as administrator.
Step 3: In the Command Prompt window, type the chkdsk c: /f /r /x command. Then press Enter to execute.
Step 4: After execution, restart the computer and check if the error is resolved.
Option 2: Use MiniTool Partition Wizard
If the above method fails to solve this issue, you can use a professional disk management tool to check hard disk problems. It is recommended that you try MiniTool Partition Wizard. How to use MiniTool Partition Wizard to check hard disk problems? The steps are as follows.
You can use the Check File System and Surface Test feature of MiniTool Partition Wizard to solve the archive is either in unknown format or damaged Windows 10 error. Besides, this tool can be used to Move/Resize partitions, Extend Partitions, Wipe Disk, and upgrade to larger disks without data loss, etc.
Free Download
Step 1: Click on the download button to get MiniTool Partition Wizard. Then launch MiniTool Partition Wizard to get the main interface.
Step 2: Select the partition on the hard disk and select Check File System on the left action panel.
Step 3: You will see two options in the new window: Check only and Check & fix detected errors. Select the Check & fix detected errors option. After that, click on the Start button. Immediately after clicking Start, MiniTool Partition Wizard will check and repair the file system.
To check for bad sectors on a hard drive, you can use the Surface Test feature of MiniTool Partition Wizard, but this tool can’t repair the bad sectors.
Step 1: Select the partition on the hard drive and select Surface Test on the left operation panel.
Step 2: In the pop-up window, click on the Start Now button to check bad sectors for Windows 10.
After that, MiniTool Partition Wizard will show you the result of the testing. Green block means no bad sector; red block means some bad sectors. If there are too many bad sectors on the hard drive, you need to replace the disk.
Solution 3: Use the Repair Archive in WinRAR
WinRAR supports users to use the Repair archive feature to repair damaged zip files. It will scan corrupt data files for errors and fix them automatically for us. The recovery time depends on the size of the data. To fix “the archive is either in unknown format or damaged RAR”, you can refer to the following steps:
Step 1: Open WinRAR on your computer and find the corrupted zip file in the address bar of the client.
Step 2: Select the corrupted zip file and click on the Repair icon. Alternatively, double-click on the corrupt RAR file to open it, then click on Tools on the menu bar and select the Repair archive option.
Step 3: The application will ask you where you want to save the file on your computer. Select your desired location and click on the OK button.
Step 4: The file editing process will begin and may take some time, which depends on the size of the file.
Step 5: Click on the Close button to close the window, and then go to the folder containing the edited archive. It will be named rebuilt.filename.rar or rebuilt.filename.zip.
After that, try extracting the RAR file and see if your computer still has the error «the archive is either in unknown format or damaged».
Solution 4: Open the Archive File Using 7-Zip
Trying another software to open the archive file such as the 7-Zip may fix the “the archive is either in unknown format or damaged” error. You can go to this link to download the 7-Zip archive file software on your PC. Then click on Download based on whether your Windows OS is 64-bit or 32-bit.
Solution 5: Move the Corrupted Archive to Another Folder
If you unzip the file in an unauthorized directory, such as the AppData folder of the C drive, the unzip application may not be able to read and execute it. So, move the file to your desktop or other hard drive and extract it to fix the archive is either in unknown or damaged error.
Solution 6: Use Windows Default Decompressor
Windows 10 comes with a compression and decompression function, but it is only effective for compressed files in ZIP format. To solve the archive is either in unknown format or damaged Windows 10, you can use this tool.
Step 1: Right-click on the compressed (zipped) folder.
Step 2: Choose Extract All from the context menu.
Step 3: By default, the compressed file will be decompressed in the same location as the compressed folder
Solution 7: Scan the Zipped Folder for Virus
If you get the zip file/folder from unofficial or other unknown websites, the file/folder may contain a virus or malware, causing “the archive is either in unknown format or damaged” error. So, we recommend you perform a virus scan.
Step 1. Type virus in the search box and double-click on the Virus & threat protection result.
Step 2. Inside the Windows Defender Security Centre, click on Run a new advanced scan.
Step 3. Select Custom scan from the list of scan options and click on the Scan now button.
Step 4. In the pop-up File Explorer window, select the affected zip folder and click on Select Folder. Then you will go back to the Windows Security screen automatically, click on Scan now again to start scanning the zip folder for the virus.
If any virus or malware is detected, you need to re-download the zip file/folder from a trusted source.
Solution 8: Update to the Latest Version of WinRAR
The » the archive is either in unknown format or damaged » error can also be caused by the fact that you are using an old version of WinRAR. To avoid this, you should regularly check WinRAR and update it to the latest version.
This post offers you the top 8 solutions to the “the archive is either in unknown format or damaged” error. I’d like to share them with you. These solutions are easy to operate. You can try it.Click to Tweet
Bottom Line
Now we have reached the end of this article. The above content is all about the reasons for the “the archive is either in unknown format or damaged” error and solutions to the problem.
After trying so many solutions, we believe that you may have successfully solved your problem. If you have any suggestions or need any help when you use MiniTool Wizard Partition, you can send us an email at [email protected] or leave a comment below.
Почему WinRAR не открывает файлы
Существуют две основные причины возникновения ошибки при попытке открыть RAR-пакет или прочие форматы утилитой WinRAR.
Первая категория проблем связана с повреждением архива, вторая – вызвана самим приложением.
Архив поврежден или имеет неизвестный формат — Что делать
Если вы видите такое сообщение, и у вас установлен архиватор, который поддерживает нужный формат, например, .7 или .rar, то скорее всего файл попросту битый, возможно он недокачан. Его все еще можно открыть, давайте рассмотрим три программы, которые помогут вам в решении данной проблемы.
Важно! Бывает, что антивирус вызывает такую ошибку, на время разархивирования попробуйте его отключить и посмотреть, как все будет работать. И уже только после того, как проверите это, переходите к следующим пунктам.
WinRAR
скачать winrar
Запустите программу и откройте в ней папку, где находится битый архив, выделите его и нажмите на кнопку «Исправить» на панели инструментов ВинРАР.
В открывшемся окошке укажите тип контейнера, папку для сохранения и нажмите «ОК».
Начнется восстановление, при успешном выполнении которого вы сможете извлечь все, что вам необходимо.
Если восстановить не получилось — попробуйте извлечь уцелевшие файлы, для этого при распаковке поставьте галочку «Не удалять файлы, извлеченные с ошибками».
Интересно! Также прочитайте статью о том, как заархивировать файл. Там вы найдете множество полезной информации с советами по данной теме.
Также, можете попробовать извлечь хоть какие-то данные из битого контейнера программой 7-zip, при условии, если он вообще откроется.
Fix Toolbox
Адрес: https://www.fixtoolbox.com/ru/
Программа, специально разработанная для восстановления различного формата поврежденных файлов, конечно же поддерживает и архивы. Скачайте и становите ее. После запуска укажите путь к поврежденному контейнеру, нажмите кнопку «Analyze» и согласитесь с началом восстановления.
Выберите необходимые папки и также щелкните по «Next» и в следующем окне укажите директорию для распаковки.
Начнется процедура восстановления, по окончанию которого вы сможете сохранить восстановленные данные.
Universal Extractor
Скачать Universal Extractor
Прекрасная программа с простым и понятным интерфейсом, в котором очень легко разобраться. Она в большинстве случаев позволит распаковать даже сложный архив, достаточно указать в ее главном окне путь к нему и папку для распаковки, после чего нажать «ОК».
Утилита начнет процесс извлечения — проверьте все данные на работоспособность после извлечения.
Не открываются файлы rar и zip — как их открыть
Вы столкнулись с проблемой — не открываются файлы rar, и не знаете, как это исправить? Мы расскажем Вам об этом, но для начала разберемся, что же это за файлы. Расширение rar имеют архивы и открыть их можно с помощью программ архиваторов, коих существует множество, но мы рассмотрим два: WinRAR — одна из самых распространенных программ архиваторов, кстати, выпущенная российскими программистами, и 7-Zip — также архиватор российского производства, который ничем не уступает WinRAR. Кроме того 7-Zip — свободный, то есть полностью бесплатный архиватор, в отличие от WinRAR, имеющего пробную 40-дневную бесплатную версию, по окончании которой нужно платить за лицензионную версию.
Нужно проверить, установлен ли какой-либо архиватор на Вашем компьютере. Для этого щелкаем правой кнопкой мыши по файлу rar, который не открывается, и нажимаем Свойства, смотрим с помощью какого приложения система пытается открыть файл. Если здесь уже стоит WinRAR, то проблема может быть в вирусах, и нужно будет чистить компьютер антивирусом. Если же там какая-либо программа, то нажимаем Изменить
В открывшемся окне ищем программу WinRAR, если находим, то выбираем ее и нажимаем ОК. Если в списке нет программ архиваторов, то скорее всего они не установлены на Ваш компьютер, и нужно их скачать.
Скачать WinRAR Вы можете на официальном сайте. При скачивании нужно выбрать версию: сверху расположены английская версия программы. Пролистав вниз в списке можно найти русские 32-битную и 64-битную версии WinRAR. Определить, какую версию нужно скачивать Вам, можно прочитав эту статью.
Скачать 7-Zip Вы можете здесь. Здесь также нужно выбрать разрядность версии (32 или 64)
Разобраться с разрядностью нужной Вам версии поможет эта статья.
После установки любого архиватора файлы с расширением rar или zip будут открываться на Вашем компьютере без проблем. Кроме того разобраться в работе с архиватором Вам поможет это видео!
Если у Вас остались какие-либо вопросы, задавайте их в комментариях, и мы с радостью Вам ответим!
👉 Вариант 3: тестирование архива. Принудительная попытка «полечить» архив, несмотря на повреждение
В WinRAR есть функция для проверки целостности архива (она поможет узнать, всё ли в порядке с файлами внутри RAR-файла). В любом нормальном архиве — такая проверка должна завершаться без ошибок! 👌 (как на скрине ниже).
Для выполнения проверки : откройте архив в WinRAR и нажмите по кнопке «Test» . Через некоторое время, если с файлами всё в порядке — вы увидите сообщение о том, что ошибки не найдены («No errors found. «).
Тест архива — WinRAR
Кстати, в WinRAR есть еще одна функция, которая скрыта от «глаз». Если нажать сочетание Alt+R (слева на клавиатуре) — можно вызвать меню восстановления поврежденного архива.
Как правило, достаточно указать каталог (в котором будет восстановлен файл) и формат текущего архива (RAR или ZIP). Пример ниже.
ALT+R — вызов меню лечения архива
В некоторых случаях это простое меню позволяет «оживить» часть архива и извлечь определенные файлы.
Ну и не могу не отметить такую программу, как 7-ZIP. После ее установки в контекстном меню проводника появится небольшое меню: нажав ПКМ (правой кнопкой мышки) по архиву RAR — программа предложит его распаковать.
Рекомендую попробовать это сделать, т.к. 7-Zip иногда удается распаковывать почти «безнадежные» вещи.
7-Zip — распаковать здесь
В случае, если RAR архив не получилось воссоздать используя встроенные утилиты WinRAR, можно прибегнуть к таким ПО как Recovery Toolbox for RAR.
Такая утилита не требует специальных настроек и может восстановить практически любой архив.
Рекомендация! Во время создании архивного файла, поставьте галочку возле «Добавить информацию для восстановления». Также храните файлы не на диске системы, это поможет во время проведения бэкапа.
Данные для восстановления
Причина 2: устаревшая версия приложения-архиватора
Если WinRAR не открывает файлы и выдает сообщение о некорректном формате, возможно, используется устаревшая версия приложения.
Чтобы исправить ситуацию, нужно сделать следующее:
После обновления версии приложения следует повторить попытку открытия файлов.
У некоторых пользователей в сети возникает вопрос, что делать, если при попытке разархивирования файла-контейнера выдается окно ввода пароля. Это означает, что информация находится в зашифрованном файле.
К сожалению, если неизвестен изначально заданный пароль, то извлечь сведения не получится.
Основной причиной, почему WinRAR не распаковывает архив, чаще всего является повреждение последнего. Во избежание подобных ситуаций нужно скачивать файлы-архивы с помощью специальных утилит, download-менеджеров, отвечающих за корректную загрузку информации из сети интернет.
Навигация:Как максимально сжать файлы в архивСтепень сжатияПлохо сжимаемые данные Сколько выпускаются ПК, столько пользователи
Навигация:Использование стандартных архиваторовРаспаковка с помощью специального софта Формат ISO используется для создания копии оригинального
Навигация:Как конвертировать форматы архивовОнлайн конвертация Конвертер RAR в ZIP нужен в случаях, когда программы
Навигация:Способы взлома запароленных данныхСпособ 1: Advanced Archive Password RecoveryСпособ 2: cRARk и RAR Password
Архив поврежден или имеет неизвестный формат
Периодически возникают ситуации, когда WinRAR не открывает архив даже «собственного производства».
Подобное событие сопровождается лаконичным уведомлением, что пакет поврежден или имеет неизвестный формат.
Рассматриваем казус детально
Прежде, чем разрешить проблему, отображенную на скриншоте, следует понять причины возникновения внештатной ситуации.
Их может быть несколько:
- попытка открыть новый архив устаревшей версией WinRAR;
- сбой на носителе информации или при передаче;
- повреждение RAR-пакета.
Первый случай легко корректируется после обновления архиватора.
Вторая разновидность проблемы может быть разрешена при повторном скачивании файла с диска или глобальной сети.
Когда архив поврежден, шансы спасти информацию зависят от параметров, установленных при компрессии файлов. Если в процессе сжатия были добавлены данные для восстановления, необходимо нажать кнопку «Исправить».
В появившемся окне требуется выбрать предполагаемый формат и директорию назначения, как показано на рисунке.
Объем восстановленных данных напрямую определяется размером соответствующей записи, подробнее изложено тут.
Если код отсутствует, реанимировать архив не получится, о чем оповестит следующее сообщение.

В повседневной работе или учебе мы часто обнаруживаем, что некоторые файлы не могут быть открыты или что файл поврежден при его открытии. Особенно некоторые важные документы. Итак, можно ли восстановить поврежденный файл? Как я могу восстановить поврежденный файл? Не волнуйтесь, сегодня я расскажу вам несколько практических методов, которые помогут вам вовремя устранить проблему с повреждением файлов и восстановить поврежденные файлы.
- Часть 1: Что такое поврежденный файл?
- Часть 2: Почему файл поврежден?
- Часть 3: Как восстановить поврежденные файлы?
- Способ 1: Восстановить поврежденные файлы вручную
- Способ 2: Отключить защищенные представления
- Способ 3: Добавить новое доверенное место
- Способ 4: Изменить расширение файла
- Способ 5: Разблокировать файл
- Способ 6: Изменить параметры службы компонента
- Способ 7: Сканировать и удалять вирусы из файлов
- Способ 8: Восстановить приложения Microsoft Office вручную
- Часть 4: Как восстановить удаленные или утерянные файлы по ошибкеHOT
Часть 1: Что такое поврежденный файл?
Если вы когда-нибудь сталкивались с файлом на вашем компьютере, который внезапно становится непригодным для использования, указывая на то, что он не может быть использован, этот файл поврежден. Теоретически, каждый файл в системе имеет свою собственную структуру и содержимое. Если правильное содержимое в файле хранится в правильной структуре, у него не будет проблем. Однако, если неправильное содержимое записывается в правильную структуру или правильное содержимое записывается в неправильную структуру, это приведет к путанице данных и повреждению файла.
Часть 2: Почему файл поврежден?
Почему файл поврежден? Ниже приведены несколько причин, приводящих к повреждению файла:
- Компьютер теряет питание или система выходит из строя при сохранении файла.
- На жестком диске или другом устройстве хранения данных имеются поврежденные сектора.
- На жестком диске или другом устройстве хранения данных находится вирус.
- Центр обновления Windows обновляется автоматически.
- Программное обеспечение безопасности было удалено по ошибке и уничтожено по ошибке.
Часть 3: Как восстановить поврежденные файлы?
Способ 1: Восстановить поврежденные файлы вручную
При использовании Microsoft Excel или Word, если он обнаружит поврежденный файл, он автоматически запустит режим восстановления файла и восстановит поврежденный файл. Однако в какой-то момент режим восстановления файлов не запустится автоматически, и поврежденный файл необходимо восстановить вручную, чтобы решить проблему “файл поврежден и не может быть открыт”.
- Откройте Microsoft Word и нажмите ”Файл» в левой части верхней панели задач.
- Выберите «Открыть» в левом меню, а затем нажмите ”Обзор».
- Найдите и выберите файл, который вы хотите восстановить, нажмите стрелку рядом с кнопкой “Открыть” в правом нижнем углу, выберите «Открыть и восстановить» в расширенном меню и дождитесь завершения восстановления файла, чтобы увидеть, успешно ли он открыт.
Способ 2: Отключить защищенные представления
При обновлении Microsoft Office некоторые настройки Excel по умолчанию изменятся. Если защищенный вид изменен, это может вызвать проблему “Файл Excel поврежден и не может быть открыт”, поэтому вам необходимо отключить эту функцию. Пожалуйста, обратите внимание, что отключение защищенных представлений может подвергнуть ваш компьютер угрозам безопасности, поэтому рекомендуется включить эту функцию сразу после ее использования, независимо от того, решит она проблему или нет.
- Откройте Microsoft Excel и нажмите “Файл” в левой части верхней панели, а затем нажмите ”Параметры» в левом меню.
- В левой части окна параметров перейдите на вкладку «Центр доверия”, а затем на правой панели нажмите «Настройки центра доверия”.
- Перейдите на вкладку “Защищенный вид” на левой панели, снимите флажки для каждого параметра на правой панели, а затем нажмите кнопку “ОК”.
Способ 3: Добавить новое доверенное место
В дополнение к отключению защищенного представления вы также можете устранить проблему ”Файл поврежден и не может быть открыт», добавив файл в надежное расположение.
- Откройте Microsoft Excel или Word и нажмите «Файл»> «Параметры».
- Перейдите на вкладку “Центр доверия” и нажмите «Настройки центра доверия» на правой панели.
- Перейдите на вкладку “Надежные местоположения” на левой панели, а затем нажмите кнопку “Добавить новое местоположение” на правой панели.
- В окне доверенного расположения Microsoft Office сначала нажмите кнопку «Обзор», чтобы выбрать нужный файл, установите флажок ”Также доверять вложенным файлам в этом расположении“, а затем нажмите кнопку «ОК».
Способ 4: Изменить расширение файла
Если вы все еще не можете открыть файл после попытки вышеуказанных методов, вы можете попытаться изменить расширение файла, чтобы решить проблему “Файл поврежден и не может быть открыт”. Рекомендуется использовать командную строку для внесения изменений.
- Используйте ”Windows + S“, чтобы открыть окно поиска, введите ”cmd“, а затем выберите ”Запуск от имени администратора».
- В окне командной строки введите и выполните номер диска, содержащего поврежденный файл.Например, если поврежденный файл находится на локальном диске (D:), вам просто нужно ввести ”d:“ и нажать «Ввод”.
- Затем введите «ren old_filename.расширение new_filename. Расширение и нажмите enter, чтобы выполнить команду. В приведенной выше команде вам нужно добавить «old_filename. Замените ”extension“ текущим именем файла и его расширением, а также «new_filename. Замените «расширение» на файл, который вы хотите изменить, и его расширение.
Способ 5: Разблокировать файл
Если этот файл заблокирован, то это также может привести к появлению сообщения об ошибке, что файл поврежден и не может быть открыт.В этом случае вам необходимо разблокировать файл, чтобы решить вышеуказанную проблему.
- Найдите соответствующий файл конфигурации, щелкните его правой кнопкой мыши и выберите “Свойства” в развернутом меню.
- Перейдите на вкладку ”Общие“ в окне свойств и в разделе ”Безопасность“ внизу снимите флажок «Разблокировать» и нажмите кнопку «ОК».
Способ 6: Изменить параметры службы компонента
Изменение настроек службы компонентов также может решить проблему «файл поврежден и не может быть открыт», поэтому попробовать все же стоит.
- Используйте ”Windows + R“, чтобы открыть окно запуска, введите ”dcomcnfg“, а затем нажмите ”Войти“.
- На левой панели окна ”Службы компонентов“ перейдите в раздел ”Службы компонентов“> ”Компьютер“ > ”Мой компьютер».
- Щелкните правой кнопкой мыши «Мой компьютер”, выберите “Свойства” в развернутом меню, а затем перейдите на вкладку “Свойства по умолчанию”.
- Установите флажок ”Включить распределенный COM на этом компьютере“ и установите ”уровень аутентификации по умолчанию“ на ”Подключение», а уровень олицетворения по умолчанию — на распознавание, а затем нажмите кнопку OK.
Способ 7: Сканировать и удалять вирусы из файлов
Если в файле есть вирус, это также может вызвать проблему “файл поврежден и не может быть открыт”. Поэтому необходимо использовать стороннее антивирусное программное обеспечение или защитник Windows для сканирования и удаления файлов на наличие вирусов.
- Используйте ”Windows + S», чтобы открыть окно поиска, введите «Центр безопасности Windows” и откройте его в результатах.
- В окне ”Центр безопасности Windows» выберите опцию ”Защита от вирусов и угроз».
- Выберите «Пользовательское сканирование” и нажмите кнопку «Сканировать сейчас».
- Найдите папку, которую вы хотите отсканировать, нажмите на нее, чтобы выбрать, а затем дождитесь завершения процесса.Если обнаружен вирус, просто удалите его.
Способ 8: Восстановить приложения Microsoft Office вручную
Если ни один из вышеперечисленных методов не может решить проблему “файл поврежден и не может быть открыт”, вполне вероятно, что проблема связана с самим приложением Microsoft Office. Вы можете вручную восстановить приложение, чтобы решить проблему.
- Используйте ”Windows + R», чтобы открыть окно запуска, введите «control”, а затем нажмите «Enter”.
- Нажмите «Программы»> «Программы и компоненты”, а затем в списке удаленных или измененных программ выберите «Microsoft Office”.
- Щелкните по нему правой кнопкой мыши и выберите “Изменить” в развернутом меню.
- Пожалуйста, выберите “Быстрое исправление” или “Онлайн исправление” в соответствии с вашими потребностями, затем нажмите кнопку “Исправить” и дождитесь завершения процесса.
Часть 4: Как восстановить удаленные или утерянные файлы по ошибке
Если вы все еще ищете: Как мне восстановить файл, который я случайно потери?Это означает, что вы должны использовать эффективный инструмент восстановления, чтобы получить доступ к файлам, которые вы потеряли. Tenorshare 4DDiG data recovery — это лучшая программа для восстановления данных из Windows или Mac.
- Поддерживает Windows 11/10/8.1/8/7, а также компьютеры Mac.
- Восстанавливайте файлы со съемных устройств, включая USB, SD-карту, внешние устройства и т.д.
- Восстановите более 1000 типов типов данных с помощью Tenorshare 4DDiG.
- Восстановление после различных сценариев потери, таких как удаление, форматирование, RAW и т.д. с более высокой вероятностью успеха.
- Восстановление данных из вышедшей из строя системы.
- Поддерживается восстановление фотографий и видео.
- Легко и безопасно.
- Бесплатная техническая поддержка.
- Загрузите программу с официального сайта. Запустите его и следуйте инструкциям одну за другой. Вы увидите удобный интерфейс с простыми инструкциями и нажмите Сканировать.
- Начните сканирование.
- Как восстановить файл с помощью 4DDiG? Простой просмотр и восстановление файлов. Показано на рисунке ниже.
Заключение:
Выше приведено несколько эффективных способов, которые помогут вам восстановить поврежденные файлы, чтобы работа могла продолжаться нормально. Если ваши файлы случайно удаляются и теряются при ежедневном хранении, или диск, на котором хранятся файлы, случайно форматируется и файлы теряются, вы можете использовать Tenorshare 4DDiG для восстановления ваших драгоценных файлов. В то же время мы также должны уделять внимание регулярному резервному копированию важных файлов, чтобы предотвратить восстановление поврежденных файлов.
Содержание
- Что делать, если появляется сообщение о поврежденном файле или каталоге с просьбой запустить chkdsk?
- Почему повреждаются файлы и папки на носителях информации?
- Как запустить служебную программу chkdsk?
- [ИСПРАВЛЕНО] Файл или каталог повреждены и не читаются
- Что вызывает проблему «Файл или каталог поврежден и не читается»?
- Как лучше всего решить проблему «Файл или каталог поврежден и не читается»?
- 01. Используйте инструмент CHKDSK, чтобы преодолеть проблему
- Ниже приведены инструкции, которые вы должны соблюдать, чтобы решить эту проблему.
- 02. Отформатируйте неисправное устройство, не затрагивая существующие данные
- Восстановите файлы с помощью iMyFone AnyRecover
- Основные особенности, связанные с iMyFone AnyRecover
- Как преодолеть проблему «Файл или каталог поврежден и не читается» с помощью этого программного обеспечения.
- Фаза 01:
- Фаза 02:
- Заключение о файле или каталоге повреждено и нечитаемо
- Как запустить CHKDSK? Восстановление жесткого диска
- Что за программа CHKDSK?
- Файл или каталог поврежден. Запустите программу CHKDSK
- Автоматическая проверка диска
- Как убрать проверку диска при загрузке системы?
- Как запустить CHKDSK в Windows 7 или в любой другой системе через графический интерфейс
- Почему проверка не запускается?
- Старт проверки из файла
- Старт проверки диска из командной строки
- Преимущества командной консоли и часто используемые атрибуты проверки
- Альтернативные методы проверки и восстановления диска
- Восстановление диска после критичных сбоев, если инструменты Windows эффекта не дают
- Заключение
- Файл или каталог поврежден и не может быть прочитан запустите служебную программу chkdsk windows 7
Что делать, если появляется сообщение о поврежденном файле или каталоге с просьбой запустить chkdsk?
Нередко возникает ситуация, когда при попытке открытия того или иного файла/программы в системном трее возле часов появляется сообщение, что файл или каталог поврежден запустите служебную программу chkdsk. Также в данном сообщении указано имя файла, вызвавшее ошибку и путь к нему.
В данной статье мы расскажем что значит данной сообщение и как его правильно устранить.
Почему повреждаются файлы и папки на носителях информации?
Любой носитель информации со временем изнашивается будь то флешка или жесткий диск. На рабочей поверхности могут появляться ошибки, вызванные различными факторами среди которых можно выделить физические (износ/повреждение рабочей поверхности) и логические (ошибки чтения/записи).
Файлы, которые находятся в поврежденных областях, становятся трудно читаемыми или не читаемыми вообще. При обнаружении или во время запуска таких файлов операционная система Windows оповещает пользователя о наличии проблемы и необходимости ее исправления.
Попытаться исправить ошибки на носителе можно при помощи служебной программы chkdsk, о которой и говорится в сообщении.
Как запустить служебную программу chkdsk?
Существует два способа запуска программы chkdsk. Через мой компьютер и через командную строку.
Для запуска chkdsk через мой компьютер нужно зайти в него и нажать правой кнопкой мыши по диску, который указан в сообщении “Файл или каталог поврежден запустите служебную программу chkdsk” и в открывшемся меню выбрать “Свойства”.
Свойства выбранного диска
Далее переходим на вкладку “Сервис” и нажимаем кнопку “Проверить” (Выполнить проверку).
Проверка диска в его свойствах
Откроется окно, в котором нужно установить две имеющиеся галочки и нажать кнопку “Запуск”.
Запуск проверки диска, на котором находится поврежденный файл
Если выбран любой локальный или сменный диск, кроме диска C, то проверка запустится сразу. Если же выбран диск C, то появится окно, в котором нужно нажать “Расписание проверки диска”.
Предупреждение о запуске проверки при следующей загрузке
Это значит, что проверка будет запущена при следующем запуске операционной системы.
Чтобы запустить chkdsk через командную строку, нужно открыть ее от имени администратора и ввести команду chkdsk D: /f /r.
Запуск проверки из командной строки
Здесь D – буква локального или сменного диска, которому требуется провести проверку, f и r – параметры проверки.
Если потребуется отключение диска. то вводим букву “y” для подтверждения.
Если сообщение “Файл или каталог поврежден запустите служебную программу chkdsk” появляется слишком часто и проверка командой chkdsk не помогает, то рекомендуется проверка жесткого диска на наличие BAD секторов.
Источник
[ИСПРАВЛЕНО] Файл или каталог повреждены и не читаются
Вы сталкивались с проблемой под названием «Файл или каталог поврежден и нечитабелени разочароваться? Не беспокойся Мы покажем вам, как решить эту проблему навсегда и снова начать использовать жесткий диск.
Если вы еще не знаете, файл или каталог повреждены, и с внешними жесткими дисками возникает нечитаемая проблема. Это не новая проблема. Когда вы используете внешний жесткий диск, рано или поздно может возникнуть такая проблема. Фактически, эта ошибка возникает всякий раз, когда ОС Windows не может прочитать внешний жесткий диск или получить к нему доступ. Если вам интересно, что может вызвать эту проблему, нет недостатка в причинах. Другими словами, сообщение «Файл или каталог повреждены и нечитаемы» может возникнуть по разным причинам. Однако хорошей новостью является то, что есть несколько исправлений для успешного решения этой проблемы.
Что вызывает проблему «Файл или каталог поврежден и не читается»?
Прежде чем мы рассмотрим исправления, лучше получить четкое представление о причинах этого. Такой подход даст вам лучшее представление о том, с чем вы имеете дело. Кроме того, это поможет вам лучше разобраться в проблеме. Одним словом, вы знаете, что делаете. Итак, ниже приведен список распространенных причин, вызывающих проблему «Файл или каталог повреждены и не читаются».
Как лучше всего решить проблему «Файл или каталог поврежден и не читается»?
Теперь в этом разделе нашего руководства мы расскажем о лучших способах решения этой проблемы. Фактически, мы в основном говорим о двух методах в этом разделе.
Кроме того, нажмите здесь, чтобы узнать Что такое LOST.DIR и Как исправить поврежденные файлы, а также как исправить Не удается открыть том для прямого доступа ошибка с легкостью.
01. Используйте инструмент CHKDSK, чтобы преодолеть проблему
Когда вы сталкиваетесь с проблемой «Файл или каталог повреждены и не читаются», не паникуйте. Вместо этого подумайте о том, что есть встроенный инструмент для решения этой проблемы. Этот инструмент называется CHKDSK (Disk Check Utility). С помощью этого инструмента вы сможете увидеть, есть ли на диске некоторые исправимые проблемы.
Чтобы запустить этот инструмент, вам нужно будет ввести команду CHKDSK. Чтобы ввести эту команду, вы должны просто использовать командную строку. Благодаря этой единственной командной строке вы сможете сканировать соответствующий диск. Более того, это исправит множество проблем, таких как поврежденные сектора, ошибки каталогов, потерянные кластеры и т. Д.
Ниже приведены инструкции, которые вы должны соблюдать, чтобы решить эту проблему.
Кстати, нажмите здесь для полной Рейд 0 против Рейда 1 сравнение.
02. Отформатируйте неисправное устройство, не затрагивая существующие данные
Восстановите файлы с помощью iMyFone AnyRecover
Фактически, форматирование жесткого диска означает избавление от всех данных, включая ценные файлы. Итак, хитрость здесь заключается в использовании профессионального программного обеспечения для восстановления данных (iMyFone AnyRecover). С помощью такого инструмента вы сможете избежать потери всех файлов перед форматированием. Мы настоятельно рекомендуем использовать iMyFone AnyRecover по понятным причинам. Этот инструмент позволяет без проблем восстанавливать файлы за один сеанс восстановления.
PS: также вы узнаете, как избавиться от ошибки Защитный раздел GPT.
Основные особенности, связанные с iMyFone AnyRecover
В этом разделе нашей статьи мы перечисляем наиболее важные функции, связанные с iMyFone AnyRecover.
Как преодолеть проблему «Файл или каталог поврежден и не читается» с помощью этого программного обеспечения.
Теперь давайте рассмотрим шаги, которые необходимо выполнить для решения этой проблемы.
Фаза 01:
Фаза 02:
01. Теперь, когда вы восстановили файлы с жесткого диска, вы можете перейти к форматированию.
02. На самом деле вам не нужно использовать какой-либо сторонний инструмент для форматирования внешнего жесткого диска. Это можно сделать двумя официальными способами, предоставляемыми самой Windows. Для этого вы можете выбрать Windows Explorer или CMD. Мы настоятельно рекомендуем отформатировать внешний жесткий диск через проводник Windows. Это потому, что это быстрее и удобнее, даже если вы начинающий пользователь.
03. Ниже приведены инструкции по форматированию внешнего жесткого диска с помощью проводника Windows.
Заключение о файле или каталоге повреждено и нечитаемо
Теперь, как исправить ошибкуФайл или каталог поврежден и нечитабелен.» Как мы уже упоминали, есть два основных способа решения этой проблемы. Если вы используете второй вариант (отформатировать диск), убедитесь, что вы используете iMyFone AnyRecover, Это поможет вам отформатировать диск без потери данных.
Кроме того, если у вас есть запрос на EaseUS безопасно, вот вам полный ответ.
Отслеживайте местоположения, сообщения, звонки и приложения. Делайте это удаленно и на 100% незаметно.
Источник
Как запустить CHKDSK? Восстановление жесткого диска
Что за программа CHKDSK?
Рассмотрение данной служебной утилиты начнем с того, что она присутствует во всех версиях операционных систем Windows, однако в зависимости от используемой модификации ОС может вести себя совершенно по-разному. Каждый пользователь должен четко понимать, что основное предназначение этой программы (а это именно программа, поскольку ей соответствует исполняемый EXE-файл) состоит в запуске проверки диска, и это необязательно может быть именно винчестер. В данном случае подразумевается, что данный апплет можно использовать и для проверки любых съемных носителей, и для логических разделов.
Файл или каталог поврежден. Запустите программу CHKDSK
Давайте разберемся, почему система выдает сообщения о повреждении файлов и каталогов? На самом деле появление уведомлений при попытке открытия или запуска какого-то файла (или даже вовсе без этого), вроде «Файл поврежден. Запустите программу CHKDSK», именно о проблемах с файловым объектом может и не говорить. С самим файлом все может быть в полном порядке, а вот с носителем, на который он записан, могут быть обнаружены проблемы. В частности, это касается того, что система просто не может прочитать сектор или ячейку, в которых хранится информация о данном файле. Однако есть и обратная сторона медали. Дело в том, что возможности утилиты проверки таковы, что она может не только исправлять ошибки любого информационного носителя, но еще и восстанавливать файловую систему, если она была повреждена или преобразована, например, в нечитаемый формат RAW. И, чтобы восстановить начальную файловую структуру, не прибегая к инструментам низкоуровневого форматирования, как раз таки можно воспользоваться утилитой CHKDSK, что позволяет полностью сохранить и присутствующую на диске информацию.
Автоматическая проверка диска
Как запустить CHKDSK в Windows-системах, рассмотрим несколько позже, а пока остановимся на моментах, связанных с автоматическим срабатыванием проверки при рестарте системы, что явным образом наблюдается в версиях Windows 7 и ниже.
Как убрать проверку диска при загрузке системы?
Чтобы избавиться от старта проверки диска при каждом включении компьютера, придется немного покопаться в системном реестре (regedit). Сначала следует задать поиск и обратить внимание на каталоги RunOnce (их будет найдено всего два). В них и может быть прописан соответствующий активный ключ.
Но обычно для деактивации выполнения апплета CHKDSK при старте, как если бы он находился в автозагрузке системы, нужно использовать ветку HKLM, и через разделы контроля в каталоге SYSTEM следует найти папку Session Manager, а в ней для параметра BootExecute справа удалить значение ключа, оставив поле полностью пустым. Если внимательно посмотреть, именно это значение и соответствует запуску утилиты проверки диска. Однако выполнять такие действия следует только на свой страх и риск. Даже специалисты корпорации Microsoft, рекомендующие такие кардинальные методы отключения проверки, говорят, что ответственности за совершенные пользователем действия не несут.
Как запустить CHKDSK в Windows 7 или в любой другой системе через графический интерфейс
Но давайте вернемся к самому инструменту проверки жесткого диска или съемного носителя. Для начала посмотрим, как запустить программу CHKDSK, так сказать, в стандартном варианте, используя для этого известные каждому пользователю Windows средства.
Для старта инструмента проверки достаточно использовать самый обычный «Проводник», через меню ПКМ выбрать пункт свойств, перейти на вкладку сервиса, а затем нажать соответствующую кнопку. В системах модификаций седьмой и ниже можно использовать дополнительные параметры проверки, которые состоят в том, чтобы задействовать автоматическое исправление ошибок и устранение проблем со сбойными секторами. В восьмой и десятой модификациях такие действия не требуются.
Почему проверка не запускается?
Как запустить CHKDSK одним из самых простых методов, разобрались. Теперь посмотрим на ситуацию, когда при старте утилиты или при задействовании дополнительных параметров выдается сообщение об ошибке, гласящее, что проверка выбранного диска с устанавливаемыми параметрами не может быть произведена, поскольку этот диск используется. Многих пользователей такое уведомление отпугивает, но на самом деле ничего страшного тут нет. Просто операционная система не может автоматически исправлять ошибки в системном разделе, где сама и находится. Как запустить CHKDSK в этом случае? Варианты тоже есть.
Старт проверки из файла
Первым делом обратите внимание на одноименный исполняемый файл утилиты, который расположен в каталоге System32. Несмотря на то, что обычно исполняемые компоненты, находящиеся в этой папке, можно открыть через консоль «Выполнить», с утилитой проверки такие действия не проходят.
Если хотите, ее можно запустить от имени администратора непосредственно через использование файла, однако в этом случае инструмент откроется в командной консоли, а система сообщит, что параметр F (автоматическое исправление ошибок) не активирован.
Старт проверки диска из командной строки
Таким образом, лучше всего запустить служебную программу CHKDSK как раз из командной строки. Саму командную консоль желательно вызывать с правами администратора. Что касается вариантов старта проверки, можно просто вписать основную команду и нажать клавишу ввода.
По умолчанию в несколько этапов будет произведена проверка системного раздела. Для старта утилиты применительно к другим логическим разделам или носителям, в данный момент подключенным к компьютеру, следует указывать их обозначение в виде соответствующей литеры с двоеточием. Так, например, если флешка в системе имеет обозначение «Диск F», команда проверки будет выглядеть так: chkdsk F:. Многие уже, наверное, обратили внимание, что регистр при вводе букв команды в консоли роли не играет абсолютно никакой. Заглавные буквы обычно вписываются просто для удобства, подчеркивания самих команд или их разграничения с атрибутами.
Преимущества командной консоли и часто используемые атрибуты проверки
Что же касается использования самой командной строки, здесь много интересного. Самое первое и главное преимущество состоит в том, что можно использовать дополнительные атрибуты проверки, которые для служебного инструмента с его стандартным вызовом оказываются недоступными. Атрибуты можно комбинировать между собой в совершенно разных вариациях.
Просмотреть полную информацию обо всех доступных инструментах можно через вызов справки командой chkdsk /?. Второй момент связан с тем, что в работающей системе через командную консоль (и только через нее) можно восстановить файловую систему любого раздела или носителя, если она была повреждена или изменена на нечитаемую (RAW). Для этого команда использует указанный выше атрибут F. Третий положительный аспект связан с тем, что командная строка имеется в инструментарии любого установочного или восстановительного диска, то есть использовать проверку диска со всеми вытекающими отсюда последствиями можно даже в том случае, если операционная система не загружается как раз вследствие проблем с жестким диском.
Альтернативные методы проверки и восстановления диска
Теперь давайте посмотрим на появление требования «Файл поврежден. Запустите CHKDSK» с другой стороны. В принципе, если пользователю не нравится использование штатных средств Windows, можно поступить иначе и выполнить проверку другими методами. Речь идет о применении специализированных программ, к которым можно причислить всевозможные оптимизаторы вроде CCleaner, Advanced SystemCare и т.д. Здесь особо не нужно думать, как запустить CHKDSK (имеется в виду проверка диска).
Достаточно просто отметить нужный модуль в разделе устранения неполадок в один клик или вызвать соответствующий инструмент отдельно, если его наличие в таком виде предусмотрено. Конечно, его функционал в полной мере аналогом стандартного средства Windows назвать нельзя, поскольку иногда могут применяться даже другие методы проверки и оптимизации. Однако это абсолютно не означает, что такие модули работают хуже.
Восстановление диска после критичных сбоев, если инструменты Windows эффекта не дают
Наконец, можно отметить еще один инструмент, который если полным аналогом стандартным средствам операционных систем не является, то по крайней мере, очень близок к ним. Речь идет о восстановлении жестких дисков или съемных носителей с использованием уникальной программы HDD Regenerator. Собственно, тут тоже не нужно думать, как запустить CHKDSK в том виде, в котором команда представлена именно в этом пакете. Проверка и восстановление будут инициированы автоматически. Правда, именно эта утилита рассчитана больше не на исправление ошибок, а на устранение проблем с работоспособностью жестких дисков за счет перемагничивания их поверхности.
Заключение
Это вкратце и все, что касается стандартной Windows-утилиты CHKDSK, используемой для проверки жестких дисков и внешних накопителей на предмет наличия ошибок с возможностью их автоматического исправления. Если сделать некий вывод об оптимальном применении этого средства, лучше всего производить его запуск исключительно из командной строки, хотя многие рядовые или начинающие пользователи ее и недолюбливают. А зря, ведь именно инструментарий командной консоли позволяет устранить множество проблем с операционной системой, в том числе и с жесткими дисками, и съемными накопителями.
Источник
Файл или каталог поврежден и не может быть прочитан запустите служебную программу chkdsk windows 7
WinXP Prof Rus SP2 при загрузке и при завершении работы вываливает ошибку:
«Файл или каталог C:$MFT поврежден и не может быть прочитан. Запустите служебную программу CHKDSK.»
Не работает только Восстановление системы.
Подскажите плз.
Я тут нашел несколько веток где обсуждается что-то подобное, но все равно не понял что можно сделать Всего записей: 45 | Зарегистр. 01-11-2004 | Отправлено: 20:51 12-01-2006
| DoubleFacex
Junior Member |
Редактировать | Профиль | Сообщение | Цитировать | Сообщить модератору ScorpionXXX
У меня винт 80ГБ и всего 1 раздел. Я понимаю что это глупо на есть как есть. Ну должно же быть какое-то решение. Я наверное понял из-за чего это у меня. Поюзал System Mechaniks и его дефрагментатор. Очень не хотелось бы переустанавливать винду. |
| Всего записей: 45 | Зарегистр. 01-11-2004 | Отправлено: 22:44 12-01-2006 |
| KLASS
Moderator |
Редактировать | Профиль | Сообщение | Цитировать | Сообщить модератору sglokk
Цитата: Файл или каталог C:$MFT поврежден и не может быть прочитан. Запустите служебную программу CHKDSK Подобное, часто, появляется из-за трабл физических, самое распространенное шлейфы. Смотримдергаемменяем. |
| Всего записей: 9744 | Зарегистр. 12-10-2001 | Отправлено: 02:36 13-01-2006 |
| evle
1 + int rand(100); |
Редактировать | Профиль | Сообщение | Цитировать | Сообщить модератору ScorpionXXX
———- |
| Всего записей: 2110 | Зарегистр. 03-02-2005 | Отправлено: 09:56 13-01-2006 |
| sglokk
Оно появляется ТОЛЬКО если выбрать создание контрольной точки восстановления. Добавлено: |
| Всего записей: 45 | Зарегистр. 01-11-2004 | Отправлено: 11:46 13-01-2006 |
| Pacha
Advanced Member |
Редактировать | Профиль | Сообщение | Цитировать | Сообщить модератору запусти CHKDSK C: /f /x
Добавлено: Smart смотри в биосе.. Попробуй ещё прогнать EasyRecovery Professional |
| Всего записей: 1394 | Зарегистр. 23-08-2004 | Отправлено: 12:06 13-01-2006 |
| evle
———- |
| Всего записей: 2110 | Зарегистр. 03-02-2005 | Отправлено: 12:26 13-01-2006 |
| Cooon
Remember |
Редактировать | Профиль | Сообщение | ICQ | Цитировать | Сообщить модератору Цитата: Поюзал System Mechaniks и его дефрагментатор. Очень даже возможно, что причина, как раз в этом! У меня, при некорректном завершении дефрагментатора Diskeeper, были подобные проблемы. Решились повторной дефрагментацией той-же софтиной. |
| Всего записей: 880 | Зарегистр. 09-12-2004 | Отправлено: 12:49 13-01-2006 |
| ScorpionXXX
Member |
Редактировать | Профиль | Сообщение | Цитировать | Сообщить модератору evle
Junior Member |
Редактировать | Профиль | Сообщение | Цитировать | Сообщить модератору Пацаны!! Я Счастлив!!
Никакие не шлейф и никакие не SMART. Источник |




















![Ошибка [архив поврежден или имеет неизвестный формат] в WinRAR Ошибка [архив поврежден или имеет неизвестный формат] в WinRAR](https://winrar-fansite.com/images/scr/screen8784.jpg)