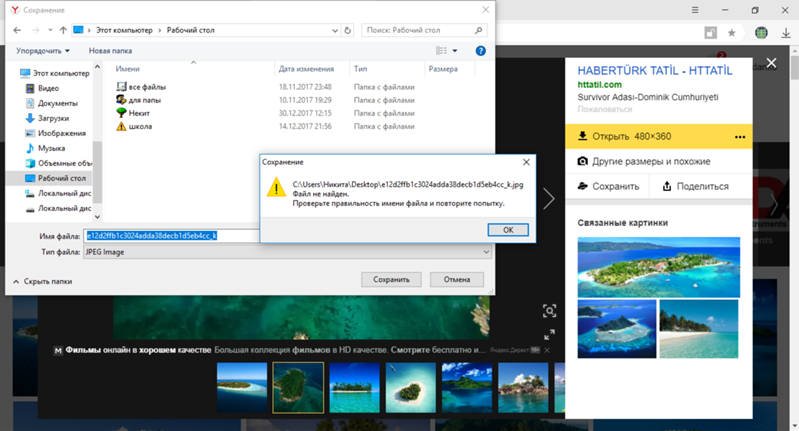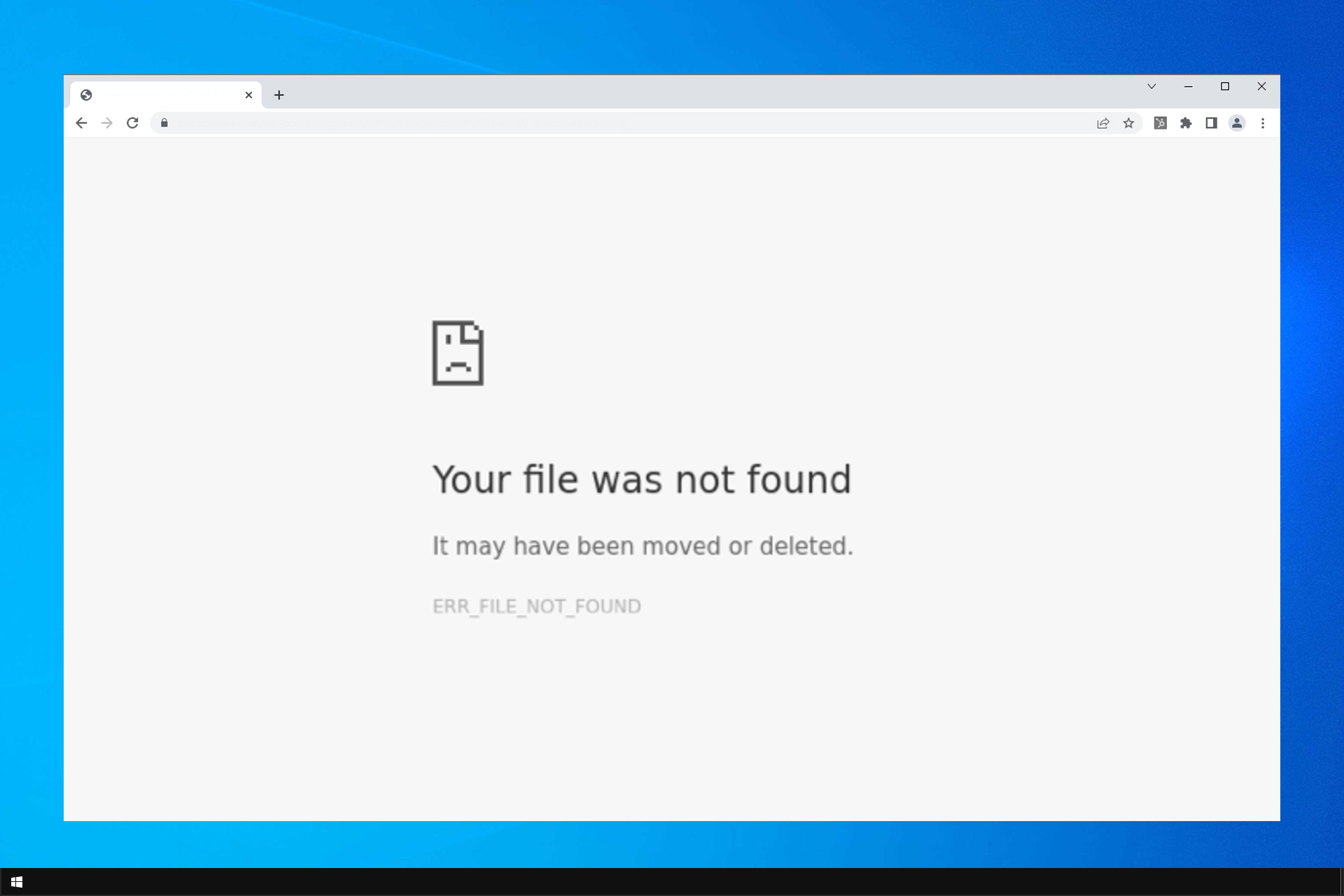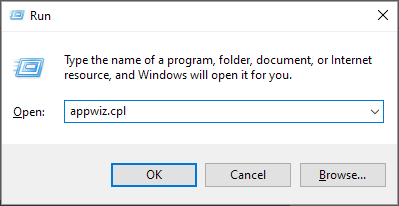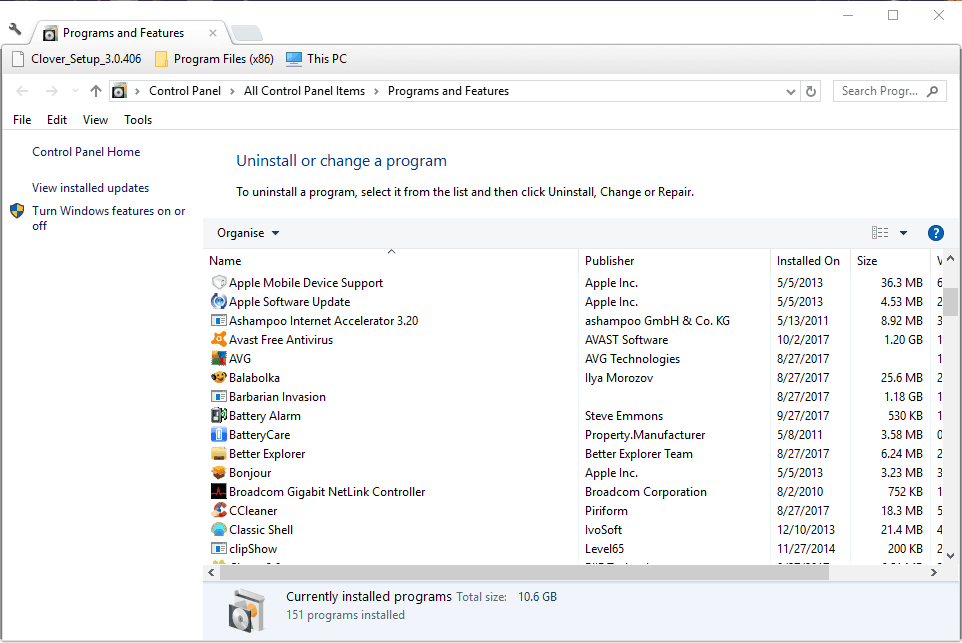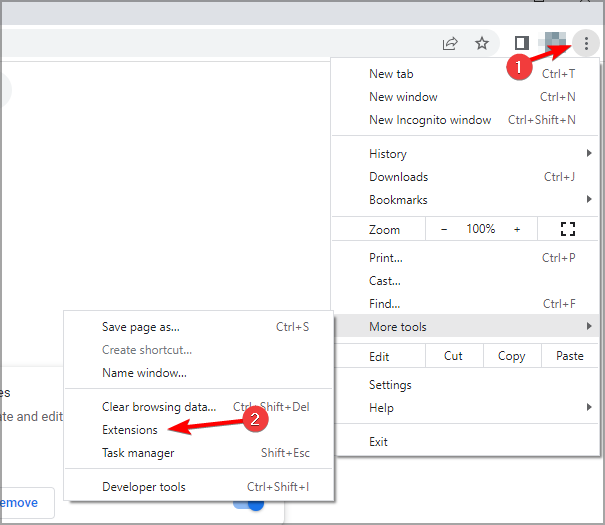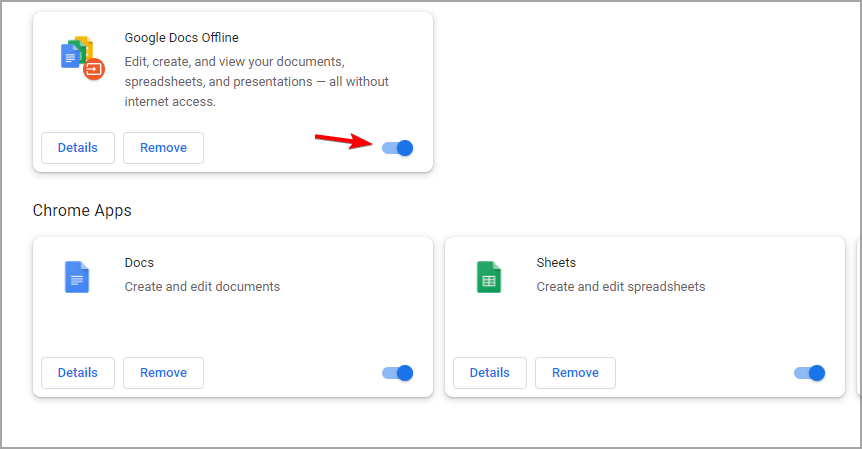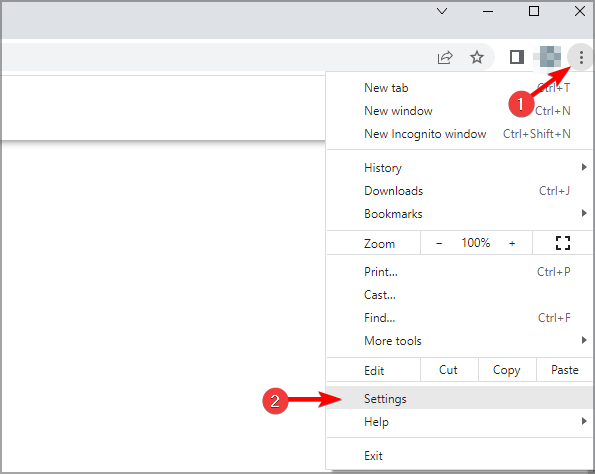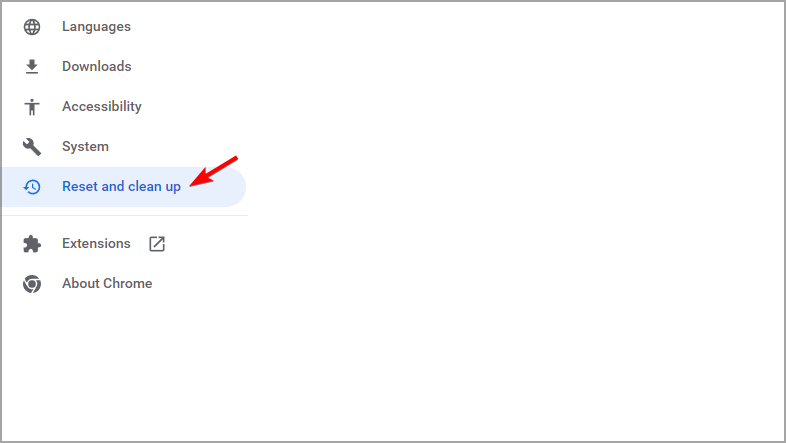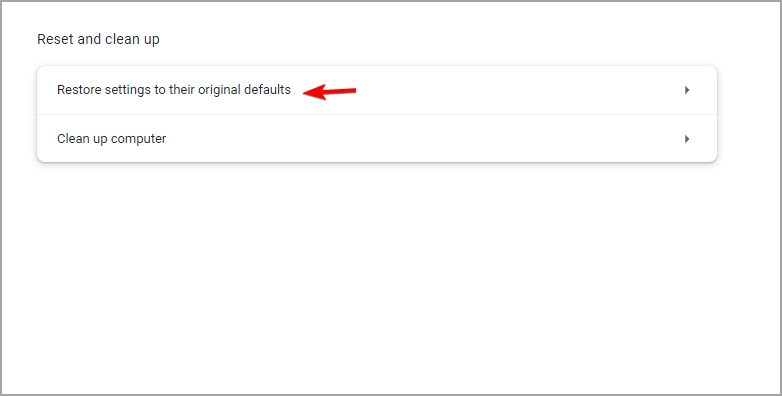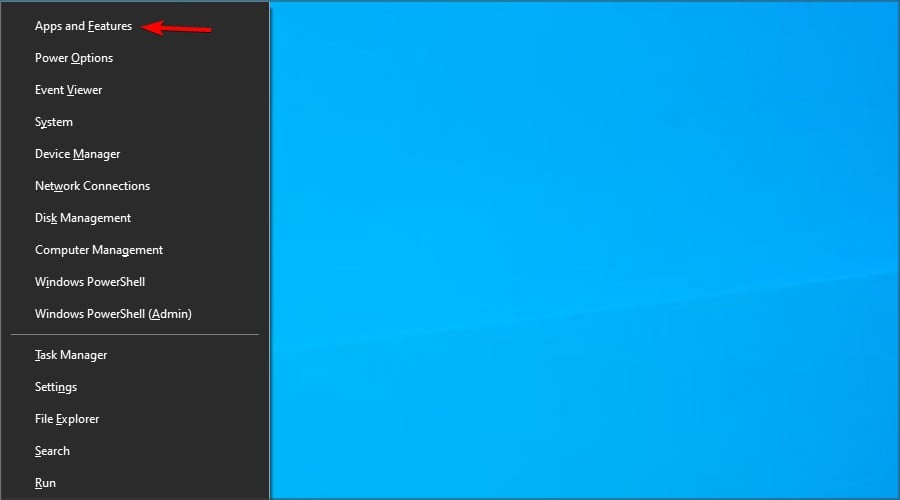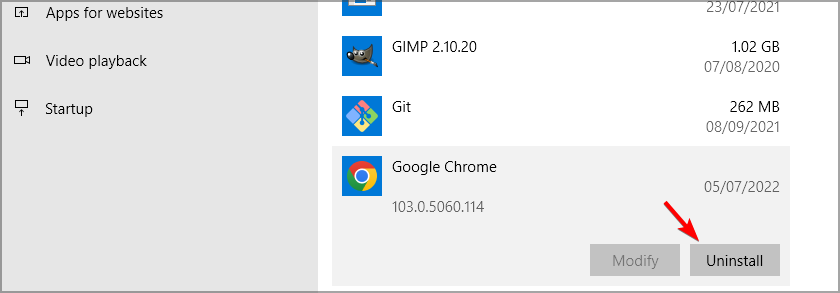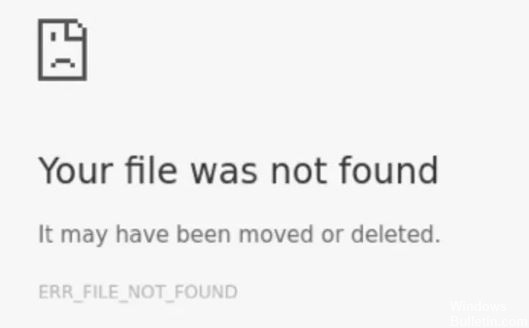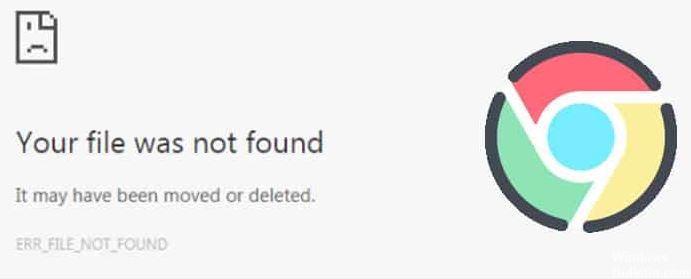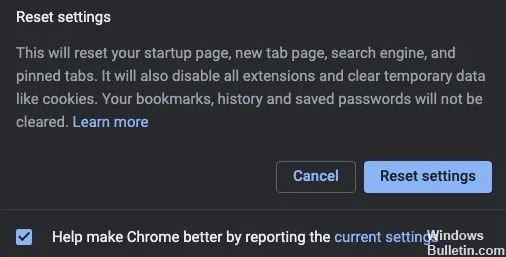Ошибка «Файл не найден» — одна из неприятнейших ошибок Windows. Как же хорошо, что от нее очень легко избавиться!
При сохранении файлов некоторые пользователи могут сталкиваться со следующим сообщением:
[НАЗВАНИЕ И РАСШИРЕНИЕ ФАЙЛА]
Файл не найден.
Проверьте правильность имени файла и повторите попытку.
Следуя подсказке в сообщении, пользователь пытается переименовать файл… но ничего не меняется: сохранение все также недоступно. Что же, эта ошибка практически гарантировано исчезнет, если попытаться сохранить файл, например, на другой раздел либо вообще на другой диск. Так в чем же проблема?
А заключается проблема в контролируемом доступе к папкам.
Ошибка «Файл не найден» — решение
Решение рассматриваемой ошибки занимает буквально 2-3 минут. Все, что вам нужно сделать — перейти в настройки безопасности Windows и деактивировать всего-навсего один параметр. Да, все настолько просто.
- Нажмите WIN+I для перехода к окошку Параметры;
- перейдите по пути: Обновление и безопасность→Безопасность Windows→Защита от вирусов и угроз;
- теперь выберите Контролируемый доступ к папкам→Управление контролируемым доступом к файлам;
- найдите параметр Контролируемый доступ к файлам и задайте ему значение Выкл.
Вот и все, теперь ошибка «Файл не найден» должна будет исчезнуть, и вы сможете совершенно спокойно сохранять файлы в удобное для вас расположение. Верно, безопасность вашей системы несколько снизиться, но вы не заметите никакой разницы.
Не получилось решить свою проблему? Пожалуйста, делитесь деталями в комментариях! Возможно, мы сможем оказать вам дополнительную помощь.
Сообщение об ошибке: «Система не может найти указанный файл» – очень распространенная ошибка для пользователей Windows, особенно для Windows 10, которая обычно указывает код ошибки 0x80070002. Однако код меняется в зависимости от спецификации операционной системы, типа ошибки и других показателей.

В этой статье доступны эффективные решения, помогающие системе не находить файлово-зависимую ошибку. Если вы столкнулись с ошибкой «Система не может найти указанный файл», не стесняйтесь читать этот учебник, чтобы найти соответствующее решение.
В целом, это очень распространенная ошибка для пользователей Windows, особенно для пользователей Windows 10, которая обычно отображает код ошибки 0x80070002. Некоторые распространенные причины этой ошибки перечислены ниже:
Обновить:
Теперь мы рекомендуем использовать этот инструмент для вашей ошибки.
Кроме того, этот инструмент исправляет распространенные компьютерные ошибки, защищает вас от потери файлов, вредоносных программ, сбоев оборудования и оптимизирует ваш компьютер для максимальной производительности. Вы можете быстро исправить проблемы с вашим ПК и предотвратить появление других программ с этим программным обеспечением:
- Шаг 1: Скачать PC Repair & Optimizer Tool (Windows 10, 8, 7, XP, Vista – Microsoft Gold Certified).
- Шаг 2: Нажмите «Начать сканирование”, Чтобы найти проблемы реестра Windows, которые могут вызывать проблемы с ПК.
- Шаг 3: Нажмите «Починить все», Чтобы исправить все проблемы.

- Отсутствующий водитель файл
- проблема с сетевым подключением
- Необычные ключи реестра
- Системные файлы отсутствуют или повреждены.
- Файлы, необходимые для соответствующего программного обеспечения, отсутствуют или повреждены.
- И так далее…………….
Хотя причина явно неизвестна, вы можете попробовать следующие решения для решения вашей проблемы.
Удалите драйвер и переустановите его

В качестве альтернативы, переустановить драйвер если вы скачаете его с сайта производителя и столкнетесь с этой проблемой.
- Зайдите в диспетчер устройств.
- Разверните категорию и найдите устройство, которое вы хотите удалить. (Здесь, например, мы берем
- удаление драйвера видео в качестве примера.)
- Щелкните правой кнопкой мыши на имени устройства и выберите «Удалить» из контекстного меню.
- Windows попросит вас подтвердить удаление. Установите флажок «Удалить драйвер для этого»
- устройство », затем нажмите кнопку« ОК ».
- После удаления драйвера переустановите его.
Проверьте файл системного журнала, чтобы найти файл драйвера проблемы
- Перейдите к C: / Windows / инф.
- Откройте папку inf и найдите файл «setupapi.dev» (в некоторых случаях это «setupapi.dev.log»).
- Дважды щелкните по нему, чтобы открыть файл.
- Одновременно нажмите клавиши Ctrl и F, чтобы открыть поле поиска. Тип не находит файл в
- поле поиска, затем начинается поиск.
- Отсутствующий файл будет найден.
- сохранить файл в винде / инф.
- Установите драйвер.
Установите обновления Windows

Если вы долгое время не обновляли Windows, ошибка «Система не может найти указанный файл» является признаком того, что пришло время установить все ожидающие обновления. Для этого вы должны сделать это:
- Нажмите кнопку Windows + I и выберите «Обновление и безопасность».
- Нажмите на Проверить обновления и подождите.
- Когда появится список доступных обновлений, установите все.
- Повторите один и тот же процесс несколько раз, чтобы убедиться, что установлены все необходимые обновления.
- Не забудьте перезагрузить систему, чтобы завершить установку обновлений.

CCNA, веб-разработчик, ПК для устранения неполадок
Я компьютерный энтузиаст и практикующий ИТ-специалист. У меня за плечами многолетний опыт работы в области компьютерного программирования, устранения неисправностей и ремонта оборудования. Я специализируюсь на веб-разработке и дизайне баз данных. У меня также есть сертификат CCNA для проектирования сетей и устранения неполадок.
Источник
Блог IT для Windows
Все про Windows, программное обеспечение, информационную безопасность, программирование
Не удалось запустить службу Сервер – ошибка 2: Не удается найти указанный файл или ошибка 1068
В операционной системе Windows XP при запуске службы сервер, появляется сообщение “Ошибка 2: Не удается найти указанный файл“.

В операционной системе Windows 7 “Ошибка 1068“.

Подобная ошибка возникает чаще всего, после вирусной атаки на компьютер, поэтому первым делом необходимо компьютер
на наличие компьютерных вирусов.
Следующим шагом необходимо проверить значения в реестре
Важно помнить, что при работе с редактором реестром, при совершении ошибочных действий редактирования или удаления – операционная система Windows может в дальнейшем не запуститься. Перед редактированием реестра создайте точку восстановления.
Шаг 1.
В редакторе реестра необходимо открыть раздел HKEY_LOCAL_MACHINESYSTEMCurrentControlSetServicesSrv.
И проверить значение параметра ImagePath, оно должно быть system32DRIVERSsrv.sys.

Если значение другое, его необходимо исправить на правильное system32DRIVERSsrv.sys
Так же необходимо проверить наличие файла srv.sys в директории SystemRootSystem32DRIVERS.
- Шаг 2.
- В редакторе реестра переходим в раздел HKEY_LOCAL_MACHINESYSTEMCurrentControlSetservicesLanmanServerParameters
- Проверяем параметр ServiceDll, его значение должно быть %SystemRoot%system32srvsvc.dll

- Если значение другое, изменяем его на правильное %SystemRoot%system32srvsvc.dll
- Так же необходимо проверить наличие файла srvsvc.dll в директории %SystemRoot%system32
- После чего, необходимо перезагрузить компьютер.
- Источник
Windows search не запускается

В Виндовс 7 поиск по системе реализован на очень хорошем уровне и отлично выполняет свою функцию. Из-за грамотной индексации папок и файлов вашего ПК, поиск необходимых данных выполняется за доли секунд. Но в работе этой службы могут появиться ошибки.
Исправляем ошибки в поиске
- При неисправностях пользователь видит ошибку подобного рода:
- “Не удаётся найти “search:query=поисковый запрос”. Проверьте, правильно ли указано имя и повторите попытку”
- Рассмотрим способы решения данной неисправности.
Способ 1: Проверка службы
В первую очередь необходимо провести проверку того, включена ли служба «Windows Search».
- Переходим в меню «Пуск», кликаем ПКМ по пункту «Компьютер» и идём в «Управление».
- Если служба не запущена, то жмём по ней ПКМ и выбираем пункт «Запустить».
Еще раз кликаем ПКМ по службе и переходим в «Свойства». В подразделе «Тип запуска» выставляем пункт «Автоматически» и жмём «ОК».
Способ 2: Параметры папок
- Ошибка может возникнуть из-за неправильных параметров поиска в папках.
- Панель управленияВсе элементы панели управленияПараметры папок
- Перемещаемся во вкладку «Поиск», далее жмём «Восстановить значения по умолчанию» и щелкаем «ОК».
Способ 3: Параметры индексирования
Чтобы поиск файлов и папок происходил как можно быстрее, Виндовс 7 использует индекс. Изменения настроек данного параметра может привести к ошибкам поиска.
Панель управленияВсе элементы панели управленияПараметры индексирования
Щелкаем по надписи «Изменить». В списке «Изменение выбранных расположений» ставим галочки напротив всех элементов, жмём «ОК».
Вернёмся в окошко «Параметры индексирования». Жмём по кнопке «Дополнительно» и щелкаем по элементу «Перестроить».
Способ 4: Свойства панели задач
- Во вкладке «Меню «Пуск»» переходим в «Настроить…»
- Необходимо убедиться, что отмечена надпись «Искать в общих папках» и поставлена галочка «Искать программы и компоненты панели управления». Если они не выделены, выделяем и жмём «ОК»
Способ 5: «Чистая» загрузка системы
Данный способ подойдёт опытному пользователю. Виндовс 7 запускается с необходимыми драйверами и небольшим количеством программ, которые стоят в автоматической загрузке.
- Заходим в систему под учётной записью администратора.
Подробнее: Как получить права администратора в Windows 7 Нажимаем кнопку «Пуск», вводим запрос msconfig.exe в поле «Найти программы и файлы», далее жмём Enter.
- Переходим во вкладку «Общие» и выбираем «Выборочный запуск», убираем галочку с поля «Загружать элементы автозагрузки».
- Перемещаемся во вкладку «Службы» и устанавливаем галочку напротив «Не отображать службы Майкрософт», далее щелкаем кнопочку «Отключить все».
Не отключайте эти службы, если вы собираетесь воспользоваться восстановлением системы. Отмена запуска данных служб приведёт к удалению всех точек восстановления.
- После выполнения данных действий выполняем пункты, которые были описаны в способах, изложенных выше.
- Чтобы восстановить обычную загрузку системы, выполняем следующие действия:
- Нажимаем сочетание клавиш Win+R и вводим команду msconfig.exe , жмём Enter.
- Во вкладке «Общие» выбираем «Обычный запуск» и жмём «ОК».
Появится запрос для перезагрузки ОС. Выбираем пункт «Перезагрузить».
Способ 6: Новая учетная запись
Есть такая вероятность, что ваш текущий профиль «испорчен». В нём произошло удаление каких-либо важных для системы файлов. Создайте новый профиль и попробуйте воспользоваться поиском.
- Используя рекомендации, приведенные выше, вы обязательно исправите ошибку поиска в Windows 7.
- Отблагодарите автора, поделитесь статьей в социальных сетях.
Как известно, в Windows 7 присутствует встроенный поиск, с помощью которого можно легко ориентироваться среди множества программ и приложений. Может случиться так, что по какой-то причине ваш поиск стал неисправен. Сегодня вы узнаете, как решить эту проблему.
Способ 1. Проверка службы
1. Перейдите в меню “Пуск”, затем кликните по надписи “Компьютер” и перейдите“Управление”.
- 2. В левой части появившегося окна выберите раздел “Службы”, затем в появившемся списке найдите “Windows Search”
3. Если служба не запущена, то нажмите по ней правой кнопкой мыши, затем “Запустить”.
- 4. Еще раз нажмите ПКМ по той же службе, затем перейдите в “Свойства” и выставьте нижеуказанный параметр как тип запуска:
- Способ 2. Параметры папок
1. Перейдите в панель управления, затем “Все элементы панели управления”, “Параметры папок”.
2. В появившемся окне откройте вкладку “Поиск” и нажмите кнопку “Восстановить значения по умолчанию”.
- Способ 3. Параметры индексирования
- 1. Перейдите по следующему пути:
- Панель управленияВсе элементы панели управленияПараметры индексирования
3. В окне “Параметры индексирования” нажмите кнопку “Дополнительно”, затем “Перестроить”.
Способ 4. Свойства панели задач
1. Щелкните правой кнопкой мыши по панели задач, которая располагается внизу рабочего стола. Затем выберите пункт “Свойства”.
2. Перейдите во вкладку “Меню Пуск”, затем “Настроить”.
- 3. Ваши настройки должны совпадать с теми, которые указаны ниже:
- Способ 5: «Чистая» загрузка системы
Данный способ подойдёт опытному пользователю. Виндовс 7 запускается с необходимыми драйверами и небольшим количеством программ, которые стоят в автоматической загрузке.
Заходим в систему под учётной записью администратора.
Нажимаем кнопку «Пуск», вводим запрос msconfig.exe в поле «Найти программы и файлы», далее жмём Enter.
Переходим во вкладку «Общие» и выбираем «Выборочный запуск», убираем галочку с поля «Загружать элементы автозагрузки».
Перемещаемся во вкладку «Службы» и устанавливаем галочку напротив «Не отображать службы Майкрософт», далее щелкаем кнопочку «Отключить все».
Не отключайте эти службы, если вы собираетесь воспользоваться восстановлением системы. Отмена запуска данных служб приведёт к удалению всех точек восстановления.
Нажимаем «ОК» и перезагружаем ОС.После выполнения данных действий выполняем пункты, которые были описаны в способах, изложенных выше.
Чтобы восстановить обычную загрузку системы, выполняем следующие действия:
Нажимаем сочетание клавиш Win+R и вводим команду msconfig.exe, жмём Enter.
Во вкладке «Общие» выбираем «Обычный запуск» и жмём «ОК».
Появится запрос для перезагрузки ОС. Выбираем пункт «Перезагрузить».Способ 6: Новая учетная запись
Есть такая вероятность, что ваш текущий профиль «испорчен». В нём произошло удаление каких-либо важных для системы файлов. Создайте новый профиль и попробуйте воспользоваться поиском.
С помощью наших рекомендаций вы с большой вероятностью сможете исправить свою проблему и наладить работу поиска в Windows 7. Надеемся, вам помогла наша статья.
Скорость поиска файлов и папок в Windows 10 можно существенно увеличить, если включить индексирование.
Однако через некоторое время после этого обнаруживаешь, что индексирование не работает, а его включение ни к чему не приводит.
Вернее, приводит оно к появлению в журнале событий ошибки с кодом 700 и описанием «Сбой при запуске службы Windows Search… Отказано в доступе» .
- Пытаешься исправить неполадку, инициировав запуск службы вручную, но и здесь терпишь фиаско.
- Любая попытка ее запустить заканчивается ошибкой отказа в доступе с кодом 5.
Что делать в таком случае и в чём может быть причина ошибки? Чаще всего с подобной неполадкой приходится сталкиваться либо вследствие изменения прав доступа к исполняемому файлу службы SearchIndexer.exe , либо его повреждению.
Исключить последнее можно выполнив в запущенной с повышенными правами команду sfc /VERIFYFILE=C:WindowsSystem32SearchIndexer.exe . Если целостность файла не нарушена, откройте его свойства на вкладке «Безопасность» и посмотрите разрешения.
По умолчанию для всех групп и пользователей кроме TrustedInstaller для файла должны быть установлены права на чтение и выполнение. Объект TrustedInstaller как владелец должен иметь полные права на файл. Попробуйте выставить разрешения для файла SearchIndexer.
exe так, как показано на скриншоте.
Если изменить разрешения не удается (система не позволяет этого сделать) , поступаем следующим образом. Копируем файл SearchIndexer.exe с другого компьютера с той же версией системы и переносим его в произвольную папку на ПК с неработающей службой. Пусть для примера это будет папка Data в корне диска C.
Затем открываем редактор реестра, разворачиваем указанную на скриншоте ветку и заменяем значение-путь в параметре ImagePath путем к «новому» исполняемому файлу SearchIndexer.exe в папке Data .
Теперь попробуйте запустить службу Windows Search из оснастки управления службами. На этот раз служба должна запуститься без ошибок.
Источник
Не удается найти (файл). Проверьте, правильно ли указано имя, и повторите попытку. Решение
Время от времени наши компьютеры выдают различные ошибки: перестают открываться какие-либо программы или файлы, сам по себе включается режим перезагрузки и возникают другие проблемы.
В этой статье я расскажу о том, почему на экране компьютера иногда появляется сообщение “Не удается найти (файл).
Проверьте, правильно ли указано имя, и повторите попытку”, и что сделать, чтобы решить данную проблему.
Почему не обнаруживается файл
Давайте разберемся, почему на экране нашего компьютера отображается сообщение о том, что не найден файл, и нам нужно проверить имя. Система в скобках указывает путь к файлу, который не получается обнаружить, и советует нам проверить, правильно ли указано имя, и повторить попытку.
Пользователи сходятся во мнении, что данную проблему вызывает работа антивируса. Точнее, сам вирус, следы которого обнаружены, а зараженный им файл удален либо перемещен в карантин.
Также ошибка появляется при неправильной установке либо деинсталляции программ. Конечно, всегда можно переустановить Windows, но это крайняя мера, никому ведь не хочется сносить рабочие программы.
Поэтому сначала применим менее категоричные меры – рассмотрим различные типы файлов и определим пути исправления ошибки.
Решение проблемы при невозможности открытия exe-файлов
Существует несколько способов решения проблемы открытия exe-файлов. Рассмотрим их по порядку.
Переустановка софта
Если файл удален антивирусной программой, то нет никакой необходимости вытаскивать его из хранилища, не зря же он был туда перемещен. Даже если мы сможем достать его оттуда, он уже поврежден и не сможет функционировать так, как нужно.
В этом случае выход – полная деинсталляция и установка программы, которая не может запуститься. Удалять софт лучше всего не через стандартные средства Windows, а при помощи специального программного обеспечения – Revo Uninstaller либо AIDA64. Они не только деинсталлируют проблемную программу, но и “подчистят” все ненужные остаточные файлы.
Изменение настроек Steam
Бывает, что сообщение о невозможности открыть определенный exe-файл «Не удается найти … Проверьте, правильно ли указано имя, и повторите попытку» появляется при запуске игры. В этом случае применяем следующий алгоритм действий:
- Кликаем на папке Steam ПКМ и выбираем “Свойства”;
- переходим на вкладку “Безопасность”;
- в первом окошке “Группы или пользователи” выбираем строку “Пользователи”;
- если по какой-либо причине эта строка отсутствует, то чуть ниже нажимаем “Изменить” и в следующем окне “Добавить”;
- в окошке “Введите имена выбираемых объектов” вбиваем имя пользователя и кликаем “Проверить имена” (имя можно брать из строки “Администраторы” либо использовать имя гостя, зарегистрированное на данном ПК);
- после успешной проверки имени кликаем на ОК;
- убеждаемся, что для выбранного пользователя во всех пунктах “Разрешить” проставлены галочки и кликаем ОК;

- дожидаемся окончания ввода всех внесенных изменений и заново запускаем игру.
Модуль загружен … но точка входа DLLRegisterServer не найдена.
Редактор реестра и Диспетчер задач в помощь
- Можно попробовать и такой способ. Нажимаем ПКМ на Пуск (в Windows 10) и ищем строку “Выполнить”.
- Вводим regedit. Открывается Редактор реестра.
- Проходим следующий путь – HKEY_LOCAL_MACHINESOFTWAREMicrosoftWindowsCurrentVersionRun – ищем здесь проблемную строку и удаляем ее.
Также может помочь отключение автозагрузки приложения, в котором возникает ошибка «Не удается найти (файл)». Открываем Диспетчер задач (в кнопке Пуск), ЛКМ выбираем нужную программу, затем кликаем на нее ПКМ и выбираем “Отключить”.
Решение проблемы с открытием Excel
Если не получается открыть книгу Excel и выходит сообщение об отсутствии файла, тогда нужно проверить, правильно ли указано имя, и повторить попытку, то нужно проделать следующее.
Так как причиной ошибки в данном случае может быть запрет принятия DDE-запросов от других приложений, то его необходимо снять. Для этого нужно убрать флажок в строке “Игнорировать DDE-запросы от других приложений”.
В Excel 2007 данная строка находится в дополнительных параметрах в кнопке Microsoft Office. В Excel 2003 и более старых версиях – в общих параметрах в меню Сервис.
Ошибка в редакторе локальной групповой политики
В процессе деятельности мы можем столкнуться с тем, что при запуске редактора локальной групповой политики появится окно с сообщением о том, что не найден файл gpedit.msc. Не спешим искать данный файл на своем компьютере, а вспоминаем или смотрим, какая версия Windows установлена на ПК. Если базовая или домашняя – в них редактор ЛГП просто не предусмотрен.
В данном случае действуем двумя методами:
- ищем другой путь, где нам не понадобятся функции редактора (они помогают легче управлять системными настройками через ввод изменений в реестр);
- переустанавливаем ОС до корпоративной, профессиональной и другой версии, имеющей узкую специализацию.
Мы с вами рассмотрели основные пути решения проблемы, которая возникает, когда Windows сообщает о том, что «Не удается найти (файл). Проверьте, правильно ли указано имя, и повторите попытку». Надеюсь, что данная информация поможет всем, кто столкнулся с подобной ошибкой, и вы сможете эффективно её исправить.
Не удается найти указанный файл при попытке переименовать файл или папку — zanz
Если вы не можете переименовать файл и получить сообщение об ошибке «Не могу найти указанный файл» при переименовании файла или папки, вот как вы можете решить эту проблему.
Довольно часто вы перемещаете файлы из одной папки в другую и одновременно пытаетесь переименовать папку. Однако могут быть и другие причины.
Вот почему вам нужно следовать этому пошаговому руководству, чтобы избавиться от этой проблемы.
Не могу найти указанный файл. Убедитесь, что вы указали правильный путь и имя файла.
Он отображает Попробуй снова кнопка. Однако ничего плодотворного это не приносит.
Не удается найти указанный файл при попытке переименовать файл или папку
Чтобы исправить Не могу найти указанный файл ошибка в Windows 11/10, выполните следующие действия:
- Убедитесь, что файл / папка существует
- Перезапустите процесс проводника Windows.
- Выйдите и войдите, чтобы попробовать еще раз
- Создать ключ RunOnce
- Удалить ключи реестра
Чтобы узнать больше об этих шагах, продолжайте читать.
1]Убедитесь, что файл / папка существует.
Это первое, что вам нужно проверить, прежде чем переходить к другим решениям.
Как упоминалось ранее, вы можете получить эту ошибку при перемещении файла из одной папки в другую при его переименовании.
Вот почему вы должны проверить, существует ли файл или папка в соответствующей папке, где они должны быть. Если это не так, вам нужно найти файл или папку в новом месте, чтобы переименовать их.
2]Перезапустите процесс Windows Explorer.
В этой ситуации вам может пригодиться перезапуск процесса Explorer. Если у вас возникли проблемы с проводником, вы можете исправить их, перезапустив этот процесс. Чтобы перезапустить процесс Windows Explorer, выполните следующие действия;
- Нажмите Win + X, чтобы открыть меню WinX.
- В меню выберите Диспетчер задач.
- Узнайте, как работает проводник Windows.
- Нажмите кнопку «Перезагрузить».
После этого проверьте, можете ли вы переименовать файл и папку.
3]Выйдите и войдите, чтобы повторить попытку
Иногда эту проблему могут вызывать некоторые внутренние фоновые процессы. В таких ситуациях вам может потребоваться выйти из учетной записи и повторно войти в нее. Для этого щелкните меню «Пуск», щелкните изображение профиля и выберите параметр «Выйти». Затем снова выберите свою учетную запись и введите пароль для входа.
4]Создать ключ RunOnce
В реестре вашего компьютера должен быть ключ RunOnce в заранее определенном месте. Если у него нет ключа, вы можете получить вопросы, которые мы обсуждаем. Чтобы проверить или создать ключ RunOnce, выполните следующие действия:
- Нажмите Win + R, чтобы открыть окно «Выполнить».
- Введите regedit> нажмите кнопку Enter> выберите вариант Да.
- Перейдите по этому пути:
- HKEY_LOCAL_MACHINE ПРОГРАММНОЕ ОБЕСПЕЧЕНИЕ Microsoft Windows CurrentVersion
- Проверьте, есть ли ключ с именем RunOnce.
- Если нет, щелкните правой кнопкой мыши CurrentVersion> New> Key.
- Назовите его RunOnce.
- Перезагрузите компьютер.
- После этого попробуйте переименовать файл или папку.
- 5]Удалить ключи реестра
Есть пять разделов реестра, которые могут вызвать эту проблему на вашем компьютере. Вот они:
- {A302545D-DEFF-464b-ABE8-61C8648D939B}
- {A990AE9F-A03B-4e80-94BC-9912D7504104}
- {2112AB0A-C86A-4ffe-A368-0DE96E47012E}
- {491E922F-5643-4af4-A7EB-4E7A138D8174}
- {7b0db17d-9cd2-4a93-9733-46cc89022e7c}
- Вам необходимо удалить их из редактора реестра, чтобы избавиться от проблемы. Для этого откройте редактор реестра и перейдите по следующему пути:
- HKEY_LOCAL_MACHINE SOFTWARE Microsoft Windows CurrentVersion Explorer FolderDescriptions
- После этого щелкните правой кнопкой мыши каждый подраздел> выберите параметр «Удалить»> щелкните кнопку «Да».
- Наконец, вам нужно перезагрузить компьютер.
Как исправить систему Не удается найти указанный файл?
Если вы получите Не могу найти указанный файл ошибка при переименовании, убедитесь, что файл или папка существует в соответствующем месте. Кроме того, вы можете попробовать другие решения, упомянутые в этой статье. Например, вы можете перезапустить процесс Windows Explorer, выйти из своей учетной записи, повторно войти в нее, создать ключ RunOnce и т. Д.
Это все! Надеюсь, это руководство помогло вам переименовать нужный файл или папку.
Читайте: Как переименовать папку распространения программного обеспечения в Windows 11/10
Не найден файл: Что делать, если программа выдаёт сообщение «файл DLL не найден» – Как исправить ошибку, при которой система не может найти указанный файл
РЕКОМЕНДУЕМЫЕ: Нажмите здесь, чтобы исправить ошибки Windows и оптимизировать производительность системы.
Сообщение об ошибке: «Система не может найти указанный файл» — очень распространенная ошибка для пользователей Windows, особенно для Windows 10, которая обычно указывает код ошибки 0x80070002. Однако код меняется в зависимости от спецификации операционной системы, типа ошибки и других показателей.
В этой статье доступны эффективные решения, помогающие системе не находить файлово-зависимую ошибку. Если вы столкнулись с ошибкой «Система не может найти указанный файл», не стесняйтесь читать этот учебник, чтобы найти соответствующее решение.
В целом, это очень распространенная ошибка для пользователей Windows, особенно для пользователей Windows 10, которая обычно отображает код ошибки 0x80070002. Некоторые распространенные причины этой ошибки перечислены ниже:
Исправление обновления февраля 2020 года:
Мы рекомендуем вам попробовать этот новый инструмент. Он исправляет множество компьютерных ошибок, а также защищает от таких вещей, как потеря файлов, вредоносное ПО, сбои оборудования и оптимизирует ваш компьютер для максимальной производительности. Это исправило наш компьютер быстрее, чем делать это вручную:
- Шаг 1: Скачать PC Repair & Optimizer Tool (Windows 10, 8, 7, XP, Vista — Microsoft Gold Certified).
- Шаг 2: Нажмите «Начать сканирование”, Чтобы найти проблемы реестра Windows, которые могут вызывать проблемы с ПК.
- Шаг 3: Нажмите «Починить все», Чтобы исправить все проблемы.
(дополнительное предложение для Advanced System Repair Pro -> Cайт | Лицензионное соглашение | Политика Kонфиденциальности | Удалить)
- Отсутствующий водитель файл
- проблема с сетевым подключением
- Необычные ключи реестра
- Системные файлы отсутствуют или повреждены.
- Файлы, необходимые для соответствующего программного обеспечения, отсутствуют или повреждены.
- И так далее…………….
Хотя причина явно неизвестна, вы можете попробовать следующие решения для решения вашей проблемы.
Удалите драйвер и переустановите его
В качестве альтернативы, переустановить драйвер если вы скачаете его с сайта производителя и столкнетесь с этой проблемой.
- Зайдите в диспетчер устройств.
- Разверните категорию и найдите устройство, которое вы хотите удалить. (Здесь, например, мы берем
- удаление драйвера видео в качестве примера.)
- Щелкните правой кнопкой мыши на имени устройства и выберите «Удалить» из контекстного меню.
- Windows попросит вас подтвердить удаление. Установите флажок «Удалить драйвер для этого»
- устройство », затем нажмите кнопку« ОК ».
- После удаления драйвера переустановите его.
Проверьте файл системного журнала, чтобы найти файл драйвера проблемы
Следуй этим шагам:
- Перейдите к C: / Windows / инф.
- Откройте папку inf и найдите файл «setupapi.dev» (в некоторых случаях это «setupapi.dev.log»).
- Дважды щелкните по нему, чтобы открыть файл.
- Одновременно нажмите клавиши Ctrl и F, чтобы открыть поле поиска. Тип не находит файл в
- поле поиска, затем начинается поиск.
- Отсутствующий файл будет найден.
- сохранить файл в винде / инф.
- Установите драйвер.
Установите обновления Windows
Если вы долгое время не обновляли Windows, ошибка «Система не может найти указанный файл» является признаком того, что пришло время установить все ожидающие обновления. Для этого вы должны сделать это:
- Нажмите кнопку Windows + I и выберите «Обновление и безопасность».
- Нажмите на Проверить обновления и подождите.
- Когда появится список доступных обновлений, установите все.
- Повторите один и тот же процесс несколько раз, чтобы убедиться, что установлены все необходимые обновления.
- Не забудьте перезагрузить систему, чтобы завершить установку обновлений.
https://answers.microsoft.com/en-us/windows/forum/windows_7-performance/the-system-cannot-find-the-file-specified/6d8fb8f0-e78c-4966-b631-cb8c2207fa0d
РЕКОМЕНДУЕМЫЕ: Нажмите здесь, чтобы устранить ошибки Windows и оптимизировать производительность системы
CCNA, веб-разработчик, ПК для устранения неполадок
Я компьютерный энтузиаст и практикующий ИТ-специалист. У меня за плечами многолетний опыт работы в области компьютерного программирования, устранения неисправностей и ремонта оборудования. Я специализируюсь на веб-разработке и дизайне баз данных. У меня также есть сертификат CCNA для проектирования сетей и устранения неполадок.
Плей Маркет пишет файл не найден
Плей Маркет пишет файл не найден. После недавних обновлений, многие пользователи стали получать в своем Гугл Плей Маркет уведомления — «Файл не найден». Данная ошибка, в принципе, ранее в таком виде не встречалась и может сбить с толку некоторых пользователей Адррид устройств.
Ошибка «Файл не найден» — это уведомление в Play Market, сообщающее об отсутствии в поиске запрашиваемого файла. Причем, вполне вероятно, что файл не найден только для вашего региона, в других странах приложение или игра могут быть доступны.
Отчего возникает ошибка
Ошибка может быть вызвана многими причинами, среди которых можно выделить:
- Удаленное приложение из Маркета;
- Приложение недоступно для вашего региона;
- Неверно задан поиск по названию;
Система не может найти указанный файл ошибка в Windows 10/8/7
Если вы недавно приобрели мышь или другое периферийное устройство, попытались подключить его к компьютеру и получили следующее сообщение об ошибке: « Система не может найти указанный файл» , ознакомьтесь с этим руководством, чтобы найти решение.
, Ошибка также может появиться, если какой-либо файл ОС или файл программного обеспечения отсутствует или поврежден. Очистка временных файлов не решает эту проблему.
Каждый раз, когда вы пытаетесь это сделать, вы попадаете на страницу поддержки производителя и просите загрузить дополнительное программное обеспечение.
Система не может найти указанный файл
Причина этого сообщения об ошибке может быть следующей:
- Системные файлы отсутствуют или повреждены
- Необходимые файлы для конкретного программного обеспечения отсутствуют или повреждены.
Вот как можно быстро решить проблему. Пожалуйста, просмотрите весь пост, а затем посмотрите, какие из предложений могут применяться в вашем случае.
1] Запустите проверку системных файлов
Если обнаружен отсутствующий файл операционной системы Windows, запустите средство проверки системных файлов, чтобы заменить отсутствующие или поврежденные системные файлы.
2] Определите и переустановите программное обеспечение
Если какая-то программа и драйвер устройства выдают эту ошибку, вы можете проверить системный журнал. Системный журнал, аналогичный журналу приложений в Event Viewer , содержит ошибки, предупреждения и информационные события, связанные с работой приложений. Вы можете использовать его информацию, чтобы найти файл драйвера проблемы. За это,
Перейдите по следующему адресу C:/Windows/inf .
Затем найдите папку INF и нажмите ее, чтобы открыть папку.
Теперь найдите файл с именем « setupapi.dev ». Дважды щелкните по нему, чтобы открыть файл.
Здесь нажмите сочетание клавиш Ctrl + F , чтобы открыть окно Найти . Введите em не удается найти файл ‘в поле поиска, затем начните поиск. Через несколько секунд сообщение об отсутствующем файле будет выделено.
Теперь определите файл и посмотрите, сможете ли вы найти и заменить этот файл в указанном месте.
Более простой способ – определить программу или драйвер, а затем просто переустановить его!
3] Установите драйвер, используя файл INF
Если вы попытались загрузить драйвер с веб-сайта производителя и столкнулись с этой проблемой, попробуйте выполнить следующие действия:
- Найдите загруженный файл драйвера и в извлеченной папке найдите файл .inf. Если кажется, что существует более одного INF-файла, выберите один с соответствующим описанием, то есть «Информация о настройке».
- Щелкните правой кнопкой мыши файл и выберите «Установить» в контекстном меню.
- Здесь важно упомянуть, что не все INF-файлы являются самоустановочными. Таким образом, если INF-файл не поддерживает этот метод установки, вы получите приглашение. Здесь вы можете перейти к «Диспетчеру устройств», чтобы удалить драйвер и заново установить драйвер. Следуй этим шагам
- Доступ к диспетчеру устройств. Разверните категорию и найдите устройство, которое вы хотите удалить. Щелкните правой кнопкой мыши на имени устройства и выберите «Удалить» из контекстного меню. При появлении запроса подтвердите действие (удаление), установив флажок «Удалить программное обеспечение драйвера для этого устройства».
- Наконец, нажмите кнопку «ОК».
- После удаления драйвера установите драйвер еще раз.
4] Ошибка при входе
Если вы видите это сообщение об ошибке сразу после входа в систему, это означает, что одной из ваших программ запуска требуется файл – и он не может его найти. Попробуйте устранить неполадки в Clean Boot State или проверьте журналы ошибок в Event Viewer .
Надеюсь, что-то здесь вам поможет.
Связанное чтение : исправление ошибок в отсутствующих файлах DLL.
Microsoft Windows является одной из самых популярных операционных систем среди пользователей. Windows 10 была запущена в 2015 году, с повышенным вниманием к регулярным обновлениям безопасности и других функций. Однако, это не идеально, и есть много ошибок, которые регулярно затрагивают многих пользователей.
Система не может найти указанный файл является одной из таких ошибок, которая мешает пользователям запускать приложения или выполнять другие важные задачи, такие как установка драйверов или обновление Windows. К счастью, эту ошибку довольно легко устранить, и здесь я расскажу о различных способах, которыми вы можете это сделать.
Как устранить ошибку «Системе не удается найти указанный файл» в Windows 10?
Если на вашем устройстве, Windows не может найти файл Также вы можете выполнить следующие простые действия, чтобы устранить ошибку. Однако, поскольку причина этой ошибки может варьироваться от пользователя к пользователю, не все решения, представленные здесь, могут работать для вас. Рекомендуется попробовать эти по одному, чтобы диагностировать и устранить вашу ошибку.
Решение 1. Проверьте на наличие вредоносных программ
Часто скрытые вирусы или вредоносные программы могут блокировать некоторые компоненты вашего устройства, поэтому отображается ‘Система не может найти указанный файлНа вашем устройстве. Это очень распространенная причина среди пользователей и может быть очень раздражающим.
https://www.youtube.com/watch?v=leBrlkpZnXou0026t=20s
Если у вас есть антивирусное программное обеспечение сторонних производителей, вы можете запустить полное сканирование для поиска и удаления любого вируса или вредоносной программы, поражающей ваше устройство. Если нет, вы также можете выбрать один из множества бесплатных программ, таких как антивирус Avast и бесплатное антивирусное ПО Malwarebytes.
Решение 2. Проверьте, активен ли системный раздел
Если вы столкнулись с этой ошибкой при использовании резервного копирования Windows, вам необходимо проверить, установлен ли активный системный раздел, и включить его, если он не активен.
- Откройте меню WinX, нажав Win + X и выберите Управление дисками из меню.
- Управление дисками начнется.
- Найдите системный диск, в большинстве случаев он должен иметь С назначьте ему ярлык и щелкните по нему правой кнопкой мыши. Выбрать Пометить раздел как активный вариант.
- Если вы не можете выбрать эту опцию, это означает, что ваш системный диск уже активирован.
- близко Управление диском и перезагрузите компьютер.
Решение 3: Откройте папку библиотек
Библиотеки являются виртуальными контейнерами для пользовательского контента и могут содержать файлы и папки, хранящиеся на локальном компьютере или в удаленном хранилище. В Windows 10 он скрыт по умолчанию. По сообщениям, многие пользователи решили эту ошибку, просто перейдя в папку «Библиотеки».
- Откройте проводник. Вы можете использовать сочетание клавиш Win + E.
- На левой панели щелкните правой кнопкой мыши любое пустое место и выберите Показать библиотеки вариант из контекстного меню.
- После этого Библиотеки папка появится в левой панели.
Как удалить значки флажков из Windows 10? [Решено]
Многие пользователи сообщают, что доступ к папке «Библиотеки» решает проблему для них, это также может решить эту проблему для вас.
Решение 4. Используйте WinRAR для доступа к файлам
Если вы получаете ‘система не может найти указанный путь Windows 10При попытке выполнить основные действия, такие как удаление файла и т. Д., Вы можете попытаться использовать WinRAR для выполнения действия. WinRAR — это мощный инструмент архивирования, который можно использовать и для других действий. Чтобы устранить проблему, просто выполните следующие действия:
- Установите WinRAR с официального сайта для приложения.
- Перейдите к проблемному файлу в проводнике и щелкните его правой кнопкой мыши, чтобы открыть контекстное меню.
- выбирать Добавить в архив вариант из контекстного меню.
- Убедитесь, что флажок рядом с Удалить файлы после архивации проверено.
- Нажмите на Ok Кнопка для создания нового архива с проблемным файлом. WinRAR удалит исходный файл из вашей системы.
- Наконец, удалите архив, чтобы полностью удалить файл из вашей системы.
Решение 5. Запустите проверку системы.
В Windows включено много сканирований, которые можно использовать для мониторинга и проверки любых проблем, которые могут мешать вашему устройству. К ним относятся сканирование chkdsk для проверки поврежденных или поврежденных файлов, а также сканирование DISM и SFC для восстановления или замены системных файлов.
Запустите сканирование chkdsk:
- Откройте командную строку с повышенными правами.
Для этого нажмите Win + R запустить Бегать диалоговое окно, введите cmd и нажмите Ctrl + Shift + Enter запустить командную строку с правами администратора.
- Введите следующую команду в редакторе командной строки, чтобы запустить и запустить проверку диска: chkdsk / f Z:
Заметка: замените Z: буквой, назначенной диску, который вы хотите отсканировать.
https://www.youtube.com/watch?v=leBrlkpZnXou0026t=83s
Теперь вам просто нужно подождать, пока программа проверки дисков восстановит ваши файлы.
Запустите сканирование DISM и SFC:
- Откройте командную строку с повышенными правами.
Поиск CMD в поиске и выберите Запустить от имени администратора из контекстного меню.
- Введите следующую команду и нажмите Enter: DISM.exe / Online / Cleanup-образ / Восстановление здоровья
- Если вы используете ремонтный диск или другой съемный носитель, вам нужно использовать другую команду. Команда для этого: DISM.exe / Online / Cleanup-Image / RestoreHealth / Источник:C: / LimitAccess
Заметка: вы должны заменить C: RepairSource Windows на путь к вашему источнику восстановления. Вы можете найти этот путь в адресной строке диска.
После завершения этого сканирования вам нужно запустить сканирование SFC. В том же CMD с повышенными правами введите следующую команду для запуска сканирования System File Checker (SFC) и нажмите Enter: SFC / SCANNOW
После завершения сканирования проблема должна быть решена. Если есть поврежденные файлы, результаты сканирования будут показаны в виде сообщения.
Решение 6. Внесите изменения в реестр
Реестр содержит все файлы конфигурации, необходимые приложениям и самой Windows для правильной работы на вашем устройстве. Реестр представляет собой рискованное место для внесения изменений, поэтому обязательно сделайте резервную копию реестра, прежде чем вносить какие-либо изменения, и не вносите ненужных изменений, которые могут привести к поломке вашего устройства.
- Открыть Бегать диалог, нажав Win + R.
- Тип смерзаться и нажмите Войти запустить редактор реестра. Нажмите Да в приглашении Контроль учетных записей.
- Перейдите в следующую папку, вставив путь в адресную строку редактора реестра: Компьютер HKEY_LOCAL_MACHINE SOFTWARE Microsoft Windows CurrentVersion
- Здесь найдите RunOnce введите левую панель. Если он не существует, создайте новый ключ, щелкнув правой кнопкой мыши Текущая версия, и выбрав новый > ключ. Назовите этот ключ как RunOnce и нажмите Войти.
- Далее перейдите в следующее местоположение: Компьютер HKEY_CURRENT_USER Software Microsoft Windows CurrentVersion
- Здесь найдите RunOnce ключ, а также. Если он не существует, создайте ключ и назовите его таковым.
Проверьте, устранена ли ваша ошибка. Если это не так, перейдите к следующим шагам.
- Снова откройте редактор реестра.
- Перейдите в следующую папку, вставив путь в адресную строку редактора реестра: Компьютер HKEY_LOCAL_MACHINE ПРОГРАММНОЕ ОБЕСПЕЧЕНИЕ Microsoft Windows NT CurrentVersion ProfileList
- Разверните ProfileList Вы должны тщательно проверить каждый подраздел. Под каждым подразделом проверьте, ProfileImagePath запись имеет доступное значение в правой панели.
- Если определенный подраздел не имеет значения, связанного с ProfileImagePath запись, полностью удалите этот подраздел. Щелкните правой кнопкой мыши по подразделу и выберите удалять из контекстного меню.
- Перезагрузите компьютер.
Проверьте, устранена ли ваша ошибка. Если вы получили эту ошибку при попытке переустановить сетевой драйвер, выполните следующие действия.
- Перейдите в следующую папку, вставив путь в адресную строку редактора реестра: Компьютер HKEY_LOCAL_MACHINE SYSTEM CurrentControlSet Control NetworkConfig Если вы не можете найти этот ключ в своем реестре, мы советуем вам пропустить это решение.
- Щелкните правой кнопкой мыши конфиг ключ и выберите удалять из контекстного меню.
- Перезагрузите компьютер.
Теперь проверьте, если вы решили ‘Система не может найти указанный файлНа вашем устройстве.
Если вы столкнулись с этой ошибкой при попытке запустить приложение, возможно, возникли проблемы с жестким диском или самим приложением. Попробуйте эти решения, если это так.
Решение 7. Обновите драйвер жесткого диска
Иногда может быть поврежден или отсутствует драйвер хранилища, который вызывает ‘Система не может найти указанный файлНа вашем компьютере. В этих случаях вы можете попробовать обновить драйверы хранилища, чтобы устранить эту ошибку.
- Открыть Бегать окно нажатием Win + R.
- Тип devmgmt.msc и нажмите Войти запустить окно диспетчера устройств.
- Разверните Дисковый привод раздел, нажав на стрелку рядом с разделом.
- Щелкните правой кнопкой мыши на внешнем жестком диске и нажмите ‘Обновить драйвер’.
Решение 8. Переустановите программу
Если обновление драйверов не решило ваш ‘система не может найти указанный диск’, Возможно, вам придется переустановить программу, чтобы решить проблему.
Чтобы полностью удалить некорректно работающую программу, выйдите из программы из диспетчера задач (откройте ее, нажав Ctrl + Shift + Esc) нажатием кнопки «Завершить задачу». Затем вы можете использовать стороннюю программу удаления питания, такую как IObit uninstaller, чтобы также удалить жилые файлы.
Завершение
Так что у вас есть это. Теперь вы знаете, как решить ‘Система не может найти указанный файл’На устройстве Windows 10 с использованием одного или сочетания решений, представленных выше. Расскажите нам в х, как вы решили эту проблему.
На чтение 5 мин. Просмотров 601 Опубликовано 03.09.2019
Если вы получаете коды ошибок ERROR_FILE_NOT_FOUND 2 (0x2) »или« Система не может найти указанный файл », выполните действия по устранению неполадок, перечисленные в этой статье, чтобы исправить это. их.
ERROR_FILE_NOT_FOUND: фон и как это исправить
Код ошибки «ERROR_FILE_NOT_FOUND» возникает, когда пользователи пытаются открыть файл в определенном приложении с помощью диалогового окна «Открыть файл». Эта ошибка распространена в Windows 7 и Windows Server 2008.
Существует несколько причин этой ошибки: сбой питания, имя папки файла было изменено по ошибке, ключи реестра были ошибочно изменены, процесс установки различных файлов не завершился правильно, и многое другое.
Чтобы исправить ошибку «файл не найден» в Windows, выполните следующие действия.
Как исправить код ошибки «ERROR_FILE_NOT_FOUND»
Решение 1. Восстановите реестр .
Самый простой способ восстановить реестр – использовать специальный инструмент, такой как CCleaner. Не забудьте сначала сделать резервную копию реестра, если что-то пойдет не так. Если вы не установили очиститель реестра на свой компьютер, ознакомьтесь с нашей статьей о лучших очистителях реестра для использования на ПК с Windows 10.
Вы также можете использовать средство проверки системных файлов Microsoft для проверки повреждений системных файлов. Однако эта утилита доступна только в Windows 10. Вот как запустить сканирование SFC:
1. Перейдите в Пуск> введите cmd> щелкните правой кнопкой мыши Командная строка> выберите Запуск от имени администратора

2. Теперь введите команду sfc/scannow

3. Дождитесь завершения процесса сканирования и перезагрузите компьютер. Все поврежденные файлы будут заменены при перезагрузке.
Решение 2. Обновите свою ОС .
Убедитесь, что на вашем компьютере установлены последние обновления ОС Windows. В качестве напоминания, Microsoft постоянно выпускает обновления для Windows, чтобы улучшить стабильность системы и устранить различные проблемы. Перейдите в Центр обновления Windows, проверьте наличие обновлений и установите доступные обновления. Чтобы получить доступ к разделу Центра обновления Windows, вы можете просто ввести «обновление» в поле поиска. Этот метод работает на всех версиях Windows.

Кстати, установка KB947821 должна исправить ошибку «файл не найден». Вы можете загрузить это обновление с веб-сайта каталога обновлений Microsoft.
Решение 3. Очистите временные файлы и папки .
Самый простой и быстрый способ удалить ваши временные файлы и папки – использовать очистку диска. Когда вы пользуетесь компьютером или просматриваете Интернет, ваш компьютер накапливает различные ненужные файлы.
Эти так называемые ненужные файлы могут влиять на скорость обработки вашего компьютера, вызывая медленную реакцию приложений, а также могут вызывать различные коды ошибок, включая код ошибки «ERROR_FILE_NOT_FOUND».
Ниже описано, как использовать очистку диска в Windows 10.
1. Перейдите в Пуск> введите Очистка диска> запустите инструмент

2. Выберите диск, который вы хотите почистить> инструмент скажет вам, сколько места вы можете освободить

3. Выберите «Очистить системные файлы».
Ниже описано, как использовать очистку диска в Windows 7.
- Перейдите в Пуск> введите Очистка диска> откройте Очистка диска.
- В разделе описания очистки диска выберите Очистить системные файлы и выберите диск, который вы хотите очистить> нажмите OK.
- На вкладке «Очистка диска» установите флажки для типов файлов, которые вы хотите удалить> нажмите «ОК»> «Удалить файлы».
Решение 4. Запустите команду chkdsk .
Команда chkdsk помогает обнаруживать и устранять различные проблемы с дисками, в том числе поврежденные файлы и папки.
1. Перейдите в Пуск> введите cmd> щелкните правой кнопкой мыши первые результаты и запустите командную строку от имени администратора.
2. Введите команду chkdsk/f X: . Замените X соответствующей буквой вашего раздела> нажмите Enter .

3. Подождите, пока chkdsk восстановит ваши файлы.
Решение 5. Загрузите файл еще раз .
Эта ошибка также возникает при установке загруженных приложений и программ. Иногда ваша загрузка может быть повреждена или повреждена, что может вызвать ошибку «файл не найден».
В этом случае попробуйте снова загрузить соответствующий файл или все приложение. Вы также можете использовать специальный менеджер загрузок для этой задачи.
Решение 6. Удалите папку Windows.old .
Папка Windows.old также может вызывать различные ошибки «файл не найден». Как быстрое напоминание о Windows.Старая папка появляется, когда вы обновляете версию Windows или выполняете чистую установку Windows 10. Роль этой папки – сохранить ваши предыдущие установочные файлы Windows, что позволит вам восстановить ее. Вот как можно удалить папку Windows.old:
1. Введите Disk Cleanup> выберите ваш диск C> выберите Очистить системные файлы

2. Дождитесь, пока утилита подсчитает, сколько места она может освободить> в новых окнах, нажмите на вкладку «Дополнительные параметры»
3. Перейдите в раздел Восстановление системы и теневые копии> нажмите Очистить

Решение 7. Изменить местоположение файла
Перемещение файла, затронутого ошибкой «файл не найден», в другую папку может решить проблему. Попробуйте переместить файл в другую папку на том же диске. Если это не работает, попробуйте переместить его на другой диск.
Решение 8. Удалите конфликтующее программное обеспечение
Если вы получили сообщение об ошибке «файл не найден» вскоре после установки нового приложения или программы на свой компьютер, попробуйте удалить соответствующее приложение или программу. Иногда различные сторонние приложения могут мешать открытию файла, который вы пытаетесь открыть.
Чтобы удалить программу, перейдите в «Пуск» и введите «Панель управления». Запустите инструмент и нажмите «Удалить программу». Найдите приложение, которое вы считаете виновным, и удалите его.
Решение 10. Отключите антивирус .
Иногда ваш антивирус может блокировать файл, который вы пытаетесь открыть. Временно отключите антивирус и попробуйте снова открыть файл. Если это не работает, попробуйте загрузить файл снова. Откройте его и посмотрите, работает ли это сейчас. Не забудьте включить антивирус после завершения загрузки файла.
Вы все еще сталкиваетесь с кодом ошибки “FILE_NOT_FOUND” после выполнения действий по устранению неполадок, перечисленных выше? Используйте раздел комментариев ниже, чтобы сообщить нам, какое решение решило проблему.
Если вы столкнулись с другими обходными путями этой ошибки, не стесняйтесь перечислять шаги по устранению неполадок в разделе комментариев ниже.
Что делать если пишет что файл не найден
Данная ошибка говорит о том, что файл, указанный в сообщении об ошибке, был удален/переименован/перемещен из исходной папки.
- Ошибка «файл не найден» возникает, когда файл был удален/переименован/перемещен из исходной папки.
- Если файл не открывается, причина может быть связана с отсутствием прав, доступа к файлу или отсутствием приложения для открытия файла.
- File Viewer for Android — универсальный просмотрщик файлов, поддерживающий более ста типов файлов.
- Чтобы открыть файл на телефоне, нужно открыть приложение «Файлы», найти нужный файл и нажать на него.
- Сообщение «исходный файл не найден» означает, что файл невозможно найти на установочном носителе или в папке развертывания.
- Если файлы пропали, их можно попытаться найти в корзине Windows, папке «Карантин» антивирусника или запустив поиск на всех жестких дисках компьютера.
- Если в Word пишет «файл не найден», можно попытаться восстановить несохраненные документы через Файл>Сведения>Управление документом>Восстановить несохраненные документы.
- Некоторые файлы могут не открываться из-за вредоносных программ, отсутствия необходимой программы или нарушения ассоциаций типов файлов с программами в операционной системе.
- Почему файл не найден
- Что делать если пишет невозможно открыть файл
- Какое приложение нужно для открытия файла
- Как открыть файл с телефона
- Что значит исходный файл не найден
- Что делать если пропал файл
- Что делать если в ворде пишет файл не найден
- Почему некоторые файлы не открываются
- Как сделать чтобы изменить формат файла
- Как вернуть программу для открытия файла
- Почему не открывается файл PDF
- Как просматривать файлы
- Как найти файл
- Как извлечь файл в телефоне
- Какие файлы можно открыть на телефоне
- Как найти потерянный файл
- Как найти утерянный файл
- Что делать если при удалении файла пишет не удалось найти этот элемент
Почему файл не найден
Данная ошибка говорит о том, что файл, указанный в сообщении об ошибке, был удален/переименован/перемещен из исходной папки.
Что делать если пишет невозможно открыть файл
Если файл не открывается, причина может заключаться в следующем: У вас нет прав на просмотр файла. Вы вошли в аккаунт Google, не имеющий доступа к файлу. На вашем телефоне не установлено приложение, в котором можно открыть такой файл.
Какое приложение нужно для открытия файла
File Viewer for Android — универсальный просмотрщик файлов, который поддерживает более ста типов файлов. В дополнение к просмотру файлов, вы можете просматривать и управлять файлами на устройстве и доступен просмотр файлов метаданных Android.
Как открыть файл с телефона
Как найти и открыть файл:
- Откройте приложение «Файлы». Подробнее о том, как его найти…
- Будет показан список скачанных файлов. Чтобы найти другие файлы, нажмите на значок меню. Для сортировки по названию, дате, типу или размеру нажмите на значок «Ещё» Сортировать.
- Чтобы открыть файл, нажмите на него.
Что значит исходный файл не найден
Это сообщение означает, что файл невозможно найти на установочном носителе или в папке развертывания.
Что делать если пропал файл
Если исчезли файлы на диске — попробуйте все же их найти:
- — в корзине Windows (ярлык Корзины находится у вас на Рабочем столе);
- — в папке «Карантин» вашего антивирусника (возможно он счел ваш файлик подозрительным и «унес» в свой карантин).
- — на всех жестких дисках компьютера (запустите поиск).
Что делать если в ворде пишет файл не найден
Если вам не удалось найти отсутствующий файл в этих расположениях, откройте Word и выберите Файл>Сведения>Управление документом>Восстановить несохраненные документы.
Почему некоторые файлы не открываются
Среди наиболее распространенных причин, по которым не открываются файлы, отметим: Работу вредоносных программ. Отсутствие программы, необходимой для открытия файлов данного типа. Нарушение ассоциаций типов файлов с программами в операционной системе.
Как сделать чтобы изменить формат файла
Нажмите правой кнопкой мыши на файле, расширение которого вы хотите изменить, и во всплывающем меню выберите раздел «Переименовать». Введите новое расширение файла и нажмите на клавиатуре клавишу «Enter». Подтвердите свой выбор, нажав кнопку «Да» в предупредительном сообщении.
Как вернуть программу для открытия файла
Изменение программы, используемой для открытия файла:
- В меню Пуск выберите пункт Параметры.
- Щелкните Приложения > Приложения по умолчанию.
- Щелкните приложение, которое вы хотите изменить, а затем выберите его из списка. Новые приложения также можно найти в Microsoft Store.
Почему не открывается файл PDF
Для устранения некоторых распространенных проблем при отображении PDF-файлов выполните указанные действия в следующем порядке: обновите Reader или Acrobat, устраните неисправности PDF-файла, проверьте настройки браузера, восстановите или переустановите Reader или Acrobat.
Как просматривать файлы
Как посмотреть файл
Дважды нажмите на файл. Если это документ, таблица, презентация, форма или рисунок Google, файл будет открыт в подходящем сервисе. Если это видео, документ в формате PDF либо Microsoft Office, аудиозапись или изображение, файл откроется на Google Диске.
Как найти файл
Откройте проводник панели задач или выберите и удерживайте меню «Пуск» (или щелкните правой кнопкой мыши), выберите проводник, а затем выберите расположение поиска: Чтобы быстро найти соответствующие файлы на компьютере и в облаке, выполните поиск на домашнем компьютере.
Как извлечь файл в телефоне
Как распаковать архив:
- Откройте приложение Google Files. на устройстве Android.
- В нижней части экрана нажмите Просмотр.
- Откройте нужную папку.
- Нажмите на ZIP-файл.
- Появляется всплывающее окно с содержанием этого файла.
- Нажмите Извлечь.
- Вы сможете посмотреть, что содержится в извлеченных файлах.
- Нажмите Готово.
Какие файлы можно открыть на телефоне
По умолчанию на устройствах Android можно открывать файлы следующих форматов: Аудио (.Предпросмотр файлов в приложении Dropbox:
- Документы Microsoft Word (.doc,.docx)
- Презентации Microsoft PowerPoint (.ppt,.pptx,.pptm,.pps,.ppsm,.ppsx)
- Электронные таблицы Microsoft Excel (.xls,.xlsx)
Как найти потерянный файл
Восстановление файлов предыдущих версий:
- Откройте «Компьютер», нажатием кнопки «Начните»Компьютер« и выберите»Компьютер«.
- Найдите папку, в которой хранился нужный файл или папка, щелкните ее правой кнопкой мыши, а затем щелкните»Восстановить прежнюю версию«.
Как найти утерянный файл
Как восстановить удаленные файлы:
- На компьютере откройте страницу drive.google.com/drive/trash. Совет.
- Нажмите правой кнопкой мыши на нужный файл.
- Выберите Восстановить.
- Файлы восстанавливаются в исходные папки. Если исходная папка больше не существует, файлы помещаются в раздел»Мой диск».
Что делать если при удалении файла пишет не удалось найти этот элемент
Проверьте расположение и повторите попытку. Нажмите кнопки «Повторить попытку» обычно не дает никакого результата. Если Windows при удалении файла или папки пишет, что не удалось найти этот элемент, это обычно говорит о том, что с точки зрения системы вы пытаетесь удалить что-то, чего уже нет на компьютере.
Оставить отзыв (1)
- Что делать если пишет что файл может быть опасным
by Matthew Adams
Matthew is a freelancer who has produced a variety of articles on various topics related to technology. His main focus is the Windows OS and all the things… read more
Updated on July 8, 2022
- Google Chrome is one of the most popular web browsers in use today, but the users encounter the err_file_not_found Chrome error.
- If you’re having this error, you should disable your extensions and check if that helps.
- Sometimes reinstalling your browser is necessary in order to fix issues such as these.
- Easy migration: use the Opera assistant to transfer exiting data, such as bookmarks, passwords, etc.
- Optimize resource usage: your RAM memory is used more efficiently than Chrome does
- Enhanced privacy: free and unlimited VPN integrated
- No ads: built-in Ad Blocker speeds up loading of pages and protects against data-mining
- Download Opera
Have you ever encountered an ERR_FILE_NOT_FOUND error message when opening a page tab in Google Chrome?
Some developers have also had a similar error message when developing Chrome extensions. The error message more specifically states:
This web page is not found… Error 6 (net:: ERR_FILE_NOT_FOUND): The file or directory could not be found.
This issue is somewhat similar to Chrome error code 5, and we wrote about it in a separate guide, so you might want to check it out.
Note that these solutions will also work if you are experiencing the following error: err_file_not_found your file was not found it may have been moved or deleted. err_file_not_found.
What does ERR_FILE_NOT_FOUND mean?
This error message appears when trying to visit certain pages, and in most cases, it’s caused by your extensions.
Corrupted files can also be responsive for this issue. The error comes in several variations, and here are the most common ones:
- Err_file_not_found Android webview: If this issue appears on your mobile phone, try using a different browser.
- Err_file_not_found PDF preview: Missing PDF file can cause this problem. Alternatively, PDF extensions can interfere with this process.
- Err_file_not_found Firefox, Chrome: Any browser can be affected by this issue. Check your settings to fix this problem.
- Err_file_not_found Adobe: This issue was reported when viewing Adobe’s website. Clear the cache and check again.
- Err_file_not_found Outlook: Viewing PDF attachments can cause this problem. Check your extensions to see if that solves the problem.
- Err_file_not_found Windows 10: This error affects all versions of Windows, so it’s not uncommon to see it on Windows 10.
- Err_file_not_found HTML, CSS, JavaScript: If you get this problem, check if your components are properly linked.
Quick Tip:
Before going through the hassle of fixing this troublesome Chrome error, might we suggest that you try another browser in the meantime?
It is called Opera, and it pretty much has everything you will find in Chrome and a little extra. As an example, both are made using the Chromium engine, both have extensive libraries, and both are extremely fast.
However, Opera score more points when it comes to system requirements, and it is also far more secure since it comes with a built-in VPN, tracker blocker, and ad-blocker.

Opera
A fast and reliable Internet browser that might end up becoming your new favorite one after using it a bit.
How to fix your file was not found error on Chrome for good?
- Remove the Duplicate Tab Extension
- Disable Chrome Extensions
- Reset Google Chrome
- Fixing the error when developing extensions
- Reinstall Google Chrome
1. Remove the Duplicate Tab extension
- Open the Programs and Features tab by pressing the Windows key + R hotkey.
- Entering appwiz.cpl in Run’s text box.
- Select the Default Tab, and press the Uninstall button.
Some PC issues are hard to tackle, especially when it comes to corrupted repositories or missing Windows files. If you are having troubles fixing an error, your system may be partially broken.
We recommend installing Restoro, a tool that will scan your machine and identify what the fault is.
Click here to download and start repairing.
Duplicate Tab is not a genuine extension. It is, in fact, a browser hijacker that’s bundled with some freeware software distributed on websites. Browser hijackers are viruses that open new tabs, so it’s important to remove them.
Many Chrome users have discovered that the ERR_FILE_NOT_FOUND error is due to the Duplicate Tab extension.
Thus, removing Duplicate Tab will probably fix Error 6. You might find that the Programs and Features tab’s software list includes Duplicate Tab.
2. Disable the Chrome extensions
- Click the Customize Google Chrome button at the top right of the browser’s window. Select More tools, and choose Extensions to open the tab in the snapshot directly below.
- You should certainly delete Default Tab if you find it listed there.
- Deselect all the selected checkboxes to disable the other extensions.
- Then restart the Chrome browser.
- If that resolves the issue, switch all your extensions back on.
- Then you can switch one extension off at a time until the Error 6 is fixed to better identify which add-on you need to remove.
If you can’t find Duplicate Tab listed on the Programs and Features tab, the issue could be due to another extension.
After disabling the problematic extensions, the Your file couldn’t be accessed it may have been moved, edited, or deleted. err_file_not_found error will be gone.
3. Reset Google Chrome
- Press the Customize Google Chrome button to open the browser’s menu. Select Settings.
- Select Reset and clean up.
- Now click Restore settings to their original defaults.
- Confirm that you want to reset the browser.
Resetting Google Chrome to its default settings might also be an effective resolution for Error 6. That will disable Chrome’s extensions and themes and clear temporary data.
4. Fixing the error when developing extensions
Some developers have also found that the Your file couldn’t be accessed html error occurs when developing Chrome extensions. This is usually because a popup.html file doesn’t match the popup manifest in a manifest.json file.
- Chrome Untitled Error: How to Get Rid of the Blank Pages
- FIX: Error loading this resource in Chrome [Best solutions]
- How to Disable Guest Mode in Chrome on Windows 11
- Chrome Toolbar Missing: 5 Tested Ways to Get It Back
Make sure that the popup file exactly matches the popup manifest specified within the JSON code. You can fix the issue by editing either the popup file title or specified popup manifest so that they match.
5. Reinstall Google Chrome
- Press Windows key + X and select Apps and features.
- Now select Google Chrome on the list.
- Click Uninstall.
- Now follow the instructions on the screen to remove the software.
- After doing that, download and install the latest version of Chrome.
That’s how Chrome users can fix the ERR_FILE_NOT_FOUND issue. In most cases, the issue is related to the extensions or one of your settings.
This isn’t the only error affected by your settings, and many reported Download failed: Network error in Google Chrome, but we tackled that issue in a separate guide.
Did you find a different solution for this problem? Let us know in the comments section below.
Still having issues? Fix them with this tool:
SPONSORED
If the advices above haven’t solved your issue, your PC may experience deeper Windows problems. We recommend downloading this PC Repair tool (rated Great on TrustPilot.com) to easily address them. After installation, simply click the Start Scan button and then press on Repair All.
Newsletter
by Matthew Adams
Matthew is a freelancer who has produced a variety of articles on various topics related to technology. His main focus is the Windows OS and all the things… read more
Updated on July 8, 2022
- Google Chrome is one of the most popular web browsers in use today, but the users encounter the err_file_not_found Chrome error.
- If you’re having this error, you should disable your extensions and check if that helps.
- Sometimes reinstalling your browser is necessary in order to fix issues such as these.
- Easy migration: use the Opera assistant to transfer exiting data, such as bookmarks, passwords, etc.
- Optimize resource usage: your RAM memory is used more efficiently than Chrome does
- Enhanced privacy: free and unlimited VPN integrated
- No ads: built-in Ad Blocker speeds up loading of pages and protects against data-mining
- Download Opera
Have you ever encountered an ERR_FILE_NOT_FOUND error message when opening a page tab in Google Chrome?
Some developers have also had a similar error message when developing Chrome extensions. The error message more specifically states:
This web page is not found… Error 6 (net:: ERR_FILE_NOT_FOUND): The file or directory could not be found.
This issue is somewhat similar to Chrome error code 5, and we wrote about it in a separate guide, so you might want to check it out.
Note that these solutions will also work if you are experiencing the following error: err_file_not_found your file was not found it may have been moved or deleted. err_file_not_found.
What does ERR_FILE_NOT_FOUND mean?
This error message appears when trying to visit certain pages, and in most cases, it’s caused by your extensions.
Corrupted files can also be responsive for this issue. The error comes in several variations, and here are the most common ones:
- Err_file_not_found Android webview: If this issue appears on your mobile phone, try using a different browser.
- Err_file_not_found PDF preview: Missing PDF file can cause this problem. Alternatively, PDF extensions can interfere with this process.
- Err_file_not_found Firefox, Chrome: Any browser can be affected by this issue. Check your settings to fix this problem.
- Err_file_not_found Adobe: This issue was reported when viewing Adobe’s website. Clear the cache and check again.
- Err_file_not_found Outlook: Viewing PDF attachments can cause this problem. Check your extensions to see if that solves the problem.
- Err_file_not_found Windows 10: This error affects all versions of Windows, so it’s not uncommon to see it on Windows 10.
- Err_file_not_found HTML, CSS, JavaScript: If you get this problem, check if your components are properly linked.
Quick Tip:
Before going through the hassle of fixing this troublesome Chrome error, might we suggest that you try another browser in the meantime?
It is called Opera, and it pretty much has everything you will find in Chrome and a little extra. As an example, both are made using the Chromium engine, both have extensive libraries, and both are extremely fast.
However, Opera score more points when it comes to system requirements, and it is also far more secure since it comes with a built-in VPN, tracker blocker, and ad-blocker.

Opera
A fast and reliable Internet browser that might end up becoming your new favorite one after using it a bit.
How to fix your file was not found error on Chrome for good?
- Remove the Duplicate Tab Extension
- Disable Chrome Extensions
- Reset Google Chrome
- Fixing the error when developing extensions
- Reinstall Google Chrome
1. Remove the Duplicate Tab extension
- Open the Programs and Features tab by pressing the Windows key + R hotkey.
- Entering appwiz.cpl in Run’s text box.
- Select the Default Tab, and press the Uninstall button.
Some PC issues are hard to tackle, especially when it comes to corrupted repositories or missing Windows files. If you are having troubles fixing an error, your system may be partially broken.
We recommend installing Restoro, a tool that will scan your machine and identify what the fault is.
Click here to download and start repairing.
Duplicate Tab is not a genuine extension. It is, in fact, a browser hijacker that’s bundled with some freeware software distributed on websites. Browser hijackers are viruses that open new tabs, so it’s important to remove them.
Many Chrome users have discovered that the ERR_FILE_NOT_FOUND error is due to the Duplicate Tab extension.
Thus, removing Duplicate Tab will probably fix Error 6. You might find that the Programs and Features tab’s software list includes Duplicate Tab.
2. Disable the Chrome extensions
- Click the Customize Google Chrome button at the top right of the browser’s window. Select More tools, and choose Extensions to open the tab in the snapshot directly below.
- You should certainly delete Default Tab if you find it listed there.
- Deselect all the selected checkboxes to disable the other extensions.
- Then restart the Chrome browser.
- If that resolves the issue, switch all your extensions back on.
- Then you can switch one extension off at a time until the Error 6 is fixed to better identify which add-on you need to remove.
If you can’t find Duplicate Tab listed on the Programs and Features tab, the issue could be due to another extension.
After disabling the problematic extensions, the Your file couldn’t be accessed it may have been moved, edited, or deleted. err_file_not_found error will be gone.
3. Reset Google Chrome
- Press the Customize Google Chrome button to open the browser’s menu. Select Settings.
- Select Reset and clean up.
- Now click Restore settings to their original defaults.
- Confirm that you want to reset the browser.
Resetting Google Chrome to its default settings might also be an effective resolution for Error 6. That will disable Chrome’s extensions and themes and clear temporary data.
4. Fixing the error when developing extensions
Some developers have also found that the Your file couldn’t be accessed html error occurs when developing Chrome extensions. This is usually because a popup.html file doesn’t match the popup manifest in a manifest.json file.
- Chrome Untitled Error: How to Get Rid of the Blank Pages
- FIX: Error loading this resource in Chrome [Best solutions]
- How to Disable Guest Mode in Chrome on Windows 11
- Chrome Toolbar Missing: 5 Tested Ways to Get It Back
- Why does Yahoo Keep Opening in Chrome? Stop it like This
Make sure that the popup file exactly matches the popup manifest specified within the JSON code. You can fix the issue by editing either the popup file title or specified popup manifest so that they match.
5. Reinstall Google Chrome
- Press Windows key + X and select Apps and features.
- Now select Google Chrome on the list.
- Click Uninstall.
- Now follow the instructions on the screen to remove the software.
- After doing that, download and install the latest version of Chrome.
That’s how Chrome users can fix the ERR_FILE_NOT_FOUND issue. In most cases, the issue is related to the extensions or one of your settings.
This isn’t the only error affected by your settings, and many reported Download failed: Network error in Google Chrome, but we tackled that issue in a separate guide.
Did you find a different solution for this problem? Let us know in the comments section below.
Still having issues? Fix them with this tool:
SPONSORED
If the advices above haven’t solved your issue, your PC may experience deeper Windows problems. We recommend downloading this PC Repair tool (rated Great on TrustPilot.com) to easily address them. After installation, simply click the Start Scan button and then press on Repair All.
Newsletter
Google Chrome — один из наиболее широко используемых сегодня браузеров. Однако многие пользователи сталкивались с различными типами ошибок, когда пытались открыть новую вкладку в своем браузере Chrome. Например, они видят ERR_FILE_NOT_FOUND сообщение об ошибке.
Сообщение об ошибке ERR_FILE_NOT_FOUND появляется в Chrome по нескольким причинам. Основная причина в расширениях Chrome. Но в некоторых случаях могут быть поврежденные файлы.
Ошибка ERR_FILE_NOT_FOUND Chrome появляется в разных сообщениях. Вот несколько примеров:
- ваш файл не был найден
- err_file_not_found «ваш файл не найден, возможно, он был перемещен или удален. err_file_not_found »
- «Эта веб-страница не найдена … Ошибка 6 (net :: ERR_FILE_NOT_FOUND): не удалось найти файл или каталог».
- err_file_not_found
К счастью, есть способы решить эту проблему. Ознакомьтесь с решениями ниже.
Метод №1 — отключите расширения Chrome

Поскольку ошибка в основном возникает из-за ваших расширений Chrome, лучший способ исправить это — отключить эти расширения. Во-первых, вам нужно удалить вкладку по умолчанию. Пока вы находитесь в настройке расширений, вы можете удалить расширения браузера, которые, по вашему мнению, могут вызывать ошибку. Вы можете отключить все расширения или попробовать несколько раз, чтобы узнать, какие из них вызывают ошибку.
- В правом верхнем углу щелкните значок Google Chrome.
- Щелкните Дополнительные инструменты.
- Выберите Расширения.
- Найдите вкладку по умолчанию и удалите ее.
- Теперь отключите некоторые из ваших расширений, сняв флажки рядом с ними.
- Когда вы закончите, перезапустите браузер Chrome и проверьте ошибку.
Метод № 2 — Сбросьте настройки браузера Google Chrome

- В браузере Chrome щелкните значок Google Chrome.
- Перейти к настройкам.
- Найдите параметр «Дополнительно» и щелкните, чтобы развернуть.
- Найдите параметр «Сбросить настройки» внизу.
- Нажмите «Восстановить исходные настройки по умолчанию».
- Нажмите кнопку «Сбросить настройки» для подтверждения.
Помогли ли описанные выше методы исправить ошибку? Дайте нам знать в комментариях ниже.
Обновлено 2023 января: перестаньте получать сообщения об ошибках и замедлите работу вашей системы с помощью нашего инструмента оптимизации. Получить сейчас в эту ссылку
- Скачайте и установите инструмент для ремонта здесь.
- Пусть он просканирует ваш компьютер.
- Затем инструмент почини свой компьютер.
Google Chrome, несомненно, является одним из наиболее широко используемых и безопасных веб-браузеров как на мобильных устройствах, так и на настольных компьютерах. Как и в других браузерах, у браузера Chrome также есть некоторые проблемы, с которыми приходится сталкиваться пользователям.
Одной из таких ошибок, с которыми может столкнуться Google Chrome, является ERR FILE NOT FOUND, которая обычно возникает при попытке открыть вкладку браузера. Когда вы сталкиваетесь с этим кодом ошибки, вы получаете всплывающее сообщение об ошибке на экране рабочего стола.
Обычно ошибка ERR_FILE_NOT_FOUND возникает в Chrome, когда пользователи пытаются открыть определенный веб-сайт или веб-сайт. В большинстве случаев ошибка вызвана расширениями Chrome. В этом случае, если вы отключите расширение, которое заставляет веб-браузер отображать сообщение об ошибке ERR_FILE_NOT_FOUND, проблема в конечном итоге будет решена.
Ошибка также вызвана повреждением файлов данных Chrome или поврежденных файлов установки расширения. Ниже приведены некоторые из лучших методов, которые вы можете использовать, чтобы как можно скорее исправить это сообщение об ошибке.
Как исправить ошибку ERR_FILE_NOT_FOUND?
Обновление за январь 2023 года:
Теперь вы можете предотвратить проблемы с ПК с помощью этого инструмента, например, защитить вас от потери файлов и вредоносных программ. Кроме того, это отличный способ оптимизировать ваш компьютер для достижения максимальной производительности. Программа с легкостью исправляет типичные ошибки, которые могут возникнуть в системах Windows — нет необходимости часами искать и устранять неполадки, если у вас под рукой есть идеальное решение:
- Шаг 1: Скачать PC Repair & Optimizer Tool (Windows 10, 8, 7, XP, Vista — Microsoft Gold Certified).
- Шаг 2: Нажмите «Начать сканирование”, Чтобы найти проблемы реестра Windows, которые могут вызывать проблемы с ПК.
- Шаг 3: Нажмите «Починить все», Чтобы исправить все проблемы.
Сбросить браузер Google Chrome
- В браузере Chrome щелкните значок Google Chrome.
- Зайдите в раздел Настройки.
- Найдите опцию Advanced и щелкните ее.
- Внизу страницы найдите параметр «Сбросить настройки».
- Нажмите на «Сбросить настройки до исходных значений по умолчанию».
- Нажмите «Сбросить настройки» для подтверждения.
Отключите расширения Chrome
Поскольку расширения Chrome являются наиболее частой причиной ошибки, лучший способ исправить это — отключить эти расширения. Во-первых, вам нужно удалить вкладку по умолчанию. Находясь в настройках расширений, вы можете удалить расширения браузера, которые, по вашему мнению, могут вызывать ошибку. Вы можете отключить все расширения или попробовать пакетную обработку, чтобы узнать, какие расширения вызывают ошибку.
- Щелкните значок Google Chrome в правом верхнем углу.
- Щелкните Дополнительные инструменты.
- Выберите Расширения.
- Найдите вкладку по умолчанию и удалите ее.
- Теперь отключите некоторые из ваших расширений, сняв соответствующие флажки.
- После этого перезапустите браузер Chrome и проверьте наличие ошибок.
Удаление расширения Duplicate Tab
- Откройте вкладку «Программы и компоненты», нажав комбинацию клавиш Win + R.
- Введите appwiz.cpl в текстовое поле «Выполнить».
- Выберите вкладку «Дубликат» и нажмите «Удалить».
Duplicate Tab не является настоящим расширением. Скорее, это угонщик браузера, связанный с некоторыми бесплатными программами, распространяемыми на веб-сайтах. Угонщики браузера изменяют настройки браузера и перенаправляют поисковые запросы в Интернете.
Многие пользователи Chrome обнаружили, что ошибка ERR_FILE_NOT_FOUND вызвана расширением Duplicate Tab. Таким образом, удаление дубликата вкладки, вероятно, решит проблему с ошибкой 6. Вы можете найти вкладку «Дубликат» на вкладке «Программы и компоненты».
Совет экспертов: Этот инструмент восстановления сканирует репозитории и заменяет поврежденные или отсутствующие файлы, если ни один из этих методов не сработал. Это хорошо работает в большинстве случаев, когда проблема связана с повреждением системы. Этот инструмент также оптимизирует вашу систему, чтобы максимизировать производительность. Его можно скачать по Щелчок Здесь
Часто задаваемые вопросы
Ошибка 6 — это ошибка Google Chrome, в которой говорится: «Ошибка 6 (net :: ERR_FILE_NOT_FOUND): не удалось найти файл или каталог. Ошибка 6 может возникнуть, когда пользователь пытается открыть любой сайт или определенный сайт. ERR_FILE_NOT_FOUND.
- Удалите расширение Duplicate Tab.
- Отключите расширения Chrome.
- Перезагрузите Google Chrome.
- Исправьте ошибку разработки расширения.
- Щелкните значок меню рядом с адресной строкой.
- В раскрывающемся меню выберите Настройки.
- Прокрутите страницу настроек вниз и щелкните ссылку «Дополнительно».
- Прокрутите страницу «Дополнительно» вниз и нажмите «Сброс».
- Во всплывающем окне нажмите кнопку «Сброс».
- Нажмите кнопку «Пуск», выберите «Все программы» -> «Стандартные», щелкните правой кнопкой мыши «Командная строка» и выберите «Запуск от имени администратора».
- В командной строке введите команду «sfc / scannow», затем нажмите клавишу Enter, чтобы продолжить.
Сообщение Просмотров: 360
Если вы получили сообщение об ошибке – Не удается открыть этот элемент, возможно, он был перемещен, переименован или удален , вот рекомендации, которые вы можете предпринять для устранения проблемы. Эта конкретная проблема возникает по многим причинам. Однако основной причиной могут быть изменения в значении конкретного ключа реестра.

Эта конкретная проблема в основном возникает при нажатии на закрепленный значок на панели задач. При нажатии на закрепленный значок после удаления программного обеспечения вы можете получить эту проблему, которая является нормальной. Если вы удалили программное обеспечение, вы можете нажать Да , чтобы удалить его.
Но, если программное обеспечение установлено, и вы все еще видите это сообщение об ошибке, нажмите Нет и следуйте этому руководству, чтобы исправить это. Это также может произойти, если вы недавно удалили какую-либо программу или удалили какой-то ключ реестра, оставленный этим программным обеспечением, возможно, с использованием некоторого средства очистки реестра. Более того, если некоторые параметры расширения файла, особенно те, которые относятся к ярлыкам, повреждены, вы можете получить это сообщение.
Не удается открыть этот элемент, возможно, он был перемещен, переименован или удален
В этом руководстве рассматриваются шаги, связанные с редактором реестра, поэтому перед продолжением рекомендуется создать резервную копию файла реестра и точку восстановления системы.
1] Удалить папку UserChoice из редактора реестра
Нажмите Win + R, введите regedit и нажмите кнопку «Ввод», чтобы открыть редактор реестра. После этого перейдите к следующему
Computer HKEY_CURRENT_USER Software Microsoft Windows CurrentVersion Explorer FileExts
Вы также можете ввести путь в строке поиска реестра, если вы используете последнюю сборку Windows 10. В папке FileExts вы можете найти другую папку с именем .lnk ( Это маленький L в .lnk). В папке .lnk вы найдете три разные папки, включая UserChoice . Вам нужно удалить эту папку UserChoice, щелкнув по ней правой кнопкой мыши и выбрав «Удалить». Сделав это, перезагрузите компьютер и проверьте, можете ли вы открыть какой-либо файл или нет.
2] Создать новую учетную запись пользователя
Во многих случаях папка UserChoice не отображается в папке .lnk. В этом случае единственное решение – создать новую учетную запись пользователя. Убедитесь, что вы создали локальную учетную запись, а не учетную запись Microsoft.
Откройте панель настроек Windows, нажав клавиши Win + I. После этого перейдите в раздел Аккаунты > Семья и другие люди . Справа вы должны добавить опцию Добавить кого-то еще на этот ПК. В следующем окне вам нужно выбрать У меня нет информации для входа этого человека и Добавить пользователя без учетной записи Microsoft .

После этого вы можете ввести имя пользователя, пароль и т. Д. Нажав кнопку «Далее», вы сможете успешно создать учетную запись локального пользователя. После этого вам необходимо выйти из текущей учетной записи и войти в свою новую учетную запись.
3] Используйте средство проверки системных файлов
Этот полезный инструмент для пользователей Windows помогает решить многие проблемы, связанные с системными файлами, в течение нескольких минут. Чтобы использовать средство проверки системных файлов, вам нужно открыть командную строку с правами администратора и запустить эту команду:
sfc/scannow
Это должно занять некоторое время. Не закрывайте окно и дайте ему закончить. После завершения перезагрузите компьютер и проверьте, можете ли вы выполнить все задачи или нет.
Надеюсь, что-нибудь поможет!