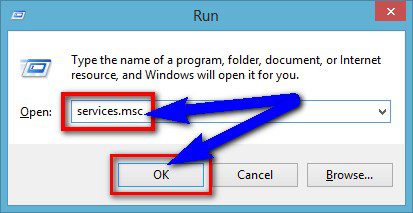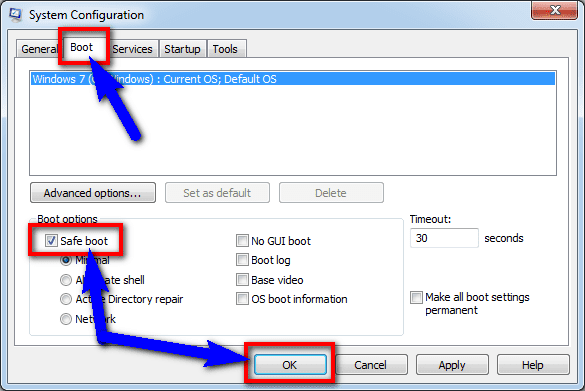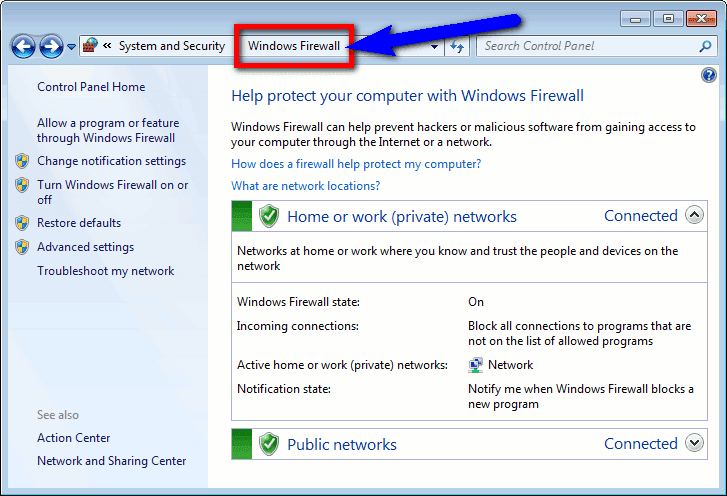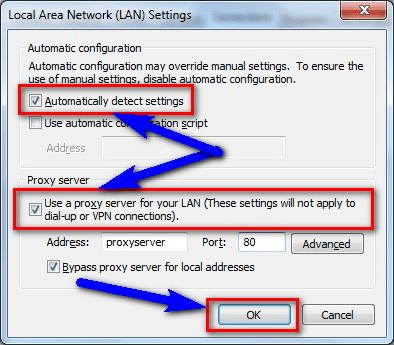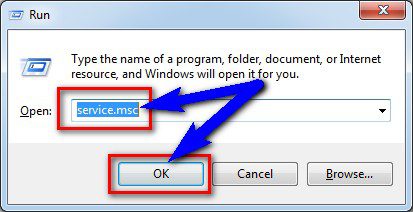OBS Studio – это программа для стримеров, но иногда у нее возникают проблемы с подключением к интернету
OBS Studio – отличный выбор, если вы ищете приложение для записи или стриминга вашего экрана. Это бесплатное приложение с открытым исходным кодом имеет множество опций настройки, которые дают вам больше контроля, чем другие подобные приложения
Однако неправильная настройка параметров приложения, устаревшая ОС и брандмауэр Windows – вот несколько причин, по которым OBS Studio выдает ошибку ‘Failed to connect to server’. Если вы столкнулись с такой же проблемой, ознакомьтесь с перечисленными решениями, чтобы быстро ее устранить
Что вызывает ошибку ‘Failed to Connect to Server’ в OBS Studio?
Ошибка ‘Failed to connect to server’ является одной из самых распространенных ошибок, с которыми вы можете столкнуться во время стриминга или записи в OBS studio. Одними из распространенных виновников этой ошибки являются:
- Вы используете неправильную версию программного обеспечения.
- Брандмауэр Windows вмешивается и блокирует важные службы OBS Studio.
- Вы запускаете OBS Studio без административных привилегий.
- Настройки приложения не совместимы с настройками вашей сети.
Определив причины проблемы, перейдем к исправлениям, которые помогли другим пользователям устранить проблему
1. Попробуйте выполнить основные ремонтные работы
Первое, что вы должны сделать для устранения неполадок, это перезапустить OBS Studio. Лучший способ – закрыть все процессы, связанные с OBS Studio, в диспетчере задач. Затем снова запустите OBS Studio и проверьте, продолжается ли проблема
OBS Studio доступна как для 32-, так и для 64-битных компьютеров. Хотя вы можете установить 64-битную версию на 32-битный компьютер, при попытке ее запуска возникнут различные проблемы
Поэтому необходимо проверить версию Windows на вашем компьютере и установить OBS Studio соответствующим образом. Чтобы проверить версию Windows, следуйте приведенным ниже инструкциям:
- Откройте меню Настройки, нажав горячие клавиши Win + I.
- Направляйтесь к системе > О.
В разделе Характеристики устройства проверьте значение рядом с Типом системы
Сообщение об ошибке также может появиться, если вы пытаетесь запустить OBS Studio без прав администратора. Чтобы исправить это, щелкните правой кнопкой мыши исполняемый файл OBS Studio и выберите опцию Запуск от имени администратора
Отсутствие административных привилегий время от времени приводит к различным проблемам. Чтобы избежать этого, необходимо настроить OBS Studio так, чтобы она всегда запускалась от имени администратора. Вот как это сделать:
- Щелкните правой кнопкой мыши на исполняемом файле OBS Studio и выберите Свойства.
- Перейдите на вкладку Совместимость и отметьте опцию Запускать эту программу от имени администратора.
- Нажмите кнопку Применить > OK, чтобы сохранить изменения.
Вот и все. Запустите OBS Studio и проверьте, сохраняется ли проблема
Если на вашем компьютере также запущена одна из лучших альтернатив OBS Studio, это может привести к конфликту программного обеспечения. Чтобы этого не произошло, закройте все эти приложения и их фоновые процессы. Вы также можете удалить их, если используете их редко
2. Измените параметр ‘Привязка к IP’
Ошибка ‘Failed to connect to server’, скорее всего, появится, если опция Bind to IP неправильно настроена в OBS Studio. Чтобы исправить это, вам нужно изменить эту опцию на имя сетевого подключения с IP-адресом. Вот как это сделать:
- Запустите OBS Studio и выберите Settings в разделе Controls.
- Выберите опцию Advanced в левой панели.
- Нажмите на раскрывающийся значок рядом с опцией Привязка к IP. Он будет находиться в разделе ‘Сеть’.
- По умолчанию этот параметр установлен в значение По умолчанию. Вам нужно выбрать вариант, который показывает имя вашего подключения вместе с IP-адресом.
- Установите флажок Динамически изменять битрейт для управления перегрузкой.
- Нажмите Применить > OK, чтобы сохранить изменения.
Перезапустите OBS Studio и проверьте наличие проблемы
3. Переключитесь на другой сервер потоков
Ошибка может появиться, если ваш текущий потоковый сервер перегружен. Решением в этом случае является переключение на другой сервер потоковой передачи. Это можно сделать, выполнив следующие действия:
- Откройте Настройки в OBS Studio.
- Выберите опцию Stream в левой панели.
- Щелкните на раскрывающемся значке рядом с Server и выберите другой сервер в появившемся меню.
- Нажмите кнопку Применить > OK.
Файлы OBS Studio могут быть повреждены по разным причинам, что может вызвать проблемы, подобные этой. В этой ситуации вы можете выполнить проверку целостности, чтобы просканировать вашу установку OBS на наличие повреждений и заново загрузить поврежденные и отсутствующие файлы
- Откройте OBS Studio и нажмите на опцию Help в верхней части.
- В появившемся меню выберите опцию Проверить целостность файла.
- Нажмите Да, чтобы подтвердить свой выбор, а затем снова нажмите Да в появившемся UAC.
Дождитесь завершения процесса. После этого перезапустите OBS Studio и проверьте, продолжается ли проблема
5. Обновите OBS Studio
Вы также можете попробовать обновить OBS Studio, чтобы исправить ошибку. Для этого запустите OBS Studio, нажмите Help, а затем выберите Check for updates. Если обновления доступны, они будут загружены автоматически
6. Разрешите OBS Studio через брандмауэр Windows
Если OBS Studio заблокирована в настройках брандмауэра Windows, вы, скорее всего, увидите ошибку ‘Не удалось подключиться к серверу’. В качестве решения вам придется разрешить OBS Studio в настройках брандмауэра Windows. Вот как это сделать:
- Запустите меню Пуск; введите Разрешить приложение через брандмауэр Windows и нажмите Enter.
- Нажмите кнопку Изменить настройки.
- В разделе Разрешенные приложения и функции прокрутите вниз и найдите OBS Studio.
- Установите флажки в полях Private и Public.
- Нажмите OK.
Вот и все. Чтобы изменения вступили в силу, необходимо перезагрузить компьютер (см. различные способы перезагрузки компьютера Windows)
7. Измените размер MTU
Если вы все еще сталкиваетесь с проблемой, вы можете попробовать уменьшить размер MTU (Maximum Transmission Unit). Это можно сделать, следуя приведенным ниже инструкциям:
- Откройте PowerShell от имени администратора, нажав Win + S, набрав ‘PowerShell’, затем щелкнув правой кнопкой мыши по результату поиска и выбрав Запуск от имени администратора.
- Введите следующую команду и нажмите Enter:
netsh int ipv4 show subinterface - Обратите внимание на имя вашего соединения в столбце интерфейса.
- Введите следующую команду и нажмите Enter.
netsh inteface ipv4 set subinterface <Your connection name> mtu=1400 store=persistent
Теперь размер MTU изменен. Запустите OBS Studio и проверьте наличие проблемы снова
Ошибка OBS Studio ‘Failed to Connect to Server’ исправлена
OBS Studio – это первый выбор каждого для потокового онлайн вещания, и на это есть веские причины. Но иногда неправильные настройки приложения могут вызвать различные проблемы, включая ошибку ‘Failed to connect to server’. К счастью, вы можете быстро устранить эту ошибку, следуя приведенным выше инструкциям
Hey all, I hope you are normal because many of them are frustrating & struggling with Teamspeak Failed To Connect To Server Windows PC Error Code problem on their PC or somehow on their device too. So, today, we are here going to give and share with you some quick, easy steps and some methods for solving and fixing this type of error code problem from you permanently and entirely get rid out of this Teamspeak Failed To Connect To Server error issue too.
This shows an error code message like,
Failed To Connect To Server
This Teamspeak Failed To Connect To Server error is caused when the server is unavailable due to the scheduled maintenance. This error is the most common error problem facing by the Windows PC users. It indicates that the server could not Afterward. This is a type of error problem with your network. This error means that either is the WiFi is disconnected, or the network cable is unplugged. This is a kind of proxy server error issue too. This Teamspeak Failed To Connect To Server error also means that the server may be unavailable, or your connection settings may be wrong.
Causes of Failed To Connect To Server Windows Error Issue:
- Windows PC error issue
- Teamspeak Error
So, here are some quick tips and tricky methods and some straightforward solutions for fixing and solving this type of Error TeamSpeak Failed To Connect To Server Windows PC Code Problem from your PC as well on your Device permanently.
How to Fix & Solve Failed To Connect To Server Windows Error Issue
1. Turn OFF or Disable Windows Firewall Settings on your PC –
- Go to the Start Menu
- Go to the Control Panel
- Click on Windows Firewall there
- Click on ‘Turn Windows Firewall on or off‘ feature there
- Tick on “Turn off Windows Firewall (not recommended)” there
- Now, Click on ‘OK‘ button there
- That’s it, Done
By turning off or disabling the windows firewall settings, it can fix this Error Teamspeak Failed To Connect To Server obs fix code problem.
2. Set Windows Defender to Run Automatically on your PC –
- Go to the start menu
- Search or directly go to the ‘RUN‘ there
- Type “service.msc” and click on OK
- Scroll down and locate & right-click on ‘Windows Defender.’
- & Select Properties there
- Under the general tab & Startup Type drop-down box
- Select “Automatic“option
- Click on Apply & then click OK
- After completing, close the tab
- That’s it, done
By setting up the Windows defender to run automatically can fix and solve this error blade and soul Teamspeak Failed To Connect To Server fix Symantec problem from your PC.
3. Boot your System PC (Computer) –
- Go to the start menu
- Search or go to the ‘RUN‘ their
- Type the ‘MSConfig‘ command there
- Now, press Enter or press OK there
- Click on the boot tab there
- Under boot options, tick the Safe Boot option there
- & Press OK button there
- After that, click on the restart
- That’s it, done
By booting your system, you can get rid out of this error TeamSpeak Failed To Connect To Server 2016 in the LoadRunner code problem.
4. Run your Windows PC in the Safe Mode –
- Go to the start menu
- Click on the Shutdown drop-down menu &
- Select Restart option there
- Now, remove the battery & reinsert in
- Afterward, restart your PC again
- Just after the restarting,
- Select the “Safe Mode” option there
- Now wait for some minutes to reset it
- That’s it, done
By running Windows in the safe mode can get rid out of this Error overwatch Teamspeak Failed To Connect To Server 2017 on first connecting MongoDB problem.
5. Allow Google Chrome Browser through Windows Firewall on your PC –
- Go to the start menu
- Search or go to the Control Panel
- Go to the ‘Internet and Network‘ option
- Click on “Configure” at the right
- In the section titled ‘Firewall Protection is enabled.’
- Click on the Advanced tab there
- Select the ‘Program Permissions‘ from the home list in the left
- Click on the “Add Allowed Program” button there on the right
- Use the ‘Windows Explorer‘ to browse & locate your “application.exe“
- Click on OK button and close the Security Center
- After finishing, close the tab
- That’s it, done
By allowing Google Chrome browser through the Windows, Firewall can also fix this Error OBS Teamspeak Failed To Connect To Server overwatch solution problem quickly.
6. Check & Fix LAN (Local Area Network) Settings –
- Go to the Start Menu & Open Control Panel
- Click on the internet options & go to Connection tab there
- Scroll down & go to the LAN Settings there
- In the LAN configuration, Click on ‘Use a proxy server for your LAN.’
(These settings will not apply to dial-up or VPN connections) - Now, Tick on the “Automatically detect settings.”
- That’s it, Done
Checking and fixing the LAN setting will fix this error blade and soul Teamspeak Failed To Connect To Server Minecraft LAN code problem automatically.
7. Fix by Cleaning Boot on your Windows PC –
- Go to the start menu
- Search for ‘MSConfig‘ in the search box and press Enter there
- Click on the User Account Control permission
- & click on the Continue option there
- On the General tab there,
- Click on the ‘Selective Startup‘ option there
- Under the Selective Startup tab, click on ‘Clear the Load Startup‘ items checkbox
- Click on the services tab there,
- Click to select the “Hide All Microsoft Services” checkbox
- Then, click on the ‘Disable All‘ & press Ok button there
- After that, close the tab
- & restart your PC
- That’s it, done
By cleaning the boot, you can easily get back from this blade and soul Teamspeak Failed To Connect To Server Samsung pay code problem.
8. Unregister & Re-register the Windows installer on your PC –
- Go to the start menu
- Type this in the search menu
” service.msc “ - & press Enter there
- Now, double-click on the Windows installer
- Set the startup type of windows installer to manual
- Click start to start the service
- Then, click OK there
- Now, close the tab &
- Again click on the start menu
- Search or open ‘RUN‘ there
- A Pop-up will open there
- Type this below the following command there
” msiexec / unregister “ - & then click OK there
- Now, again open the RUN there
- Type this below the following command there
” msiexec / regserver “ - & then click OK there
- After running these commands, the operation is complete
- After finishing, close the tab
- & Restart your PC once
(Now, try your Windows Installer based program again)
By Unregister and Re-register the Windows installer can solve Error Teamspeak Failed To Connect To Server obs problem quickly easily.
9. Flush the DNS by CMD (Command Prompt) –
- Go to the start menu
- Search & go to the CMD (Command Prompt)
- Click on it and opens it
- A Pop-up will open there
- Type this below command there
” ipconfig /flushdns “ - Press Enter there to start it
- After that, wait for some minutes
- After completing, close the tab
- That’s it, done
By running this command in the command prompt (cmd) can also fix this Error Teamspeak Failed To Connect To Server Minecraft problem.
10. Change your DNS (Domain Name System) on your Windows PC –
For fixing the DNS Server Error Teamspeak Failed To Connect To Server blade and soul Code Problem, you can change your DNS server by these below steps,
- First, go to the Connection
- then, right-click on it & select ‘Status‘ option
- Click on the ‘Properties‘ button
- Then, select ‘Internet Protocol Version 4 (TCP/IPv4)‘ & click on the properties button
- Now, select ‘Use the following DNS server addresses‘ there
- Now add –
Preferred DNS server > 8.8.8.8
Alternate DNS server > 8.8.4.4 - & Click on the ‘Apply Changes‘ & ‘OK‘ button
- That’s it.
It will change your DNS server. ‘These servers are of Google & can also give you excellent performance on your internet too.’ & can also quickly solve this Error blade and soul Failed To Connect To Server in LoadRunner problem.
These are some very quick and the best solutions & methods to get quickly rid out of this Error Teamspeak Failed To Connect To Server Minecraft Windows PC Code issue from you ultimately. I hope these methods & solutions will surely help you to get back from this Teamspeak Failed To Connect To Server Minecraft error problem.
If you are facing or falling in this Error Teamspeak Failed To Connect To Server Minecraft Windows PC Code problem or any error problem, then comment down the error problem below so that we can fix and solve it too by our top best quick methods guides.
Если у вас появляется ошибка, гласящая, что Minecraft не удается подключиться к серверу (failed to connect to the server) во время запуска, то подобное встречается не так уж редко, но, безусловно, раздражает и мешает играть. Мы предлагаем 7 готовых решений, которые помогут избавиться от этой проблемы.
Содержание
- Исправления, которые стоит попробовать:
- Исправление 1. Перезагрузите сеть.
- Исправление 2 – повторно войдите в свою учетную запись Minecraft
- Исправление 3 – Очистите DNS и обновите IP
- Исправление 4 – Изменение DNS-сервера
- Исправление 5 – Обновите сетевой драйвер
- Исправление 6 – Закройте программы, загружающие полосу пропускания
- Исправление 7 – Отключите брандмауэр Windows
Исправления, которые стоит попробовать:
Исправления, которые стоит попробовать:
Приведенные ниже способы помогли многим игрокам устранить описанную проблему. Скорее всего, какой-либо из них подойдет и вам тоже.
Исправление 1. Перезагрузите сеть.
Для начала устранения всевозможных проблем, связанных с временными перебоями в сети, лучше всего попробовать перезапустить сеть. Отключите маршрутизатор и модем, а потом подождите не менее десяти секунд и снова подключите его.
Затем можно перезапустить Minecraft, и проверить – помогло или нет. Если проблема никуда не делась, то стоит применять более сложные шаги.
Исправление 2 – повторно войдите в свою учетную запись Minecraft
Для обновления аутентификации профиля и подключения, можно выйти из своей учетной записи Minecraft, а затем снова войдите в нее и зачастую проблема решается. Если не сработало, можно попробовать и другие способы.
Исправление 3 – Очистите DNS и обновите IP
Довольно простое, но эффективное решение существующих проблем из-за отключения Интернета заключается в очистке DNS и обновлении IP. Если к серверу Minecraft никак не подключается, то предпринять нужно следующее:
- Ввести cmd в поисковом поле. Потом щелкнуть правой кнопкой мыши Командную строку и выбрать Запуск от имени администратора.
- Ввести в командной строке ipconfig/flushdns и нажать Enter.
- Ввести ipconfig/Renew и нажать Enter.
После этого можно пробовать, подключается ли игра. В случае сохранения неполадок, можно переходить к другим способам.
Исправление 4 – Изменение DNS-сервера
Domain Name System или, в сокращении, DNS, обозначает службу, дающую каждому пользователю доступ к его любимым онлайн-сервисам и сайтам. Некоторые DNS-серверы поставщиков интернет-услуг (ISP) являются нестабильными по умолчанию или же работают медленно, поэтому Minecraft вполне логично отключается. Но это не проблема – существуют и безопасные DNS-серверы, например, Google Public DNS, на которые можно переключаться для игры.
- Нажать на клавиатуре клавишу с логотипом Windows и R для открытия команды «Выполнить».
- Ввести ncpa.cpl и нажать OK.
- Правой кнопкой мыши щелкнуть текущий Ethernet и выбрать Свойства.
- Щелкнуть Протокол Интернета Версия 4 (TCP/IPv4) и нажать Свойства.
- Установить рядом с Использовать следующие адреса DNS-серверов флажок. Далее ввести 8.8.8.8, чтобы выбрать предпочтительный DNS-сервис и 8.8.4.4 для альтернативного сервера DNS, затем нажать ОК.
Выполнить перезагрузку компьютера и запустить игру, чтобы проверить, устранена ли проблема. Запуск Minecraft должен быть плавным, и если все получилось, то можно приступать к игре. Если же ошибка сохраняется, то стоит воспользоваться другими способами.
Исправление 5 – Обновите сетевой драйвер
При отсутствии возможности подключения к серверу нередко приходится обновлять сетевой драйвер, так как прежний устарел или поврежден. Как правило, этот способ помогает быстро решить проблемы совместимости и значительно улучшить надежность соединения. Выполняется такая операция автоматически или же вручную.
Обновление драйвера вручную – для этого необходимо зайти на сайт изготовителя вашего компьютера или материнской платы, найти самый последний из корректных драйверов и установить его вручную.
Автоматическое обновление драйверов. При отсутствии знаний или времени сетевые драйвера можно обновить вручную. Для этого можно использовать Driver Easy.
Driver Easy распознает систему автоматически и подберет наиболее подходящие и точные сетевые драйверы, которые соответствуют установленной версии Windows, произведет правильную загрузку и установку. Для этого:
- Загрузить и установить Driver Easy.
- Запустить Driver Easy и нажать кнопку Сканировать сейчас. Driver Easy просканирует компьютер полностью и обнаружит все проблемные драйверы.
- Щелкнуть значок Обновить около помеченного драйвером сетевого адаптера для автоматической загрузки правильной версии этого драйвера. Далее его можно устанавливать вручную (удобно делать это с помощью БЕСПЛАТНОЙ версии).
Можно также нажать Обновить все для автоматической загрузки и установки правильной версии всех драйверов, отсутствующих или устаревших в вашей системе. (Понадобится версия Pro, которая поставляется с полной поддержкой и 30-дневной гарантией возврата денег). Предложение о выполнении обновления вы увидите, когда нажмете Обновить все).
Версия Pro Driver Easy поставляется с полной технической поддержкой. Если потребуется помощь, можно обратиться в поддержку Driver Easy по адресу support@drivereasy.com.
После обновления драйвера проблема с подключением Minecraft должна решиться. Если этого не произошло, возможно, поможет следующее исправление.
Исправление 6 – Закройте программы, загружающие полосу пропускания
Работающие в фоновом режиме приложения могут негативно повлиять на полосу пропускания, в результате чего Minecraft не сможет подключиться к серверу. Достаточно отключить эти приложения и проверить, устранена ли ошибка.
- Щелкнуть правой кнопкой мыши на любом пустом месте панели задач и выбрать Диспетчер задач.
- Выбрать программы, потребляющие пропускную способность и нажать Завершить задачу.
Если попытки игры потерять соединение с сервером продолжаются, то стоит перейти к последнему варианту, способному исправить ситуацию.
Исправление 7 – Отключите брандмауэр Windows
Если брандмауэр Windows блокирует доступ Minecraft в Интернет, то подключение сбрасывается. Для проверки этого факта, можно попробовать на время отключить брандмауэр. Делается это так:
- Нажать на клавиатуре одновременно клавишу с логотипом Windows и R для открытия команды «Выполнить». Затем ввести control firewall.cpl в поле и нажмите OK.
- Щелкнуть Включение или выключение брандмауэра Защитника Windows .
- Отключите брандмауэр Защитника Windows для доменной, частной или общедоступной сети и нажать ОК.
Теперь можно заново подключаться к серверу Minecraft и никаких проблем с ним быть не должно.
Есть 3 сервера.
1 mailwizz -web программа для отправки писем
2 mailwizz -web программа для отправки писем
3 почтовый сервер
оба mailwiz — по конфигурации вроде как идентичны
на почтовом сервере 587 порт открыт, ограничений на mailwizz сервера нет, все в порядке
mailwizz,ы подключаются к почтовому серверу через smtp
почтовым сервером управляет PMTA, сертификаты настроены — другой майлвиз шлет
проблема:
1 mailwizz — прекрасно коннектится по 587 к почтовому серверу и шлет письма
2 mailwizz — не как не хочет, пишет ошибку
SMTP connect() failed. https://github.com/PHPMailer/PHPMailer/wiki/Troubleshooting
Connection: opening to m-spf.ru:587, timeout=30, options=array ( 'ssl' => array ( 'verify_peer' => false, 'verify_peer_name' => false, 'allow_self_signed' => true, ),)
Connection failed. Error #2: stream_socket_client(): unable to connect to postal.ru:587 (Connection refused) [/var/www/mailwizz/data/www/mailwizz.ru/apps/common/vendors/Composer/vendor/phpmailer/phpmailer/src/SMTP.php line 387]
SMTP ERROR: Failed to connect to server: Connection refused (111)на проблемном сервере mailwizz
— панель isp manager
— PHP Version 7.3.19
— SSL Version OpenSSL/1.0.2u
openssl
OpenSSL support enabled
OpenSSL Library Version OpenSSL 1.1.0l 10 Sep 2019
OpenSSL Header Version OpenSSL 1.1.0l 10 Sep 2019
Openssl default config /usr/lib/ssl/openssl.cnf
Native OpenSSL support enabled
все что про него знаю, вроде тоже самое что на другом mailwizz
Как можно мой майлвиз подружить с 587 портом моего почтового сервера.
These days, an option to send mails is a basic requirement of any web application.
So popular applications like WordPress, Drupal etc. include a mail program called “PHPMailer” for sending mails.
The steps to setup PHPMailer may not be intuitive to many website owners and mistakes in configuration often cause “Smtp error: Failed to connect to server” error.
As part of our Support Services, we help website owners solve their technical issues. And, mail issue related with PHPMailer is an error that we see often .
In this article, we’ll see the top reasons for “Smtp error: Failed to connect” and how we fix them.
What is “Smtp error: Failed to connect to server” ?
Spammers often use php scripts that directly connect to remote servers and send spam mails.
To defend this, many Web Hosting providers block direct connection from websites to external mail servers.
In such servers, mails from website can be sent only via its own mail server (SMTP server) port, just as how Outlook or Windows Mail works.
PHPMailer is a mail application that works like a mail client and helps to send mail via SMTP server.
But, PHPMailer do not work out of the box. It can fail due to firewall restrictions on the server, wrong mail server name, port etc. and shows the error:
“Smtp error: Failed to connect to server”
And, depending on the response from the mail server, we’ve seen 2 variations of this error :
SMTP ERROR: Failed to connect to server: Connection refused (111)
or
SMTP ERROR: Failed to connect to server: Connection timed out (110)
What causes SMTP ERROR: Failed to connect to server ?
Here, let us discuss the top reasons for “SMTP ERROR: Failed to connect to server”.
1. SMTP restrictions on the server.
Servers restrict the programs that can directly connect to remote servers and send mail. Usually, only mail server, root user etc. allow SMTP connections.
For example, CPanel servers block access to external SMTP servers using the “SMTP Restrictions” option.
With this restriction, connection from PHPMailer to an external mail server do not work. The connection wait for some time and eventually die with the following error:
2018-10-12 04:12:37 SMTP ERROR: Failed to connect to server: Connection timed out (110) SMTP connect() failed. https://github.com/PHPMailer/PHPMailer/wiki/Troubleshooting Oops! Something went wrong and we couldn't send your message.Mailer Error: SMTP connect() failed. https://github.com/PHPMailer/PHPMailer/wiki/Troubleshooting
2. Firewall restrictions on the server
Mail servers accept or reject connections based on certain firewall policies.
All mail servers allow the connection from default mail port 25. Bu,t other mail ports like 465, 587 etc. will not be open in many servers.
On a server with mail port restrictions, when a website owner tries to send mail using an external smtp server on port 465, it ends up in error:
2018-08-28 10:33:12 Connection: Failed to connect to server. Error number 2. "Error notice: stream_socket_client(): unable to connect to ssl://mail.xyz.com:465 (Connection refused) 2018-08-28 10:33:12 SMTP ERROR: Failed to connect to server: Connection refused (111)
Here, this “Connection Refused” error means that sending mail server refuses outbound connections on port 465 and is not able to connect to remote mail server.
3. Incorrect settings in PHPMailer
This SMTP error can also happen if the mail server name is incorrectly set (with additional white space) in PHPMailer configuration. Then, web form tries to connect to an invalid name and fails.
4. DNS failures
For the PHPMailer to work properly, the mail server specified in its configuration should have proper dns records. When dns do not work on the server, a look up from the server shows wrong IP address or no IP address for the mail server. Again, that causes mail to fail with SMTP error.
How to fix SMTP Error: Failed to connect to server
For mails to work with PHPMailer, both sending and receiving server has to accept connections.
Our Support Engineers primarily checks the connection between mail servers and find whether it is an incoming or outgoing block.
Then, to fix the mail error, we make changes on the server that includes the following :
- Modify the firewall rules on the server to allow outbound connections on ports like 465.
- Modify the SMTP restrictions on the server. Then, add particular website user to the list of users who can make outbound SMTP connections.
- Edit PHPMailer settings like Host, Port etc.
- Correct DNS resolution for mail server.
Conclusion
“SMTP ERROR: Failed to connect to server” mainly happens because of mail server connectivity issues, wrong port settings etc. Here, we have discussed the causes that our Support Engineers often see in servers and how we fix them.
PREVENT YOUR SERVER FROM CRASHING!
Never again lose customers to poor server speed! Let us help you.
Our server experts will monitor & maintain your server 24/7 so that it remains lightning fast and secure.
GET STARTED
var google_conversion_label = «owonCMyG5nEQ0aD71QM»;