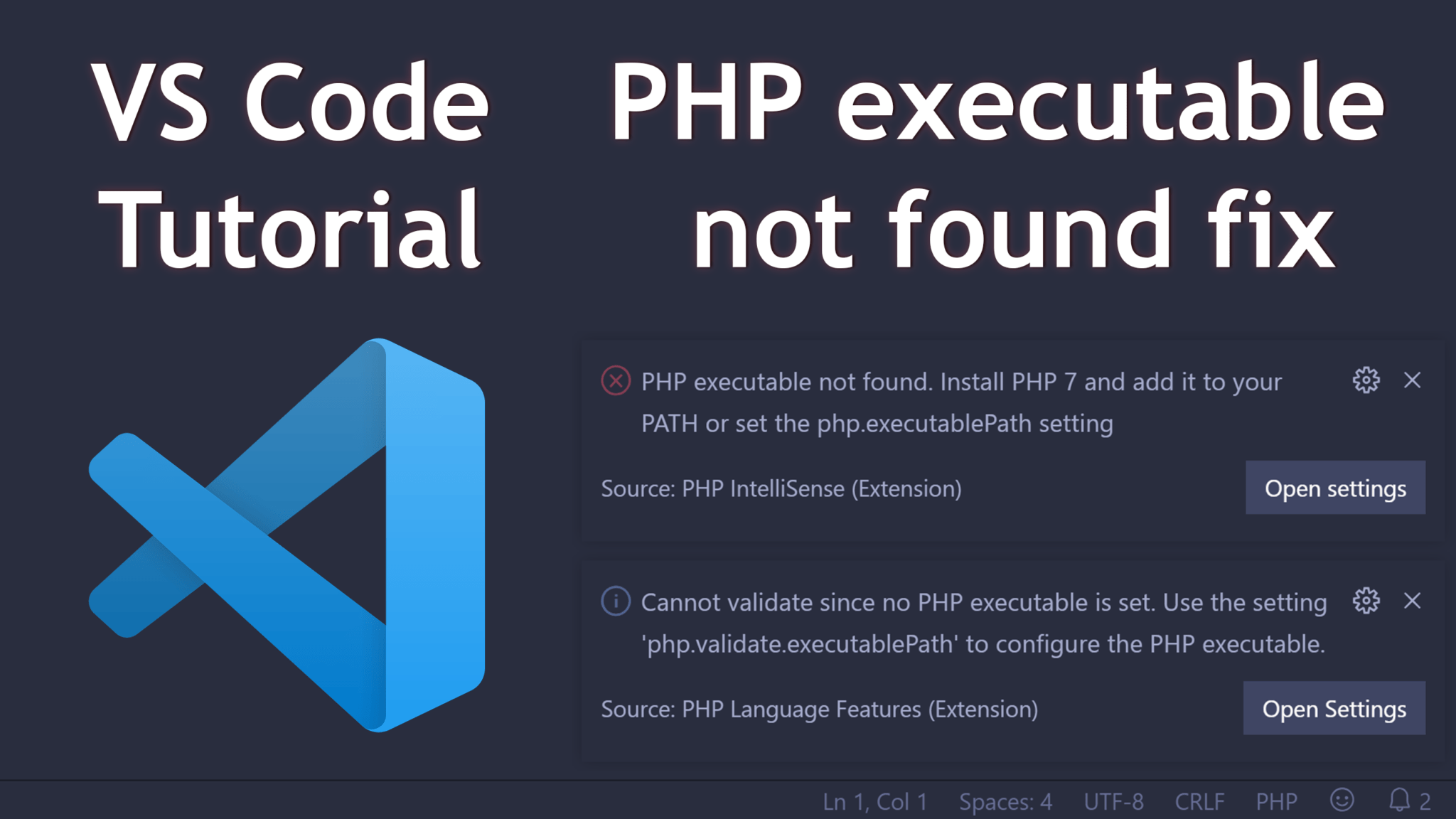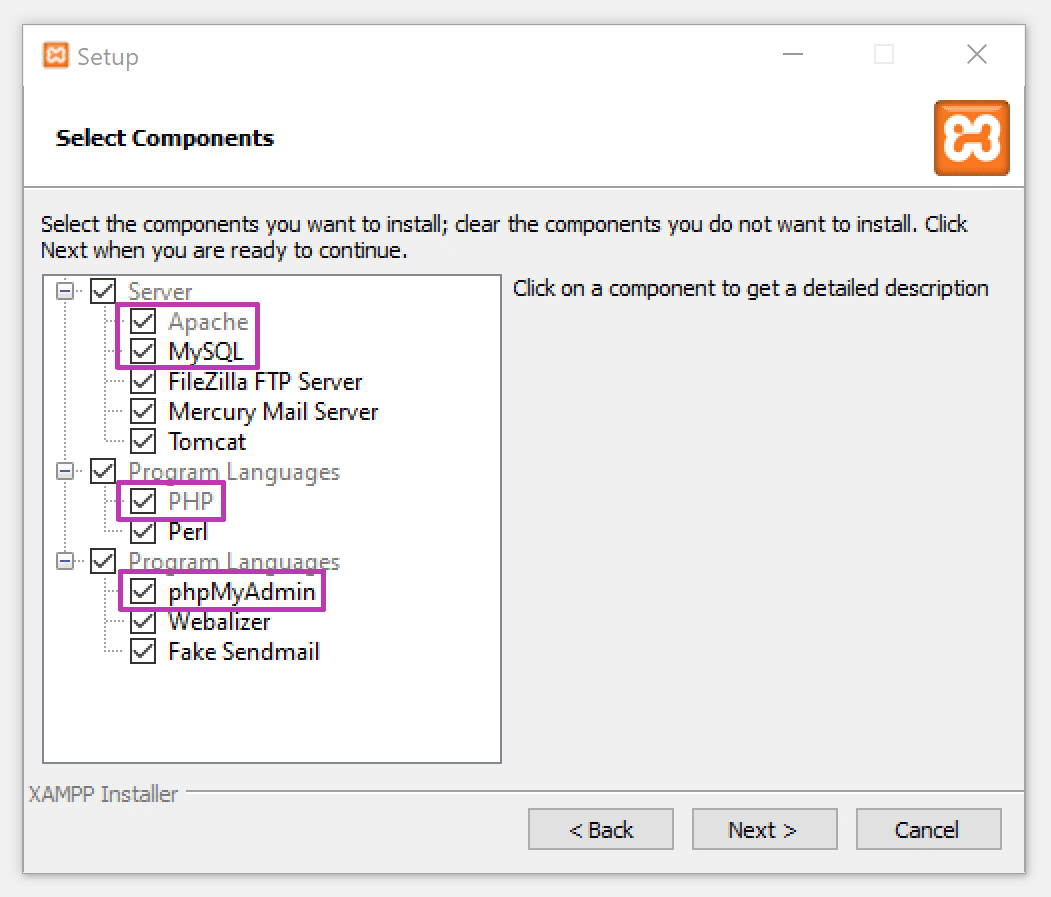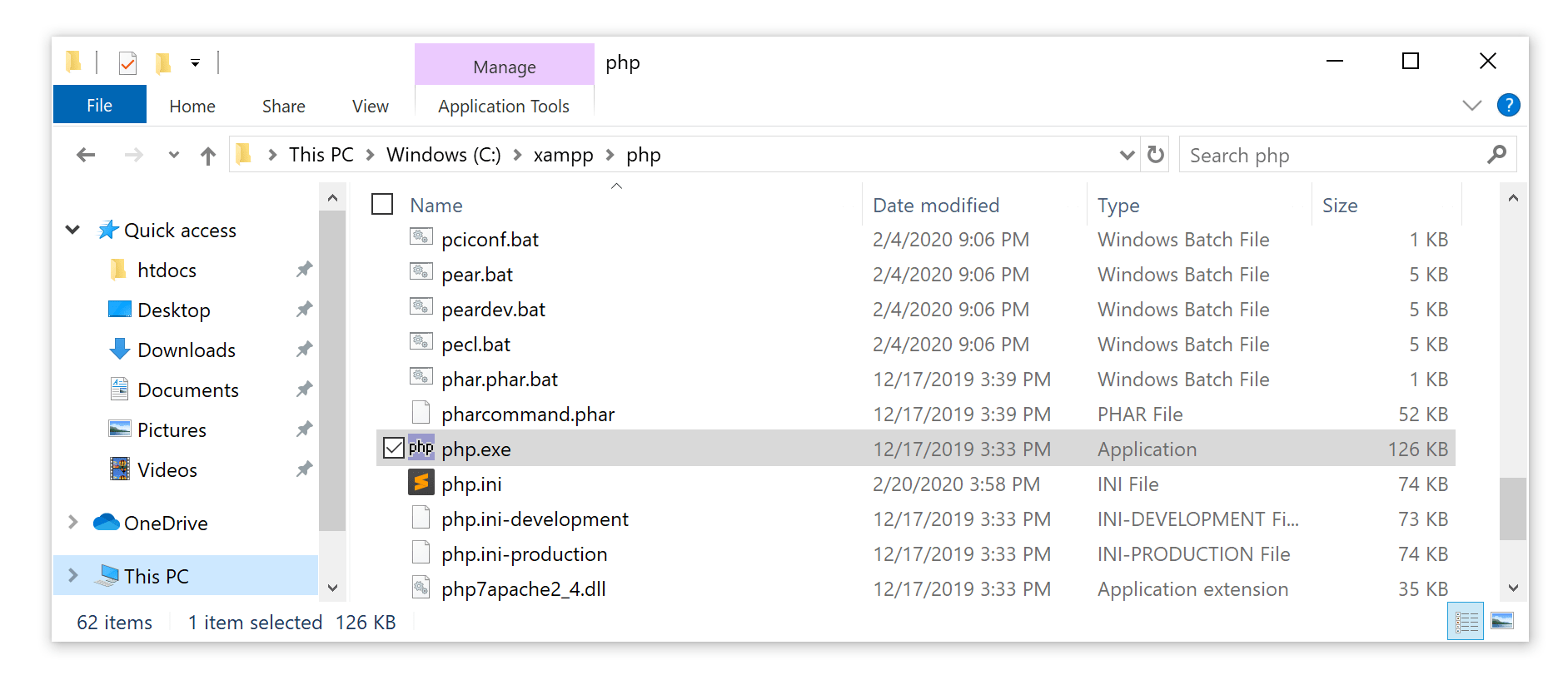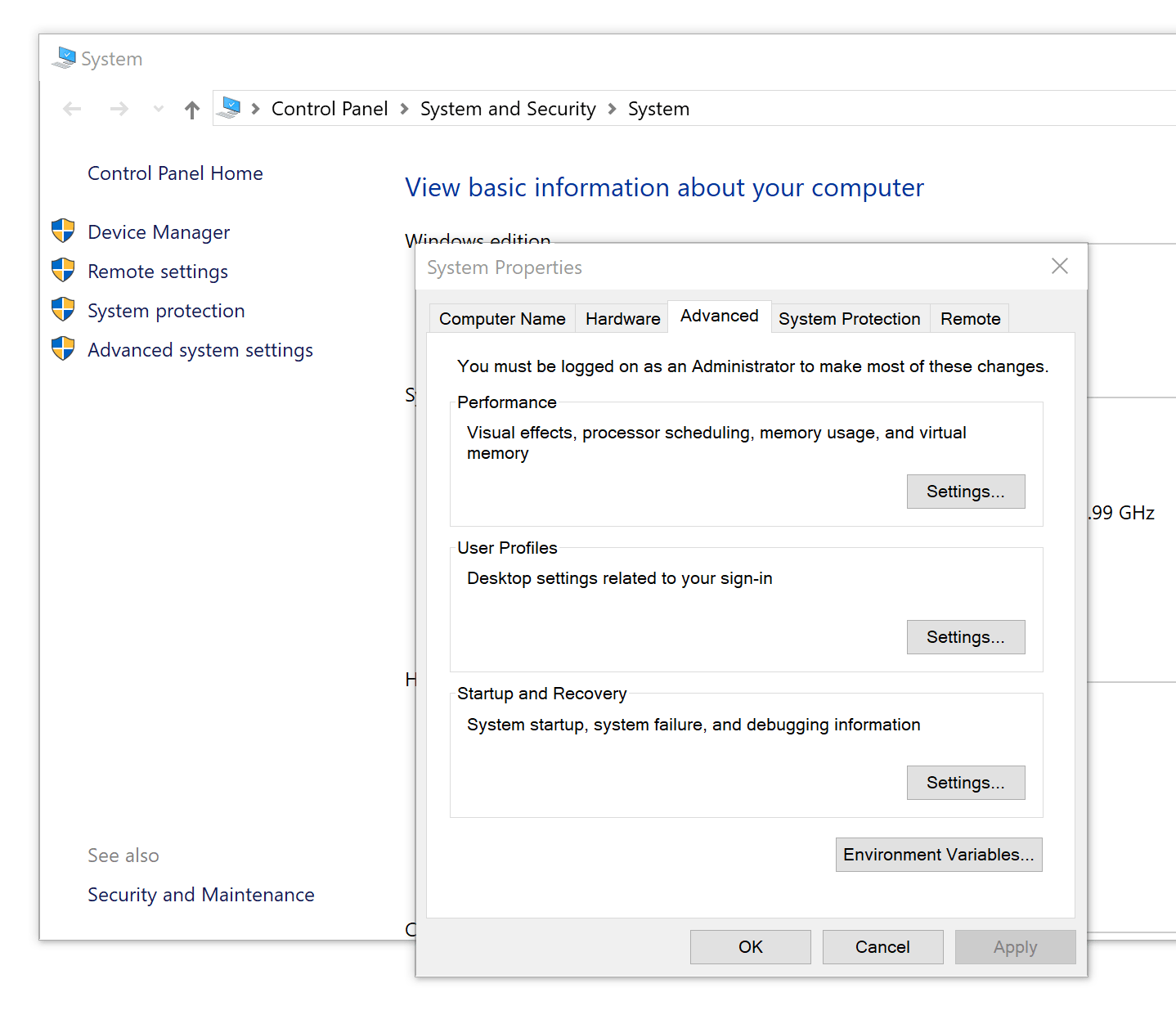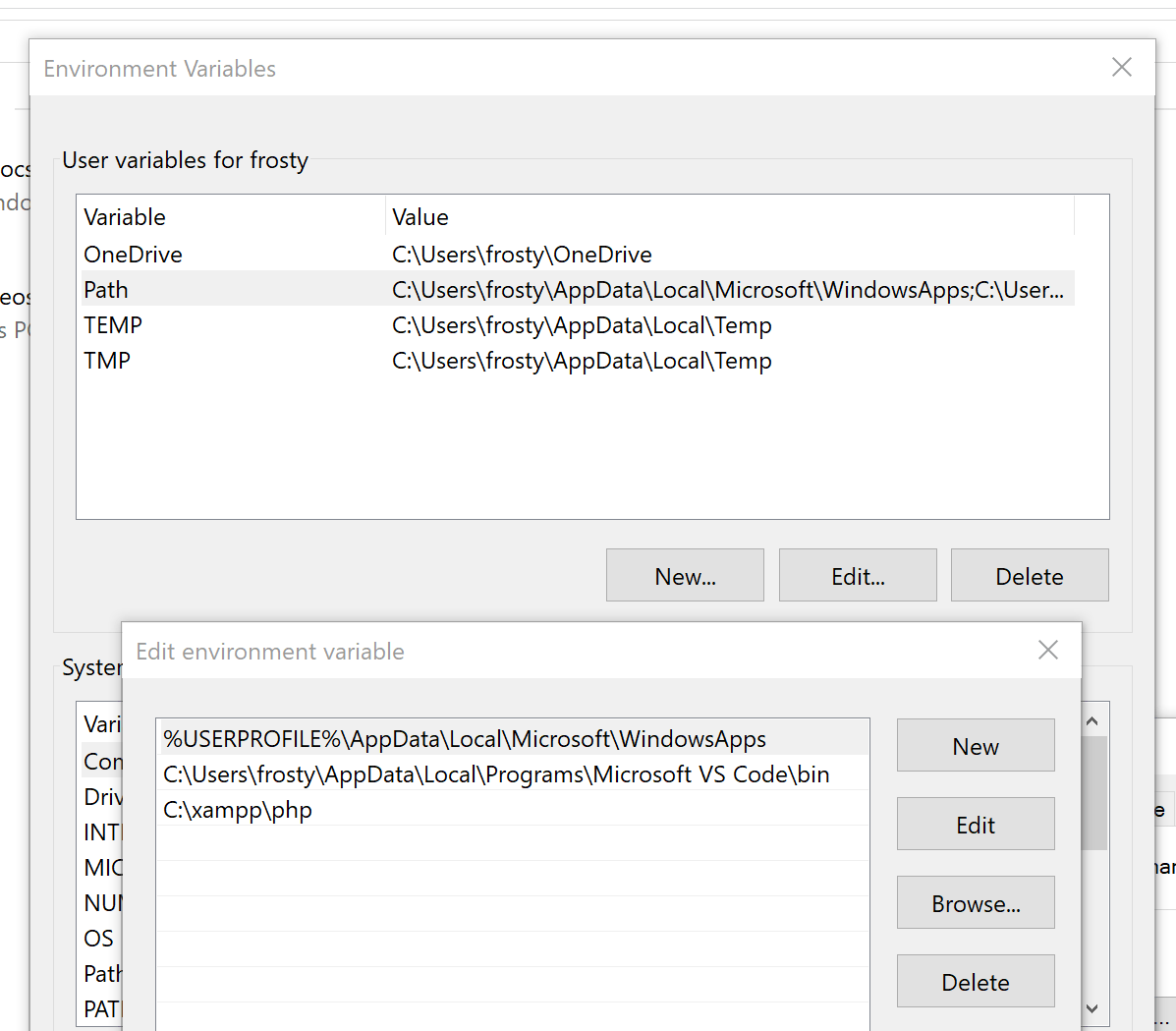I’ve an error with xcode 13. When i try to run my app on a real device (arm64 architecture) i got the following error:
Executable Not Found
Domain: DVTMachOErrorDomain
Code: 5
Recovery Suggestion: /path/to/file/MyApp.app is not a valid path to an executable file. Please rebuild the project to ensure that all required executables are created. Check your project setting to ensure that a valida executable will be built.
has anyone ever had this problem? The build process finish without errors. Right now i’ve excluded x86_64 architecture from «Excluded Architectures» option and set the parameter «Architectures» to «Standard Architectures (arm64, armv7)».
asked Jun 28, 2021 at 16:27
TARGET -> Build Settings, search ‘VALID’.
Set VALID_ARCHS, add 
answered Aug 27, 2021 at 1:04
Jack WillJack Will
1602 silver badges7 bronze badges
4
This Error occur because there was a missing file.
Click on the Error icon on the top header and you redirect to errors there you notice there are some files that are not there or missing.
Added the file and run your project again working correctly.
answered Apr 8, 2022 at 11:08
I faced the same problem and resolved it by deleting files and folders below,
Pods ,
Podfile.lock and
mme.xcworkspace
And running pod install
answered Feb 19, 2022 at 11:31
Alish GiriAlish Giri
1,78517 silver badges20 bronze badges
0
I got the same error and it was just because I didn’t change the build settings correctly after I renamed the folder where Info.plist belongs to.
So I needed to change this setting so that it was the same with the actual path of Info.plist:
answered Dec 28, 2021 at 8:31
Did you make sure that the executable file MyApp located in your folder /path/to/file/MyApp.app/ matches the value of the Executable file attribute in your Info project file?
On my machine, the executable path is : /Users/.../DerivedData/Debug-iphonesimulator/Runner.app/Runner. I noticed that the executable name (Runner in my case) was wrong in the Info file. Correcting it fixed the issue for me.
See the the screenshot below :
answered Dec 28, 2021 at 16:50
Check if there are any deleted files(which happens when you pull the code from Git) and add those files back, Close Xcode, Restart the system, Clean the Project and Run the Project this Worked for me.
answered Jan 3, 2022 at 7:37
novicenovice
4414 silver badges11 bronze badges
I had this error as well.
This is not a blanked solution fix.
For me Xcode had some broken references to files, so I had to connect them and set the file location to be «relative to group» vs «relative to project»
The error was being incorrectly reported as «Executable not found» when building the error was more clear.
Build input file cannot be found: ‘/Users/MY_USER_NAME/Programs/ios/PROJECT_DIR/SRC/file.xib’ is not found.
answered Jan 24, 2022 at 18:14
1
Some file is missing, you just have to add from project folder. Just restart your Mac and open XCode with your project, you will see the missing file.
I have previously tried every possible solution like cleaning derived data, running pod install but nothing worked. Try above solution
answered Sep 16, 2022 at 15:01
Perhaps the executable file entry is wrong in your Info.plist?
The entry Executable file should be set to $(EXECUTABLE_NAME).
answered Aug 1, 2021 at 19:05
Targets -> Build Settings, search plist
Set Generate Info.plist File to No, set Info.plist File with your info.plist file path.
That’s works for me.
answered Oct 27, 2021 at 7:47
0
I encountered this issue just now after setting up a new prefix header to my product target with a wrong file path:
$(SRCROOT)/$(PROJECT_NAME)/PrefixHeader.h
Correct it to
$(SRCROOT)/$(PROJECT_NAME)/PrefixHeader.pch
resolved my issue. What a stupid Xcode!
answered Jun 6, 2022 at 14:21
ItachiItachi
5,7372 gold badges36 silver badges69 bronze badges
pod install or pod install --repo-update should work !
answered Jul 22, 2022 at 14:45
NaishtaNaishta
11.8k4 gold badges71 silver badges54 bronze badges
For me, I removed the files in Recovered Reference folder. Then this error gone.
answered Aug 4, 2022 at 11:52
R. MohanR. Mohan
2,18217 silver badges30 bronze badges
Fast forward to 2022, I got this error after having installed a TestFlight version and was trying to run from Xcode. I deleted the app off my phone, ran again, and was able to install successfully. I hope this helps someone!
answered Oct 5, 2022 at 17:47
Перейти к контенту
■ Если, при старте игры GTA Samp, у вас появилась ошибка «san Andreas executable not found», значит нужно указать путь к игре. Для этого, в окне SAMP нажмите на значок шестеренок (настройки) и в появившемся окне на значок папки. И укажите путь к установленной игре (куда разархивировали ее).
■ Если, при старте игры GTA Samp, у вас запускается одиночная игра, хотя вы запускаете ее через окно сампа, то скорей всего проблема в не обновленных драйверах DirectX. Скачать DirectX можно с официального сайта производителя.
■ Если GTA Samp не запускается из-за ошибки типа: Запуск программы невозможен, так как на компьютере отсутствует d3dx9_35.dll, то проблема так же в драйверах DirectX. Вы можете либо ввести в гугл название этого файла и скачать его вручную, либо перейти на официальный сайт Microsoft и обновить DirectX.
■ Если при запуске GTA SAMP выскакивает сообщение «Microsoft Visuav C ++(runtime error! This application has requested the runtime it in an unusual way.Please contact the applikation/s support team for more information», то и тут проблема в драйверах Microsoft. Как правило, это бывает если у вас свежая, недавно переустановленная Windows. Обновление DirectX или установка библиотеки Microsoft Visuav C ++ поможет решить эту проблему.
■ Если вы не видите сервера в окне SAMP или при входе в игру вам пишется сообщение «you are banned from this server», то значит ваш IP адрес или подсеть заблокированы. Подайте заявку в эту тему. Если вы использовали читы, моды или пытались как-либо навредить серверу, то разбан будет платный.
■ Если при входе на сервер пишется сообщение «CONNECTION REJECTED: Unacceptable NickName Please choose another nick beteen and 3-20 characters Please use only a-z,A-Z,0-9 Use /quit to exit or ESC and select Quit Game», значит игрок с данным ником уже находится на сервере.
■ Если вас часто отсоединяет античит, но у вас не установлено никаких читов и модов (даже самых безобидных, на ваш взгляд), то скорей всего дело в некачественном или загруженном Интернете. На время игры, выключите торрент (даже если он ничего не скачивает, он может раздавать файлы и тратить трафик), откажитесь от прослушивания музыки и радио онлайн и т.п..
-
#2
Посмотреть вложение 43501
Скачал сборку,через толс выбрал её,выдаёт ткую ошибку
Папку сборки выбрал?
Ошибка «GTA: San Andreas executable not found. Please locate it now»:
=============================================================
Самп «не видит» файл gta_sa.exe — это ты неверно указал папку Жми на «Ок» => В появившемся окне укажи путь к gta_sa.exe Если не появилось никакого окна после нажатия на «Ок» — в окне SAMP выбери пункт меню Tools => Settings => в открывшемся окне нажми на значок папки => Укажи путь к gta_sa.exe. Укажи путь — означает указать папку, в которой находится файл gta_sa.exe
=============================================================
Тут выбираешь путь к игре (когда устанавливаел)… Далее кннопка OK и SAVE
Последнее редактирование: 9 Ноя 2019
-
#4
Ну и пусть тогда поставим в свойствах >> только для чтения
Система Windows защитила ваш компьютер
Система Windows защитила ваш компьютер
НЕ ПРОБЛЕМА!
Для устранения: нажмите «Подробнее» -> «Выполнить в любом случае» — готово.
Причина: НЕВЕРНЫЙ ПУТЬ К ИГРЕ
Для устранения ошибки: удалите старую сборку (если есть), нажмите «Tools» -> «Settings», затем укажите путь к новой сборке.
Отсутствует libraries/audio.sll SA-MP Addon не может быть запущен
Отсутствует libraries/audio.sll SA-MP Addon не может быть запущен
Причина: АНТИВИРУС
Для устранения ошибки: переустановите сборку, полностью отключив антивирус (см. «Как начать играть».
«Белый экран, затем вылет»
Причиной является недостаток / отсутствие игровых компонентов «DirectX».
Просто переустановите игру / сборку.
«Проблемы с подключением к серверу» / «Не работает подбор серверов» / Retrieving info…
-
1.
Вы пытаетесь войти на сервер с территории Украины: наш сервер расположен в Москве, а на территории Украины блокируются все российские сети, поэтому у Вас возникают проблемы со входом. Используйте VPN, другого выхода нет.
-
2.
Временные неполадки на стороне хоста: ожидайте, в скором времени починят.
При показе названия сервера:
При показе названия сервера:
-
1.
Проблема в Вашем интернет-соединении.
Nobody likes errors, least of all computer programmers!
If you are a PHP developer and recently installed Visual Studio Code (VS Code), then you are most likely getting a pesky «PHP executable not found» error message every time you start the program.
Some other VS Code error message you will see with the PHP executable not found message includes:
- Install PHP 7 and add to your PATH»
- «set php.executablePath setting»
- «Cannot validate since no PHP executable is set»
- «Use the php.validate.executablePath to configure the PHP executable»
With every single one of these VS Code error messages, you simply need to update your Windows PATH setting for your PHP executable location. Doing that will fix all of these PHP executable errors!
How to fix PHP executable not found error in VS Code
- Install php on your computer (e.g. with XAMPP)
- Locate your php installation directory
- Open Advanced System Settings on Windows
- Update the Windows «PATH» environment variable
- Close VS Code and reopen it
Step 1: Install php on your computer (e.g. with XAMPP)
The first and very most important step to fix the PHP executable not found error on Visual Studio Code is to actually have PHP installed on your computer. Now that might seem like an obvious starting point, but you would be surprised how many people don’t have PHP installed on their local web dev environment (e.g. their localhost server).
Personally, I have always been a fan of the XAMPP suite by ApacheFriends.org. I have been using the XAMPP suite to install PHP, MySQL, and phpMyAdmin for my localhost web servers for years. I highly recommend.
Step 2: Locate your php installation directory
Once you have PHP installed on your local computer (as part of your localhost server), you need to find the PHP installation directory. As we need the folder path that holds your php.exe file.
If you installed XAMPP, simply browse to your XAMPP installation directory. The default location is at C:xampp. From inside the XAMPP folder, open the PHP folder and locate the php.exe file. If you can find the php.exe file from in this folder, then this folder will be your php installation directory.
Step 3: Open Advanced System Settings on Windows
Now that we know your php installation directory, we need to open the actually add the folder path into the Windows’ PATH. But to get there, you have to open a few different screens.
From the your file explorer or desktop, right click on «This PC». Then select «Properties» from the drop down. Doing this will open the Windows control panel menu for your system settings.
From the system settings menu, you will see all of your computer’s basic information like RAM, CPU size, and your computer name.
On the left hand side of the program, you will see an option to open «Advanced System Settings». Go ahead and open the Windows advanced system settings program.
Please note: this WILL require you to have administrative permissions on your Windows computer. If you do not, then you will have to contact the person that does in order to update the Windows PATH variable.
Step 4: Update the Windows «PATH» environment variable
Once you have successfully found and opened the Windows advanced system settings popup, you can edit your Windows environment variables. While selected to the Advanced tab in the popup, click on the «Environment variables…» button at the bottom. This will open another program.
From here you can update all of your Windows environment variables. But in order to fix the PHP executable not found error message in VS Code, we really only care about the PATH variable.
So, from the list of User variables, select the «Path» option. Then click the Edit button. This will open the variable editor window.
Inside of the variable editor window, you can create a new PATH variable quite easily. Simply click the «New» button on the right hand side. Then enter in your PHP installation directory that we got from the step above.
Be sure to click away from the new path you created to ensure the updated PHP path is correctly saved into Windows.
Step 5: Close VS Code and reopen it
When you have successfully saved your PHP path location into the Windows PATH variable, you can close out of all of the Windows control panel windows.
You can now close VS code and reopen it. And you will notice that you have gotten rid of the «PHP executable not found» error message that you get on VS code start up. Great success!
Проблемы с установкой и их решение
Система Windows защитила ваш компьютер
Система Windows защитила ваш компьютер
НЕ ПРОБЛЕМА!
Для устранения: нажмите «Подробнее» -> «Выполнить в любом случае» — готово.
GTA: San Andreas executable not found
GTA: San Andreas executable not found
Причина: НЕВЕРНЫЙ ПУТЬ К ИГРЕ
Для устранения ошибки: удалите старую сборку (если есть), нажмите «Tools» -> «Settings», затем укажите путь к новой сборке.
Отсутствует libraries/audio.sll SA-MP Addon не может быть запущен
Отсутствует libraries/audio.sll SA-MP Addon не может быть запущен
Причина: АНТИВИРУС
Для устранения ошибки: переустановите сборку, полностью отключив антивирус (см. «Как начать играть».
«Белый экран, затем вылет»
«Белый экран, затем вылет»
Причиной является недостаток / отсутствие игровых компонентов «DirectX».
Просто переустановите игру / сборку.
«Проблемы с подключением к серверу» / «Не работает подбор серверов» / Retrieving info…
«Проблемы с подключением к серверу» / «Не работает подбор серверов» / Retrieving info…
-
1.
Вы пытаетесь войти на сервер с территории Украины: наш сервер расположен в Москве, а на территории Украины блокируются все российские сети, поэтому у Вас возникают проблемы со входом. Используйте VPN, другого выхода нет.
-
2.
Временные неполадки на стороне хоста: ожидайте, в скором времени починят.
При показе названия сервера:
При показе названия сервера:
-
1.
Проблема в Вашем интернет-соединении.
It’s common for developers to encounter the «Executable file not found in $PATH» error when running applications or using command line tools. In this guide, we’ll walk you through the troubleshooting process to resolve this issue quickly and effectively. We’ll also answer some frequently asked questions related to the error.
Table of Contents
- Understanding the $PATH variable
- Step-by-step troubleshooting guide
- Step 1: Verify the command and file location
- Step 2: Check the $PATH variable
- Step 3: Modify the $PATH variable
- Step 4: Make the file executable
- FAQs
Understanding the $PATH variable
The $PATH variable is an environment variable that lists the directories where executable files and scripts are located. When you run a command, the shell searches for the corresponding executable file in the directories listed in the $PATH variable. If the file isn’t found in any of them, the «Executable file not found in $PATH» error occurs.
The $PATH variable is essential to the proper functioning of your system, as it allows you to run commands without specifying the full path to the executable file.
Step-by-step troubleshooting guide
Follow these steps to resolve the «Executable file not found in $PATH» error:
Step 1: Verify the command and file location
Before troubleshooting the $PATH variable, make sure you’re using the correct command and the file is located in the correct directory.
- Double-check the command you’re using
- Verify the location of the executable file
- If necessary, move the file to the appropriate directory or adjust the command
Step 2: Check the $PATH variable
Inspect the $PATH variable to ensure it includes the directory containing the executable file. To view the current $PATH variable, use the following command:
For Linux and macOS:
echo $PATH
For Windows (Command Prompt):
echo %PATH%
For Windows (PowerShell):
echo $env:PATH
Ensure the directory containing the executable file is listed in the $PATH variable. If not, proceed to the next step.
Step 3: Modify the $PATH variable
Add the directory containing the executable file to the $PATH variable using the following commands:
For Linux and macOS:
export PATH=$PATH:/path/to/directory
For Windows (Command Prompt):
setx PATH "%PATH%;C:pathtodirectory"
For Windows (PowerShell):
$env:PATH += ";C:pathtodirectory"
Once you’ve added the directory to the $PATH variable, try running the command again. If the error persists, proceed to the next step.
Step 4: Make the file executable
Ensure the file has executable permissions by running the following command:
For Linux and macOS:
chmod +x /path/to/file
For Windows, right-click the file, select «Properties,» and check the «Read» and «Execute» permissions under the «Security» tab.
Try running the command again. If the error still occurs, double-check the previous steps and consult the application’s documentation for further guidance.
FAQs
Why does the «Executable file not found in $PATH» error occur?
This error occurs when the shell cannot find the specified executable file in the directories listed in the $PATH variable. It could be due to an incorrect command, the file not being in the expected directory, or the directory not being included in the $PATH variable.
How do I permanently add a directory to the $PATH variable?
To permanently add a directory to the $PATH variable, modify the appropriate configuration file for your shell. For example, add the export PATH=$PATH:/path/to/directory command to the .bashrc or .bash_profile file if you’re using Bash on Linux or macOS. For Windows, use the «Environment Variables» editor in the «System Properties» dialog.
Can I have multiple directories in the $PATH variable?
Yes, you can have multiple directories in the $PATH variable, separated by colons (:) on Linux and macOS or semicolons (;) on Windows.
Can I use relative paths in the $PATH variable?
It’s not recommended to use relative paths in the $PATH variable, as it can lead to unexpected behavior. Always use absolute paths to ensure the shell can find the executable files.
What’s the difference between the $PATH variable and the working directory?
The $PATH variable lists the directories where the shell searches for executable files, while the working directory is the current directory the shell is operating in. The working directory can be changed using the cd command, whereas the $PATH variable is typically modified through configuration files or environment variable editors.
- Understanding Linux Environment Variables
- Environment Variables in Windows
- Application’s Documentation