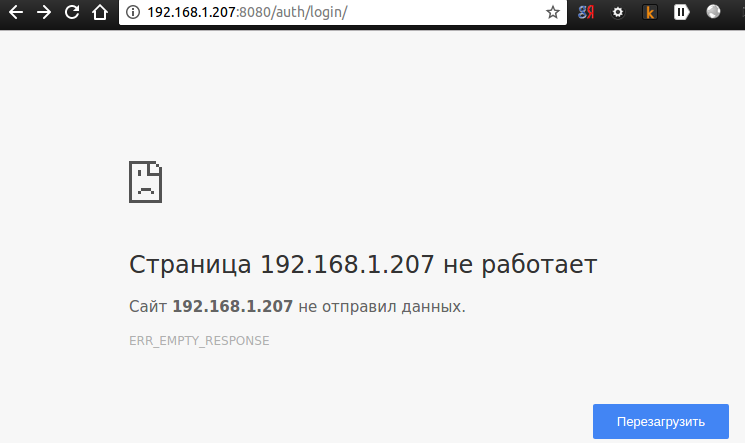Как устранить ошибки, возникающие при загрузке страницы
Если вы видите сообщение об ошибке (например, «Опаньки…»), значит, у Chrome возникли проблемы при загрузке страницы. Сайт может работать медленно или не открываться совсем.
Если при загрузке страницы произошла ошибка, следуйте инструкциям ниже. Для начала попробуйте обновить страницу.
Обновите страницу
Как правило, достаточно обновить страницу.
Нажмите на значок «Обновить» в левом верхнем углу экрана.
Если проблему не удалось устранить
Шаг 1. Проверьте подключение к интернету
Убедитесь, что компьютер подключен к Wi-Fi или проводной сети.
Обновите вкладку с ошибкой.
Шаг 2. Очистите кеш
Загрузке веб-страниц могут препятствовать данные, хранящиеся в Chrome.
Откройте страницу в режиме инкогнито
- Запустите браузер Chrome на компьютере.
- В правом верхнем углу экрана нажмите на значок с тремя точками
Новое окно в режиме инкогнито.
- В окне инкогнито перейдите на нужную веб-страницу. Если она открывается, очистите кеш и удалите файлы cookie.
Как очистить кеш и удалить файлы cookie
- В правом верхнем углу экрана нажмите на значок с тремя точками
Дополнительные инструменты
Очистить историю.
- В меню «Временной диапазон» выберите Все время.
- Выберите Изображения и другие файлы, сохраненные в кеше и Файлы cookie и другие данные сайтов. Снимите остальные флажки.
- Нажмите Удалить данные.
- Обновите вкладку с ошибкой.
Шаг 3. Закройте другие вкладки, расширения и приложения
Возможно, они заняли много места в памяти компьютера, поэтому загрузить сайт не удается.
- Освободите память:
- Обновите вкладку с ошибкой.
Не удалось устранить проблему?
Шаг 5. Обновите Chrome
Шаг 6. Выполните поиск нежелательного ПО
Коды ошибок, возникающих при загрузке страницы
Следующие коды ошибок означают, что при загрузке веб-страницы возникла проблема:
- «Опаньки…» Chrome не может загрузить веб-страницу.
- ERR_NAME_NOT_RESOLVED. Несуществующий веб-адрес.
- ERR_INTERNET_DISCONNECTED. Устройство не подключено к интернету.
- ERR_CONNECTION_TIMED_OUT или ERR_TIMED_OUT. Для подключения к веб-странице потребовалось слишком много времени. Возможные причины: либо скорость соединения слишком низкая, либо страницу пытается открыть слишком много пользователей.
- ERR_CONNECTION_RESET. Соединение со страницей было прервано.
- ERR_NETWORK_CHANGED. При загрузке страницы устройство отключилось от сети или подключилось к новой.
- ERR_CONNECTION_REFUSED. Страница не позволила Chrome подключиться к ней.
- ERR_CACHE_MISS. Страница просит повторно отправить ранее введенные данные.
- ERR_EMPTY_RESPONSE. Сайт не отправил данные и, возможно, недоступен.
- ERR_SSL_PROTOCOL_ERROR. Страница отправила данные, непонятные для Chrome.
- ERR_BAD_SSL_CLIENT_AUTH_CERT. Не удается войти на сайт (например, банка или организации) из-за ошибки в сертификате клиента.
Все коды ошибок можно найти на странице chrome://network-errors/.
Могут также возникать следующие проблемы:
- Невозможно найти сайт.
- Сайт не открывается.
- HTTPS-сайт не открывается.
- Фотография не загружается.
- Новая вкладка не загружается.
Обратитесь за помощью
- Если открываются все сайты, кроме одного, скорее всего, ошибка возникла в работе именно этого сайта.
- Обновите страницу. Если она не откроется, напишите нам, нажав Отправить отзыв.
- Включите автоматическую отправку отчетов об ошибках, чтобы помочь нам быстрее справляться со сбоями, или сообщите о проблеме в Chrome.
- Свяжитесь с владельцем сайта и сообщите о проблеме.
- Получите совет от экспертов на справочном форуме Chrome.
Эта информация оказалась полезной?
Как можно улучшить эту статью?
Encountering browser errors can be stressful, especially when you have no idea how to fix them. A common issue that you might run into is the “ERR_EMPTY_RESPONSE” message.
Fortunately, this error has a handful of fixes that are relatively easy to implement. After a few troubleshooting steps, you can resolve the problem and get your browser back to normal in no time.
Check Out Our Video Guide to Fixing the “ERR_EMPTY_RESPONSE” Error
In this post, we’ll explain what ERR_EMPTY_RESPONSE means and look at some common causes of the issue. Then, we’ll walk you through five fixes to help you resolve the issue. Let’s get started!
What the ERR_EMPTY_RESPONSE Message Means
The ERR_EMPTY_RESPONSE error is a browser-related issue that indicates that the server did not respond to the request to visit a website:
This is often accompanied by a ”No data received” or “This page isn’t working” notification. It means that the browser is unable to transmit data to and from your device. The error typically occurs in Google Chrome, but it can happen in other browsers too.
Common Causes of the ERR_EMPTY_RESPONSE Error
This error is often caused by connectivity issues, such as a poor internet connection or problems with the server itself. It can also be caused by browser extensions or too much browser cache.
In addition, you might be using a security program that is blocking the connection. The issue might also be attributed to problematic temp files.
It can be hard to determine the exact cause of the error. However, there are a few simple things you can do to fix it.
This error has a handful of fixes that are relatively easy to implement… and you can find them all in this guide 💪🛠Click to Tweet
How To Fix the “ERR_EMPTY_RESPONSE” Error (5 Potential Solutions)
Fortunately, this connectivity issue only requires a few troubleshooting steps. First, you’ll want to check your internet connection and make sure it’s working properly. If it is, you can proceed with the following solutions.
1. Try Using Incognito Mode
Your browser stores data files and website history in text files referred to as “cookies“. If this information is outdated or corrupted, the browser might be unable to access the website.
When you’re in Incognito Mode, your Chrome browser won’t save your site data or browsing history. Therefore, you can try visiting your site in this mode to see if it resolves the ERR_EMPTY_RESPONSE error.
To turn on Incognito Mode, click on the three vertical dots in the right-hand corner of your browser, then select New Incognito window:
You can also press CTRL + SHIFT + N. Now, visit the website you were previously trying to access to see if it’s still returning the error message.
2. Clear Your Browser’s Cache
If Incognito Mode didn’t work, you can try clearing your browser’s cache. A browser cache is a temporary storage of web pages and files that are downloaded to your computer when you visit websites.
Cached files can help websites load faster because they don’t have to download everything again the next time you visit. However, outdated or corrupt cached files can sometimes cause problems, such as the ERR_EMPTY_RESPONSE error.
The process for clearing your browser cache varies depending on the browser you’re using. However, it is generally a simple process that only requires a few clicks.
In Google Chrome, you can select the three vertical dots in the right-hand corner of the browser window, followed by More Tools > Clear browsing data:
In the panel that opens, select the Clear Data button. Then, restart Chrome to see if the error message still appears.
3. Disable Your Chrome Extensions
Chrome extensions are third-party tools that add extra features or functionality to the browser. However, they can also cause problems, such as the ERR_EMPTY_RESPONSE error.
If you’re getting this message, you might want to try disabling your extensions to see if it fixes the problem. To do this, go to chrome://extensions in your Chrome browser:
Next, toggle the Disable button for each extension (or click on Remove to delete it completely). Once you’ve disabled all of your extensions, you can restart Chrome and try revisiting the website you were previously attempting to access.
If this resolves the error, we recommend enabling your extensions one at a time to uncover the culprit. If you’re still seeing the ERR_EMPTY_RESPONSE error, there might be a problem with your DNS settings.
4. Clear Your DNS Cache
Domain Name System (DNS) is a network protocol that translates website names into IP addresses. When you visit a website, your computer looks up the DNS record for that site and connects it to the corresponding IP address.
Sometimes, DNS records can become outdated or corrupt, which may result in the ERR_EMPTY_RESPONSE message. This is why we recommend flushing your DNS cache.
To clear your DNS cache in Windows, you can use the ipconfig /flushdns command. On Mac, you can use the dscacheutil -flushcache command.
To run a command, you can type “cmd” in your Windows search bar, then right-click on the Command Prompt and choose Run as administrator, followed by OK. On Mac, you can select Terminal from the Utilities menu.
5. Reset Your Network Settings
If you’re still seeing the error message, the next step is to reset your network settings. As we mentioned earlier, the problem may be caused by a bad network connection.
To do this, you’ll need to use the Command Prompt again (or Terminal if you’re a Mac user). Then, you’ll need to input the following commands, pressing your Enter key after each one:
ipconfig /release
ipconfig /all
ipconfig /flushdns
ipconfig /renew
netsh int ip set dns
netsh winsock resetAfter you’re done, close the Command Prompt window and restart your computer. When you open your Chrome browser and visit the website, you should no longer see the ERR_EMPTY_RESPONSE error message.
With a few troubleshooting steps, you can resolve this common problem and get your browser back to normal in no time 💪 Let’s get started! 🚀Click to Tweet
Summary
Not being able to access a website can be incredibly frustrating. In some cases, you may encounter an error message such as ERR_EMPTY_RESPONSE. Fortunately, this problem has a handful of simple solutions.
As we discussed in this post, there are five potential fixes for the ERR_EMPTY_RESPONSE error:
- Try using incognito mode.
- Clear your browser’s cache.
- Disable your Chrome extensions.
- Clear your DNS cache.
- Reset your network settings.
Are you having problems with your website? At Kinsta, we offer professional Application Hosting, Database Hosting, and Managed WordPress Hosting with 24/7 support from experts. Check out our powerful features!
ERR_EMPTY_RESPONSE – достаточно распространенная ошибка, с которой вы могли встретиться в браузере Google Chrome. По-сути, данная ошибка означает, что была предпринята попытка получить доступ к веб-ресурсу, но ответа от него получено не было. Подобная ошибка может возникать и в браузерах от других разработчиков, но там она выглядит немного по другому. Впрочем, решения ошибки ERR_EMPTY_RESPONSE, которые мы будет рассматривать в данном материале, вы можете применять и для таких браузеров, как Opera или Mozilla Firefox.
Так из-за чего могла вообще возникнуть ошибка ERR_EMPTY_RESPONSE? Возможно, вы спокойно пользовались своим браузером в течение долгого времени без каких-либо проблем. Но в один день все изменилось – при открытии любого веб-ресурса теперь появляется пресловутый экран с кодом ошибки. Смотрим на сетевое подключение – доступ к Интернету есть. Непонятно.
Ошибка ERR_EMPTY_RESPONSE могла возникнуть по разным причинам. К примеру, ее появлению могли поспособствовать расширения, которые вы устанавливали ранее для улучшения своего опыта пользования браузером. Помимо прочего, ошибку могли вызвать некорректные настройки сетевого подключения. Также не стоит исключать и поврежденные файлы самого браузера Google Chrome(или любого другого). В общем, нужно смотреть и проверять, чем, собственно, мы сейчас и займемся.
Содержание
- Устраняем ошибку ERR_EMPTY_RESPONSE в Google Chrome
- Удаление расширений Google Chrome
- Сброс настроек Google Chrome
- Сброс сетевых настроек
- Переустановка браузера
Устраняем ошибку ERR_EMPTY_RESPONSE в Google Chrome
Удаление расширений Google Chrome
Расширения в браузере потому так и называются, что они могут невероятно расширить функционал этого самого браузера. Однако, не каждое такое расширения положительно влияет на работу Интернет-обозревателя. Уже давно известно, что некоторые расширения для Google Chrome способны в значительной мере замедлять работу браузера, заставляя его потреблять больше оперативной памяти и ресурсов центрального процессора. Другие же расширения могут и вовсе заставлять его самостоятельно закрываться или вылетать с различными ошибками.
Ошибка ERR_EMPTY_RESPONSE как раз могла появиться в результате негативной работы одного из ранее установленных расширений для браузера Google Chrome. Проверить это достаточно просто – удалить все расширения в настройках браузера. Да, некоторые из них вы можете находить чрезвычайно полезными, но если действительно хотите избавиться от данной ошибки – их придется удалить. Итак, чтобы удалить расширения в Google Chrome, вам потребуется сделать следующее:
- откройте браузер Google Chrome;
- нажмите на кнопку «Меню»;
- выберите раздел «Дополнительные инструменты»;
- перейдите во вкладку «Расширения»;
- нажмите на кнопку «Удалить из Chrome» возле всех сторонних разрешений.
Официальные расширения на подобии Google Документов вы можете попробовать оставить в браузере, так как, вероятно, они не причастны к появлению ошибки ERR_EMPTY_RESPONSE. Попробуйте перейти куда либо без наличия сторонних расширений и проверьте, исчезнет ли ошибка. Если же она все еще присутствует – попробуйте удалить также официальные расширения.
Сброс настроек Google Chrome
Ошибка ERR_EMPTY_RESPONSE могла возникнуть в результате неудачно выставленных настроек в вашем браузере. Влипнуть в такую ситуацию можно крайне редко, но все же порой это возможно. По крайне мере, так утверждают некоторые пользователи в сети, устранившие данную ошибку и другие, подобные ей.
Выполнить сброс настроек браузера Google Chrome – и любого другого браузера – можно с помощью одной единственной кнопки, которая находится в его настройках. Давайте посмотрим, как же выполнить сброс Chrome:
- откройте Google Chrome;
- нажмите на кнопку «Меню»;
- выберите раздел «Настройки»;
- опуститесь вниз и нажмите на ссылку «Показать дополнительные настройки»;
- кликните на кнопку «Сброс настроек»;
Вот, собственно, и все, что вам нужно было сделать для сброса настроек браузера Google Chrome. Как вы могли убедиться, всего одна кнопка в настройках. Перезапустите свой браузер, а затем снова попробуйте воспользоваться им по прямому назначению. Возможно, ошибка ERR_EMPTY_RESPONSE была устранена.
Сброс сетевых настроек
Возможно, проблема в виде ошибки ERR_EMPTY_RESPONSE возникла не по вине вашего браузер, а из-за настроек сетевого подключения, которые были по какой-то причине изменены, что и привело к данной ситуации. Вы можете запросто сбросить эти настройки к их первоначальному виду с помощью нескольких команд для Командной строки:
- нажмите Windows+X;
- выберите «Командная строка(администратор)»;
- выполните следующие команды:
- netsh int ip reset;
- netsh winsock reset;
- закройте Командную строку.
Перезагрузите свой компьютер после выполнения вышеуказанных команд в системной консоли. Зайдя снова в систему, попробуйте зайти через Google Chrome на какой-нибудь веб-ресурс, чтобы проверить, исчезла ли ошибка ERR_EMPTY_RESPONSE или нет.
Переустановка браузера
Подобная ошибка, хоть и крайне редко, могла возникнуть по вине файлов браузера Google Chrome, которые были повреждены по тем или иным причинам. Если это действительно произошло – единственным логичным решением является переустановка браузера. Вероятно, как только вы это сделаете – ошибка ERR_EMPTY_RESPONSE будет устранена.
Ошибка «ERR EMPTY RESPONSE» может появиться по разным причинах и во многих браузерах, включая наиболее популярные из них, такие как: Яндекс, Google Chrome, Opera. В этой статье мы разберем, что собой представляет ошибка «ERR EMPTY RESPONSE» и какие существуют наиболее эффективные способы ее устранения.
Содержание статьи
- Что это за ошибка
- Очистка кэшированных данных
- Сброс сетевых параметров
- Проверка интернет-соединения
- Обновление ПО
- Изменение DNS
- Удаление временных файлов
- Изменение режима работы сетевого адаптера
- Очистка хост кэша в Google Chrome
- Отключение дополнений
- Режим инкогнито
- Сброс параметров
- Альтернативные способы решения
- Комментарии пользователей
Что это за ошибка
В переводе на русский язык ERR EMPTY RESPONSE «No data received» означает Пустой ответ «Сайт не отправил данные». Это значит, что браузеру не удалось подключиться к сайту и он выдал ошибку с уникальным кодом, который поможет ее идентифицировать и исправить.
В большинстве случаев сбой появляется из-за плохого интернет-подключения. Но бывают и другие причины:
- Переполнен кэш браузера.
- Проблема на стороне временных файлов.
- Неисправные расширения.
- Вирусная активность.
- Неверные сетевые настройки.
Разберем каждую из них более подробно, чтобы понять, каким образом следует действовать.
Очистка кэшированных данных
Эффективным решением проблемы станет очистка кэша браузера. Выполнить ее просто:
- Откройте веб-обозреватель и нажмите «CTRL+H».
- Найдите пункт «Очистка истории».
- В графе «Временного диапазона» укажите «Все время». Активируйте имеющиеся пункты и нажмите «Удалить».
- Перезапустите обозреватель, и проверьте результат.
Если способ оказался не эффективным, то воспользуйтесь специализированными решениями, например, «Ccleaner». Утилита способна произвести комплексную очистку Windows и исправить многие проблемы. Скачать ее можно, перейдя на официальный сайт разработчика. Функционала бесплатной версии утилиты вполне достаточно для реализации поставленной задачи.
Сброс сетевых параметров
Возможно, что сетевые параметры на компьютере сбились. И для устранения сбоя необходимо перезагрузить сеть.
Следуйте инструкции:
- Запускаем командную строку. Нажав «Win+R», укажите «cmd» и щелкните «Enter».
- Если появится сообщение с просьбой разрешить запуск, согласитесь, выбрав «Да».
- Выполните следующие команды. Каждая из них должна начинаться с новой строки и сопровождаться нажатием «Enter»:
- «ipconfig /release»;
- «ipconfig /renew»;
- «ipconfig /flushdns»;
- «netsh winsock reset»;
- «net stop dhcp»;
- «net start dhcp»;
- «netsh winhttp reset proxy».
После того, как все будет сделано, перезагрузите компьютер, и проверьте результат.
Внимание! Скорость выполнения команд зависит от мощности компьютера. Отдельным установкам может потребоваться около часа для их проработки.
Проверка интернет-соединения
Если ошибка err empty response носит временный характер и исправляется автоматически, то, скорее всего, проблема заключается в плохом интернет-соединении.
Как это проверить:
- Войдите в командную строку, напишите «ping vk.com -n 30» (важно сохранять все пробелы) и нажмите «Enter». Вместо сайта Вконтакте можно указать другой адрес или IP.
- Начнется обмен пакетами. Дождитесь завершения процедуры и посмотрите на результат. Среднее время ответа должно составлять 100 мс (если меньше, то еще лучше). А вот появление сообщения «Превышен интервал ожидания» говорит о неполадках. Свяжитесь с интернет провайдером, чтобы выяснить причину.
О потере пакетов написана целая статья, рекомендую ознакомиться с ней, возможно, некоторые способы окажутся эффективными.
Обновление ПО
Сбой может появляться из-за несовместимого, неисправного или устаревшего драйвера сетевого адаптера. В качестве решения предлагаю обновить драйвер адаптера.
Существуют три варианта обновления:
- Через диспетчер устройств.
- Загрузка драйвера с сайта производителя материнской платы или ноутбука.
- Обновление драйверов с помощью программ.
Несомненно, лучше всего делать это вручную. Поэтому зайдите на сайт используемого устройства, введите его модель и скачайте необходимое ПО.
Внимание! Чтобы не допустить попадания на ПК вредоносных программ, рекомендуется скачивать драйверы только на официальных интернет-ресурсах и при включенном антивирусе.
Изменение DNS
Нередко устранить неполадку получается путем смены DNS серверов. Каждый провайдер предоставляет своим пользователям бесплатные серверы. Однако их производительность и эффективность не всегда находится на высоком уровне. Поэтому рекомендуется использовать Google DNS для более быстрого и безопасного соединения.
Как изменить DNS:
- Перейдите в настройки сетевых подключений. Щелкните правой мышкой по «Пуск» и выберите пункт «Сетевых подключений». В Windows 7 нужно нажать по значку компьютера рядом с часами и перейти в «Центр управления сетями».
- Перемещаемся в раздел «Ethernet» и щелкаем по «Настройке параметров адаптера».
- Правым щелчком мыши вызовите контекстное меню и зайдите в «Свойства».
- Правой кнопкой мыши откройте меню протокола «TCP/IPv4» и перейдите в «Свойства».
- Во вкладке «Общие» активируйте опцию «Использования следующих DNS». Первым укажите «8.8.8.8» и вторым «8.8.4.4». Нажмите «Ок» для сохранения и закройте окно.
Выполнив перезагрузку компьютера, проверьте результат.
Удаление временных файлов
Возможно, появление ошибки «ERR EMPTY RESPONSE» вызвано временными файлами, которые хранятся в папке «Temp». Чтобы удалить эти файлы, щелкните «Win+R», введите «temp» и щелкните «Ок».
Теперь выберите все файлы комбинацией «Ctrl + A», щелкните правой мышкой и выберите пункт «Удалить» из контекстного меню. Перезагружать ПК не нужно.
Изменение режима работы сетевого адаптера
Этот метод показывает высокую эффективность при решении проблем с Wi-Fi. Но даже если у вас обычный ПК, он также может сработать.
- Войдите в диспетчер устройств, разверните вкладку «Сетевые адаптеры», щелкните правой мышкой по активному устройству и откройте «Свойства».
- Переместитесь в раздел «Управления питанием» и деактивируйте опцию «Разрешения отключения устройства».
- Нажмите «Ок».
Перезагрузите компьютер, и проверьте работоспособность браузера.
Очистка хост кэша в Google Chrome
Пользователи хрома могут воспользоваться дополнительным решением — очистить кэш хоста, воспользовавшись внутренними ресурсами системы.
Для этого:
- Перейдите по адресу chrome://net-internals/#dns
- Переместитесь во вкладку DNS и нажмите «Clear host cache».
Можно произвести чистку и других параметров, перемещаясь по разделам.
Отключение дополнений
Некоторые установленные расширения способны блокировать доступ к интернету. Поэтому следует их отключить.
- Через меню войдите в панель расширений.
- Деактивируйте или полностью удалите лишние дополнения.
Проверьте результат после перезапуска веб-обозревателя.
Режим инкогнито
Режим «Инкогнито» удобен тем, что в нем отключены некоторые функции и он не сохраняет данные о просмотренных веб-страницах. Его удобно использовать для нахождения и диагностики проблем, связанных с веб-сайтами.
Войдите в режим «Инкогнито» через панель опций (она располагается в правой верхней части экрана) и проверьте, появляется ли сбой «ERR EMPTY RESPONSE». Если нет, то, скорее всего, дело в настройках браузера.
Сброс параметров
Также исключить проблему на стороне настроек можно выполнив полный сброс параметров.
- Войдите в соответствующее меню браузера, после чего перейдите в настройки.
- В строку поиска введите «сброс» и воспользуйтесь требуемой опцией.
Каждый из популярных веб-обозревателей обладает такой функцией. Если поиска нет, то поищите параметр сброса вручную, перемещаясь по разделам.
Альтернативные способы решения
Если разобранные выше способы не принесли результата, воспользуйтесь другими методами устранения неполадок.
- Закройте неиспользуемые вкладки, программы и оставите загрузки. Возможно, они расходуют много памяти, что мешает веб-обозревателю правильно работать.
- Переустановите браузер. Но перед этим его нужно полностью удалить, включая записи в реестре и скрытые папки с файлами. Сделать это лучше всего используя сторонний софт, например, «Revo Uninstaller», (скачать утилиту с официального сайта).
- Отключите, или наоборот включите VPN-сервис или прокси. Поскольку не стоит исключать возможность блокировки некоторых ресурсов провайдером.
- Антивирусное программное обеспечение способно блокировать доступ к некоторым или всем веб-сайтам. Поэтому следует временно отключить защиту. Если это поможет исправить сбой, то добавьте необходимый сайт или веб-обозреватель в список исключений.
- Запустите сканирование Пк на вирусы. Вредоносное ПО мешает правильному функционированию системы.
- Иногда устранить ошибку «ERR EMPTY RESPONSE» получается включением опции аппаратного ускорения или турбо-режима. Вторая доступна в Яндекс Браузере и Опере.
- Проверьте Windows и жесткий диск на ошибки.
- Воспользуйтесь опцией восстановления Windows. Для этого должны существовать точки отката. Процедура эффективна, если вы помните, когда сбоя не было и можете откатиться к этой дате.
Дополнительно ознакомьтесь с аналогичным сбоем про «err blocked by response». Возможно, что-то поможет.
Ошибка «ERR EMPTY RESPONSE» является довольно распространенной. Не стоит пугаться ее. Нужно лишь следовать рекомендациям, размещенным в статье, после каждого этапа проверяя, «ушла» ошибка или нет.
Contents
- What is the ERR_EMPTY_RESPONSE Error?
- Solution 1: Clearing Your Browser Data
- Solution 2: Resetting Your Network Settings
- Solution 3: Updating your Device Drivers
- Through the Device Manager
- Acquiring the Driver from the Manufacturer’s Website
- Updating all the Drivers with the Help of Auslogics Driver Updater

There are many good reasons why Google Chrome is among the top web browsers in the world. It is true that over the past years, the product has become quite bloated. However, no one can deny the fact that it is still leading the game.
Now, if you have been using Google Chrome for quite some time, chances are you’ve encountered some problems with no idea on how to resolve them. We understand how frustrating this situation can be. So, in this post, we are going to teach you how to fix the ERR_EMPTY_RESPONSE error on Google Chrome.
What is the ERR_EMPTY_RESPONSE Error?
Before we talk about the solutions, let us discuss what the ERR_EMPTY_RESPONSE error is. It commonly appears on the Google Chrome browser, usually to indicate a bad network connection. In most cases, the affected user browsed the Internet and saw a message on a Chrome tab, telling them that the domain they visited was not working.
When you encounter the ERR_EMPTY_RESPONSE error, you will see one to two sentences detailing the issue. Now, you should know that there are various reasons why this problem occurs. Here are some of them:
- A bad network connection
- Overloaded browser cache
- Problematic Temp files
- Running programs like faulty extensions that are corrupting or affecting the performance of Google Chrome
It is a good thing that you found this article. In this post, we will provide you with detailed instructions on how to fix the ERR_EMPTY_RESPONSE error on Google Chrome. Make sure you work your way down the list until you discover the solution that will permanently get rid of the problem.
Solution 1: Clearing Your Browser Data
It is possible that your browsing data on Google Chrome is causing the ERR_EMPTY_RESPONSE error. So, we recommend clearing your browser data to see if this fixes the problem. Here are the steps:
- Launch Google Chrome.
- Go to the top-right corner of the browser, then click the More Options icon, which looks like three vertically aligned dots.
- Hover your mouse pointer over History, then select History from the context menu.
- Now, go to the left-pane menu and click ‘Clear browsing data’.
- Select ‘All time’ as the time range.
- Select all the options, then click Clear Data.
Now that your browser data has been cleared, try visiting a website again. Check if the ERR_EMPTY_RESPONSE error is gone.
Pro Tip: As we’ve mentioned, faulty extensions may be corrupting or affecting Google Chrome’s performance. So, we recommend that you protect your browser from malicious extensions by installing Auslogics Anti-Malware. This tool checks your system memory for suspicious programs that could be running in the background. It will also scan browser extensions, preventing data leaks. If there are cookies that track your activity and collect your personal data, Auslogics Anti-Malware will detect them. By installing this software program, you can have the peace of mind knowing that your browsing activities are secure.
Solution 2: Resetting Your Network Settings
It is possible that the network settings on your PC have been configured incorrectly. To get rid of the ERR_EMPTY_RESPONSE error, you should reset your network. Follow the instructions below:
- On your keyboard, press Windows Key+S.
- Now, type “Command Prompt” (no quotes).
- Right-click Command Prompt, then select Run as Administrator.
- If prompted to give permission to the app, click Yes.
- Once Command Prompt is up, run the following commands (press Enter after every command line):
ipconfig /release
ipconfig /renew
ipconfig /flushdns
netsh winsock reset
net stop dhcp
net start dhcp
netsh winhttp reset proxy
After running these command lines, check if the ERR_EMPTY_RESPONSE issue has been resolved.
Solution 3: Updating your Device Drivers
It is possible that you are getting the ERR_EMPTY_RESPONSE error because you have an incompatible or outdated network adapter driver. So, if you want to get rid of the issue, it is best that you update your drivers. You have three options for updating your network adapter driver:
- Through the Device Manager
- Acquiring the Driver from the Manufacturer’s Website
- Updating all the Drivers with the Help of Auslogics Driver Updater
Through the Device Manager
One of the ways to update your network adapter driver is by using the Device Manager on your PC. Follow the instructions below:
- On your keyboard, press Windows Key+R to launch the Run dialog box.
- Once the Run dialog box is up, type “devmgmt.msc” (no quotes), then hit Enter.
- Expand the contents of the ‘Network adapters’ category.
- Right-click your network adapter, then choose Update Driver from the options.
Acquiring the Driver from the Manufacturer’s Website
It is true that the Device Manager offers a convenient way to update your network updater driver. However, this tool can miss the latest version of the driver. So, a better option still is to manually download the right driver from the manufacturer’s website. Just make sure you install the right driver version compatible with your operating system and processor type to avoid causing problems to your PC.
Updating all the Drivers with the Help of Auslogics Driver Updater
You must know that if you install the wrong drivers, you will end up with system instability issues on your computer. So, if you want a safer and more reliable way to update your drivers, opt for Auslogics Driver Updater. You won’t have to worry about making mistakes because this tool will identify your OS version and processor type automatically. You simply need to click a button, and it will update all your drivers to their latest, manufacturer-recommended versions.
Do you know other methods for resolving the ERR_EMPTY_RESPONSE error?
Share your ideas in the comments section below!
Do you like this post? 🙂
Please rate and share it and subscribe to our newsletter!
11 votes,
average: 3.55 out of
5
Loading…