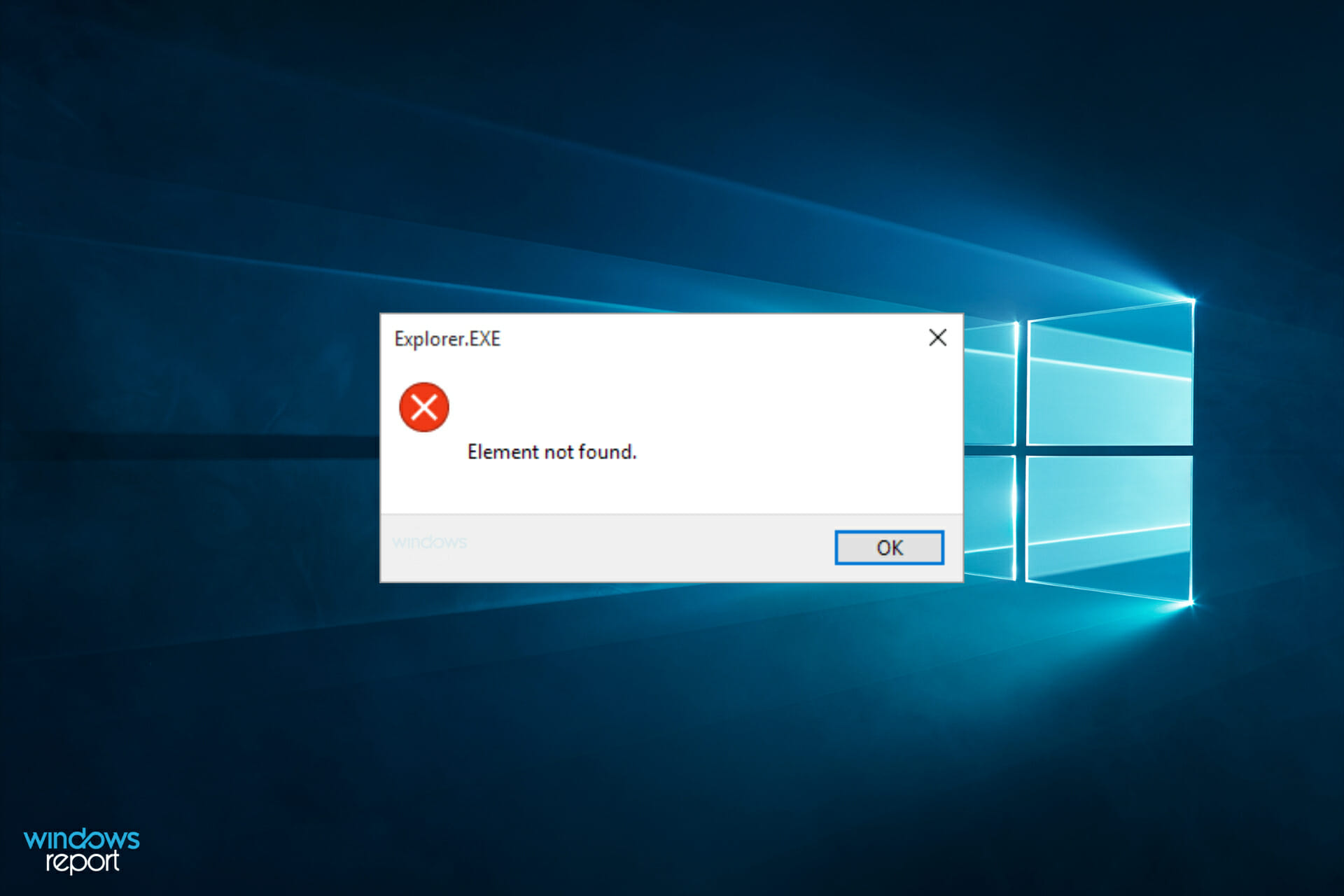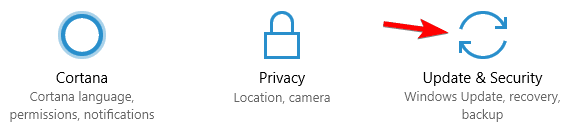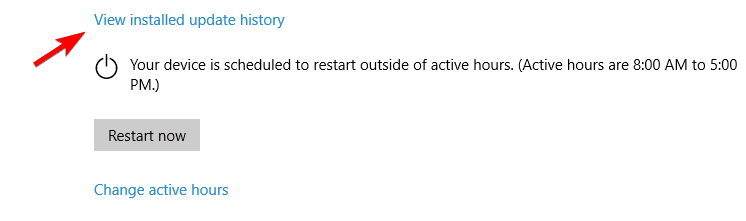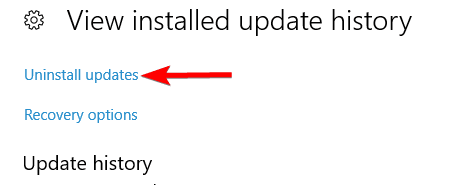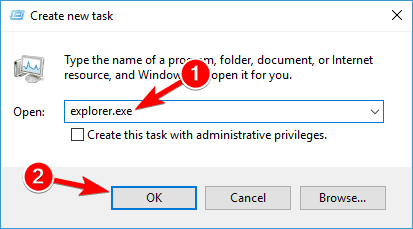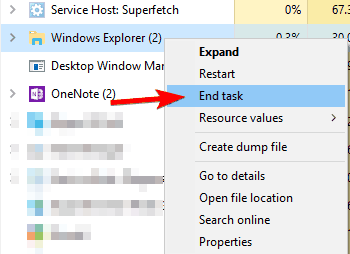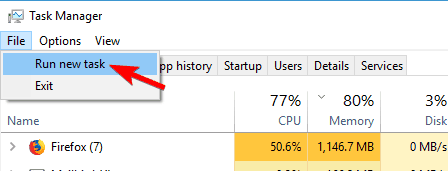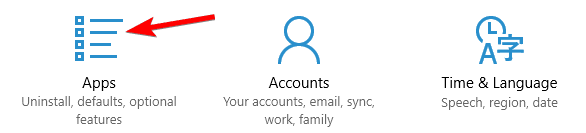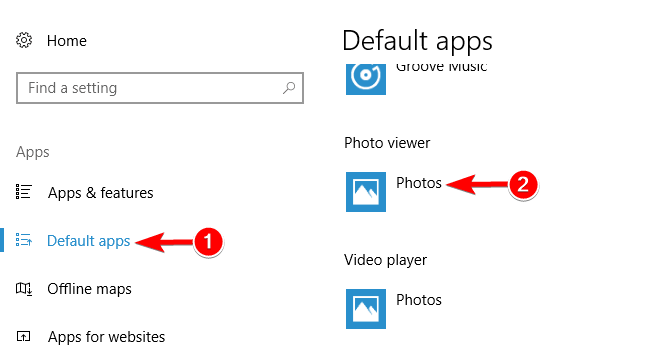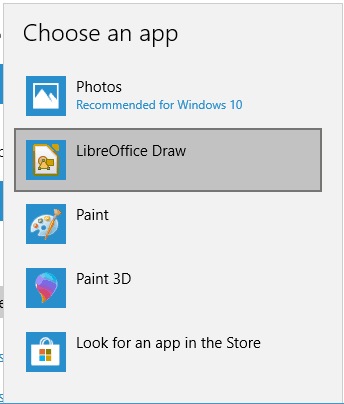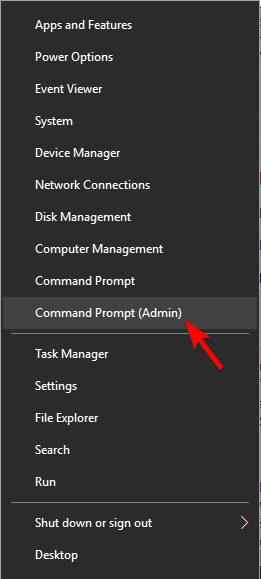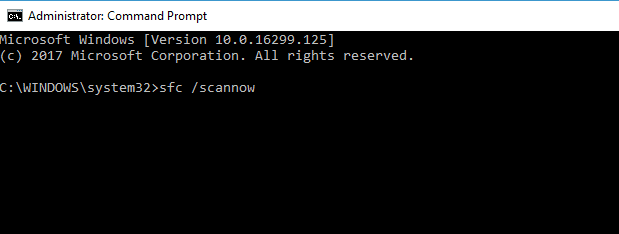Для восстановления «слетевшего» загрузчика в Windows применяется специальная команда bootrec с параметрами /FixMbr, если диск имеет разметку MBR и /FixBoot. Команда bootrec с первым параметром создает основную загрузочную запись, та же команда со вторым параметром записывает в системный раздел новый загрузочный сектор. Но не всегда выполнение этих команд бывает корректным. В некоторых случаях при выполнении команды bootrec /fixboot вы можете получить ошибку «Элемент не найден».
Ошибка может оказаться серьезной, поскольку без перезаписи boot-сектора Windows не загрузится. Что же может препятствовать выполнению команды? Причин ее появления не так уже и много, сообщение «Элемент не найден» вы наверняка получите при деактивации системного раздела, отсутствии буквы для раздела EFI и повреждении самих файлов BCD или MBR. Рассмотрим все три сценария чуть более подробно.
Активируйте системный раздел
На дисках MBR загрузчик лежит в специальном разделе «Зарезервировано системой», который является активным. Если он по какой-то причине станет неактивным, при загрузке Windows вы получите ошибку BOOT FAILURE. Попытка восстановить загрузчик командой fixboot ни к чему не приведет, так как наличие флага «Активный» для раздела является обязательным условием.
Сделать том «Зарезервировано системой» активным проще всего с помощью загрузочных LiveCD с менеджерами дисков, но сгодится и обычный установочный диск с Windows. Загрузив с него компьютер и открыв нажатием Shift + F10 командную строку, последовательно выполните в ней указанные на скриншоте команды:
Первая команда запускает Diskpart, вторая предоставляет список подключенных носителей, третья выбирает диск с системой, четвертая выводит список томов, пятая устанавливает фокус на разделе «Зарезервировано системой», шестая делает его активным. Exit служит для выхода из Diskpart. Активировав раздел, выполните команду bootrec /fixboot.
Присвойте букву разделу EFI
С ошибкой «Элемент не найден» при восстановлении загрузки нередко сталкиваются пользователи, конвертировавшие MBR в GPT. Чаще ее причиной становиться отсутствие буквы для EFI-раздела, на котором сохраняются загрузочные файлы. Фиксим неполадку, присваивая EFI-разделу букву с помощью той же Diskpart. Загружаем ПК с установочного диска, запускаем описанным выше способом консоль и Diskpart, и выполняем такие команды:
list volume select volume 1 assign letter x: exit cd /d x:efimicrosoftboot bootrec /fixboot
Первая команда выдает перечень всех разделов на физических дисках, второй командой выбирается EFI-раздел (он имеет файловую систему FAT32), третья команда присваивает ему букву X, exit завершает работу Diskpart, пятой командой выполняется переход в EFI-раздел с загрузочными файлами, шестая команда записывает новый загрузочный сектор.
Примечание: в некоторых случаях каталог с загрузочными файлами может иметь расположение cd /d Буква:Boot либо же cd /d Буква:ESDWindowsEFIMicrosoft/Boot.
Восстановление BCD
Наконец, ошибка может быть вызвана повреждением конфигурационных файлов BCD. Чтобы их восстановить, загрузите ПК с установочного диска, откройте нажатием Shift + F10 командную строку и выполните такие команды:
cd /d F:EFIMicrosoftboot bootrec /fixboot bcdboot D:Windows /l ru-ru /s F: /f all
Обратите внимание на используемые буквы. Буква F в данном примере присвоена загрузочному диску с дистрибутивом Windows, D — это буква системного раздела с файлами операционной системы. В проводнике он обычно имеет букву C, но в загрузочной среде буква может отличаться. Если вы не знаете, какие буквы присваиваются в загрузочной среде, откроете командой notepad Блокнот и выберите Файл -> Сохранить как -> Этот компьютер.
Загрузка…
Как исправить ошибку «Элемент не найден» при восстановлении загрузчика утилитой Bootrec
Для восстановления «слетевшего» загрузчика в Windows применяется специальная команда bootrec с параметрами /FixMbr, если диск имеет разметку MBR и /FixBoot. Команда bootrec с первым параметром создает основную загрузочную запись, та же команда со вторым параметром записывает в системный раздел новый загрузочный сектор. Но не всегда выполнение этих команд бывает корректным. В некоторых случаях при выполнении команды bootrec /fixboot вы можете получить ошибку «Элемент не найден» .
Ошибка может оказаться серьезной, поскольку без перезаписи boot -сектора Windows не загрузится. Что же может препятствовать выполнению команды? Причин ее появления не так уже и много, сообщение «Элемент не найден» вы наверняка получите при деактивации системного раздела, отсутствии буквы для раздела EFI и повреждении самих файлов BCD или MBR . Рассмотрим все три сценария чуть более подробно.
Активируйте системный раздел
На дисках MBR загрузчик лежит в специальном разделе «Зарезервировано системой», который является активным. Если он по какой-то причине станет неактивным, при загрузке Windows вы получите ошибку BOOT FAILURE . Попытка восстановить загрузчик командой fixboot ни к чему не приведет, так как наличие флага «Активный» для раздела является обязательным условием.
Сделать том «Зарезервировано системой» активным проще всего с помощью загрузочных LiveCD с менеджерами дисков, но сгодится и обычный установочный диск с Windows. Загрузив с него компьютер и открыв нажатием Shift + F10 командную строку, последовательно выполните в ней указанные на скриншоте команды:
Первая команда запускает Diskpart, вторая предоставляет список подключенных носителей, третья выбирает диск с системой, четвертая выводит список томов, пятая устанавливает фокус на разделе «Зарезервировано системой», шестая делает его активным. Exit служит для выхода из Diskpart. Активировав раздел, выполните команду bootrec /fixboot .
Присвойте букву разделу EFI
С ошибкой «Элемент не найден» при восстановлении загрузки нередко сталкиваются пользователи, конвертировавшие MBR в GPT . Чаще ее причиной становиться отсутствие буквы для EFI -раздела, на котором сохраняются загрузочные файлы. Фиксим неполадку, присваивая EFI -разделу букву с помощью той же Diskpart. Загружаем ПК с установочного диска, запускаем описанным выше способом консоль и Diskpart, и выполняем такие команды:
Первая команда выдает перечень всех разделов на физических дисках, второй командой выбирается EFI -раздел (он имеет файловую систему FAT32) , третья команда присваивает ему букву X, exit завершает работу Diskpart, пятой командой выполняется переход в EFI -раздел с загрузочными файлами, шестая команда записывает новый загрузочный сектор.
Восстановление BCD
Наконец, ошибка может быть вызвана повреждением конфигурационных файлов BCD . Чтобы их восстановить, загрузите ПК с установочного диска, откройте нажатием Shift + F10 командную строку и выполните такие команды:
Обратите внимание на используемые буквы. Буква F в данном примере присвоена загрузочному диску с дистрибутивом Windows, D — это буква системного раздела с файлами операционной системы. В проводнике он обычно имеет букву C, но в загрузочной среде буква может отличаться. Если вы не знаете, какие буквы присваиваются в загрузочной среде, откроете командой notepad Блокнот и выберите Файл -> Сохранить как -> Этот компьютер.
Источник
Использование командной строки для исправления проблем с загрузочными записями Windows

Я уже писал статьи на похожую тему, например Как восстановить загрузчик Windows, но в этот раз решил раскрыть ее более подробно (после того, как меня спросили о том, как запустить восстановление Aomei OneKey Recovery, если оно было убрано из загрузки, а Windows перестала запускаться).
Обновление: если у вас Windows 10, то смотрим здесь: Восстановление загрузчика Windows 10.
Bootrec.exe — утилита исправления ошибок загрузки Windows
Все описываемое в этом руководстве применимо для Windows 10, Windows 8.1 и Windows 7, а использовать мы будем имеющийся в системе инструмент восстановления запуска bootrec.exe, запускаемый из командной строки.
При этом, командную строку потребуется запускать не внутри запущенной Windows, а несколько иначе:
Если в запущенной таким образом командной строке вы введете bootrec.exe, можно будет познакомиться со всеми доступными командами. В целом, их описание достаточно понятно и без моих пояснений, но на всякий случай я опишу каждый пункт и сферу его применения.
Запись нового загрузочного сектора
Запуск bootrec.exe с параметром /FixBoot позволяет записать новый загрузочный сектор на системном разделе жесткого диска, при этом будет использоваться загрузочный раздел, совместимый с вашей операционной системой — Windows 7, 8.1 или Windows 10.
Применение данного параметра пригодится в тех случаях, когда:
- Загрузочный сектор поврежден (например, после изменения структуры и размеров разделов жесткого диска)
- Была установлена более старая версия Windows после более новой (Например, вы установили Windows XP после Windows
- Был записан какой-либо не Windows-совместимый загрузочный сектор.
Для записи нового загрузочного сектора просто запустите bootrec с указанным параметром, как это показано на скриншоте ниже.
Исправление MBR (Master Boot Record, Главная загрузочная запись)
Первый из полезных параметров bootrec.exe — FixMbr, позволяющий исправить MBR или загрузчик Windows. При его использовании, поврежденная MBR перезаписывается новой. Загрузочная запись располагается на первом секторе жесткого диска и сообщает БИОС, каким образом и откуда начинать загружать операционную систему. При повреждениях вы можете видеть следующие ошибки:
- No bootable device
- Missing operating system
- Non-system disk or disk error
- Кроме этого, если у вас появляется сообщение о том, что компьютер заблокирован (вирус) еще до начала загрузки Windows, тут тоже может помочь исправление MBR и загрузки.
Для того, чтобы запустить исправление загрузочной записи, введите в командной строке bootrec.exe /fixmbr и нажмите Enter.
Поиск потерянных установок Windows в меню загрузки
Если на вашем компьютере установлено несколько систем Windows старше Vista, однако не все они появляются в меню загрузки, вы можете запустить команду bootrec.exe /scanos для поиска всех установленных систем (и не только, например, таким же образом можно добавить в меню загрузки раздел восстановления OneKey Recovery).
В случае, если на вашем компьютере были найдены установки Windows, то для добавления их в меню загрузки используйте пересоздание хранилища конфигураций загрузки BCD (следующий раздел).
Пересоздание BCD — конфигураций загрузки Windows
Для того, чтобы перестроить BCD (конфигурацию загрузки Windows) и добавить в нее все утерянные установленные Windows системы (а также разделы восстановления, созданные на базе Windows), используйте команду bootrec.exe /RebuildBcd.
В некоторых случаях, если указанные действия не помогают, стоит попробовать выполнить нижеследующие команды перед выполнением перезаписи BCD:
- bootrec.exe /fixmbr
- bootsect.exe /nt60 all /force
Заключение
Как видите, bootrec.exe довольно-таки мощный инструмент для исправления разнообразных ошибок загрузки Windows и, могу сказать достоверно, один из наиболее часто используемых при решении проблем с компьютерами пользователей специалистами. Думаю, и вам однажды пригодится эта информация.
А вдруг и это будет интересно:
Почему бы не подписаться?
Рассылка новых, иногда интересных и полезных, материалов сайта remontka.pro. Никакой рекламы и бесплатная компьютерная помощь подписчикам от автора. Другие способы подписки (ВК, Одноклассники, Телеграм, Facebook, Twitter, Youtube, Яндекс.Дзен)
bootrec /FixMbr
bootrec /FixBoot
bootrec /ScanOs
bootrec /RebuildBcd
Большое, человеческое спасибо!
bootrec.exe /fixboot у меня почему то отказано в доступе!
Дмитрий, спасибо вам за статью.
спасла от переустановки Win10 (как минимум)!
После использования bootrec /FixBoot флешка перестала грузиться с надписью start booting from usb device… Теперь мне ещё день ждать пока мне её ещё раз сделают?
Судя по описанию, у вас там почему-то на флешке загрузчик поменялся (чего не должно быть, если она определяется как съемный накопитель. а вот если как жесткий диск — то возможно).
Топовая статья! Пробовал эти два способа + bootrec.exe — все работает! Единственное, если у вас например два хардрайва и при установке новой винды не было создано EFI partition, может быть необходимость ее ручками создать, форматнуть и уже все переназначить как в способе 2. Благодаря таким ребятам как Автор — можно найти решение почти всех проблем и спасти кучу времени и нервом! Спасибо огромное и всем удачи!
Здравствуйте, Дмитрий
на пк две ос
при включении первой она как диск с
при включении второй она тоже как диск с
т.е. метки тома меняются — как исправить?
Здравствуйте.
Никак — эти буквы они относительны и раздел с текущей системой всегда будет C.
К сожалению, ничего из написанного не помогло. Постоянно: «Общее количество обнаруженных систем Windows — 0»
Восстановил только с помощью EasyBCD.
Здравствуйте. А как быть если винда 10 с образа не грузится выдаёт ошибки, но при выборе F12 загружается нормально. как в таком случае восстановить загрузчик?
Ситуация такая.
Диск 0 OS Windows 10 (2004)
Диск 1 OS Manjaro Gnome Lunux
Grub при загрузке выдаёт ошибку (что то о том, что не видит системы) НИКАКОЙ
Попробовал загрузиться с образа Windows ничего не вышло. Образ не загружается.
Может как то можно через Linux восстановить Grub и раздел boot/efi
Live образ Manjaro загружается
Источник
📹 ВИДЕО: Не загружается Windows? Восстанови загрузку Windows 10, 8 или 7 (bootrec, fixmbr, fixboot) 👨💻⚕️💻
👍 Смотрите как восстановить загрузчик Windows 10, 8 и 7. Очень часто пользователи сталкиваются с тем, что операционная система перестает загружаться и в большинстве случаев, это связано с повреждением загрузчика Windows.
Например, при попытке запустить систему, вы сталкиваетесь с ошибками «BOOTMGR is missing», «An operating system wasn’t found», «No bootable device found», «INACCESSIBLE BOOT DEVICE», «Error loading operating system», «Invalid partition table», «Missing operating system», «A disk read error occured», «NTLDR compressed», «NTLDR is missing», «Non system disk», «Invalid system disk», «Rebot and select proper boot device or insert boot media in selected boot device and press a key», «Boot failure», «DISC BOOT FAILURE», «INSERT SYSTEM DISK» и т.д.
Причиной повреждения загрузчика может быть установка второй ОС на компьютер, попытки использовать свободное пространство на скрытых разделах диска или их форматирование, сбой при установке обновлений Windows или другие системные сбои, наличие вирусов и т.д. И так, первый способ восстановления загрузчика будет актуален для всех версий Windows: 10, 8 и 7 (в моем случае это Windows 10). Все что вам необходимо – это диск восстановления либо загрузочный диск или флешка той же разрядности, что и ваша система (в случае с Windows 7 использовать можно только загрузочный диск или флешку). Если у Вас их нет, то можно использовать другой компьютер для их создания (как создать загрузочную флешку или диск восстановления вы можете просмотреть в моих предыдущих видео). После этого, ставим загрузку с флешки или диска в BIOS или UEFI и заходим в среду восстановления Windows. В среде восстановления нажимаем «Поиск и устранение неисправностей», «Восстановление при загрузке» (в Windows 7 это пункт «Восстановление запуска»). Выбираем целевую систему «Windows 10» и ждем окончания данного процесса. По завершении компьютер перезагрузится уже в восстановленную систему (при этом, не забудьте сменить загрузку системы с жесткого диска в BIOS или UEFI). Если же вы увидели сообщение о том, что восстановление не удалось (а такое часто бывает), то перейдем ко второму способу.
Второй способ также актуален для Windows 10, 8 и 7. Как и в первом способе, заходим в среду восстановления, нажимаем «Поиск и устранение неисправностей» и запускаем «Командную строку». Далее вводим команду «bootrec /fixmbr», то есть, перезаписываем MBR Windows на системном разделе жесткого диска. По окончании, видим сообщение о том, что операция успешно завершена. Использование данной команды не всегда достаточно (например, если причина сбоя загрузчика это вирусы). Поэтому, далее вводим следующую команду: «bootrec /fixboot», то есть записываем новый загрузочный сектор Windows на системный раздел. После завершения, закрываем командную строку и загружаем систему с жесткого диска компьютера. Никаких проблем с загрузчиком теперь у Вас не должно возникнуть.
И третий способ будет актуален для Windows 8 или 10. Как было описано выше, заходим в командную строку, запущенную в среде восстановления. Вводим команду «Diskpart», затем «List volume» и смотрим на номер скрытого раздела. Если у вас UEFI, то этот раздел будет иметь файловую систему FAT32 и размер 99-300 Mb, если BIOS, то файловую систему NTFS и размер 500 Mb и меньше. В моем случае, это «Том 3», с файловой системой FAT32 и размером 99 Mb. Также смотрим на букву диска с установленной Windows (в моем случае, это диск «С»). После того, как мы это узнали, вводим команду «Select volume 3» (то есть, выбираем указанный раздел и перемещаем на него фокус), «format fs=fat32» (то есть, форматируем этот раздел в файловой системе, в которой он был ранее), «assign letter=Y» (присваиваем букву этому диску; можно выбрать любую другую незанятую букву), завершаем работу Diskpart командой «Exit» и вводим следующую команду: «bcdboot C:Windows /s Y: /f ALL» (где С – это буква диска с системой; Y – назначена нами буква скрытого раздела) и ждем окончания данного процесса. После завершения, видим отчет о том, что файлы загрузки успешно созданы. Снова вводим «Diskpart», «select volume 3» (где 3 — номер скрытого раздела, которому мы присваивали букву), «remove letter=Y» (то есть, удаляем букву это скрытого раздела, чтоб он не отображался в системе) и снова завершаем работу Diskpart с помощью команды «Exit». Теперь загрузчик Windows должен снова работать. Если Вам понравилось данное видео, ставьте лайк и подписывайтесь на канал. Всем спасибо за внимание, удачи.
Источник
Залогом стабильной работы операционной системы, в числе прочих, является постоянное поддержание её «чистоты». Под этим термином можно понимать многое, но одним из ключевых элементов выступает своевременное удаление файлов и папок, попросту засоряющих операционную систему. Но достаточно часто попытка пользователей удалить какой-либо файл или папку может сопровождаться целым рядом различных ошибок, которые могут отнять много сил и нервных клеток. В настоящей статье речь пойдёт об одном из представителей названых выше проблем, который сопровождается текстовым сообщением в виде «Не удалось найти этот элемент» или «Элемент не найден», а также о существующих способах его исправления.
Исправление ошибки «Элемент не найден в Windows».
Причины и решение
Не каждый пользователь может самостоятельно разобраться в том, почему не удалось найти этот элемент и как удалить его со своего компьютера. Для ответа на этот вопрос нужно сначала разобраться в причинах появления подобной ошибки. Из этого во многом следует путь решения проблемы.
При работе с Windows 10, столкнувшись с ошибкой «Элемент не найден», от слов нужно переходить к действиям.
Итак, причины могут быть достаточно прозаичными, например, проблемного файла или папки попросту нет, о чём и свидетельствует операционная система. При этом стоит отметить, что рассматриваемая ошибка может возникать не только при попытках удаления, но и при желании открыть, скопировать или перенести что-то. И если проблематика заключается в этом, то первое, что необходимо сделать, это просто обновиться, нажав кнопку F5, или перезайти в место расположения файла и проверить его доступность.
Поскольку элемент не найден, нужно искать решения, как удалить файл и очистить компьютер от разного мусора и ненужных программ, папок и пр. Как оказалось, проблема не такая банальная, как хотелось бы. Если ситуация осталась прежней, тогда следует попробовать воспользоваться следующими возможными вариантами. Они актуальны в ситуациях, когда не удаляется папка, а попытка деинсталляции сопровождается сообщением о том, что элемент не найден. Итак, выполняем действия:
- Сохраните все необходимые данные и перезагрузите компьютер. Обратите внимание, что речь идёт именно о перезагрузке, а не о завершении работы. После повторного входа в систему проверьте, не исчез ли проблемный элемент.
- Проверьте корректность используемого имени. Например, рассматривая ошибка возможна, если в имени по какой-то причине имеются некорректные символы, например, многоточие. Для того чтобы удостовериться в этом, воспользуйтесь менеджером «Far Manager». В консоли управления найдите проблемную папку и нажмите на кнопку «8», которая и отвечает за функцию «delete».
- Если файл или папка остались, то, используя любой доступный архиватор, поместите его или их в архив и в окне выбора параметров архива поставьте флажок «Удалять файлы после сжатия». Соответственно, если вариант сработал, впоследствии удалите и новоиспечённый архив;
- Для любых манипуляций попробуйте воспользоваться сторонним файловым менеджером, например, архиватором «7-zip», который также может работать и в этом амплуа, или более привычным «Total Commander»;
- Переместите проблемный элемент (если это позволяет сделать операционная система) на любой имеющийся носитель и попробуйте удалить его именно оттуда;
- Откройте «C:WindowsSystem32» и найдите в списке файл «cmd», кликните по нему правой кнопкой мышки и выберите «Запуск от имени администратора».
В открывшейся консоли «Командной строки» введите и выполните команду «sfc/scannow» и дождитесь завершения сканирования операционной системы на наличие повреждённых системных компонентов.
- Откройте «Диспетчер задач» с помощью нажатия комбинации клавиш «CTRL+ALT+DELETE»/ «CTRL+SHIFT+ESC» и на вкладке «Процессы» найдите строку «Проводник», кликом по нему правой кнопкой мышки вызовите меню и выберите «Перезапустить».
- Скачайте и установите специализированное программное обеспечение-killer под названием «Unlocker».
Для его использования не требуется наличие каких-то определённых специфичных познаний, и вариант её применения заключается в следующем:
- кликните правой кнопкой мышки по проблемному файлу или папке и в контекстном меню выберите появившийся пункт «Unlocker»;
- в открывшемся окне выберите кнопку «Разблокировать всё»;
- используя стандартные средства, попробуйте удалить упомянутые элементы.
Зачастую предпринятые меры позволяют справиться с проблемой, когда при удалении папки или файла операционная система сообщает, что ей не удалось найти этот элемент.
Заключение
К сожалению, гарантированного способа устранения рассматриваемой ошибки нет, всё очень индивидуально, так как неизвестно как, кто и для каких целей создал и использовал проблемный элемент, а также у кого имеются соответствующие права. Поэтому возможны ситуации, в которых ни один из 8 приведённых способов решения не поможет. В таком случае наиболее оптимальным вариантом будет обратиться на тематические форумы и привести подробный перечень всех имеющихся данных и предпринятых мер.
Элемент не найден — как удалить файл или папку

Если Windows при удалении файла или папки пишет, что не удалось найти этот элемент, это обычно говорит о том, что с точки зрения системы вы пытаетесь удалить что-то, чего уже нет на компьютере. Иногда это так и есть, а иногда — это сбой, который можно исправить одним из методов, описанных ниже.
Исправляем проблему «Не удалось найти этот элемент»
Далее по порядку различные способы удалить то, что не удаляется с сообщением о том, что элемент не найден.
Каждый из способов по отдельности может сработать, но какой именно сработает в вашем случае заранее сказать нельзя, а потому начну с самых простых методов удаления (первые 2), а продолжу более хитрыми.
- Откройте папку (расположение элемента, который не удаляется) в проводнике Windows и нажмите клавишу F5 на клавиатуре (обновление содержимого) — иногда уже этого достаточно, файл или папка просто пропадет, так как действительно отсутствует в этом расположении.
- Перезагрузите компьютер (при этом выполните именно перезагрузку, а не завершение работы и включение), а затем проверьте — не исчез ли удаляемый элемент.
- Если у вас есть свободная флешка или карта памяти, попробуйте перенести тот элемент, который «не найден» на неё (перенос можно осуществить в проводнике перетягиванием мышью с удержанием кнопки Shift). Иногда это срабатывает: файл или папка исчезает в том расположении, в котором располагались и появляется на флешке, которую затем можно отформатировать (при этом с неё исчезнут все данные).
- С помощью любого архиватора (WinRAR, 7-Zip и т.д.), добавьте этот файл в архив, при этом в опциях архивирования отметьте «Удалять файлы после сжатия». В свою очередь сам созданный архив удалится без проблем.
- Аналогично, часто не удаляемые файлы и папки легко удаляются в бесплатном архиваторе 7-Zip (он может работать и как простой файловый менеджер, но по какой-то причине у него получается удаление таких элементов).
Как правило, один из 5 описанных способов помогает и использовать программы наподобие Unlocker (которая в рассматриваемой ситуации не всегда эффективна) не приходится. Однако, иногда проблема сохраняется.
Дополнительные методы удалить файл или папку при ошибке
Если ни один из предложенных способов удаления не помог и сообщение «Элемент не найден» продолжает появляться, попробуйте такие варианты:
- По аналогии с последним методом, попробуйте удаление после архивации в Total Commander.
- Выполните проверку жесткого диска или другого накопителя, на котором расположен этот файл/папка на ошибки (см. Как проверить жесткий диск на ошибки, инструкция подойдет и для флешки) — иногда проблема бывает вызвана ошибками файловой системы, которые встроенная проверка Windows может исправить.
- Ознакомьтесь с дополнительными способами: Как удалить папку или файл, который не удаляется.
Надеюсь, один из вариантов оказался работоспособным в вашей ситуации и ненужное было удалено.
Залогом стабильной работы операционной системы, в числе прочих, является постоянное поддержание её «чистоты». Под этим термином можно понимать многое, но одним из ключевых элементов выступает своевременное удаление файлов и папок, попросту засоряющих операционную систему. Но достаточно часто попытка пользователей удалить какой-либо файл или папку может сопровождаться целым рядом различных ошибок, которые могут отнять много сил и нервных клеток. В настоящей статье речь пойдёт об одном из представителей названых выше проблем, который сопровождается текстовым сообщением в виде «Не удалось найти этот элемент» или «Элемент не найден», а также о существующих способах его исправления.
Исправление ошибки «Элемент не найден в Windows».
Причины и решение
Не каждый пользователь может самостоятельно разобраться в том, почему не удалось найти этот элемент и как удалить его со своего компьютера. Для ответа на этот вопрос нужно сначала разобраться в причинах появления подобной ошибки. Из этого во многом следует путь решения проблемы.
При работе с Windows 10, столкнувшись с ошибкой «Элемент не найден», от слов нужно переходить к действиям.
Итак, причины могут быть достаточно прозаичными, например, проблемного файла или папки попросту нет, о чём и свидетельствует операционная система. При этом стоит отметить, что рассматриваемая ошибка может возникать не только при попытках удаления, но и при желании открыть, скопировать или перенести что-то. И если проблематика заключается в этом, то первое, что необходимо сделать, это просто обновиться, нажав кнопку F5, или перезайти в место расположения файла и проверить его доступность.
Поскольку элемент не найден, нужно искать решения, как удалить файл и очистить компьютер от разного мусора и ненужных программ, папок и пр. Как оказалось, проблема не такая банальная, как хотелось бы. Если ситуация осталась прежней, тогда следует попробовать воспользоваться следующими возможными вариантами. Они актуальны в ситуациях, когда не удаляется папка, а попытка деинсталляции сопровождается сообщением о том, что элемент не найден. Итак, выполняем действия:
- Сохраните все необходимые данные и перезагрузите компьютер. Обратите внимание, что речь идёт именно о перезагрузке, а не о завершении работы. После повторного входа в систему проверьте, не исчез ли проблемный элемент.
- Проверьте корректность используемого имени. Например, рассматривая ошибка возможна, если в имени по какой-то причине имеются некорректные символы, например, многоточие. Для того чтобы удостовериться в этом, воспользуйтесь менеджером «Far Manager». В консоли управления найдите проблемную папку и нажмите на кнопку «8», которая и отвечает за функцию «delete».
- Если файл или папка остались, то, используя любой доступный архиватор, поместите его или их в архив и в окне выбора параметров архива поставьте флажок «Удалять файлы после сжатия». Соответственно, если вариант сработал, впоследствии удалите и новоиспечённый архив;
- Для любых манипуляций попробуйте воспользоваться сторонним файловым менеджером, например, архиватором «7-zip», который также может работать и в этом амплуа, или более привычным «Total Commander»;
- Переместите проблемный элемент (если это позволяет сделать операционная система) на любой имеющийся носитель и попробуйте удалить его именно оттуда;
- Откройте «C:WindowsSystem32» и найдите в списке файл «cmd», кликните по нему правой кнопкой мышки и выберите «Запуск от имени администратора».
В открывшейся консоли «Командной строки» введите и выполните команду «sfc/scannow» и дождитесь завершения сканирования операционной системы на наличие повреждённых системных компонентов.
- Откройте «Диспетчер задач» с помощью нажатия комбинации клавиш «CTRL+ALT+DELETE»/ «CTRL+SHIFT+ESC» и на вкладке «Процессы» найдите строку «Проводник», кликом по нему правой кнопкой мышки вызовите меню и выберите «Перезапустить».
- Скачайте и установите специализированное программное обеспечение-killer под названием «Unlocker».
Для его использования не требуется наличие каких-то определённых специфичных познаний, и вариант её применения заключается в следующем:
- кликните правой кнопкой мышки по проблемному файлу или папке и в контекстном меню выберите появившийся пункт «Unlocker»;
- в открывшемся окне выберите кнопку «Разблокировать всё»;
- используя стандартные средства, попробуйте удалить упомянутые элементы.
Зачастую предпринятые меры позволяют справиться с проблемой, когда при удалении папки или файла операционная система сообщает, что ей не удалось найти этот элемент.
Заключение
К сожалению, гарантированного способа устранения рассматриваемой ошибки нет, всё очень индивидуально, так как неизвестно как, кто и для каких целей создал и использовал проблемный элемент, а также у кого имеются соответствующие права. Поэтому возможны ситуации, в которых ни один из 8 приведённых способов решения не поможет. В таком случае наиболее оптимальным вариантом будет обратиться на тематические форумы и привести подробный перечень всех имеющихся данных и предпринятых мер.
Для восстановления «слетевшего» загрузчика в Windows применяется специальная команда bootrec с параметрами /FixMbr, если диск имеет разметку MBR и /FixBoot. Команда bootrec с первым параметром создает основную загрузочную запись, та же команда со вторым параметром записывает в системный раздел новый загрузочный сектор. Но не всегда выполнение этих команд бывает корректным. В некоторых случаях при выполнении команды bootrec /fixboot вы можете получить ошибку «Элемент не найден».
Ошибка может оказаться серьезной, поскольку без перезаписи boot-сектора Windows не загрузится. Что же может препятствовать выполнению команды? Причин ее появления не так уже и много, сообщение «Элемент не найден» вы наверняка получите при деактивации системного раздела, отсутствии буквы для раздела EFI и повреждении самих файлов BCD или MBR. Рассмотрим все три сценария чуть более подробно.
Активируйте системный раздел
На дисках MBR загрузчик лежит в специальном разделе «Зарезервировано системой», который является активным. Если он по какой-то причине станет неактивным, при загрузке Windows вы получите ошибку BOOT FAILURE. Попытка восстановить загрузчик командой fixboot ни к чему не приведет, так как наличие флага «Активный» для раздела является обязательным условием.
Сделать том «Зарезервировано системой» активным проще всего с помощью загрузочных LiveCD с менеджерами дисков, но сгодится и обычный установочный диск с Windows. Загрузив с него компьютер и открыв нажатием Shift + F10 командную строку, последовательно выполните в ней указанные на скриншоте команды:
Первая команда запускает Diskpart, вторая предоставляет список подключенных носителей, третья выбирает диск с системой, четвертая выводит список томов, пятая устанавливает фокус на разделе «Зарезервировано системой», шестая делает его активным. Exit служит для выхода из Diskpart. Активировав раздел, выполните команду bootrec /fixboot.
Присвойте букву разделу EFI
С ошибкой «Элемент не найден» при восстановлении загрузки нередко сталкиваются пользователи, конвертировавшие MBR в GPT. Чаще ее причиной становиться отсутствие буквы для EFI-раздела, на котором сохраняются загрузочные файлы. Фиксим неполадку, присваивая EFI-разделу букву с помощью той же Diskpart. Загружаем ПК с установочного диска, запускаем описанным выше способом консоль и Diskpart, и выполняем такие команды:
list volume select volume 1 assign letter x: exit cd /d x:efimicrosoftboot bootrec /fixboot
Первая команда выдает перечень всех разделов на физических дисках, второй командой выбирается EFI-раздел (он имеет файловую систему FAT32), третья команда присваивает ему букву X, exit завершает работу Diskpart, пятой командой выполняется переход в EFI-раздел с загрузочными файлами, шестая команда записывает новый загрузочный сектор.
Примечание: в некоторых случаях каталог с загрузочными файлами может иметь расположение cd /d Буква:Boot либо же cd /d Буква:ESDWindowsEFIMicrosoft/Boot.
Восстановление BCD
Наконец, ошибка может быть вызвана повреждением конфигурационных файлов BCD. Чтобы их восстановить, загрузите ПК с установочного диска, откройте нажатием Shift + F10 командную строку и выполните такие команды:
cd /d F:EFIMicrosoftboot bootrec /fixboot bcdboot D:Windows /l ru-ru /s F: /f all
Обратите внимание на используемые буквы. Буква F в данном примере присвоена загрузочному диску с дистрибутивом Windows, D — это буква системного раздела с файлами операционной системы. В проводнике он обычно имеет букву C, но в загрузочной среде буква может отличаться. Если вы не знаете, какие буквы присваиваются в загрузочной среде, откроете командой notepad Блокнот и выберите Файл -> Сохранить как -> Этот компьютер.
Загрузка…
На чтение 8 мин. Просмотров 1.3k. Опубликовано 03.09.2019
Windows 10 была выпущена в течение некоторого времени, и, хотя это последняя версия Windows, это не значит, что у нее нет недостатков. Говоря о недостатках и Windows 10, некоторые пользователи сообщали об ошибке Element not found в Windows 10.
Содержание
- Как исправить ошибку «Элемент не найден» в Windows 10
- Решение 1. Удалите программное обеспечение Lenovo с вашего компьютера.
- Решение 2 – удалить последние обновления
- Решение 3 – Временно отключите антивирус
- Решение 4 – Перезапустите проводник.EXE
- Решение 5 – Установите другой просмотрщик картинок
- Решение 6 – Выполнить сканирование SFC
- Решение 7. Отключите встроенную графику
- Решение 8 – перезагрузите компьютер
Как исправить ошибку «Элемент не найден» в Windows 10
Элемент не найден – это довольно распространенная ошибка в Windows, и в этой статье мы рассмотрим следующие проблемы:
- Элемент не найден Картинки Windows 10 . Это сообщение об ошибке обычно появляется при попытке просмотра картинок на ПК с Windows 10. Скорее всего, проблема вызвана приложением для просмотра фотографий по умолчанию, и для его устранения вам просто нужно заменить приложение для просмотра фотографий по умолчанию.
- Элемент не найден Microsoft Edge . Эта ошибка также может появляться в Microsoft Edge, и, скорее всего, она вызвана повреждением файла. Тем не менее, вы должны быть в состоянии исправить это с помощью одного из наших решений.
- Элемент не найден Explorer.exe . Иногда это сообщение об ошибке может появляться при использовании проводника. Однако вы можете решить эту проблему, просто перезапустив процесс explorer.exe.
- Элемент не найден Обновление Windows 10 . Многие пользователи сообщали об этой проблеме после обновления Windows. Однако вы можете решить проблему, просто найдя и удалив проблемное обновление.
- Элемент не найден jpg – ошибка Элемент не найден встречается относительно часто для изображений jpg, но может появляться и в других файлах. Если у вас есть эта проблема на вашем компьютере, обязательно попробуйте некоторые из наших решений.
Элемент, не найденный в Windows 10, может повлиять на функциональность вашего Windows 10, и он может помешать вам получить доступ к настройкам, универсальным приложениям, это может даже произойти, когда вы пытаетесь открыть изображения .jpg. Как видите, это может быть большой проблемой для пользователей Windows 10, но, к счастью для вас, у нас есть несколько решений, которые могут оказаться полезными.
Решение 1. Удалите программное обеспечение Lenovo с вашего компьютера.
Если вы используете ноутбук Lenovo, вы должны знать, что определенное программное обеспечение Lenovo может вызвать эту проблему, поэтому лучшим решением будет удалить это программное обеспечение с вашего ноутбука. Программное обеспечение, вызывающее ошибку Element not found, – это Lenovo CAPSOD и OneKey Theatre. Просто удалите это программное обеспечение с вашего ноутбука, и эта проблема должна быть решена.
Иногда вам может потребоваться удалить все файлы, связанные с проблемным программным обеспечением. Выполнение этой задачи вручную – сложный процесс, но есть такие инструменты, как IOBit Uninstaller или Revo Uninstaller , которые могут удалить проблемное программное обеспечение вместе со всеми связанными файлами и записями реестра. После использования этих инструментов для удаления Lenovo CAPSOD и OneKey Theatre проблема должна быть полностью решена.
Решение 2 – удалить последние обновления
По словам пользователей, иногда последние обновления Windows могут вызывать ошибку Элемент не найден . Чтобы устранить проблему, вам необходимо найти и удалить проблемные обновления. Это довольно просто, и вы можете сделать это, выполнив следующие действия:
- Откройте Настройки приложения .
- Перейдите в раздел Обновление и безопасность .
- Нажмите Просмотреть установленную историю обновлений .
- Теперь нажмите Удалить обновления .
- Появится список установленных обновлений. Теперь вам нужно удалить недавно установленные обновления и проверить, решает ли это вашу проблему. Несколько пользователей сообщили, что они удалили все обновления, и это решило проблему для них.
Если удаление проблемного обновления устраняет проблему, необходимо предотвратить установку этого обновления в будущем. Windows 10 автоматически устанавливает отсутствующие обновления, но мы написали руководство о том, как предотвратить установку определенных обновлений Windows, и мы настоятельно рекомендуем вам проверить это.
Многие пользователи сообщали, что удаление проблемных обновлений решило их проблему, поэтому обязательно попробуйте это.
Решение 3 – Временно отключите антивирус
Иногда ваш антивирус может взаимодействовать с ошибкой Element Not Found в вашей системе. Чтобы проверить, не является ли ваш антивирус проблемой, обязательно отключите его и попробуйте снова запустить приложение. Если это не сработает, возможно, вам придется удалить и переключиться на другое антивирусное решение.
На рынке есть много отличных антивирусных приложений, но, по нашему опыту, Bitdefender и BullGuard обеспечивают наилучшую защиту, поэтому обязательно попробуйте их.
Решение 4 – Перезапустите проводник.EXE
Это простой обходной путь, но на самом деле он может сработать для вас. Вот что вам нужно сделать, чтобы перезапустить процесс explorer.exe:
- Когда Windows 10 запустится, нажмите Ctrl + Shift + Esc , чтобы открыть Диспетчер задач .
- Найдите explorer.exe (Windows Explorer) в списке процессов. Нажмите правой кнопкой мыши и выберите Завершить задание .
- Затем перейдите в Файл> Запустить новое задание .
- Откроется окно Выполнить . Теперь просто введите в него explorer.exe и нажмите Enter , чтобы запустить его.
Windows Explorer должен запуститься, и проблема будет решена. Помните, что это всего лишь обходной путь, поэтому, возможно, вам придется повторить его, если проблема появится снова.
Решение 5 – Установите другой просмотрщик картинок
Многие пользователи сообщали об ошибке Element Not Found , возникшей на их ПК при попытке просмотра фотографий. По словам пользователей, вы можете решить эту проблему, просто зайдя в приложение «Настройки» и выбрав другое средство просмотра изображений. Для этого просто выполните следующие действия:
- Нажмите Ключ Windows + I , чтобы открыть приложение Настройки .
- Когда откроется Приложение настроек , перейдите в раздел Приложения .
- На левой панели нажмите Приложения по умолчанию . На правой панели найдите Просмотр фотографий и нажмите на нее.
- Выберите приложение, которое вы хотите использовать в качестве средства просмотра фотографий по умолчанию. Многие пользователи рекомендуют использовать Windows Picture Viewer , но вы также можете использовать любое другое приложение.
После изменения программы просмотра фотографий по умолчанию проблема должна быть полностью решена. Это сообщение об ошибке возникает из-за проблем с приложением «Фотографии», и для решения этой проблемы вам необходимо изменить программу просмотра фотографий по умолчанию. Если у вас нет стороннего средства просмотра фотографий, мы рассмотрели некоторые из лучших средств просмотра фотографий для Windows 10, поэтому обязательно ознакомьтесь с этой статьей, чтобы найти отличное программное обеспечение.
Решение 6 – Выполнить сканирование SFC
Сообщение об ошибке Элемент не найден может появиться из-за повреждения файла. Тем не менее, вы можете легко исправить поврежденные файлы с помощью сканирования SFC. Чтобы запустить сканирование SFC, сделайте следующее:
- Нажмите Windows Key + X , чтобы открыть меню Win + X. Теперь выберите Командную строку (Администратор) из списка.
- Когда откроется Командная строка , введите sfc/scannow и нажмите Enter .
Сканирование SFC начнется. Имейте в виду, что это сканирование может занять около 10-15 минут, поэтому не прерывайте его. По завершении сканирования проверьте, не исчезла ли проблема. Если проблема не устранена или вы не смогли запустить сканирование SFC, вы можете попробовать запустить сканирование DISM. Для этого выполните следующие действия:
- Запустите Командную строку от имени администратора.
- Введите DISM/Online/Cleanup-Image/RestoreHealth и нажмите Enter , чтобы запустить его.
- Сканирование DISM начнется. Этот процесс может занять около 20 минут или более, поэтому не прерывайте его.
После завершения сканирования проверьте, сохраняется ли ошибка. Если вам не удалось запустить сканирование SFC раньше, попробуйте запустить его сейчас. После завершения сканирования SFC и DISM проверьте, сохраняется ли проблема.
- ЧИТАЙТЕ ТАКЖЕ: как исправить ошибку запуска nvspcap64.dll не найдена в Windows 10
Решение 7. Отключите встроенную графику
Многие ПК поставляются как с выделенной, так и с интегрированной видеокартой, однако иногда могут возникнуть проблемы, если обе графические платы включены. Многие пользователи сообщали, что Элемент не найден был вызван их видеокартой, и для решения этой проблемы необходимо отключить встроенную графику.
Есть несколько способов сделать это, и вы можете сделать это через Панель управления Nvidia или Центр управления Catalyst . Если это не работает или если вы не можете найти способ отключить встроенную графику из этих приложений, вы можете попробовать отключить ее из BIOS.
Чтобы узнать, как получить доступ к BIOS и как отключить встроенную видеокарту, мы настоятельно рекомендуем проверить подробные инструкции в руководстве к материнской плате. После того, как вы отключите встроенную графику, проблема должна быть полностью решена.
Решение 8 – перезагрузите компьютер
Для этого вам понадобится установочный диск Windows 10 или флэш-накопитель USB с установочными файлами Windows 10.Этот процесс переустановит Windows 10, но позволит вам сохранить ваши личные файлы, хотя и удалит установленные вами приложения. Используйте это решение как последнее средство, если больше ничего не работает.
Для этого вам нужно сделать следующее:
- Нажмите Пуск и нажмите кнопку Параметры питания .
- Затем удерживайте кнопку Shift и нажмите кнопку Перезагрузить .
- Теперь вы загрузитесь на экран дополнительных параметров запуска. Убедитесь, что ваш установочный диск Windows 10 или USB-накопитель подключены.
- Нажмите Устранение неполадок . После этого выберите Сбросить этот компьютер .
- Теперь у вас есть возможность сохранить ваши файлы или нет. Выберите Сохранить мои файлы .
- Затем вас спросят, какую версию Windows вы хотите сбросить. Должна быть доступна только одна опция, поэтому щелкните по ней.
- Далее вам просто нужно следовать инструкциям и дождаться завершения процесса установки.
Это было бы все, я надеюсь, что хотя бы одно из этих четырех решений помогло вам решить проблему с этой ошибкой. Если у вас есть какие-либо вопросы, комментарии или, возможно, какое-то иное решение этой проблемы, обратитесь к разделу комментариев ниже, я уверен, что наши читатели хотели бы узнать больше об этой проблеме.
Примечание редактора . Этот пост был первоначально опубликован в ноябре 2015 года и с тех пор был полностью переработан и обновлен для обеспечения свежести, точности и полноты.

В некоторых случаях при работе с проводником в Windows (в частности, при удалении каталогов и файлов) можно увидеть ошибку о не найденных элементах (как это выглядит — привел ниже на скрине 👇).
Вообще, чаще всего это происходит из-за:
- блокировки папки (файла) другим процессом (например, защитником);
- ошибок проводника (когда, например, файл уже был удален, и вы пытаетесь удалить его второй раз*);
- у файла слишком длинное имя (и стоит системный атрибут);
- каталог/файл принадлежат другой учетной записи и пр.
Собственно, не так давно и сам сталкивался с этой ошибкой… Чуть ниже приведу несколько шагов для устранения оной. Инструкция должна помочь в не зависимости от причины. 😉
Не удалось найти этот элемент. Его больше нет в «E:». Проверьте расположение элемента и повторите попытку (пример ошибки)
*
Что можно посоветовать для устранения ошибки
👉 ШАГ 1
Банально, но самая первая рекомендация — просто перезагрузить компьютер (ноутбук).
Нередко, когда ошибка связана с некорректной работой проводника и файловой системы («не удаляемый» элемент (файл/папка) — после перезагрузки начнет «вести» себя, как и все остальные, и вы без труда удалите ее…).
Перезагрузка компьютера / Windows 10
*
👉 ШАГ 2
В ряде случаев проблемные каталоги достаточно легко удалить с помощью командной строки. Запустить ее нужно 👉 будет от имени админа.
Далее скопировать путь до той папки, которая не удаляется классическим способом (в моем случае «C:111»).
Копируем путь до папки, которую удаляем
После, в командной строке потребуется написать следующее: RD /S «C:111» (и нажать Enter).
Это команда удалит и сам указанный каталог, и все файлы, что в нем есть. Будьте аккуратны, т.к. командная строка не всегда переспрашивает…
Пример удаления каталога
👉 В помощь!
Более подробно о том, как избавиться от папки/файла с помощью командной строки
*
👉 ШАГ 3
Еще один весьма действенный способ решения вопроса — воспользоваться безопасным режимом загрузки Windows (при нем будут запущены только самые необходимые приложения и службы). И уже из-под него попробовать удалить нужные файл/папку.
Подробно не останавливаюсь — ссылка ниже поможет загрузить ОС в нужном режиме (работа же в нем не отличается от обычного режима).
👉 В помощь!
Как зайти в безопасный режим в Windows 7÷10 — см. инструкцию.
*
👉 ШАГ 4
Есть один замечательный коммандер (👉 речь о FAR) для работы с большим количеством файлов. Сейчас для многих он смотрится как анахронизм, но поверьте — эта штука до сих пор делает некоторые вещи надежнее, чем проводник!
Так вот, если в нем выделить «проблемный» элемент (скажем, папку) и нажать сочетание ALT+DEL — то запустится функция Wipe (уничтожение файла). Она отлично справляется со своей задачей (даже с весьма проблемными файлами), рекомендую попробовать!
Примечание: будьте аккуратнее с этим способом, т.к. файлы будут удалены, минуя корзину.
Far Manager — пример удаления папки
*
👉 ШАГ 5
Есть спец. программы для удаления «не удаляющихся» файлов (извиняюсь за тавтологию). Одна из самых известных — Unlocker. После ее установки — в меню проводника появится соответствующее меню (использование крайне простое!). См. скрин ниже. 👇
👉 В помощь!
Программы для удаления не удаляемых файлов и папок — моя подборка
Как удалить папку в Unlocker
*
👉 ШАГ 6
Также сейчас достаточно популярны загрузочные образы ISO (LiveCD называются), которые можно записать на флешку и загрузиться с нее как будто бы это был жесткий диск с Windows.
Разумеется, после, вы сможете «прошерстить» все свои накопители на компьютере и удалить с них любые файлы. Только будьте аккуратнее, т.к. при работе с LiveCD вы сможете удалять и системные, и обычные, и скрытые файлы…
👉 В помощь!
LiveCD для аварийного восстановления Windows — моя подборка (там же в заметке указано как подготовить такой накопитель)
Какие программы есть на диске «Стрельца…» // Пример рабочего стола при загрузке с LiveCD-флешки
*
PS
Если из вышеперечисленного ничего не помогло — проверьте свой диск на ошибки (в ряде случаев при возникновении «потерянных элементов» могут быть найдены ошибки файловой системы. При проверке, кстати, они исправляются автоматически).
*
Дополнения по теме — приветствуются!
Если удалось вопрос решить иначе — дайте знать ⇓ (заранее спасибо!).
Удачи!
👣


Полезный софт:
-
- Видео-Монтаж
Отличное ПО для создания своих первых видеороликов (все действия идут по шагам!).
Видео сделает даже новичок!
-
- Ускоритель компьютера
Программа для очистки Windows от «мусора» (удаляет временные файлы, ускоряет систему, оптимизирует реестр).
Разберем проблему, когда при удалении, копировании, переименовании файла или папки выдается ошибка «Элемент не найден. Не удалось найти этот элемент. Его больше нет в <путь>. Проверьте правильность этого элемента и повторите попытку«. К примеру, эти файлы могут быть видны в проводнике, но вы не сможете выполнять определенные операции с этими файлами. Иногда проблема проста, и система говорит, что нельзя удалить то, чего нет. В большинстве случаях, такие файлы или папки, создаются сторонним программным обеспечением, которое потом было удалено, а файлы работы остались. Давайте разберем, как удалить, переименовать, скопировать папку или файл при данной ошибке. Можете смотреть сразу 3 способ в конце, он надежный и простой.
1. Удалить проблемный файл
Смотрите, смысл заключается, чтобы запустить командную строку или PowerShell в самой папке, где находится проблемный файл, который нужно удалить. Как показано выше на картинке, ошибка у меня в файле mywebpc.ru, я его нахожу через поиск и открываю местоположение файла или вручную захожу по пути, так как я знаю, где он лежит. Далее нажмите правой кнопкой мыши на поле в папке, где находится проблемный файл, и выберите из контекстного меню «Открыть окно PowerShell здесь«.
Хочу заметить, что у вас может быть не PowerShell, а «Запустить CMD Здесь». Разницы нет.
В окне CMD или PowerShell задайте следующую команду:
del mywebpc.ru— где mywebpc.ru это ваше имя проблемного файла.
Как только команда будет успешно выполнена, файл будет удален с вашего компьютера.
Другим обходным решением выше описанного метода является то, что вы перемещаете неисправный файл в новую пустую папку, а затем пытаетесь удалить папку. В некоторых случаях это может сработать и снова сделать файл удаляемым.
2. Переименовать файл
Если вы не хотите удалять файл, и хотите его использовать в дальнейшем, то вы можете попробовать переименовать его, а затем открыть его с помощью других программ. Данный метод не будет работать в PowerShell. Если у вас нет «Запустить командную строку здесь», как описано выше способом, то просто запустите CMD и задайте путь, где находится проблемный файл или папка. К примеру, у меня файл лежит в корне диска E. Я запускаю командную строку и пишу:
E:rename mywebpc.ru drugoy— переименовать файл mywebpc.ru и задать новое имя файла.
Файл будет переименован, и вы сможете получить к нему обычный доступ.
3. Удалить папку или файл
Выше указанные способы мне помогали много раз, но как-то я не смог ими добиться решения этой проблемы, и предложу вам другой быстрый и надежный способ. Наверняка у большинства из вас, стоит архиватор winrar или zip и т.п. Так вот, открываете папку или файл, который выдает ошибку, что «Элемент не найден. Не удалось найти этот элемент» и нажимаете на нем правой кнопкой мыши и добавляем в архив.
Далее поставьте галочку «Удалить файлы после упаковки«. После чего создастся архив, а те удалятся. Архив тоже можно удалить, если он вам не нужен.
Хочу заметить, что открыв проблемные файлы через архиватор, можно переименовать и попробовать удалить их.
Смотрите еще:
- Как отобразить скрытые файлы и папки
- Очистка диска от ненужных файлов
- Что такое и для чего нужна папка AppData в Windows?
- Что за папка $ SysReset и как удалить ее в Windows 10
- Ошибка 0x80070091: Папка не пуста
[ Telegram | Поддержать ]
Главная » Уроки и статьи » Windows
При удалении файла или папки пользователь может столкнуться с ошибкой «Не удалось найти этот элемент». В Windows 10 данная ошибка встречается относительно часто. В некоторых случаях указанного элемента действительно нет: например, вы его уже удалили, но он по-прежнему отображается в проводнике. Также бывает и такое, что от файла вовсе не удается избавиться. Причин этому может быть очень много, поэтому никогда нельзя точно сказать, как решить данную проблему.
Простые способы исправления ошибки
Поскольку подобрать эффективный в любой ситуации метод невозможно, так же как и установить точную причину возникновения проблемы, придется пробовать существующие варианты один за другим. Разумеется, лучше начать с максимально простых и не затратных по времени способов. К таковым относятся:
- Перезагрузка устройства. Следует отметить, что речь идет именно о перезагрузке, а не о повторном запуске ПК. После этого проблемный файл зачастую исчезает.
- Обновление элементов проводника. Осуществляется так же, как и в браузере: нужно просто нажать на кнопку F5. Если до этого вы удалили элемент, то теперь все должно отображаться корректно.
- Удаление файла при помощи стороннего приложения «7-Zip». Хотя эта утилита является архиватором, она также позволяет без проблем избавиться от ненужных элементов. Для этого следует кликнуть по кнопке «Удалить» (обозначается красным крестом). В большинстве случаев ошибка не появляется.
Также можно воспользоваться съемным накопителем: проблемные элементы обычно переносятся на флешку без каких-либо проблем. Далее последнюю нужно просто отформатировать.
Если ни один из вариантов не помог, следует обратить внимание на архиваторы (в данном случае подойдет любой). Необходимо добавить элемент в архив и установить галочку напротив следующего пункта (на скриншоте показан интерфейс программы «WinRAR», но в других утилитах все должно быть похоже):
Таким образом, сам файл будет удален используемым приложением. Архив, в свою очередь, не должен вызывать эту же ошибку, поэтому избавиться от него не составит труда.
Дополнительные варианты
В некоторых случаях проблема связана с некорректной работой конкретного накопителя. Найти ошибку можно с помощью встроенных средств. Способ ее устранения может варьироваться: иногда неполадки система исправляет самостоятельно, а иногда требуется участие пользователя.
Если вам кажется, что с диском все в порядке, то, возможно, помогут специализированные утилиты. Также иногда проблемный элемент удается удалить, используя диск восстановления или загрузочную флешку.
Проверка жесткого диска
Следует сразу отметить, что указанный способ можно использовать и для других типов накопителей. Заключается он в следующем:
- Нужно открыть командную строку. Для этого кликните ПКМ по меню «Пуск» и выберите пункт с соответствующим названием. Учитывайте, что для процедуры понадобятся права администратора.
- Далее нужно ввести всего одну команду, однако необходимо знать, что параметры проверки можно настраивать. Ознакомиться с существующими параметрами вы можете, используя команду, которая выделена на изображении ниже:
- Если вы не знаете, какой вариант проверки вам больше подходит – введите параметры /F и /R. Нужно предупредить, что подобная процедура потребует больших временных затрат (на старых ПК с медленным HDD может потребоваться несколько часов). Более того, возможно непродолжительное «зависание» в процессе проверки.
При использовании указанных параметров все найденные ошибки будут исправляться в автоматическом режиме, если это возможно. После окончания процедуры вы сможете увидеть результаты все в той же утилите.
Использование специальной сторонней утилиты
Существуют программы, которые помогают удалять файлы или папки при возникновении ошибок. Чаще всего их используют, когда элемент занят каким-либо процессом, из-за чего не может быть удален.
Проблема данного способа в том, что подобные приложения нередко являются платными или содержат вирусы. Некоторые из них просто без спроса устанавливают другое ПО. Поэтому при выборе программы следует обязательно ознакомиться с «свежими» отзывами.
К числу наиболее популярных относят Unlocker и DeadLock. Первая длительное время по праву считалась самой известной и часто используемой: она бесплатна, проста в применении и эффективна. Однако есть и одно существенное «но», а именно жалобы пользователей: с определенного момента вместе с программой начало скачиваться и другое ПО. К тому же, антивирусы блокируют данную утилиту. Поэтому рекомендуется в первую очередь использовать второй вариант. Выглядит DeadLock следующим образом:
Подводя итоги, в большинстве случаев исправить ошибку «Не удалось найти этот элемент» в Windows 10 очень просто: достаточно обновить содержимое проводника, как страницу в браузере, или перезагрузить ПК. Также часто помогают различные методы, связанные с архиваторами.
Понравилось? Поделись с друзьями!
Дата: 22.03.2022
Автор/Переводчик: Wolf
by Ivan Jenic
Passionate about all elements related to Windows and combined with his innate curiosity, Ivan has delved deep into understanding this operating system, with a specialization in drivers and… read more
Updated on October 25, 2021
- Have you encountered the Element Not Found error too? According to different situations, the answers to how to fix it vary.
- These include uninstalling Lenovo CAPSOD and OneKey or quickly restarting explorer.exe.
- Find the working solutions in your case by checking out these great uninstaller software tools.
- Whenever needing PC expertise, feel free to take a look at our Windows 10 Errors Hub.
XINSTALL BY CLICKING THE DOWNLOAD FILE
This software will repair common computer errors, protect you from file loss, malware, hardware failure and optimize your PC for maximum performance. Fix PC issues and remove viruses now in 3 easy steps:
- Download Restoro PC Repair Tool that comes with Patented Technologies (patent available here).
- Click Start Scan to find Windows issues that could be causing PC problems.
- Click Repair All to fix issues affecting your computer’s security and performance
- Restoro has been downloaded by 0 readers this month.
Windows 10 has been released for some time, and although it’s the latest version of Windows, it doesn’t mean it doesn’t have its flaws.
Speaking of flaws and Windows 10, some users have reported getting Element Not Found error on Windows 10.
Element Not Found is a relatively common error on Windows, and in this article, we’re going to cover the following issues:
- Element Not Found Windows 10 pictures – This error message usually occurs when you try to view pictures on your Windows 10 PC. The issue is most likely caused by your default photo viewer app, and to fix the problem, you just need to replace the default photo viewer application.
- Element Not Found Microsoft Edge – This error can appear in Microsoft Edge as well, and it’s most likely caused by file corruption. However, you should be able to fix it using one of our solutions.
- Element Not Found Explorer.exe – Sometimes this error message can appear while using File Explorer. However, you can fix the problem simply by restarting the explorer.exe process.
- Element Not Found Windows 10 update – Many users reported this problem after a Windows update. However, you can fix the issue simply by finding and uninstalling the problematic update.
- Element Not Found jpg – Element Not Found error is relatively common with jpg images, but it can also appear with other files. If you have this problem on your PC, be sure to try some of our solutions.
This error can affect the functionality of your Windows 10, and it can prevent you from accessing Settings, Universal apps, it can even occur when you’re trying to open .jpeg images.
As you can see, this can be a big problem for Windows 10 users, but fortunately for you, we have a few solutions that might be helpful.
How can I fix Element Not Found error in Windows 10?
1. Uninstall recent updates
- Open the Settings app.
- Now navigate to the Update & Security section.
- Click on View installed update history.
- Now click on Uninstall updates.
- List of installed updates will appear. Now you need to remove recently installed updates and check if that solves your issue. Several users reported that they removed all updates and that resolved the issue for them.
According to users, sometimes recent Windows updates can cause Element Not Found error to appear. In order to fix the issue, you need to find and remove the problematic updates.
This is rather simple and you can do it by following the above steps.
If uninstalling the problematic update fixes the problem, you need to prevent that update from installing in the future.
Windows 10 automatically installs the missing updates, but we wrote a simple guide on how to prevent certain Windows updates from installing, and we strongly recommend you to check it out.
Many users reported that removing the problematic updates fixed the issue for them, so be sure to try that.
If you’re having trouble opening the Setting app, we can quickly help you solve the issue.
2. Temporarily disable your antivirus
Sometimes your antivirus can interfere with your system casing Element Not Found error to appear. To check if your antivirus is the problem, disable it and try running the application again.
If that doesn’t work, you might have to uninstall and switch to a different antivirus solution.
For the Norton users, we’ve got a dedicated guide on how to completely remove it from your PC. There’s a similar guide for McAffe users, as well.
There are many great antivirus applications on the market, but be sure you try one that provides the best protection for all your devices against the latest malware.
3. Uninstall Lenovo software from your computer
If you’re using a Lenovo laptop, you should know that certain Lenovo software can cause this issue, so the best solution is to remove this software from your laptop.
The software piece that is causing the Element not found error is most likely Lenovo CAPSOD and OneKey Theater. Just remove this software from your laptop and this issue should be resolved.
Also, keep in mind that you need to remove all files associated with the problematic software.
Doing this task manually is an advanced process, but there are tools that can help you easily get rid of all associated files and registry entries.
Don’t refuse the advantage of a free download and use an efficient tool to remove Lenovo CAPSOD and OneKey Theater. The problem should be completely solved in no time.
4. Restart explorer.exe
- When Windows 10 starts press Ctrl + Shift + Esc to open Task Manager.
- Locate explorer.exe (Windows Explorer) in the list of processes. Right-click it and choose End task.
- Next, go to File > Run new task.
- The Run window will open. Now just type explorer.exe into it and press Enter to run it.
This is a simple workaround, but it actually might work for you. Use the above procedure in order to restart the explorer.exe process.
Windows Explorer should now start, and the problem will be resolved. Keep in mind that this is just a workaround, so you might have to repeat it if the issue reappears.
Windows won’t end a task in Task Manager? Count on us to solve the problem.
5. Set a different picture viewer
- Press Windows Key + I to open the Settings app.
- When the Settings app opens, navigate to the Apps section.
- In the left pane, click on Default apps. In the right pane, locate Photo viewer and click it.
- Select an application that you want to use as a default Photo viewer. Many users recommend using Windows Picture Viewer, but you can also use any other application instead.
Many users reported that Element Not Found error appeared on their PC while trying to view photos.
Some PC issues are hard to tackle, especially when it comes to corrupted repositories or missing Windows files. If you are having troubles fixing an error, your system may be partially broken.
We recommend installing Restoro, a tool that will scan your machine and identify what the fault is.
Click here to download and start repairing.
According to users, you might be able to fix this issue simply by going to the Settings app and choosing a different image viewer.
After changing your default photo viewer, the issue should be completely resolved. This error message occurs due to problems with the Photos app.
To fix the problem, you just need to change your default photo viewer.
If you don’t have a third-party photo viewer, we covered some of the best photo viewers for Windows 10, so be sure to check that article for some great software.
6. Perform an SFC scan
- Press Windows Key + X to open Win + X menu. Now choose Command Prompt (Admin) from the list.
- When Command Prompt opens, enter sfc /scannow and press Enter.
Element Not Found error message can appear due to file corruption. However, you can easily fix corrupted files by using an SFC scan. To run an SFC scan, do as described above.
SFC scan will now start. Keep in mind that this scan can take about 10-15 minutes, so don’t interrupt it. Once the scan is finished, check if the problem still appears.
If the issue still persists, or if you were unable to run an SFC scan, you might want to try running a DISM scan instead. To do that, follow these steps:
- Start Command Prompt as administrator.
- Enter
DISM /Online /Cleanup-Image /RestoreHealth - DISM scan will now start. This process can take about 20 minutes or more, so don’t interrupt it.
Once the scan is finished, check if the error still persists. If you were unable to run an SFC scan before, try running it now. After both SFC and DISM scans are completed, check if the issue still persists.
If you’re having trouble accessing Command Prompt as an admin, then you better take a closer look at this handy guide.
Does it seem that everything is lost when DISM fails on Windows? Check out this quick guide and get rid of the worries.
7. Disable your integrated graphics
Many PCs come with both dedicated and integrated graphics cards, however, sometimes issues can occur if both graphics cards are enabled.
Many users reported that Element Not Found error was caused by their graphics card, and in order to fix the issue, you need to disable integrated graphics.
There are several ways to do that, and you can do it from Nvidia Control Panel or Catalyst Control Center.
If you can’t open the Nvidia Control Panel on Windows 10, we’ve covered this pesky problem in this dedicated guide. Also, we’ve got a similar article about Catalyst Control Center.
If that doesn’t work, or if you can’t find the way to disable integrated graphics from these applications, you might want to try disabling it from BIOS.
To see how to access BIOS and how to disable your integrated graphics card, we strongly recommend that you check your motherboard manual for detailed instructions.
Once you disable your integrated graphics, the problem should be completely resolved.
Accessing BIOS seems too big of a task? Let us make things easier for you with the help of this amazing guide.
8. Reset your PC
- Press Start and click the Power Options button.
- Then hold the Shift key and press the Restart button.
- Now you will boot to advanced startup options screen. Make sure that your Windows 10 installation disc or USB flash drive is connected.
- Click on Troubleshoot. After that choose Reset this PC.
- Now you have the option to keep your files or not. Choose Keep my files.
- Next, you’ll be asked what version of Windows you wish to reset. There should be just one option available, so click it.
- Next, you just need to follow the instructions and wait until the setup process is completed.
To do this, you’ll need Windows 10 installation disc or USB flash drive with Windows 10 setup files on it.
This process will reinstall Windows 10, but it will allow you to keep your personal files, although it will delete your installed applications.
Use this solution as a last resort if nothing else seems to work. To do so, you need to do as described above.
That would be all. We hope at least one of these solutions helped you to solve the problem with this error.
If you have any questions, comments, or maybe some other solution for this problem, reach to the comments section below.
We’re sure our readers would like to know even more about this issue.
Newsletter
by Ivan Jenic
Passionate about all elements related to Windows and combined with his innate curiosity, Ivan has delved deep into understanding this operating system, with a specialization in drivers and… read more
Updated on October 25, 2021
- Have you encountered the Element Not Found error too? According to different situations, the answers to how to fix it vary.
- These include uninstalling Lenovo CAPSOD and OneKey or quickly restarting explorer.exe.
- Find the working solutions in your case by checking out these great uninstaller software tools.
- Whenever needing PC expertise, feel free to take a look at our Windows 10 Errors Hub.
XINSTALL BY CLICKING THE DOWNLOAD FILE
This software will repair common computer errors, protect you from file loss, malware, hardware failure and optimize your PC for maximum performance. Fix PC issues and remove viruses now in 3 easy steps:
- Download Restoro PC Repair Tool that comes with Patented Technologies (patent available here).
- Click Start Scan to find Windows issues that could be causing PC problems.
- Click Repair All to fix issues affecting your computer’s security and performance
- Restoro has been downloaded by 0 readers this month.
Windows 10 has been released for some time, and although it’s the latest version of Windows, it doesn’t mean it doesn’t have its flaws.
Speaking of flaws and Windows 10, some users have reported getting Element Not Found error on Windows 10.
Element Not Found is a relatively common error on Windows, and in this article, we’re going to cover the following issues:
- Element Not Found Windows 10 pictures – This error message usually occurs when you try to view pictures on your Windows 10 PC. The issue is most likely caused by your default photo viewer app, and to fix the problem, you just need to replace the default photo viewer application.
- Element Not Found Microsoft Edge – This error can appear in Microsoft Edge as well, and it’s most likely caused by file corruption. However, you should be able to fix it using one of our solutions.
- Element Not Found Explorer.exe – Sometimes this error message can appear while using File Explorer. However, you can fix the problem simply by restarting the explorer.exe process.
- Element Not Found Windows 10 update – Many users reported this problem after a Windows update. However, you can fix the issue simply by finding and uninstalling the problematic update.
- Element Not Found jpg – Element Not Found error is relatively common with jpg images, but it can also appear with other files. If you have this problem on your PC, be sure to try some of our solutions.
This error can affect the functionality of your Windows 10, and it can prevent you from accessing Settings, Universal apps, it can even occur when you’re trying to open .jpeg images.
As you can see, this can be a big problem for Windows 10 users, but fortunately for you, we have a few solutions that might be helpful.
How can I fix Element Not Found error in Windows 10?
1. Uninstall recent updates
- Open the Settings app.
- Now navigate to the Update & Security section.
- Click on View installed update history.
- Now click on Uninstall updates.
- List of installed updates will appear. Now you need to remove recently installed updates and check if that solves your issue. Several users reported that they removed all updates and that resolved the issue for them.
According to users, sometimes recent Windows updates can cause Element Not Found error to appear. In order to fix the issue, you need to find and remove the problematic updates.
This is rather simple and you can do it by following the above steps.
If uninstalling the problematic update fixes the problem, you need to prevent that update from installing in the future.
Windows 10 automatically installs the missing updates, but we wrote a simple guide on how to prevent certain Windows updates from installing, and we strongly recommend you to check it out.
Many users reported that removing the problematic updates fixed the issue for them, so be sure to try that.
If you’re having trouble opening the Setting app, we can quickly help you solve the issue.
2. Temporarily disable your antivirus
Sometimes your antivirus can interfere with your system casing Element Not Found error to appear. To check if your antivirus is the problem, disable it and try running the application again.
If that doesn’t work, you might have to uninstall and switch to a different antivirus solution.
For the Norton users, we’ve got a dedicated guide on how to completely remove it from your PC. There’s a similar guide for McAffe users, as well.
There are many great antivirus applications on the market, but be sure you try one that provides the best protection for all your devices against the latest malware.
3. Uninstall Lenovo software from your computer
If you’re using a Lenovo laptop, you should know that certain Lenovo software can cause this issue, so the best solution is to remove this software from your laptop.
The software piece that is causing the Element not found error is most likely Lenovo CAPSOD and OneKey Theater. Just remove this software from your laptop and this issue should be resolved.
Also, keep in mind that you need to remove all files associated with the problematic software.
Doing this task manually is an advanced process, but there are tools that can help you easily get rid of all associated files and registry entries.
Don’t refuse the advantage of a free download and use an efficient tool to remove Lenovo CAPSOD and OneKey Theater. The problem should be completely solved in no time.
4. Restart explorer.exe
- When Windows 10 starts press Ctrl + Shift + Esc to open Task Manager.
- Locate explorer.exe (Windows Explorer) in the list of processes. Right-click it and choose End task.
- Next, go to File > Run new task.
- The Run window will open. Now just type explorer.exe into it and press Enter to run it.
This is a simple workaround, but it actually might work for you. Use the above procedure in order to restart the explorer.exe process.
Windows Explorer should now start, and the problem will be resolved. Keep in mind that this is just a workaround, so you might have to repeat it if the issue reappears.
Windows won’t end a task in Task Manager? Count on us to solve the problem.
5. Set a different picture viewer
- Press Windows Key + I to open the Settings app.
- When the Settings app opens, navigate to the Apps section.
- In the left pane, click on Default apps. In the right pane, locate Photo viewer and click it.
- Select an application that you want to use as a default Photo viewer. Many users recommend using Windows Picture Viewer, but you can also use any other application instead.
Many users reported that Element Not Found error appeared on their PC while trying to view photos.
Some PC issues are hard to tackle, especially when it comes to corrupted repositories or missing Windows files. If you are having troubles fixing an error, your system may be partially broken.
We recommend installing Restoro, a tool that will scan your machine and identify what the fault is.
Click here to download and start repairing.
According to users, you might be able to fix this issue simply by going to the Settings app and choosing a different image viewer.
After changing your default photo viewer, the issue should be completely resolved. This error message occurs due to problems with the Photos app.
To fix the problem, you just need to change your default photo viewer.
If you don’t have a third-party photo viewer, we covered some of the best photo viewers for Windows 10, so be sure to check that article for some great software.
6. Perform an SFC scan
- Press Windows Key + X to open Win + X menu. Now choose Command Prompt (Admin) from the list.
- When Command Prompt opens, enter sfc /scannow and press Enter.
Element Not Found error message can appear due to file corruption. However, you can easily fix corrupted files by using an SFC scan. To run an SFC scan, do as described above.
SFC scan will now start. Keep in mind that this scan can take about 10-15 minutes, so don’t interrupt it. Once the scan is finished, check if the problem still appears.
If the issue still persists, or if you were unable to run an SFC scan, you might want to try running a DISM scan instead. To do that, follow these steps:
- Start Command Prompt as administrator.
- Enter
DISM /Online /Cleanup-Image /RestoreHealth - DISM scan will now start. This process can take about 20 minutes or more, so don’t interrupt it.
Once the scan is finished, check if the error still persists. If you were unable to run an SFC scan before, try running it now. After both SFC and DISM scans are completed, check if the issue still persists.
If you’re having trouble accessing Command Prompt as an admin, then you better take a closer look at this handy guide.
Does it seem that everything is lost when DISM fails on Windows? Check out this quick guide and get rid of the worries.
7. Disable your integrated graphics
Many PCs come with both dedicated and integrated graphics cards, however, sometimes issues can occur if both graphics cards are enabled.
Many users reported that Element Not Found error was caused by their graphics card, and in order to fix the issue, you need to disable integrated graphics.
There are several ways to do that, and you can do it from Nvidia Control Panel or Catalyst Control Center.
If you can’t open the Nvidia Control Panel on Windows 10, we’ve covered this pesky problem in this dedicated guide. Also, we’ve got a similar article about Catalyst Control Center.
If that doesn’t work, or if you can’t find the way to disable integrated graphics from these applications, you might want to try disabling it from BIOS.
To see how to access BIOS and how to disable your integrated graphics card, we strongly recommend that you check your motherboard manual for detailed instructions.
Once you disable your integrated graphics, the problem should be completely resolved.
Accessing BIOS seems too big of a task? Let us make things easier for you with the help of this amazing guide.
8. Reset your PC
- Press Start and click the Power Options button.
- Then hold the Shift key and press the Restart button.
- Now you will boot to advanced startup options screen. Make sure that your Windows 10 installation disc or USB flash drive is connected.
- Click on Troubleshoot. After that choose Reset this PC.
- Now you have the option to keep your files or not. Choose Keep my files.
- Next, you’ll be asked what version of Windows you wish to reset. There should be just one option available, so click it.
- Next, you just need to follow the instructions and wait until the setup process is completed.
To do this, you’ll need Windows 10 installation disc or USB flash drive with Windows 10 setup files on it.
This process will reinstall Windows 10, but it will allow you to keep your personal files, although it will delete your installed applications.
Use this solution as a last resort if nothing else seems to work. To do so, you need to do as described above.
That would be all. We hope at least one of these solutions helped you to solve the problem with this error.
If you have any questions, comments, or maybe some other solution for this problem, reach to the comments section below.
We’re sure our readers would like to know even more about this issue.
Newsletter
На чтение 4 мин. Просмотров 835 Опубликовано 17.04.2021
Ошибка « Элемент не найден » часто вызывается неактивным системным разделом или тем, что разделу EFI не присвоена буква. Эта ошибка возникает, когда пользователи используют команду « bootrec/fixboot » в командной строке. Эта команда используется для восстановления загрузки Windows, если она не работает должным образом. Эта проблема может оказаться весьма критичной, поскольку вы не сможете использовать свой компьютер, если не исправите загрузку системы, что можно сделать с помощью команды bootrec.
Однако вам не нужно волноваться, поскольку у этой проблемы есть несколько решений, которые помогут ее легко решить. Если вы столкнулись с этой проблемой долгое время, эта статья поможет вам решить ее навсегда. Но прежде чем мы перейдем к этому, давайте посмотрим на причины ошибки.
Содержание
- Что вызывает ошибку « Элемент не найден » в Windows 10?
- Решение 1. Установите для системного раздела значение Active
- Решение 2. Назначение буквы диска разделу EFI
- Решение 3. Восстановите BCD
Что вызывает ошибку « Элемент не найден » в Windows 10?
Как мы упоминали выше, эта ошибка возникает, когда вы пытаетесь восстановить Windows загружается. Часто это происходит из-за следующих факторов –
- Неактивный системный раздел . Если системный раздел не настроен как активный, это может вызвать проблему.
- Разделу EFI не назначена буква диска . Когда вы конвертируете MBR в GPT, загрузочные файлы хранятся в разделе EFI. Однако, если разделу EFI не назначена буква диска, это вызовет ошибку.
- Поврежденный BCD или MBR . Ошибка также возникнет, если файлы BCD или MBR повреждены или повреждены.
Теперь, чтобы избавиться от ошибки, вы можете следовать приведенным ниже решениям. Помните, что для этих решений потребуется загрузочный привод Windows USB/DVD или CD, поэтому убедитесь, что он у вас есть.
Решение 1. Установите для системного раздела значение Active
Чаще всего причиной всплывающего окна с ошибкой является неактивный системный раздел. В таком случае вам нужно будет получить доступ к утилите DiskPart в среде восстановления Windows и активировать системный раздел. Вот как это сделать:
- Вставьте свой загрузочный диск Windows и загрузитесь с него.
- Когда Появится окно Установка Windows , выберите « Восстановить компьютер ».
- Выберите « Устранение неполадок ‘, а затем перейдите в Дополнительные параметры .
- Там выберите’ Командная строка ‘.
- После загрузки командной строки введите « diskpart » и нажмите Enter.
- Затем по очереди введите следующую команду:
- Прежде всего введите ‘ list disk ‘.
- Затем введите ‘ Select DISK X ‘, где X – диск с проблемами загрузки.
- Введите ‘ список разделов ‘.
- Теперь вам нужно выбрать системный раздел, который обычно имеет размер около 100 МБ, для этого введите ‘ select partition x ‘, где X – буква системного раздела.
- Наконец, введите « active », чтобы активировать раздел.
- Выйдите из diskpart. Утилиту, набрав ‘ exit ‘.
После активации системного раздела попробуйте снова запустить команды bootrec. Если он сообщает вам, что у вас нет установки Windows, просто выйдите из командной строки и запустите Восстановление при загрузке.
Решение 2. Назначение буквы диска разделу EFI
Если вы преобразовали MBR в GPT, загрузочные файлы автоматически сохраняются в разделе EFI. Теперь, если разделу EFI не назначена буква диска, это вызовет ошибку «Элемент не найден». Чтобы исправить это, вам нужно будет назначить букву диска разделу EFI. Используйте это решение, только если у вас есть G ПТ диск. Вот как это сделать:
- Откройте утилиту Diskpart , как показано в решении 1.
- Один раз вы загрузили утилиту diskpart, введите ‘ list volume ‘.
- Затем выберите раздел EFI с помощью команды ‘ select volume X ‘, где X представляет раздел EFI, отформатированный с помощью FAT32, а не NTFS.
- Теперь , вы должны присвоить ему букву. Введите ‘ assign letter = B ‘, где B – буква, назначенная разделу EFI.
- Выйдите из утилиты diskpart, набрав ‘ exit ‘и перезапустите систему.
Решение 3. Восстановите BCD
Последнее решение, которое вы Для исправления ошибки можно применить исправление файла данных конфигурации загрузки (BCD). Убедитесь, что у вас есть загрузочный диск Windows. Вот как это сделать:
- Откройте командную строку , как показано в решении 1.
- После того, как откроется командная строка, введите ‘ cd/db: EFI Microsoft ‘, где b: – буква загрузочного диска (измените ее, если это другое).
- Введите ‘ bootrec/fixboot ‘ и нажмите Enter.
- После этого введите ‘ ren BCD BCD.bak ‘и нажмите Enter, чтобы переименовать файл BCD.
- Наконец, введите’ bcdboot c: Windows/l en-us /sb:/f ВСЕ ‘. Замените здесь букву b: на букву загрузочного диска.
- Перезагрузите систему.