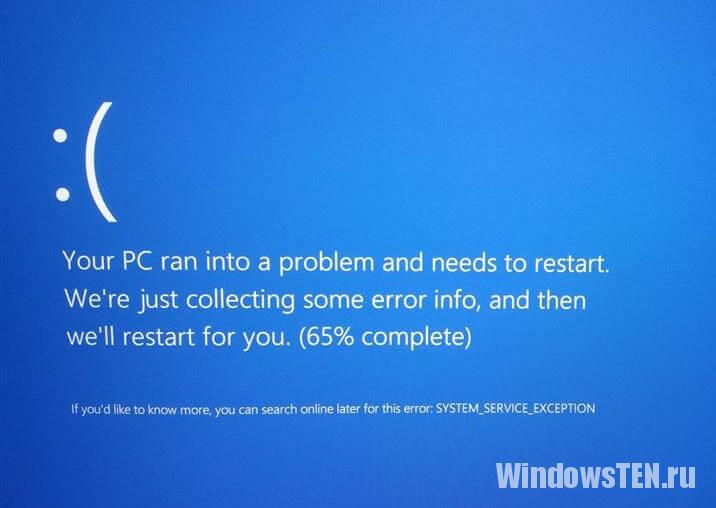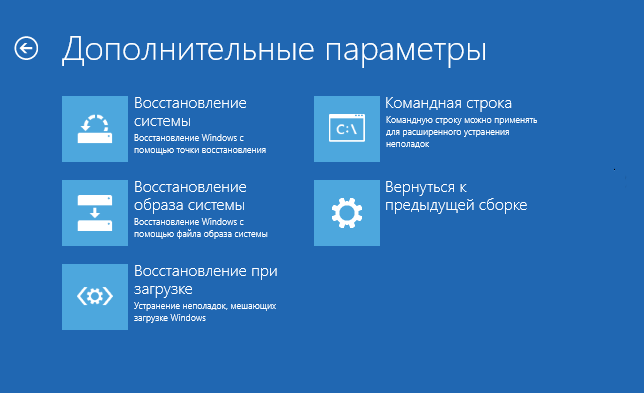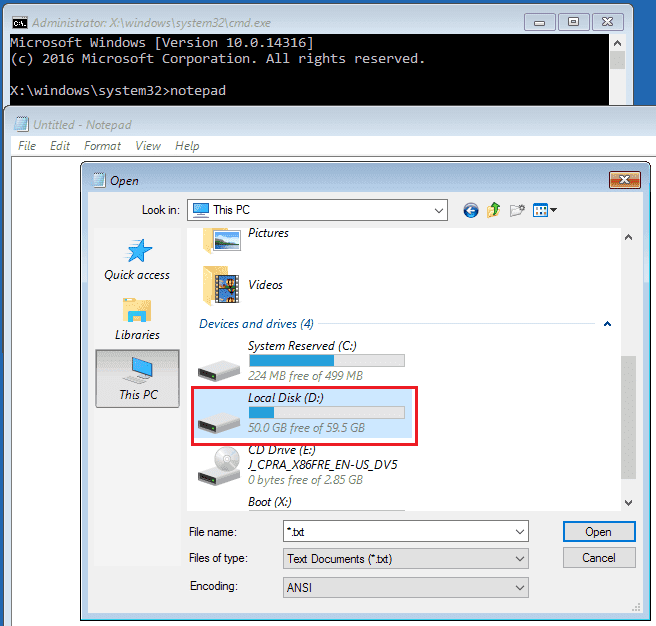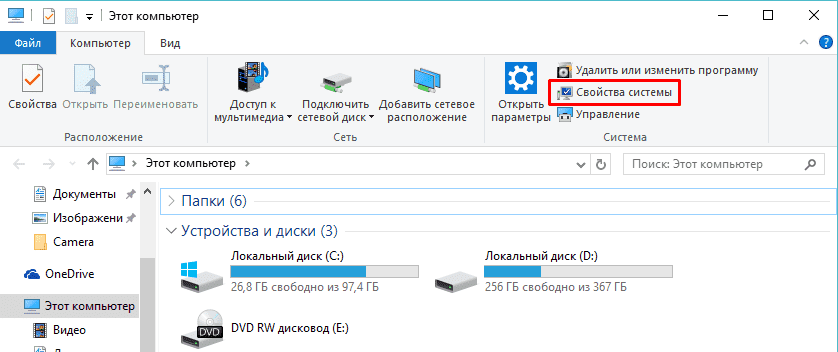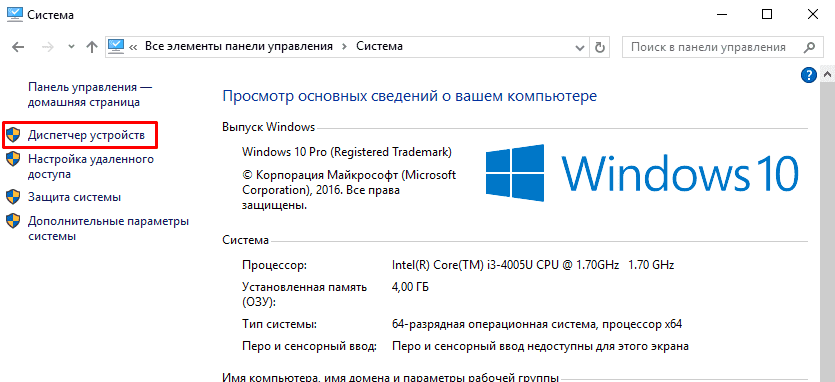Синий экран смерти или BSoD — неприятность, с которой сталкивалась большая часть владельцев операционок от Майкрософт. Такие ошибки для Виндовс – довольно распространенное явление. Их особо не любят пользователи, так как, чаще всего, появление такого экрана сигнализирует от каком-то серьезном сбое в работе ПО или оборудования.
Большинству юзеров известно, что код у такого типа неприятности может быть совершенно разный. Он зависит от первопричины возникновения неприятной ситуации. Естественно, он же помогает и обнаружить методику лечения.
Например, информация может быть следующей: DRIVER_IRQL_NOT_LESS_OR_EQUAL. Что это значит?
Причины возникновения синего экрана
Существует несколько основных первопричин, из-за которых система выдает ошибку такого содержания: DRIVER_IRQL_NOT_LESS_OR_EQUAL.nvlddmkm sys. Вот основные из них:
- Использование неактуальных или неработающих драйверов;
- Конфликт нового и ранее установленного ПО;
- Проблемы с реестром Windows 7 или других версий данного продукта;
- Наличие вредоносных программ;
- Неисправное состояние используемых планок оперативки.
Анализируя эти данные, можно понять, как исправить сбой.
Решение проблемы
Первый этап, если возникла ошибка irql_not_less_or_equal (0x000000d1) в Windows 8 (7 или 10), подразумевает следующие действия:
- Спокойно, не нервничая, перезапустить комп. Успеть нажать во время данного процесса на кнопочку «F8», чтобы появилась возможность выбора способа дальнейшего запуска ОС.
- Необходимо активировать безопасный режим.
- Когда система загрузится, воспользоваться функционалом хорошего антивирусника, чтобы осуществить анализ и лечение возможных заражений.
- Зайти в диспетчер устройств и переустановить драйвера, которые вызывают подозрения. Можно обновить все. Или воспользоваться одним из автоматических сервисов, позволяющих найти более свежие и качественные продукты.
- Если перед возникновением сбоя пользователь выполнять установку какой-либо программы, ее рекомендуется деинсталлировать.
Достаточно простые и несложные действия, которые часто решают вопрос с BSoD. В конце, перед перезагрузкой операционки, желательно также проверить состояние реестра:
Подождать результатов, перезагрузиться, оценить состояние.
К сожалению, но не всегда итог будет положительным. Если DRIVER_IRQL_NOT_LESS_OR_EQUAL Windows 10 (7 или 
- Временно деактивировать его. После перезагрузки — оценить действия;
- Если дальше все функционирует нормально, то такое оборудование может быть не исправным. Или – не совместимым;
- Как вариант – перепроверить состояние его управляющих файлов. Была ли завершена успешно инсталляция? Актуальна ли версия? При необходимости – повторить процедуру или обновление;
- В противном случае придется отказаться от использования именно этого, недавно подключенного изделия. Или найти ему замену.
Существует еще два варианта, решение которых несколько отличаются. Их можно определить по косвенным причинам:
- Неприятность возникает при переходе компьютера в спящий режим;
- Аналогичное состояние при попытке произвести установку ОС на жесткий диск.
В первом случае необходимо перейти на сайт разработчиков OS, скачать оттуда все обновления, которые соответствуют версии и разрядности применяемой Винды. Выполнить их инсталляцию с помощью Центра обновления.
Второй случай потребует нескольких действий:
- Изначально убедиться, что применяемый носитель и образ – в рабочем состоянии. Если возникают сомнения – поискать вариант, который гарантированно находится в нормальной функциональности;
- Проверить планки памяти.
Последний пункт легко осуществить, если планочек несколько. Нужно поочередно вынимать их из слотов материнки и оценивать результат. Если экран синего цвета возникает только в определенный момент, то потребуется заменить оперативку на новую.
-
Что значит?
-
Как исправить ошибку DRIVER IRQL NOT LESS OR EQUAL
-
Где скачивать необходимые драйвера?
Несмотря на то, что в Windows 10 BSOD (синий экран смерти) выглядит не так устрашающе, как в предыдущих версиях ОС, менее серьезной и критической ошибка не стала. Поэтому посмотрим, что делать и как исправить ошибку DRIVER IRQL NOT LESS OR EQUAL.
Что значит?
Ошибка DRIVER IRQL NOT LESS OR EQUAL значит, что какой-то из установленных на машине драйверов начал сбоить. А то, что без корректной работы аппаратных компонентов компьютера невозможно пользоваться ПК – знают все.
Пример ошибки:
На вашем компьютере возникла проблема, и его необходимо перезагрузить.
При желании вы можете найти в Интернете информацию по этому коду ошибки: DRIVER_IRQL_NOT_LESS_OR_EQUAL (epp64.sys).
Причиной этому может быть три фактора:
- несовместимость драйвера с операционной системой;
- конфликт цифровой подписи с другим программным обеспечением;
- повреждение предустановленного драйвера вирусом или нежелательным ПО.
Значение epp64.sys указывает на проблемный драйвер. И это та информация, которая необходима для решения данной проблемы. Теперь приступим к решению ошибки.
Для исправления дефекта пройдем шесть шагов:
- Загрузитесь в среду восстановления. Для этого нажмите на кнопку «Перезагрузить» в меню «Пуск» с зажатой клавишей Shift. Если ошибка появляется на начальном этапе загрузки операционной системы – воспользуйтесь установочным диском или USB-накопителем.
- В появившемся окне выберите «Диагностика» – «Дополнительные параметры» – «Командная строка».
- Выберите учетную запись с правами администратора и введите от нее пароль (если таковой существует).
- Теперь узнаем метку системного раздела. «Что же тут сложного?» – спросите вы. А нюанс присутствует. Дело в том, что в режиме восстановления буквенные идентификаторы устройств памяти отличаются от обычной пользовательской версии. Поэтому убедимся на 100%, что мы работаем с нужным разделом:
- для этого введите команду
notepadв командной строке и в появившемся окне приложения нажмите «Файл» – «Сохранить как». - в качестве каталога выберите «Этот компьютер».
- теперь на основании названий и объема областей памяти вы узнаете метку системного раздела. В нашем случае это «D».
- для этого введите команду
- Вернитесь к окну командной строки: закройте «Проводник» и «Блокнот». Введите команду
DEL /F /S /Q /A "D:WindowsSystem32drivers<НАЗВАНИЕ ДРАЙВЕРА>", где D – метка системного раздела, а название драйвера – сбойный файл с расширением *.vxt , *.drv , *.sys, или *.dll. - После данной команды проблемный драйвер должен быть удален с компьютера. Вы можете закрыть командную строку и загрузиться в операционную систему.
Где скачивать необходимые драйвера?
Осталось выяснить один вопрос: какой драйвер был поврежден?
Для этого:
- Войдите в «Этот компьютер» – «Свойства системы».
- Нажмите «Диспетчер устройств».
- Найдите устройство, которое помечено восклицательным знаком на желтом фоне. Именно он нуждается в установке нового и совместимого драйвера.
Зная название, модель и производителя устройства не составит труда посетить официальный сайт компании и скачать необходимый инсталляционный пакет.
Если среди списка устройств вы не нашли неправильно работающее устройство, существует второй способ. Перейдите на этот сайт и введите в поле поиска имя неисправного драйвера (файла). Система автоматически его распознает и отобразит пакет компонентов, в который он входит. В данном случае остается найти официальный сайт поставщика ПО и скачать нужную версию.
Внимание! Никогда не скачивайте отдельные файлы. Они могут быть заражены. Используйте только официальное программное обеспечение.
При появлении критических ошибок операционной системы вылезает так называемый синий экран смерти. Хотя с точки зрения программистов его правильно обозначать как BSOD. Это крайне нежелательное явление для любого пользователя. Причём причин появления синего экрана достаточно много.
Есть распространённый вид BSOD, который сопровождается надписью IRQL_NOT_LESS_OR_EQUAL. Популярная ошибка, справиться с которой можно своими силами. Для этого нужно знать о причинах её появления, а также о предпринимаемых мерах по устранению.
Причины ошибки
Рассматриваемая ошибка появляется в виде надписи на синем экране компьютера в ситуации, когда у операционной системы возникают проблемы со стороны драйверов ПО.
Может изначально показаться, что если дело в связи между драйверами и памятью, тогда причина точно со стороны самого программного обеспечения. Но спешить с выводами не стоит.
В действительности потенциальных причин много. К их числу относятся:
- повреждение или отсутствие системных файлов;
- конфликт ОС и нового оборудования;
- повреждение и потеря актуальности драйверов;
- поломка винчестера (жёсткого диска);
- воздействие со стороны вирусов;
- неисправности материнской платы, оперативной памяти и иных компонентов;
- проблемы со стороны используемого программного обеспечения.
Поскольку причин достаточно много, все они требуют отдельного и более детального рассмотрения.
Системные файлы
Первым делом, столкнувшись с такой ошибкой как IRQL_NOT_LESS_OR_EQUAL, требуется заняться проверкой возможно повреждённых системных файлов.
ВАЖНО. Если ОС Windows в стандартном режиме не запускается, тогда пуск операционной системы нужно осуществлять через LiveCD или же безопасный режим.
Все действия, которые будут описаны дальше, включая все потенциальные причины появления ошибки, нужно выполнять именно через Безопасный режим, либо с помощью загрузки системы через LiveCD.
Специалисты советуют всегда начинать с проверки файлов своей системы, поскольку это самый простой, но в то же время наиболее эффективный способ справиться с появившимся синим экраном.
ВНИМАНИЕ. Чаще всего ошибка IRQL_NOT_LESS_OR_EQUAL появляется именно на компьютерах и ноутбуках с ОС Windows 10 и Windows 8. На более старых ОС преимущественно возникает код 0x000000d1.
В проверке системных файлов на компьютере или ноутбуке нет ничего сложного. Здесь в ход идёт встроенная утилита. Для запуска диагностики необходимо сделать следующее:
- комбинацией клавиш Win и R вызвать командную консоль;
- в открывшемся поле для ввода прописать команду sfc /scannow;
- нажать на Enter;
- дождаться полного завершения диагностики;
- перезагрузить компьютер.
Пользователю особенно сильно повезёт, если рассматриваемая ошибка будет сопровождаться кодом, указывающий на конкретный повреждённый или проблемный файл. Он может идти с расширением exe или sys. Это указывает на то, что определённые проблемы есть со стороны определённого файла драйвера. Его повреждение и поспособствовало появлению синего экрана смерти. Или просто BSOD.
Драйверы
Довольно часто случается так, что ошибка IRQL_NOT_LESS_OR_EQUAL на дисплее сопровождается конкретным кодом, указывающим на определённый файл в системе. Это хорошо, поскольку так можно быстро отыскать проблемный драйвер.
Для выявления таких файлов удобнее всего использовать утилиту анализа дампа. Она называется BlueScreenView. Именно к её помощи рекомендуется прибегнуть.
Чтобы воспользоваться этой утилитой, требуется, чтобы в ОС была активирована опция для создания дампов. Как только пользователь запустит её, он сразу же увидит проблемные компоненты. Они будут подсвечиваться красным цветом.
Вне зависимости от конкретной операционной системы, есть определённые драйверы, которые провоцируют появление рассматриваемой ошибки и синего экрана смерти чаще всего. Потому их стоит коротко рассмотреть:
- netio.sys и ndis.sys. Отвечает за работу установленной сетевой карты на компьютере. В этой ситуации рекомендуется обновить драйвер. Пользователям ноутбуков нужно посетить официальный сайт изготовителя портативного компьютера. Если это настольный ПК, тогда источником будет производитель материнской платы. А вот стандартный диспетчер устройств для обновления лучше не использовать. При использовании самой последней версии драйвера сетевой карты его всё равно следует переустановить. Но перед этим попробуйте отключить антивирус. Иногда именно он мешает нормальной работе;
- nvlddmkm.sys. Либо любой иной файл с расширением sys с буквами nv в начале. Это драйвер, связанный с видеокартой. Причём только бренда Nvidia. Тут можно удалить этот драйвер полностью, а затем скачать его с официального сайта и установить заново;
- atikmdag.sys. Файл относится к видеокартам AMD. Решение аналогичное;
- strport.sys. Если повреждён этот файл, причину следует искать в подключении через USB или с накопителем. Для начала просто отключите все устройства, исключая лишь клавиатуру и мышь. Проверьте, всё ли в порядке с SSD накопителем, если он используется. Далее сбросьте в BIOS настройки и перезапустите систему;
- dxgmms2. Ещё один потенциальный виновник с расширением sys, как и все последующие. От него зависит работа видеокарты. Тут рекомендуется переустановить софт для видеокарты, а также отключить аппаратное ускорение, если оно применялось;
- usbehci. Отвечает за драйвер USB контроллера. Выход один. Переустановить его;
- cmaudio. Связан со звуковой картой. Драйвер следует сначала удалить, а затем переустановить его;
- wfplwfs. Чаще всего имеет отношение к антивирусному программному обеспечению. Причём это касается конкретных программ в лице McAfee, Eset и Comodo. Но иногда файл связан с драйверами сетевой карты;
- tcpip. Из названия понятно, что речь идёт о драйвере протокола TCP/IP. Для исправления ошибки иногда достаточно просто отключить антивирус. Если не помогает, тогда нужно обновить ПО от сетевой карты. Ещё стоит ввести команду «netsh int ip reset» и перезагрузить ПК.
ВАЖНО. Часто все эти ошибки идут параллельно с ntoskrnl.sys, связанной с ядром ОС. Если же при анализе дампа вылезает только этот файл, то тут причина наверняка в самой сборке ОС Windows.
В такой ситуации выхода два. Это переустановка операционки либо установка совершенно новой ОС.
Как только пользователь устранит проблему, связанную с драйвером, синий экран смерти перестанет появляться.
Конфликты оборудования
Также такая проблема как ошибка IRQL_NOT_LESS_OR_EQUAL может появляться по причине конфликта оборудования. То есть пользователь подключает устройство или устанавливает программное обеспечение, являющееся несовместимым с конкретной версией ОС.
Чтобы в этом убедиться, можно изучить спецификации оборудования или ПО либо же отключить его, удалить с компьютера. Если ошибка уйдёт, причина найдена.
Если проблем с совместимостью ОС и оборудования нет, тогда причина неполадок в программном обеспечении, с помощью которого осуществляется работа устройства. Опять же, нужно убедиться, что загруженная или установленная версия ПО соответствует вашей Windows. К примеру, по версии, либо по разрядности.
Винчестер
Вовсе не исключено, что код остановки в виде IRQL_NOT_LESS_OR_EQUAL появится, если выйдет из строя накопитель. Поломки винчестеров – не редкость, поскольку у них срок службы ограничен. Со временем они начинают постепенно сыпаться, повреждаются сектора, появляются посторонние звуки.
Столкнувшись с такой ошибкой и исключив другие вероятные причины, рекомендуется провести диагностику жёсткого диска. Если это возможно, выполняется ремонт, восстановление. Либо же приходится менять накопитель на новый.
Вирусы
Ещё одна причина, из-за которой может появляться код неисправности в виде ошибки IRQL_NOT_LESS_OR_EQUAL, связана с вредоносным программным обеспечением и вирусами.
Попадая на компьютер, они могут повредить или заменить важные файлы, поменять записи реестра, что и ведёт к сбоям в работе.
Решение только одно. Это установка заведомо эффективного антивирусного софта с последующей проверкой всего компьютера. Дополнительно стоит очистить и исправить записи в реестре, используя специальные утилиты.
Материнская плата
Также синий экран с надписью IRQL_NOT_LESS_OR_EQUAL может появляться, если выйдет из строя материнская плата либо какие-то её отдельные компоненты. Для устранения синего экрана смерти придётся поочерёдно вытащить все планки, переставить в другой разъём, и проверить, поменяется ли поведение компьютера.
Ещё стоит провести проверки оперативной памяти с помощью встроенного инструмента либо же специальными программами. Если речь идёт о физических повреждениях, то тут поможет лишь ремонт или замена.
Программы
Как ни странно, но одна из распространённых причин, почему появляется ошибка IRQL_NOT_LESS_OR_EQUAL на компьютерах с ОС Виндовс, заключается в обычных на вид программах и самом антивирусном софте.
Чтобы решить проблему, можно попробовать удалить весь софт, который был установлен за последнее время. Если какие-то программы устанавливались буквально перед появлением синего экрана, то тут всё наверняка очевидно. Начните с удаления этого софта.
Дополнительные меры
Есть ещё 2 способа, которые могут помочь.
Пользователям предлагается сделать следующее:
- Восстановить систему. Для этого должна быть доступна точка восстановления. Если их несколько, выбирайте ту, которая наиболее свежая, чтобы сильно не откатывать систему назад и не терять ряд полезной и важной информации, сохранённой за последнее время.
- Обновить ОС. На многих компьютерах отключена функция автоматического обновления операционной системы. Если ОС давно не получала обновления, это можно сделать вручную. Либо просто активируйте автообновление, чтобы в дальнейшем все свежие пакеты компьютер получал при загрузке ОС.
Такую ошибку как IRQL_NOT_LESS_OR_EQUAL нельзя назвать редким явлением. Но и далеко не всегда она обусловлено какими-то серьёзными и опасными причинами, на устранение которых придётся потратить много ресурсов, включая время и деньги.
Но всё же при любых обстоятельствах сталкиваться с синим экраном смерти не хочется. Предупредить и предотвратить его появление практически невозможно. Но, зная потенциальные причины, всегда можно оперативно предпринять ряд мер и восстановить нормальную работоспособность операционной системы и всего компьютера либо ноутбука.
Синий экран смерти, или BSOD (Blue Screen Of Death) – это ошибка, отображаемая на экране компьютера, когда с ним случилось нечто фатальное. Если на экране Windows 10 появляется сплошной синий фон с сообщением об ошибке «Код остановки: DRIVER IRQL NOT LESS OR EQUAL», то это может свидетельствовать о проблеме с системными драйверами.
♥ ПО ТЕМЕ: Зависает компьютер на Windows? Горячие клавиши, которые помогут решить проблему.
Подобные ошибки могут быть особенно неприятными, когда вы выполняете какую-то важную задачу. Хорошо еще, что компьютер необязательно нести в ремонт, а можно попробовать самостоятельно устранить проблему. Но, прежде чем приступить к исправлениям, вы должны понимать причины возникновения ошибки DRIVER IRQL NOT LESS OR EQUAL.
♥ ПО ТЕМЕ: Как отключить пароль на вход в Windows 10: рабочие способы.
Как уже указывалось выше, основной причиной ошибки с «синим экраном смерти» являются неисправные драйверы. Эти системные программы запрограммированы для доступа к неправильным аппаратным адресам. Но проблема не ограничивается лишь неисправными драйверами, есть и другие причины, приводящие к «синему экрану смерти». О чем же идет речь?
Другие причины, приводящие к ошибке DRIVER IRQL NOT LESS OR EQUAL или BSOD, включают в себя неправильную установку программного обеспечения, драйверов устройств, поврежденные системные файлы, неисправное оборудование, устаревшую систему Windows и т.д.
♥ ПО ТЕМЕ: iCloud на компьютере, или как загружать фото, видео из облака на Windows и обратно.
Как исправить ошибку «Код остановки: DRIVER IRQL NOT LESS OR EQUAL» в Windows?
Есть много способов исправить эту ошибку, приводящую к появлению «синего экрана смерти». Первый и самый главный шаг заключается в устранении проблемы путем обновления устаревших, неправильных и неисправных драйверов. Для этого вам необходимо установить обновленные или новые драйверы для вашей системы. Это можно быстро сделать с помощью ручных манипуляций с настройками системы или с помощью эффективного инструмента, такого, как Advanced Driver Updater. Он поможет вам исправить проблемы с производительностью вашей системы, вызванные устаревшими драйверами.
♥ ПО ТЕМЕ: Как установить видеозаставки с Apple TV на Windows и Mac.
Ручные способы обновления системных драйверов для исправления ошибки IRQL NOT LESS OR EQUAL
Так как ошибка IRQL_NOT_LESS_OR_EQUAL означает, что что-то не так с любым из ваших системных драйверов, памятью устройства или антивирусным программным обеспечением на вашем устройстве. Вот способ, который вы можете попробовать:
Проверьте наличие обновлений Windows
Чтобы проверить наличие последних обновлений Windows, выполните следующие действия:
1. Перейдите в меню Пуск → Параметры → Обновление и безопасность.
2. В разделе «Обновление и безопасность» выберите Центр обновления Windows → Проверить наличие обновлений.
3. После завершения процесса перезагрузите систему, чтобы применить обновления.
♥ ПО ТЕМЕ: Как сделать Windows 10 похожей на Windows 7.
Используйте диспетчер устройств для удаления устаревших драйверов
Всегда лучше устранять корень проблемы, а в нашем случае вам необходимо будет удалить устаревшие и поврежденные драйверы для исправления ошибки IRQL NOT LESS OR EQUAL в Windows 10. В большинстве случаев устаревшие и неизвестные драйверы будут отмечены желтым значок перед ними. Итак, вот как исправить проблему с драйверами:
1. Нажмите Win + R, чтобы открыть окно «Выполнить».
2. Введите devmgmt.msc и нажмите ОК. На кране появится «Диспетчер устройств».
3. Найдите неисправный драйвер, затем щелкните правой кнопкой мыши на имени устройства и выберите «Удалить устройство».
Теперь перезагрузите компьютер, и ваша проблема, вероятно, будет решена.
♥ ПО ТЕМЕ: Как настроить Windows, чтобы извлекать USB-флешки и накопители без использования «Безопасного извлечения».
Исправьте «Код остановки: DRIVER IRQL NOT LESS OR EQUAL», используя Advanced Driver Updater
1. Скачайте Advanced Driver Updater, установите и запустите его.
2. На главном экране вы увидите, являются ли актуальными ваши системные драйверы или они уже устарели.
3. Если драйверы считаются устаревшими, вам необходимо их обновить. Для этого нажмите кнопку «Начать сканирование» на вкладке «Состояние».
4. Начнется сканирование драйверов.
5. После завершения сканирования вы можете нажать «Обновить все», чтобы обновить все устаревшие драйверы.
6. После того, как процесс будет завершен, вам необходимо перезагрузить компьютер для применения необходимых изменений. Вы снова можете поискать устаревшие драйверы с помощью описанного выше процесса. С большой вероятностью это в итоге решит проблему.
♥ ПО ТЕМЕ: 32- или 64-битная Windows: какая разница и какую систему нужно устанавливать?
Исправить ошибку «Код остановки: DRIVER IRQL NOT LESS OR EQUAL» с помощью восстановления системы
Помимо обновления драйверов, вы также можете исправить ошибку «Код остановки: DRIVER IRQL NOT LESS OR EQUAL» в Windows 10, выполнив «Восстановление системы». Это последний вариант, в котором пользователь с помощью нескольких простых шагов может исправить ошибку с таким кодом. Для этого нажмите Win + R и откройте окно «Выполнить» и введите там rstrui.exe, после чего нажмите OK. Теперь нажмите «Далее» и выберите точку восстановления, созданную перед установкой. Снова нажмите на кнопку «Далее», чтобы восстановить систему к состоянию на выбранную дату и время. Следуйте дальнейшим инструкциям, чтобы завершить процесс восстановления. Перезагрузите компьютер и проверьте, решена ли проблема или нет.
♥ ПО ТЕМЕ: Как ускорить Windows 10, 8 или 7, отключив ненужные службы операционной системы.
Какой вариант помог вам исправить ошибку «Код остановки: DRIVER IRQL NOT LESS OR EQUAL»?
Обновление драйверов устройств – один из лучших способов для исправления «синего экрана смерти» и таких ошибок, как IRQL NOT LESS OR EQUAL. Эта ошибка довольно распространена в Windows, и мы перечислили лучшие возможные варианты ее исправления в нашем пошаговом руководстве. Помогла ли вам эта статья? Быть может, вы знаете какие-то другие способы исправления подобных ошибок? Поделитесь своим опытом и мыслями у нас в комментариях.
Смотрите также:
- Лучшие «облака» без регистрации, или как удобно передавать файлы между iPhone, Android, Mac и Windows.
- Как автоматически переключать язык (раскладку) на клавиатуре в macOS или Windows.
- VK Messenger: Программа Вконтакте (ВК) для компьютера Windows, Mac, Linux.
Ошибка «DRIVER IRQL NOT LESS OR EQUAL» наиболее характерна для новых операционных систем Windows 10 и 8. В версиях ниже, Windows 7 и XP, она встречается значительно реже и сопровождается кодом остановки «0x000000d1». Это одно и то же. Поэтому способы исправления синего экрана универсальны, и ниже мы их подробно разберем.
Содержание статьи
- Причина возникновения ошибки
- Проверка важных файлов системы
- Неисправность драйверов
- Конфликты оборудования
- Выход из строя винчестера
- Вредоносное ПО
- Неисправность материнской платы или ее компонентов
- Установленные программы
- Видео по теме:
- Комментарии пользователей
Причина возникновения ошибки
Как правило, сбой появляется при наличии ошибки в обращении драйвера к памяти. Получается, что проблема находится на стороне ПО, однако тут не все так просто. Могут быть и другие причины:
- Повреждены или отсутствуют важные системные файлы.
- Поврежден или устарел определенный драйвер.
- Конфликты системы с установленным недавно новым оборудованием.
- Выход из строя винчестера.
- Влияние вредоносного ПО и вирусов.
- Неисправность ОЗУ, материнской платы или любого другого компонента.
- Проблема на стороне установленных программ.
Теперь пройдемся по каждому пункту более подробно и решим, что делать в конкретной ситуации.
Важно! Если Windows отказывается загружаться в стандартом режиме – не проблема. Все последующие действия выполняем через безопасный режим или с загрузки через LiveCD.
Проверка важных файлов системы
Первый и, пожалуй, самый простой способ избавиться от синего экрана, это произвести диагностику и исправление системных файлов. Делается это с помощью утилиты, которая запускается через командную строку, следующим способом:
- Запускаем консоль команд и вводим в нее sfc /scannow, после чего жмем «Enter».
- Дожидаемся окончания проверки и перезагружаемся.
Внимание! Сканирование может занимать от 20 минут до нескольких часов. Срок выполнения команды зависит от мощности компьютера, а также количества установленных на нем программ.
Данная утилита особенно помогает, если ошибка «DRIVER IRQL NOT LESS OR EQUAL» сопровождается кодом с указанием на конкретный файл, например, «ndis.sys», «ntoskrnl.exe», «nvlddmkm.sys», «wfplwfs.sys» или любой другой.
Внимание! Файлы с расширением «.sys» — это файлы драйвера конкретного компонента, при повреждении которых, выпадает синий экран (BSOD).
Неисправность драйверов
Как я уже говорил выше, если синий экран сопровождается кодом с указанием на какой-то определенный файл, то проблема находится на стороне конкретного драйвера. Такие файлы помогает выявить утилита анализа дампа «bluescreenview», обязательно ей воспользуйтесь
Для ее работы требуется, чтобы в системе была включена опция создания дампов. После ее запуска вы сразу же увидите неисправный компонент (он отмечается красным цветом).
Список самых проблемных драйверов вызывающие сбой:
- ndis.sys, netio.sys – обеспечивает работу сетевой карты. Следует обновить драйвер. Если у вас ноутбук, то зайдите на оф. сайт производителя и скачайте ПО оттуда, именно для вашей модели, если же компьютер, то с оф. сайта материнской платы. Не рекомендую проводить обновление через стандартный диспетчер устройств. Таким способом ПО в основном устанавливаются некорректно, либо же он говорит, что у вас используется последняя версия ПО. Если у вас и так установлена актуальная версия, то следует переустановить. Также в роли виновника может вступать установленный антивирус.
- nvlddmkm.sys или любой другой, имеющий начальные буквы «nv» – отвечает за работу видеокарты NVIDIA. В качестве решения предлагаю полностью удалить имеющийся драйвер, используя утилиту DDU. Подробнее с данной утилитой можно ознакомиться на официальном портале его разработчиков. Затем необходимо скачать и установить последнюю версию драйвера с официального сайта NVIDIA Если у вас ноутбук, то скачайте его с сайта производителя, именно под вашу модель.
- atikmdag.sys – имеет отношение к видеокарте ATI/AMD RADEON. Решение будет таким же, как и в случае с NVIDIA. Необходимо скачать и установить актуальное ПО.
- storport.sys – проблема с подключенными устройствами через USB или с жестким диском/SSD. Попробуйте отключить все сторонние устройства (кроме мыши и клавиатуры). Убедитесь в исправности SSD накопителя (переустановите драйвер AHCI, в биосе поменяйте режим работы на AHCI). Сбросите настройки BIOS.
- dxgmms2.sys – влияет на работу видеокарты. Решение будет таким же, как в случае с nvlddmkm.sys, связанным с видеокартой NVIDIA – переустановка ПО на видеокарту. Также можно выключить аппаратное ускорение.
- usbehci.sys – проблема с драйвером USB контроллера. Попробуйте его переустановить.
- cmaudio.sys – отвечает за корректную работу звуковой карты. Решение: удаление и переустановка.
- wfplwfs.sys – обычно виновником выступает антивирус Comodo, ESET или McAfee. Также может относиться к сетевой карте.
- tcpip.sys – драйвер протокола TCP/IP. Исправить ошибку DRIVER IRQL NOT LESS OR EQUAL помогает обновление ПО сетевой карты или отключение антивируса. Также выполните команду в консоли «netsh int ip reset» (без кавычек), после чего перезагрузить компьютер.
Обычно все эти ошибки идут наряду с «ntoskrnl.exe» (ядро операционной системы). Если же в анализе дампа вы видите только «ntoskrnl.exe», то, скорее всего, причина в вашей сборке Windows. Попробуйте ее переустановить, заменив другой. Скачать актуальную версию Windows можно, перейдя на официальный сайт Microsoft.
Важно! Во избежание попадания на ваш ПК вирусных программ, не рекомендуется пользоваться пиратской версией ОС.
Конфликты оборудования
Нередко подключенное устройство или его ПО не совместимо с установленной ОС Windows. Проверить это можно прочитав документацию к подключенному компоненту или просто отключив его от компьютера.
Если окажется, что устройство совместимо, то причиной может выступать ПО, требуемое для его работы. Убедитесь, что оно подходит для вашей версии Windows. Как показывает практика, отключение конфликтующего оборудования и удаление его ПО способно устранить синий экран.
Выход из строя винчестера
Жесткие диски не вечны, со временем они начинают «сыпаться», появляются поврежденные сектора, издаются странные звуки. Поэтому рекомендую произвести проверку жесткого диска. И при необходимости заменить его или попробовать восстановить. Но как показывает практика, восстановление редко дает продолжительный результат.
Вредоносное ПО
Думаю, здесь и говорить особо не стоит о том, какое влияние оказывают вирусы на работоспособность Windows. Чаще всего они повреждают или заменяют важные файлы, меняют записи в реестре, все это способно вызвать ряд ошибок в ОС.
Иметь установленный на компьютере антивирус – обязанность каждого разумного пользователя ПК. В наше время существует ряд угроз, которые передаются через кэш браузера. То есть даже не придется специально ничего скачивать. Антивирусы способны блокировать вредоносные сайты, не допуская заражения ПК.
Проведите проверку антивирусными сканерами. Это повысит шанс выявления вредоносного ПО.
Наиболее технически продвинутыми принято считать антивирусы «Kaspersky» (скачать с официального сайта) и «Avast» (скачать с официального сайта).
Помимо этого не помешает выполнить очистку и исправление неверных записей в реестре, используя утилиту CCleaner. Скачать ее также можно совершенно бесплатно.
Неисправность материнской платы или ее компонентов
Малейшие повреждения материнской платы могут сказать на работоспособности всего ПК. Чаще всего проблема находится в конденсаторах, которые требуется заменить. Также может быть перегрев определенного компонента или выход из строя ее составляющих (слота ОЗУ, PCI Express и т.д).
Бывает, что BSOD возникает из-за неисправной планки памяти (ОЗУ) или их несовместимости друг с другом, а также с материнской платой. Выньте одну планку, переставьте ее в другой слот и посмотрите на результат.
Также можно выполнить проверку оперативной памяти на предмет ошибок. В Windows 10 и 8 для этого есть встроенная в систему утилита, найти ее можно используя поиск, введя фразу «оперативной».
Либо же использовать программу Memtest86. Но как показывает практика, она не всегда способна выявить дефекты ОЗУ.
Установленные программы
К неработоспособности Windows могут приводить установленные программы или антивирусы. Последние, чаще всего вызывают ошибку с указанием на файл wfplwfs.sys. В качестве решения предлагаю удалить все программы, установленные в последнее время.
Итак, я рассказал вам о множестве способов исправления неполадки. Рекомендуется последовательно использовать каждый из них, поскольку трудно определить, из-за чего именно в конкретном случае произошла ошибка. Но если остались вопросы — пишите в комментариях, постараюсь помочь.