Больше всего проблем у владельцев компьютеров с windows 7, а теперь уже windows 10 вызывают драйвера, например, видеокарты Nvidia, аудио или при установке выскакивает код ошибки 31.
Как все это можно исправить. Конечно самым лучшим вариантом считается скачать с сайта производителя и установить самостоятельно.
Для новичков этот процесс немного трудоемкий, поэтому предлагаю другой вариант – воспользоваться программой для исправления ошибок драйверов.
Прямо здесь можете скачать такое приложение. Оно называется – DriveTheLife. Это программа, которая исправляет ошибки драйверов на вашем компьютере.
Программа для исправления ошибок драйверов DriveTheLife
Есть у этой программы один недостаток – в ней не предусмотрен русский язык, но его и не особо нужно, так как вам требуется после запуска нажать всего лишь одну кнопку — Repair.
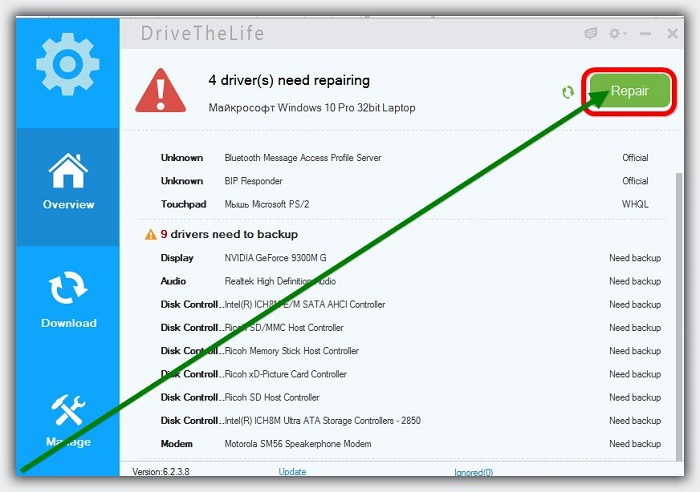
После того как вы установите программу, она будет сканировать ваш компьютер и покажет, что вам необходимо скачать или исправить.
Приложение самостоятельно загрузит все, что вам нужно, и установит необходимые драйверы, если нажать на опцию Repair (см картинку выше).
Рекомендуется в это время не делать другой работы на компьютере или ноутбуке, а по окончанию процесса их перезагрузить. Успехов.
Разработчик:
http://www.drivethelife.com/
Операционка:
XP, Windows 7, 8, 10
Интерфейс:
русский
Лицензия: бесплатная
Содержание
- Решаем ошибку с кодом 52 при установке драйвера в Windows 7
- Способ 1: Поиск альтернативного варианта инсталляции
- Способ 2: Удаление ключей реестра фильтрации USB
- Способ 3: Отключение проверки цифровой подписи
- Способ 4: Создание подписи для драйвера
- Вопросы и ответы
Каждый пользователь компьютера хотя бы раз сталкивался с необходимостью инсталляции драйверов в операционную систему. Не всегда эта операция происходит успешно, ведь иногда версия программного обеспечения не подходит или появляются дополнительные трудности. Среди мало распространенных проблем существует такая, когда во время инсталляции появляется ошибка с кодом 52, что свидетельствует об отсутствии цифровой подписи драйвера, распространяющегося в формате INF. Начинающие пользователи, скорее всего, даже не знают о таком понятии, поэтому находятся в замешательстве. Сегодня мы хотим рассказать об этой проблеме более детально и продемонстрировать методы ее решения в Windows 7.
Определенные файлы, к числу которых относятся и драйверы, имеют цифровую подпись. Она является гарантом безопасности и содержит в себе определенную информацию. В ней указывается создатель программы, время и дата подписи, а также внесенные изменения после регистрации. Встроенная защита Виндовс по умолчанию отказывается инсталлировать такие драйверы в систему, поскольку они не считаются надежными. Обходить этот запрет стоит только в тех случаях, если вы уверены в безопасности выполняемых действий и в том, что после установки ПО компьютер не будет заражен вирусами, а ОС продолжит свою корректную работу. Далее вы сможете узнать о нескольких способах устранения этой проблемы. Каждый подойдет определенному ряду юзеров, поэтому рекомендуем сначала ознакомиться со всеми ними, а потом уже определить оптимальный для себя.
Способ 1: Поиск альтернативного варианта инсталляции
Эффективность этого способа зависит от того, какой именно драйвер находится у вас на руках, для какого устройства и каким методом он был получен. Не рекомендуется устанавливать файлы, которые были скачаны с сомнительных сайтов по запросу в браузере. Помимо этого, стоит обращать внимание и на официальный сайт разработчика оборудования, если ПО находится на диске или кто-то передал его вам на другом съемном носителе. Перейдите по указанной ниже ссылке, чтобы ознакомиться со всеми доступными вариантами инсталляции драйверов. Там вы найдете более подходящее и безопасное решение, особенно, если удастся отыскать официальный инсталлятор в формате EXE. Тогда после его запуска все действия осуществятся автоматически.
Подробнее:
Установка драйверов в операционной системе Windows
Обновление драйверов на Windows 7
Способ 2: Удаление ключей реестра фильтрации USB
Если вы хотите установить драйвер для устройства, которое подключается к компьютеру через USB, тогда советуем изучить этот метод. Остальным юзерам он не подходит, поскольку связан только с упомянутым типом подключения. Дело в том, что иногда в реестре создается несколько ключей, отвечающих за фильтрацию USB. Именно они блокируют инсталляцию и на экране отображается уведомление с кодом 52. Стоит попробовать удалить эти записи и повторно попытаться зарегистрировать драйвер в системе, что происходит так:
- Запустите утилиту «Выполнить», зажав стандартную комбинацию клавиш Win + R. В поле введите
regeditи нажмите на клавишу Enter. - Перед вами откроется знакомый многим «Редактор реестра». В нем следует перейти по пути
HKEY_LOCAL_MACHINESystemCurrentControlSetControlClass. - Там отыщите стандартную директорию «{36FC9E60-C456-11CF-8056-4445535540000}». Если в ней находится два параметра с именами «LowerFilters» и «UpperFilters», потребуется их удалить.
- Просто кликните по файлу правой кнопкой мыши и в появившемся контекстном меню выберите соответствующий вариант.
По завершении этой инструкции в обязательном порядке надо перезагрузить компьютер, а уже потом можно переходить к повторной попытке инсталляции INF-файла удобным для вас методом.
Способ 3: Отключение проверки цифровой подписи
Этот метод является самым радикальным и заключается в полном отключении защитного компонента, предотвращающего инсталляцию непроверенного программного обеспечения для комплектующих. Существует несколько различных вариантов осуществления этой процедуры. После деактивации опции вы без каких-либо проблем сможете установить абсолютно любой драйвер, однако затем не забудьте обратно включить защиту, чтобы на ПК случайным образом не попала угроза в виде вируса. Детальные руководства по этой теме ищите в отдельном материале на нашем сайте, перейдя по ссылке ниже.
Подробнее: Отключение проверки цифровой подписи драйверов в Windows 7
Способ 4: Создание подписи для драйвера
Мы поставили этот вариант на последнее место, поскольку он является крайне узконаправленным, сложным в исполнении и подойдет только некоторым пользователям. Его суть заключается в собственноручной регистрации файла с помощью средств разработки от Microsoft. Вы можете взять как найденный драйвер, так и разработанный лично. Однако если вам требуется установить его только один раз, советуем ознакомиться с похожей, но более простой инструкцией по импорту конфигурации, кликнув по указанной далее ссылке.
Подробнее: Импорт цифровой подписи драйвера
Сейчас же мы переходим к созданию собственной подписи. Она будет действовать на драйвер всегда, что позволит инсталлировать его на устройства локальной сети, без проблем передавать его по интернету или распространять другими методами. Условно разделим всю процедуру на этапы, чтобы не запутать вас.
Шаг 1: Подготовительные работы
Начать следует с подготовительных работ, поскольку по умолчанию в Windows 7 отсутствуют все необходимые компоненты. Реализованы они в виде дополнительных утилит, которые будут задействованы в обязательном порядке. Распространяются они бесплатно, а скачать их можно с официального сайта Microsoft, что выглядит следующим образом:
Microsoft Windows SDK for Windows 7
- Первым к скачиванию подлежит набор разработчика под именем SDK. Он содержит в себе самые нужные и базовые элементы, используемые при разработке программ и определенных сценариев. Перейдите по указанной выше ссылке, где нажмите на «Download» для начала скачивания. Вместе с пакетом вы получите и .NET Framework 4, требуемый для корректного запуска софта.
- После загрузки исполняемого файла запустите его и следуйте приведенным инструкциям. Инсталляцию надо выполнять в обычном режиме, оставив все параметры по умолчанию.
- По ее завершении в окне отобразится информация об успешно проведенных действиях, а вам останется только нажать на «Finish».
- Теперь воспользуйтесь указанной ниже ссылкой, чтобы скачать с официального сайта набор инструментов для регистрации драйверов версии 7.1.0.
- Он занимает 620 мегабайт и распространяется в виде ISO-образа. То есть для его запуска понадобится специальный софт для монтирования образов. Детальнее об этом читайте далее.
- После монтирования образа должно отобразиться окно автозапуска. В нем выберите «Выполнить KitSetup.exe».
- В приветственном окне вы видите, что данный набор полностью совместим с Виндовс 7. Здесь не требуется ничего нажимать, просто ждите загрузки мастера инсталляции.
- Отметьте галочками все пункты, чтобы добавить каждый компонент по работе с драйверами, а затем начните установку.
- Дополнительно в корневой директории системного раздела создайте папку с произвольным названием, в которой и будут храниться все связанные с драйвером файлы. Мы назовем ее «DriverCert».
- Уточните расположение все установленных компонентов, запомните или запишите название папки с версией, чтобы при дальнейших переходах и других действиях в консоли не получить ошибку.
Windows Driver Kit 7.1.0
Подробнее: Как смонтировать образ в программе DAEMON Tools

Мы настоятельно рекомендуем использовать только те версии дополнительных компонентов для разработчиков, которые находятся по ссылкам выше, поскольку в новых сборках была прекращена поддержка важных сейчас утилит, что не позволит создать цифровую подпись драйвера. Только после того, как вы успешно инсталлировали все элементы и перезагрузили ПК, переходите к следующему шагу.
Шаг 2: Создание сертификата и ключа
Этот этап создания цифровой подписи заключается в выдаче сертификата и присвоении закрытого ключа. Первый компонент (сертификат) будет содержать в себе информацию о драйвере и определит его как проверенный, второй (закрытый ключ) создаст защиту для несанкционированного изменения файла. Все это, как и последующие этапы, выполняется через «Командную строку» и выглядит следующим образом:
- Откройте «Пуск» и найдите там классическое приложение «Командная строка», затем кликните по нему ПКМ.
- В появившемся контекстном меню вам следует выбрать пункт «Запуск от имени администратора».
- Введите команду
cd C:Program Files (x86)Microsoft SDKsWindowsv7.1binдля перемещения к папке хранения SDK. Ее путь может отличаться, что зависит от выбранной директории. Об определении пути мы уже сказали выше. - Здесь мы будем использовать входящую в состав утилиту для создания сертификата и ключа. Запустите ее с определенными аргументами, вписав команду
makecert -r -sv C:DriverCertmyDrivers.pvk -n CN="NameCompany" C:DriverCertMyDrivers.cer, где NameCompany — название компании, для которой и выдается сертификат. Вместо него можно вписать любое значение. - На экране появится новое окно для создания пароля закрытого ключа. Введите надежный код в соответствующее поле и подтвердите его, а затем кликните по кнопке «Enter».
- Продолжение работы будет доступно только после ввода уже созданного пароля.
- Закрыв окно, вы увидите уведомление о том, что операция была завершена успешно, а это значит, что можно переходить к следующему действию.
- Далее требуется создать публичный ключ, который будет доступен создателям программного обеспечения. Для этого используйте команду
cert2spc C:DriverCertmyDrivers.cer C:DriverCertmyDrivers.spc, подтвердив ее нажатием на клавишу Enter. - Об успешном процессе свидетельствует появившаяся строка с надписью «Succeeded».
- Осталось только объединить два созданных ключа, чтобы обеспечить более комфортное взаимодействие с файлами. Осуществляется это командой
pvk2pfx -pvk C:DriverCertmyDrivers.pvk -pi P@ss0wrd -spc C:DriverCertmyDrivers.spc -pfx C:DriverCertmyDrivers.pfx -po PASSWORD, где PASSWORD — созданный ранее пароль закрытого ключа.

В преимущественном большинстве случаев данный этап проходит корректно и без появления каких-либо консольных ошибок. Однако если вы все же столкнулись с ними, внимательно изучайте содержание, обычно там указывается, в чем именно заключается проблема. Дополнительно за решением можно обратиться на официальный сайт Microsoft, если уведомление уж совсем специфическое.
Шаг 3: Создание конфигурационного файла пакета драйверов
Этот шаг заключается в создании необходимого файла формата CAT, который будет содержать всю информацию о регистрируемом драйвере. Этот конфигурационный объект пригодится и в тех случаях, когда потребуется вручную изменить какие-либо параметры обеспечения. Для начала перенесите все файлы драйверов в ранее созданную папку «DriverCert», поместив их в новый каталог с удобным для вас названием. Затем вернитесь в консоль и выполните такие действия:
- Откройте директорию, в которой хранится нужная сейчас утилита, через команду
cd C:WinDDK7600.16385.1binselfsign. - Убедитесь в том, что в каталоге с драйвером имеется два файла формата INF и SYS. Именно на основе них и будет создаваться CAT-объект. Запустите процедуру генерации, указав
inf2cat.exe /driver:"C:DriverCertDRIVER" /os:7_X64 /verbose, где DRIVER — название папки с файлами ПО.

Выполнение этой операции может занять несколько минут. Во время этого нельзя выключать «Командную строку» и не рекомендуется осуществлять других действий на компьютере. Об окончании создания конфигурационного элемента сообщат надписи «Signability test complete» и «Catalog generation complete», содержащиеся в консольном отчете.
Однако иногда возникают и различные ошибки. Чаще всего появляется надпись «22.9.7: DriverVer set to incorrect date (must be postdated to 4/21/2009 for newest OS) in XXXXX.inf», что свидетельствует о некорректной дате создания драйвера. В таких случаях надо перейти к файлу, которому и присвоена ошибка, запустить его через стандартный «Блокнот» и изменить строку «DriverVer=», установив ей значение 05/01/2009,9.9.9.9. После этого снова вернитесь к консоли и повторите процесс записи, если файл «g20gr.cat», находящийся в корне директории драйвера не был обновлен автоматически.
Шаг 4: Установка подписи для драйвера
Теперь у вас имеется созданный сертификат, пакет с драйвером, наполненный всеми нужными опционными объектами, потому осталось его только подписать перед инсталляцией. Делается это с помощью добавленных ранее средств разработчика через консоль.
- Перейдите по пути
cd "C:Program Files (x86)Windows Kits10bin10.0.17134.0x64", где располагаются все утилиты Windows Kits. - Введите команду
signtool sign /f C:DriverCertmyDrivers.pfx /p PASSWORD /t http://timestamp.globalsign.com/scripts/timstamp.dll /v "C:DriverCertxgxg20gr.cat", указав вместо PASSWORD добавленный ранее пароль. Это действие подразумевает установку штампа времени с помощью официального онлайн-сервиса Globalsign. Если операция прошла успешно, отобразится строка с содержимым Successfully signed: C:DriverCertxgxg20gr.cat Number of files successfully Signed: 1. - После этого введите указанные ниже команды по очереди, чтобы установить сертификат.
certmgr.exe -add C:DriverCertmyDrivers.cer -s -r localMachine ROOT
certmgr.exe -add C:DriverCertmyDrivers.cer -s -r localMachine TRUSTEDPUBLISHER

Перед вами отобразится графическое меню, где просто следует придерживаться появившихся инструкций. Затем вы будете уведомлены о том, что сертификат был применен, а это значит, что можно переходить непосредственно к инсталляции драйвера. Более детальную информацию по этой теме читайте в отдельной статье на нашем сайте, кликнув по ссылке далее.
Подробнее: Ручная установка драйверов в Windows 7
Теперь вы знакомы со всеми методами решения ошибки с кодом 52, которая появляется при попытке установки драйвера в формате INF. Как видите, существует целых четыре доступных способа. Только вы решаете, какой из них задействовать для решения поставленной задачи. Выше мы описали все преимущества каждого варианта, поэтому проблем с выбором инструкции возникнуть не должно, а остальные действия производятся буквально в несколько кликов, не считая Способа 4, ведь он предназначен исключительно для продвинутых юзеров.
- КАК ПОСМОТРЕТЬ КОД ОШИБКИ ДРАЙВЕРА?
- РАСПРОСТРАНЕННЫЕ КОДЫ ОШИБОК УСТРОЙСТВ
Внезапное прекращение работы устройства может быть связано с разными причинами. Понять проблему можно при помощи системного приложения «Диспетчер устройств», в котором отображаются коды ошибок драйверов. Многие неисправности можно устранить при помощи этой же программы. Рассмотрим наиболее распространенные коды ошибок и приведем краткие инструкции по их устранению.
КАК ПОСМОТРЕТЬ КОД ОШИБКИ ДРАЙВЕРА?
Действия следующие:
- Выполните комбинацию клавиш «Win + R». Откроется окно «Выполнить». Впишите в него команду devmgmt.msc и нажмите клавишу ввода.
- Запустится программа «Диспетчер устройств». Далее нужно найти в представленном списке проблемное устройство. Обычно, если какое-либо устройство имеет неисправность, перед его названием программа устанавливает значок — вопросительный или восклицательный знак. Например:
- Кликните по проблемному устройству два раза мышкой. Откроется окно свойств. Обратите внимание на блок «Состояние устройства». Именно здесь и отобразится код ошибки.
- В данном случае код ошибки — 28, означающий, что на устройство не установлены драйверы.
РАСПРОСТРАНЕННЫЕ КОДЫ ОШИБОК УСТРОЙСТВ
Заранее отметим, что многие неисправности связаны с банальной неисправностью драйвера устройства. Коды ошибок разные, а решение одно — переустановка или обновление драйвера. Если вы нашли в списке вашу ошибку и для ее устранения потребуется переустановить/обновить драйвер, рекомендуем вооружиться программой DriverHub. С ее помощью можно в несколько кликов решить эту проблему. Скачать программу и ознакомиться с инструкцией по ее использованию можно по этой ссылке.
Также для решения проблемы может потребоваться удаление драйвера. Сделать это несложно — просто перейдите во вкладку «Драйвер» в окне свойств проблемного устройства, кликните по кнопке «Удалить» и следуйте инструкциям на экране.
Теперь к самим кодам ошибок.
Код 1. «Это устройство не настроено правильно». Причина в драйвере устройства. Может возникнуть при обновлении системы или самого драйвера, установке каких-либо программ, использующих это устройство и т.д.
Решение — переустановка драйвера. Но прежде нужно удалить уже установленный. Если в наличии драйвера нет (на диске, например), воспользуйтесь утилитой DriverHub, чтобы установить его.
Код 3. «Драйвер для этого устройства может быть поврежден, или системе недостаточно памяти или других ресурсов». Причины явно указаны в описании кода ошибки. Если виноват драйвер, попробуйте обновить его через программу DriverHub. Вторая причина — нехватка объема оперативной памяти для обработки команд устройства. Эта проблема не имеет универсального решения. Во-первых, откройте «Диспетчер задач», одновременно нажав клавиши «CTRL + SHIFT + ESC». Обратите внимание на графу «Память». Если она заполнена на 100% и показатель не падает, причина найдена.
Память может быть засорена пользовательскими или даже вредоносными программами. Для начала стоит попробовать удалить некоторые приложение из автозагрузки:
- Перейдите здесь же во вкладку «Автозагрузка».
- В нижеследующем списке выделите программу, затем кликните по кнопке «Отключить». Сделайте это сов семи приложениями.
- Перезагрузите компьютер.
Также можно попробовать увеличить объем виртуальной памяти:
- Кликните правой кнопкой мыши по значку «Мой компьютер» или «Этот компьютер» и выберите пункт «Свойства».
- Перейдите по ссылке «Дополнительные параметры системы»:
- Откроется окно «Свойства системы». Перейдите во вкладку «Дополнительно», затем в блоке «Быстродействие» кликните «Параметры»:
- Откроется окно «Параметры быстродействия». Перейдите во вкладку «Дополнительно», затем в блоке «Виртуальная память» кликните по кнопке «Изменить».
- Снимите галочку с пункта «Автоматически выбирать объем файла подкачки», выберите один из дисков (C, D, E и т.д.), на котором есть свободное место, затем переведите переключатель на «Указать размер». Впишите в поле цифру, указанную снизу в графе «Рекомендуется» (но лучше немного больше). Затем нажмите «ОК».
- Перезагрузите компьютер.
Код 9. «Windows не удается определить данное оборудование…». Причин возникновения этой ошибки множество — поврежден драйвер, устройство вышло из строя, сбоит операционная система, «проделки» вредоносных программ и т.д. Попробуйте удалить драйвер, а затем переустановить его при помощи DriverHub. Если не поможет, здесь уже может потребоваться помощь специалиста.
Код 10. «Запуск этого устройства невозможен». Причина в настройках операционной системы касательно этого устройства. Также лечится переустановкой драйвера.
Код 12. «Не найдены свободные ресурсы, которые устройство может использовать. Если вы хотите использовать это устройство, необходимо отключить одно из других устройств в системе». Если простыми словами, ошибка возникает в том случае, когда двум однотипным (например, USB или SATA) устройствам выдаются одинаковые настройки при их подключении к компьютеру — номера портов, каналов доступа к памяти и др. Это сравнимо с ситуацией с двумя абсолютно одинаковыми номерами телефонов.
Обычно в таких случаях помогает переподключение устройства к компьютеру. Например, если это USB-устройство, подключите его в другой USB-порт. Но если устройство подключается к материнской плате (например, видеокарта или сетевая плата), возможно, потребуется разобрать компьютер и переподключить проблемное оборудование.
Кроме того, может помочь процедура сброса BIOS.
Код 14. «Для правильной работы этого устройства необходимо перезагрузить компьютер». Перезагружаем компьютер. Если не поможет, удалите драйвер и повторно установите его при помощи DriverHub.
Код 16. «Не удалось определить все ресурсы, используемые устройством…». Причина ошибки в настройках системы по части распределения компьютерных ресурсов под работу проблемного устройства. Если речь идет об устройстве Plug-and-Play (любое USB-устройство, монитор и т.д.), то проблему можно попытаться исправить следующим образом:
- Перейдите во вкладку «Ресурсы» в окне свойств устройства.
- Если в блоке «Параметры ресурсов» имеется тип ресурса, перед названием которого стоит желтый вопросительный знак, выберите его.
- Ниже снимите галочку с пункта «Автоматическая настройка», чтобы активизировать выпадающий список «Конфигурация».
- Дальнейшая задача заключается в выборе такой конфигурации, при которой устройство вновь заработает. Т.е. перебирайте варианты и жмите по кнопке «ОК», пока проблема не будет устранена.
Неисправность также иногда лечится путем переподключения устройства и/или переустановки драйвера.
Код 18. «Переустановите драйверы для этого устройства». Тут и так все понятно. Удалите драйвер, а затем установите его при помощи DriverHub.
Код 19. «Windows не удалось запустить это устройство, поскольку сведения о его конфигурации (в реестре) неполны или повреждены». Причин неисправностей — множество. Первым делом попробуйте удалить драйвер и повторно установить его вручную или из программы DriverHub. Также может помочь процедура отката системы до последней удачной конфигурации (если соответствующая функция была включена в системе):
- Кликните правой кнопкой мыши по значку «Этот компьютер» в «Проводнике» или на рабочем столе, выберите пункт «Свойства».
- В новом окне перейдите по ссылке «Дополнительные параметры системы».
- В открывшемся окне откройте вкладку «Защита системы».
- Если система ранее создавала точки восстановления конфигурации, кнопка «Восстановить» будет активной. Кликните по ней.
- Нажмите «Далее» в открывшемся окне, а затем выберите одну из существующих точек восстановления системы (лучше ближайшую к текущей дате). Кликните «Далее» и следуйте инструкциям на экране.
После перезагрузки проверьте работоспособность устройства.
Код 21. «Это устройство будет удалено». Обычно эта ошибка наблюдается во время процесса удаления устройства (драйвера). Если операционная система дала сбой либо при попытке удаления драйвера либо удаление происходит из-за действия вредоносных программ, то ошибка может остаться надолго. В таких ситуациях помогает перезагрузка компьютера. Если устройство съемное, отключите его от компьютера вручную, затем подключите вновь. Попробуйте также переустановить драйвер при помощи DriverHub.
Код 22.»Это устройство отключено». Здесь имеется в виду программное, а не физическое отключение устройства от компьютера. В таких случаях перед названием оборудования в Диспетчере устройств устанавливается красный крестик или значок со стрелкой вниз:
Кликните по устройству два раза мышкой для его включения. Если оно само по себе отключается вновь, удалите драйвер, а затем установите его, воспользовавшись программой DriverHub.
Код 24. «Это устройство отсутствует, работает неправильно или не все драйверы установлены». Очередная ошибка, обозначающая наличие проблем с драйвером и/или системой. Для устранения неисправности устройство (драйвер) следует сначала удалить из системы, а затем установить драйвер вновь.
Код 28. «Драйверы для этого устройства не установлены». Решение очевидное — установите драйвер, воспользовавшись DriverHub или ручным способом. Но если и в этом случае ошибка не исчезает, возможно, в системе или самом устройстве присутствуют неисправности.
Код 29. «Это устройство отключено, поскольку микропрограмме устройства не предоставлены необходимые ресурсы». Ошибка наблюдается в случаях, если в настройках BIOS устройство было отключено. Обычно это относится к портам передачи данных — USB, COM, LPT и другим. Для решения проблемы следует зайти в BIOS материнской платы и просто включить устройство. Можно поступить проще — просто выполнить полный сброс BIOS.
Код 31. «Это устройство работает неправильно…». Ошибка означает наличие проблем с драйвером оборудования. Удалите устройство через «Диспетчер устройств», а затем установите драйвер вручную или при помощи DriverHub.
Код 32. «Драйвер (служба) для данного устройства была отключена…». Неисправность может быть вызвана как неработоспособностью драйвера, так и ошибками в системном реестре. Обычно помогает переустановка драйвера либо откат системы до работоспособного состояния (процесс отката Windows смотрите в описании кода 19).
Код 33. «Windows не может определить, какие требуются ресурсы для данного устройства». Ошибка обозначает наличие серьезных аппаратных проблем с устройством, сбоем либо неправильной конфигурацией BIOS. Если процедура физического переподключения устройства не помогает, как и переустановка драйвера, останется попробовать выполнить сброс BIOS.
Код 34. «Не удается определить параметры для этого устройства…». Обычно неисправность лечится переустановкой драйвера оборудования. Если не помогает, следует попробовать перераспределить ресурсы компьютера, выделяемые системой под работу устройства. Подробней этот процесс описан выше в главе устранения ошибки с кодом 16.
Код 35. «Встроенная микропрограмма компьютера не содержит достаточно сведений для правильной настройки и использования этого устройства…». Здесь под микропрограммой компьютера понимается BIOS материнской платы. Его следует либо перенастроить в соответствии с требованиями конкретного устройства, либо выполнить сброс его параметров (читайте — как сбросить BIOS). В редких случаях может потребоваться обновление/переустановка прошивки BIOS (инструкцию по перепрошивке следует искать на сайте производителя материнской платы).
Код 36. «Это устройство запрашивает прерывание PCI, но настроено для ISA…». Причина — неправильная настройка параметров прерываний IRQ в BIOS материнской платы. Наиболее простое решение — сброс настроек BIOS.
Код 37. «Windows не может инициализировать драйвер устройства для данного оборудования». Удалите драйвер устройства, а затем установите его вручную или, воспользовавшись утилитой DriverHub.
Код 38. «Не удалось загрузить драйвер устройства для данного оборудования, поскольку предыдущая версия драйвера устройства все еще находится в памяти». Ошибка может возникнуть при некорректном обновлении драйвера, когда предыдущая его версия по каким-либо причинам загружается в память до загрузки новой установленной версии. Обычно здесь помогает перезагрузка компьютера. Если проблема не устранена, удалите драйвер и повторно установите его. Для корректной установки рекомендуем использовать утилиту DriverHub.
Код 39. «Windows не может загрузить драйвер устройства для данного оборудования…». Очередная ошибка, вызванная драйвером оборудования. Решение очевидное — переустановка программного обеспечения устройства.
Код 40. «Отказано в доступе к оборудованию…». Код 40 отображается в случае с наличием ошибок в системном реестре. Обычно лечится переустановкой драйвера либо запуском процедуры отката Windows до работоспособного состояния (в описании кода 19 подробно описан этот процесс).
Код 41. «Успешно загружен драйвер устройства для данного оборудования, но не удается найти устройство». Данная ошибка, как правило, возникает только у устройств, не поддерживающих технологию Plug an Play (т.е. это видеокарты, сетевые платы и т.п.). Можно попробовать выключить компьютер, затем переустановить сбоящее устройство. Также помогает удаление и повторная установка драйвера. Если драйвер отсутствует, воспользуйтесь программой DriverHub для его автоматической установки.
Код 42. «Не удалось загрузить драйвер устройства для данного оборудования, поскольку дубликат устройства уже установлен в системе». Данная ошибка обычно вызывается при переподключении устройства к компьютеру, но в другой аналогичный слот (например, USB). Попробуйте подключить устройство в тот же порт, где оно было установлено до возникновения неполадок. Если не поможет, отключите устройство, полностью удалите драйвер, подключите его вновь (в любой порт), а затем заново установите драйвер, используя диск или программу DriverHub.
Код 43. «Windows остановило устройство, поскольку оно сообщило о проблемах». Причин неполадок множество — от сбоя драйвера и ошибок в системе до аппаратных неисправностей устройства или материнской платы. Если не поможет переустановка драйвера, возможно, придется восстановить/переустановить операционную систему или, в худшем случае, сдать устройство в ремонт.
Код 44. «Приложение или служба завершила работу данного устройства». При отсутствии вирусов или сбоящих программ, каким-либо образом связанных с работой устройства, поможет перезагрузка компьютера. В противном случае следует проверить систему на наличие вирусов и удалить приложения, после установки которых возникла данная ошибка.
Причиной неполадки может стать и сам драйвер, особенно, если в его состав входит исполнимая программа (например, сервисная утилита по обслуживанию принтера). В таких случаях следует переустановить драйвер (если у вас нет его в наличии, используйте программу DriverHub для скачивания и автоматической установки драйвера).
Код 46. «Windows не удалось получить доступ к данному устройству, поскольку операционная система находится в процессе завершения работы…». Ошибка может говорить о том, что в операционной системе имеют место неполадки. Если выключение компьютера не было инициировано вами, возможно, на компьютере действуют вредоносные программы. Перезагрузите компьютер самостоятельно, ошибка должна будет устраниться. Также попробуйте переустановить драйвер, если перезагрузка не помогает.
Код 47. «Windows не может использовать это устройство, поскольку оно было подготовлено для безопасного извлечения…». Ошибка возникает в случае, когда пользователь воспользовался функцией безопасного извлечения устройства из компьютера, но само устройство не было извлечено физически. Если оно было извлечено, но при повторном подключении не работает и в Диспетчере устройств наблюдается ошибка с кодом 47, перезагрузите компьютер.
Код 48. «Запуск программного обеспечения для этого устройства был заблокирован…». Распространенная ошибка, сигнализирующая о проблемах с драйвером устройства. В основном возникает по причине установки неподходящей версии программного обеспечения. Возможно, установленный драйвер не подходит под конфигурацию (версия, разрядность) операционной системы. Решение — удалите устройство из системы через приложение Диспетчер задач, затем установите его, воспользовавшись DriverHub (утилита скачает и установит подходящий для вашего дистрибутива Windows драйвер).
Код 49. «Windows не может запустить новые устройства, поскольку системный куст слишком велик (превышен предельный размер реестра)». Довольно редкая ошибка, возникающая при засорении системного реестра записями об устройствах. Наиболее простое решение — воспользоваться одной из множества утилит очистки компьютера от мусора (в используемой программе должна присутствовать функция оптимизации системного реестра).
Также неполадку можно устранить в ручном режиме путем удаления из «Диспетчера устройств» более не использующихся на компьютере устройств. Если у вас ОС Windows 7 или более ранняя версия, проделайте сначала следующее:
- Закройте «Диспетчер устройств».
- Нажмите на клавиатуре «Win + R», затем введите в отобразившееся окно команду «cmd» и нажмите «ОК».
- Запустится командная строка Windows. Скопируйте в окно следующую команду, затем нажмите Enter:
set devmgr_show_nonpresent_devices=1
- Данная команда включит в приложении «Диспетчер устройств» опцию отображения отключенного от компьютера оборудования.
- Запустите «Диспетчер устройств».
В ОС Windows 8 и выше для включения этой опции в окне «Диспетчера устройств» откройте меню «Вид», затем выберите пункт «Показать скрытые устройства».
В самом «Диспетчере устройств» выполните следующие действия:
- Раскрывайте по очереди разделы для просмотра устройств.
- Если иконка устройства имеет полупрозрачный вид, значит, оно в данный момент отключено от компьютера — его можно удалить (если, конечно, оно не будет использоваться в дальнейшем).
- Пройдитесь по всем разделам устройств для поиска и удаления отключенного оборудования.
Код 50. «Windows не удается установить все свойства для этого устройства…». Очередная ошибка, свидетельствующая о неисправности драйвера устройства. Удалите драйвер, затем установите его заново с диска или через утилиту DriverHub.
Код 51. «Это устройство в данный момент находится в ожидании на другое устройство или группу устройств для запуска». Довольно редкая ошибка, для решения которой не существует универсального способа. Проблема может быть вызвана как драйверов или неполадками в системе, так и вредоносными программами, аппаратными неисправностями в системе и т.д. Попробуйте сначала переподключить устройство, затем переустановить драйвер. Возможно, потребуется переустановка операционной системы, ремонт устройства или порта в материнской плате, к которому оно подключается. Также может помочь сброс настроек BIOS.
Код 52. «Windows не удается проверить цифровую подпись для драйверов…». Ошибка может означать, что установленный драйвер устройства не является оригинальным программным продуктом либо он был изменен третьими лицами или вредоносными программами. Если вы уверены, что драйвер подходит к устройству, отключите проверку цифровой подписи (инструкция Как отключить проверку цифровой подписи драйвера на Windows).
Можно также удалить текущую версию драйвера и установить новую (или, наоборот, предыдущую). Проще это сделать через утилиту DriverHub.
Код 53. «Это устройство зарезервировано для использования отладчиком ядра Windows…». Редкая ошибка, вызываемая в случае, если операционная система загружается режиме отладки, при котором один из портов материнской платы выделяется под выполнение той или иной задачи. Решение — отключение функции загрузки в режиме отладки:
- Нажмите комбинацию клавиш «Win + R», впишите в окно команду «msconfig», нажмите «ОК».
- Откроется окно «Конфигурация системы». Перейдите в нем во вкладку «Загрузка», выберите из списка текущую операционную систему, затем кликните по кнопке «Дополнительные параметры».
- Во вновь открывшемся окне снимите галочку с пункта «Отладка», затем нажмите «ОК» и перезагрузите компьютер.
Код 54. «Устройство дало сбой в работе и подвергается сбросу». Обычно при сбоях устройства Windows автоматически перезапускает его, но в некоторых случаях процесс перезапуска может зависнуть. Скорее всего, имеют место неисправности в работе устройства либо его драйвере. Просто перезагрузите компьютер. Если ошибка повторяется, переустановите драйвер. Если и это не поможет, возможно, устройство следует сдать в ремонт.
При установке в систему какого-либо аппаратного устройства и соответствующих ему драйверов пользователь может столкнуться с проблемой работы последних, отображающихся в «Диспетчере устройств» с кодом ошибки 52. Данная ошибка связана с отсутствием у данного драйвера соответствующей цифровой подписи, из-за чего ОС Виндовс отказывает ему в поддержке. Ниже я разберу суть данной дисфункции, а также поясню, как исправить ошибку «Не удаётся проверить цифровую подпись» на вашем ПК.
Содержание
- Причины возникновения ошибки с кодом 52
- Как исправить «Не удается проверить цифровую подпись драйверов (код 52)»
- Способ №1. Удалите верхние и нижние ЮСБ-фильтры
- Способ №2. Деактивируйте проверку целостности
- Способ №3. Отключите проверку цифровых подписей (для Виндовс 8 и 10)
- Способ №5. Временно отключите проверку цифровой подписи драйверов (паллиативный метод)
- Способ №6. Задействуйте административные шаблоны
- Способ №7. Используйте системное восстановление
- Заключение
Причины возникновения ошибки с кодом 52
Данная ошибка на каком-либо устройстве в Диспетчере устройств (или в «DxDiag») обычно сообщает пользователю, что Виндовс не смогла проверить цифровую подпись драйвера для данного компонента ПК. По этой причине Виндовс отказывается (или прекращает) работать с данным устройством, и даже может заблокировать возможность установки новых драйверов для проблемного девайса.
С данной ошибкой встречается множество пользователей, особенно часты случаи её появления на Виндовс 7. Указанная ошибка может быть вызвана множеством причин, начинает от инсталляции какого-либо специфического обновления, установки какого-либо некорректного или модифицированного драйвера и других релевантных факторов.
О наличии ошибки 52 обычно сигнализировать восклицательный знак на фоне жёлтого треугольника рядом с каким-либо устройством в «Диспетчере устройств». Переход же во вкладку «Общие» информации о данном устройстве информирует пользователя о наличии ошибки 52, связанной с отсутствием цифровой подписи у его драйвера.
Читайте также: Для устройства не установлены драйверы код 28.
Как исправить «Не удается проверить цифровую подпись драйверов (код 52)»
Специфика способов, позволяющих избавиться от ошибки 52, варьируется в зависимости от устройства, с которым у вас возникает данная проблема. Рассмотрим наиболее популярные и эффективные решения.
Способ №1. Удалите верхние и нижние ЮСБ-фильтры
Первый из данных способов касается решения проблемы 52 связанной с ЮСБ-устройствами. Необходимо удалить две записи реестра, также известные как «UpperFilters» и «LowerFilters», что позволит восстановить полноценный функционал вашей системы. Выполните следующее:
- Нажмите Win+R, введите там regedit и нажмите на «Enter» (если UAC запросит у вас разрешение – подтвердите);
- Перейдите по пути:
- Найдите справа параметры «UpperFilters», а также «LowerFilters», последовательно выберите каждый из них, нажмите ПКМ, и кликните на «Удалить». После удаления обоих параметров закройте редактор реестра и перезагрузите ваш ПК.
Способ №2. Деактивируйте проверку целостности
Запустите командную строку с правами админа, и в ней последовательно наберите следующие команды:
Если данные команды не помогли, и ошибка 52 продолжает наблюдаться, тогда вновь запустите командную строку, и там наберите:
Перезагрузите ваш ПК.
Способ №3. Отключите проверку цифровых подписей (для Виндовс 8 и 10)
Этот способ позволит вам инсталлировать драйера для проблемных устройств без проверки их подписи цифровым функционалом ОС Виндовс 8 и 10. Выполните следующее:
- На главном экране нажмите на кнопку «Пуск» (или её аналог), там кликните на кнопку «Выключение» (Power), зажмите клавишу «Shift», а затем кликните на «Перезагрузка» (клавишу «Shift» не отжимайте);
Выберите опцию «Перезагрузка»
Не отжимайте указанную клавишу пока ПК не перезагрузится, и вы не увидите опции меню восстановления (Advanced Recovery Options). В нём выберите «Диагностика», далее «Дополнительные параметры», затем «Параметры загрузки», и здесь кликаем на «Перезагрузить». В открывшемся перечне опций необходимо выбрать опцию №7, просто нажав на соответствующую цифру на клавиатуре.
ОС Виндовс перезагрузится в данном режиме, и вы сможете легко инсталлировать ранее проблемный драйвер.
Способ №4. Удалите драйвера проблемных устройств
Перейдите в «Диспетчер устройств», нажав на Win+R, и набрав там devmgmt.msc. Найдите проблемный драйвер, наведите на него курсор, щёлкните ПКМ, и выберите «Удалить устройство» (или просто «Удалить»). Затем перезагрузите ваш ПК.
Способ №5. Временно отключите проверку цифровой подписи драйверов (паллиативный метод)
Эффективным (но непродолжительным) способом избавиться от ошибки 52 является выбор опции отключения проверки подписи драйверов при загрузке ОС Виндовс. Для этого в начале загрузки ПК быстро жмите на F8, и после того, как появится меню дополнительных параметров загрузки, выберите в самом низу опцию отключения проверки драйверов. Загрузите систему в данном режиме, и проблема с ошибкой 52 временно исчезнет.
Данный вариант имеет паллиативный характер, так как после перезагрузки системы в обычном режиме дисфункция возвратится вновь.
Способ №6. Задействуйте административные шаблоны
Нажмите на Win+R, там наберите gpedit.msc. Перейдите по пути «Конфигурация пользователя», затем «Административные шаблоны», далее «Система» — «Установка драйвера». Справа выбираем опцию «Цифровая подпись драйверов устройств».
Дважды кликаем на ней, и в появившемся окне слева выбираем «Отключено». Нажимаем на «Применить», и перезагружаем наш PC.
Способ №7. Используйте системное восстановление
Если вы не устанавливали недавно в систему каких-либо новых компонентов, тем не менее столкнулись с рассматриваемой в статье дисфункцией, рекомендуется выполнить системное восстановление. Нажмите Win+R, введите там rstrui, после чего нажмите на Enter. Выберите стабильную точку восстановления системы, и осуществите откат на указанное состояние.
Заключение
Возникновение ошибки «Не удаётся проверить цифровую подпись драйверов» может быть вызвано комплексом причин, как аппаратного, так и программного, характера. Рекомендуется воспользоваться всеми перечисленными выше советами, позволяющими решить ошибку 52 на вашем ПК.
Здравствуйте, уважаемые читатели моего блога!
Спешу с вами поделиться новостями и полезной информацией. Ставил я вчера новые драйвера на свое железо, и столкнулся с проблемой — код 52 при установке драйвера windows 7. Ранее такой ошибки я не видел и решил копнуть глубже. И, как оказалось, не зря. Сегодня я расскажу вам, как решить эту проблему быстро и без особых усилий.
Что это за ошибка?
Error с кодом 52 возникает тогда, когда вы устанавливаете ПО на какое-либо устройство, а оно не имеет цифровой подписи. То есть, ваша винда, 32 или 64 бита, не доверяет программному обеспечению. Простым языком, на него просто нет документации, которую запрашивает операционная система для любого драйвера.
Отсутствие цифровой подписи у ПО может быть по нескольким причинам, например, его писал частный программист, лично под себя или компанию, на которую он работает, а потом вы его просто скачали.
Возможно, сам файл был поврежден в тех секторах, где находятся эти данные. А может быть, просто сама система имеет новую версию, например, ОС у вас «десятка», а ПО писалось для «висты». Проблема не критичная, но решить ее все же нужно. Ниже расскажу вам, что делать в такой ситуации.
Вариант первый
Подходит только для обладателей Windows 7, даже с разрядностью 64 bit. На других версиях операционной системы такой вариант не прокатит.
Сначала вы перезагружаете компьютер. Желательно это сделать через кнопку пуск. Затем, вовремя загрузки вы должны нажать кнопку F8. Перед вами появится вот такой экран.
Я отметил вам, что стоит выбрать – отключение проверки подписи.
По названию этого режима загрузки понятно, что система отключит процесс проверки ПО на необходимые цифровые данные. И как только ОС полностью запустилась, вы можете устанавливать необходимое программное обеспечение. Потом просто перезагружаете вашу машину и проблема решена. Быстро, бесплатно и надежно!
Вариант второй – групповая политика
Этот вариант поможет вам отключить проверку подписей до того момента, пока вам это нужно. Потом вы можете все вернуть обратно. Работает этот прием на любой винде. Причем, даже если у вас не ставятся драйвера на Wifi или Bluetooth.
Сначала нажимаете кнопку «Пуск», а потом «Выполнить». Кстати, вы также можете нажать на клавиатуре клавишу с изображением значка ОС и вместе с ней клацнуть английскую букву R. В любом случае, вы должны увидеть вот такое окошко.
Там введите следующее — gpedit.msc и нажмите Enter. У вас должен открыться редактор групповой политики. Вот такое окошко, как ниже на изображении.
В левой колонке выбираете строчку конфигурация пользователя. Потом административные шаблоны. Ниже выбираете вкладку со словом «система» и потом «установка драйвера». Здесь главное не перепутать. Внимательно смотрите на изображения, которые привожу, и не запутаетесь.
У вас появятся три строчки.
Вам надо выбрать цифровую подпись драйверов устройств. У вас появится то же, что на картинке ниже.
Теперь вы просто щелкаете «Отключено», а уже потом нажимаете кнопку «Ок». Все, можете перезагрузить ПК и ставить любое ПО, хоть лицензионное, хоть альтернативное.
Чтобы включить эту функцию, просто сделайте то же самое, но уже переключите тумблер в нужное положение активации этой функции.
Достаточно медленный способ, но что делать, таковы принципы работы операционной системы.
Вариант третий – Командная строка
Нажмите кнопку «Пуск», затем в строке «Выполнить» прописываете команду cmd. Она запускает командную строку вашей системы. Это возможно на всех системах, кроме Windows 10.
Вот теперь будьте внимательны! В командной строке вводите — bcdedit.exe -set loadoptions DISABLE_INTEGRITY_CHECKS. Далее нажимаете кнопку Enter. Потом опять открываете командную строку, но в этот раз вбиваете в нее — bcdedit.exe -set TESTSIGNING ON.
Если все сделано правильно, появится вот такое окошко.
Теперь перезагружаете свой ПК. У вас пойдёт стандартная загрузка, но сама операционная система будет работать в тестовом режиме.
Страшного ничего нет, просто в углу будут видны надписи, оповещающие об этом. Далее ставите нужные драйвера, хоть на видеокарту, хоть на Bluetooth.
Если такой способ не дал результатов, то повторите его в безопасном режиме. Для этого, при перезагрузке нажимаете кнопку F8, выбираете самую первую строчку, как на рисунке ниже, и производите те же действия.
Заключение
На этом я с вами прощаюсь, мои уважаемые читатели. Каждый способ я проверил сам, поэтому будьте уверены, все они работают. По большому счету, вам хватит и самого первого варианта, но какой из всех трех выбрать – решать только вам! Просто внимательно читайте мои инструкции и у вас все получится! Кстати, вот здесь есть видео с подробной инструкцией по решению этих проблем.
Делитесь статьей с друзьями в социальных сетях и подписывайтесь на обновления блога! Всего вам доброго и до новых встреч в моих полезных статьях!


















































