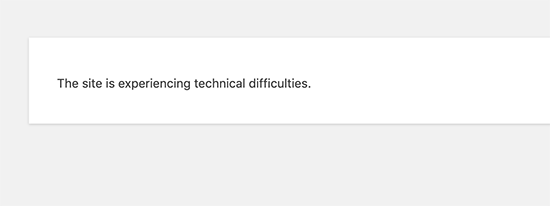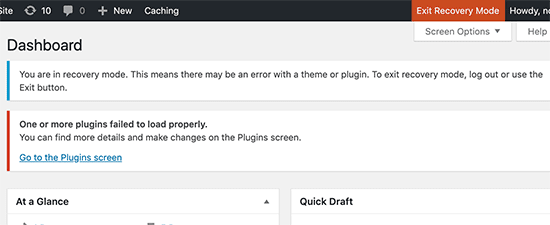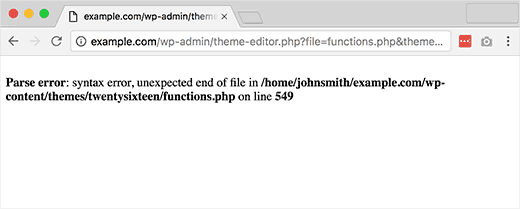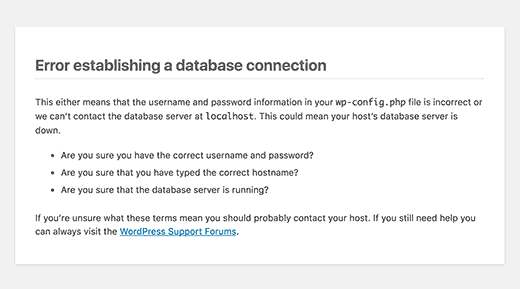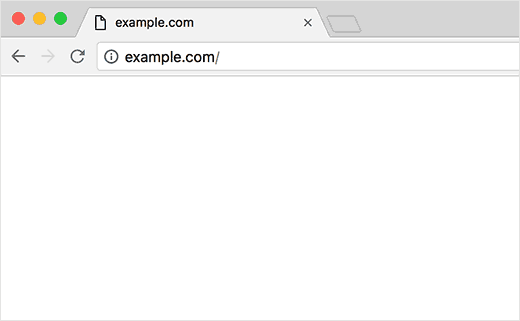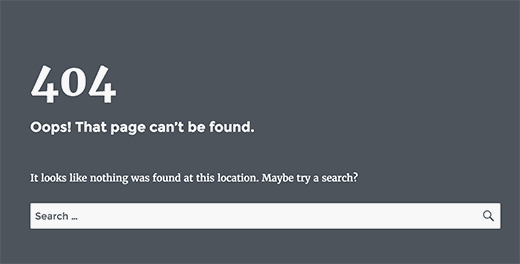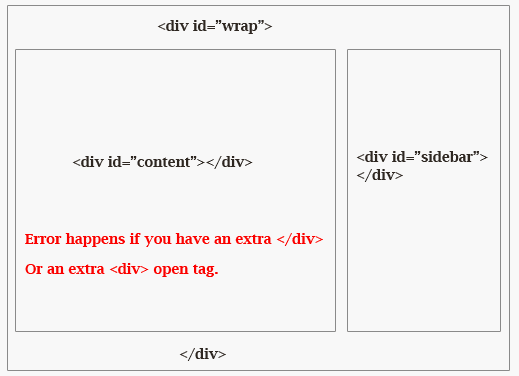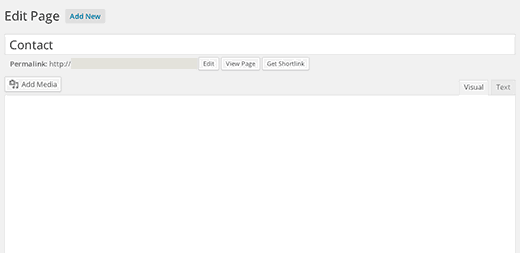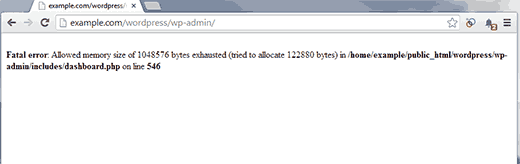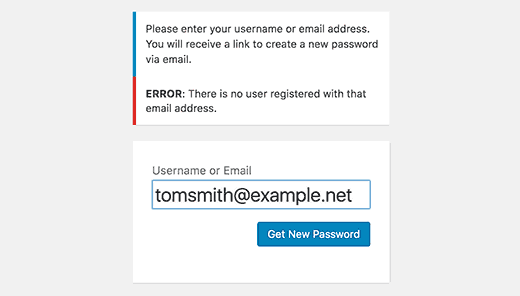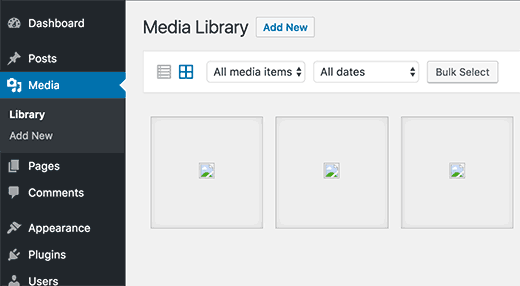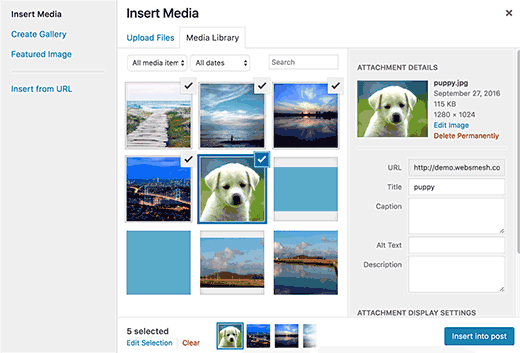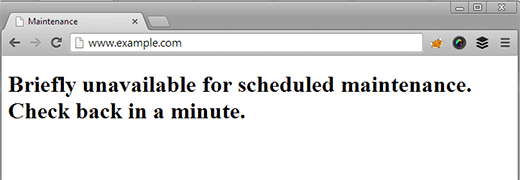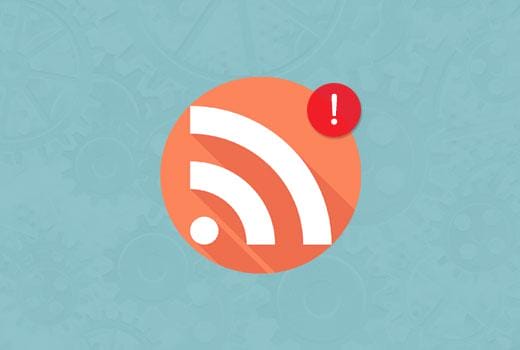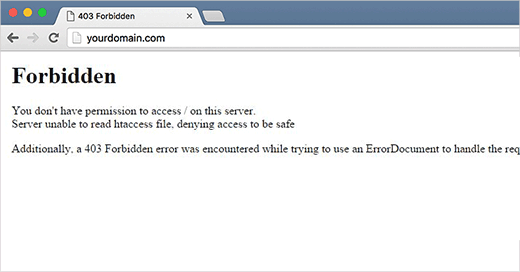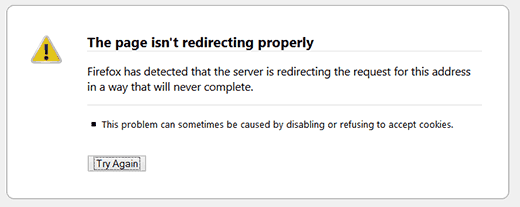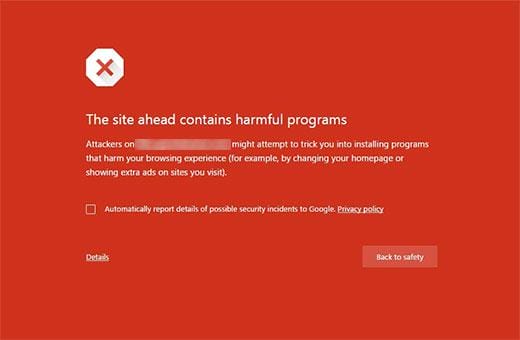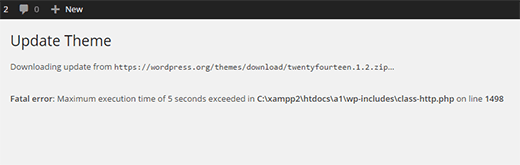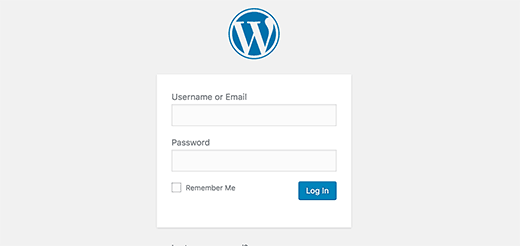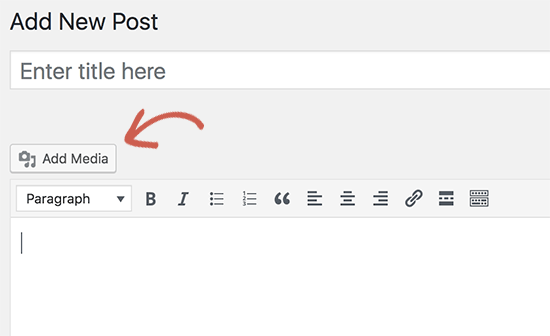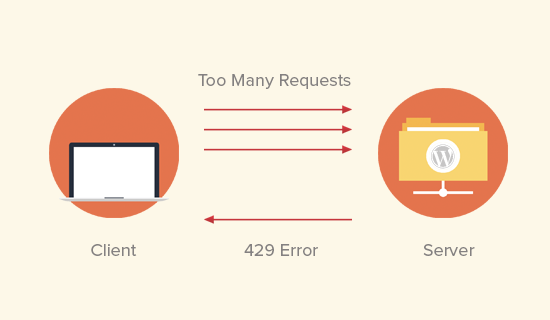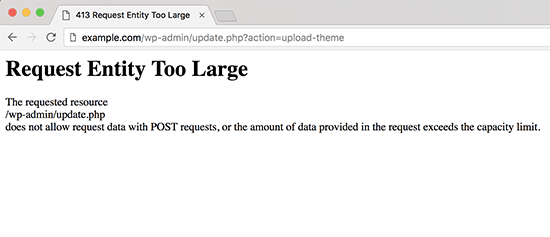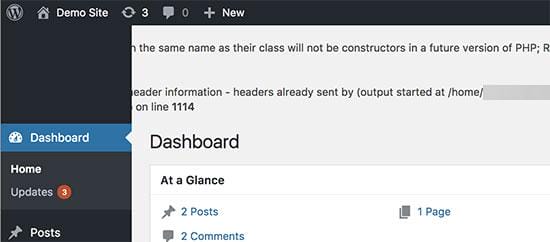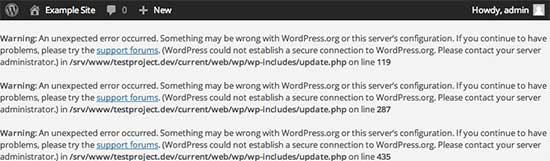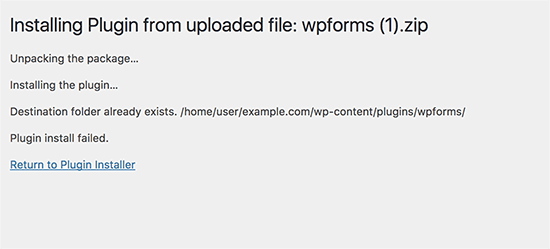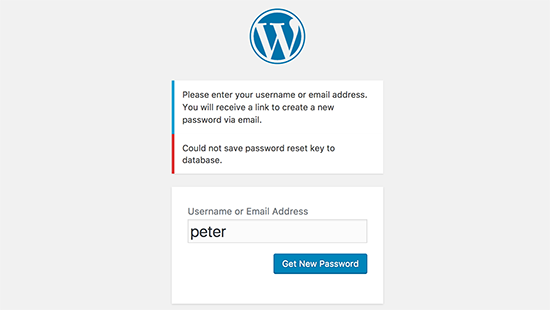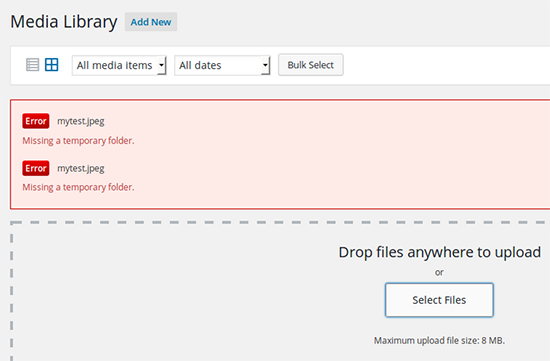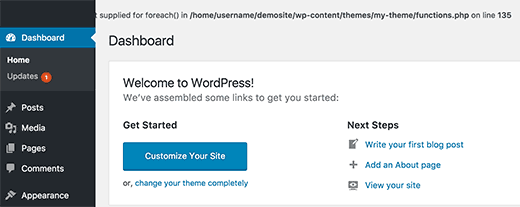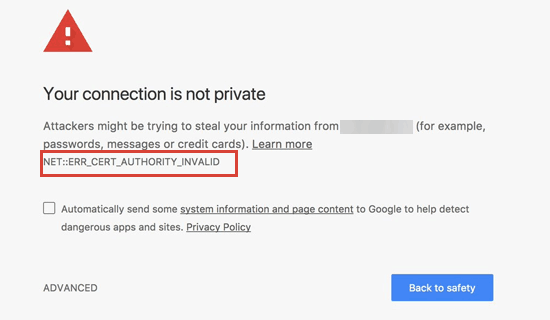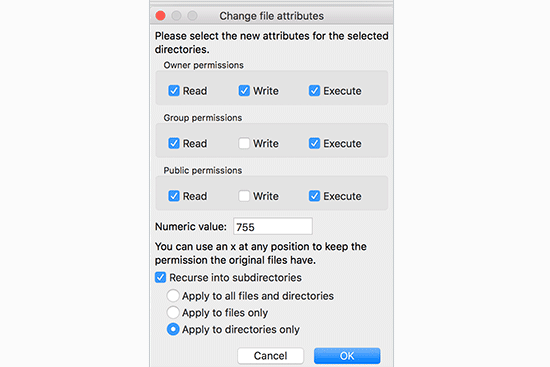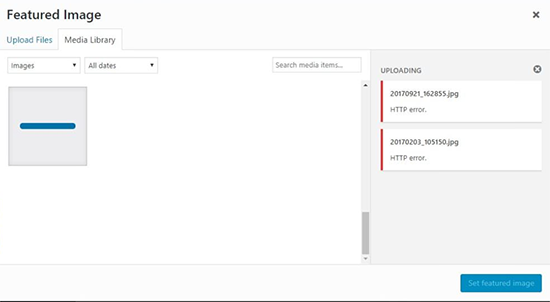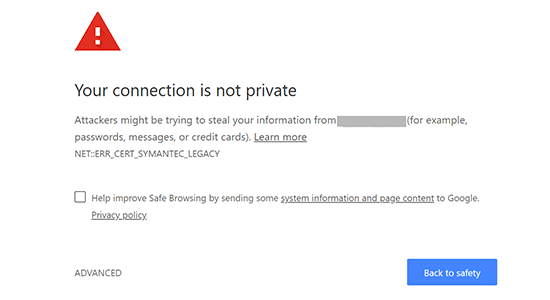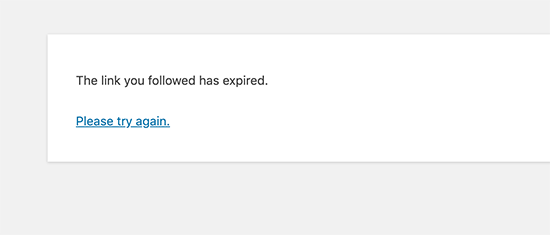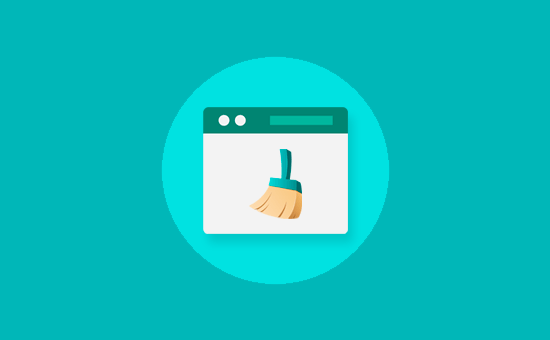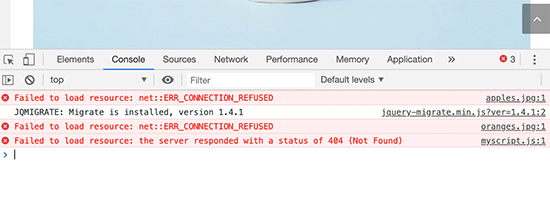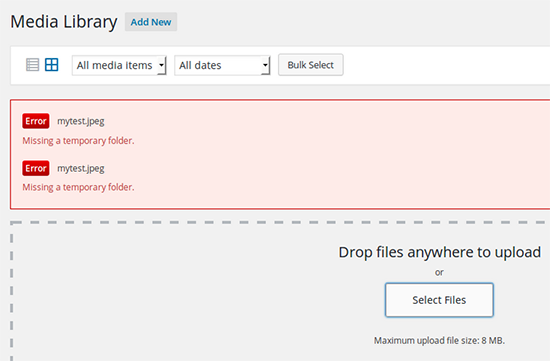«Не удалось загрузить плагин» в браузере: причины возникновения и варианты устранения ошибки
Интернет – это мировой, масштабный пользовательский портал, в котором каждый человек может найти интересующую информацию. Через компьютеры и разнообразные гаджеты люди пользуются информативными данными разных сайтов, слушают музыку, просматривают видео, читают новости, общаются, играют. Какое же разочарование постигает пользователя, когда в какой-то момент его интернет-возможности ограничиваются надписью на экране, которая показывает невозможность загрузки интересующего плагина. Рассмотрим в этой статье причины возникновения проблемы подобного вида, а также распространённые и результативные варианты их устранения.
Исправление ошибки загрузки плагина в браузере.
Что означает «Не удалось загрузить плагин»
Современные устройства позволяют пользователям беспрепятственно странствовать по интернету при наличии соединения. Загрузка интересующих приложений, программ и контента происходит через браузер, причём выбор последнего делает исключительно пользователь. Иногда случаются нештатные ситуации, когда при входе даже на часто посещаемый сайт не даёт загрузить нужный контент.
Прежде чем перейти к причинам невозможности свободной эксплуатации пользовательских интернет-ресурсов, важно понять, когда проблема связана с функциональными возможностями плагина и что это значит. Зачастую пользователям приходится сталкиваться с этой проблемой при посещении сайтов, которые дают возможность просмотра или скачивания видео, игровых приложений или музыкальных файлов, чаще всего при использовании в качестве браузеров Google Chrome, Opera и Yandex. Проблема проявляется следующим образом: на экране, вместо ожидаемой информации, появляется фраза «Couldn’t load plug-in», что значит, в переводе «Не удалось загрузить плагин».
Такая фраза на экране устройства ограничивает возможности, делает невозможной загрузку этого контента. Работоспособность браузера обеспечивается комплексом функций, которые невидимы человеку. Разбираться в нюансах и тонкостях работы обычному пользователю приходится только в тех ситуациях, когда не удалось получить интересующий контент, при возникновении неполадок с воспроизведением команды.
Причины появления уведомления об ошибке
Как показывает практика, причин, почему не загружается определённая информация на компьютерном устройстве, может быть несколько. Для начала стоит проверить наличие соединения с интернетом. Если это исключено, тогда возможно плагин не удаётся загрузить по причине устаревания браузера, с потребностью его обновления до последней версии, его переполнения сторонней информацией, или же неисправность заключается в некорректности работы Adobe Flash Player. По умолчанию, работа этого плеера незаметна пользователю, но даже незначительные сбои в его функционировании ограничат просмотр, загрузку и скачивание определённых данных. Рассмотрим подробно, как справится с подобной проблемой, с чего начинать исправление ошибок, как вернуть функциональность браузера и доступ ко всем данным интернета.
Метод устранения проблемы загрузки плагина
Разберёмся поочерёдно, что делать, если не удалось загрузить плагина, ориентируясь на практическую сторону решения вопроса.
Обновление Adobe Flash Player
Сообщение Couldn’t load plug-in на экране любого устройства, выбивает человека из обычного режима работы, ограничивая его возможности. Начинать решение стоит с обновления Adobe Flash Player, устаревание или сбой функционирования которого является самым частым фактором, провоцирующим невозможность работы с некоторыми сайтами. Поэтому исправить неполадки в работе плеера можно несколькими вариантами решения проблемы. Для начала необходимо удостовериться, что в системе включен плагин. Для этого в браузере в адресной строчке ввести команду: название браузера двоеточие двойной слеш plugins. К примеру, для Оперы процедура будет выглядеть так: opera://plugins, в открывшемся окне найти инструмент Adobe Flash Player и проверить его статус. Если инструмент отключён, активировать его работу.
Можно также обновить его до последней версии. Для этого нужно удалить плагин , скачать новый и установить его. Можно также разрешить автоматическое обновление программы. Если с первым вариантом всё ясно, то для установки автоматических обновлений нужно: войти в панель управления браузером, зайти в раздел «Все элементы управления». Тут найти Adobe Flash Player, выбрать пункт «Изменить настройки обновления»и разрешить автоматизированное обновление. После перезагрузки компьютера изменения должны вступить в силу, если причины была в устаревшем ПО, плагины будут загружаться в стандартном режиме.
Чистка Cache и Cookies
Нередкой причиной возникновения проблемы с плагинами является засорённость браузера, которая объясняется наличием большого количества информационных файлов и большая история посещения веб-страниц потребителем. Такая информация является своеобразным «программным» мусором, который влияет на работоспособность браузера, поэтому нужно периодически чистить Cookies и Cache. Процесс устранение проблемы «Не удалось загрузить плагин» посредством чистки истории является аналогичным для всех браузеров похож по функциональности, но имеет некоторые отличия, в зависимости от типа программы. Если в качестве браузера эксплуатируется Google Chrome, при этом программа выдала информацию о невозможности загрузить плагин, чистка Кеша и Куки осуществляется так:
- Открыть меню вкладок Гугл Хром, значок которого находиться в верхнем, правом углу страницы.
- Зайти в реестр «Дополнительные инструменты».
- Поставить галочки напротив лишней информации.
- Выбрать характеристику «За всё время».
- Подтвердить кнопкой «Очистить историю».
В Internet Explorer потребуется через меню, как в Хроме зайти в строку «Безопасность», с переходом в реестр «Удалить журнал браузера». После проставления галочек, напротив «лишней» информации, подтвердить действие кнопкой «Удалить». В «Опере» значок меню находится в левом верхнем углу браузера. Если не удалось загрузить плагин в Opera, для решения проблематики засорённости потребуется открыть браузер, в меню найти пункт «Настройки», перейти в «Безопасность», где откроется возможность выбрать и удалить Cookies, кэшированные файлы, историю загрузок и посещений за весь период эксплуатации утилиты.
Когда не загружаются плагины в Яндекс браузере, его очистку от мусора, в виде кэшированных агентов и серверных фрагментарных данных, производят через меню, где, внизу страницы, имеется пункт «Показать дополнительные настройки». В развернувшемся окне, в рубрике «Личные данные» зайти в пункт «Очистить историю загрузки», где выбрать Cache и Cookies, после чего подтвердить их удаление. После выполненных процедур и перезагрузки браузера проблема, в ограничении возможности скачивать определённый контент должна решиться.
Апгрейд браузера
Окно с ошибкой «Не удалось загрузить плагин» в Яндекс Браузере, Google Chrome, Opera или других интернет-обозревателях может также проявляться по причине устаревания самого браузера. В таком случае устранить неисправность можно обновлением обозревателя. Для обновления браузера, независимо от его названия, потребуется зайти в настройки приложения, через меню, где найти пункт «О программе» и кликнуть по нему правой клавишей мышки. В появившемся окне надо нажать на «Обновить» и дождаться завершения обновления. Об этом будет свидетельствовать соответствующая надпись на экране.
Удаление вирусов
Очень редкими, но имеющими место являются случаи, когда функциональность браузера ограничивается вирусами, попавшими на ПК в процессе «странствования» по сайтам. Для исключения вирусного заражения компьютера потребуется запустить антивирусную программу, принудительно сканируя ОС на присутствие вирусов, если она имеется на ПК, или же загрузить и установить лицензионную версию одной из них.
Восстановление функциональности системы
Проблема загрузки плагинов может объясняться и конфликтом утилит, установленных на ПК. Если пользователь установил недавно какое-либо приложение, конфликтующее с Flash Player браузера, тогда потребуется произвести восстановление работоспособности программного обеспечения. Процедура заключается в пошаговом следовании инструкции:
- Открыть через меню «Панель управления» ПК, с последующим переходом в категорию «Все элементы управления». Для этого в строке «Просмотр» надо выбрать пункт «Мелкие значки», где отыскать в списке строку «Восстановление».
- В появившемся окне выбрать строчку «Запуск восстановления системы», следовать командам, появляющимся на экране, осуществлять переход до контрольной позиции клавишей «Далее».
- Восстановительная процедура займёт некоторое время, по завершении процесса все системные настройки, необходимые для корректного функционирования ОС, будут восстановлены.
Подведение итогов
Ошибка, заключающаяся в невозможности работы с плагинами, является одной из наиболее распространённых, но несложно устраняющихся на компьютерных устройствах. Устранение ошибки не предусматривает сложных системных манипуляций, в основном результат достигается после обновления Adobe Flash Player, иногда может потребоваться очистка браузера, его апдейт или переустановка. Следуя инструкциям, прописанным в статье, каждый человек сможет самостоятельно, без помощи специалистов, вернуть работоспособность браузера, исправив ошибку системы.
Плагины добавляют на ваш веб-сайт дополнительные функции, которые по умолчанию недоступны в программном обеспечении WordPress. Существуют тысячи плагинов, разработанных в основном другими пользователями и компаниями, которые открыли доступ к своим плагинам для всех пользователей WordPress.
Иногда на вашем веб-сайте может возникнуть проблема, вызванная конфликтом с плагином. К таким проблемам могут относиться:
- Сообщение об ошибке, например «На этом сайте возникла критическая ошибка».
- Ошибка «белый экран», которая выглядит как пустая белая страница.
- Другие ошибки или случаи непредвиденного поведения.
Описанные в этом руководстве действия помогут вам определить, какой плагин служит причиной проблем на вашем веб-сайте. Определив, какой плагин вызывает неполадку, вы сможете обратиться к разработчику плагина для получения дополнительной помощи.
Предупредительные меры
Часто для устранения конфликта с темой или плагином требуется некоторое время. Поэтому важно предотвращать эти проблемы, пока они не привели к серьёзным последствиям.
- Создайте предварительную версию сайта. Это клонированная версия вашего веб-сайта, которую можно использовать для закрытого тестирования изменений, прежде чем применять их к действующему сайту.
- Подумайте, действительно ли вам нужен плагин. Например, наш плагин Jetpack уже содержит функции, отвечающие за безопасность вашего веб-сайта, резервное копирование и повышение общей производительности. Больше встроенных функций.
- Своевременно обновляйте свои плагины, чтобы избежать ошибок в них. Обновления плагинов обычно содержат исправления ошибок и улучшения общей производительности. Поэтому рекомендуем использовать только плагины, которые получали обновления на протяжении последних шести месяцев.
Деактивация плагинов вручную
Чтобы устранить на сайте неполадки, связанные с плагинами и сторонними темами, выполните следующие действия.
- Переключитесь на используемую по умолчанию тему WordPress, например Twenty Twenty, и проверьте, исчезла ли эта проблема.
- Если проблемы нет, то она связана с вашей темой. В этом случае вы можете: а) поменять тему; б) связаться с её автором и попросить его исправить ошибку.
- Если проблема не устранена, перейдите к следующему этапу.
- Перейдите в раздел Плагины → Установленные плагины и временно деактивируйте все плагины (кроме Akismet и Jetpack, которые управляются автоматически и вряд ли могут быть источником проблемы).
- Проверьте, сохраняется ли проблема. Если ошибки больше нет, её причиной были деактивированные плагины.
- Определите, какой из плагинов является источником конфликта, активируя их один за другим и проводя проверку после каждой активации. В случае с конфликтами, связанными с процессами, вы должны каждый раз повторять одни и те же действия.
Когда вы узнаете, какой плагин был источником проблемы, его можно оставить отключённым и связаться с разработчиком для устранения проблемы.
Плагин проверки работоспособности и устранение неполадок
Если вы не хотите, чтобы посетители заметили какие-либо изменения, воспользуйтесь плагином, с помощью которого можно отслеживать конфликты плагина и темы, не останавливая работу сайта. Выполните следующие действия:
- Установите и активируйте плагин проверки работоспособности и устранения неполадок.
- Перейдите в раздел Инструменты → Работоспособность сайта → Устранение неполадок (вкладка) и щёлкните Включить режим устранения неполадок. Страница будет обновлена.
- В верхней части страницы щёлкните стрелку переключения рядом с пунктом «Доступные темы» и убедитесь, что активирована используемая по умолчанию тема WordPress (например, Twenty Twenty, Twenty Twenty-One или Storefront для магазинов WooCommerce). Затем проверьте, сохраняется ли проблема.
- Если нет, то проблема связана с вашей темой. В этом случае вы можете: а) поменять тему; б) связаться с её автором и попросить его исправить ошибку.
- Если проблема не была устранена, перейдите к следующему этапу.
- Разверните раздел «Доступные плагины». Вы увидите все деактивированные плагины. Теперь активируйте один из плагинов (вы можете выбрать любой, но лучше начать с первого в списке или с плагина, в котором, по вашему мнению, вероятнее всего есть проблема). Проверьте, сохраняется ли проблема.
- Снова активируйте следующий плагин и проверьте, не вернулась ли проблема. Таким образом вы узнаете, какой плагин вызывает ошибку, поскольку проблема вновь появится при активации конкретного плагина.
- После завершения проверки щёлкните «Отключить режим устранения неполадок», чтобы вернуться к нормальной работе.
- Перейдите в раздел «Плагины» → «Установленные плагины» и деактивируйте те плагины, которые являются источниками проблемы. Плагин можно оставить деактивированным и связаться с его разработчиком для устранения проблемы.
Обучающее видео
Дополнительная поддержка
Когда вы определите, какой плагин служит причиной конфликта на вашем сайте или в консоли WordPress.com, можно обратиться непосредственно к разработчику плагина и сообщить ему об этом.
В этом руководстве приведено несколько полезных советов о том, как определить возможности поддержки разработчика вашего плагина.
Дополнительные сведения о рамках нашей поддержки для плагинов и сторонних тем.
При работе с интернет-браузерами мы часто сталкиваемся с техническими проблемами, в том числе и с ошибками. Одной из таких ошибок является сообщение о том, что плагин не установлен. Перед тем, как мы узнаем, как исправить эту ошибку, давайте разберемся в ее причинах.
Такая ошибка может возникать по разным причинам. Например, плагин может быть некорректно установлен или несовместим с браузером. Иногда ошибку может вызывать отсутствие необходимой версии браузера для работы с плагином.
Кроме того, возможно, что проблема не в плагине, а в широком спектре других причин, таких как проблемы с соединением к интернету или блокировкой доступа по соответствующим правилам защиты. Если вы столкнулись с такой ошибкой, не стоит паниковать. Существует несколько способов ее устранения, которые мы рассмотрим ниже.
Содержание
- Ошибка «Плагин не установлен»: причины и исправление
- Что такое ошибка «Плагин не установлен»?
- Причины возникновения ошибки «Плагин не установлен»
- Как исправить ошибку «Плагин не установлен»?
- Вопрос-ответ
- Что значит ошибка «Плагин не установлен»?
- Почему возникает ошибка «Плагин не установлен» на Вордпресс?
Ошибка «Плагин не установлен»: причины и исправление
Ошибка «Плагин не установлен» возникает, когда браузер или программа не может найти или загрузить необходимый плагин для работы с определенным файлом или функцией. Она может быть вызвана несколькими причинами:
- Отсутствие плагина на устройстве — если плагин не был установлен на устройстве, то программа не сможет его найти и выполнить необходимую операцию.
- Несовместимость плагинов — возникает, когда плагин не совместим с используемой программой или версией браузера. Это может произойти при обновлении браузера до новой версии, когда старый плагин не поддерживается.
- Неправильные настройки безопасности — если на устройстве есть настройки безопасности, которые блокируют установку или использование плагинов, то могут возникнуть проблемы с их работой.
Для исправления ошибки «Плагин не установлен» можно предпринять следующие действия:
- Установить плагин — если он отсутствует на устройстве, необходимо установить его из официального источника, скачав и установив последнюю версию плагина.
- Обновить плагин или браузер — если проблема связана с несовместимостью, следует попробовать обновить плагин или браузер до последней версии.
- Изменить настройки безопасности — если настройки безопасности блокируют плагины, можно попробовать изменить соответствующие настройки и разрешить их использование.
Если проблемы все еще не удается исправить, стоит обратиться к специалисту или саппорту разработчика программы, которая вызывает ошибку «Плагин не установлен», для получения дополнительной помощи.
Что такое ошибка «Плагин не установлен»?
Ошибка «Плагин не установлен» возникает при попытке запустить веб-страницу, которая требует установки определенного плагина, но этот плагин отсутствует на компьютере пользователя.
Плагины — это наборы программных модулей или расширений, которые расширяют функциональность веб-браузера и позволяют воспроизводить контент, который не может быть отображен в стандартном формате HTML. Некоторые известные плагины — Adobe Flash Player, Java, Silverlight, QuickTime и другие.
Если на компьютере отсутствует необходимый плагин, при попытке открыть сайт, который его требует, пользователь может получить сообщение «Плагин не установлен». В этом случае необходимо установить необходимый плагин, чтобы продолжить просмотр страницы.
В некоторых случаях, ошибка «Плагин не установлен» может быть вызвана конфликтом между плагинами или несовместимостью браузера. Решение этого конфликта может потребовать времени и технических знаний, поэтому иногда проще просто использовать другой браузер или перейти на другой сайт.
В целом, ошибка «Плагин не установлен» не представляет серьезной угрозы для пользовательского компьютера и может быть легко исправлена за несколько минут, установив необходимый плагин или воспользовавшись альтернативными методами просмотра веб-контента.
Причины возникновения ошибки «Плагин не установлен»
Ошибка «Плагин не установлен» может возникнуть по нескольким причинам:
- Отсутствие необходимого плагина на компьютере пользователя;
- Неподходящая версия плагина для данного браузера;
- Проблемы с загрузкой и установкой плагина на компьютер;
- Неправильно настроенные параметры безопасности в браузере;
- Конфликты с другими плагинами и расширениями в браузере.
Чтобы исправить ошибку «Плагин не установлен», необходимо определить и устранить ее причины. Во-первых, нужно убедиться, что установлен нужный плагин и его версия подходит для текущего браузера. Если плагин не установлен, его нужно скачать и установить.
Если плагин установлен, но ошибка все еще возникает, можно попробовать переустановить его или проверить настройки безопасности браузера. Также полезно проверить конфликты с другими расширениями, выключив их поочередно и проверив, возникает ли ошибка после этого.
Если все вышеперечисленные действия не помогли, можно обратиться за помощью к разработчикам плагина или специалистам технической поддержки браузера.
Как исправить ошибку «Плагин не установлен»?
Ошибка «Плагин не установлен» может возникнуть по нескольким причинам:
- Не установлен нужный плагин;
- Плагин поврежден или не работает должным образом;
- Плагин не совместим с используемой версией сайта или приложения.
Для исправления этой ошибки нужно предпринять следующие действия:
- Проверить, установлен ли нужный плагин. Если он не установлен, нужно скачать его с официального сайта и установить.
- Если плагин установлен, но не работает должным образом, нужно проверить его на предмет повреждений. Если плагин поврежден, необходимо удалить его и переустановить.
- Если плагин работает нормально, но не совместим с используемой версией сайта или приложения, нужно обновить либо версию плагина, либо версию сайта или приложения.
В некоторых случаях, возможно, потребуется перезагрузить браузер после внесенных изменений, чтобы изменения вступили в силу.
Вопрос-ответ
Что значит ошибка «Плагин не установлен»?
Эта ошибка означает, что компьютер или устройство не может найти или загрузить необходимый плагин для выполнения определенной функции.
Почему возникает ошибка «Плагин не установлен» на Вордпресс?
Ошибка может возникнуть при использовании устаревших или несовместимых плагинов на Вордпресс. Чтобы исправить эту проблему, необходимо обновить или удалить такие плагины и убедиться, что используемый плагин совместим с версией Вордпресс, которую вы используете на своем сайте.
Хотя WordPress действительно прост в использовании, есть несколько распространенных ошибок WordPress, которые могут вызвать у вас панику. Хорошо то, что об ошибке WordPress, которую вы видите на своем сайте, скорее всего, сообщил и исправил кто-то до вас. В WPBeginner мы написали руководства о том, как исправить несколько популярных ошибок WordPress. В этой статье мы рассмотрим 40 наиболее распространенных ошибок WordPress, а также покажем вам, как исправить все эти распространенные ошибки WordPress.
Важно: прежде чем пытаться исправить любую ошибку WordPress, убедитесь, что у вас есть полная резервная копия WordPress. Вы можете использовать UpdraftPlus или использовать это руководство, чтобы вручную создать резервную копию WordPress.
Если вы не можете решить свою проблему с помощью шагов, упомянутых в этой статье, обратитесь в свою хостинговую компанию WordPress.
Поскольку это длинная статья, мы создали оглавление ниже для облегчения навигации.
Давайте посмотрим, как решать наиболее распространенные ошибки WordPress (одну за другой).
1 Как исправить внутреннюю ошибку сервера
Возможно, самая сбивающая с толку ошибка WordPress, с которой может столкнуться новичок, – это «Внутренняя ошибка сервера» или иногда «Внутренняя ошибка сервера 500».
Эта ошибка обычно появляется, когда что-то не так, но сервер не может определить причину проблемы. Поскольку в сообщении об ошибке не указывается, где искать ошибку, разобраться в этом в значительной степени зависит от вас.
Мы составили список решений, которые вы можете попробовать, и одно из них поможет вам решить эту проблему. Посмотрите, как исправить внутреннюю ошибку сервера в WordPress.
2 Этот сайт испытывает технические трудности
WordPress представил функцию защиты от фатальных ошибок в WordPress 5.2. Эта функция отображает простое сообщение об ошибке, в котором говорится, что «Этот сайт испытывает технические трудности».
Для получения полной информации WordPress затем отправляет уведомление по электронной почте на ваш адрес электронной почты администратора WordPress. Это сообщение электронной почты содержит ссылку для доступа к серверной части и попытки исправить ошибку.
Это сообщение об ошибке может быть вызвано любой из фатальных ошибок, упомянутых в этой статье. Если у вас нет доступа к электронной почте администратора или вы не можете получать электронные письма WordPress, становится сложнее узнать, какая ошибка происходит.
Самый простой способ исправить это – убедиться, что ваш адрес электронной почты администратора WordPress правильный и вы можете получать электронные письма с уведомлениями WordPress. Если вы не можете получать электронные письма от WordPress, ознакомьтесь с нашим руководством по устранению проблемы с отправкой писем WordPress.
3 Как исправить синтаксическую ошибку в WordPress
Эта ошибка обычно возникает, когда вы пытаетесь добавить фрагменты кода в WordPress и случайно что-то пропустили или код имеет неправильный синтаксис. Это приведет к ошибке синтаксического анализа PHP, и вы увидите сообщение вроде:
Parse error- syntax error, unexpected $end in /public_html/site1/wp-content/themes/my-theme/functions.php on line 278
Сообщение об ошибке будет указывать на неожиданную вещь, обнаруженную в коде, и расположение сценария, в котором произошла ошибка, с номером строки. Чтобы решить эту проблему, вам необходимо исправить синтаксис. В большинстве случаев это отсутствующая скобка или какой-то неожиданный символ в коде. [ Исправить синтаксическую ошибку в WordPress ]
4 Как исправить ошибку при установлении соединения с базой данных в WordPress
Это сообщение об ошибке ясно, что ваш веб-сайт не может подключиться к базе данных. Однако решение этой ошибки может быть сложной задачей для новичков.
Обычно это происходит, когда пользователь ввел или изменил свои учетные данные базы данных (хост базы данных, имя пользователя базы данных и пароль базы данных) неправильно. Иногда ваш сервер базы данных может не отвечать или ваша база данных может быть повреждена.
Однако чаще всего это неправильные учетные данные для входа в базу данных. Взгляните на общие решения этой проблемы. [ Исправить ошибку при установлении соединения с базой данных в WordPress ]
5 Как исправить белый экран смерти WordPress
Эта ошибка обычно приводит к появлению простого белого экрана без сообщения об ошибке. Это делает его наиболее загадочным, потому что вы не знаете, где искать и что исправить.
В большинстве случаев это происходит, когда скрипт исчерпывает лимит памяти PHP. Это также может произойти из-за конфигурации на сервере. Также возможно, что пользователь увидит белый экран смерти только в определенных разделах своего сайта. [Посмотрите, как исправить белый экран смерти WordPress ]
6 Как исправить ошибку 404 в сообщениях WordPress
Симптомы этой ошибки заключаются в том, что когда пользователь посещает отдельное сообщение на своем сайте, он получает страницу 404 – ошибка не найдена.
Пользователь может просматривать все остальные разделы своего сайта, включая админку. Наиболее частая причина этой проблемы – настройки постоянной ссылки в WordPress. Чтобы решить эту проблему, пользователю потребуется изменить настройки постоянных ссылок или вручную обновить свои правила перезаписи. [ Исправить сообщения WordPress, возвращающие ошибку 404 ]
7 Как исправить ошибку содержимого боковой панели ниже в WordPress
Еще одна распространенная проблема, с которой сталкиваются новички, – это когда боковая панель появляется под контентом, тогда как она должна появляться рядом с контентом. Эта проблема в основном вызвана темами WordPress.
Иногда, когда пользователи добавляют фрагменты кода на свой сайт, они могут случайно забыть закрыть HTML-тег div или добавить дополнительный закрывающий div, что может привести к нарушению макета темы. Другая распространенная причина – использование непропорциональной ширины в CSS или неправильная очистка плавающего элемента. [ Исправить боковую панель, появляющуюся под ошибкой содержимого в WordPress ]
8 Как исправить белый текст и отсутствующие кнопки в визуальном редакторе WordPress
Если вы используете классический редактор WordPress, то иногда кнопки из визуального редактора могут исчезнуть или начать показывать пустые пробелы вместо кнопок.
Эта проблема может возникнуть, если объединенный JavaScript не работает. Это также может быть вызвано отсутствием или повреждением файлов TinyMCE или конфликтом с каким-либо другим плагином, который изменяет или расширяет TinyMCE, поставляемый с WordPress. [Исправить белый текст и отсутствующие кнопки в визуальном редакторе WordPress ]
9 Исправление: ошибка исчерпания памяти WordPress – увеличение памяти PHP
Признаком этой ошибки может быть белый экран смерти или сообщение об ошибке, подобное этому:
Fatal error: Allowed memory size of 33554432 bytes exhausted (tried to allocate 2348617 bytes) in /home/username/public_html/site1/wp-includes/plugin.php on line xxx
Эта ошибка возникает, когда скрипт WordPress или плагин исчерпывают лимит выделенной памяти по умолчанию. [ Исправить ошибку исчерпания памяти WordPress ]
10 Что делать, если вы заблокированы от администратора WordPress (wp-admin)
Иногда вы можете оказаться заблокированным в админке WordPress. Это могло произойти, если вы забыли свой пароль и у вас нет доступа к электронной почте для восстановления пароля.
Плагин или код, который неправильно пытается внести некоторые изменения в раздел администратора, также могут заблокировать вас. Вы также можете потерять доступ к админке из-за взлома сайта WordPress. [ Исправить заблокированную проблему администратора WordPress ]
11 Как исправить проблему обновления и перенаправления страницы входа в WordPress
Симптомы этой проблемы заключаются в том, что когда пользователь пытается войти в панель управления WordPress, он перенаправляется WordPress обратно на страницу входа.
В большинстве случаев это происходит из-за неправильных значений полей URL-адреса сайта и домашнего URL-адреса в таблице параметров WordPress. Это также может быть вызвано плохо настроенными настройками постоянной ссылки или настройкой перенаправления в файле .htaccess. [ Исправить проблему обновления и перенаправления страницы входа в WordPress ]
12 Как исправить проблему загрузки изображений в WordPress
Иногда пользователь мог внезапно заметить, что все изображения с их сайта исчезли, а вместо них отображаются неработающие заполнители. Когда пользователь пытается загрузить изображение в сообщение с помощью загрузчика мультимедиа, возникает ошибка.
Все эти файлы в медиатеке будут повреждены. Эта ошибка возникает из-за неправильных прав доступа к файлам и каталогам при установке WordPress. Эту проблему может вызвать ряд факторов. [ Устранение проблем с загрузкой изображений в WordPress ]
13 Как исправить общие проблемы с изображениями в WordPress
Загрузка изображений на сайт WordPress может сбить с толку тех, кто плохо знаком с WordPress. Пользователь может быть не в состоянии узнать, как выравнивать изображения, изменять их размер, обрезать их или отображать в формате галереи.
Это не ошибка или проблема в WordPress. Вам просто нужно ознакомиться с тем, как WordPress обрабатывает мультимедиа. [ Исправить распространенные проблемы с изображениями в WordPress ]
14 Как исправить ошибку «Вы уверены, что хотите это сделать?» В WordPress
Пользователи могут столкнуться с этой ошибкой в админке WordPress. Наиболее распространенной причиной этой ошибки является неправильное использование плагина или темы Nonce.
Nonce – это специальные ключи безопасности, которые могут быть добавлены к URL-адресам при выполнении действия администратора в WordPress. Иногда плагин или тема могут использовать их неправильно, что может привести к тому, что пользователи увидят эту ошибку. [ Исправьте, вы уверены, что хотите сделать эту ошибку в WordPress ]
15 Как исправить ошибку «Кратковременная недоступность из-за запланированного обслуживания» в WordPress
Иногда из-за незавершенного или прерванного обновления WordPress вы можете увидеть в WordPress ошибку «Кратковременно недоступно для планового обслуживания».
Там происходит то, что WordPress переводит ваш сайт в режим обслуживания во время обновления. Если по какой-то причине обновление будет прервано, то WordPress не сможет вывести ваш сайт из режима обслуживания. Эта ошибка заблокирует весь ваш сайт и сделает его недоступным для администраторов и посетителей. [ Исправление временно недоступно из-за ошибки планового обслуживания ]
16 Как исправить ошибку, при которой WordPress не отправляет электронную почту
Самый распространенный симптом этой проблемы – отсутствие писем с контактной формой или уведомлений WordPress от вашего сайта.
Эта проблема обычно возникает из-за того, что большинство поставщиков виртуального хостинга отключают или ограничивают модуль, используемый для отправки электронных писем, чтобы предотвратить злоупотребления своими серверами. [ Исправить WordPress не отправляет электронную почту ]
17 Как исправить ошибки RSS-канала WordPress
Большинство ошибок RSS-канала WordPress вызвано плохим форматированием. Вы можете увидеть такие ошибки:
XML Parsing Error: XML or text declaration not at start of entity Location: http://example.com/feed Line Number 2, Column 1:
Сообщение об ошибке RSS-канала зависит от того, какой браузер вы используете. Вы также можете увидеть это сообщение об ошибке при посещении своей ленты в браузере.
Warning: Cannot modify header information – headers already sent by (output started at /home/username/example.com/wp-content/themes/twentysixteen/functions.php:433) in /home/username/example.com/wp-includes/pluggable.php on line 1228
WordPress выводит RSS-каналы в XML, который является языком строгой разметки. Отсутствующий разрыв строки или лишняя вкладка могут нарушить работу RSS-канала. [ Исправить ошибки RSS-канала WordPress ]
18 Как исправить ошибку 403 Forbidden в WordPress
403 Запрещенный код ошибки отображается, когда разрешения вашего сервера не разрешают доступ к определенной странице. Вот почему ошибка обычно сопровождается текстом:
403 Forbidden – You don't have permission to access '/’ on this server. Additionally, a 403 Forbidden error was encountered while trying to use an ErrorDocument to handle the request.
Есть разные сценарии, когда вы можете увидеть эту ошибку. Наиболее частыми виновниками являются неправильные права доступа к файлам, плохо закодированные плагины безопасности или конфигурация сервера. [ Исправить ошибку 403 Forbidden в WordPress ]
19 Как исправить ошибку слишком большого количества переадресаций в WordPress
Эта ошибка обычно возникает из-за неправильно настроенного перенаправления. Как вы знаете, WordPress имеет дружественную для SEO структуру URL-адресов, которая использует функцию перенаправления. Несколько других популярных плагинов WordPress также используют функцию перенаправления.
Из-за неправильной настройки любого из этих инструментов перенаправления ваш сайт может перенаправить пользователей на URL-адрес, который фактически перенаправляет их обратно на ссылающийся URL. В этом случае браузер пользователя оказывается в ловушке между двумя страницами, вызывая цикл перенаправления. [ Исправить слишком много проблем с переадресацией в WordPress ]
20 Как исправить ошибку «Загрузка: не удалось записать файл на диск» в WordPress
Эта ошибка может возникнуть по ряду причин. Однако наиболее распространенным является неправильное разрешение папки.
У каждого файла и папки на вашем веб-сайте есть набор разрешений. Ваш веб-сервер контролирует доступ к файлам на основе этих разрешений. Неправильные разрешения для папки могут лишить вас возможности записывать файлы на сервер. Это означает, что ваш веб-сервер не может создавать или добавлять новые файлы в эту конкретную папку. [ Исправить загрузку: не удалось записать файл на диск, ошибка ]
21 Как исправить ошибку «Этот сайт содержит вредоносные программы» в WordPress
Google помечает веб-сайт этим предупреждением, если обнаруживает подозрительный код, который может быть вредоносным ПО или трояном. Иногда причина этого заключается в том, что ваш сайт взломан и теперь используется для распространения вредоносного кода.
Еще одна частая причина этой ошибки – показ рекламы из некачественных рекламных сетей. В этих сетях иногда может отображаться реклама со ссылками на веб-сайты, распространяющие вредоносный код. [ Исправить сайт впереди содержит ошибку вредоносных программ в WordPress ]
22 Как исправить ошибку пропущенного сообщения в расписании в WordPress
В WordPress есть эта замечательная функция, которая позволяет вам планировать автоматическую публикацию сообщений в указанное время. Большинство блоггеров полагаются на будущее при управлении своим графиком публикации.
Однако иногда WordPress может пропускать запланированные публикации по ряду причин. Если это случалось с вами более чем несколько раз, вам необходимо решить эту проблему. [ Исправить ошибку пропущенного расписания публикации в WordPress ]
23 Как исправить фатальную ошибку: превышено максимальное время выполнения в WordPress
WordPress написан в основном на языке программирования PHP. Для защиты веб-серверов от злоупотреблений установлено ограничение по времени, в течение которого сценарий PHP может работать.
Некоторые провайдеры хостинга WordPress установили это значение на более высокий уровень, в то время как другие, возможно, установили его на более низкий уровень. Когда сценарий достигает максимального предела времени выполнения, это приводит к ошибке превышения максимального времени выполнения. [ Исправить ошибку превышения максимального времени выполнения в WordPress ]
24 Как исправить ошибку Facebook с неправильным эскизом в WordPress
Существует множество причин, по которым Facebook не может правильно угадать правильную миниатюру. Одна из наиболее частых причин – наличие нескольких изображений, установленных в теге og: image, где ваше избранное изображение меньше остальных изображений.
Facebook использует теги Open Graph (og), а такие плагины, как Yoast SEO, автоматически добавляют их на ваш сайт, чтобы избежать проблем с отсутствием эскизов. [ Исправить проблему с неправильными миниатюрами Facebook в WordPress ]
25 Как исправить проблему с выходом из системы WordPress
WordPress устанавливает файл cookie в вашем браузере для аутентификации сеанса входа в систему. Этот файл cookie устанавливается для URL-адреса WordPress, хранящегося в вашем разделе настроек. Если вы осуществляете доступ с URL-адреса, который не соответствует тому, который указан в настройках WordPress, то WordPress не сможет аутентифицировать ваш сеанс. [ Исправить WordPress продолжает выходить из системы ]
26 Как исправить ошибку смешанного содержимого в WordPress
Ошибки смешанного содержимого вызваны неправильными настройками HTTP / SSL на вашем сайте WordPress. Они могут или не могут повлиять на функциональность вашего сайта, но они могут повлиять на SEO вашего сайта и пользовательский опыт.
По сути, на веб-сайте с поддержкой SSL все ресурсы должны загружаться с использованием URL-адреса HTTP. На вашем сайте может быть контент с URL-адресами HTTP, либо плагин или тема могут загружать файл по HTTP. Это вызывает ошибку смешанного содержимого, поскольку эти ресурсы не загружаются с использованием безопасного протокола.
Чтобы исправить это, вам нужно выяснить, какие ресурсы загружаются небезопасно, а затем исправить их URL-адреса. Вы можете сделать это с помощью плагина или вручную. [ Исправить ошибки смешанного содержания в WordPress ]
27 Как исправить неработающую кнопку добавления мультимедиа в WordPress
Кнопка «Добавить медиа» на экранах редактирования сообщений WordPress использует JavaScript для запуска медиа-библиотеки и загрузчика. Однако иногда конфликт кода плагина или темы с ядром WordPress может помешать работе JavaScript.
Что происходит, так это то, что WordPress объединяет все скрипты внутри административной области WordPress для повышения производительности. Плагин или сценарий темы могут нарушить это, в результате чего другой код в сценарии перестанет работать. [ Исправить кнопку добавления мультимедиа, не работающую в WordPress ]
28 Как исправить ошибку 502 Bad Gateway в WordPress
502 Ошибка неверного шлюза – еще одна загадочная ошибка, которая может появиться на вашем веб-сайте WordPress. Обычно это вызвано тем, что запрос пользователя к серверу занимает слишком много времени для обработки без каких-либо других ошибок.
Эта задержка может быть временной ошибкой, вызванной высоким трафиком. Это также может быть вызвано плохо закодированной темой или плагином WordPress. И последнее, но не менее важное: неправильная конфигурация сервера также может вызвать эту ошибку. [ Исправить ошибку 502 неверного шлюза в WordPress ]
29 Как исправить ошибку 503 Service Unavailable в WordPress
Ошибка 503 «служба недоступна» часто возникает из-за того, что скрипт PHP не отвечает. Это может быть плагин WordPress, тема или некорректный фрагмент пользовательского кода.
Это также может быть вызвано большой нагрузкой на сервер, сбоем сервера или атакой грубой силы. В этом случае он может автоматически исчезнуть через несколько минут. Если он не исчезнет, вам нужно будет устранить и исправить его. [ Исправить ошибку 503 service unavailable в WordPress ]
30 Как исправить ошибку тайм-аута шлюза 504 в WordPress
Ошибка тайм-аута шлюза 504 часто возникает, когда запрос к вашему серверу обрабатывается через прокси или брандмауэр, но не удается подключиться к вышестоящему серверу.
У вас больше шансов увидеть эту ошибку, если вы используете брандмауэр WordPress, такой как Sucuri или Cloudflare. [ Исправить ошибку тайм-аута шлюза 504 в WordPress ]
31 Как исправить ошибку WordPress «Не удалось открыть поток»
Ошибка «Не удалось открыть поток» возникает, когда WordPress не может загрузить файл, указанный в коде веб-сайта. Иногда WordPress продолжит загрузку сайта и покажет только предупреждающее сообщение, а в других случаях это приведет к фатальной ошибке.
Сообщение об ошибке может быть разным, в зависимости от того, где в коде возникает ошибка и чем она вызвана. В каждом случае за фразой «Не удалось открыть поток» будет следовать причина. Например, отказано в разрешении, отсутствие такого файла или каталога, сбой операции и т.д. [ Исправить ошибку WordPress не удалось открыть поток ]
32 Как исправить ошибку “слишком много запросов” в WordPress 429
Ошибка 429 – это превентивная мера по защите серверов от злоупотреблений. Эта ошибка возникает, когда бот, скрипт или пользователь делает слишком много запросов к серверу.
Однако, если он не настроен должным образом, он может заблокировать доступ поисковых систем и других API к вашему сайту. Чтобы исправить это, вам нужно будет найти некорректный код, плагин или службу, которые вызывают ошибку. [ Исправить ошибку слишком большого количества запросов WordPress 429 ]
33 Как исправить ошибку 413 Request Entity Too large в WordPress
Обычно серверы большинства хостинговых компаний WordPress настроены, так что пользователи WordPress могут легко загружать большие изображения и другие медиафайлы. Однако иногда этого параметра недостаточно для загрузки больших файлов тем или плагинов.
Это также помешает вам загружать большие файлы в медиа-библиотеку. В этом случае вы увидите другое сообщение, четко указывающее, что размер файла превышает максимально допустимый предел. [ Исправить ошибку размера запроса 414 в WordPress ]
34 Как отключить ошибки PHP в WordPress
Ваш сайт WordPress может иногда отображать ошибки и предупреждения в административной области WordPress или на вашем сайте. Эти ошибки не мешают WordPress отображать ваш сайт. Они полезны при отладке проблем, но ваш веб-сайт будет выглядеть действительно непрофессионально, если он показывает эти ошибки во внешнем интерфейсе.
В WordPress есть простые приемы настройки, позволяющие контролировать ошибки PHP и то, как они отображаются или регистрируются на вашем веб-сайте. Вам просто нужно отключить их, и ошибки PHP исчезнут с вашего сайта. [ Исправить ошибки PHP в WordPress ]
35 Как исправить ошибку безопасного подключения в WordPress
WordPress поставляется с системой управления обновлениями, которая регулярно проверяет наличие доступных обновлений на веб-сайте WordPress.org. Ваш веб-сайт может не подключиться к веб-сайту WordPress.org из-за неправильной конфигурации на вашем хостинг-сервере, что приведет к ошибке безопасного подключения.
Обновления играют важную роль в безопасности и производительности WordPress. Вот почему вам необходимо исправить эту ошибку, чтобы возобновить обновления WordPress. [ Исправить ошибку безопасного соединения в WordPress ]
36 Как исправить ошибку уже существующей папки назначения в WordPress
Эта ошибка возникает во время установки темы или плагина WordPress. WordPress извлекает zip-файл вашего плагина или темы в папку, названную в честь самого файла.
Если папка с таким именем уже существует, WordPress прерывает установку со следующим сообщением об ошибке.
Целевая папка уже существует. /home/user/example.com/wp-content/plugins/wpforms/
Не удалось установить плагин.
Чтобы исправить это, вам просто нужно удалить существующую папку, а затем продолжить установку. [ Исправить ошибку в папке, которая уже существует в WordPress ]
37 Как исправить ошибку «Другое обновление в процессе» в WordPress
Эта ошибка обычно появляется во время процесса обновления ядра WordPress. Если пользователь инициирует другой процесс обновления, когда обновление уже выполняется, вы увидите это сообщение об ошибке.
Что происходит, так это то, что WordPress автоматически устанавливает параметр блокировки обновления в базе данных. Эта опция базы данных предотвращает одновременное обновление вашего веб-сайта. Эта опция автоматически исчезает через некоторое время. Однако, если это не так или вы не хотите ждать, вы также можете исправить это вручную. [ [Исправить другую ошибку процесса обновления в WordPress](https://techblog.sdstudio.top/kak-ispravit-oshibku-drugoe-obnovlenie-v-processe-v-wordpress-pri-obnovlenii-cms/ “Как исправить ошибку) ]
38 Как исправить ошибку ключа сброса пароля в WordPress
Эта ошибка заставляет страницу входа обновляться и не позволяет сохранить ключ сброса пароля. Хотя интерфейс вашего веб-сайта работает нормально, вы не сможете войти в систему и работать на нем.
Это вызвано нехваткой места на диске в вашей учетной записи хостинга WordPress. Поскольку на диске больше нет места, WordPress не может сохранить новые данные в базе данных. Самый простой способ исправить это – просто удалить несколько ненужных файлов с вашего сайта. [ Исправить ошибку ключа сброса пароля в WordPress ]
39 Как исправить ошибку «Отсутствует временная папка» в WordPress
Эта ошибка возникает, когда WordPress не имеет доступа к папке, которую PHP использует для хранения временных файлов. Ошибка нарушает загрузку мультимедийных файлов WordPress, плагинов и установку тем.
Чтобы исправить эту ошибку, вам нужно будет определить временную папку для использования WordPress или попросить вашего хостинг-провайдера WordPress исправить это за вас. [ Исправить ошибку отсутствия временной папки в WordPress ]
40 Как исправить ошибки файла Pluggable.php в WordPress
Файл Pluggable.php содержит некоторые основные функции WordPress, которые пользователи и разработчики могут переопределить в своем собственном коде. Однако, если плагин WordPress или пользовательский фрагмент кода не может правильно обработать одну из этих функций, вы увидите ошибку, подобную этой:
Предупреждение: невозможно изменить информацию заголовка – заголовки, уже отправленные (вывод начался в /home/username/demosite/wp-content/themes/mytheme/functions.php:1035) в / home / username / demosite / wp-includes / pluggable. php в строке 1179
Иногда вы сможете продолжить работу над своим сайтом, несмотря на ошибку, иногда ошибка будет фатальной и сделать ваш сайт полностью недоступным. [ Исправить ошибки файла pluggable.php в WordPress ]
41 Как исправить распространенные проблемы с SSL в WordPress
Сайты с поддержкой SSL / HTTPS используют уникальный сертификат SSL для идентификации. Если сервер притворяется, что работает по протоколу HTTPS, а его сертификат не совпадает, то большинство современных браузеров предупреждают пользователя о необходимости подключения к веб-сайту.
Самый простой способ исправить это – попросить вашего хостинг-провайдера WordPress правильно установить ваш SSL-сертификат. Дополнительные сведения и другие ошибки, вызванные неправильной настройкой SSL, см. В нашем руководстве по исправлению распространенных проблем с SSL в WordPress.
42 Как исправить ошибку прав доступа к файлам и папкам в WordPress
WordPress требует определенных разрешений для файлов и папок для правильной работы. Большинство хостинговых компаний WordPress уже настроили их, но эти разрешения могут измениться случайно или из-за неправильной конфигурации.
Вы можете установить эти разрешения вручную с помощью FTP-клиента. Просто выберите все файлы и папки WordPress, а затем рекурсивно примените разрешения к папкам и файлам.
Вам нужно будет установить все права доступа к папкам на 755 и все права доступа к файлам на 655. Подробнее читайте в нашей статье о том, как исправить права доступа к файлам и папкам в WordPress.
43 Как исправить ошибку загрузки изображения HTTP в WordPress
Вы видите ошибку HTTP при попытке загрузить изображения или мультимедиа на свой сайт WordPress? Существует ряд вещей, которые могут привести к ошибке HTTP при загрузке файлов с помощью загрузчика мультимедиа WordPress.
В большинстве случаев эта ошибка носит временный характер и устраняется за несколько минут. Однако в других случаях это становится постоянным и требует дальнейшего изучения.
Пошаговые инструкции см. В нашем полном руководстве по исправлению ошибки загрузки изображения HTTP в WordPress.
44 Как исправить ошибку “Подключение не является частной”
Ошибка «Ваше соединение не является частным» появляется на веб-сайтах, использующих протокол SSL / HTTPs, когда ваш браузер не может проверить сертификат SSL, выданный веб-сайтом.
Большинство популярных браузеров будут отображать сообщение об ошибке вместо вашего веб-сайта, что приведет к внезапному падению посещаемости веб-сайта и повреждению имиджа вашего бренда.
Проблема в том, чтобы выяснить причину этой ошибки. Мы подготовили пошаговое руководство, чтобы легко исправить ошибку подключения, не являющуюся частной ошибкой на вашем сайте.
45 Как исправить ошибку «Срок действия ссылки, по которой вы перешли, истек» в WordPress
Эта ошибка обычно возникает, когда вы пытаетесь загрузить тему WordPress или плагин на свой веб-сайт из области администрирования WordPress.
Хостинговые компании WordPress устанавливают ограничения на размер файлов, которые вы можете загружать, и на продолжительность работы сценария на веб-сайте. Если файл, который вы загружаете, большой или загрузка занимает больше времени, вы увидите ошибку «Срок действия ссылки истек».
В зависимости от того, что вызывает ошибку, вам необходимо увеличить лимит памяти и размер загружаемого файла в WordPress. Подробные инструкции см. В нашей статье о том, как исправить ошибку просроченной ссылки, по которой вы перешли, в WordPress.
46 Сайт WordPress не обновляется сразу, проблема
На вашем веб-сайте WordPress не отображаются последние внесенные вами изменения? Наиболее частая причина этой проблемы – кеширование.
По сути, ваш браузер или плагин кеширования WordPress временно хранит версию каждой страницы, просматриваемой на вашем сайте. Это позволяет им быстро обслуживать страницы вместо того, чтобы запрашивать новую копию с вашего сервера.
Если ваш веб-сайт не обновляется сразу, то, скорее всего, вы просматриваете кешированную версию. Мы составили подробное руководство, которое показывает, как очистить кеш WordPress во всех популярных браузерах и плагинах кеширования.
47 Как исправить ошибку «Не удалось загрузить ресурс» в WordPress
WordPress включает в себя несколько файлов при загрузке любой страницы вашего сайта. За кулисами каждая загрузка страницы содержит несколько изображений, скриптов, таблиц стилей и т.д. Затем эти файлы загружаются браузером пользователя.
Однако, если эти файлы не найдены, вы увидите ошибку «Не удалось выделить ресурс» в инструменте проверки браузера.
Самое простое решение – убедиться, что файл действительно существует на вашем сайте. Однако, если это не сработает, вам необходимо проверить свои URL-адреса WordPress, чтобы убедиться, что они верны.
Подробные инструкции см. В нашем руководстве о том, как исправить ошибку «Не удалось загрузить ресурс» в WordPress.
48 Как исправить ошибку «Отсутствует временная папка» в WordPress
WordPress временно хранит файлы во временной папке, когда вы загружаете мультимедиа, обновляете плагины и темы. Если не удается создать или записать во временную папку, загрузка завершится ошибкой с сообщением об ошибке «Отсутствует временная папка».
Чтобы исправить это, вам нужно добавить следующий код в ваш файл wp-config.php.
|
1 |
|
После этого вам необходимо подключиться к своему веб-сайту с помощью FTP-клиента и создать новую папку с именем «temp» внутри папки wp-content.
Для получения дополнительной информации см. Наше руководство о том, как исправить ошибку отсутствия временной папки в WordPress.
49 Как исправить ошибку «Робот Googlebot не может получить доступ к файлам CSS и JS» в WordPress
Вы видите ошибки сканирования в консоли поиска Google с сообщением «Робот Googlebot не может получить доступ к ресурсам»? Чтобы понять страницу, робот Googlebot должен просмотреть ее с соответствующими файлами CSS и JavaScript.
Однако, если Google не может загрузить эти файлы, это приведет к ошибкам в отчете о покрытии вашей консоли поиска Google.
Наиболее частой причиной этой ошибки является случайная блокировка пользователями этих ресурсов с помощью файла .htaccess или robots.txt. Просмотрите оба файла в корневой папке своего веб-сайта, чтобы убедиться, что вы не блокируете статические ресурсы.
Для получения подробных инструкций следуйте нашей статье о том, как исправить ошибку Googlebot, которая не может получить доступ к файлам CSS и JS в WordPress.
50 Самостоятельное устранение ошибок WordPress
В этой статье мы рассмотрели некоторые из наиболее распространенных ошибок WordPress. Однако настоящая сила WordPress заключается в тысячах плагинов и тем, которые вы можете использовать на своем сайте. Любой плагин или тема, установленная на вашем сайте, может вызвать ошибки.
Новичкам может быть очень сложно выяснить, что вызывает проблему на их сайте и как их исправить.
Вот и все, мы надеемся, что это руководство помогло вам найти и исправить ошибку WordPress, с которой вы столкнулись.
Источник записи: https://www.wpbeginner.com
Мы все любим WordPress, но иногда он просто сводит с ума. Не зависимо от того — ужасающий ли это белый экран смерти, не известная PHP ошибка, причиной которой послужила проблема с сервером или плагином, приводящая к крушению сайта, это никогда не бывает весело. Но где бы WordPress не решил подвести вас, не стоит волноваться, потому из этого поста вы узнаете, что для любой проблемы найдется решение. Сегодня вы и я вместе, решим 15 самых распространенных WordPress ошибок. Что же, давайте начнем с самой часто встречающейся ошибки.
Внутренняя ошибка сервера (Internal Server Error), она же Ошибка 500
Практически каждый знакомый мне WordPress-пользователь хотя бы однажды сталкивался с «Ошибкой 500». Она довольно-таки раздражающая, так как в отличие от многих других WordPress ошибок, «Внутренняя ошибка сервера» даже не намекает нам на то, что нужно исправить, чтоб решить проблему. Такая ошибка может сильно вас расстроить, так как у нее может быть несколько причин, которые описаны ниже.
Вот причины, приводящие к «Ошибке 500»:
- Сбой в работе плагина
- Сбой в работе темы
- Сбой в работе файла .htaccess
- Исчерпан лимит PHP-память
Как исправить «Ошибку 500»:
Эта ошибка запросто может заставить новичка паниковать, но не стоит волноваться, ее можно решить.
Отредактировать файл .htaccess.
Так как к этой ошибке главным образом приводит сбой в работе файла htaccess, авторизуйтесь в корневой директории WordPress с помощью файлового менеджера (или FTP) и переименуйте файл .htaccess в .htaccess.old и обновите браузер, чтоб посмотреть решена ли проблема. Если ошибка пропала, идем в Параметры->Постоянные ссылки и кликаем кнопку «Сохранить изменения», чтоб перезапустить ваш .htacess и переписать правила. Если это не сработало, то нужно проверить ваши плагины
Деактивировать все плагины.
Если вы только что установили какой-либо плагин, и он стал причиной проблемы, это хорошо, так как вы знаете, что нужно деактивировать или удалить. Но в другой раз причиной такой ошибки может стать один из старых плагинов (или несколько плагинов, которые не совместимы друг с другом). Пока вы не деактивируете все плагины, вы не узнаете, стали ли они причиной возникшей проблемы.
Замечание: если вы столкнулись с «Внутренней ошибкой сервера», у вас, вероятно, нет доступа к админ-панели WordPress. Так как же деактивировать плагины? Ок, вы можете почитать Кодекс WordPress. Или же можно узнать, как деактивировать все плагины без доступа в админку WordPress, прочитав статью на сайте WPBeginner (http://www.wpbeginner.com/plugins/how-to-deactivate-all-plugins-when-not-able-to-access-wp-admin/). Если ошибка пропала после деактивации плагинов, вы нашли свою проблему, и настало время поиграть в игру «угадай проблемный плагин». Активируйте расширения один за другим, пока не найдете виновника проблемы. Удалите плагин и займитесь поиском лучшей альтернативы. Также можно оповестить автора плагина об ошибке, так как WordPress прекрасен разнообразием плагинов.
Сменить тему.
Если плагины ни в чем не повинны, то возможно шалит ваша тема. Переключитесь на шаблон Twenty Twelve и перезагрузите ваш сайт. Если вы все еще видите ошибку, вероятно, вам нужно заняться WordPress-директориями
Восстановить директории the wp-admin и wp-includes.
Если ошибка никуда не пропала, попробуйте заменить папки wp-admin и wp-includes новыми папками из свежей инсталляции WordPress
Увеличить лимит PHP-памяти.
Если все уже перепробовано, а проблема не решена, придется запачкать руки и навести порядок на сервере. «Внутренняя ошибка сервера» — вещь неприятная, так что думаю, вас ничего не остановит в попытках решить проблему. Вот вам гайд по наращиванию PHP-памяти. Если вы любитель радикальных мер, то запустите ваш Редактор кода и создайте текстовый файл под названием php.ini. Внутри файла должен быть этот код:
memory=64MB
Сохраняем и загружаем файл в папку /wp-admin/. Если после расширения PHP-памяти ваша проблема ушла, спросите у вашего хостера, что приводит к ее истощению. Причина может быть любой, начиная от неправильной работы темы до криво написанных плагинов. Хостер должен снабдить вас информацией из журнала операций.
Неудачное авто обновление
Сейчас WordPress можно безопасно обновлять в автоматическом режиме, так как количество багов и других подобных вещей сведено к минимуму. Автообновление – это действительно гениальная функция, но иногда она дает сбой. Если автообновление не предусматривает какого-либо человеческого вмешательства, как узнать, что обновление прошло неудачно? Вы увидите что-то из этого:
- Сообщение об ошибке PHP
- Чистый белый экран (также известный как белый экран смерти — WSOD)
- Предупреждение, говорящее о том, что апдейт не удался.
Причины неудачного автообновления:
- Возникла проблема с доступом в интернет во время обновления.
- Сбой связи с главными WordPress-файлами
- Выставлены некорректные права на управления файлами
Решение проблемы с неудачным автообновлением:
Обновляйте WordPress вручную. Если вы не знаете с чего начать, почитайте гайд по мануальному обновлению WordPress в Кодексе.
Проведенный мною анализ показал, что не редко встречаются ошибки, допущенные людьми, которые используют сниппеты кода на своих WordPress-сайтах. Когда вы сталкиваетесь с этой ошибкой, то видите что-то вроде этого:
Parse error - syntax error, unexpected $end in /public_html/your_site/wp-content/themes/your-theme/functions.php on line 38
Не стоит впадать в уныние из-за этого, так как сразу понятно, где искать проблему.
Причина появления ошибок синтаксиса:
Как правило, ошибка синтаксиса появляется там, где потерялся или наоборот появился неожиданный символ. В большинстве случаев такое возникает, когда неопытный пользователь пытается редактировать код темы или плагина, но также подобная ошибка появляется, если вы установили новую тему или плагин, содержащий ошибку.
Как исправить ошибку синтаксиса:
- Научиться правильно вклеивать сниппеты кода. Если вы новичок в WordPress, то вас ждет долгий, но веселый путь к освоению этой системы управления контентом. Спешить нет смысла, так что разбирайтесь во всем, не торопясь. Если вы столкнулись с этой ошибкой после вклейки сниппета, то вам нужно научиться вклеивать их в WordPress правильно или сделаете только хуже.
- Исправить кусок неправильного кода. Если эта WordPress-ошибка возникла после обновления плагина или вклейки кода из сети, вы знаете, где искать поломку. Проблема заключается в том, что если ошибка не дает вам попасть на сайт и воспользоваться «Внешний вид -> Редактор (или Плагины -> Редактор)». Это, конечно же, пугает большинство новичков, но не стоит волноваться, так как всегда можно отредактировать файлы WordPress с помощью FTP или Файлового менеджера из вашей cPanel. Найдите поврежденный файл и исправьте код, удалив его или переписав.
- Попробовать другую тему или плагин. Если ошибка появилась после активации новой темы или плагина, то вероятнее всего она вызвана темой или плагиной. Так что вы можете найти альтернативу вашему выбору или связаться с разработчиками, чтоб те решили проблему. В некоторых случаях у вас может не быть возможности авторизоваться в WordPress, и в таком случае можно удалить плагин или тему с помощью FTP.
Error Establishing A Database Connection (Ошибка соединения с базой данных)
Из всех распространенных ошибок WordPress эта сама объясняет причину своего появления: где-то нарушена связь с базой данных WordPress.
Причины возникновения ошибки соединения с базой данных:
- Ошибка файла wp-config.php
- Проблемы с вашим хостинг-провайдером.
- Вас хакнули!
Что делать, если возникла ошибка соединения с базой данных:
a. Отредактировать ваш wp-config.php file
Получите доступ к файлу wp-config.php с помощью файлового менеджера или FTP и удостоверьтесь в том, что имя базы данных, хост, имя пользователя и пароль указаны правильно.
b. Решить проблемы с вашим веб-хостингом
Если wp-config.php выглядит нормально, а ошибка никуда не ушла, вам нужно поговорить с вашим хостинг-провайдером. Вам скажут, в чем проблема: упал ли сервер или хостер просто решил расширить лимит оперативной памяти вашей базы данных. Если вам скажут, что с их стороны все в порядке, то пришло время озаботиться вопросом WordPress-безопасности на вашем сайте.
c. Просканируйте ваш сайт на наличие угроз
Хакеры не дремлют. Да, не дремлют. В любое время вы можете пасть жертвой хакерской атаки, особенно если вы не знаете, как обезопасить ваш WordPress-сайт. Чтоб удостовериться в том, что ваш сайт не был хакнут, просканируйте его с помощью инструмента типа Sucuri Sitecheck.
Ошибка «Briefly Unavailable For Scheduled Maintenance»
1,2,3…все отдохнули, давайте попытаемся понять, почему мы сталкиваемся с этой не с такой уж мимолетной ошибкой. И, кстати говоря, вам совершенно не стоит волноваться на ее счет, так как эту ошибку очень просто решить. Но сначала, давайте глянем на причины ее возникновения.
Причины возникновения ошибки «планового техобслуживания»:
- Неудачное обновление WordPress привело к тому, что некоторые вещи вышли из-под вашего контроля.
- По каким-то причинам после обновления не был удален файл .maintenance
Как избавится от этой ошибки:
- Обновлять WordPress вручную.
Идем в корневую директорию WordPress с помощью FTP или файлового менеджера и удаляем файл .maintenance Чувствуете в себе силы устранить любую ошибку, если/когда такая возникает? Если так, то давайте двигаться к ошибке № 6.
Не работает восстановление пароля по электронной почте.
Главная причина возникновения данной проблемы заключается в людской забывчивости. Может быть, попробуете поделать упражнения для укрепления памяти? Шучу, мы все что-то забываем, даже такие важные вещи, как пароли, имена пользователей, и email-адреса. В этом случае вы вынуждены воспользоваться страницей восстановления пароля. Но проблема заключается в том, что вы так и не дождетесь ссылки для сброса пароли на свой почтовый ящик. Вы проверяете почту опять, роетесь в папке со спамом, но опять нет ссылки.
Причина возникновения проблемы:
Почему-то ваша WordPress инсталляция не высылает вам ссылку для сброса пароля, и почему так происходит никому неизвестно. Но главная загвоздка заключается не в том, что вы не получили ваш пароль, а в том, что вы вообще не можете его сбросить. Хорошо, есть парочка решений.
Как решить проблему со сбросом пароля:
Перезапустить ваш WordPress с помощью phpMyAdmin. Это решение наиболее «технарское» из двух предложенных.
- Авторизуйтесь в вашей cPanel и перейдите в phpMyAdmin.
- В списке баз данных выберете вашу базу данных. (ваш хостер поможет вам, если вы не можете найти нужную)
- Откройте таблицу wp_users и выберете того пользователя, которому нужно сменить пароль.
- Нажмите «редактировать» и введите новый пароль в поле user_pass.
- Выберете функцию MD5 из выпадающего меню
- Кликните кнопку Go и сохраните изменения.
Отредактировать файл functions.php
И вот он, менее технический способ. Файл functions.php ответственен за многие вещи, происходящие на вашем WordPress-сайте. Если с восстановлением пароля по email полный мрак, то нужно:
Перейти по “../wp-content/themes/ваша активная тема /” используя FTP или файловый менеджер, скачайте functions.php file.
Откройте его в редакторе кода и добавьте следующий код:
wp_set_password('DesiredNewPassword', 1);
Замените DesiredNewPassword на ваш новый пароль. Номер один (1) — это ваш пользовательский ID в wp_users table. Сохраните и загрузите functions.php на место. Когда вы авторизуетесь на вашем сайте, удалите этот код (скачайте functions.php, удалите код и снова загрузите в директорию с темой).
Ошибка «HTTP Error 403 – Forbidden»
Если вывидите сообщение «You are not authorized to view this page. (Ошибка 403, вам требуется зарегистрироваться для просмотра этой страницы)», когда пытаетесь авторизоваться на вашем WordPress-сайте, то вы столкнулись с одной из самых популярных ошибок WordPress — «HTTP Error 403 – Forbidden».
Причина Ошибки 403:
Проблема с индексным файлом, если ваш блог «живет» на сервере Windows.
Решение проблемы, при возникновении Ошибки 403:
Положить в корневую директорию файл index.php. Чтобы сделать это идем в Control Panel -> Web Options -> Directory Indexes и кидаем туда index.php.
Сайдбар переместился под контент
Эта ошибка меня крайне озадачила, когда я впервые с ней столкнулся. Я был убежден, что моя тема совершенно никуда не годится, и собирался изменить ее целиком. Так что я позвал поисковых роботов Google и понял, что получил одну из самых распространенных WordPress ошибок. Осознав это, я успокоился. Пара кликов плюс пара прокруток страниц, и я нашел причины.
Причины перемещения сайдбара под контент:
- Ошибки HTML – иногда вы можете забыть закрыть парочку элементов div.
- Ошибки CSS – в другой раз вы можете задать непропорциональную ширину, что приведет к искажению всего вашего шаблона.
Как решить проблему:
- Закрыть div элементы. В большинстве случаев в этой проблеме виноваты div элементы. Закройте все открытые div’ы и уберите лишние div элементы, которые выталкивают сайдбар за границы контейнера. Используйте инструмент типа W3 Validator для того, чтоб проверить, не стал ли ваш HTML-код причиной ошибки.
- Исправить ваш CSS. Из-за того, что ширина задана непропорционально ваш шаблон может перекосить, что ведет к перемещению сайдбара под контент. Все должно быть пропорционально. Например, если ширина главного контейнера 920px, то область контента должна составлять 620px, тогда на сайдбар будет приходиться 250px, а остаток в 50px пойдет на поля. Также аккуратнее используйте свойство float
Зашли в админ панель и обнаружили, что с консолью все совсем не в порядке? Я имею в виду, что ссылки отражаются неправильно, не на своих местах, в виде списков ссылок, так как консоль отображается без подключения CSS.
Причины некорректного отображения админ-панели:
- Прокси и файерволы блокируют CSS-файлы
- Поврежденные плагины админ-меню
Как решить проблему неправильного отображения админ-панели:
- Убедитесь в том, что вы не находитесь под защитой прокси или файервола (возможно вы зашли на сайт с рабочего компьютера), попытайтесь попасть на сайт с какого-либо другого компьютера без файервола и прокси. Вы также можете попробовать почистить файервол и кэш прокси, и посмотреть сработало ли это.
- Обновите/деактивируйте плагины админ-меню. Если ошибка выскочила после установки плагинов типа Lighter Menus и Admin Drop Down Menu, попытайтесь их обновить или переустановить. Если ошибка не ушла, деактивируйте плагин.
Ошибка — Connection Timed Out (вышло время ожидания подключения)
Если ваш сайт «живет» на перегруженном множеством сайтов сервере, то вы будете встречаться с этой проблемой сравнительно часто.
К этой ошибке ведут следующие проблемы:
- Тяжелые плагины
- Ошибки функционирования темы
- Нехватка PHP-памяти
Пути решения проблемы:
- Деактивировать недавно установленные плагины или перезапустить папку с расширениями.
- Увеличить лимит PHP-памяти.
- Переключиться на тему Twenty Twelve, чтоб узнать, не стала ли ваша тема причиной сбоя.
Ошибка «Warning: Cannot Modify Header Information – Headers Already Sent By»
Еще одна распространенная ошибка WordPress, которая беспокоит многих WordPress-пользователей, особенно начинающих. Если вы уже сталкивались сней, то вероятно видели что-то вроде этого:
Warning: Cannot modify header information — Header already sent by (Output started at /blog/wp-config.php:34)
Последняя часть (Output started at /blog/wp-config.php:34) говорит нам, откуда взялась ошибка
Причина возникновения ошибки:
Присутствие пробелов в затронутом файле (в случае выше это wp-config.php)
Решение проблемы:
- Вам нужно будет удалить все пробелы. Для устранения ошибки нужно:
- Скачать затронутый файл (например, wp-config.php) с помощью файлового менеджера или FTP
- Открыть файл в вашем любимом редакторе кода (например, Notepad++)
- Удалить все пробелы перед первым <?php (первый <?php должен находиться в первой строке)
- Удалить все пробелы после закрывающего ?>
- Сохранить файл.
Плагин, который невозможно удалить
У некоторых плагинов есть скрытые файлы, которые могут стать настоящей головной болью, если вам захочется удалить одно из таких расширений. В связи с этим хорошая идея скачивать плагины (и если уж на то пошло и темы) только с тех сайтов, которым вы доверяете. Проблема в том, что вы не можете удалить плагин из админ-панели, и даже после удаления папки с плагином с помощью файлового менеджера (или FTP) он все равно никуда не девается. Магия? Не совсем…
Почему иногда так сложно удалить плагин:
Имеются скрытые или вложенные файлы.
Решение проблемы:
- Брать плагины только с проверенных ресурсов. Не хватайте расширения откуда угодно. Если вы хотите приобрести на совесть написанный плагин, воспользуйтесь ресурсами типа CodeCanyon или WPExplorer. Если вас интересуют бесплатные плагины, то загляните в репозиторий WordPress. Лучшее лечение – это профилактика, верно?
- Удалите плагин с помощью протокола Secure Shell (SSH). Этот трюк сработает только, если у вас есть доступ к сайту по SSH. Вот, что нужно сделать. Авторизуйтесь в блоге с помощью протокола SSH и идите в “../wp-content/plugins/“. Используйте команды Is –aI для перемещения по папкам, и чтоб, наконец, удалить проблемный плагин, используйте команду rm (имя папки).
WordPress Posts Returning 404 Error (Страница не найдена)
Вы открываете отдельные записи, и каждый раз получаете ошибку 404, и это не очень хорошо, так как в записях как раз заключается вся «соль» WordPress-блога.
Причины возникновения ошибки 404:
Проблема с настройками постоянных ссылок
Как устранить ошибку 404:
a. Сохранить постоянные ссылки
Эту WordPress-ошибку очень легко решить, так что не паникуйте — скоро ваши читатели опять смогут читать записи. Идем в Параметры-> Постоянные ссылки и жмем кнопку «Сохранить изменения».
b. исправить файл .htaccess
Если настройка пермалинков не помогла решить проблему, пришло время вручную поправить файл .htaccess. Идем в корневую директорию WordPress и скачиваем файл .htaccess. Если его не существует, создаем новый файл и сохраняем его, как .htaccess. Добавляем следующий код в файл .htaccess:
# BEGIN WordPress
<IfModule mod_rewrite.c>
RewriteEngine On
RewriteBase /
RewriteRule ^index.php$ - [L]
RewriteCond %{REQUEST_FILENAME} !-f
RewriteCond %{REQUEST_FILENAME} !-d
RewriteRule . /index.php [L]
</IfModule>
# END WordPress
Сохраните и загрузите файл .htaccess на прежнее место.
Ошибка «WordPress Memory Exhausted» (Нехватка оперативной памяти WordPress)
Как известно, эту ошибку всегда сопровождает белый экран смерти или сообщение об этой ошибке
Fatal error: Allowed memory size of 33554432 bytes exhausted (tried to allocate 2348617 bytes) in /home/username/public_html/your_site/wp-includes/plugins.php on line 36
Причины нехватки оперативной памяти:
Какой-либо плагин или скрипт съедает всю вашу память.
Решение проблемы:
Проще всего увеличить вашу оперативную память. Чтоб это сделать, откройте файл wp-config.php (его можно найти в корневой директории) и добавьте туда этот код:
define ('wp_memory_limit', '64M');
Замечание: вам не придется скачивать этот файл (или любой другой), если вы используете файловый менеджер. Вы можете отредактировать файл прямо там. Поговорите с вашим хостером, если не можете понять, как редактировать файлы в файловом менеджере.
Ошибка «Fatal Error Undefined Function is_network_admin»
Я решил закончить этот пост описанием очень простой, но и очень распространенной ошибки.
Причины возникновения ошибки:
Сбой автообновления WordPress.
Как решить проблему:
Обновлять WordPress вручную. Очень просто, правда? 🙂
Читайте так же — Не работает плагин — что делать!?
Использованы материалы с сайта wpexplorer.com
Errors on your WordPress site can slow down your work and create serious inconveniences for both you and your users. For instance, the “Installation failed: could not create directory” message can prevent you from providing a key feature or functionality.
Luckily, resolving this error is fairly simple. By tweaking just a few settings, you can easily get your WordPress plugin or WordPress theme up and running in no time.
In this post, we’ll discuss what causes this error and other issues related to it. Then we’ll walk you through three methods for resolving the “Installation failed: could not create directory” message so that you can complete your installation or update.
Let’s get started!
What Causes the “Installation Failed: Could Not Create Directory.” Error in WordPress
There are three primary situations in which you might encounter the “Installation Failed: Could Not Create Directory.” error in WordPress:
- When installing a theme or plugin via your WordPress dashboard
- During a standard theme or plugin update
- While attempting to upload files to the wp-content directory on your server
The root cause of the problem is the same in each scenario. However, let’s take a look at each of these situations in turn.
Installing a New Theme or Plugin on Your Site
Your WordPress site is made up of two components: a database and various files that are stored on a server in ‘directories.’ When you use WordPress admin to add a theme or plugin to your site, it has to create a new directory in which to save its files.
However, if the plugin or theme you’re attempting to install does not have permission to write in your website’s root directory, it won’t be able to complete this task. That’s when you’ll see an error such as “Installation failed: could not create directory.”
This error is your server’s way of saying that you’re not allowed to make changes to your site’s files by adding the plugin or theme in question. In general, this is a problem that usually occurs on new WordPress sites.
It’s important to note that there is a similar, less common cause for this error. If your server is running out of disk space to store your site’s files, it may show this same message because it has no room for the new plugin or theme. Read this guide to check disk usage in WordPress.
This may be due to old backup files not being deleted, or it may happen because your hosting plan is too small for your site. In the latter case, you’ll want to look into upgrading to another hosting package that provides more storage.
Updating an Existing Theme or Plugin
Sometimes, when attempting to upgrade a WordPress theme or plugin that’s already installed on your site, you may see an error very similar to the one we’ve described above. This one will typically read, “Update failed: could not create directory.”
This problem occurs for the same reasons as the “Installation failed could not create directory.” error. When you update a WordPress plugin or theme, WordPress needs to rewrite its files on your website’s server. If your permissions settings are incorrect or there is not enough free space, the process will not be able to access the right files or upload new ones.
Since the cause of these two issues is the same, the solutions are identical as well. Any methods for resolving the “Installation failed: could not create directory” error listed below should also work for a stalled update.
Uploading Files to the wp-content Directory
Server file permissions are a security feature that hosting providers put to prevent unauthorized parties from making changes to your site or stealing sensitive information.
However, they can sometimes lock you out of your own files if they aren’t set correctly.
This is why, if you try to get around the “Installation failed: could not create directory.” error in your WordPress dashboard by uploading the plugin’s or theme’s files directly to the wp-content directory on your server, you’ll likely still encounter the same problem. The error occurs because of a problem with your server, not your WordPress installation.
This issue may also extend to your wp-content/uploads subdirectory, where all your media files are stored. Adding images, videos, or similar content to your site by saving them to your server follows the same process as installing a new plugin or theme.
If you don’t have permission to write in your root directory, uploading content to wp-content/uploads will still produce the error we’ve been discussing. To fix it, you’ll need to adjust your server’s settings, as we’ll describe shortly.
Diagnosing the “Installation Failed: Could Not Create Directory.” Error in WordPress (2 Methods)
The good news about this error is that it’s relatively easy to fix. Most of the time, correcting your permissions will clear everything right up. However, before you start work on that solution, you may want to make sure that it can solve your problem.
Below, we’ve outlined two methods for determining whether your site is experiencing a permissions-related error.
1. Use the WordPress Site Health Tool
WordPress 5.2 introduced the Site Health tool. It contains a wealth of valuable information regarding your WordPress site, such as performance test results, security checks, and WordPress configuration data.
You can access it by navigating to Tools > Site Health in your WordPress dashboard. To check your file permissions settings, you’ll want to click on the Info tab:
Then, scroll down to the last section, which should be labeled Filesystem Permissions:
Here you’ll see a list of crucial WordPress files, including the plugin and theme directories. Ideally, they will all be listed as “Writable”:
If your permissions are not configured correctly, you’ll see “Not writable” listed next to the problematic folders. If this is the case, you’ll know that you need to correct your file permissions.
2. Check Your Server’s Error Log
Another option is to check your server’s error log. This may be a more efficient method, as it will display any errors that have occurred, not just incorrect file permissions. You should be able to access your logs via your hosting account.
If you’re a Kinsta customer, you can log into your MyKinsta dashboard and click on Sites in the sidebar:
Select the site’s name that is experiencing the “Installation failed: could not create directory” error. Then, choose the Logs tab:
From the drop-down menu, make sure that error.log is selected. Here, you should be able to see any recent errors that have occurred on your server, including incorrect file permissions or insufficient storage, either of which may be causing the installation error.
If you see a relevant error listed, you can either correct your file permissions or consider upgrading your hosting plan as needed.
How to Fix the “Installation Failed: Could Not Create Directory.” Error in WordPress
If your site’s permissions settings are causing the “Installation failed: could not create directory error,” you can resolve it by resetting them. To do so, you’ll need to connect to your server via File Transfer Protocol (FTP), using an FTP client.
Any time you make changes to your site’s files, it’s wise to create a backup first, just in case something goes wrong and you need to restore your site. Then, collect your FTP credentials from your hosting account.
As a Kinsta customer, you can do this by accessing the Info tab for your site in the MyKinsta dashboard:
Then, open up FileZilla (or another client) and enter your information. You’ll be connected to your server, where you should see a folder called public_html. Double-click on it to view your WordPress files:
If you don’t see all the files, here is a guide on how to show hidden files in Filezilla. After that, select the folders labeled wp_content, wp_includes, and wp_admin. Right-click on them and choose File Permissions:
You should see a window that contains a handful of settings:
Check that the options here are set to the following values:
- Owner Permissions: Read, Write, Execute.
- Group Permissions: Read, Execute.
- Public Permissions: Read, Execute.
- Numeric value: 755.
- Recurse into subdirectories.
- Apply to directories only.
Click on the OK button to close the window. Now return to your site and attempt to install or update the plugin/theme again.
It’s worth noting that some hosting providers, including those that use cPanel, have their own tools you can use without bothering with FTP/SFTP. You can often find this tool by logging in to your hosting account, navigating to the site experiencing the error, and looking for a File Manager.
Are you getting the annoying ‘Installation Failed: Could Not Create Directory’ error? Get your WordPress site back again in just a few minutes following these steps 🔙🐾Click to Tweet
Summary
Your WordPress site’s plugins and themes provide important functionality for you and your users. Encountering an error when installing or updating one can throw a wrench in your plans and slow down your progress.
To determine if a file permissions issue is causing a plugin or theme installation error on your site, you can use the Site Health tool or check out your server’s error log. After that, resetting your permissions using FTP/SFTP should only take a few minutes.
Get all your applications, databases and WordPress sites online and under one roof. Our feature-packed, high-performance cloud platform includes:
- Easy setup and management in the MyKinsta dashboard
- 24/7 expert support
- The best Google Cloud Platform hardware and network, powered by Kubernetes for maximum scalability
- An enterprise-level Cloudflare integration for speed and security
- Global audience reach with up to 35 data centers and 275+ PoPs worldwide
Test it yourself with $20 off your first month of Application Hosting or Database Hosting. Explore our plans or talk to sales to find your best fit.
Errors on your WordPress site can slow down your work and create serious inconveniences for both you and your users. For instance, the “Installation failed: could not create directory” message can prevent you from providing a key feature or functionality.
Luckily, resolving this error is fairly simple. By tweaking just a few settings, you can easily get your WordPress plugin or WordPress theme up and running in no time.
In this post, we’ll discuss what causes this error and other issues related to it. Then we’ll walk you through three methods for resolving the “Installation failed: could not create directory” message so that you can complete your installation or update.
Let’s get started!
What Causes the “Installation Failed: Could Not Create Directory.” Error in WordPress
There are three primary situations in which you might encounter the “Installation Failed: Could Not Create Directory.” error in WordPress:
- When installing a theme or plugin via your WordPress dashboard
- During a standard theme or plugin update
- While attempting to upload files to the wp-content directory on your server
The root cause of the problem is the same in each scenario. However, let’s take a look at each of these situations in turn.
Installing a New Theme or Plugin on Your Site
Your WordPress site is made up of two components: a database and various files that are stored on a server in ‘directories.’ When you use WordPress admin to add a theme or plugin to your site, it has to create a new directory in which to save its files.
However, if the plugin or theme you’re attempting to install does not have permission to write in your website’s root directory, it won’t be able to complete this task. That’s when you’ll see an error such as “Installation failed: could not create directory.”
This error is your server’s way of saying that you’re not allowed to make changes to your site’s files by adding the plugin or theme in question. In general, this is a problem that usually occurs on new WordPress sites.
It’s important to note that there is a similar, less common cause for this error. If your server is running out of disk space to store your site’s files, it may show this same message because it has no room for the new plugin or theme. Read this guide to check disk usage in WordPress.
This may be due to old backup files not being deleted, or it may happen because your hosting plan is too small for your site. In the latter case, you’ll want to look into upgrading to another hosting package that provides more storage.
Updating an Existing Theme or Plugin
Sometimes, when attempting to upgrade a WordPress theme or plugin that’s already installed on your site, you may see an error very similar to the one we’ve described above. This one will typically read, “Update failed: could not create directory.”
This problem occurs for the same reasons as the “Installation failed could not create directory.” error. When you update a WordPress plugin or theme, WordPress needs to rewrite its files on your website’s server. If your permissions settings are incorrect or there is not enough free space, the process will not be able to access the right files or upload new ones.
Since the cause of these two issues is the same, the solutions are identical as well. Any methods for resolving the “Installation failed: could not create directory” error listed below should also work for a stalled update.
Uploading Files to the wp-content Directory
Server file permissions are a security feature that hosting providers put to prevent unauthorized parties from making changes to your site or stealing sensitive information.
However, they can sometimes lock you out of your own files if they aren’t set correctly.
This is why, if you try to get around the “Installation failed: could not create directory.” error in your WordPress dashboard by uploading the plugin’s or theme’s files directly to the wp-content directory on your server, you’ll likely still encounter the same problem. The error occurs because of a problem with your server, not your WordPress installation.
This issue may also extend to your wp-content/uploads subdirectory, where all your media files are stored. Adding images, videos, or similar content to your site by saving them to your server follows the same process as installing a new plugin or theme.
If you don’t have permission to write in your root directory, uploading content to wp-content/uploads will still produce the error we’ve been discussing. To fix it, you’ll need to adjust your server’s settings, as we’ll describe shortly.
Diagnosing the “Installation Failed: Could Not Create Directory.” Error in WordPress (2 Methods)
The good news about this error is that it’s relatively easy to fix. Most of the time, correcting your permissions will clear everything right up. However, before you start work on that solution, you may want to make sure that it can solve your problem.
Below, we’ve outlined two methods for determining whether your site is experiencing a permissions-related error.
1. Use the WordPress Site Health Tool
WordPress 5.2 introduced the Site Health tool. It contains a wealth of valuable information regarding your WordPress site, such as performance test results, security checks, and WordPress configuration data.
You can access it by navigating to Tools > Site Health in your WordPress dashboard. To check your file permissions settings, you’ll want to click on the Info tab:
Then, scroll down to the last section, which should be labeled Filesystem Permissions:
Here you’ll see a list of crucial WordPress files, including the plugin and theme directories. Ideally, they will all be listed as “Writable”:
If your permissions are not configured correctly, you’ll see “Not writable” listed next to the problematic folders. If this is the case, you’ll know that you need to correct your file permissions.
2. Check Your Server’s Error Log
Another option is to check your server’s error log. This may be a more efficient method, as it will display any errors that have occurred, not just incorrect file permissions. You should be able to access your logs via your hosting account.
If you’re a Kinsta customer, you can log into your MyKinsta dashboard and click on Sites in the sidebar:
Select the site’s name that is experiencing the “Installation failed: could not create directory” error. Then, choose the Logs tab:
From the drop-down menu, make sure that error.log is selected. Here, you should be able to see any recent errors that have occurred on your server, including incorrect file permissions or insufficient storage, either of which may be causing the installation error.
If you see a relevant error listed, you can either correct your file permissions or consider upgrading your hosting plan as needed.
How to Fix the “Installation Failed: Could Not Create Directory.” Error in WordPress
If your site’s permissions settings are causing the “Installation failed: could not create directory error,” you can resolve it by resetting them. To do so, you’ll need to connect to your server via File Transfer Protocol (FTP), using an FTP client.
Any time you make changes to your site’s files, it’s wise to create a backup first, just in case something goes wrong and you need to restore your site. Then, collect your FTP credentials from your hosting account.
As a Kinsta customer, you can do this by accessing the Info tab for your site in the MyKinsta dashboard:
Then, open up FileZilla (or another client) and enter your information. You’ll be connected to your server, where you should see a folder called public_html. Double-click on it to view your WordPress files:
If you don’t see all the files, here is a guide on how to show hidden files in Filezilla. After that, select the folders labeled wp_content, wp_includes, and wp_admin. Right-click on them and choose File Permissions:
You should see a window that contains a handful of settings:
Check that the options here are set to the following values:
- Owner Permissions: Read, Write, Execute.
- Group Permissions: Read, Execute.
- Public Permissions: Read, Execute.
- Numeric value: 755.
- Recurse into subdirectories.
- Apply to directories only.
Click on the OK button to close the window. Now return to your site and attempt to install or update the plugin/theme again.
It’s worth noting that some hosting providers, including those that use cPanel, have their own tools you can use without bothering with FTP/SFTP. You can often find this tool by logging in to your hosting account, navigating to the site experiencing the error, and looking for a File Manager.
Are you getting the annoying ‘Installation Failed: Could Not Create Directory’ error? Get your WordPress site back again in just a few minutes following these steps 🔙🐾Click to Tweet
Summary
Your WordPress site’s plugins and themes provide important functionality for you and your users. Encountering an error when installing or updating one can throw a wrench in your plans and slow down your progress.
To determine if a file permissions issue is causing a plugin or theme installation error on your site, you can use the Site Health tool or check out your server’s error log. After that, resetting your permissions using FTP/SFTP should only take a few minutes.
Get all your applications, databases and WordPress sites online and under one roof. Our feature-packed, high-performance cloud platform includes:
- Easy setup and management in the MyKinsta dashboard
- 24/7 expert support
- The best Google Cloud Platform hardware and network, powered by Kubernetes for maximum scalability
- An enterprise-level Cloudflare integration for speed and security
- Global audience reach with up to 35 data centers and 275+ PoPs worldwide
Test it yourself with $20 off your first month of Application Hosting or Database Hosting. Explore our plans or talk to sales to find your best fit.
Тем, которые знакомы с ситуацией, когда невозможно обновить ни один плагин через административную панель WordPress, этот коротенький пост посвящается.
Вкратце об ошибке: к примеру, мы замечаем в админ-баре сообщение о том, что пришло время обновить тот или иной плагин, тему… Замечательно! …однако, перейдя в раздел «Плагины», и, кликнув на соответствующие иконки, запускаем процесс автообновления — секунду-другую вроде бы всё нормально… но вот неожиданно процесс загрузки архива прерван: выдаётся сообщение об ошибке — «Установка не удалась: архив не удалось установить… временная папка не найдена»…
Паника! …мы пробуем обновить иной какой-то плагин… та же история — сообщение о невозможности обновления повторяется…
Давайте разберёмся, что же со всей этой ситуацией можно поделать:
-
Не обновляются плагины через админку?
-
не могу обновить ни один плагин во вкладке консоли Плагины — WordPress
-
когда не обновляются плагины, следует обратиться в техподдержку
-
не обновляются плагины, поможет редакция файла wp-config.php
-
не обновляются плагины — обратимся к хостеру
Не обновляются плагины через админку?
Решаем задачу! рассмотрим пару способов: полегче и посложнее…
не могу обновить ни один плагин во вкладке консоли Плагины — WordPress
Что-то типа такого выдаётся в окошке плагина:
«Установка не удалась: Архив не удалось установить. PCLZIP_ERR_MISSING_FILE (-4) : Missing archive file ‘/tmp/имя-плагина-54Ulla.tmp»
Чтоб не лезть глубоко туда, куда не нужно — обозначим ситуацию как сбой в отладке сервера.
И чтобы решить беду, когда через админку невозможно обновить ни плагин, ни тему, существует, ну, по крайней мере, три способа:
Ниже картинка: показываю на примере своего плагина, чтобы как-то не компрометировать коллег, мол, это целиком вина вебразработчика! Нет !!
…повторюсь: в подобной ситуации, когда не обновляется ни один из установленных плагинов, или шаблонов! вина — неправильная отладка сервера, — ну, скажем так, хостера!
Плагин: Better Search Replace — как пользоваться: заменяем данные, к примеру, слова в статьях сайта одним махом.
Варианты решения проблемы:
Первый (и это, на мой взгляд, самый правильный подход, для человека, который не очень-то любит копаться во всяких файлах сайта — хотя и следующие решения никаких особых трудностей не несут):
к оглавлению
когда не обновляются плагины, следует обратиться в техподдержку
Напишите письмо в техподдержку, поясните ситуацию…
Обычно, через пару минут, после ответа саппорта, на приличном хостинге проблема решается…
Как и говорил: этот вариант для тех, которые не углубляются в суть…
Однако поинтересуйтесь у «хостера» почему возникает подобная закавычина?? Отпишитесь в комментариях: интересно, что скажут вам.
Второй вариант:
Устанавливать (обновлять) плагины или темы напрямую, — то есть закачивать zip-архив в соответствующую директорию и папку.
Для плагинов путь такой: домен/wp-content/
Папка plugins
Значится так: идём на оф. страничку нужного плагина, скачиваем и переносим к себе… Просто переустанавливаем, распаковывая обновлённый архив на место прежнего плагина, либо темы — всё аналогично.
…и — третий способ:
к оглавлению
не обновляются плагины, поможет редакция файла wp-config.php
Обратимся к файлу wp-config.php и кое-что поправим — почитать об этом файле, константах)
Допишите такие строки в wp-config.php — где-нить перед строкой «Далее не редактируем. Успехов!»
/** дирка - для того, чтобы обновлялись плагины **/
define('WP_TEMP_DIR', ABSPATH . 'wp-content/temp');Далее необходимо создать папку с именем temp.
В директории wp-content просто создаём пустую папку temp (так называемую временную папку).
После наших правок, все плагины должны будут снова загружаться через админпанель.
По своей сути, сей способ является костылём. И хотя в этом нет ничего крайне плохого, всё же, как и говорил:
к оглавлению
не обновляются плагины — обратимся к хостеру
Более-менее приличный хостер подобную проблему настроек сервера решит в два счёта.
Напоминаю: попытайте его насчёт причин…
Коли закавыка будет возвращаться снова и снова, думается, следует поменять своего хостера.
И вот пока мы отыскиваем иную хостинг-площадку, очень даже правильным решением будет воспользоваться описанными способами. Да и личные знания не помешают!
В общем, вот всё, что хотелось доложить по этому поводу.
…и конечно же, читайте статьи сайта и подписывайтесь:
Делюсь горьким опытом — кое-какими знаниями, для вашего сладкого благополучия))
Замена СЛОВ (опечаток) в статьях сайта: ВСЕ одним махом! плагин Better Search Replace
Смена эл/почты; логина пользователя; пароля через Базу Данных за минуту
…вопросы в комментариях — помогу, в чём дюжу…
mihalica.ru !
Михаил ATs — владелец блога запросто с Вордпресс — в сети нтернет давным-давно…
…веб разработчик студии ATs media: помогу в создании, раскрутке, развитии и целенаправленном сопровождении твоего ресурса в сети… — заказы, вопросы… разработка…
Софт Браузеры
29.06.20192088
Пользователь, компьютер которого упорно не показывает видео в Интернете или не хочет запускать современные игры, может решить свою проблему, обновив драйвера или аппаратную часть машины. Чуть сложнее понять, что следует делать, когда сайты исправно открываются, видео запускается, но при попытке воспроизвести флеш-анимацию появляется сообщение «Не удалось загрузить плагин / Load Plugin Failed». Как исправить такую ошибку — попробуем разобраться.
Отключение/включение плагина
Ситуация, в которой не грузится плагин Adobe Flash Player, может возникнуть во всех браузерах — от Internet Explorer и Opera до Яндекс.Браузера и Google Chrome. К счастью, потенциальные источники проблемы всегда одинаковы, и решить её в разных программах для просмотра веб-страниц можно аналогичными способами. Все далее описанные манипуляции будут проведены на примере Гугл Хрома — одного из самых популярных на сегодня продуктов.
Важно: следует различать две ситуации — тормозит видео в Интернете и не показывает вовсе. В первом случае причина неполадок кроется в других обстоятельствах.
Самый простой способ решить проблему — отключить и снова включить плагин, который не загружается обычным способом. Сделать это так же просто, как удалить рекламу в браузере; пользователю Google Chrome придётся:

…веб разработчик студии ATs media: помогу в создании, раскрутке, развитии и целенаправленном сопровождении твоего ресурса в сети… — заказы, вопросы… разработка…
Софт Браузеры
29.06.20192088
Пользователь, компьютер которого упорно не показывает видео в Интернете или не хочет запускать современные игры, может решить свою проблему, обновив драйвера или аппаратную часть машины. Чуть сложнее понять, что следует делать, когда сайты исправно открываются, видео запускается, но при попытке воспроизвести флеш-анимацию появляется сообщение «Не удалось загрузить плагин / Load Plugin Failed». Как исправить такую ошибку — попробуем разобраться.
Отключение/включение плагина
Ситуация, в которой не грузится плагин Adobe Flash Player, может возникнуть во всех браузерах — от Internet Explorer и Opera до Яндекс.Браузера и Google Chrome. К счастью, потенциальные источники проблемы всегда одинаковы, и решить её в разных программах для просмотра веб-страниц можно аналогичными способами. Все далее описанные манипуляции будут проведены на примере Гугл Хрома — одного из самых популярных на сегодня продуктов.
Важно: следует различать две ситуации — тормозит видео в Интернете и не показывает вовсе. В первом случае причина неполадок кроется в других обстоятельствах.
Самый простой способ решить проблему — отключить и снова включить плагин, который не загружается обычным способом. Сделать это так же просто, как удалить рекламу в браузере; пользователю Google Chrome придётся:
- Chrome.
- User Data.
- PepperFlash.
- И папку с текущей версией плагина.
- Здесь следует найти файл pepflashplayer.dll, выделить его, нажать на клавишу F2.
- Переименовать его, изменив основное имя на pepflashplayerx.
- Вот и всё — теперь следует снова запустить браузер и проверить, удаётся ли загрузить плагин.
Почему это происходит?
Когда в любом браузере не работает плагин, нельзя назвать единую причину этого, однако существует ряд вариантов появления неисправностей, которые встречаются чаще остальных. В большинстве случаев проблема решается посредством обновления программы. Часто пользователи просто убирают выбор с пункта «автоматическое обновление при подключении к сети» по тем или иным соображениям. В результате такого отношения потребуется всего пару месяцев для того, чтобы системные ошибки стали «сыпаться» на пользователя, словно из рога изобилия.
Первая и самая частая причина — это неисправности плагинов. Однако, проблема может заключаться и в забывчивости пользователя, который давно не выполнял чистку истории посещений, из-за чего в оперативной памяти накопилось слишком много лишней информации. Сам плагин мог быть скачан довольно давно, и за все время его ни разу не обновляли. Итак, что делать, если появилась такая ошибка?
Удалить вредоносное ПО
Ещё один способ исправить проблему «Не удалось загрузить плагин» — штатными средствами Google Chrome очистить программные папки браузера от вредоносных кодов. Юзеру нужно:
- Открыть «Настройки», перейти в «Дополнительные», а далее — к самому нижнему пункту «Удалить вредоносное ПО с компьютера».
- Нажать на кнопку «Найти».
- И подождать, пока программа просканирует папки.
- В результате пользователь сможет удалить все найденные нежелательные файлы — и снова проверить, загружается ли плагин в Google Chrome.
2-й способ. Чистим историю в браузере
Этот способ поможет в том случае, когда такая ошибка появляется только на некоторых ресурсах. Все довольно просто – нужно очистить кэш и куки в браузере. Cache – временные файлы браузера, которые хранят в себе все веб-компоненты просмотренных ресурсов (изображения, страницы, видеофайлы, дизайн и пр.). Благодаря КЭШу браузер быстро загружает страницы ранее посещаемых сайтов, так как загрузка компонентов ресурса осуществляется не через интернет, а с локального диска компьютера.
Cookie – также временные файлы, в которых хранится персональные данные юзера (логины, пароли, настройки сайтов и пр.). При переходе на какую либо страницу все эти данные браузер отсылает на сервер, и поэтому мы можем заходить на любой ресурс, не вбивая заново логин и пароль для авторизации. Итак, давайте же очистим Cache и Cookie в своем браузере, дабы попытаться устранить ошибку. Идем в меню, выбираем «История».
Развитие канала в Яндекс Дзен с помощью сторонних сервисов
Яндекс Дзен сегодня у многих на слуху. В итоге на канале, открытом здесь, можно получить неплохую прибыль от большинства просмотров. Для быстрой монетизации своего канала подойдут два сторонних сервиса — Дзеновик и DoSMM.
Дзеновик
Дзеновик показывает, как другим пользователям Яндекс Дзена удается уже за 7 дней выходить на монетизацию и добиваться огромного количества просмотров каждого поста.
Основные функции сервиса:
- Анализ конкурентов (так, какие каналы более популярны).
- Постоянный мониторинг каналов. Дзеновик анализирует около 300 000 каналов.
- Подборка тем в ТОП под индивидуальный проект. Лента с постами в ТОП показывает, какие темы получают миллионы просмотров.
- Фильтры постов по различным критериям (индексация поисковиками, наличие монетизации, внешних ссылок, партнерок, включены ли комментарии и др.).
- Поиск по ключевикам. Поиск ТОП-постов по ключевикам, по наиболее просматриваемым материалам.
Раскрутить свой канал на Дзеновике можно по одному из 3 тарифов:
- «Новичок» — 490 р. в мес.
- «Монах» — 890 р. в мес.
- «Просветленный» — 1890 р. в мес.
В пакет тарифа Новичок входит:
- 3 проекта;
- 10 каналов в проекте;
- посты в ТОП за год, месяц и неделю.
По тарифу Монах можно получить:
- 10 проектов;
- 25 каналов в проекте;
- топы постов за год, месяц, неделю и 2 дня.
В пакет тарифа Просветленный входят:
- 30 проектов;
- 100 каналов в проекте;
- посты в ТОП за 2 дня, неделю, месяц и год.
Важно! Если открыто 1-2 канала Дзен, которые используются для продвижения своего бизнеса, то рекомендуется использовать самый дешевый тариф «Новичок». Его хватит с лихвой.
Для SMM специалиста или программиста с небольшим стажем подойдет тариф «Монах». На этом тарифе можно работать над 5-10 проектами и анализировать сразу несколько направлений. Тариф «Просветленный» чаще используется крупными веб-студиями и SMM-агентствами.
Причины появления ошибки
Если у вас при просмотре роликов или другого контента появляется уведомление с текстом «плагин не поддерживается на Андроиде», проблема кроется в технологии Flash. По умолчанию операционная система Android не имеет встроенной поддержки флеш, а все приложения и сервисы, например, тот же YouTube, давно уже используют технологию HTML5.
Flash был популярен лет так 10 назад, когда у нас еще были кнопочные телефоны в виде Nokia или Siemens, однако сейчас технологии далеко ушли вперед, поэтому поддержка флеш плеера практически не требуется. Но все же остались сайты, которые работают на Flash, и, если вам нужно все же просмотреть контент, придется использовать один из описанных нами методов.
Конфликт ассоциаций файлов Flash
Эта ошибка не редко появляется на экранах мониторов. Здесь также поможет удаление старой версии программы и установка новой. Дальше всё делаем по инструкции:
- Открываем Opera, нажимаем сочетание клавиш «Ctrl+F12», мы попадем в настройки.
- Переходим во вкладку с названием «Расширенные» и делаем открытие «Загрузки».
- Листаем список, а затем дважды нажимаем на приложении, которое ассоциируется с проигрывателем flash.
- В окошке находим «Изменение свойств типа файлов».
- Ищем «Использовать плагин» и варианты плагинов.
- Делаем выбор flash плеера. Если вы видите лишнюю строку, то на ПК имеется стороннее ПО, которое и может создавать проблемы.
- Проверяем, имеются ли лишние файлы, расширение которых swf. Дело в том, что Опера не может вести работу, если число плагинов с одинаковым расширением больше одного. Лишний плагин убираем полностью.
Обновление и переустановка Opera
В случае если предыдущие способы не возымели положительного эффекта, необходимо попробовать обновить свой браузер. Как правило, он обновляется самостоятельно, но данная настройка могла быть деактивирована. Кроме того, загрузке новых апдейтов может препятствовать установленный антивирус или фаерволл.
Для того, чтобы проверить текущую версию обозревателя Опера, сделайте следующее:
Если же используется устаревшее приложение и по какой-то причине автоматическая загрузка апдейта не запускается – необходимо переустановить программу:
Устаревшая версия Оперы
Ошибка с загрузкой плагина может также появляться в том случае, если вы используете устаревшую версию браузера Opera.
Для того, чтобы обновить данный веб-обозреватель до последней версии, откройте меню браузера, и кликните по пункту «О программе».
Браузер сам проверит актуальность своей версии, и в случае наличия более новой, подгрузит её в автоматическом режиме.
После этого, будет предложено перезагрузить Оперу для вступления в силу обновлений, с чем пользователь должен будет согласиться, нажав соответствующую кнопку.
Couldn’t load plugin – решение проблемы
Для многих пользователей наличие выхода в интернет является прекрасным способом для отдыха за счет возможности просмотра различных видеозаписей или доступа к огромному числу браузерных онлайн-игр. К сожалению, но в некоторых случаях, вместо запуска нужного приложения или ролика можно увидеть совершенно иное. А именно – надпись “Couldn’t load plugin”.
Естественно, у юзера возникает вопрос – что делать в такой ситуации и как исправить проблему, чтобы опять появилась возможность полноценно использовать интернет в своих целях?
Но, прежде чем приступить к рассмотрению методик лечения данной ошибки, желательно понять ее причины возникновения и что она, собственно, собой представляет.
Ограничение доступа к данным
Многие расширения используют для своей работы данные, которые вы вводите на сайтах. Например, Яндекс.Коллекции запоминают, какие изображения вы просматриваете, чтобы рекомендовать вам похожие.
При установке расширение информирует, к каким данным оно получит доступ:
В целях безопасности вы можете контролировать доступ расширения к данным сайта:
( 1 оценка, среднее 5 из 5 )