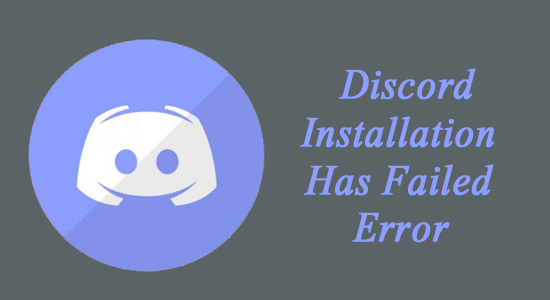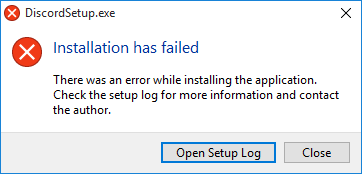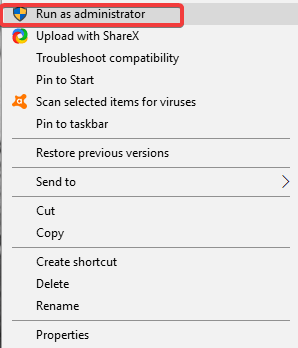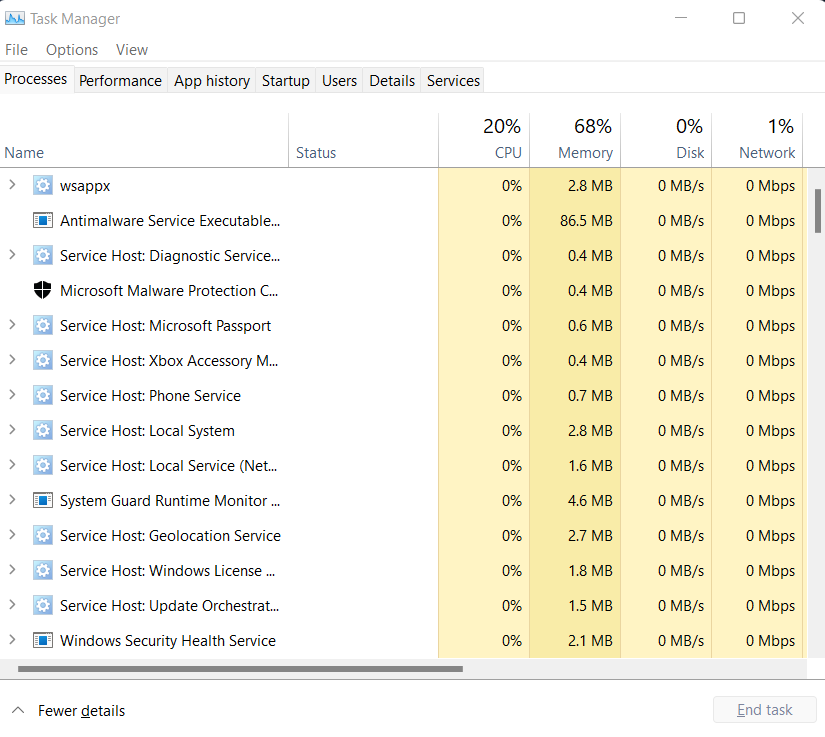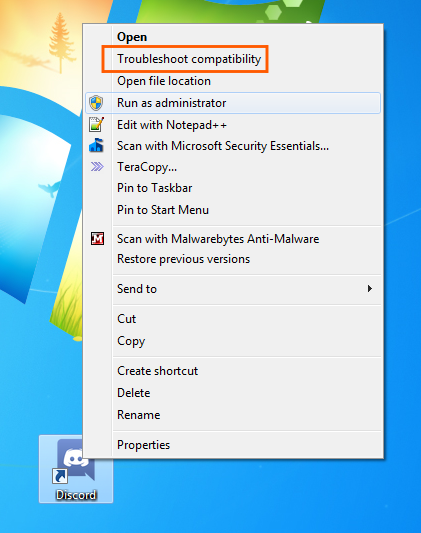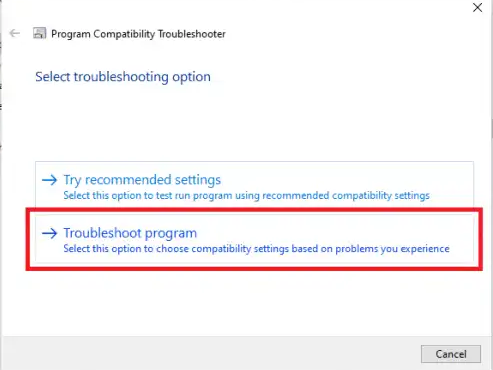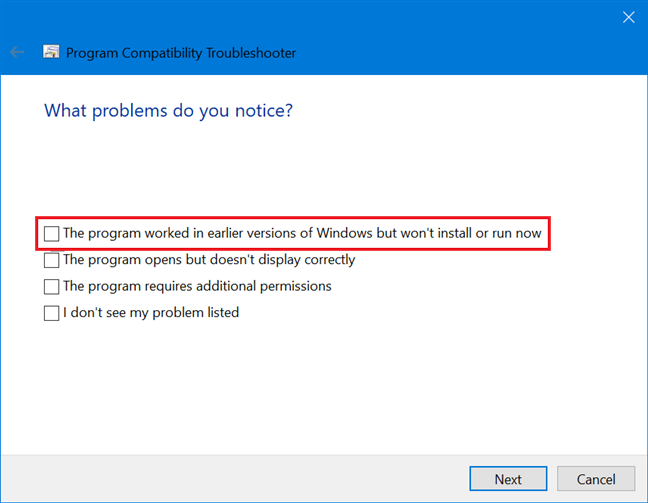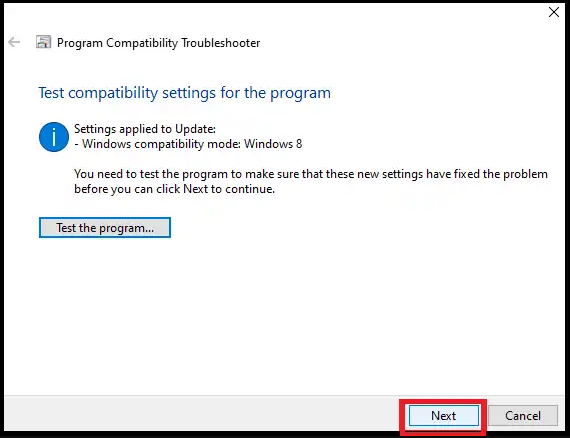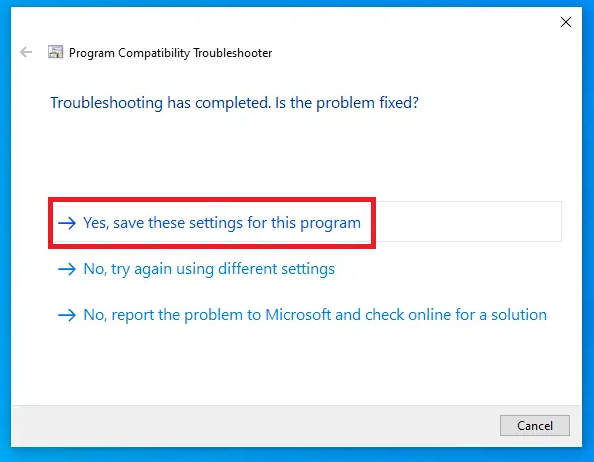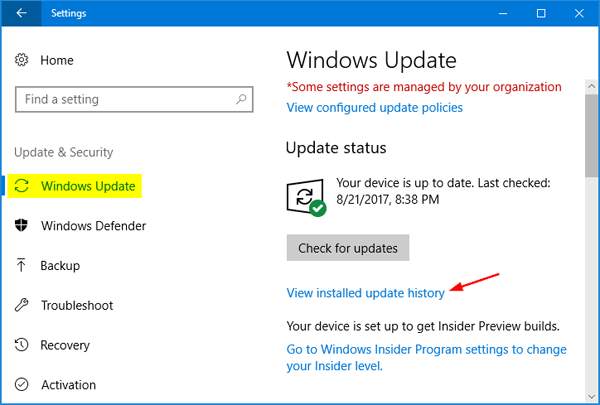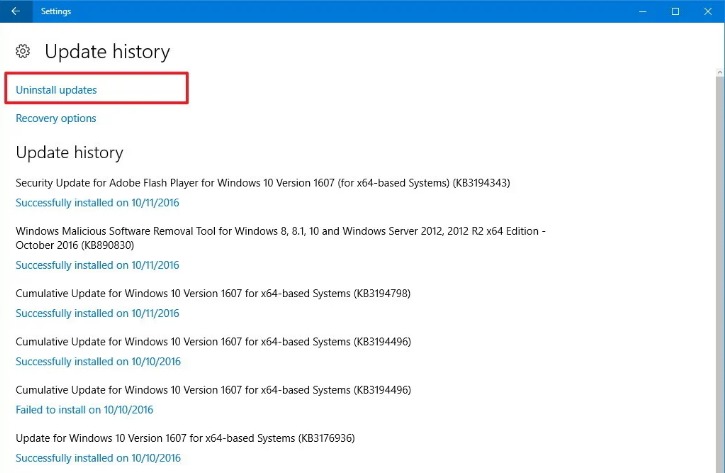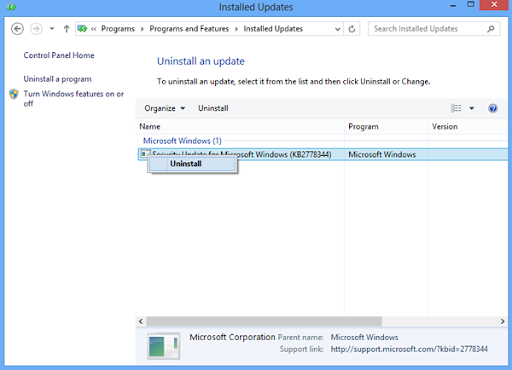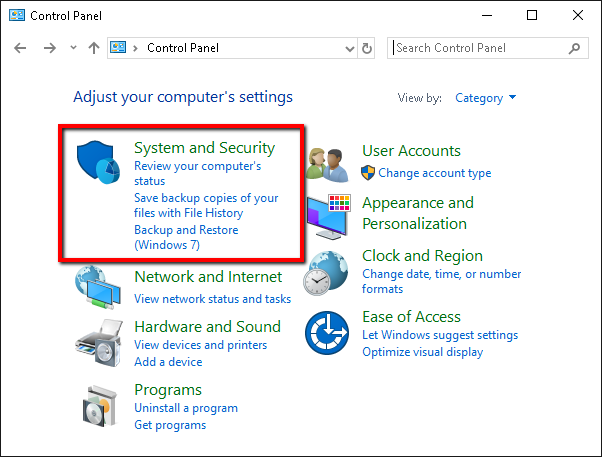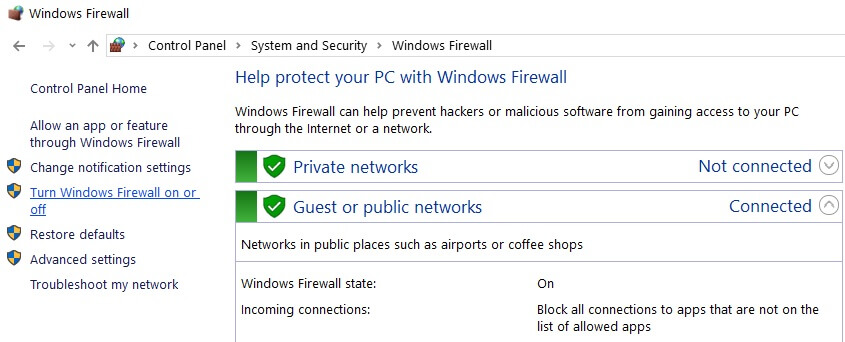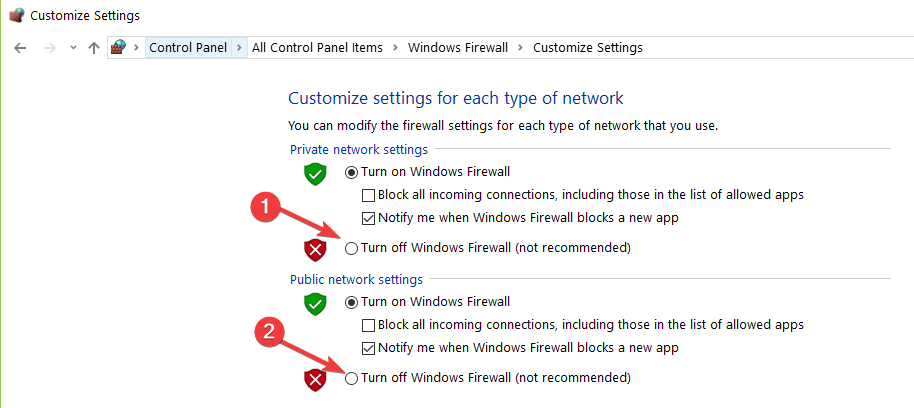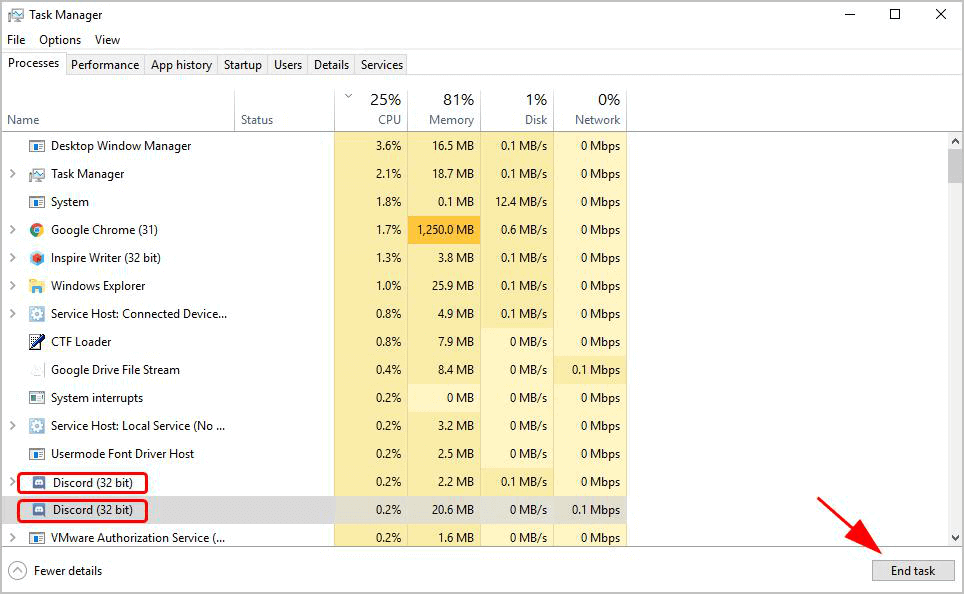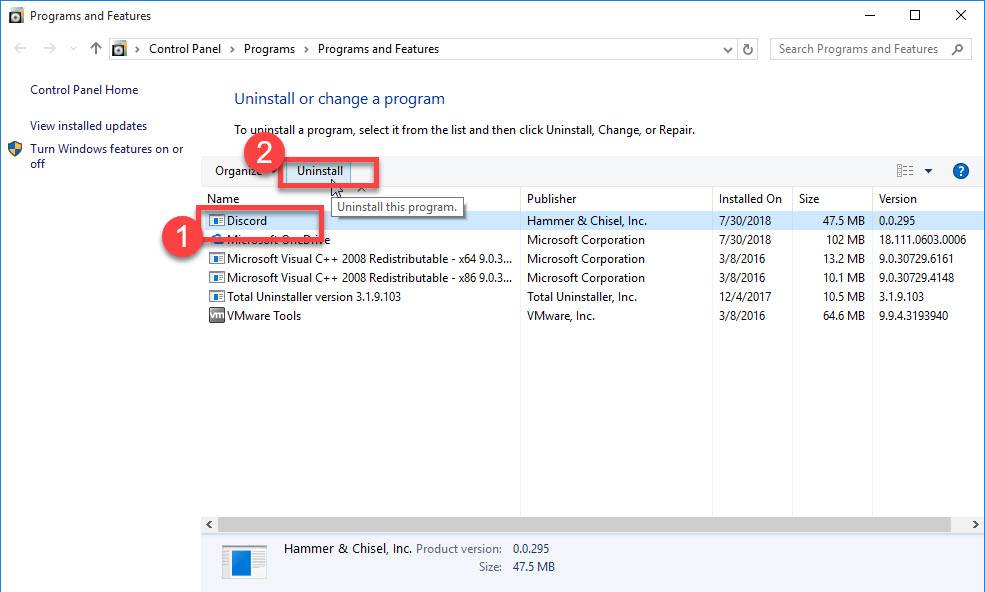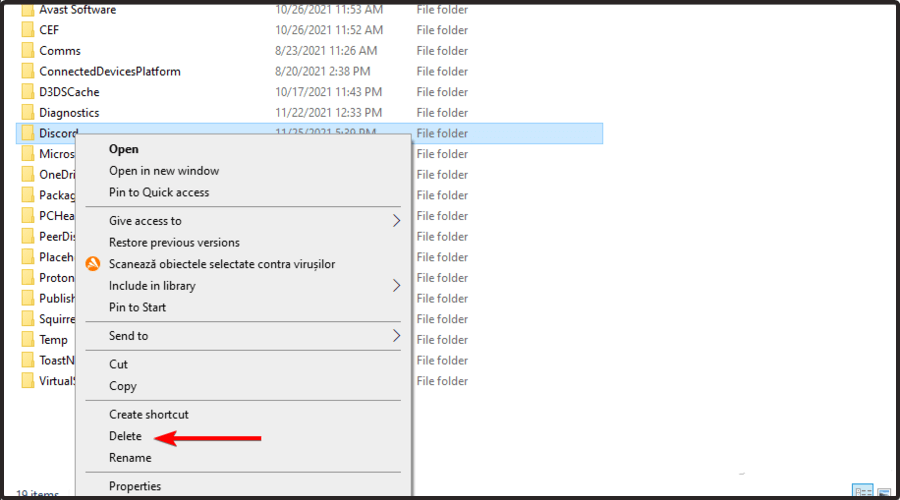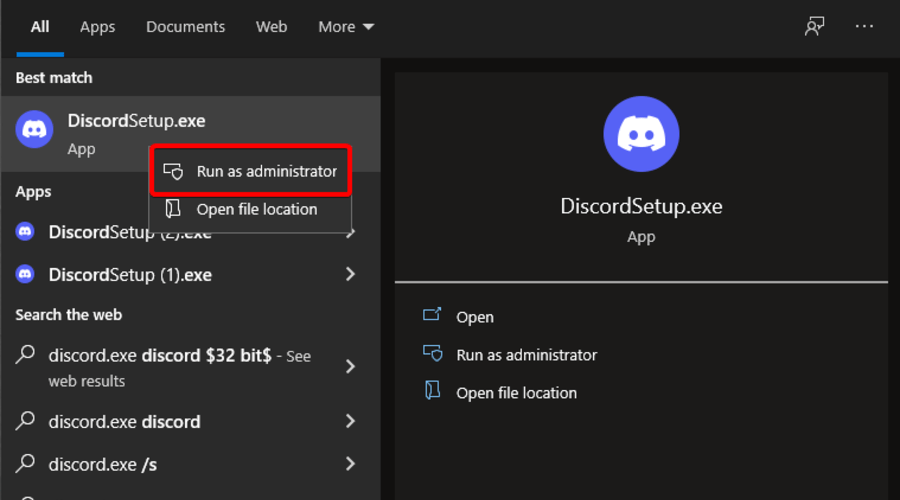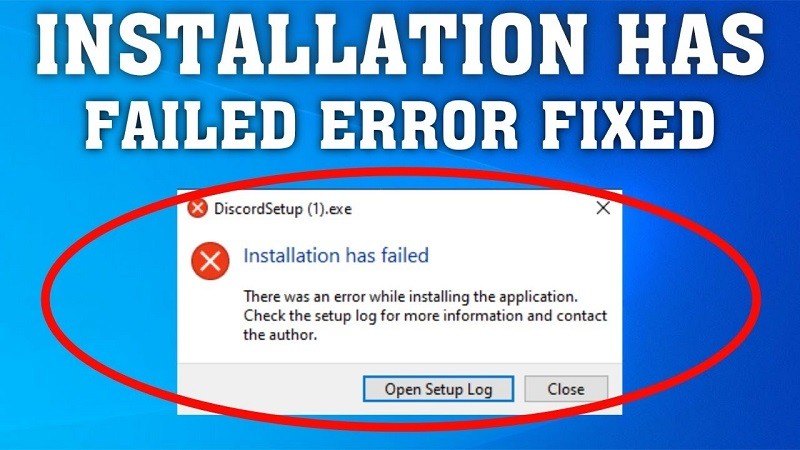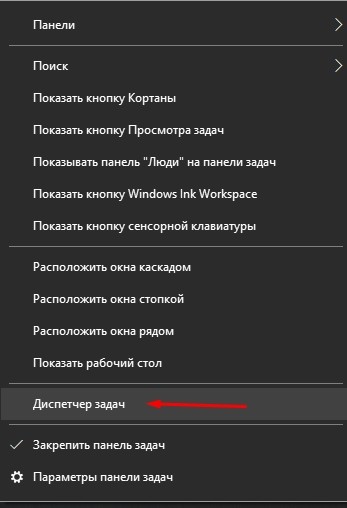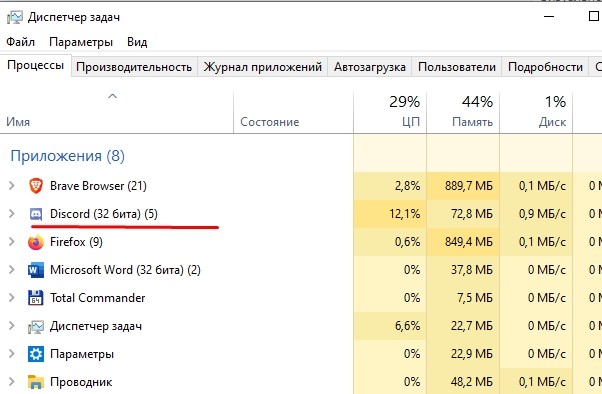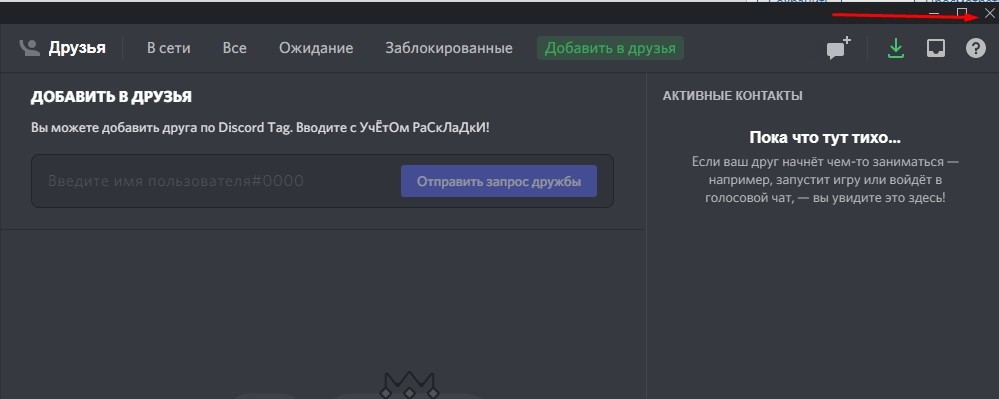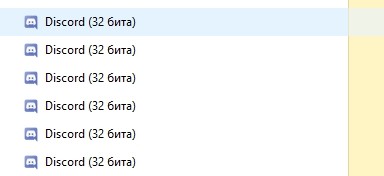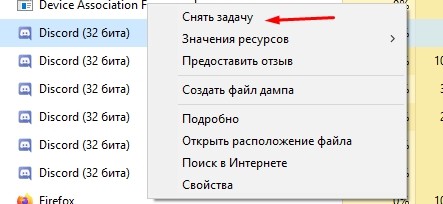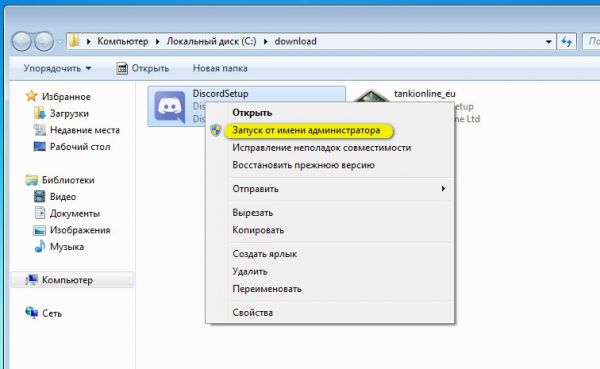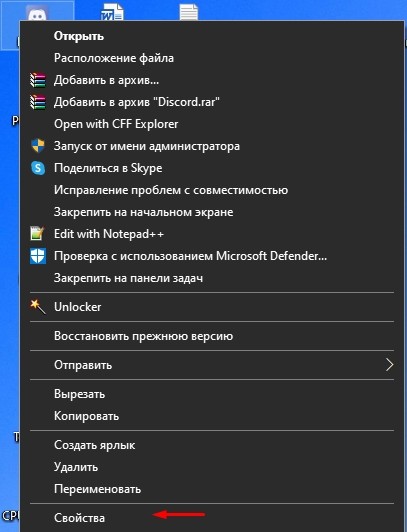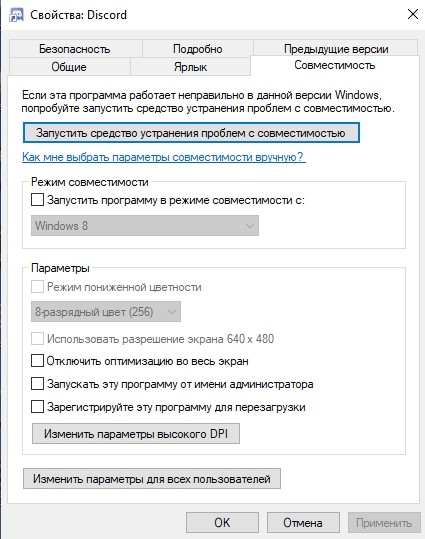Ошибка «Installation has failed» означает, что установку Discord на ваш компьютер не удалось завершить успешно. Все файлы будут удалены, программа, соответственно, работать не будет. Появляется данное уведомление по разным причинам, определить которые можно только путем перебора методов исправления. Как раз об этом и пойдет речь далее, а начать предлагаю с самых простых и проверенных вариантов.
Метод 1: Завершение процессов «Discord»
Возможно, ранее вы уже устанавливали Дискорд на свой компьютер и сейчас занимаетесь его переустановкой или несколько раз подряд пробовали запустить инсталляцию. Все эти факторы влияют на появление в операционной системе процессов, связанных с мессенджером. Если они находятся в активном режиме, установка может завершиться ошибкой, поэтому для начала нужно проверить эти процессы и отключить их все.
-
Щелкните по кнопке «Пуск» правой кнопкой мыши и выберите пункт «Диспетчер задач». Можете использовать другие методы запуска приложения: поиск через «Пуск» или горячую клавишу Ctrl + Shift + Esc.
-
В окне перейдите на вкладку «Подробности» и найдите процессы с названием «Discord».
-
Если такие обнаружены, щелкните по строке правой кнопкой мыши и выберите пункт «Снять задачу». «Завершить дерево процессов» используйте в том случае, если одинаковых процессов в списке несколько.
После выключения всех процессов, связанных с мессенджером, можете приступить к его повторной установке. Если ошибка возникает снова, попробуйте следующие методы (при этом не забывайте, что после каждой попытки инсталляции актуально будет проверить активные процессы и на всякий случай отключить их).
Комьюнити теперь в Телеграм
Подпишитесь и будьте в курсе последних IT-новостей
Подписаться
Метод 2: Запуск инсталлятора от имени администратора
Один из самых простых способов исправления рассматриваемой ошибки – запуск установщика от имени администратора. Это нужно для обхода всех ограничений, которые могут возникнуть при попытке добавить новые файлы в системное хранилище или установить соединение с интернетом.
Достаточно будет вызвать контекстное меню файла «Discord.exe» (установщика), щелкнув по нему правой кнопкой мыши, и выбрать пункт «Запуск от имени администратора». Если появится предупреждение о предоставлении прав, подтвердите его и приступайте к стандартной установке мессенджера.
Метод 3: Удаление остаточных файлов
Вы могли ранее использовать Дискорд на своем компьютере, а затем удалить, из-за чего в системных папках сохранились файлы кэша программы и другие связанные элементы. Они могут появиться и при первой попытке установки, а затем оказывать негативное влияние на повторную инсталляцию. Лучше все это очистить, а затем повторно приступить к взаимодействию с установщиком.
-
Вызовите утилиту «Выполнить», нажав сочетание клавиш Win + R. В поле укажите %AppData% и нажмите Enter для подтверждения команды.
-
В появившейся на экране папке отыщите директории с названиями «Discord» и «Discordptb», затем выделите их и щелкните по любой ПКМ.
-
В контекстном меню выберите пункт «Удалить» или нажмите по значку с корзиной (для Windows 11).
-
То же самое понадобится выполнить уже в другом пути, перейдя к нему через команду %localappdata%. Затем стоит перезагрузить компьютер, после чего – приступить к повторной установке мессенджера.
Метод 4: Скачивание актуальной официальной версии Discord
Не все пользователи еще могут определять официальные сайты программ и скачивают их установщики со сторонних ресурсов или же задействуют для инсталляции устаревшие версии. Все эти причины могут вызвать проблемы при установке, поэтому рекомендуется использовать исключительно официальный сайт Discord, к тому же само приложение бесплатное и не требует ничего для работы, кроме создания аккаунта.
Скачать Discord с официального сайта
Воспользуйтесь оставленной выше ссылкой, чтобы перейти на официальный сайт мессенджера. Нажмите кнопку «Загрузить для Windows» и ожидайте завершения загрузки исполняемого файла. Далее используйте его для стандартной установки.
Кстати, если хотите, можете временно пользоваться Дискордом в браузере, для чего на сайте есть отдельная кнопка. Он будет открыт в новой вкладке, далее нужно только выполнить авторизацию и вы получите доступ практически ко всем тем же функциям, которые доступны и в десктопной версии мессенджера.
Метод 5: Переход на публичную тестовую версию
Иногда оказывается, что стабильная версия Дискорда, которая скачивается по ссылке с официального сайта, по каким-то причинам конфликтует с железом, настройками сети или версией операционной системы. Случается такое редко, но все же имеет место. В этих случаях я бы рекомендовал попробовать публичную тестовую версию.
-
Для ее поиска на главной странице (ссылка в предыдущем методе), опуститесь в конец и нажмите кнопку «Загрузить».
-
Найдите кнопку «Загрузить публичную тестовую версию» и нажмите по ней.
-
Появится список с доступными операционными системами. Выберите среди них свою, начните скачивание и приступайте к установке.
Дополнительные советы
В завершение предоставлю несколько советов, которые будут эффективны лишь в индивидуальных случаях и описывать их детально нет смысла. Вы можете попробовать выполнить их самостоятельно, если так и не нашли решение ошибки «Installation has failed».
-
Отключите сторонний антивирус. Если таковой у вас присутствует, рекомендую отключить на время установки Дискорда, чтобы не возникало никаких конфликтов.
-
Проверьте или откатите обновления. Если вы отключили автоматическое обновление Windows, сначала рекомендую выполнить поиск обновлений. При недавнем переходе на новую сборку (например, 21h2) может помочь откат к предыдущей.
-
Сбросьте сеть. Последний совет заключается в обнулении ваших сетевых настроек. Для этого в «Параметрах» понадобится открыть «Дополнительные параметры адаптера» и найти кнопку «Сброс сети». Это поможет исправить ошибки при подключении к серверам Discord, если проблема с инсталляцией возникает уже на завершающем этапе.
На этом у меня все. Данные методы простые и выполняются быстро, поэтому проверка всех не займет у вас много времени и, наверняка, решение ошибки найдется.
Читайте также
Всем привет! Сегодня я расскажу вам, как исправить достаточно распространённую ошибку в Discord с текстом «Installation has failed». В первую очередь проверьте, чтобы сам exe-установщик был скачен с официального сайта. Не стоит качать программу со сторонних ресурсов. Во-первых, вы рискуете скачать вредоносное ПО. Во-вторых, вы можете получить очень старую версию приложения, которое не будет у вас работать. Так что на всякий случай оставлю ссылку на официальный сайт – скачиваем последнюю версию программы.
Скачать Discord
Если же вы точно скачали приложение с официального сайта, но не знаете, почему не устанавливается Дискорд на Виндовс 10, 11, 7 или 8 – читаем инструкции ниже. Если у вас возникнут какие-то дополнительные вопросы, пишите в комментариях.
Содержание
- Способ 1: Завершение старых процессов
- Способ 2: Запуск с Админ правами
- Способ 3: Отключение защиты антивируса
- Способ 4: Удаление остаточных файлов
- Способ 5: Обновление ОС
- Способ 6: Скачиваем последнюю версию Discord
- Способ 7: Комплексные меры
- Задать вопрос автору статьи
Способ 1: Завершение старых процессов
Возможно, вы уже ранее запускали программу установки и что-то пошло не так. Если вы вновь запустите эту же программу, то она может выдать ошибку из-за того, что в операционной системе процесс еще висит. Он не завершился по каким-то причинам – возможно, из-за банального зависания или бесконечного зацикливания какой-то из функций. Поэтому этот процесс нужно прекратить.
- В первую очередь полностью закройте все программы и приложения, которые запущены на вашем компьютере.
- Зайдите в «Диспетчер задач» – для этого кликните правой кнопкой мыши по кнопке «Пуск» в Windows.
- Найдите Discord процесс, кликните ПКМ и выберите команду «Снять задачу». Если есть какие-то дополнительные процессы от Discord их также стоит снять.
- То же самое делаем на вкладке «Подробности». После этого повторно пробуем установить программу.
Способ 2: Запуск с Админ правами
Давайте попробуем запустить приложение с правами администратора. Для этого найдите установщик, кликните по нему ПКМ и в контекстном меню выберите соответствующую команду. Возможно, до этого были проблемы с запуском программы именно из прав, которые предоставляет система.
Читаем и про другие способы запустить программу от имени администратора.
Способ 3: Отключение защиты антивируса
Сторонняя антивирусная программа тоже может мешать установочному процессу. Поэтому давайте попробуем на время отключить защиту. В трее найдите значок вашего антивируса, нажмите ПКМ и в контекстном меню найдите команду отключения защиты. После этого снова попробуйте запустить установщик.
Способ 4: Удаление остаточных файлов
Возможно, после деинсталляции программы остались какие-то остаточные файлы, которые могут мешать установщику. Поэтому в Discord вы и видите ошибку «Installation has failed». Давайте посмотрим, что же нам нужно делать. Кстати, некоторые файлы могли остаться после неудачной остановки.
ВНИМАНИЕ! Если у вас на компьютере уже есть установленный Discord, но вы его не удалили – сделай это. Читаем инструкцию – как полностью без следов удалить программу с компьютера.
- Одновременно зажимаем кнопки на клавиатуре:
+ R
- Вводим команду:
%appdata%
- Найдите папку «discord» и удалите её. Можно удалить в обход корзины с помощью клавиш:
Shift + Delete
- Еще раз используем кнопки:
+ R
- Используем команду:
%localappdata%
- Находим и удаляем такую же папку.
Возможно, у вас установлена очень старая версия операционной системы. Или в нынешнем обновлении есть какие-то определенные баги, которые мешают установке программы. В любом случае нам нужно выполнить полное обновление Windows.
- «Пуск».
- «Обновление и безопасность».
- На вкладке «Центр обновления Windows» проверяем наличие обновлений и устанавливаем ВСЕ пакеты.
Способ 6: Скачиваем последнюю версию Discord
Я знаю, что некоторые не любят читать вступление, и оно и понятно. Но я все же повторюсь – нам нужно скачать установщик программы с официального сайта. Никаких сторонних ресурсов. Ведь программа полностью бесплатная. Даже если вы качали её пару часов назад. Еще раз, удалите старый установщик и скачайте программу повторно. Ссылку на официальный сайт можно увидеть в начале этой статье.
Если и новая скаченная версия откажется запускаться, можно попробовать скачать публичную тестовую версию. Ссылка на загрузку можно найти на той же официальной страничке – просто пролистайте в самый низ.
Способ 7: Комплексные меры
Итак, мы проделали почти все возможное, но при установке Discord (и запуске Discordsetup.exe) вылезает ошибка «Installation has failed», а мы не знаем почему так происходит и что нам нужно делать. Возможно с установочных файлов все в порядке, но есть проблемы в самой ОС. Вот ряд советов, которые вам могут помочь:
- Проверьте целостности системных файлов и восстановите их.
- Выполните комплексную чистку системы.
- Если у вас пиратская сборка Windows – стоит выполнить чистую установку официальной версии ОС.
- Попробуйте скачать сам установщик с другого браузера. Во время скачивания отключите защиту антивируса.
На этом все, дорогие друзья портала WiFiGiD.RU. Если проблема все же не решилась и ничего не помогло – подробно опишите свой вариант в комментариях в самом низу статьи. Всем добра и берегите себя!
Содержание
- Способ 1: Завершение всех процессов Discord
- Способ 2: Запуск установщика от имени администратора
- Способ 3: Удаление директорий Discord
- Способ 4: Управление обновлениями Windows
- Способ 5: Временное отключение антивируса
- Способ 6: Скачивание последней версии Discord
- Способ 7: Загрузка публичной бета-версии
- Вопросы и ответы
Перед тем, как выполнять следующих инструкций, убедитесь в том, что вы пытаетесь установить лицензионную версию Discord, которую предварительно загрузили с официального сайта. Эта программа распространяется бесплатно, поэтому нет смысла искать ее на сторонних сайтах и подвергать себя риску не только получить неработающий установщик, но и заразить компьютер вирусами.
Способ 1: Завершение всех процессов Discord
Возможно, Дискорд ранее уже был установлен на вашем ПК или при первой установке что-то пошло не так и последующие прерываются из-за работающего процесса программы. Поэтому сперва для решения проблемы «Installation has failed» необходимо проверить процессы Discord и завершить их, если они есть в «Диспетчере задач».
- Щелкните правой кнопкой мыши по пустому месту на панели задач и из появившегося контекстного меню выберите «Диспетчер задач».
- После запуска данного приложения отыщите в списке процессов «Discord» и сделайте правый клик мышкой по этой строке.
- Укажите действие «Снять задачу» и сделайте то же самое со всеми процессами, которые хоть как-то могут быть связаны с Дискордом.
- Дополнительно можно перейти в «Подробности» и проверить другой список процессов. Если там есть «Discord», так же закройте их (вместо «Снять задачу» пункт здесь называется «Завершить процесс»).

Способ 2: Запуск установщика от имени администратора
На некоторых компьютерах установка заканчивается неудачно из-за проблем с доступом к определенным файлам, что связано с правами администратора. Обычно решение в этом случае простое — кликнуть правой кнопкой мыши по файлу инсталлятора и найти пункт «Запуск от имени администратора». После этого следуйте стандартным инструкциям по установке.
Если же это не сработало, убедитесь в том, что используемая учетная запись имеет права администратора или может выполнять задачи с соответствующим уровнем доступа. Разобраться в этом помогут другие материалы на нашем сайте, где рассказывается о данных привилегиях.
Подробнее:
Запуск программ от имени администратора
Используем учетную запись «Администратора» в Windows
Способ 3: Удаление директорий Discord
Существует вероятность того, что на используемом ПК остались файлы Discord после его удаления или они уже были добавлены во время предыдущей попытки инсталляции, что и провоцирует появление неполадки с текстом «Installation has failed». Тогда придется самостоятельно проверить два пути с файлами и удалить их, если те будут обнаружены.
- Для этого запустите утилиту «Выполнить», используя горячую клавишу Win + R, в поле введите
%AppData%и нажмите Enter для активации команды. Если папка «AppData» не видна, включите в системе ее отображение.Подробнее: Включение отображения скрытых папок и файлов в Windows 10 / Windows 7
- В «Проводнике» найдите каталог «Discord» и нажмите по нему ПКМ.
- Из появившегося контекстного меню выберите пункт «Удалить» и подтвердите перемещение файлов в корзину.
- Снова запустите «Выполнить» таким же образом, но используйте другой путь —
%localappdata%. - Найдите там папку с таким же названием и избавьтесь от нее.

В завершение лучше перезагрузить компьютер, а уже потом переходить к повторной попытке установки Дискорда.
Способ 4: Управление обновлениями Windows
Иногда обновления (или их отсутствие) от Microsoft для Windows сказываются на работе компонентов операционной системы, что может повлиять и на попытку установки стороннего программного обеспечения, например Discord. Если давно не проверяли их наличие или установка не была осуществлена автоматически, сделайте это сейчас.
- Откройте «Пуск» и перейдите в «Параметры».
- Найдите плитку «Обновление и безопасность» и сделайте клик по ней.
- Нажмите кнопку «Проверить наличие обновлений», запустив тем самым их поиск.

Если какие-либо обновления будут найдены, проведите их инсталляцию и по окончании процедуры отправьте ПК на перезагрузку, чтобы изменения вступили в силу.
Противоположная ситуация — откат последних обновлений — требуется только в том случае, если обновление было установлено и после этого возникли проблемы в работе ОС. Вам понадобится временно вернуться на предыдущую версию, пока разработчики занимаются устранением неполадок. Детальнее об этом читайте в статье по ссылке ниже.
Подробнее: Методы отката обновления в ОС Windows 10
Способ 5: Временное отключение антивируса
Антивирусы от сторонних разработчиков редко воспринимают Discord как вредоносное программное обеспечение, однако иногда это случается. Если вы являетесь обладателем такого средства защиты ПК от угроз, попробуйте временно отключить антивирус, а затем запустить установку приложения и проверить, исчезла ли ошибка в этот раз.
Подробнее: Отключение антивируса
Способ 6: Скачивание последней версии Discord
Еще один доступный вариант — загрузка последней версии Дискорда с официального сайта. Конечно, применять его стоит только если имеющийся установщик находится на компьютере уже длительное время или вы не уверены, из какого источника он был получен. Развернуто о том, как загрузить последнюю версию, читайте в материале от другого нашего автора.
Подробнее: Установка Discord на компьютер
Способ 7: Загрузка публичной бета-версии
Последний способ, который может оказаться рабочим, — замена последней версии программы на публичную бета-версию, отличающуюся наличием тестируемых функций. Вполне возможно, что эта сборка установится корректно, а загрузить ее можно так:
Перейти на официальный сайт Discord
- Перейдите на главную страницу Discord и в ее нижней части найдите ссылку «Загрузить».
- На новой странице щелкните по «Загрузить публичную тестовую версию».
- Появится список с доступными платформами, где следует выбрать «Windows».
- Ожидайте завершения скачивания исполняемого файла и запустите его.
- Остается только подождать некоторое время, пока программа установится на компьютер и будет запущена.

Согласно отчетам, несколько пользователей при попытке запустить установочный файл Discord видят ошибку установки — установка DiscordSetup.exe не удалась; Не удалось извлечь установщик. Эта ошибка не позволяет им установить приложение на свой компьютер. В этом посте мы поговорим о том, как исправить эту ошибку.
Почему установка Discord не удалась?
В вашем случае установка Discord не удалась, потому что установочный файл не может извлечь необходимые файлы. Вы можете вручную извлечь Discord и получить файл без его фактической установки. Если это не так, причиной этой проблемы может быть стороннее программное обеспечение, остаточные файлы, а также поврежденные или отсутствующие файлы. Если вы хотите решить эту проблему, попробуйте решения, упомянутые в этой статье.
Если вы столкнулись с DiscordSetup.exe Установка не удалась; Не удалось извлечь установщик, воспользуйтесь следующими решениями.
- Полностью удалите Discord перед его установкой
- Извлечь настройки Discord
- Устранение неполадок в чистой загрузке
- Загрузите новый установочный файл
Поговорим о них подробно.
1]Полностью удалите Discord перед его установкой.
Начнем с полного удаления Discord перед его установкой. Но перед этим откройте Диспетчер задач, проверьте, запущен ли какой-либо связанный процесс в фоновом режиме, щелкните его правой кнопкой мыши и выберите «Завершить задачу». Теперь, чтобы удалить файлы, откройте Бежать, вставьте %AppData% и нажмите «ОК». Если есть Discord или связанная папка, удалите ее.
Теперь в проводнике перейдите в папку C:UsersAppDataLoca и удалите папки Discord. Наконец, перезагрузите компьютер и запустите установочный файл. Надеюсь, ваша проблема будет решена.
2]Извлечь настройки Discord
Вместо того, чтобы использовать обычный метод для установки приложения, мы будем извлекать его, чтобы получить приложение Discord. Чтобы сделать то же самое, вам нужно скачать и установить папку с файловым архивом, например 7-Zip. Получив это приложение, выполните предписанные шаги.
- Щелкните правой кнопкой мыши файл установки Discord.
- Выбирать 7-Zip> Распаковать в «DiscordSetup».
- Откройте извлеченную папку.
- Щелкните правой кнопкой мыши файл Discord nupkg и распакуйте его в папку с помощью 7 Zip.
- Откройте папку «Извлеченные» и перейдите к библиотека > сеть45 папка.
- Там вы увидите Дискорда.
Вы можете использовать его из этого места или создать ярлык на рабочем столе.
3]Устранение неполадок в чистой загрузке
Нам нужно убедиться, что никакое стороннее приложение не мешает установке Discord. Поскольку мы не знаем, что это за приложение, мы собираемся выполнить чистую загрузку и вручную включить программы, чтобы найти виновника. Как только мы узнаем виновника, все, что нам нужно сделать, это удалить его, и проблема будет решена.
4]Загрузите новый установочный файл
Если ничего не работает, мы можем сказать, что проблема не устранена, потому что некоторые файлы в настройках отсутствуют или повреждены. Что мы можем сделать, так это удалить установочный файл, который вы загрузили ранее, загрузить новый и установить его. Вы можете скачать Discord с discord.com. Это должно сделать работу за вас.
Надеюсь, вы сможете решить проблему, используя эти решения.
Читайте: Discord продолжает зависать или зависать на ПК с Windows
Как исправить ошибку установки Discord setup EXE?
Если установка Discordsetup не удалась, попробуйте решения, упомянутые в этой статье. У нас есть решения, которые не только помогут вам, если вы получаете «Не удалось извлечь установщик» ошибка, но будет работать для любой другой ошибки установки. Надеюсь, вы сможете решить проблему с помощью этих решений. Вы также можете ознакомиться с нашим руководством о том, что делать, если установка Discord не удалась.
Читайте также: Discord не открывается или зависает на экране подключения.
Захотели стримить в Дискорде, но не смогли даже установить приложение? Ошибку installation has failed Discord выдаёт часто, это распространённая и простая ошибка при установке программы. Рассказываем, что с ней делать. Спойлер: проблема решается довольно легко и быстро.
Что значит, причины
Дискорд ошибка Installation has failed – это ошибка установки приложения. Уведомление появляется, если на вашем компьютере остались файлы Дискорда. Система не хочет устанавливать приложение поверх них. И чаще всего проблема возникает у пользователей Windows 10.
Решение
Как исправить Installation has failed в Discord?
- Кликните правой кнопкой мыши на Пуск.
- Зайдите в Панель управления.
- Найдите Параметры проводника и зайдите в эту папку.
- Перейдите во вкладку Вид.
- Прокрутите открывшийся список вниз и отметьте пункт Показывать скрытые файлы и папки.
- Зайдите в Проводник и перейдите на диск C.
- Кликните на фолдер с именем своего пользователя.
- Найдите AppData.
- Теперь вам нужно будет удалить две папки. Войдите в Roaming и в ней снесите фолдер Discord. С ней проблем возникнуть не должно.
- Вернитесь в AppData и зайдите в Local. В ней также нужно снести Discord.
Если она не удалится, нужно отключить автозапуск мессенджера:
- переместитесь в Диспетчер задач, нажав Ctrl+Alt+Delete;
- перейдите во вкладку Автозагрузка ;
- нажмите правой клавишей на Дискорд и отключите;
- перезагрузите компьютер и удалите Discord из Local.
Готово! Ошибка при установке Дискорда решена.
Второй вариант
Для второго варианта решения проблемы failed to extract installer вам понадобится ZIP-архиватор, скачать можно здесь.
- Переместите установочный файл мессенджера в Мои документы;
- запустите архиватор и найдите в нём наш ярлык;
- выделите его и нажмите Извлечь;
- появится одноимённая папка, зайдите в неё;
- вы увидите три ярлыка, выделите верхний и снова нажмите Извлечь;
- снова появится одноимённая папка, найдите её в Мои документы и откройте;
- перейдите в lib;
- прокрутите список вниз, найдите установочный discordsetupexe, installation has failed скоро решится. Кликните по файлу два раза.
Приложение должно запуститься.
Если вы попробовали указанные выше способы, а приложение всё равно не устанавливается, попробуйте откатить Винду к предыдущему обновлению. Возможно, оно просто несовместимо с мессенджером.
Рекомендуем:
As per reports, several users, when trying to run the Discord setup file, are seeing an Installation error – DiscordSetup.exe Installation has failed; Failed to extract installer. This error stops them from installing the app on their computer. In this post, we will talk about how to fix this error.

Why is Discord installation failed?
In your case, the Discord installation is failing because the setup file is not able to extract the required files. You can manually extract Discord and get the file without actually installing it. If that is not the case, then third-party software, remnant files, and corrupted or missing files can be responsible for this issue. If you want to resolve it, try the solutions mentioned in this article.
If you are encountering DiscordSetup.exe Installation has failed; Failed to extract installer, use the following solutions.
- Delete Discord completely before installing it
- Extract Discord Setup
- Troubleshoot in Clean Boot
- Download a new setup file
Let us talk about them in detail.
1] Delete Discord completely before installing it
Let us start by deleting Discord completely before installing it. But before that, open Task Manager, check if any related process is running in the background, right-click on it and select End Task. To delete the files, open Run, paste %AppData%, and click Ok. If there is a Discord or related folder, delete it.
Now, in File Explorer, go to C:Users<user-name>AppDataLocaland delete the Discord folder(s). Finally, restart your computer and run the setup file. Hopefully, your issue will be resolved.
2] Extract Discord Setup
Instead of using the conventional method to install the app, we will be extracting it to get the Discord app. To do the same, you need to download and install a file archive folder such as 7-Zip. Once you have that application, follow the prescribed steps.
- Right-click on the Discord Setup file.
- Select 7-Zip > Extract to “DiscordSetup”.
- Open the extracted folder.
- Right-click on the Discord nupkg file and extract it to a folder using 7 Zip.
- Open Extracted folder, and go to lib > net45 folder.
- You will see Discord there.
You can use it from that location or create its desktop shortcut.
3] Troubleshoot in Clean Boot
We need to make sure that no third-party app is interfering with Discord installation. Since we don’t know what that app is, we are going to perform Clean Boot and manually enable programs to find out the culprit. Once we know the culprit all we need to do is remove it and the issue will be resolved.
4] Download a new setup file
If nothing works, then we can say that the issue persists because some files in the setup are missing or got corrupted. What we can do is, delete the setup file that you downloaded earlier, download a new one and install it. You can download Discord from discord.com. This should do the job for you.
Hopefully, you can resolve the issue using these solutions.
Read: Discord keeps Crashing or Freezing on Windows PC
How do I fix Discord setup EXE installation failed?
If the Discordsetup installation has failed, try the solutions mentioned in this article. We have solutions that will not only help you if you are getting a “Failed to extract installer” error, but will work for any other installation error. Hopefully, you will be able to resolve the issue with those solutions. You can also check our guide on what to if Discord Installation has failed.
Also Read: Discord won’t open or is stuck on Connecting screen.
As per reports, several users, when trying to run the Discord setup file, are seeing an Installation error – DiscordSetup.exe Installation has failed; Failed to extract installer. This error stops them from installing the app on their computer. In this post, we will talk about how to fix this error.

Why is Discord installation failed?
In your case, the Discord installation is failing because the setup file is not able to extract the required files. You can manually extract Discord and get the file without actually installing it. If that is not the case, then third-party software, remnant files, and corrupted or missing files can be responsible for this issue. If you want to resolve it, try the solutions mentioned in this article.
If you are encountering DiscordSetup.exe Installation has failed; Failed to extract installer, use the following solutions.
- Delete Discord completely before installing it
- Extract Discord Setup
- Troubleshoot in Clean Boot
- Download a new setup file
Let us talk about them in detail.
1] Delete Discord completely before installing it
Let us start by deleting Discord completely before installing it. But before that, open Task Manager, check if any related process is running in the background, right-click on it and select End Task. To delete the files, open Run, paste %AppData%, and click Ok. If there is a Discord or related folder, delete it.
Now, in File Explorer, go to C:Users<user-name>AppDataLocaland delete the Discord folder(s). Finally, restart your computer and run the setup file. Hopefully, your issue will be resolved.
2] Extract Discord Setup
Instead of using the conventional method to install the app, we will be extracting it to get the Discord app. To do the same, you need to download and install a file archive folder such as 7-Zip. Once you have that application, follow the prescribed steps.
- Right-click on the Discord Setup file.
- Select 7-Zip > Extract to “DiscordSetup”.
- Open the extracted folder.
- Right-click on the Discord nupkg file and extract it to a folder using 7 Zip.
- Open Extracted folder, and go to lib > net45 folder.
- You will see Discord there.
You can use it from that location or create its desktop shortcut.
3] Troubleshoot in Clean Boot
We need to make sure that no third-party app is interfering with Discord installation. Since we don’t know what that app is, we are going to perform Clean Boot and manually enable programs to find out the culprit. Once we know the culprit all we need to do is remove it and the issue will be resolved.
4] Download a new setup file
If nothing works, then we can say that the issue persists because some files in the setup are missing or got corrupted. What we can do is, delete the setup file that you downloaded earlier, download a new one and install it. You can download Discord from discord.com. This should do the job for you.
Hopefully, you can resolve the issue using these solutions.
Read: Discord keeps Crashing or Freezing on Windows PC
How do I fix Discord setup EXE installation failed?
If the Discordsetup installation has failed, try the solutions mentioned in this article. We have solutions that will not only help you if you are getting a “Failed to extract installer” error, but will work for any other installation error. Hopefully, you will be able to resolve the issue with those solutions. You can also check our guide on what to if Discord Installation has failed.
Also Read: Discord won’t open or is stuck on Connecting screen.
Всем привет! Сегодня я расскажу вам, как исправить достаточно распространённую ошибку в Discord с текстом «Installation has failed». В первую очередь проверьте, чтобы сам exe-установщик был скачен с официального сайта. Не стоит качать программу со сторонних ресурсов. Во-первых, вы рискуете скачать вредоносное ПО. Во-вторых, вы можете получить очень старую версию приложения, которое не будет у вас работать. Так что на всякий случай оставлю ссылку на официальный сайт – скачиваем последнюю версию программы.
Скачать Discord
Если же вы точно скачали приложение с официального сайта, но не знаете, почему не устанавливается Дискорд на Виндовс 10, 11, 7 или 8 – читаем инструкции ниже. Если у вас возникнут какие-то дополнительные вопросы, пишите в комментариях.
Содержание
- Способ 1: Завершение старых процессов
- Способ 2: Запуск с Админ правами
- Способ 3: Отключение защиты антивируса
- Способ 4: Удаление остаточных файлов
- Способ 5: Обновление ОС
- Способ 6: Скачиваем последнюю версию Discord
- Способ 7: Комплексные меры
- Задать вопрос автору статьи
Способ 1: Завершение старых процессов
Возможно, вы уже ранее запускали программу установки и что-то пошло не так. Если вы вновь запустите эту же программу, то она может выдать ошибку из-за того, что в операционной системе процесс еще висит. Он не завершился по каким-то причинам – возможно, из-за банального зависания или бесконечного зацикливания какой-то из функций. Поэтому этот процесс нужно прекратить.
- В первую очередь полностью закройте все программы и приложения, которые запущены на вашем компьютере.
- Зайдите в «Диспетчер задач» – для этого кликните правой кнопкой мыши по кнопке «Пуск» в Windows.
- Найдите Discord процесс, кликните ПКМ и выберите команду «Снять задачу». Если есть какие-то дополнительные процессы от Discord их также стоит снять.
- То же самое делаем на вкладке «Подробности». После этого повторно пробуем установить программу.
Способ 2: Запуск с Админ правами
Давайте попробуем запустить приложение с правами администратора. Для этого найдите установщик, кликните по нему ПКМ и в контекстном меню выберите соответствующую команду. Возможно, до этого были проблемы с запуском программы именно из прав, которые предоставляет система.
Читаем и про другие способы запустить программу от имени администратора.
Способ 3: Отключение защиты антивируса
Сторонняя антивирусная программа тоже может мешать установочному процессу. Поэтому давайте попробуем на время отключить защиту. В трее найдите значок вашего антивируса, нажмите ПКМ и в контекстном меню найдите команду отключения защиты. После этого снова попробуйте запустить установщик.
Способ 4: Удаление остаточных файлов
Возможно, после деинсталляции программы остались какие-то остаточные файлы, которые могут мешать установщику. Поэтому в Discord вы и видите ошибку «Installation has failed». Давайте посмотрим, что же нам нужно делать. Кстати, некоторые файлы могли остаться после неудачной остановки.
ВНИМАНИЕ! Если у вас на компьютере уже есть установленный Discord, но вы его не удалили – сделай это. Читаем инструкцию – как полностью без следов удалить программу с компьютера.
- Одновременно зажимаем кнопки на клавиатуре:
+ R
- Вводим команду:
%appdata%
- Найдите папку «discord» и удалите её. Можно удалить в обход корзины с помощью клавиш:
Shift + Delete
- Еще раз используем кнопки:
+ R
- Используем команду:
%localappdata%
- Находим и удаляем такую же папку.
Возможно, у вас установлена очень старая версия операционной системы. Или в нынешнем обновлении есть какие-то определенные баги, которые мешают установке программы. В любом случае нам нужно выполнить полное обновление Windows.
- «Пуск».
- «Обновление и безопасность».
- На вкладке «Центр обновления Windows» проверяем наличие обновлений и устанавливаем ВСЕ пакеты.
Я знаю, что некоторые не любят читать вступление, и оно и понятно. Но я все же повторюсь – нам нужно скачать установщик программы с официального сайта. Никаких сторонних ресурсов. Ведь программа полностью бесплатная. Даже если вы качали её пару часов назад. Еще раз, удалите старый установщик и скачайте программу повторно. Ссылку на официальный сайт можно увидеть в начале этой статье.
Если и новая скаченная версия откажется запускаться, можно попробовать скачать публичную тестовую версию. Ссылка на загрузку можно найти на той же официальной страничке – просто пролистайте в самый низ.
Способ 7: Комплексные меры
Итак, мы проделали почти все возможное, но при установке Discord (и запуске Discordsetup.exe) вылезает ошибка «Installation has failed», а мы не знаем почему так происходит и что нам нужно делать. Возможно с установочных файлов все в порядке, но есть проблемы в самой ОС. Вот ряд советов, которые вам могут помочь:
- Проверьте целостности системных файлов и восстановите их.
- Выполните комплексную чистку системы.
- Если у вас пиратская сборка Windows – стоит выполнить чистую установку официальной версии ОС.
- Попробуйте скачать сам установщик с другого браузера. Во время скачивания отключите защиту антивируса.
На этом все, дорогие друзья портала WiFiGiD.RU. Если проблема все же не решилась и ничего не помогло – подробно опишите свой вариант в комментариях в самом низу статьи. Всем добра и берегите себя!
Захотели стримить в Дискорде, но не смогли даже установить приложение? Ошибку installation has failed Discord выдаёт часто, это распространённая и простая ошибка при установке программы. Рассказываем, что с ней делать. Спойлер: проблема решается довольно легко и быстро.
Что значит, причины
Дискорд ошибка Installation has failed – это ошибка установки приложения. Уведомление появляется, если на вашем компьютере остались файлы Дискорда. Система не хочет устанавливать приложение поверх них. И чаще всего проблема возникает у пользователей Windows 10.
Решение
Как исправить Installation has failed в Discord?
- Кликните правой кнопкой мыши на Пуск.
- Зайдите в Панель управления.
- Найдите Параметры проводника и зайдите в эту папку.
- Перейдите во вкладку Вид.
- Прокрутите открывшийся список вниз и отметьте пункт Показывать скрытые файлы и папки.
- Зайдите в Проводник и перейдите на диск C.
- Кликните на фолдер с именем своего пользователя.
- Найдите AppData.
- Теперь вам нужно будет удалить две папки. Войдите в Roaming и в ней снесите фолдер Discord. С ней проблем возникнуть не должно.
- Вернитесь в AppData и зайдите в Local. В ней также нужно снести Discord.
Если она не удалится, нужно отключить автозапуск мессенджера:
- переместитесь в Диспетчер задач, нажав Ctrl+Alt+Delete;
- перейдите во вкладку Автозагрузка ;
- нажмите правой клавишей на Дискорд и отключите;
- перезагрузите компьютер и удалите Discord из Local.
Готово! Ошибка при установке Дискорда решена.
Второй вариант
Для второго варианта решения проблемы failed to extract installer вам понадобится ZIP-архиватор, скачать можно здесь.
- Переместите установочный файл мессенджера в Мои документы;
- запустите архиватор и найдите в нём наш ярлык;
- выделите его и нажмите Извлечь;
- появится одноимённая папка, зайдите в неё;
- вы увидите три ярлыка, выделите верхний и снова нажмите Извлечь;
- снова появится одноимённая папка, найдите её в Мои документы и откройте;
- перейдите в lib;
- прокрутите список вниз, найдите установочный discordsetupexe, installation has failed скоро решится. Кликните по файлу два раза.
Приложение должно запуститься.
Если вы попробовали указанные выше способы, а приложение всё равно не устанавливается, попробуйте откатить Винду к предыдущему обновлению. Возможно, оно просто несовместимо с мессенджером.
Рекомендуем:
How To Fix Discord Installation has Failed Windows 10? Is this what you are searching for then your search ends here. Here in this tutorial, we will discuss the entire solutions (confirmed by other users) to fix the “Installation has failed” while installing Discord on Windows 11 and 10 easily.
In recent times, Discord’s popularity has increased exponentially. However, like any other app, Discord is also not an exception and not a stranger to errors and issues.
Many users reported they are unable to install Discord and seeing the error message on their screen DiscordSetup.exe installation has failed, with a short message accompanied with a few solutions that won’t be effective in solving the error.
So, here in this guide, we shared the list of possible solutions you need to try when Discord installation failed in Windows 10 and 11, along with the list of possible culprits causing the error.
First, learn the common reasons why you can’t install Discord on your Windows system.
What Causes “Discord Setup Installation Has Failed” Error?
There are plenty of different reasons responsible for the Discord installation issues. Below check out some of the most common ones:
- Sometimes during installation, some of the files get corrupted or damaged and this causes issues during installing Discord.
- If you are not running the Discord as an administrator then this can also cause the error
- The 3rd party installed application can also be interfering with the Discord packages and cause problems while installing.
- Previously running the Discord program can also cause the installation process to fail
- The recently installed Windows update files might be conflicting with the Discord packages, leading to the Discord installation’s failed error message.
So, these are some of the common reasons causing issues when installing Discord, now follow the fixes given to solve the problem in your case.
Solution 1: Run the Discord set up as an Administrator
Many software requires administrative privilege to run properly without any issue, so this can be a cause why you are unable to install the discord on your Windows system. So you are logged in as an administrator and then try installing the Discord.
Follow the steps to do so:
- Press the Windows key on your keyboard and type discord.exe
- Right-click on the Discord setup file > choose the Run as administrator option.
- Click on the Yes button and follow the on-screen instructions to install Discord.
Solution 2: Run SFC and DISM Scan
In some cases, it is found that corrupted system files affect the installation process of the application and cause errors. Hence, to fix the corrupted system files, run the Windows inbuilt utilities – SFC and DISM.
These utilities will scan your PC to find the damaged system file and will replace it with a healthy copy. First, we will run the SFC command:
- Press Windows + X keys and click on the Command Prompt (Admin).
- In the Command Prompt window, type this command and press the Enter key to execute it:
sfc /scannow
- Now, wait for the process to complete.
Once the scanning process is finished, check if you are able to install Discord or not. If you are still experiencing the DiscordSetup.exe installation has failed, then run the DISM tool.
- First, open the Command Prompt and type this command, and to execute it, press the Enter key:
DISM /Online /Cleanup-Image /RestoreHealth
- Once the scanning is completed, restart the PC and check if the issue is resolved or not.
Solution 3: End Discord Process Running in Background
If the Discord related processes are already running in the background then this can also cause the issues. So, disable the entire process running in the background from the task manager.
Follow the steps to do so:
- Press Ctrl+Shift+Esc to open Task Manager.
- Then under Background Processes locate the entry related to Discord.
- And right-click on it to select > click the End Task button.
Also, disable the 3rd party applications running in the background and check if the Discord installation failed problem is fixed or else follow the next solution.
Also Read: Top 9 Fixes Discord Lagging Windows 10/11 [2022 GUIDE]
Solution 4: Set the Discord Compatibility
Another reason that could cause the “Discord installation failed on Windows 10” is a compatibility issue with the OS. To fix this problem, you need to set custom compatibility settings for Discord.
Here is how to do that:
- Right-click on the Discord icon located on the Desktop.
- Select the Troubleshoot compatibility option.
- Click on the Troubleshoot program.
- Select the “The program worked in earlier versions of Windows but won’t install or run now” option in the next window.
- Click on the Next button.
- Select the compatibility either to Windows 8 or 7.
- Click on the Test the program button.
- Click on the Next button.
- Now, check if you can install Discord or not. If you can, then select Yes, save these settings for this program option.
- But, if you can’t install Discord on your PC, then select the “No, try again using different settings” option and set the compatibility to another version of Windows.
Now check if the Discord won’t open problem is resolved, if not then head to the next fix.
Solution 5: Uninstall Recent Windows Update
Though updating Windows is crucial for system performance and security, sometimes certain updates create issues.
So, if the Discord installation has failed error starts appearing after updating your Windows 10 system, then uninstalling the recent update might work for you. To do this, follow these steps:
- Go to the Windows Start button > click on the Settings icon to open the Windows Settings.
- On the app Settings window, click on the Update & Security.
- Go to the Windows Update > click on the View Installed Update History.
- Click on Uninstall Updates.
- Now, search for the recently installed updates.
- Right-click on the update and select Uninstall.
- After removing the recent update and trying to reinstall Discord.
Solution 6: Disable Antivirus
In many cases, the security program installed on your system conflict with the installation process and blocks the program from installing. So, check if you have third party antivirus installed on your PC, then disable it temporarily and then try to install Discord.
Moreover, if you don’t have any third-party antivirus, then also default antivirus Windows Defender Firewall keeps working in the background. In this case, you must disable the firewall for some time. To disable it, you can follow the below-given steps:
- Go to the Windows Search box, type here control panel, and click on the Control Panel.
- On the Control Panel window, click on the System and Security.
- Click on the Windows Defender Firewall.
- Now, click on the “Turn Windows Firewall on or off” option located at the window’s left pane.
- Next, select the Turn off Windows Firewall (not recommended) option under both the “Private network settings” and “Public network settings” sections.
- Click on the OK button to save the changes.
Now for disabling the 3rd party antivirus program, right-click on the antivirus icon in the taskbar and disable it temporarily. After that try installing the Discord app and check if the problem is resolved.
Solution 7: Reinstall the Discord App
If none of the above-given methods fixed the Discord installation failed error, then try reinstalling the Discord app.
Before uninstalling the Discord, we will first end all Discord related tasks in the Task Manager.
- Press Ctrl + Shift +Esc key together to open the Task Manager.
- In the Task Manager window, go to the Process tab.
- Right-click on the Discord related tasks and click on the End Task button.
After doing this, uninstall Discord using these instructions:
- Press Windows + X key > click on the Programs and Features.
- Go to the Discord app > select it > click on the Uninstall button.
- Click on the Yes button when you will ask to confirm to uninstall the app.
- Next, follow the on-screen instructions.
Now, remove all Discord files and folders from your PC:
- Press Windows + R keys > type %AppData% on the Run dialog box > press the Enter key.
- On the next window, search for the Discord folder and right-click on it, then select the Delete option.
- Again open the Run window, type %LocalAppData% and click on the OK. button
- Go to the Discord folder, then right-click on it and click on the Delete option.
- Restart your PC.
After removing the Discord completely from your computer, it’s time to reinstall it.
- To install Discord, go to its official website.
- Download the setup file of Discord for Windows.
- Right-click on the Discord setup file > choose the Run as administrator option.
- Click on the Yes button and follow the on-screen instructions to install Discord.
Recommended Solution to Fix Discord Installation has Failed Error
Sometimes due to the PC’s internal issues you start facing issues during installing any program or are unable to install any program so here it is suggested to scan your system with the PC Repair Tool.
This is a multifunctional advanced repair tool that just by scanning once repair the corrupted Windows system files and protects your system from virus or malware.
With this tool, you can fix DLL errors, game errors, BSOD errors, registry errors, application issues, and much more. Not only this you can also optimize your Windows PC performance.
Get PC Repair Tool to fix Various Windows PC Errors
Conclusion
So, this is all about the Discord installation has failed error on Windows 10 and 11 PC.
Here I tried my best to list down the entire possible solutions to get past the error and install Discord without any error.
Now, it’s your turn to follow the fixes given carefully and solve the problem in your case.
Let us know whether this guide helped you in fixing the problem. You can share your experience and suggestions with us on Facebook or Twitter page. We would love to hear back from you.
Good Luck..!
Hardeep has always been a Windows lover ever since she got her hands on her first Windows XP PC. She has always been enthusiastic about technological stuff, especially Artificial Intelligence (AI) computing. Before joining PC Error Fix, she worked as a freelancer and worked on numerous technical projects.
Hardeep has always been a Windows lover ever since she got her hands on her first Windows XP PC. She has always been enthusiastic about technological stuff, especially Artificial Intelligence (AI) computing. Before joining PC Error Fix, she worked as a freelancer and worked on numerous technical projects.