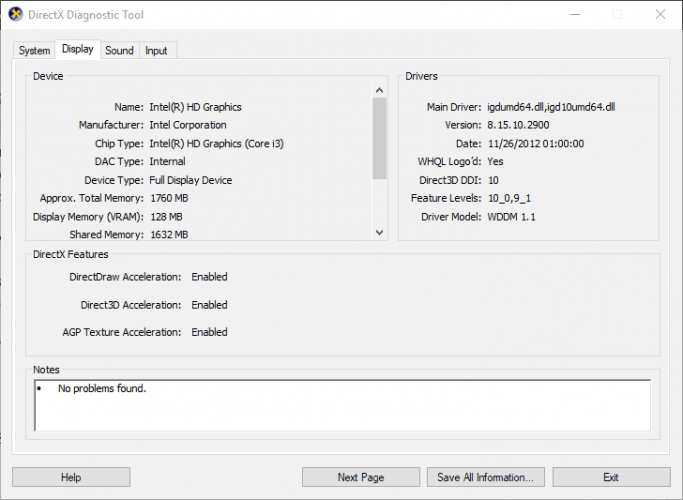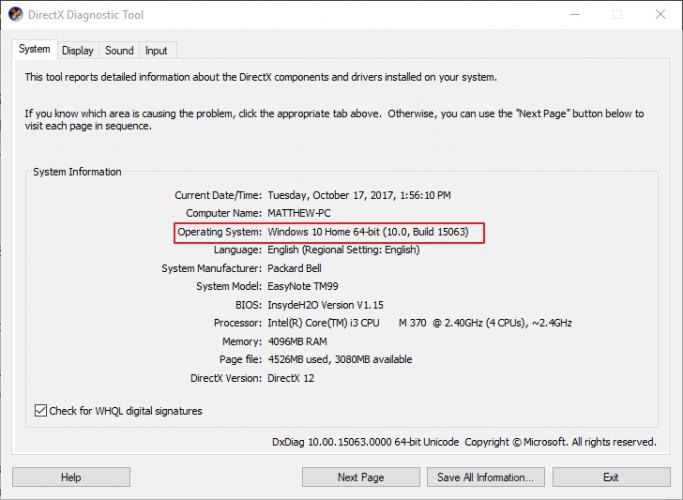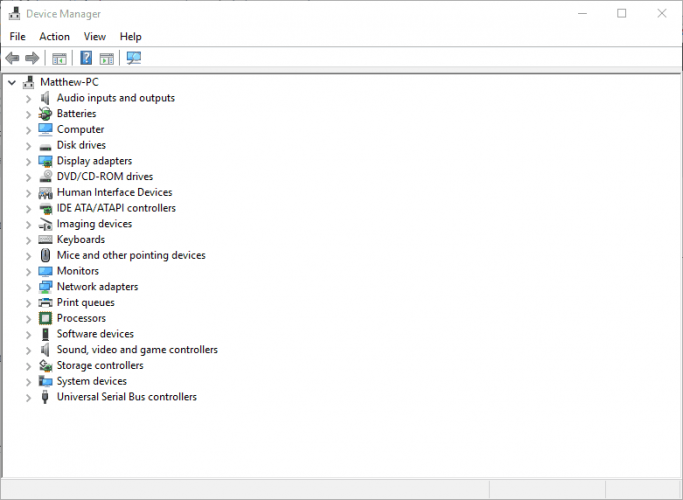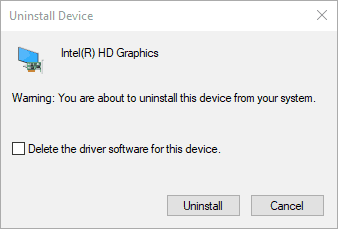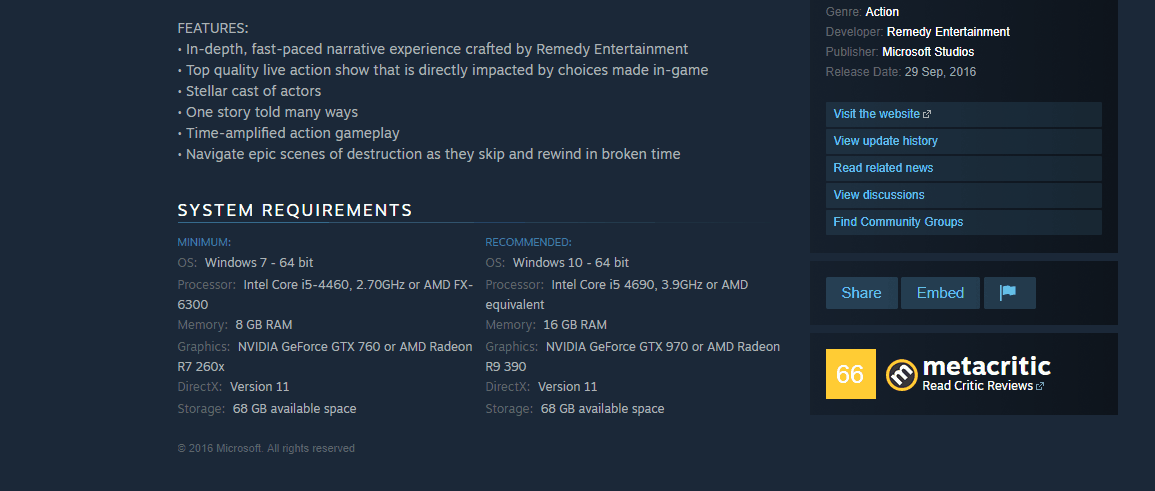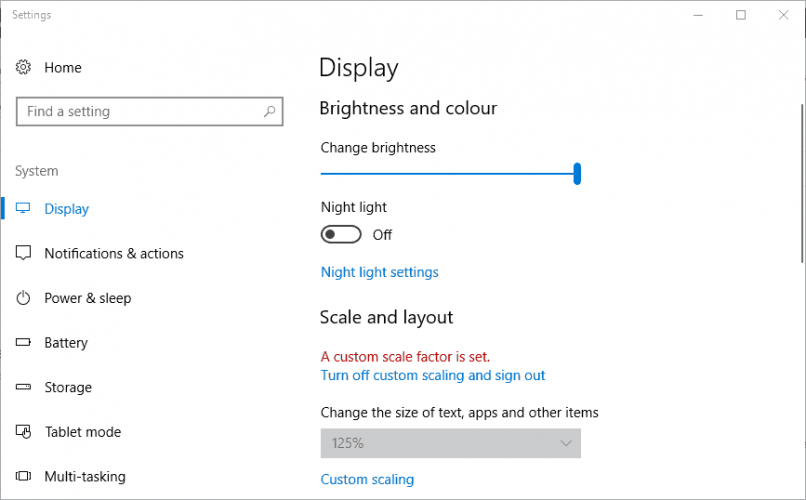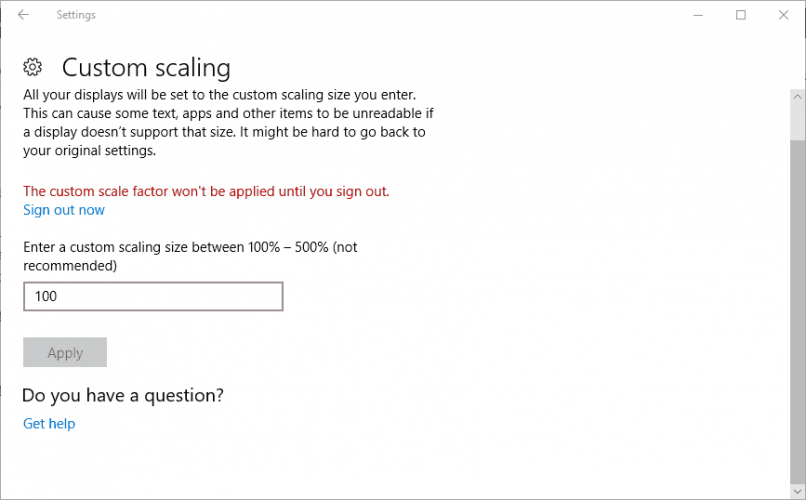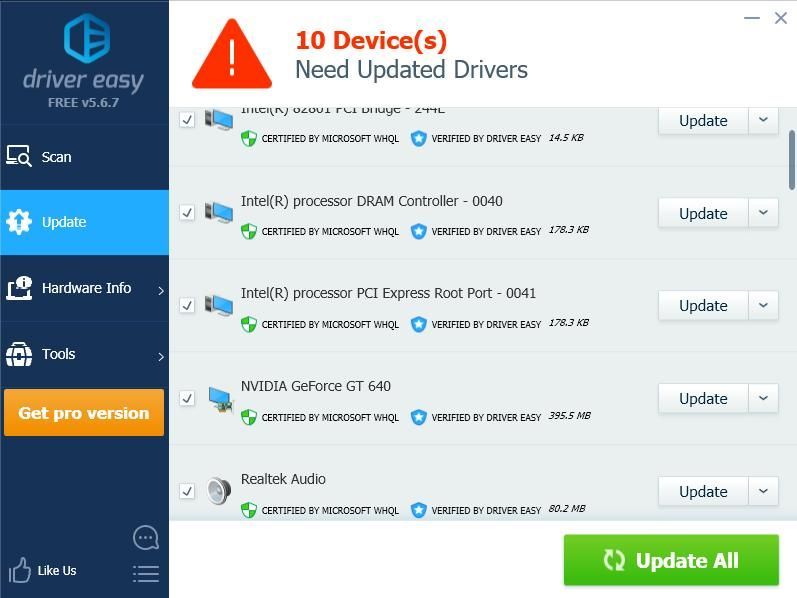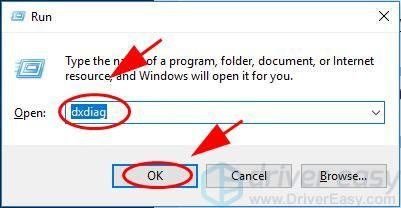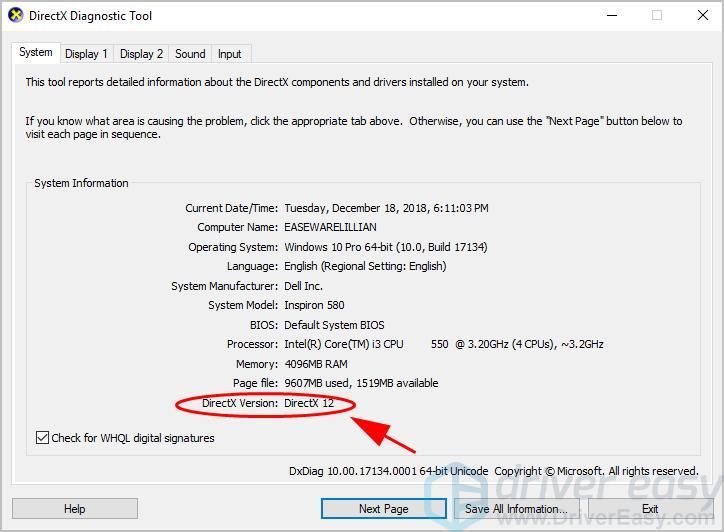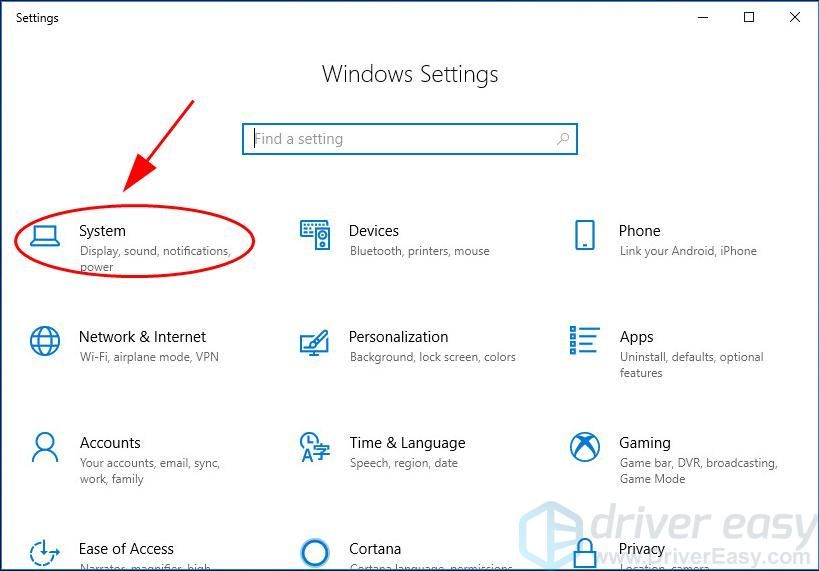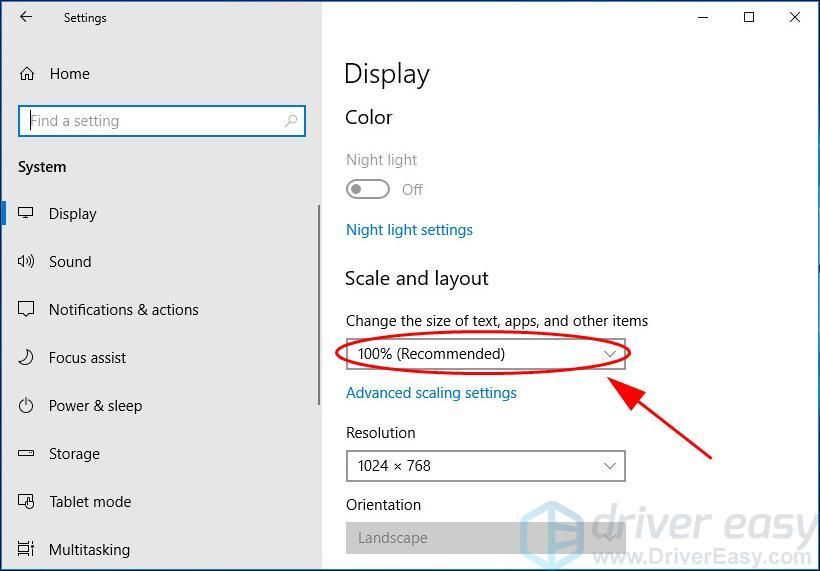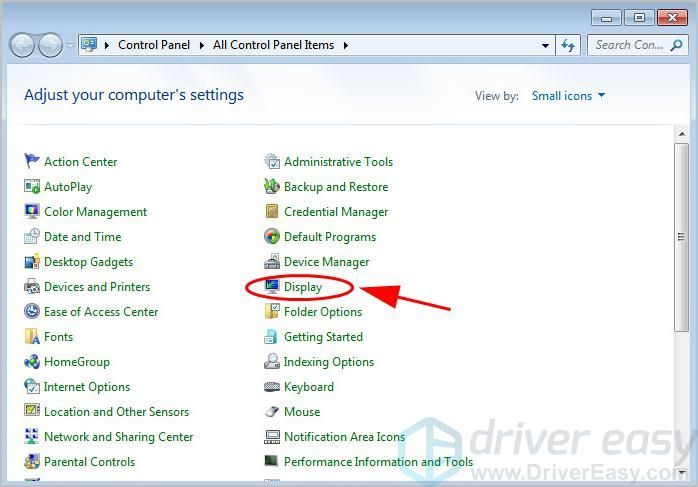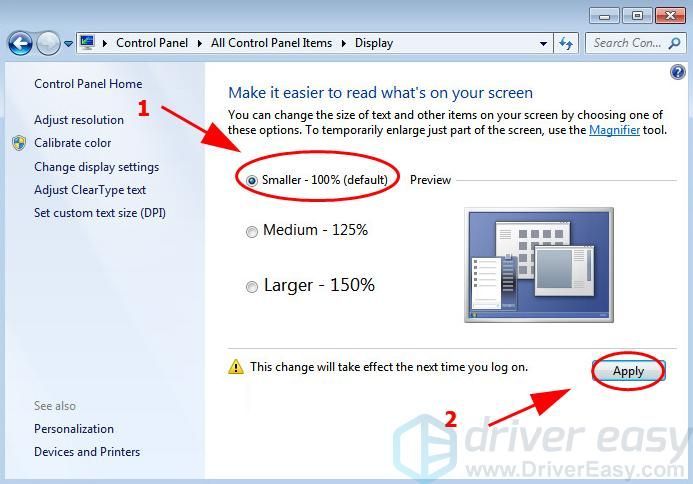Некоторые фанатики Call of Duty часто сталкиваются с ошибкой DirectX при запуске COD. При этом, игра не запускается и выдает сообщение «DіrесtХ encountered an unrecoverable error». Такая неприятность случается не только во время включения COD, но и при запуске других игровых приложений. В статье ниже приведены способы устранения этой ошибки.
1. Проверка системных требований
Большинству последних игр требуются версии DirectX программного обеспечения 11 либо 12. Если у вас установлены иные версии, запустить более новые игрушки будет проблематично.
Для проверки версии DirесtX для игры выполним следующее:
- Откройте страницу игры в Steam. Найдите требования к DirectX.
- Нажимаем сочетание клавиш Win + R. В открывшемся диалоговом окне вводим «dxdiag». Щелкаем OK.
- Появится окно с информацией соответствия вашего железа требованиям игры, а также установленной версии DirectX.
Хотим предупредить, что DX 12 предусмотрен только для Windows 10, а DX 11 — для ОС начиная с «семерки». При обновлении ОС до последней версии установка директории на всех системах происходит автоматически.
2. Переустановите драйвер видеокарты
- Открываем диспетчер устройств (Win+R), вводим в текстовое поле devmgmt.msc.
- Находим видеоадаптер.
- Записываем фирму-производитель и модель видеокарты.
- Идем на сайт производителя, ищем опцию Драйверы и поддержка.
- Перед Вами появятся два варианта установки ПО:
- ручной;
- автоматический;
- Выбираем установка вручную, заполняем поля:
- тип продукта (нам нужен драйвер графического адаптера);
- тип графического адаптера;
- серия вашей видеокарты;
- версия винды.
- Кликаем Display Results.
- В появившемся окне щелкаем вкладку «поддерживаемые продукты», ищем свою модель.
- Переходим в раздел «Особенности», скачиваем самый большой по размеру файл. Запоминаем местоположение загруженного установочного файла. (Загрузка продукта других производителей может отличаться).
- В диспетчере устройств ПКМ жмем по видеоадаптеру, из выпадающего списка выбираем «Свойства»-> вкладка «Драйвер»-> «Удалить устройство». Подтверждаем.
- Находим инсталлятор скачанного ПО для видеокарты и запускаем, следуя инструкциям мастера установки. По окончанию перезагружаем ПК.
3. Настройка масштабирования дисплея
В Windows 10 правой кнопкой мыши кликните на пустом месте рабочего стола, из выпавшего списка выберите Параметры экрана-> Настраиваемое масштабирование«. Введите собственное значение шкалы DPI.
- Текущее значение шкалы DPI должно составлять 100 единиц. Установите параметр, примените действие.
- Затем щелкните «Выйти». (В Windows 8 перетащите ползунок панели масштабирования DPI до упора влево.)
4. Отредактируйте реестр
Исправление записей реестра может помочь устранить ошибку.
- Сначала откройте редактор реестра, нажав комбинацию клавиш Win + R, введите «regedit».
- Кликните кнопку «ОК», — откроется редактор.
- Следуйте пути: Компьютер> HKEY_CLASSES_ROOT> PROTOCOLS> Filtr> text / xml.
- Клацните правой кнопкой мыши на text / xm l-> «Экспортировать», введите название файла, нажмите «Сохранить». Создастся резервная копия выбранного раздела реестра.
- Щелкните правой кнопкой мыши текст / xml, выберите опцию Удалить, затем жмем Да для подтверждения.
- Закройте редактор реестра.
Надеемся, наша статья помогла решить вашу проблему!
Ошибка DirectX – далеко не редкое явление. Эти библиотеки весьма чувствительны к драйверам, настройкам операционной системы и прочим штукам. Поэтому сбои случаются довольно часто. И нужно знать все о том, как им противостоять. Рассмотрим самые популярные ситуации.
Содержание
- Устранение неполадок
- DirectX function device CreateTexture2D
- Unable to create DirectX 11 device
- The Launcher cannot query DirectX
- DirectX function device createbuffer
- Не удается создать устройство DirectX
- DirectX encountered an unrecoverable error
- Your graphics card does not support DirectX 11 features
- Заключение
Устранение неполадок
В данном материале мы рассмотрим те сбои ДиректХ, которые встречаются чаще всего в повседневной жизни. Естественно, мы расскажем и о том, как их исправить. Но в тексте будет много сложного. Так что внимательно читайте инструкции.
DirectX function device CreateTexture2D
Если появляется ошибка «DirectX function device CreateTexture2D», то, вероятнее всего, виноваты драйвера видеокарты. Бывает так, что в старых драйверах не хватает куска кода, который требуется для нормальной работы видеокарты с той или иной версией библиотеки. Это случается из-за недосмотра разработчиков. Однако в новых версиях ПО ошибка может быть устранена.
Для обновления драйвера вовсе не обязательно посещать официальный сайт разработчика, скачивать нужную версию драйвера и устанавливать ее вручную. Гораздо проще и безопаснее использовать для обновления инструменты Windows.
Также этот шаг помогает со сбоем Fatal DirectX Error.
Сейчас мы рассмотрим вариант обновления с помощью «Диспетчера устройств» Windows:
- Щелкаем по кнопке «Пуск» правой кнопкой мыши и дожидаемся появления контекстного меню.
- В меню ищем «Диспетчер устройств» и нажимаем на этот пункт.
- Появится окно со списком установленного оборудования. Ищем «Видеоадаптеры» и щелкаем по данной записи.
- Находим имя своей видеокарты и щелкаем по нему правой кнопкой мыши.
- В контекстном меню выбираем «Обновить драйвер».
- Запустится мастер обновления. Необходимо щелкнуть по кнопке «Автоматический поиск драйверов в сети».
По завершении обновления необходимо перезагрузить компьютер. Только после рестарта система сможет инициализировать новый драйвер и начать его использовать. После рестарта можно пробовать запускать проблемную игру. Если ошибка все еще остается, то стоит попробовать еще один вариант.
Unable to create DirectX 11 device
А вот ошибка «Unable to create DirectX 11 device», наоборот, может появиться после обновления драйвера, если в его коде есть какой-то баг. Если это сбой обнаружился только после обновления, то это значит, что в новой версии ПО присутствует какой-то баг, мешающий нормальной работе графического адаптера и системных библиотек.
Откат также осуществляется при помощи встроенных инструментов операционной системы Windows. Но для его осуществления требуются немного другие шаги, чем для обновления драйвера. Впрочем, мы в любом случае предоставим подробную инструкцию, рассказывающую о данном процессе. Вот она:
- Опять переходим раздел «Видеоадаптеры» в «Диспетчере задач».
- Теперь необходимо найти имя нашей графической карты и кликнуть по ней правой кнопкой мыши.
- В появившемся меню просто выбираем «Свойства».
- Перемещаемся на вкладку «Драйвер».
- Нажимаем на кнопку «Откатить».
- Подтверждаем действие путем нажатия на кнопку «ОК».
Как водится, после работы с драйверами обязательно нужно перезагрузить компьютер. Иначе система просто не увидит другой драйвер и попытается работать со старым, что приведет к падению ОС. После рестарта можно проверять игру на наличие ошибок. Если и этот вариант не помог, то у нас в запасе есть еще несколько.
The Launcher cannot query DirectX
Весьма часто в окошке с ошибкой появляется текст The Launcher cannot query DirectX в L.A Noire. Что делать в этом случае? Вероятнее всего, на компьютере хозяйничают вирусы. Именно из-за них может получиться такой казус. И это еще не предел. Огромное количество вирусов на компьютере вполне может повесить всю ОС. Так что стоит воспользоваться каким-либо антивирусом, чтобы проверить компьютер
Еще одно решение – обновление компонента Microsoft .NET Framework до версии 4.7.1:
- Откройте эту ссылку.
- Кликните по кнопке «Скачать».
- Дождитесь завершения загрузки.
- Теперь запустите полученный файл.
- Выполните инсталляцию компонента.
DirectX function device createbuffer
Для появления ошибки «DirectX function device createbuffer» тоже имеется свое объяснение. Если на вашем компьютере находились полчища вирусов, то вполне вероятно, что они могли повредить некоторые системные файлы, ответственные за работу библиотек DirectX. Отсюда и постоянные ошибки при запуске той или иной игрушки. Также могут возникнуть конфликты в работе драйверов и компонентов библиотек.
Однако даже если файлы сильно повреждены, есть возможность вернуть все на круги своя. Для восстановления элементов даже не нужно никаких дополнительных программ. Достаточно командной строки. Бояться ее не стоит. Если все выполнять в строгом соответствии с инструкцией, то ничего страшного не случится. А вот и она:
- Открываем меню «Пуск» при помощи соответствующей кнопки в панели задач.
- Далее щелкаем по папке «Служебные».
- Находим пункт «Командная строка» и кликаем по нему правой кнопкой мыши.
- Появится меню, в котором нужно выбрать опцию «Запуск от имени администратора».
- В главном окне консоли вводим sfc /scannow и жмем на кнопку Enter.
Проверка файлов и их восстановление займет около 10-15 минут. Не забудьте, что после окончания проверки обязательно нужно будет перезагрузить компьютер. Иначе в восстановлении не будет никакого толку. После рестарта можно проверять работоспособность библиотек DirectX и любимой игрушки. Если это не помогло, то остается всего один вариант.
Не удается создать устройство DirectX
Если «Не удается создать устройство DirectX», то такое поведение может быть также связано с работой антивируса или системного брандмауэра. Эти программы любят блокировать все подряд. Даже несмотря на то, что перед ними вовсе не вредоносный объект. Вероятно, они блокируют и некоторые компоненты библиотек Директ Икс.
Самым правильным шагом будет временное отключение защиты. Достаточно это сделать для антивируса. Просто найдите его иконку в трее Windows, кликните по ней ПКМ и выберите соответствующую опцию.
DirectX encountered an unrecoverable error
При появлении ошибки с текстом «DirectX encountered an unrecoverable error» остается только одно – переустановка. Ведь, вероятнее всего, вирусы повредили какие-то файлы самих библиотек. Поэтому и появляются ошибки такого типа. И именно поэтому видеокарта не может нормально работать с DirectX. Если это действительно так, то приятного в этом мало.
Здесь поможет только полная переустановка компонента. Данная процедура очень простая в исполнении, ведь от пользователя требуется просто скачать и запустить специальную утилиту. Подробности о ней изложены в отдельной статье, с которой мы и предлагаем вам ознакомиться. Это же действие нередко спасает и при сбое DirectX error 0x887a0004.
Your graphics card does not support DirectX 11 features
Некоторые ошибки указывают на аппаратную проблему. Да, именно на ту, которая связана с железом компьютера. И здесь мы вряд ли что-нибудь сможем сделать.
Ошибка с текстом Your graphics card does not support DirectX 11 features недвусмысленно говорит о том, что у вас слишком древний графический адаптер, который не поддерживает DirectX 11. И такое действительно случается. Под раздачу даже попадают видеокарты 2011 года выпуска. И неудивительно. Ведь они поддерживают только версию 10.1.
Решение проблемы простое. Нужно пойти в магазин и купить новую видеокарту. Есть еще один вариант: отказаться от идеи запуска той игры, которая выдала такую ошибку. Все равно ничего не получится до тех пор, пока вы не обновите свое оборудование. Эту ошибку исправить невозможно другими способами.
Заключение
В рамках данного материала мы поговорили о том, что делать, если вдруг возникла неустранимая ошибка DirectX. Если именно так написано в окне с ошибкой, то это еще ничего не значит. В большинстве случаев ее можно устранить. Если, конечно, она имеет программный характер, а не связана с аппаратными частями компьютера.
Для решения программных проблем существует много способов. Все они перечислены чуть выше. Некоторые из них могут показаться вам довольно сложными. Но не стоит паниковать. Нужно выполнять все в строгом соответствии с инструкцией. Только в этом случае можно надеяться, что проблема будет решена и библиотеки заработают так, как им положено. Кстати, если вы поняли, что проблема имеет аппаратный характер, то не пытайтесь ремонтировать видеокарту сами. Вы ее только убьете.
Некоторые фанатики Call of Duty часто сталкиваются с ошибкой DirectX при запуске COD. При этом, игра не запускается и выдает сообщение «DіrесtХ encountered an unrecoverable error». Такая неприятность случается не только во время включения COD, но и при запуске других игровых приложений. В статье ниже приведены способы устранения этой ошибки.
1. Проверка системных требований
Большинству последних игр требуются версии DirectX программного обеспечения 11 либо 12. Если у вас установлены иные версии, запустить более новые игрушки будет проблематично.
Для проверки версии DirесtX для игры выполним следующее:
- Откройте страницу игры в Steam. Найдите требования к DirectX.
- Нажимаем сочетание клавиш Win + R. В открывшемся диалоговом окне вводим «dxdiag». Щелкаем OK.
- Появится окно с информацией соответствия вашего железа требованиям игры, а также установленной версии DirectX.
Хотим предупредить, что DX 12 предусмотрен только для Windows 10, а DX 11 — для ОС начиная с «семерки». При обновлении ОС до последней версии установка директории на всех системах происходит автоматически.
2. Переустановите драйвер видеокарты
- Открываем диспетчер устройств (Win+R), вводим в текстовое поле devmgmt.msc.
- Находим видеоадаптер.
- Записываем фирму-производитель и модель видеокарты.
- Идем на сайт производителя, ищем опцию Драйверы и поддержка.
- Перед Вами появятся два варианта установки ПО:
- ручной;
- автоматический;
- Выбираем установка вручную, заполняем поля:
- тип продукта (нам нужен драйвер графического адаптера);
- тип графического адаптера;
- серия вашей видеокарты;
- версия винды.
- Кликаем Display Results.
- В появившемся окне щелкаем вкладку «поддерживаемые продукты», ищем свою модель.
- Переходим в раздел «Особенности», скачиваем самый большой по размеру файл. Запоминаем местоположение загруженного установочного файла. (Загрузка продукта других производителей может отличаться).
- В диспетчере устройств ПКМ жмем по видеоадаптеру, из выпадающего списка выбираем «Свойства»-> вкладка «Драйвер»-> «Удалить устройство». Подтверждаем.
- Находим инсталлятор скачанного ПО для видеокарты и запускаем, следуя инструкциям мастера установки. По окончанию перезагружаем ПК.
3. Настройка масштабирования дисплея
В Windows 10 правой кнопкой мыши кликните на пустом месте рабочего стола, из выпавшего списка выберите Параметры экрана-> Настраиваемое масштабирование«. Введите собственное значение шкалы DPI.
- Текущее значение шкалы DPI должно составлять 100 единиц. Установите параметр, примените действие.
- Затем щелкните «Выйти». (В Windows 8 перетащите ползунок панели масштабирования DPI до упора влево.)
4. Отредактируйте реестр
Исправление записей реестра может помочь устранить ошибку.
- Сначала откройте редактор реестра, нажав комбинацию клавиш Win + R, введите «regedit».
- Кликните кнопку «ОК», — откроется редактор.
- Следуйте пути: Компьютер> HKEY_CLASSES_ROOT> PROTOCOLS> Filtr> text / xml.
- Клацните правой кнопкой мыши на text / xm l-> «Экспортировать», введите название файла, нажмите «Сохранить». Создастся резервная копия выбранного раздела реестра.
- Щелкните правой кнопкой мыши текст / xml, выберите опцию Удалить, затем жмем Да для подтверждения.
- Закройте редактор реестра.
Надеемся, наша статья помогла решить вашу проблему!
Ошибка DirectX – далеко не редкое явление. Эти библиотеки весьма чувствительны к драйверам, настройкам операционной системы и прочим штукам. Поэтому сбои случаются довольно часто. И нужно знать все о том, как им противостоять. Рассмотрим самые популярные ситуации.
Содержание
- Устранение неполадок
- DirectX function device CreateTexture2D
- Unable to create DirectX 11 device
- The Launcher cannot query DirectX
- DirectX function device createbuffer
- Не удается создать устройство DirectX
- DirectX encountered an unrecoverable error
- Your graphics card does not support DirectX 11 features
- Заключение
Устранение неполадок
В данном материале мы рассмотрим те сбои ДиректХ, которые встречаются чаще всего в повседневной жизни. Естественно, мы расскажем и о том, как их исправить. Но в тексте будет много сложного. Так что внимательно читайте инструкции.
DirectX function device CreateTexture2D
Если появляется ошибка «DirectX function device CreateTexture2D», то, вероятнее всего, виноваты драйвера видеокарты. Бывает так, что в старых драйверах не хватает куска кода, который требуется для нормальной работы видеокарты с той или иной версией библиотеки. Это случается из-за недосмотра разработчиков. Однако в новых версиях ПО ошибка может быть устранена.
Для обновления драйвера вовсе не обязательно посещать официальный сайт разработчика, скачивать нужную версию драйвера и устанавливать ее вручную. Гораздо проще и безопаснее использовать для обновления инструменты Windows.
Также этот шаг помогает со сбоем Fatal DirectX Error.
Сейчас мы рассмотрим вариант обновления с помощью «Диспетчера устройств» Windows:
- Щелкаем по кнопке «Пуск» правой кнопкой мыши и дожидаемся появления контекстного меню.
- В меню ищем «Диспетчер устройств» и нажимаем на этот пункт.
- Появится окно со списком установленного оборудования. Ищем «Видеоадаптеры» и щелкаем по данной записи.
- Находим имя своей видеокарты и щелкаем по нему правой кнопкой мыши.
- В контекстном меню выбираем «Обновить драйвер».
- Запустится мастер обновления. Необходимо щелкнуть по кнопке «Автоматический поиск драйверов в сети».
По завершении обновления необходимо перезагрузить компьютер. Только после рестарта система сможет инициализировать новый драйвер и начать его использовать. После рестарта можно пробовать запускать проблемную игру. Если ошибка все еще остается, то стоит попробовать еще один вариант.
Unable to create DirectX 11 device
А вот ошибка «Unable to create DirectX 11 device», наоборот, может появиться после обновления драйвера, если в его коде есть какой-то баг. Если это сбой обнаружился только после обновления, то это значит, что в новой версии ПО присутствует какой-то баг, мешающий нормальной работе графического адаптера и системных библиотек.
Откат также осуществляется при помощи встроенных инструментов операционной системы Windows. Но для его осуществления требуются немного другие шаги, чем для обновления драйвера. Впрочем, мы в любом случае предоставим подробную инструкцию, рассказывающую о данном процессе. Вот она:
- Опять переходим раздел «Видеоадаптеры» в «Диспетчере задач».
- Теперь необходимо найти имя нашей графической карты и кликнуть по ней правой кнопкой мыши.
- В появившемся меню просто выбираем «Свойства».
- Перемещаемся на вкладку «Драйвер».
- Нажимаем на кнопку «Откатить».
- Подтверждаем действие путем нажатия на кнопку «ОК».
Как водится, после работы с драйверами обязательно нужно перезагрузить компьютер. Иначе система просто не увидит другой драйвер и попытается работать со старым, что приведет к падению ОС. После рестарта можно проверять игру на наличие ошибок. Если и этот вариант не помог, то у нас в запасе есть еще несколько.
The Launcher cannot query DirectX
Весьма часто в окошке с ошибкой появляется текст The Launcher cannot query DirectX в L.A Noire. Что делать в этом случае? Вероятнее всего, на компьютере хозяйничают вирусы. Именно из-за них может получиться такой казус. И это еще не предел. Огромное количество вирусов на компьютере вполне может повесить всю ОС. Так что стоит воспользоваться каким-либо антивирусом, чтобы проверить компьютер
Еще одно решение – обновление компонента Microsoft .NET Framework до версии 4.7.1:
- Откройте эту ссылку.
- Кликните по кнопке «Скачать».
- Дождитесь завершения загрузки.
- Теперь запустите полученный файл.
- Выполните инсталляцию компонента.
DirectX function device createbuffer
Для появления ошибки «DirectX function device createbuffer» тоже имеется свое объяснение. Если на вашем компьютере находились полчища вирусов, то вполне вероятно, что они могли повредить некоторые системные файлы, ответственные за работу библиотек DirectX. Отсюда и постоянные ошибки при запуске той или иной игрушки. Также могут возникнуть конфликты в работе драйверов и компонентов библиотек.
Однако даже если файлы сильно повреждены, есть возможность вернуть все на круги своя. Для восстановления элементов даже не нужно никаких дополнительных программ. Достаточно командной строки. Бояться ее не стоит. Если все выполнять в строгом соответствии с инструкцией, то ничего страшного не случится. А вот и она:
- Открываем меню «Пуск» при помощи соответствующей кнопки в панели задач.
- Далее щелкаем по папке «Служебные».
- Находим пункт «Командная строка» и кликаем по нему правой кнопкой мыши.
- Появится меню, в котором нужно выбрать опцию «Запуск от имени администратора».
- В главном окне консоли вводим sfc /scannow и жмем на кнопку Enter.
Проверка файлов и их восстановление займет около 10-15 минут. Не забудьте, что после окончания проверки обязательно нужно будет перезагрузить компьютер. Иначе в восстановлении не будет никакого толку. После рестарта можно проверять работоспособность библиотек DirectX и любимой игрушки. Если это не помогло, то остается всего один вариант.
Не удается создать устройство DirectX
Если «Не удается создать устройство DirectX», то такое поведение может быть также связано с работой антивируса или системного брандмауэра. Эти программы любят блокировать все подряд. Даже несмотря на то, что перед ними вовсе не вредоносный объект. Вероятно, они блокируют и некоторые компоненты библиотек Директ Икс.
Самым правильным шагом будет временное отключение защиты. Достаточно это сделать для антивируса. Просто найдите его иконку в трее Windows, кликните по ней ПКМ и выберите соответствующую опцию.
DirectX encountered an unrecoverable error
При появлении ошибки с текстом «DirectX encountered an unrecoverable error» остается только одно – переустановка. Ведь, вероятнее всего, вирусы повредили какие-то файлы самих библиотек. Поэтому и появляются ошибки такого типа. И именно поэтому видеокарта не может нормально работать с DirectX. Если это действительно так, то приятного в этом мало.
Здесь поможет только полная переустановка компонента. Данная процедура очень простая в исполнении, ведь от пользователя требуется просто скачать и запустить специальную утилиту. Подробности о ней изложены в отдельной статье, с которой мы и предлагаем вам ознакомиться. Это же действие нередко спасает и при сбое DirectX error 0x887a0004.
Your graphics card does not support DirectX 11 features
Некоторые ошибки указывают на аппаратную проблему. Да, именно на ту, которая связана с железом компьютера. И здесь мы вряд ли что-нибудь сможем сделать.
Ошибка с текстом Your graphics card does not support DirectX 11 features недвусмысленно говорит о том, что у вас слишком древний графический адаптер, который не поддерживает DirectX 11. И такое действительно случается. Под раздачу даже попадают видеокарты 2011 года выпуска. И неудивительно. Ведь они поддерживают только версию 10.1.
Решение проблемы простое. Нужно пойти в магазин и купить новую видеокарту. Есть еще один вариант: отказаться от идеи запуска той игры, которая выдала такую ошибку. Все равно ничего не получится до тех пор, пока вы не обновите свое оборудование. Эту ошибку исправить невозможно другими способами.
Заключение
В рамках данного материала мы поговорили о том, что делать, если вдруг возникла неустранимая ошибка DirectX. Если именно так написано в окне с ошибкой, то это еще ничего не значит. В большинстве случаев ее можно устранить. Если, конечно, она имеет программный характер, а не связана с аппаратными частями компьютера.
Для решения программных проблем существует много способов. Все они перечислены чуть выше. Некоторые из них могут показаться вам довольно сложными. Но не стоит паниковать. Нужно выполнять все в строгом соответствии с инструкцией. Только в этом случае можно надеяться, что проблема будет решена и библиотеки заработают так, как им положено. Кстати, если вы поняли, что проблема имеет аппаратный характер, то не пытайтесь ремонтировать видеокарту сами. Вы ее только убьете.
Ошибка DirectX encountered an unrecoverable error также может появляться на русском языке: «обнаружена неисправимая ошибка DirectX» – это одно и то же самое. Практически всегда появляется в Call of Duty: Warzone, Modern Warfare, но встречается и в других версиях игры. Операционная система не так важна, это может быть, как Windows 7, так и Windows 10. Отсюда же вытекает то, что проблема связана не с повреждением системы, а с проблемой игровых файлов. Сейчас мы подробнее разберем результаты нашего исследования пользовательских отчетов и с большой долей вероятности вы найдете здесь свое решение.
Причины
Условно может быть 4 основных причины:
- Повреждение файлов игры – самая частая ситуация.
- Отсутствует аппаратная поддержка DirectX 12 или он нестабильно работает в вашей системе – часто.
- Проблема масштабирования видеоконтента на экран – реже.
- Остальное: драйвера, поломка DirectX и прочее – еще реже остального.
Как исправить ошибку?
Мы рекомендуем придерживаться следующей последовательности действий, так как о ее результативности упомянуло достаточно много пользователей на форумах и под различными видео (больше 10 человек). Так вы быстрее всего найдете проблему. Только сразу просьба – если получится исправить ошибку DirectX encountered an unrecoverable в Call of Duty, вы напишете, какой именно способ сработал. Это поможет и другим читателям.
Алгоритм действий по исправлению: «обнаружена неисправимая ошибка DirectX»:
- Очищаем пользовательские файлы игры, которые могут работать неправильно. Начать стоит с папки players со всем ее содержимым, которая расположена в Documents в каталоге Call of Duty соответствующей версии игры.
- Удаляем и восстанавливаем игровые файлы. Наша цель – удалить значительную часть файлов, в том числе с конфигами, а затем восстановить их. Для этого в лаунчере Blizzard в разделе с игрой нажимаем на «Параметры» и открываем расположение игры («Открыть в проводнике»). В главном каталоге с игрой, например, в Call of Duty Modern Warfare удаляем все файлы (именно файлы, папки не трогаем). Затем рядом с кнопкой «Играть» жмем на шестерню и выбираем «Проверка и восстановление».
- Принудительно переключаемся в режим DirectX 11. Для этого в разделе с Call of Duty нажимаем на значок шестерни рядом с кнопкой запуска и запускаем «Настройки игры». Устанавливаем флаг «Дополнительные аргументы командной строки» и вводим туда -d3d11. Сохраняем изменения и запускаем игру.
- Редактируем реестр. Может сработать переход по пути HKEY_CLASSES_ROOT/PROTOCOLS/Filter/ и удаление папки с названием text/xml.
Еще можем попробовать вернуть масштабирование дисплея к 100%. Этот способ часто рекомендуют, но насколько он рабочий – точно неизвестно. Если у вас есть какая-то полезная информация по ошибке DirectX encountered an unrecoverable в Call of Duty, очень просим написать об этом в комментариях. Так вы заработаете плюс в карму.
Try these solutions to resolve DirectX encountered an unrecoverable error
by Matthew Adams
Matthew is a freelancer who has produced a variety of articles on various topics related to technology. His main focus is the Windows OS and all the things… read more
Updated on September 26, 2022
Reviewed by
Vlad Turiceanu
Passionate about technology, Windows, and everything that has a power button, he spent most of his time developing new skills and learning more about the tech world. Coming… read more
- DirectX encountered an unrecoverable error is a frequent error message with Call of Duty games.
- As expected, the error refers to a DirectX failure.
- One of the solutions to this problem is to ensure that your device meets the game requirements.
- Updating the graphics drivers in Windows 10 is equally important.
XINSTALL BY CLICKING THE DOWNLOAD FILE
This software will repair common computer errors, protect you from file loss, malware, hardware failure and optimize your PC for maximum performance. Fix PC issues and remove viruses now in 3 easy steps:
- Download Restoro PC Repair Tool that comes with Patented Technologies (patent available here).
- Click Start Scan to find Windows issues that could be causing PC problems.
- Click Repair All to fix issues affecting your computer’s security and performance
- Restoro has been downloaded by 0 readers this month.
Some Call of Duty fanatics has encountered a DirectX unrecoverable error when they launch their games in Windows.
When that occurs, the game doesn’t start and returns this message: DirectX encountered an unrecoverable error, check the readme for possible solutions.
DirectX is a series of APIs (Application Programming Interfaces) essential for multimedia software. The latest DirectX versions ensure better graphics quality for Windows games.
The issue is more frequent for COD titles but might also occur when starting other Windows games. So let’s quickly go through some common scenarios.
Why am I getting DirectX encountered an unrecoverable error message?
You could encounter DirectX encountered an unrecoverable error message for multiple reasons. Some of the common causes are listed below.
- Faulty hardware could result in this error.
- There are some bugs or glitches present in the game.
- The system drivers aren’t up to date.
- You aren’t running the latest available or compatible version of DirectX.
- Your PC isn’t installed with the latest update.
- Your PC doesn’t meet the software requirements for COD Warzone.
- There are some problems with your internet connection.
Where can the unrecoverable error be found, and what does it look like?
- DEV error 6066 DirectX encountered an unrecoverable error (others various can include DEV error 6068, DEV error 6071, or DEV error 5761)
- DirectX encountered an unrecoverable error Dxgi_error_device_removed
- DirectX encountered an unrecoverable error Warzone
- Call of Duty WW2 DirectX encountered an unrecoverable error
- DirectX encountered an unrecoverable error in Modern Warfare
- DirectX encountered an unrecoverable error Plutonium
- Black Ops 2 DirectX encountered an unrecoverable error
- DirectX encountered an unrecoverable error Fivem
- DirectX encountered an unrecoverable error Vanguard
- Recursive error DirectX encountered an unrecoverable error
- DirectX encountered an unrecoverable error in Windows 7
If you have a game returning the DirectX unrecoverable error, this is how you can resolve the issue to get it up and running.
How can I fix DirectX unrecoverable error in Windows 10?
1. Reinstall the graphics card driver
- Press Win + R to open Run.
- Type dxdiag to open the DirectX Diagnostic Tool.
- Note down the graphics card and manufacturer details included in the display tab.
- Note down the 32 or 64-bit OS.
- Open the video card manufacturer’s website, and click on the drivers or download center hyperlink. Then, enter your graphics card in the search box.
- Select to download the most updated video card driver that’s compatible with your Windows platform.
- Right-click on the Start menu and select Device Manager.
- Expand the Display adapters section and right-click your listed graphics card to open its context menu.
- Select the Uninstall device option on the context menu.
- Check the Delete the driver settings for this device checkbox, and then press the Uninstall button.
- Restart the Windows OS.
- Click Cancel if a prompt window opens for detecting the graphics card driver.
- Then install the downloaded graphics card driver by selecting its installer in File Explorer. You might also need to extract the zip folder first.
1.1 Update drivers automatically
Downloading drivers manually is a process that carries the risk of getting the wrong driver installed, which may lead to severe malfunctions in your system.
The safer and easier way to update drivers on a Windows computer is by using an automatic tool such as DriverFix.
This tool automatically identifies each device on your computer and matches it with the latest driver versions from an extensive online database.
Drivers can then be updated in batches or one at a time without requiring the user to make complex decisions.
Some PC issues are hard to tackle, especially when it comes to corrupted repositories or missing Windows files. If you are having troubles fixing an error, your system may be partially broken.
We recommend installing Restoro, a tool that will scan your machine and identify what the fault is.
Click here to download and start repairing.
You can also schedule regular scans and automatic updates, so you won’t have to check on your drivers manually.

DriverFix
You need to keep your drivers updated at all times, and DriverFix will also make your PC faster!
2. Check the game’s DirectX system requirements
- Open the game’s Steam page.
- The DirectX system requirement for the game is listed at the bottom of the Steam page. Click a system requirement page link on a publisher’s website.
- Press the Win + R to open Run.
- Enter dxdiag in the text box and press OK.
- Check the DirectX version listed.
The DirectX unrecoverable error will probably occur if your DirectX version doesn’t meet the minimum DX system requirements for a game.
You may or may not be able to update DirectX, but much depends on your Windows platform. For example, only Windows 10 currently supports DirectX 12.
Nevertheless, Microsoft has the DirectX End-User Runtime Web Installer, with which you can update more outdated DX versions.
Aside from that, you might have to upgrade your Windows OS to get the latest DirectX. You can also ensure you have the latest DirectX version for a platform by updating Windows.
The Windows updates will usually automatically update DirectX if there’s a more recent version, so make sure your Windows Update service isn’t switched off.
- Fix: Can’t install DirectX in Windows 10/11
- League of Legends DirectX errors [Quick Guide]
- How to fix DirectX errors on Windows 11
- DirectX function GetDeviceRemovedReason failed with error
- DirectX 11 issues in FIFA 21 [Quick Solutions]
3. Configure the Display Scaling
- Right-click on the desktop and select Display Settings.
- Click Custom scaling to enter a custom DPI scale value.
- Enter 100 in the text box if that isn’t your current DPI scale value, and click the Apply button.
- Then click Sign out to apply the custom scale factor.
- In Windows 8, drag the DPI scaling bar’s slider to the left.
4. Edit the Registry
- Press Win + R to open the Run dialogue.
- Type Regedit and press OK.
- Navigate to this registry location:
ComputerHKEY_CLASSES_ROOTPROTOCOLSFiltertext/xml - Click File.
- Select Export, enter a file title and click Save to back up the selected registry branch.
- Right-click text/XML, select the Delete option, and press the Yes button to confirm.
- Close the Registry Editor.
How do I fix the DirectX encountered an unrecoverable error on Windows 11?
While the above solutions are also applicable for a Windows 11 PC, we have a dedicated guide for Windows 11 users to help them resolve the DirectX errors on their PCs.
You can check out our guide on 8 Methods you can use to Fix DirectX Errors on Windows 11 and apply the solutions, one by one, to resolve the error.
Why do I keep getting DirectX errors?
You will keep receiving DirectX errors because of the below-mentioned reasons.
- Unexpected bugs in the game.
- Corrupt game files.
- Outdated system drivers.
- Outdated DirectX.
- Your PC doesn’t meet the minimum requirements for the game.
- Third-party apps are conflicting.
- Your Firewall is blocking the game.
Those are a few potential fixes that might resolve the DirectX unrecoverable error. We also have an article that will provide different resolutions for DirectX issues.
If you have any further fixes for the DX unrecoverable error, please share them below.
Still having issues? Fix them with this tool:
SPONSORED
If the advices above haven’t solved your issue, your PC may experience deeper Windows problems. We recommend downloading this PC Repair tool (rated Great on TrustPilot.com) to easily address them. After installation, simply click the Start Scan button and then press on Repair All.
Newsletter
If you’re a gamer, running into the “DirectX encountered an unrecoverable error” problem can be a huge headache. Click here to learn how to fix this DirectX error, and how you can prevent it from happening in the future.
Fans of many titles, such as Call of Duty: Warzone has been dealing with an annoying error message which prevents players from running a game. If you see “DirectX encountered an unrecoverable error” upon launch, the application will automatically close and not allow you to proceed further into gameplay.
Without a doubt, this is incredibly frustrating. Don’t worry — we’re here to help you resolve “DirectX encountered an unrecoverable error” with easy and quick methods.
What Causes the DirectX Encountered an Unrecoverable Error Message?
There are a number of different things that may cause this DirectX error. Let’s go over the most common causes, and how you can identify them to help you during troubleshooting.
- Unexpected bugs. Sometimes, games or your system may encounter a random bug that prompts the “DirectX encountered an unrecoverable error” message. In this case, simply try to launch the game again after restarting your computer. If the error persists, you can rule out this cause.
- Corrupt game files. There’s a possibility that your game files are corrupt, or some key files have been deleted. You can try repairing the game, or simply uninstalling it and installing a fresh copy.
- Outdated software or drivers. Have you updated your game recently? What about your drivers? If you leave software outdated, the chances of seeing the “DirectX encountered an unrecoverable error” problem are higher.
- Compatibility issues. In many cases, applications such as antivirus or PC boosters may block your game from launching properly. This leads to the DirectX error, which makes it impossible to play. You can temporarily disable these apps to test whether or not they’re compatible with the game.
Now, let’s see what you can do in order to fix “DirectX encountered an unrecoverable error”.
The methods below were written using the latest version of Windows 10. If you’re on a different operating system, some steps may vary. Note that some solutions may require you to have an administrative local account.
Method 1. Make Sure Your System Meets the Requirements
It’s possible that your current PC build or gaming laptop is not compatible to run the game you’re trying to play. To ensure your machine is able to run the game with a playable frame rate and without errors, always double-check the system requirements.
Check the Call of Duty: Warzone system requirements here. Alternatively, navigate to CanYouRunIt.com in your browser and find the game you’re having issues with. After allowing the website to analyze your build, it’ll tell you whether or not your computer meets the requirements.
If your device does not meet these requirements, it’s time to upgrade. Identify which parts are falling behind, and replace them with newer, more powerful parts that fit well into your build.
Method 2. Ensure DirectX Is Up-to-Date
While looking at the system requirements for a game, you might notice that there’s a specific DirectX requirement. In order to run the game, you need to make sure your DirectX is up-to-date with the game’s requirements. For example, Call of Duty requires you to have at least DirectX 11.
- Press the Windows + R keys on your keyboard. This is going to bring up the Run utility.
- Type in “dxdiag” without the quotation marks and press the Enter key on your keyboard.
- Stay on the System tab, and look for the “DirectX Version” line. Check if your current version is compatible with the game you’re trying to run. If not, you’ll need an update.
- If you need to update DirectX:
- Windows 10, Windows 8, and Windows 8.1 — Your system will automatically install the latest version of DirectX on your computer during the Windows Update process. Check How to Update Windows 10 for more information.
- Windows 7 and Windows XP — You may need to manually install an update package to get the latest DirectX in your computer.
Method 3. Quit Third-Party Applications and Overlays
Some users have observed that not all video games support features like overlays. In some cases, your antivirus app may be the source of the issue. We’ve compiled a list of possible applications that may conflict with video games and cause the “DirectX encountered an unrecoverable error” message.
Try quitting the following applications, or disable the in-game overlay when possible:
- MSI Afterburner
- MSI DragonCentre
- Riva Stats Server
- Razer Cortex
- GeForce Experience Overlay
- Discord Overlay
- Third-party antivirus applications
After ensuring that none of these apps are running on your device, try to launch the problematic game again. No luck? Don’t give up yet! We have many more things for you to try below.
Method 4. Update Video Card Drivers
It’s extremely important that your graphics card driver is always up-to-date. Outdated drivers can cause more issues than you’d imagine. After major Windows 10 updates, compatibility issues can appear and cause all sorts of errors as well.
Your display driver may be outdated or damaged, which can cause the “DirectX encountered an unrecoverable error” issue. To fix this, you have 3 options for updating your driver:
Option 1. Update display adapter driver manually
- Check the type of graphics card you’re using:
- Press the Windows + R keys. Type in “dxdiag” and press the OK button. This is the shortcut to reach the DirectX Diagnostics tool.
- Switch to the Display tab. Under Device, take note of the name and manufacturer of your graphics card.
- Press the Windows + R keys. Type in “dxdiag” and press the OK button. This is the shortcut to reach the DirectX Diagnostics tool.
- Go to the manufacturer’s website, and then navigate to their download page. Here are some of the most common manufacturers’ web pages where you can find driver downloads:
- Intel Drivers & Software page
- NVIDIA Driver download page
- AMD Drivers and support page
- Find your graphics card model using the provided search tools, and download its newest driver.
- Download and install the latest driver by double-clicking on the downloaded file and follow the on-screen instructions. You might be prompted to restart your device.
Note: Always make sure that you’re always downloading and installing the correct driver that matches your graphics card. If you’re uncertain, try searching on Google, or contact the customer service of your manufacturer.
Option 2. Update display adapter driver automatically
- Press the Windows + R keys. Type in “devmgmt.msc” without the quotation marks, and press the OK button. This will take you to the Device Manager window.
- Expand the Display adapters section by clicking on the arrow icon to the left. Right-click on your current driver, and then select the Update driver option.
- Click on Search automatically for updated driver software to allow Windows 10 to automatically update your driver. When you’re done, feel free to exit out of the Device Manager and restart your computer.
Option 3. Update your drivers with a third-party app
While it’s not necessary to use a third-party app for driver updates, it’s an option that is available to all Windows 10 users. You can also find and download third-party updater tools such as Driver Booster, DriverHub, or DriverPack Solution to automatically update drivers.
Most of these tools are free and easy to use. If you’re not satisfied with the service, we recommend searching the internet for more advanced apps.
Always make sure that the app you’re using is trustworthy. Some applications that offer to fix or update your drivers contain malware, adware, or spyware. We recommend searching the name of the product and reading reviews made by real users before downloading any software.
Method 5. Make a Registry Modification
Advanced users can make a simple modification in a Registry key in order to fix the detrimental DirectX error. If you’re not familiar with this process, note that modifying the Registry may cause errors if done wrong — make sure to stick to our steps closely. We highly recommend creating a Registry backup or a restore point on your device before proceeding.
- Open the search bar in your taskbar by clicking on the magnifying glass icon. You can also bring it up with the Windows + S keyboard shortcut.
- Type in Registry Editor and click on the matching search result to launch the app.
- Navigate to the following Registry key, or use the address bar and copy-paste the file’s location: HKEY_CLASSES_ROOTPROTOCOLSFiltertext/xml
- Right-click on the text/xml entry in the left-side pane, and then select Delete from the context menu. Confirm the action when prompted.
- Exit the Registry Editor and reboot your system.
Method 6. Change Your Display Scaling Settings
Configuring your display scale may help you resolve errors with DirectX. Users in the community have found this to be a source for “DirectX encountered an unrecoverable error” among many other issues related to gaming.
- Click on the Windows icon in the bottom left of your screen to bring up the Start menu. Choose Settings, or alternatively use the Windows + I shortcut.
- Click on the System tile.
- Switch to the Display tab. Make sure to set Scale and layout to 100%. Having this setting above or below this percentage may lead to errors.
Method 7. Use the Scan and Repair Option in Battle.net Launcher
If you’re trying to run a game from the Battle.net launcher such as Call of Duty or Overwatch, you can easily repair it with a built-in tool. If your game comes with a different launcher, try to see if there’s a similar repair tool included, and follow the developer’s instructions on how to use it.
- Open the Battle.net launcher, and navigate to the game you want to fix. Click on the Options button, and then select Scan and Repair from the context menu.
- Click Begin Scan and wait for the process to finish. If any issues are identified with your installation, the launcher may download and replace files.
- After the scan is finished, try launching the game again and see if you still get the “DirectX encountered an unrecoverable error” message.
Method 8. Delete the Battle.net Cache Folder
If your issue is specific to Call of Duty games, or a different game in the Battle.net launcher, another way to put an end to the error is by simply deleting your cache. This can be done by following the steps below.
- Close Call of Duty: Warzone (or any other Battle.net game running) and quit the Battle.net launcher.
- Right-click on an empty space in your taskbar and choose Task Manager.
- Switch to the Processes tab. If Blizzard Update Agent (agent.exe) is running, select it and click on the End task button.
- Press the Windows + R keys on your keyboard. Type in %ProgramData% and press the OK button in the Run utility.
- Right-click on the Blizzard Entertainment folder, and select Delete from the context menu. Confirm the action if prompted.
- Restart the Battle.net desktop app, and try to relaunch the game.
Final Thoughts
we hope this helps. Our Help Center offers hundreds of guides to assist you if you’re in need of further help. Return to us for more informative articles, or get in touch with our experts for immediate assistance.
One More Thing
Would you like to receive promotions, deals, and discounts to get our products for the best price? Don’t forget to subscribe to our newsletter by entering your email address below! Be the first to receive the latest news in your inbox.
You May Also Like
» How to Optimize Windows 10 for Gaming
» How to Turn Off Notifications on Windows 10
If you’re a gamer, running into the “DirectX encountered an unrecoverable error” problem can be a huge headache. Click here to learn how to fix this DirectX error, and how you can prevent it from happening in the future.
Fans of many titles, such as Call of Duty: Warzone has been dealing with an annoying error message which prevents players from running a game. If you see “DirectX encountered an unrecoverable error” upon launch, the application will automatically close and not allow you to proceed further into gameplay.
Without a doubt, this is incredibly frustrating. Don’t worry — we’re here to help you resolve “DirectX encountered an unrecoverable error” with easy and quick methods.
What Causes the DirectX Encountered an Unrecoverable Error Message?
There are a number of different things that may cause this DirectX error. Let’s go over the most common causes, and how you can identify them to help you during troubleshooting.
- Unexpected bugs. Sometimes, games or your system may encounter a random bug that prompts the “DirectX encountered an unrecoverable error” message. In this case, simply try to launch the game again after restarting your computer. If the error persists, you can rule out this cause.
- Corrupt game files. There’s a possibility that your game files are corrupt, or some key files have been deleted. You can try repairing the game, or simply uninstalling it and installing a fresh copy.
- Outdated software or drivers. Have you updated your game recently? What about your drivers? If you leave software outdated, the chances of seeing the “DirectX encountered an unrecoverable error” problem are higher.
- Compatibility issues. In many cases, applications such as antivirus or PC boosters may block your game from launching properly. This leads to the DirectX error, which makes it impossible to play. You can temporarily disable these apps to test whether or not they’re compatible with the game.
Now, let’s see what you can do in order to fix “DirectX encountered an unrecoverable error”.
How To Fix DirectX Encountered an Unrecoverable Error
The methods below were written using the latest version of Windows 10. If you’re on a different operating system, some steps may vary. Note that some solutions may require you to have an administrative local account.
Method 1. Make Sure Your System Meets the Requirements
It’s possible that your current PC build or gaming laptop is not compatible to run the game you’re trying to play. To ensure your machine is able to run the game with a playable frame rate and without errors, always double-check the system requirements.
Check the Call of Duty: Warzone system requirements here. Alternatively, navigate to CanYouRunIt.com in your browser and find the game you’re having issues with. After allowing the website to analyze your build, it’ll tell you whether or not your computer meets the requirements.
If your device does not meet these requirements, it’s time to upgrade. Identify which parts are falling behind, and replace them with newer, more powerful parts that fit well into your build.
Method 2. Ensure DirectX Is Up-to-Date
While looking at the system requirements for a game, you might notice that there’s a specific DirectX requirement. In order to run the game, you need to make sure your DirectX is up-to-date with the game’s requirements. For example, Call of Duty requires you to have at least DirectX 11.
- Press the Windows + R keys on your keyboard. This is going to bring up the Run utility.
- Type in “dxdiag” without the quotation marks and press the Enter key on your keyboard.
- Stay on the System tab, and look for the “DirectX Version” line. Check if your current version is compatible with the game you’re trying to run. If not, you’ll need an update.
- If you need to update DirectX:
- Windows 10, Windows 8, and Windows 8.1 — Your system will automatically install the latest version of DirectX on your computer during the Windows Update process. Check How to Update Windows 10 for more information.
- Windows 7 and Windows XP — You may need to manually install an update package to get the latest DirectX in your computer.
Method 3. Quit Third-Party Applications and Overlays
Some users have observed that not all video games support features like overlays. In some cases, your antivirus app may be the source of the issue. We’ve compiled a list of possible applications that may conflict with video games and cause the “DirectX encountered an unrecoverable error” message.
Try quitting the following applications, or disable the in-game overlay when possible:
- MSI Afterburner
- MSI DragonCentre
- Riva Stats Server
- Razer Cortex
- GeForce Experience Overlay
- Discord Overlay
- Third-party antivirus applications
After ensuring that none of these apps are running on your device, try to launch the problematic game again. No luck? Don’t give up yet! We have many more things for you to try below.
Method 4. Update Video Card Drivers
It’s extremely important that your graphics card driver is always up-to-date. Outdated drivers can cause more issues than you’d imagine. After major Windows 10 updates, compatibility issues can appear and cause all sorts of errors as well.
Your display driver may be outdated or damaged, which can cause the “DirectX encountered an unrecoverable error” issue. To fix this, you have 3 options for updating your driver:
Option 1. Update display adapter driver manually
- Check the type of graphics card you’re using:
- Press the Windows + R keys. Type in “dxdiag” and press the OK button. This is the shortcut to reach the DirectX Diagnostics tool.
- Switch to the Display tab. Under Device, take note of the name and manufacturer of your graphics card.
- Press the Windows + R keys. Type in “dxdiag” and press the OK button. This is the shortcut to reach the DirectX Diagnostics tool.
- Go to the manufacturer’s website, and then navigate to their download page. Here are some of the most common manufacturers’ web pages where you can find driver downloads:
- Intel Drivers & Software page
- NVIDIA Driver download page
- AMD Drivers and support page
- Find your graphics card model using the provided search tools, and download its newest driver.
- Download and install the latest driver by double-clicking on the downloaded file and follow the on-screen instructions. You might be prompted to restart your device.
Note: Always make sure that you’re always downloading and installing the correct driver that matches your graphics card. If you’re uncertain, try searching on Google, or contact the customer service of your manufacturer.
Option 2. Update display adapter driver automatically
- Press the Windows + R keys. Type in “devmgmt.msc” without the quotation marks, and press the OK button. This will take you to the Device Manager window.
- Expand the Display adapters section by clicking on the arrow icon to the left. Right-click on your current driver, and then select the Update driver option.
- Click on Search automatically for updated driver software to allow Windows 10 to automatically update your driver. When you’re done, feel free to exit out of the Device Manager and restart your computer.
Option 3. Update your drivers with a third-party app
While it’s not necessary to use a third-party app for driver updates, it’s an option that is available to all Windows 10 users. You can also find and download third-party updater tools such as Driver Booster, DriverHub, or DriverPack Solution to automatically update drivers.
Most of these tools are free and easy to use. If you’re not satisfied with the service, we recommend searching the internet for more advanced apps.
Always make sure that the app you’re using is trustworthy. Some applications that offer to fix or update your drivers contain malware, adware, or spyware. We recommend searching the name of the product and reading reviews made by real users before downloading any software.
Method 5. Make a Registry Modification
Advanced users can make a simple modification in a Registry key in order to fix the detrimental DirectX error. If you’re not familiar with this process, note that modifying the Registry may cause errors if done wrong — make sure to stick to our steps closely. We highly recommend creating a Registry backup or a restore point on your device before proceeding.
- Open the search bar in your taskbar by clicking on the magnifying glass icon. You can also bring it up with the Windows + S keyboard shortcut.
- Type in Registry Editor and click on the matching search result to launch the app.
- Navigate to the following Registry key, or use the address bar and copy-paste the file’s location: HKEY_CLASSES_ROOTPROTOCOLSFiltertext/xml
- Right-click on the text/xml entry in the left-side pane, and then select Delete from the context menu. Confirm the action when prompted.
- Exit the Registry Editor and reboot your system.
Method 6. Change Your Display Scaling Settings
Configuring your display scale may help you resolve errors with DirectX. Users in the community have found this to be a source for “DirectX encountered an unrecoverable error” among many other issues related to gaming.
- Click on the Windows icon in the bottom left of your screen to bring up the Start menu. Choose Settings, or alternatively use the Windows + I shortcut.
- Click on the System tile.
- Switch to the Display tab. Make sure to set Scale and layout to 100%. Having this setting above or below this percentage may lead to errors.
Method 7. Use the Scan and Repair Option in Battle.net Launcher
If you’re trying to run a game from the Battle.net launcher such as Call of Duty or Overwatch, you can easily repair it with a built-in tool. If your game comes with a different launcher, try to see if there’s a similar repair tool included, and follow the developer’s instructions on how to use it.
- Open the Battle.net launcher, and navigate to the game you want to fix. Click on the Options button, and then select Scan and Repair from the context menu.
- Click Begin Scan and wait for the process to finish. If any issues are identified with your installation, the launcher may download and replace files.
- After the scan is finished, try launching the game again and see if you still get the “DirectX encountered an unrecoverable error” message.
Method 8. Delete the Battle.net Cache Folder
If your issue is specific to Call of Duty games, or a different game in the Battle.net launcher, another way to put an end to the error is by simply deleting your cache. This can be done by following the steps below.
- Close Call of Duty: Warzone (or any other Battle.net game running) and quit the Battle.net launcher.
- Right-click on an empty space in your taskbar and choose Task Manager.
- Switch to the Processes tab. If Blizzard Update Agent (agent.exe) is running, select it and click on the End task button.
- Press the Windows + R keys on your keyboard. Type in %ProgramData% and press the OK button in the Run utility.
- Right-click on the Blizzard Entertainment folder, and select Delete from the context menu. Confirm the action if prompted.
- Restart the Battle.net desktop app, and try to relaunch the game.
Final Thoughts
we hope this helps. Our Help Center offers hundreds of guides to assist you if you’re in need of further help. Return to us for more informative articles, or get in touch with our experts for immediate assistance.
One More Thing
Would you like to receive promotions, deals, and discounts to get our products for the best price? Don’t forget to subscribe to our newsletter by entering your email address below! Be the first to receive the latest news in your inbox.
You May Also Like
» How to Optimize Windows 10 for Gaming
» How to Turn Off Notifications on Windows 10
Когда появляется сообщение об ошибке ‘ DirectX обнаружил неисправимую ошибку »При запуске такой игры, как Call of Duty. Но не волнуйтесь. Это поправимо, поэтому следуйте инструкциям ниже.
DirectX обнаружил неисправимую ошибку связан с DirectX на вашем компьютере. Вероятно, ваш компьютер не соответствует требованиям для игры в эту игру, например ваша версия DirectX ниже требуемой.
Попробуйте эти исправления
Вот решения, которые вы можете попробовать. Необязательно пробовать их все; просто двигайтесь вниз по списку, пока все снова не заработает.
- Обязательно соблюдайте системные требования
- Установите последний патч
- Обновите драйвер видеокарты
- Обновите версию DirectX
- Измените настройки масштабирования дисплея
Исправление 1. Обязательно соблюдайте системные требования.
Если ваш компьютер не соответствует минимальным требованиям для игры, вы столкнетесь с проблемами, например, с неисправимой ошибкой DirectX.
Поэтому вам следует проверить системные требования для вашей игры. Поскольку существуют разные игры, мы возьмем Call of Duty в качестве примера:
- Минимальные системные требования для Call of Duty :
Операционная система 64-разрядная версия Windows 7 или новее Процессор Intel® Core ™ i3 3225 или аналогичный баран 8 ГБ RAM HDD 25 ГБ свободного места на жестком диске Видеокарта NVIDIA® GeForce® GTX 660 @ 2 ГБ / GTX 1050 или AMD Radeon ™ HD 7850 @ 2 ГБ Directx Видеокарта, совместимая с версией 11.0 или аналогичная Сеть Широкополосное подключение к Интернету Звуковая карта Совместимость с DirectX - Рекомендуемые системные требования для Call of Duty :
Операционная система Windows 10 Процессор Intel® Core ™ i5-2400 / AMD Ryzen R5 1600X баран 12 ГБ RAM HDD 25 ГБ свободного места на жестком диске видео NVIDIA® GeForce® GTX 970 / GTX 1060 @ 6 ГБ или AMD Radeon ™ R9 390 / AMD RX 580 Directx Видеокарта, совместимая с версией 11.0 или аналогичная Сеть Широкополосное подключение к Интернету Звуковая карта Совместимость с DirectX
Для получения подробной информации о системных требованиях других игр:
Системные требования Overwatch (Ознакомьтесь)
Системные требования Fortnite (советы на 2019 год)
Системные требования Far Cry 5 (советы профессионалам)
Системные требования PUBG (Ознакомьтесь)
Если ваша система не соответствует требованиям, вам необходимо обновить компьютер, чтобы исправить ошибку.
Если ваша система соответствует требованиям, но вы по-прежнему получаете ошибку, переходите к следующему исправлению.
Исправление 2: Установите последний патч
Разработчики игр постоянно выпускают патчи для улучшения своих игр и устранения любых проблем, поэтому вам следует проверять наличие обновлений для своей игры в Steam или на официальном сайте. Затем установите последний патч, чтобы поддерживать его в актуальном состоянии. Это может исправить вашу ошибку DirectX.
Исправление 3. Обновите драйвер видеокарты.
Отсутствующий или устаревший драйвер видеокарты может вызвать DirectX обнаружил неисправимую ошибку . Чтобы исключить это как причину вашей проблемы, вам следует обновить драйвер видеокарты до последней версии.
Обновить драйверы можно двумя способами: вручную и автоматически .
Обновите драйвер вручную — Вам следует зайти на сайт производителя вашей видеокарты, найти последнюю версию, затем загрузить и установить ее на свой компьютер. Обязательно загрузите последнюю версию правильного драйвера, совместимого с вашей операционной системой.
Автоматически обновить драйвер — Если у вас нет времени или терпения, вы можете сделать это автоматически с помощью Водитель Easy .
Driver Easy автоматически распознает вашу систему и найдет для нее подходящие драйверы. Вам не нужно точно знать, в какой системе работает ваш компьютер, вам не нужно рисковать, загружая и устанавливая неправильный драйвер, и вам не нужно беспокоиться о том, что вы ошиблись при установке.
Вы можете автоматически обновлять драйверы с помощью СВОБОДНЫЙ или За версия. Но с версией Pro это займет всего 2 клика (и вы получите полную поддержку и 30-дневная гарантия денег деньги ):
- Скачать и установите Driver Easy.
- Запустите Driver Easy и щелкните Сканировать сейчас кнопка. Затем Driver Easy просканирует ваш компьютер и обнаружит проблемы с драйверами.
- Щелкните значок Обновить рядом с отмеченной видеокартой, чтобы автоматически загрузить правильную версию своего драйвера (вы можете сделать это с помощью СВОБОДНЫЙ версия), затем установите его на свой компьютер.
Или нажмите Обновить все для автоматической загрузки и установки правильной версии всех драйверов, которые отсутствуют или устарели в вашей системе (для этого требуется Pro версия — вам будет предложено обновить, когда вы нажмете Обновить все ).
- Перезагрузите компьютер, чтобы изменения вступили в силу.
Профессиональная версия Driver Easy поставляется с полной технической поддержкой.
Если вам нужна помощь, обращайтесь Служба поддержки Driver Easy в support@drivereasy.com .
Теперь снова запустите игру и посмотрите, решит ли она вашу проблему.
По-прежнему без изменений? Не теряйте надежды. Вы можете сделать еще кое-что.
Исправление 4: Обновите версию DirectX
Поскольку это ошибка DirectX, необходимо проверить, соответствует ли версия DirectX требованиям DirectX для вашей игры.
Шаг 1. Проверьте версию DirectX для вашей игры.
Прежде всего, вы должны точно знать версию DirectX, необходимую для запуска игры. Вы можете искать информацию на официальном сайте. Например, Call of Duty требует наличия DirectX 11 на вашем компьютере.
Шаг 2. Проверьте версию DirectX на вашем компьютере
Затем вы должны проверить, какая версия DirectX установлена на вашем компьютере, и посмотреть, соответствует ли она требованиям.
- На клавиатуре нажмите Windows logo key и р в то же время, чтобы вызвать окно ‘Выполнить’.
- Тип dxdiag и нажмите Хорошо .
- в Система вкладка Directx Дианостик Инструмент , вы можете увидеть Directx информацию в вашем компьютере.
Затем посмотрите, соответствует ли DirectX требованиям DirectX для игры. В противном случае вам необходимо обновить версию DirectX на вашем компьютере.
Шаг 3. Обновите DirectX на своем компьютере
Вообще говоря, для Windows 10, Windows 8 и Windows 8.1 вы можете напрямую обновить Windows через Центр обновления Windows до последней версии, чтобы установить последнюю версию DirectX на свой компьютер. Однако для Windows 7, Windows Vista и Windows XP вам может потребоваться установить пакет обновления, чтобы установить последнюю версию DirectX на ваш компьютер.
Вы можете перейти к Веб-сайт Microsoft для получения дополнительной информации о том, как установить последнюю версию DirectX для разных версий Windows.
После установки последнего обновления Windows или пакета обновлений перезагрузите компьютер и попробуйте игру еще раз, чтобы увидеть, исчезла ли ошибка.
Исправление 5: изменение настроек масштабирования дисплея
Вы можете настроить параметры масштабирования дисплея на своем компьютере, чтобы исправить неисправимую ошибку DirectX.
Вот что вам нужно сделать:
Если вы используете Windows 10:
- нажмите Windows logo key и я одновременно на клавиатуре.
- Нажмите Система в Настройки хлеб.
- в Дисплей раздел, убедитесь, что выбрали 100 % за Шкала и макет .
- Затем Windows применит изменения. Снова откройте игру и посмотрите, решена ли ваша проблема.
Если вы используете Windows 8 и Windows 7:
- открыто Панель управления на вашем компьютере и просматривайте с помощью маленьких или больших значков.
Нажмите Дисплей .
- выберите 100% или же Меньше чтобы узнать размер текста и других элементов на экране, затем щелкните Применять .
- Перезагрузите компьютер, чтобы изменения вступили в силу.
Итак, у вас есть четыре эффективных метода исправить DirectX обнаружил неисправимую ошибку . Если у вас есть какие-либо вопросы или предложения, не стесняйтесь оставлять комментарии ниже.
Некоторые фанаты Call of Duty столкнулись с неисправимой ошибкой DirectX, когда они запускали свои игры наложенного платежа в Windows.
Когда это происходит, игра не запускается и возвращает сообщение об ошибке « DirectX обнаружил неисправимую ошибку. »
Эта ошибка чаще встречается в играх Call of Duty, но также может возникать при запуске других игр Windows.
Сообщение об ошибке дает понять, что эта проблема имеет отношение к DirectX.
DirectX — это серия API-интерфейсов (интерфейсов прикладного программирования), которые необходимы для мультимедийного программного обеспечения. Последние версии DirectX (в настоящее время DX 12) обеспечивают лучшее графическое качество для игр Windows.
Если у вас есть игра, возвращающая неустранимую ошибку DirectX, вы можете решить эту проблему, чтобы запустить ее.
1. Проверьте системные требования DirectX в игре
Игры для Windows имеют системные требования DirectX. Большинство последних игр будут иметь системные требования DirectX 11 или 12.
Вы не сможете запустить игру, если ваш компьютер или ноутбук не отвечают этому требованию.
Вот как вы можете проверить системные требования DirectX в игре.
- Сначала откройте страницу Steam игры. Кроме того, откройте страницу игры на веб-сайте издателя.
- Тогда вы можете найти системные требования DirectX для игры, перечисленные в нижней части страницы Steam. Нажмите на ссылку на страницу требований к системе на веб-сайте издателя.
- Затем нажмите клавишу Win + R, чтобы открыть Run.
- Введите «dxdiag» в текстовое поле. Нажмите OK, чтобы открыть окно, показанное на снимке ниже. Теперь вы открыли средство диагностики DirectX, которое отображает версию DX вашего ноутбука или настольного компьютера на вкладке Система.
Возможно, неисправимая ошибка DirectX произойдет, если ваша версия DirectX не соответствует минимальным системным требованиям DX для игры.
Вы можете или не можете обновить DirectX, но многое зависит от того, какая у вас платформа Windows. Например, только Windows 10 в настоящее время поддерживает DirectX 12.
Тем не менее, у Microsoft есть веб-установщик DirectX для конечных пользователей, с помощью которого вы можете обновлять более устаревшие версии DX. Нажмите кнопку « Загрузить» на этой странице, чтобы сохранить установщик DirectX в Windows.
Кроме того, вам, возможно, придется обновить ОС Windows, чтобы получить последнюю версию DirectX.
Вы также можете убедиться, что у вас установлена последняя версия DirectX для платформы, обновив Windows.
Обновления Windows обычно автоматически обновляют DirectX, если есть более свежая версия, поэтому убедитесь, что служба Windows Update не отключена.
Вы можете вручную проверить наличие обновлений Windows, введя «control / name Microsoft.WindowsUpdate» в текстовом поле «Выполнить», нажав кнопку « ОК» и выбрав опцию « Проверить наличие обновлений».
2. Переустановите драйвер видеокарты
Вы можете исправить проблемы DirectX, переустановив и обновив драйвер видеокарты. Удалите драйвер видеокарты, а затем загрузите последнюю версию драйвера с веб-сайта производителя.
Вот как вы можете вручную переустановить драйвер видеокарты.
- Сначала запишите графическую карту и сведения о производителе, включенные во вкладку «Дисплей средства диагностики DirectX», показанную на снимке экрана ниже.
- Запишите 32- или 64-разрядную ОС, указанную на вкладке «Система», показанной ниже.
- Откройте веб-сайт производителя видеокарты и щелкните гиперссылку на драйверы или центр загрузки. Введите вашу видеокарту в поле поиска.
- Выберите для загрузки самой последней версии драйвера видеокарты, совместимой с вашей платформой Windows.
- Затем нажмите клавишу Win + горячую клавишу X; и выберите Диспетчер устройств в меню Win + X.
- Дважды щелкните «Показать адаптеры» и щелкните правой кнопкой мыши графическую карту в списке, чтобы открыть ее контекстное меню.
- Выберите опцию « Удалить устройство» в контекстном меню.
- Установите флажок Удалить настройки драйвера для этого устройства, а затем нажмите кнопку Удалить.
- Затем перезапустите ОС Windows.
- Нажмите Отмена, если откроется окно с подсказкой для определения драйвера видеокарты.
- Затем установите загруженный драйвер видеокарты, выбрав его установщик в проводнике. Вам также может понадобиться сначала распаковать Zip-папку.
Обновлять драйверы автоматически (рекомендуется)
Загрузка драйверов вручную — это процесс, который несет в себе риск установки неправильного драйвера, что может привести к серьезным сбоям в работе вашей системы.
Более безопасный и простой способ обновления драйверов на компьютере с Windows — использование автоматического инструмента, такого как TweakBit Driver Updater.
Этот инструмент автоматически идентифицирует каждое устройство на вашем компьютере и сопоставляет его с последними версиями драйверов из обширной онлайн-базы данных.
Затем драйверы могут обновляться партиями или по одному, не требуя от пользователя принятия каких-либо сложных решений в процессе.
Вот как это работает:
-
- Загрузите и установите TweakBit Driver Updater
- После установки программа начнет сканирование вашего компьютера на наличие устаревших драйверов автоматически. Driver Updater проверит установленные вами версии драйверов по своей облачной базе данных последних версий и порекомендует правильные обновления. Все, что вам нужно сделать, это дождаться завершения сканирования.
- По завершении сканирования вы получите отчет обо всех проблемных драйверах, найденных на вашем ПК. Просмотрите список и посмотрите, хотите ли вы обновить каждый драйвер по отдельности или все сразу. Чтобы обновить один драйвер за раз, нажмите ссылку «Обновить драйвер» рядом с именем драйвера. Или просто нажмите кнопку «Обновить все» внизу, чтобы автоматически установить все рекомендуемые обновления.
Примечание. Некоторые драйверы необходимо устанавливать в несколько этапов, поэтому вам придется нажимать кнопку «Обновить» несколько раз, пока не будут установлены все его компоненты.
Отказ от ответственности: некоторые функции этого инструмента не являются бесплатными.
3. Настройте масштабирование дисплея
Некоторые поклонники Call of Duty обнаружили, что настройка параметров дисплея DPI может помочь устранить неисправимую ошибку DirectX для Advanced Warfare и Ghosts.
Вы можете настроить параметры DPI (точек на дюйм) в Windows 10, щелкнув правой кнопкой мыши по рабочему столу и выбрав « Параметры дисплея», чтобы открыть окно, показанное непосредственно ниже.
- В Windows 10 нажмите Пользовательское масштабирование, чтобы ввести пользовательское значение масштаба DPI.
- Введите «100» в текстовое поле, если это не ваше текущее значение масштаба DPI, и нажмите кнопку « Применить».
- Затем нажмите « Выйти», чтобы применить коэффициент масштабирования.
- В Windows 8 перетащите ползунок шкалы DPI до конца влево.
4. Редактировать реестр
- Это исправление реестра, которое может устранить неисправимую ошибку DirectX. Сначала откройте редактор реестра, нажав сочетание клавиш Win + R и введя «regedit» в «Выполнить».
- Нажмите кнопку OK в окне «Выполнить», чтобы открыть редактор реестра.
- Перейдите в это местоположение реестра: Компьютер> HKEY_CLASSES_ROOT> PROTOCOLS> Фильтр> text / xml.
- Нажмите « Файл» > « Экспорт», введите заголовок файла и нажмите «Сохранить», чтобы создать резервную копию выбранной ветви реестра.
- Щелкните правой кнопкой мыши текст / xml, выберите параметр « Удалить» и нажмите кнопку « Да» для подтверждения.
- Затем закройте редактор реестра.
Это несколько потенциальных исправлений, которые могут устранить неисправимую ошибку DirectX. Эта статья также предоставляет дальнейшие решения для проблем DirectX.
Если у вас есть какие-либо дальнейшие исправления для неисправимой ошибки DX, пожалуйста, поделитесь ими ниже.
Ошибка DirectX encountered an unrecoverable error также может появляться на русском языке: «обнаружена неисправимая ошибка DirectX» – это одно и то же самое. Практически всегда появляется в Call of Duty: Warzone, Modern Warfare, но встречается и в других версиях игры. Операционная система не так важна, это может быть, как Windows 7, так и Windows 10. Отсюда же вытекает то, что проблема связана не с повреждением системы, а с проблемой игровых файлов. Сейчас мы подробнее разберем результаты нашего исследования пользовательских отчетов и с большой долей вероятности вы найдете здесь свое решение.
Причины
Условно может быть 4 основных причины:
- Повреждение файлов игры – самая частая ситуация.
- Отсутствует аппаратная поддержка DirectX 12 или он нестабильно работает в вашей системе – часто.
- Проблема масштабирования видеоконтента на экран – реже.
- Остальное: драйвера, поломка DirectX и прочее – еще реже остального.
Как исправить ошибку?
Мы рекомендуем придерживаться следующей последовательности действий, так как о ее результативности упомянуло достаточно много пользователей на форумах и под различными видео (больше 10 человек). Так вы быстрее всего найдете проблему. Только сразу просьба – если получится исправить ошибку DirectX encountered an unrecoverable в Call of Duty, вы напишете, какой именно способ сработал. Это поможет и другим читателям.
Алгоритм действий по исправлению: «обнаружена неисправимая ошибка DirectX»:
- Очищаем пользовательские файлы игры, которые могут работать неправильно. Начать стоит с папки players со всем ее содержимым, которая расположена в Documents в каталоге Call of Duty соответствующей версии игры.
- Удаляем и восстанавливаем игровые файлы. Наша цель – удалить значительную часть файлов, в том числе с конфигами, а затем восстановить их. Для этого в лаунчере Blizzard в разделе с игрой нажимаем на «Параметры» и открываем расположение игры («Открыть в проводнике»). В главном каталоге с игрой, например, в Call of Duty Modern Warfare удаляем все файлы (именно файлы, папки не трогаем). Затем рядом с кнопкой «Играть» жмем на шестерню и выбираем «Проверка и восстановление».
- Принудительно переключаемся в режим DirectX 11. Для этого в разделе с Call of Duty нажимаем на значок шестерни рядом с кнопкой запуска и запускаем «Настройки игры». Устанавливаем флаг «Дополнительные аргументы командной строки» и вводим туда -d3d11. Сохраняем изменения и запускаем игру.
- Редактируем реестр. Может сработать переход по пути HKEY_CLASSES_ROOT/PROTOCOLS/Filter/ и удаление папки с названием text/xml.
Еще можем попробовать вернуть масштабирование дисплея к 100%. Этот способ часто рекомендуют, но насколько он рабочий – точно неизвестно. Если у вас есть какая-то полезная информация по ошибке DirectX encountered an unrecoverable в Call of Duty, очень просим написать об этом в комментариях. Так вы заработаете плюс в карму.
Call of Duty still remains one of the preferences for gamers. But some users reported the error DirectX encountered an unrecoverable error as they tried launching the games like Call of Duty. Although the issue is fixable it can piss off the gamers by interrupting and hampering the gameplay. The error can be due to DirectX on your device, improper system specifications, or other errors that are addressed in the section below. It can be difficult to find the reason behind the error by merely seeing it. Therefore, apply the fixes to address and solve the error to enjoy uninterrupted gaming.
If you are also among the users searching for solutions to the DirectX has encountered an unresponsive error, you are on the right page. The article below provides the best possible solutions to resolve DirectX encountered an unrecoverable error on Windows 10, 11, 8, or 7. Go through the list and find the one that works for your device.
How to Fix DirectX Encountered an Unrecoverable Error Windows 7, 8, 10, and 11
Here we have mentioned the sure short fixes to resolve DirectX encountered an unrecoverable error on your Windows device. You don’t need to apply all the solutions, apply these fixes one at a time until the exact solution for your device is found.
Solution 1: Check System Requirements
If your system displays the DirectX encountered an unrecoverable error message it can be due to incompatibility of the game with the specifications of your device. We have listed the minimum and recommended requirements for Call of Duty and other similar games.
Minimum Requirements for COD
- Operating System: Windows 7 (64 Bit) or above
- CPU: Intel Core i3 3225, equivalent or above
- RAM: 8 GB
- Hard Disk (HDD): 25 GB space or more
- Video Card: NVIDIA GeForce GTX 660 @ 2 GB or GTX 1050, AMD Radeon HD 7850 @ 2GB
- Sound Card: Compatible with DirectX
- DirectX: 11.0 compatible video card version, equivalent or above.
- Network: Broadband connection
Recommended Requirements for COD
- Operating System: Windows 10 or 11
- CPU: Intel Core i5-2400/ AMD Ryzen R5 1600X
- RAM: 12 GB
- Hard Disk (HDD): 25 GB space or more
- Video Card: NVIDIA GeForce GTX 970/ GTX 1060 @ 6 GB or AMD Radeon R9 390/ AMD RX 580
- Sound Card: Compatible with DirectX
- DirectX: 11.0 compatible video card version, equivalent or above.
- Network: Broadband connection
If the issue doesn’t lie within your system specification, and DirectX encountered an unrecoverable error persists, try the next fix.
Also Read: How to Fix Battlefield 2042 DirectX Errors
Solution 2: Install the Recent Patch of the Game
If your game has any pending updates it can lead to DirectX encountered an unrecoverable error on Windows 8,7, 10, or 11. Check for due updates on the official website of the game manufacturer. Download the latest build and install it by following the instructions displayed on your screen.
Restart your device and launch the game again. If the latest build could not fix DirectX encountered an unrecoverable error proceed with the following fixes.
Solution 3: Update Driver for Graphics Card
The most important driver to have perfect gameplay is the Graphics card driver. If your drivers are corrupted, missing, or outdated your system can display DirectX encountered an undiscoverable error. To resolve the error, update your Graphics drivers manually from the website or automatically by using driver updater software.
Manual download from the official website will require technical knowledge and time. Therefore, this might not be the perfect option to go for all users. The automatic method to update drivers is by using Bit Driver Updater. You can update graphics and all the other drivers with a single click by using this tool. Moreover, schedule driver updates at your convenient time. Restore and backup driver data with improved PC performance. All these features and a bunch of others can be unlocked with the Pro version of the tool.
Here are the simple steps to download the driver updater tool Bit driver Updater and use it to update graphics and other drivers.
Step 1: Download and install the software from the download button.
Step 2: double click to run the software once installed and begin outdated driver scan on your device by the Scan drivers option.
Step 3: Find the Graphics driver once the list of pending driver updates is displayed and click on Update Now option to download the latest version.
Step 4: If you wish to download all the driver updates at once use the Update All option present for the pro users of the software. Alternatively, if you have a free version manually update each of them by using Update now option.
Step 5: Go through the instructions and apply them to install the downloaded driver file of the Graphics driver.
Once the updates are installed Restart your Windows device and check if the DirectX encountered an unrecoverable error is still displayed try the next alternative.
Also Read: How to Fix Valorant ‘Graphics Driver Crashed’ Error
Solution 4: Update Version of DirectX
The DirectX error can be due to an outdated version and incompatibility of the version with your game. Therefore, downloading the update to recover DirectX encountered an unrecoverable error. Use the following steps
Step 1: Identify the requirements of the DirectX version to run the game. This can be found on the official website, for example, COD DirectX 11 is required on your device.
Step 2: Now match this requirement with the current version of DirectX on your device. Here is how you can do it
Check if the specifications match the game requirements. If you need to update DirectX use the following step.
Step 3: For Windows 10, 8.1, and 8 users directly download the DirectX update through the Windows update. Use the Settings app to automatically download the latest Windows update.
For users with Windows 7, Vista, and XP install the updated package file for DirectX.
Once done updating the DirectX check if the issue is resolved. If your system still displays DirectX encountered an unrecoverable error proceed with the further fix.
Solution 5: Update Scaling Settings for Display
If none of the above fixes helped, try and change the Scaling settings for display on your Windows device to fix DirectX encountered an unrecoverable error. Apply the below-mentioned steps
For Users with Windows 10
Step 1: Click on Windows and I keys together to open the Settings App.
Step 2: Click and Expand System section and navigate to the Display tab from the left panel.
Step 3: Under the Scale and layout from the drop-down select the size of text, apps, and other items and set it to 100%
Restart to apply changes and open the game again to check if the Directx encountered an unrecoverable error is fixed.
For Windows 8 & 7 Users
Step 1: On your PC open the Control panel and expand the folder Display.
Step 2: Click on the Smaller option or 100% Preview. And then on the Apply button.
Restart your Windows device to apply the updated display settings. Now launch the game again to check if DirectX encountered an unrecoverable error Windows 7 or 8 is resolved.
Also Read: Call of Duty Warzone Crashing on PC
DirectX Encountered an Unrecoverable Error: FIXED
That’s it on our guide to fix DirectX encountered an unrecoverable error on your Windows device. We hope applying the above solutions helped you resolve the error and enjoy COD or other games without any hindrance. Make sure you update your Graphics card drivers to have the best gaming experience. Use the Bit Driver Updater tool to update Graphics card and all other drivers automatically.
Need further assistance? Feel free to drop your concerns below. If you found the guide helpful don’t forget to subscribe to our newsletter to stay updated with the latest technology updates. Follow us on Facebook, Twitter, Instagram, and Pinterest to never miss an update