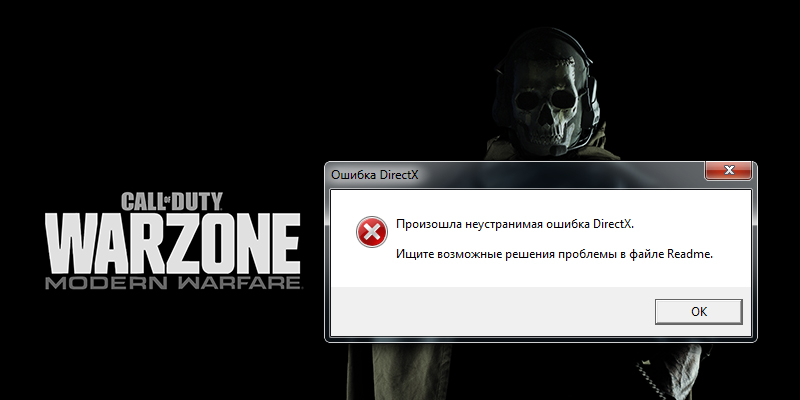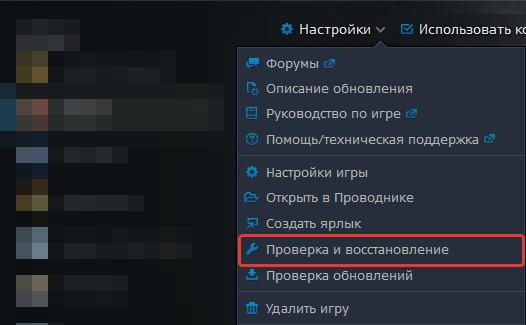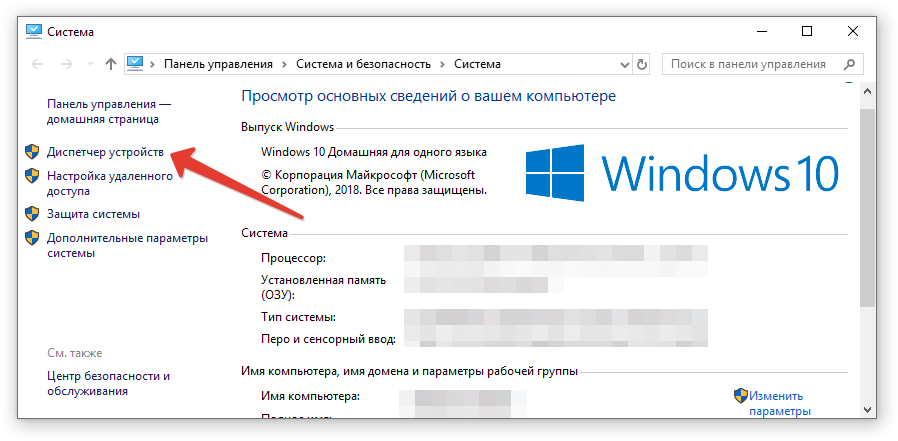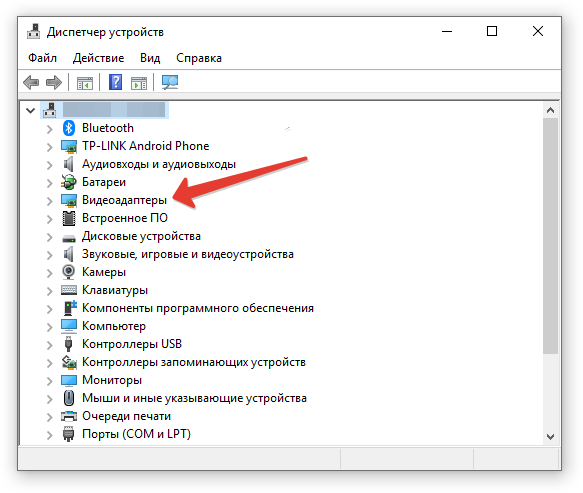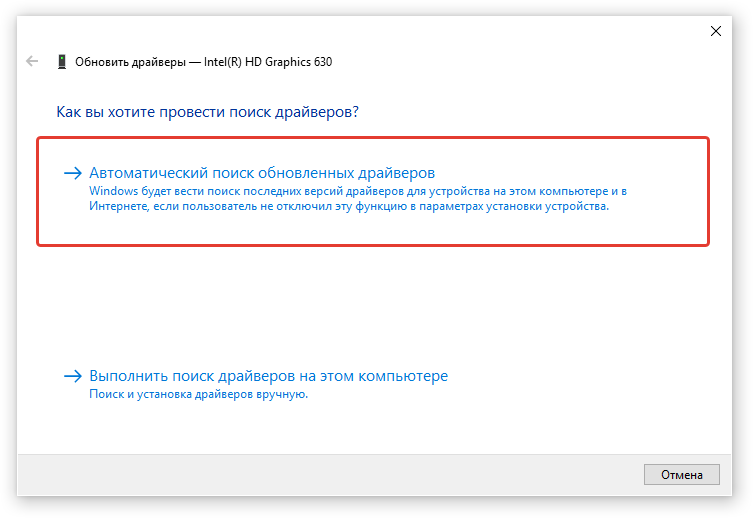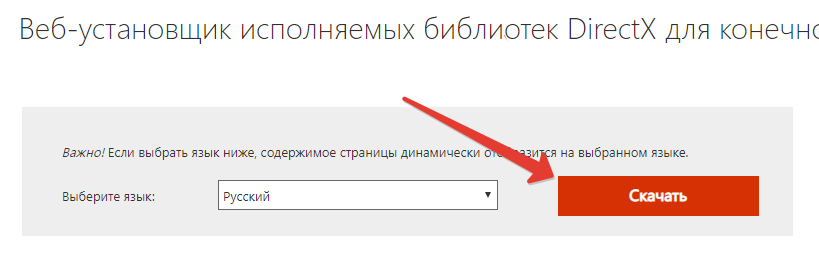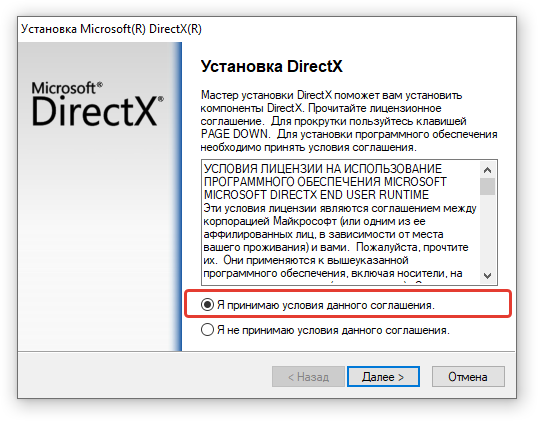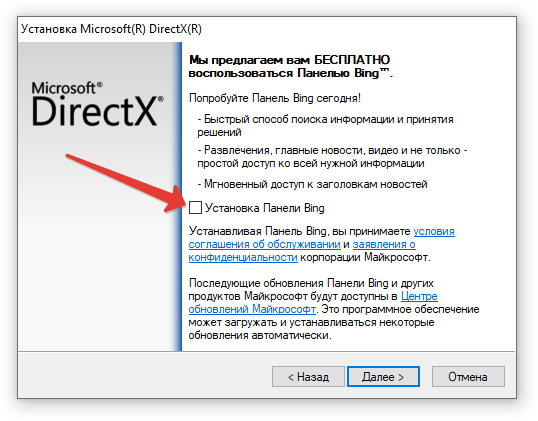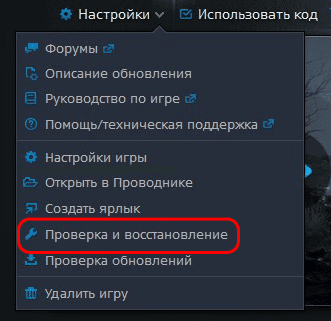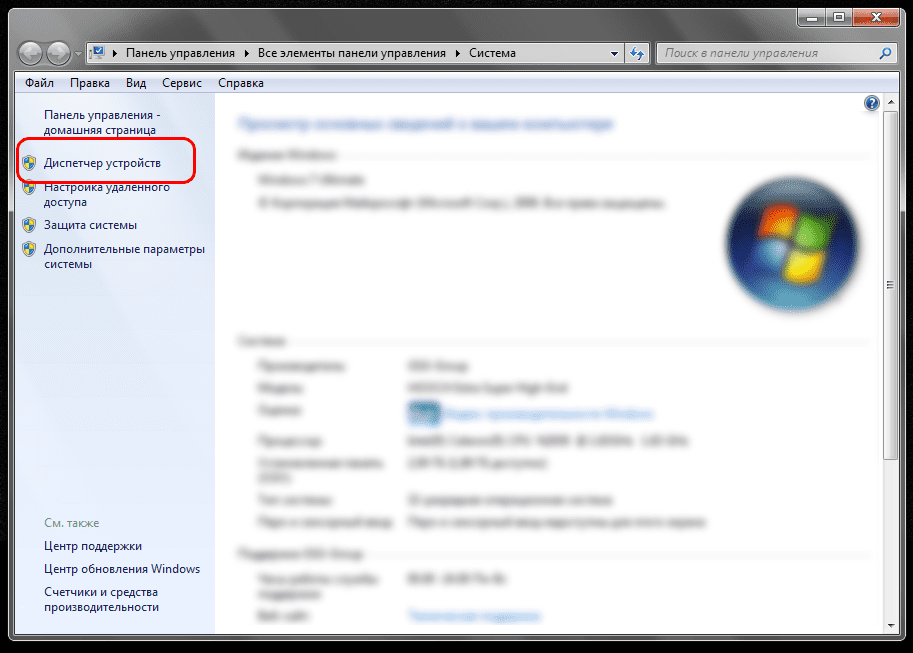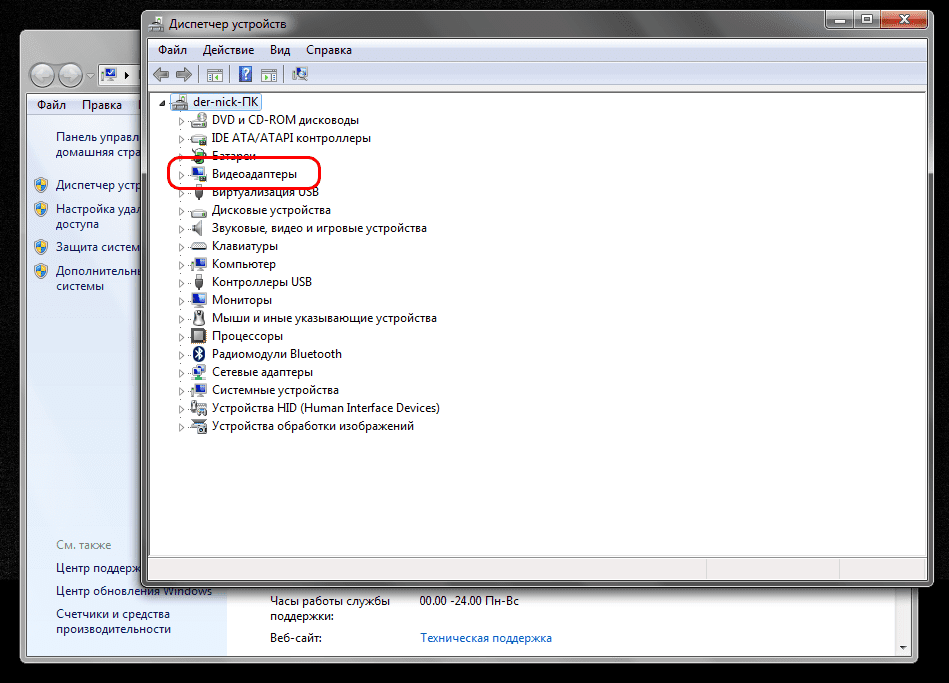Ошибка с DirectX — это достаточно распространенная проблема. Если вы столкнулись с ней, то, скорее всего, установили игру неправильно, проигнорировав большинство пунктов. Разберемся, как убрать неустранимую ошибку, и что делать, чтобы она больше не появлялась.
Неустранимая ошибка DirectX в Warzone
Уведомление о такой ошибке может появиться как во время игры, причем даже во время важной перестрелки, так и перед запуском. Важно то, что сразу после уведомления об ошибке игра безвозвратно закрывается, и вы уже не сможете вернуться в матч.
Эту проблему можно решить тремя способами: Чтобы устранить проблему, вам нужно зайти в клиент Battle.net, после чего найти в нем CoD Warzone и найти настройки игры в клиенте, а после этого выбрать «проверка и восстановление». После того, как вы нажмете на «Проверка и восстановление», у вас резко затормозит компьютер, а все файлы в игре будут проверяться внутренней утилитой. После окончания проверки нужно перезагрузить компьютер. Важно! Если проблема не решится, то нужно заняться проверкой драйверов или ручной переустановкой DirectX. Не нужно сразу переустанавливать игру Если после проверки и восстановления файлов игра по-прежнему выдает ошибку с DirectX, то рекомендуется проверить драйвера видеокарты. Это нужно делать на официальном сайте производителя. Важно! Если вы устанавливаете драйвера для видеокарт GeForce, то вам предложат установить автоматический установщик GeForce Experience. Он может обновлять драйвера автоматически, так что вам нужно не включать автообновление, а проверять и обновлять их вручную Вы можете столкнуться с такой проблемой, если у вас просто установлен старый DirectX. Для этого нужно зайти на официальный сайт Microsoft и найти там установщик DirectX. Версию искать не нужно, поскольку в установщике есть и последняя версия, и та, которая вам нужна. Достаточно просто запустить установщик и он автоматически подберет для вас оптимальную версию DirectX. Рекомендуем! Не скачивайте установщики с неофициального источника. Вы можете скачать, предположим, DirectX 12, в то время, как ваша видеокарта поддерживает только DirectX 11 После использования всех этих способов у вас должна решиться неустранимая ошибка с DirectX в Warzone. Однако, если у ошибка по-прежнему мешает вам играть, то попробуйте ещё несколько вариантов. Главное, следуйте рекомендациям, иначе вам просто придется переустановить игру, а это очень долгий процесс даже для очень мощного ПК. Ошибка может появиться в том случае, если защитные программы блокируют соединение с серверами и, соответственно, ошибка DirectX возникает на фоне этой блокировки. Чтобы решить проблему, вам нужно зайти в диспетчер задач и отключить все ненужные процессы, которые могут потенциально напрягать систему. В крайнем случае, если вы никак не можете зайти в игру, то можно сделать ещё два действия: Важно! Если ошибка появилась у вас после очередного обновления, то, возможно, надо просто подождать. Иногда разработчики вводят обновления, которые потом вызывают множество ошибок. Это значит, что начались жалобы от игроков, следовательно, скоро выйдет фикс проблем
Устранение через клиент
Проверка драйверов
Переустановка DirectX
Советы и другие способы решения проблемы
После выхода Call of Duty: Warzone многие игроки столкнулись с уведомлением «Произошла неустранимая ошибка DirectX» после этого уведомления игра закрывается. Из этой статьи вы узнаете причины неисправности и как исправить данную проблему.
Что значит ошибка и причины её появления
Подобная проблема появляется как при запуске, так и во время игры. Основной причиной возникновения проблемы, это где-то в программном обеспечении, используемым вашим графическим процессом, обнаружена проблема. Иногда в уведомлении говорится, что-то «Ваша версия драйвера графического процессора не соответствует минимальным требования». В других случаях говорится, что ваш графический процессор совершенно несовместим.
Рассмотрим основное решения этой ошибки. Вам необходимо восстановить игру через официальное приложение Battle.net. Для этого:
- Откройте клиент Battle.net.
- Выберите из списка игру Call of Duty: Warzone.
- Нажмите кнопку настройки.
- Далее выберите «Проверка и восстановление».
После этого перезагружаем свой компьютер и пытаемся запустить игру.
Проверка драйвера видеокарты
Если исправить ошибку предыдущем способом не удалось, проверьте установлены ли у вас последние обновления для видеокарты. Для этого сделайте следующие:
- Нажмите комбинацию клавиш WIN + PAUSE.
- Слева выберите диспетчер устройств.
- Откройте вкладку «Видеоадаптеры». Кликните на стрелочку, чтобы открыть список видеокарт.
- Теперь нажмите ПКМ на вашу видеокарту.
- Далее выбираем пункт «Обновить драйвер».
- Выберите вариант поиска «Автоматически».
Запустите повторную проверку графических драйверов через NVIDIA GeForce Experience. Если у вас эта программа не установлена, рекомендуемым установить. Так как это приложение автоматически обновляет все необходимые компоненты.
Переустановка DirectX
Возможно вы используйте устаревшую версию, из-за этого происходить вылет с проблемой Директ Икс. Чтобы переустановить устаревшие компоненты, необходимо скачать инсталлятор с официального сайта Microsoft.
- Запустите браузер и введите адрес https://www.microsoft.com/ru-RU/download/35.
- Затем нажмите на оранжевую кнопку скачать.
- Дождитесь загрузки файла, после этого запустите его.
- Соглашаемся с условиями лицензии.
- Уберите птичку с Bing и нажмите «Далее».
- Начнется процесс файлов. После завершения вы увидите сообщение.
- Нажимаем на кнопку «Готово».
После этого перезагрузите компьютер, чтобы убедиться, что все работает.
Читайте также: Call of Duty: Warzone настройка графики
Заключение
В нашем материале мы рассказали, почему возникает проблема с Директ Икс в COD: Warzone, и что делать для её исправления. Рекомендуем проделать выше перечисленные советы. Задавайте свои вопросы в комментарии, мы постараемся вам помочь.
Оценка статьи:
Загрузка…
Многие игроки после выхода Call of Duty: Warzone столкнулись с проблемой, которая заключается в сообщении «Произошла неустранимая ошибка DirectX». После появления окна с сообщением игра закрывается.
Уведомление может появиться непосредственно во время игры или во время ее запуска. Одна из самых распространенных причин — проблемы с ПО для видеокарты. В других случаях проблема может заключаться в том, что видеокарта не соответствует минимальным требованиям.
Устранение ошибки через клиент Battle.net
Необходимо запустить клиент Battle.net и найти там нужную игру. В меню следует нажать кнопку «настройки», а потом перейти в пункт «проверка и восстановление».
Выполнив эти действия, компьютер можно перезагрузить и попытаться запустить игру.
Проверка драйвера видеокарты
В том случае, если предыдущий способ не помог, можно проверить драйвера к видеокарте. Для этого следует зайти в «Свойства компьютера», нажав сочетание клавиш Win + Pause, и выбрать пункт «Диспетчер устройств».
В новом окне среди всех устройств следует найти строку с видеокартой, кликнуть по ней правой кнопкой мыши и нажать пункт «Свойства».
В новом окне надо выбрать пункт «Обновить драйвер», и система попробует самостоятельно найти подходящий драйвер.
Между тем, рекомендуется искать новые драйвера непосредственно на официальном сайте производителя видеокарты.
Переустановка DirectX
Есть вероятность того, что на компьютере установлена устаревшая версия DirectX. Для полной переустановки необходимо скачать файл-инсталлятор на сайте Microsoft. Найти инсталлятор можно фразой «Скачать DirectX с официального сайта Microsoft» или перейти на сайт microsoft. com и в поиске написать directX. В любом случае должна открыться эта страница.
Далее следует скачать файл и запустить его. Во время установки необходимо следовать подсказкам. После переустановки DirectX рекомендуется перезагрузить систему и снова попробовать запустить игру.
Другие способы решения проблемы
Три вышеописанных способа помогают в большинстве случаев при появлении ошибки Call of Duty: Warzone. В том случае, если ничего из вышеперечисленного не подошло, можно последовать некоторым другим рекомендациям.
- Отключить файервол, антивирус либо добавить игру в исключения. Иногда это помогает, так как игра пытается соединиться с сервером, а антивирусное ПО его блокирует.
- Назначить «Запуск с правами администратора» ярлыку BattleNet и игре.
- В диспетчере задач отключить все ненужные программы и процессы, которые снижают производительность компьютера.
- Снизить частоту кадров в настройках игры, включить вертикальную синхронизацию.
В случаях, если не удается попасть в игру, чтобы воспользоваться рекомендациями из последнего пункта, следует перезагрузить компьютер и загрузить Windows в безопасном режиме. Для этого во время загрузки компьютера необходимо нажимать клавишу F8 и в появившемся меню выбрать соответствующий пункт. Загружать систему в таком случае лучше с правами администратора. После загрузки системы надо запустить игру и изменить настройки.
А в заключение можно сказать еще об одном действенном способе – просто подождать, ведь в случае возникновения частых ошибок разработчики пытаются их исправить как можно быстрее. Все, что нужно делать — запускать Call of Duty: Warzone по мере выхода новых апдейтов.
«Обнаружена неисправимая ошибка DirectX» – такое сообщение от операционной системы (или при запуске игры) не сулит ничего приятного. Это говорит о том, что какой-то компонент данной библиотеки поврежден и работает неправильно. Из-за этого невозможен запуск игр и приложений, для которых она требуется. И приятного в этом мало. Пользователям придется устранять ошибку. Иначе никакой нормальной работы за компьютером не получится.
Содержание
- Доступные решения
- Шаг №1: Проверяем ПК на вирусы
- Шаг №2: Восстанавливаем файлы ОС
- Шаг №3: Отключение защиты антивируса
- Шаг №4: Установка DirectX
- Заключение
Доступные решения
Загвоздка в том, что определить сразу конкретную причину данного сбоя Директ Икс не всегда представляется возможным. Поэтому приходится перебирать все возможные варианты решения проблемы. И среди них могут попасться несколько запутанные решения.
Однако весьма высока вероятность того, что вам поможет самый простой способ. Но даже если придется использовать сложные варианты, паниковать не стоит. Просто нужно все выполнять в строгом соответствии с инструкциями. Итак, начнем.
Описываемые действия могут несколько различаться в зависимости от версии Windows, но общая процедура везде одинаковая, поэтому запутаться весьма затруднительно.
Шаг №1: Проверяем ПК на вирусы
Вирусная активность – это очень распространенная причина того, что DirectX выдает такую ошибку. Различные вредоносные объекты, хозяйничающие на компьютере, вполне могут блокировать работу некоторых компонентов системы. Включая библиотеки. А если вирусы не удалять, то последствия могут быть еще более плачевными.
Поэтому нужно периодически проверять ПК на наличие потенциальных угроз. Поможет нам в этом любой антивирус, который вам нравится. Для примера мы возьмем ESET Smart Security. Данная программа быстро выполняет проверку и удаляет угрозы без особых проблем. Скачать ее можно на сайте разработчика (выбирайте бесплатную версию).
Инструкция по использованию:
- Ищем в системном трее Windows иконку с изображением буквы e. Это и есть логотип антивируса. Кликаем по ней правой кнопкой мыши.
- Появится меню с набором возможных действий. Здесь выбираем «Открыть ESET Smart…».
- Далее, в левом столбце главного окна щелкаем переходим в «Сканирование ПК».
- Теперь кликаем по плитке «Выборочное…».
- Откроется окошко для выбора объектов проверки. Отмечаем все пункты кроме приводов компакт-дисков. Не забываем про загрузочный сектор и оперативную память.
- Жмем на кнопку запуска («Сканировать» или «Сканировать как админ», если она доступна).
Процесс проверки начнется немедленно. Если в ходе сканирования будут найдены какие-то вредоносные объекты, то они будут немедленно удалены или изолированы. После проверки можно будет просмотреть подробный журнал.
Ничто не мешает вам использовать любой другой антивирусный продукт на свое усмотрение (Kaspersky, Avast и т. д.).
После окончания процедуры стоит перезагрузить компьютер. Это нужно для того, чтобы все сделанные изменения вступили в силу. И только потом можно будет приступать к следующему шагу.
Шаг №2: Восстанавливаем файлы ОС
Понятно, что раз DirectX уже выдает такую ошибку, то его нужно переустанавливать. Но перед этим стоит починить системные файлы, которые тоже были повреждены в результате вирусной деятельности или по другим причинам. Это исключит возможные ошибки при переустановке библиотек. А если вирусы действительно были, то системные файлы точно повреждены, хоть это и не единственная причина.
Мы будем использовать возможности командной строки. Бояться ее не нужно. Вот подробная инструкция, рассказывающая о том, как нужно восстанавливать системные файлы:
- Открываем меню «Пуск» при помощи щелчка по соответствующей кнопке в панели задач.
- Перемещаемся в каталог «Служебные – Windows».
- Ищем там пункт «Командная строка». Работать мы будем именно с ней.
- Кликаем правой кнопкой мыши по командной строке по этой графе и выбираем опцию «Запуск от имени администратора».
- После запуска консоли вводим команду sfc /scannow и нажимаем на кнопку Enter.

Стоит отметить, что такая проверка (вместе с восстановлением) может занять от 5 до 10 минут времени. Зато велика вероятность, что после рестарта с установкой библиотек ДиректХ не возникнет никаких проблем.
Шаг №3: Отключение защиты антивируса
Часто установка библиотек может блокироваться сторонней антивирусной программой (если она установлена) или Брандмауэром Windows. Такое случается весьма часто, потому стоит знать, как этому противодействовать.
Начнем с деактивации Брандмауэра:
- Откройте Панель управления любым удобным способом. Универсальный вариант: нажать Win + R и в появившемся окошке выполнить команду control.
- Переключитесь на отображение значков, если стоит другой вариант.
- Откройте пункт «Администрирование».
- Далее – «Службы».
- Откроется список запущенных служб. Нам нужно найти ту, которая называется «Брандмауэр Windows» (в последних версиях ОС – «Брандмауэр Защитника…») и дважды кликнуть по ней.
- Теперь нужно нажать на кнопку «Остановить» и в графе «Тип запуска» выбрать «Отключена».
- После этого остается только последовательно нажать на кнопки «Применить» и «ОК».
Вот так отключается пресловутый Брандмауэр Windows. После того, как с ним разобрались можно приступать к отключению антивируса. Мы рассмотрим этот процесс на примере Smart Security от компании ESET:
- Щелкаем на значок в трее ПКМ
- Появится контекстное меню с возможными действиями. Здесь выбираем «Временно отключить защиту».
- Соглашаемся с выполнением действия.
- Выставьте значение «до следующей перезагрузки» и нажмите «ОК».
- Это же сделайте для пункта «Временно отключить файервол».
- В соответствующем окошке выставляем получасовой временной промежуток и опять нажимаем на «ОК».
Прочие антивирусные программы тоже можно временно деактивировать похожим способом.
Теперь после отключения всех блокирующих программ можно попробовать заново скачать и инсталлировать библиотеки DirectX. Вполне возможно, что после этого все пройдет нормально. Но после завершения инсталляции придется вернуть всю защиту на место, ибо велик риск заражения операционной системы вирусами. К счастью, для этого достаточно перезапустить ПК.
Шаг №4: Установка DirectX
Все предыдущие действия были подготовкой, теперь же нужно заново установить библиотеки. Делается это следующим образом:
- В браузере открываем страницу https://www.microsoft.com/ru-RU/download/35, которая ведет на загрузку веб-установщика Директ Икса на официальном сайте.
- Затем нажимаем на большую кнопку «Скачать».
- Отказываемся от дополнительного софта, если его предложат.
- Открываем полученный файл под названием dxwebsetup.exe.
- Соглашаемся с условиями лицензии.
- Снимаем галочку с пункта установки панели Bing и нажимаем «Далее».
- Дожидаемся проведения всех проверок.
- Вновь кликаем на кнопку продолжения.
- Начнется процесс загрузки и распаковки недостающих компонентов. По его завершении мастер выдаст соответствующее сообщение. Жмем на кнопку «Готово».
Теперь вам остается только перезапустить ПК, чтобы восстановить антивирусную защиту. Все компоненты сразу же будут готовы к работе. Можно запускать какую-нибудь игрушку и проверять работоспособность библиотек. Сам процесс настолько прост, что не вызовет проблем ни у кого. После этого ошибка больше не должна появляться.
Заключение
Итак, выше мы рассмотрели вопрос о том, что делать, если на компьютере вдруг появилась неустранимая ошибка DirectX. Теперь подведем итоги и сделаем соответствующие выводы. Способ для исправления ошибки только один: переустановка библиотек.
Однако перед инсталляцией необходимо должным образом настроить операционную систему, чтобы избежать появления каких-либо сбоев в процессе установки. О том, как это сделать, мы подробно рассказали выше. Вам останется только следовать инструкциям.
В Call of Duty: Warzone неустранимая ошибка DirectX — одна из тех ошибок, которые вызывают вылет игры. И, к сожалению, невозможно точно сказать, почему появляются подобные ошибки. Даже несмотря на то, что они перекачивали в Warzone из старых игровых проектах, таких как Black Ops 2 и других проектов серии Call of Duty.
Техническая поддержка не может сказать наверняка, что именно вызывает неустранимую ошибку DirectX в Call of Duty: Warzone. Существуют различные способы решения этой проблемы, но мы предупреждаем вас, что не все эти методы могут решить проблему, если произошла фатальная ошибка DirectX.
Первый способ решения фатальной ошибки DirectX
Для устранения ошибки DirectX в игре попробуйте запустить игру с помощью команды. Вам необходимо сделать следующее:
— щелкните правой кнопкой мыши значок Call of Duty: Warzone и выберите «Расположение файла».
— после того, как откроется нужный каталог, нужно найти exe-файл запуска игры. Зайдите в «Свойства» данного файла и установите галочку «Запуск от имени администратора».
— также в списке «Режим совместимости» нужно выбрать Windows 7. Далее остается нажать «Применить», затем «ОК» и закрыть окно. Также, в лаунчере Battle.net мы должны добавить код, необходимый для запуска Warzone с этими параметрами. Заходим в «Настройки», затем выбираем «Настройки игры», ставим галочку напротив «Дополнительные аргументы командной строки», в самой строке пишем код -d3d11. Затем нажимаем «ОК» и проверяем наличие обновлений для игры.
Бывает, что менять совместимость не нужно — поэтому, если не получится, можно сделать то же самое, но без изменения режима совместимости.
Второй способ победить в Call of Duty: Warzone ошибку DirectX
Вам необходимо отключить приложение RivaTuner Statistics Server. Вы также можете отключить другие аналогичные утилиты, которые работают с Call of Duty: Warzone. Надеюсь, этот гайд поможет вам разобраться с неустранимой ошибкой DirectX в игре.