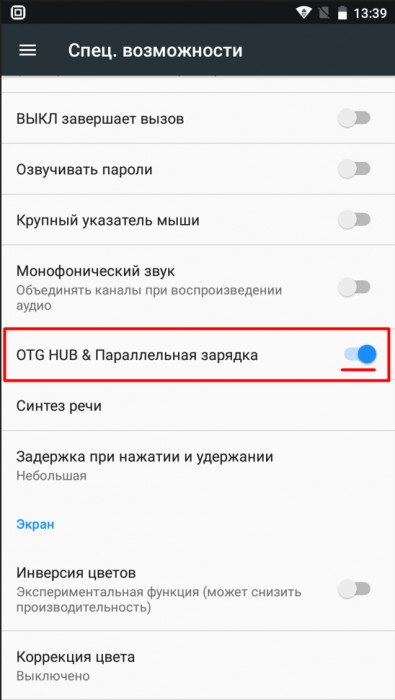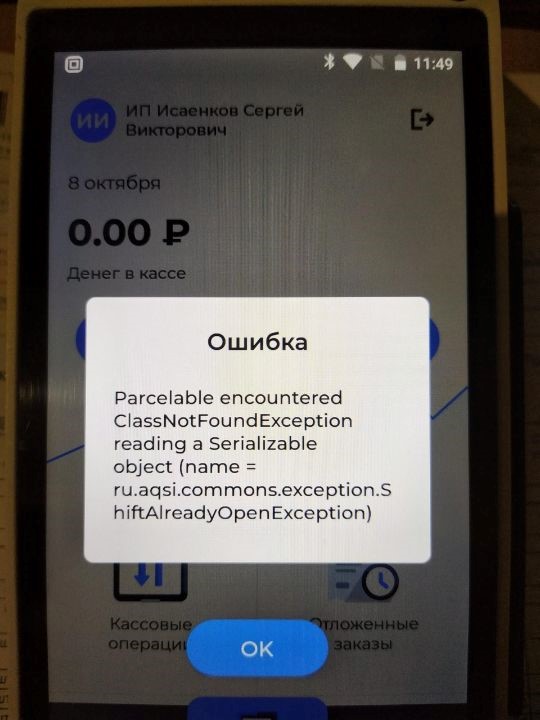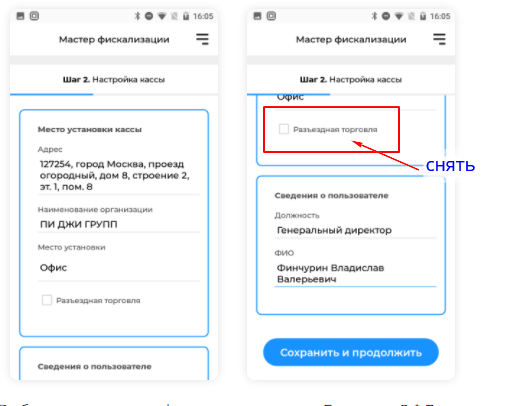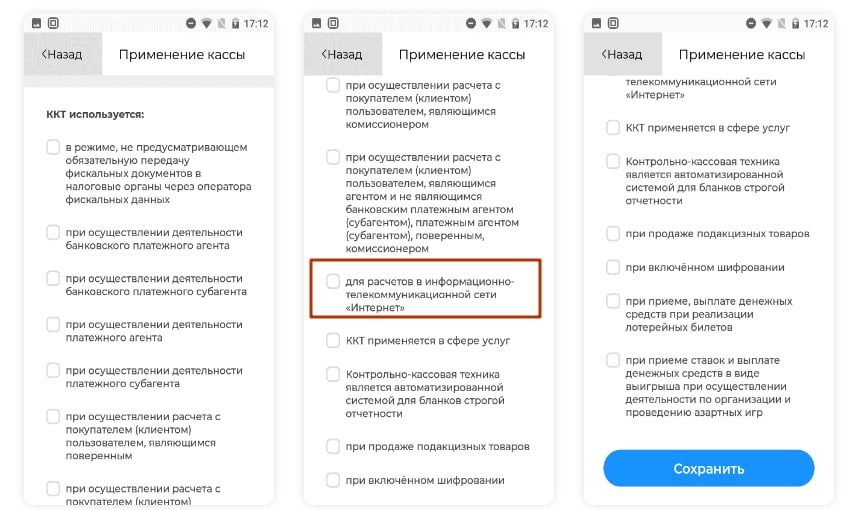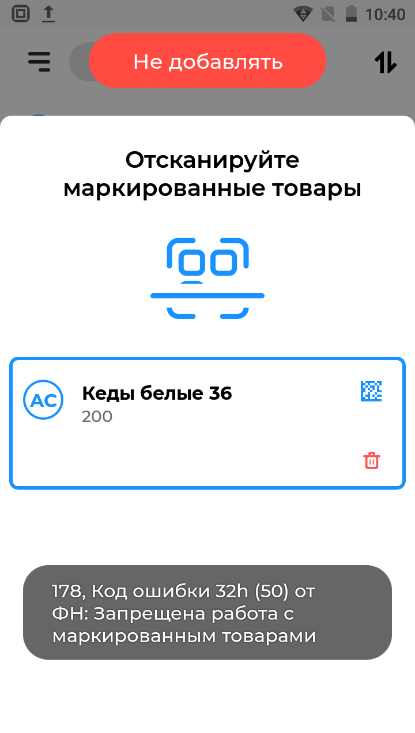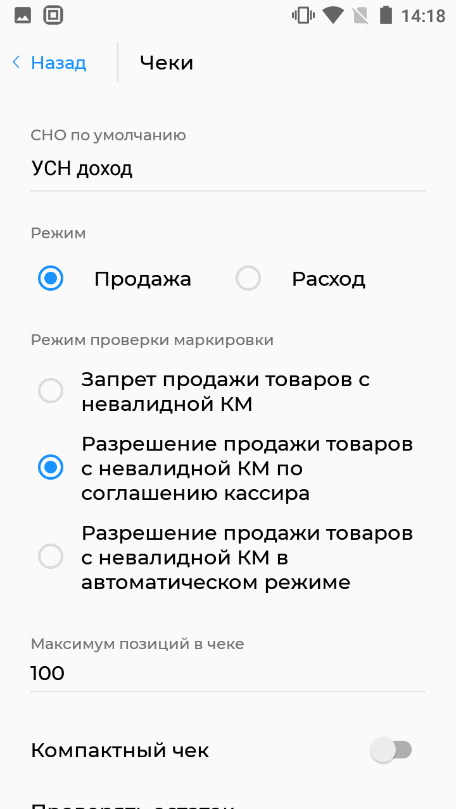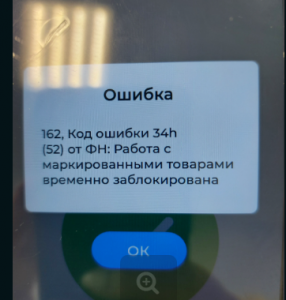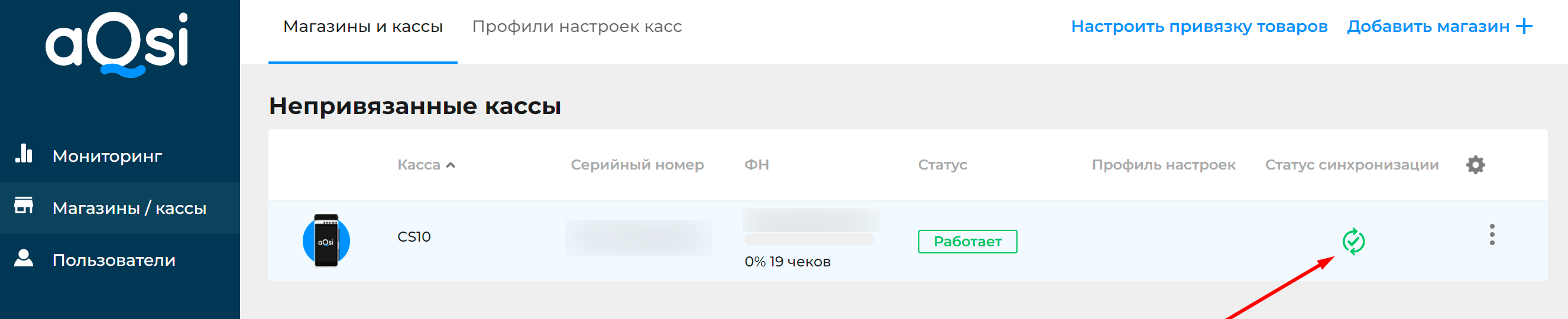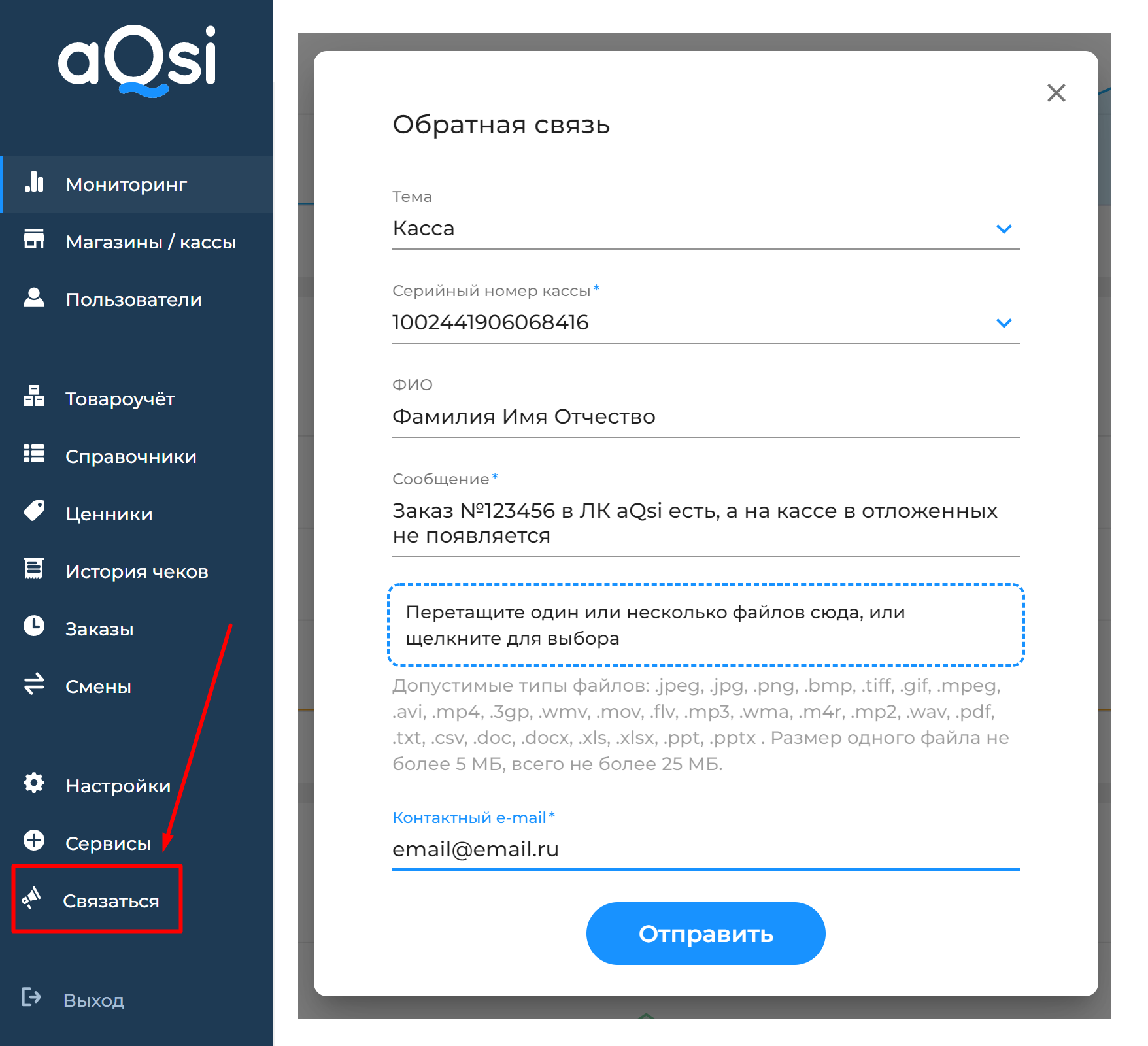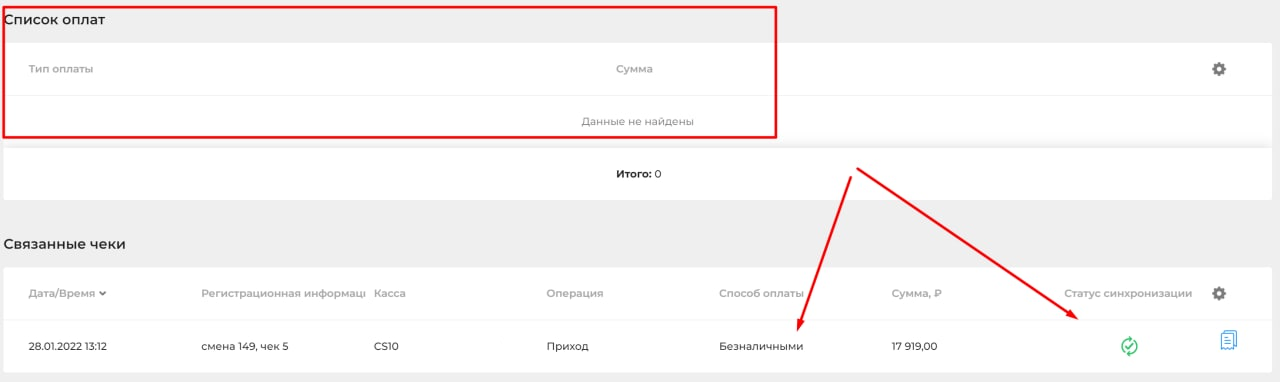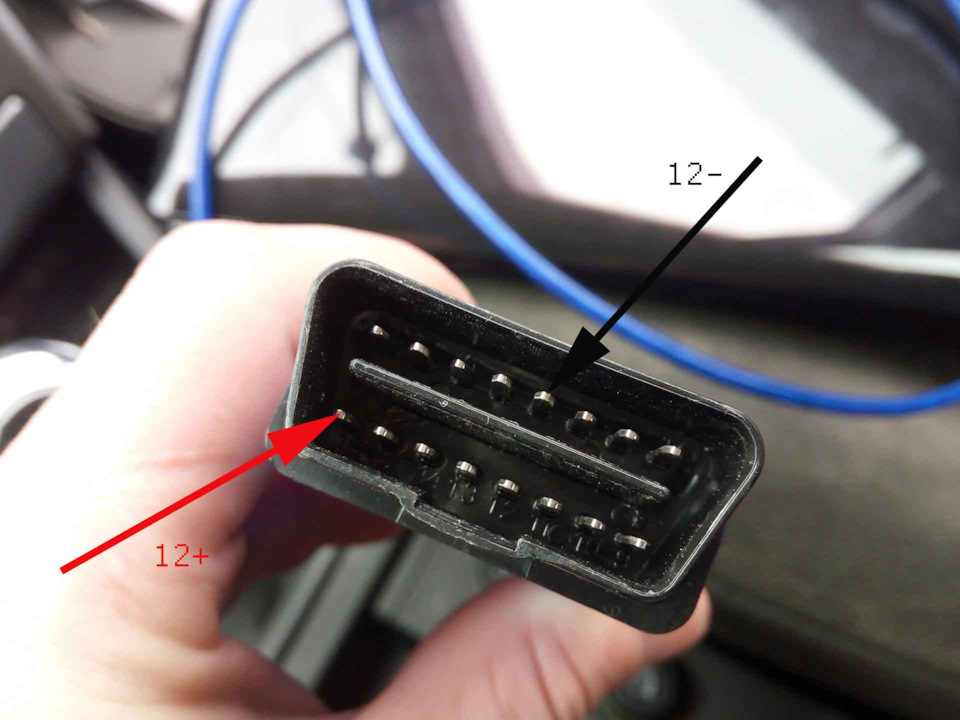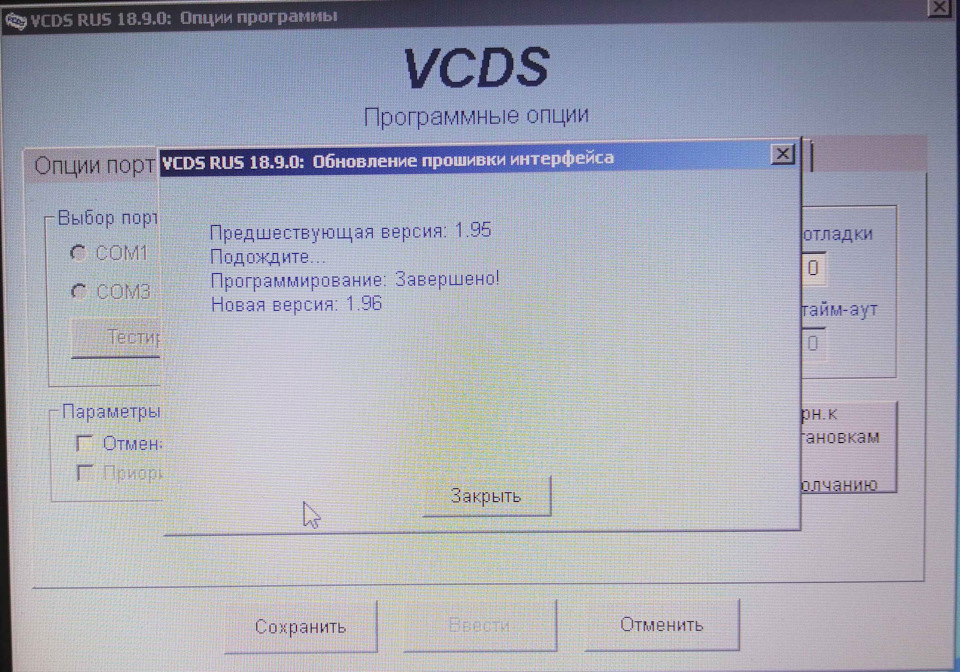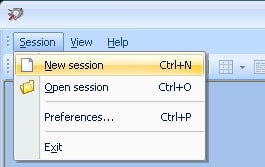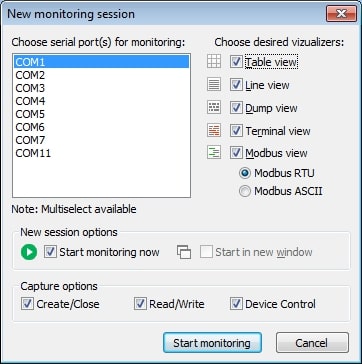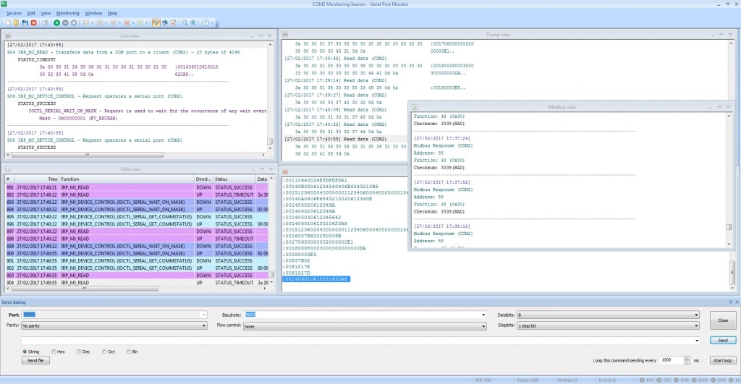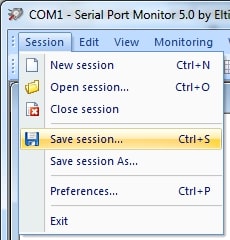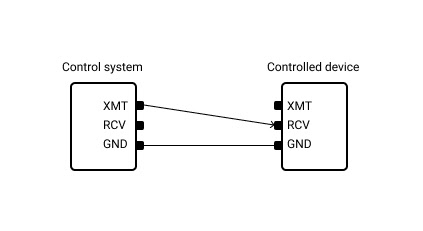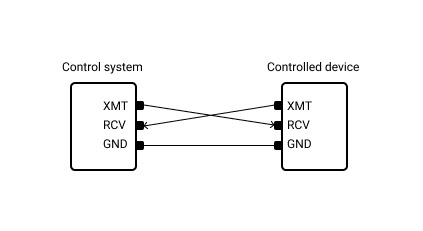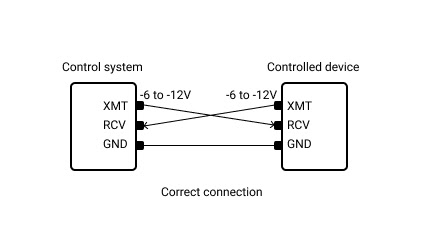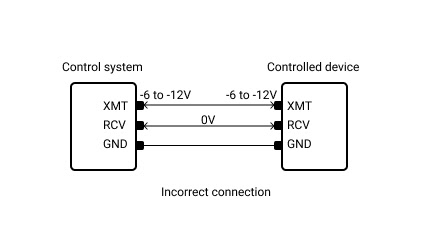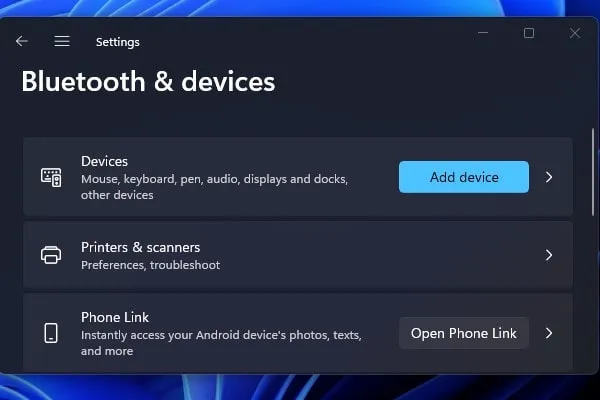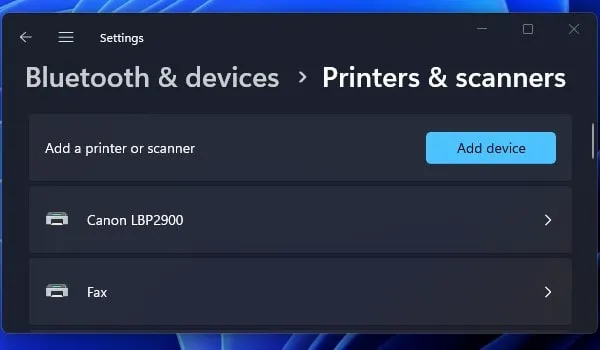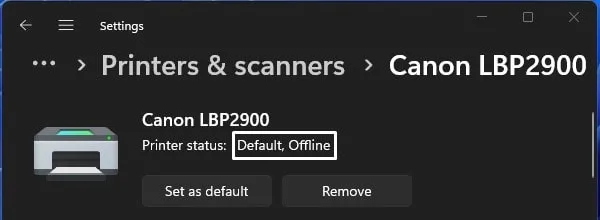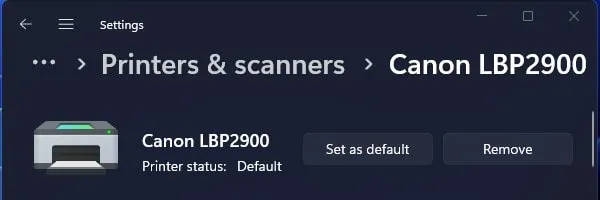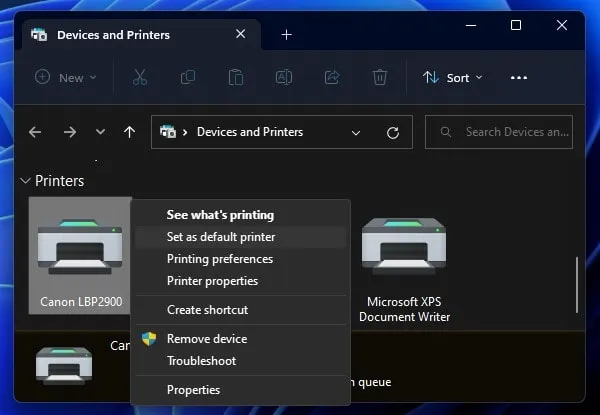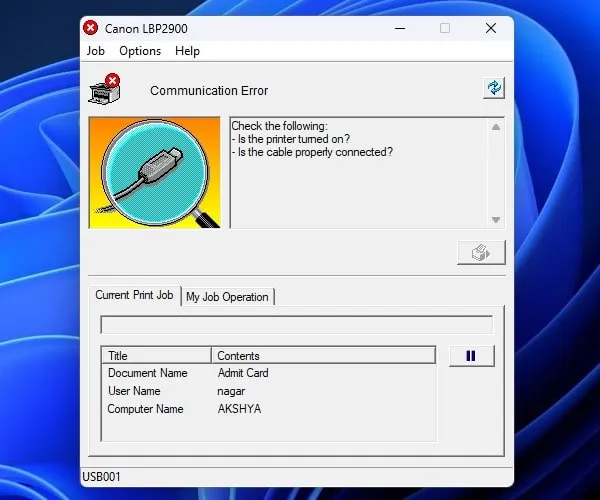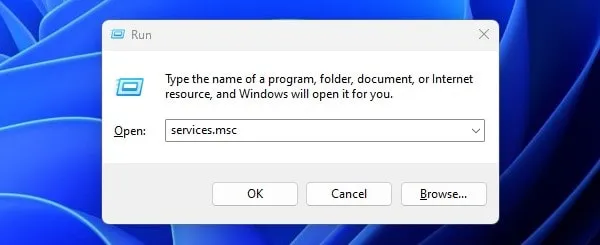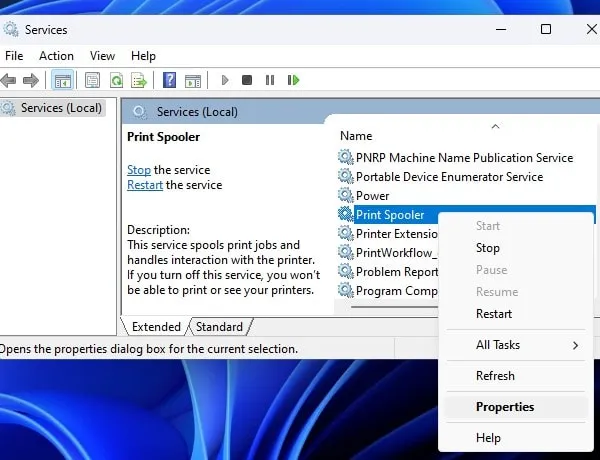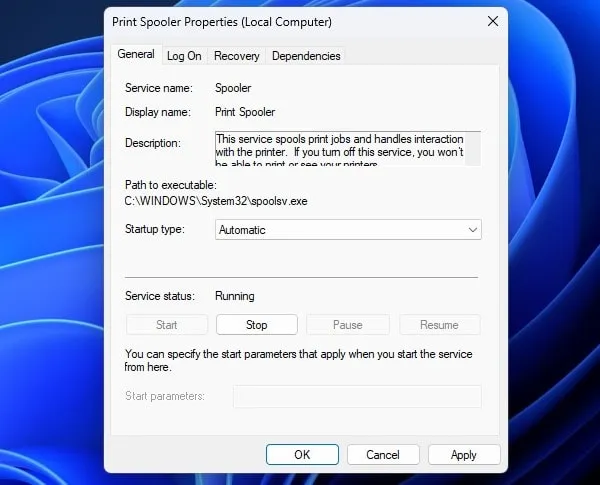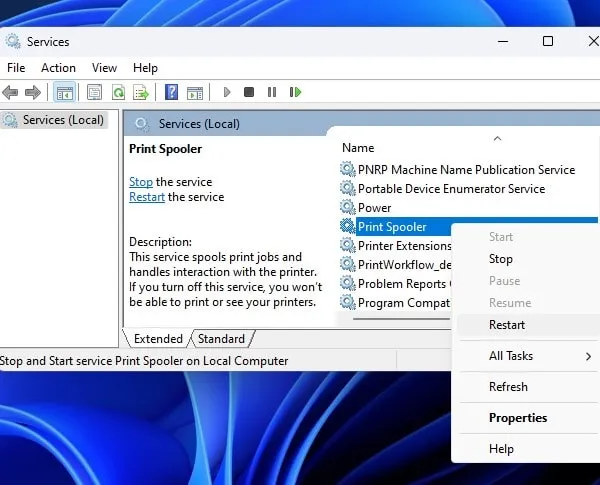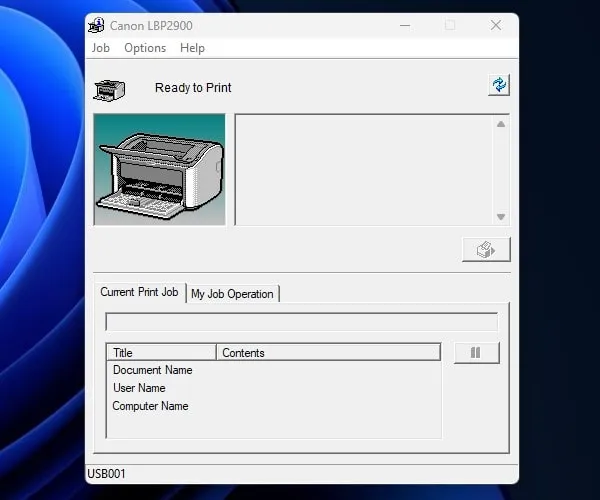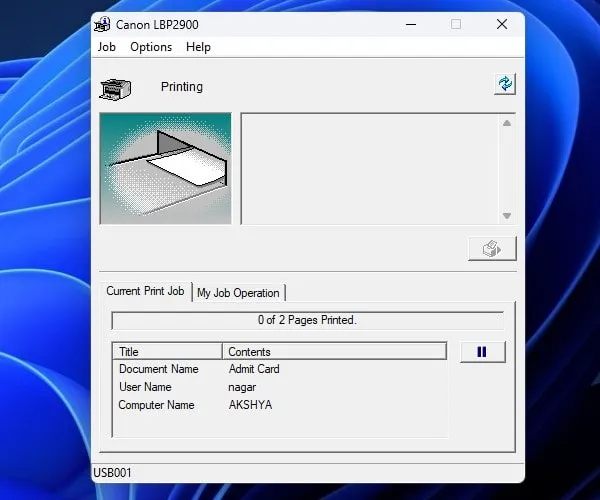Ошибки в кассовом чеке (чек-коррекции)
В общем случае в ФФД 1.05 ошибки исправляются чеком возврата, в ФФД 1.1 и 1.2 — чеком коррекции. А если кассу не применили при расчете, то нужен чек коррекции, и не имеет значения по какому формату работает ККТ.
Согласно нормативно-правовым документам: Приказ ФНС России от 14.09.2020 № ЕД-7-20/662@ и п.4 статьи 4.3 54-ФЗ.
Для исправления ошибки в чеке – неправильная СНО / НДС / цена товара
- Необходимо сформировать чек возврата абсолютно идентичный неправильному чеку прихода. В случае, если расчет был картой и невозможно сразу пробить возврат – следует оформить возврат через нефискальный приход и фискальный возврат. Способ оплаты “безналичные”.
- Необходимо сформировать новый кассовый чек прихода с указанием правильных реквизитов. Даже если оплачивали раньше картой, необходимо пробить приход как “безналичный”.
- Необходимо сформировать пояснительную записку с описанием ФП и ФД некорректного чека, указать причину, по которой ошибку исправляли, указать ФД и ФП нового правильного чека прихода. Эту пояснительную в любой форме передать в ФНС, либо через лк фнс, либо отнести в отделение.
В случае, если ККТ при расчете не применили – формируется чек-коррекции.
Касса не заряжается при использовании переходника aQsi Hub
- Опустить шторку / Спец возможности,
- Включить пункт OTG HUB & Параллельная зарядка.
- Подключить aQsi Hub к aQsi кассе через USB Type-C.
- Подключить патч-корд Ethernet, второй конец подключить к источнику, раздающему Ethernet (интернет-розетка, маршрутизатор и прочее).
- Если после этого зарядка не идет, попробуйте использовать другой провод питания
Ошибка 116 : ошибка файлового ввода вывода
Данная ошибка может возникать по двум причинам:
- Заполнена память. Необходимо очистить память на кассе, перезагрузить (reboot) и проверить работоспособность.
- Не обновлено приложение MCU. Настройки/ Тех.обслуживание ККТ / Доп.операции / Принудительное обновление MCU. Перезагрузить кассу (reboot). Проверить работоспособность.
В случае, если ошибка сохраняется- необходимо обратиться в службу поддержки.
Ошибка 20 ФН Ограничение ресурса ФН
Ошибка говорит о том, что данные не передаются в ОФД и налоговую. Если данные не уходят в течение 30 дней – касса блокируется (ошибка 20).
- Возможно, смена не была вовремя закрыта: Необходимо изменить время на кассе (опускаете шторку настроек Android на кассе движением пальца сверху вниз, открываете настройки – Дата и время). Установите значения даты и времени на время, когда была открыта последняя смена.Далее зайдите в настройки в главном меню – Техническое обслуживание ККТ – Дополнительные операции – Дата и время – установить системное (нажимаем на надпись системное).Закройте смену и верните корректное время по такому же алгоритму.
- Проверьте стабильность интернета (без подключения к сети – чеки не отправляются).
- Проверьте подключение к ОФД:
Вам нужно на кассе зайти в Настройки / тех. обслуживание ККТ / подключение к ОФД. Далее нужно сверить настройки и исправить их, если они неверные. (https://kassopttorg.ru/questions/12732/ – список параметров)
IP —
Порт —
Таймаут — 30 - Если все установлено корректно, то нужно направить клиента в ОФД, возможно, что услуги в ОФД не оплачены.
Ошибка Notimplemented при закрытии смены
Необходимо зайти на кассе в Настройки / Основные настройки / Смены / “Перезагрузка рабочих ключей при закрытии смены” – выкл.
Ошибка QR кода маркировки в ЛК на вкладке Товароучет
Необходимо открыть раздел в ЛК – Настройки / Общее / Учёт кодов маркировки – выкл.
Ошибка 126 в чеке коррекции.
Ошибка 126 говорит о том, что поле “Номер документа основания” заполнено некорректно.
Если тип коррекции “Самостоятельно”, то номером документа является порядковый номер пояснительной (объяснительной) записки.
Ошибка 7 ФН (подходит и для ошибки 23)
Опустите шторку Андроида / Шестеренка / Дата и время / Дата и время в сети — выкл, Часовой пояс — выкл. / Проверьте время корректное или нет. Если время некорректное – исправьте.
Закройте смену (если она была открыта).
Далее зайдите в Настройки / Тех.обслуживание ККТ / Доп.операции / Дата и время —нажмите на синее поле “установить системное”.
В этом же меню нажмите «открыть смену» (при необходимости нажмите 2 раза).
Ошибка уйдет.
Примечание! В случае, если ошибка 7 ФН сохраняется, проверяем Дату последнего ФД в информации об устройстве. Если Дата последнего ФД установлена в будущем времени, то клиент не сможет пробивать чеки, пока на кассе не наступит эта дата.
Ошибка Read time out
Зайдите в Настройки — Тех. обслуживание ККТ — Доп. операции — Отключить печать КЯ. Закройте и откройте смену.
Затем перезагрузите кассу.
Проверьте на наличие ошибки. Если ошибка сохраняется – обратитесь в поддержку Акси.
Ошибка принтера Paper Exception Error ret null
- Войти в настройки/ техническое обслуживание ККТ/ дополнительные операции/ нажать на “Принудительное обновление MCU”.
- После обновления MCU нажать на “Отключить печать КЯ”.
Если ошибка сохраняется – необходимо запросить обновления в технической поддержке указав наименование ошибки.
Ошибка 51 общая
- Убедитесь, что на кассе установлена корректная СНО в разделе Настройки / Основные / Чеки / СНО по умолчанию
- Пройдите перефискализацию повторно. Зайдите в раздел мастер фискализации, с 1 шага проверьте все данные, обратите внимание на СНО. На 2 шаге внимательно заполните поля Адрес и Место расчетов. На 4 шаге обратите внимание на поле «сведения о применении кассы», либо ничего не заполняйте, либо выберите нужный пункт. Завершите перефискализацию с причиной «изменение настроек ККТ». Email отправителя чека – заполните электронный адрес почты нужного ОФД. Пример перерегистрации по инструкции – https://aqsi.ru/support/pereregistraciya-kassyi-c-envd-na-usn/
- Проверьте способ и предмет расчета. Зайдите в раздел База товаров, выберите одну из товарных позиций, прикоснитесь на 2 секунды — «изменить».
- Проверьте, чтобы в поле предмет расчета у Вас был «товар» (если продаете товары) или «услуга» (если оказываете услуги).
Также обратите внимание на способ расчета — должен быть полный расчет. - После выполнения пункта 1-3 зайдите в Настройки / Тех.обслуживание ККТ / Дополнительные операции / Перезагрузить кассовое ядро.
При нажатии звукового и видимого эффекта не будет. - Попробуйте оформить чек из истории или выбить новый.
Примечание: При применении ОСН + ФН на 36 месяцев, оформлять на кассе можно ТОЛЬКО УСЛУГИ!
Ошибка при сохранении в ФН
Ошибка говорит о том, что чек не сохранился в ФН и не был отправлен в ОФД и ФНС.
Вам необходимо:
- Отключить фискальный накопитель, затем плотно подключить его и перезагрузить кассу (команда reboot).
- Далее зайти в Настройки / Тех.обслуживание ККТ / Доп.операции / Перезагрузить кассовое ядро (при нажатии ничего не произойдет, видимых эффектов не будет).
- После этого зайти в историю чеков, нажать на чек с надписью “ошибка при сохранении” и нажать снизу “оформить чек”.
Также проверьте в Настройках / Основные настройки / Чеки / СНО по умолчанию — указана ли верная система налогообложения.
Если ошибка сохраняется, необходимо найти причину или уточнить код ошибки. Действия, соответственно, будут иные.
Окно “в работе приложения кассовое ядро …” при включении кассы
Данное сообщение не является ошибкой. Это информация о том, что при запуске ККТ кассовое ядро не успело загрузиться.
Вам необходимо закрыть уведомление и войти в кассу.
Рекомендуем зайти в Настройки / Тех. обслуживание ККТ / Доп. операции / Перезагрузить кассовое ядро. (видимых эффектов не произойдет).
Далее сделать перезагрузку ККТ (Reboot).
Ошибка Parcelable encountered ClassNotFoundException reading a Serializable object (name= re.aqsi.commons.exception.ShiftAlreadyOpenException)
Ошибка при открытии смены означает, что смена уже находится в состоянии “открыта”.
Необходимо зайти в Настройки / Тех. обслуживание ККТ / Доп. операции / Закрыть смену. Затем необходимо повторно открыть смену.
Ошибка “Исчерпан ресурс КС” или ошибка 18, когда закончился ФН
Эта ошибка говорит о том, что у клиента закончился ФН и нужно его заменить.
Но у клиента могла остаться открыта смена.
- Движением пальца сверху вниз, откройте шторку настроек системы. Далее перейдите в «Дата и время». Установите значения даты и времени, равное последнему открытию смены.
- В главном меню перейдите в Настройки -> Техническое обслуживание ККТ -> Дополнительные операции -> Дата и время -> установите системное (нажать на «системное»).
- Нажмите «Закрыть ФН».
Неотправленных документов в разделе Настройки / Тех. обслуживание ККТ / Информация об устройстве – должно быть 0.
Ошибка в ЛК Orange data – Fiscalization for device … not found. / cashbox fiscalized cloudly
Для того, чтобы избавиться от ошибки Вам необходимо выполнить следующее:
Настройки / Мастер фискализации / с использованием ФН — далее / на Шаге № 2 уберите галочку «разъездная торговля» , проверьте корректность остальных полей.
Дойдите до Шага № 4:
– выберите пункт перерегистрация с причиной «изменение настроек ККТ»;
– email отправителя — адрес Вашего ОФД, выбранного на шаге № 3;
– сведения о применении ККТ — для расчетов в сети «Интернет» — поставьте галочку;
– нажмите «проверка параметров» — распечатается чек;
– нажмите «зарегистрировать кассу» — распечатается чек;
– на экране нажмите «я ввел данные», затем нажмите «готово».
После этого необходимо сгенерировать токен в личном кабинете aQsi.
Инструкция по ссылке — https://aqsi.ru/support/fiskalizaciya-chekov-orangedata-internet-magazinyi/
– в личном кабинете Акси вкладка Настройки / Интеграции / Фискализация чеков на aQsi 5 из Оранж Дата / сгенерировать токен (ключ) / скопируйте токен;
– открыть ЛК Оранж Дата / раздел Услуги / вставьте токен(ключ) / сформируйте счет без ошибки.
Эквайринговое ядро не отвечает по тайм-ауту.
Если эквайринговое ядро не отвечает по таймауту, нужно нажать внизу экрана “Попробовать еще раз”.
Это не ошибка, а сообщение о том что касса не может достучаться до банковского хоста.
Можно перезагрузить кассу и попробовать еще раз.
Ошибка “Введены некорректные данные” при фискализации
Если касса при фискализации выдает ошибку “Введены некорректные данные” необходимо:
- Убедиться в правильности заполнения всех полей;
- Выполнен ли вход в кассу под пользователем Администратор.
Ошибка “Некорректный РНМ” при фискализации (перефискализации).
Если касса при фискализации выдает ошибку “Введен некорректный РНМ” необходимо:
- Проверить подключение ФН к кассе;
- Войти в настройки/ техническое обслуживание ККТ/ и проверить, записан ли серийный номер кассы в строке ЗН ККТ.
- Если серийный номер в информации об устройстве отсутствует, нужно войти в Настройки/ тех обслуживание/ ввод заводского номера/ ввести заводской номер кассы в строку и нажать “Записать”.
- Убедиться в правильности заполнения поля ОГРН на шаге 1.
- Убедиться в правильности заполнения полей “Сведения о пользователе” на шаге 2.
- Убедиться в правильности заполнения поля Email отправителя чека – электронный адрес ОФД.
- Если все данные введены корректно, то необходимо обратиться в техническую поддержку.
Ошибка connection refused
Данная ошибка говорит о том, что касса не подключена к сети интернет. Для устранения ошибки необходимо подключить ее к сети интернет через WI-FI либо через сим-карту.
Ошибка missingdata при оплате банковской картой
Если появилась данная ошибка, то нужно зайти в НастройкиТехническое обслуживание ККТДополнительные операцииЗагрузить конфигурацию эквайрингового ядра.
Существует два варианта:
- появляется сообщение «Успешно», это значит, что конфигурация в кассу загружена, а ошибка возникает из-за плохого интернет соединения.
- появляется ошибка «при загрузке конфигурации произошли ошибки, код: missingdata», в данном случае для решения проблемы вам необходимо обратиться в техническую поддержку.
Заранее уточните детали операции, ИНН организации, ЗН кассы, сумма оплаты, время, вид карты, прикладывали или вставляли чипом.
Не нажимается кнопка «Регистрация кассы», только галка «Перерегистрация» (при первичной фискализации кассы)
Данная ошибка говорит о том, что касса уже была зарегистрирована. Необходимо:
Проверить статус в ЛК / проверить История чеков /проверить смены / проверить печатается ли отчет о фискализации.
Если касса б/у – необходимо сделать полный сброс в Настройках /Тех. обслуживание ККТ / Доп. операции / Полный сброс.
В случае неуспеха – отправьте запрос в техническую поддержку на переустановку РМК.
Ошибка при оплате иностранной картой
Чтобы касса принимала карты иностранных банков, необходимо отправить дополнительный запрос в aQsi. Для этого необходимо:
- запросить ИНН организации;
- уточнить вид деятельности;
- уточнить размер среднего чека для применения иностранной карты (в переводе на рубли);
- отправить запрос в поддержку (info@aqsi.ru) на подключение лимита по приему иностранных карт, указав информацию из пункт 1-3.
Примечание: услуга для клиента бесплатная.
Касса не подключается к сети Wi-fi
Необходимо проверить возможные ограничения сети:
- Опустить шторку Андроид / нажать и удерживать значок “батареи” / Режим энергосбережения – отключить
- Опустить шторку Андроид / Шестеренка / Передача данных / Экономия трафика – выкл.
- Опустить шторку Андроид / Шестеренка / Передача данных / Ограничения трафика – выкл.
- Проверить актуальность времени в шторке / Шестеренка / Дата и время.
Ошибка «Отсутствует чековая лента», либо «Отсутствует фискальный накопитель»
При возникновении данной ошибки, необходимо:
- Не отключая устройство, отсоединить от него фискальный накопитель и аккумулятор, в последовательности (Фискальный накопитель/Аккумулятор).
- Подключить фискальный накопитель и аккумулятор обратно к устройству, в последовательности (Аккумулятор/Фискальный накопитель).
- После включения аппарата ошибки не будет.
Касса печатает неверную СНО
Зайдите в “Настройки” / “Мастер фискализации”, проверьте пошагово корректность введенных данных (СНО выбирается на 1 шаге), на 4 шаге поставьте точку на «перерегистрация кассы», в причинах укажите «изменение настроек ККТ», после перефискализируйте кассу.
Примечание: Настройки мастера фискализации необходимо проводить только при закрытой смене.
После заставки aQsi касса выключается
Для того чтобы включить кассу, необходимо:
- Подключите к кассе провод зарядки и начинайте включать аппарат, после того как аппарат начнёт включаться выньте из него аккумулятор.
- Отключите провод зарядного устройства, вставьте аккумулятор и включите.
- После этих действий войдите в Настройки/ техническое обслуживание ККТ/ дополнительные операции/ и нажмите «Принудительное обновление MCU”.
Ошибки 1002, 211. Ошибка печати
Для устранения данных ошибок, необходимо:
- Войти в настройки/ техническое обслуживание ККТ/ дополнительные операции/ нажать на “Принудительное обновление MCU”.
- После обновления MCU нажать на “Отключить печать КЯ”, ошибка уйдет.
Ошибки 115, 77 и 94 (общие) после обновления кассы
Выполните, пожалуйста, следующую инструкцию:
- Зайдите на кассе в Настройки / тех. обслуживание ККТ / доп. операции и нажмите на «Принудительное обновление МСЮ». Закройте смену и откройте ее снова.
- Перезагрузите кассу
- Зайдите в Настройки / Основные настройки / Чеки и проверьте, что там указана верная система налогообложения.
- Далее зайдите в «Историю чеков» и оформите повторно чек с ошибкой.
Ошибка 178: Код ошибки 32h(50) от ФН: Запрещена работа с маркированными товарами.
Данная ошибка возникает в момент сканирования маркированного товара при продаже, если касса не фискализирована с галочкой “при приеме маркированного товара” в Мастере фискализации.
Нужно закрыть смену и фискализировать кассу правильно.
Маркированный товар
В форматах ФФД 1.05 и 1.1, в бумажном чеке рядом с маркированным товаром ставится префикс [M]. В чеках ФФД 1.2 у префикса появились вариации:
(М+) – проверка в фискальном накопителе и системе маркировки прошли успешно. Для покупателя это значит, что он точно купил оригинальный маркированный товар.
(М) – хотя бы одна проверка не была произведена, например, из-за того, что касса не смогла связаться с системой маркировки, либо работает в автономном режиме. Для покупателя это значит, что с товаром могут быть проблемы — стоит перепроверить код маркировки самостоятельно.
(М-) хотя бы одна проверка завершилась провалом. Для покупателя это значит, что с товаром точно что-то не так.
Настройки / Основные настройки / Чеки / Режим проверки маркировки.
Здесь можно указать способ проверки кода маркировки при продаже. Например, при настройке как на фото, если код маркировки будет некорректный (невалидный) касса об этом предупредит. Пользователь (кассир) может сам принять решение, пробивать чек или нет.
Ошибка 33h (51) от ККТ: некорректные параметры в команде <0x0033005B: предварительно необходимо сформировать «Отчёт о текущем состоянии расчётов”> при фискализации / перефискализации
При возникновении данной ошибки необходимо снять отчет о текущем состоянии расчетов.
Далее в Мастере фискализации необходимо обязательно выбрать ИНН организации из выпадающего списка, проверить правильность всех введенных данных на каждом шаге Мастера фискализации.
Примечание: Код ошибки 33h (51) от ККТ: передает причину ошибки в самом запросе. Например, код ошибки 33h (51) от ккт: некорректные параметры в команде <0x0033005B: предварительно необходимо сформировать “Отчёт о текущем состоянии расчётов”> – для устранения требуется сформировать отчет, ошибка уйдет.
Ошибка 162. Код ошибки 34h(52) от ФН: Работа с маркированными товарами временно заблокирована
Для устранения ошибки необходимо проверить и указать корректные данные для подключения к ОФД и настройки ОИСМ.
– Зайдите в раздел Настройки / Тех. обслуживание ККТ / Подключение к ОФД – Проверьте данные согласно вашему ОФД по ссылке https://kassopttorg.ru/questions/12732/
Ошибка 3005 при оплате картой.
Ошибка дубля транзакции. Необходимо запросить информацию об успешности платежа в поддержке aQsi, отправив запрос на почту info@aqsi.ru с указанием ИНН, суммы и времени платежа.
Ошибка 3004 при оплате картой.
Необходимо запросить у клиента информацию:
- ИНН
- Сумма и время транзакции
- Вид карты
- Способ оплаты (nfc / чип)
Передать информацию в aQsi для уточнения причины ошибки в Банке.
Возможные ошибки и способы их решения
Ошибки в кассовом чеке (чек-коррекции)
В общем случае в ФФД 1.05 ошибки исправляются чеком возврата, в ФФД 1.1 и 1.2 — чеком коррекции. А если кассу не применили при расчете, то нужен чек коррекции, и не имеет значения по какому формату работает ККТ.
Согласно нормативно-правовым документам: Приказ ФНС России от 14.09.2020 № ЕД-7-20/662@ и п.4 статьи 4.3 54-ФЗ.
Для исправления ошибки в чеке – неправильная СНО / НДС / цена товара
- Необходимо сформировать чек возврата абсолютно идентичный неправильному чеку прихода. В случае, если расчет был картой и невозможно сразу пробить возврат – следует оформить возврат через нефискальный приход и фискальный возврат. Способ оплаты “безналичные”.
- Необходимо сформировать новый кассовый чек прихода с указанием правильных реквизитов. Даже если оплачивали раньше картой, необходимо пробить приход как “безналичный”.
- Необходимо сформировать пояснительную записку с описанием ФП и ФД некорректного чека, указать причину, по которой ошибку исправляли, указать ФД и ФП нового правильного чека прихода. Эту пояснительную в любой форме передать в ФНС, либо через лк фнс, либо отнести в отделение.
В случае, если ККТ при расчете не применили – формируется чек-коррекции.
Касса не заряжается при использовании переходника aQsi Hub
- Опустить шторку / Спец возможности,
- Включить пункт OTG HUB & Параллельная зарядка.
- Подключить aQsi Hub к aQsi кассе через USB Type-C.
- Подключить патч-корд Ethernet, второй конец подключить к источнику, раздающему Ethernet (интернет-розетка, маршрутизатор и прочее).
- Если после этого зарядка не идет, попробуйте использовать другой провод питания
Ошибка 116 : ошибка файлового ввода вывода
Данная ошибка может возникать по двум причинам:
- Заполнена память. Необходимо очистить память на кассе, перезагрузить (reboot) и проверить работоспособность.
- Не обновлено приложение MCU. Настройки/ Тех.обслуживание ККТ / Доп.операции / Принудительное обновление MCU. Перезагрузить кассу (reboot). Проверить работоспособность.
В случае, если ошибка сохраняется- необходимо обратиться в службу поддержки.
Ошибка 20 ФН Ограничение ресурса ФН
Ошибка говорит о том, что данные не передаются в ОФД и налоговую. Если данные не уходят в течение 30 дней – касса блокируется (ошибка 20).
- Возможно, смена не была вовремя закрыта: Необходимо изменить время на кассе (опускаете шторку настроек Android на кассе движением пальца сверху вниз, открываете настройки – Дата и время). Установите значения даты и времени на время, когда была открыта последняя смена.Далее зайдите в настройки в главном меню – Техническое обслуживание ККТ – Дополнительные операции – Дата и время – установить системное (нажимаем на надпись системное).Закройте смену и верните корректное время по такому же алгоритму.
- Проверьте стабильность интернета (без подключения к сети – чеки не отправляются).
- Проверьте подключение к ОФД:
Вам нужно на кассе зайти в Настройки / тех. обслуживание ККТ / подключение к ОФД. Далее нужно сверить настройки и исправить их, если они неверные. (https://kassopttorg.ru/questions/12732/ – список параметров)
IP —
Порт —
Таймаут — 30 - Если все установлено корректно, то нужно направить клиента в ОФД, возможно, что услуги в ОФД не оплачены.
Ошибка Notimplemented при закрытии смены
Необходимо зайти на кассе в Настройки / Основные настройки / Смены / “Перезагрузка рабочих ключей при закрытии смены” – выкл.
Ошибка QR кода маркировки в ЛК на вкладке Товароучет
Необходимо открыть раздел в ЛК – Настройки / Общее / Учёт кодов маркировки – выкл.
Ошибка 126 в чеке коррекции.
Ошибка 126 говорит о том, что поле “Номер документа основания” заполнено некорректно.
Если тип коррекции “Самостоятельно”, то номером документа является порядковый номер пояснительной (объяснительной) записки.
Ошибка 7 ФН (подходит и для ошибки 23)
Опустите шторку Андроида / Шестеренка / Дата и время / Дата и время в сети — выкл, Часовой пояс — выкл. / Проверьте время корректное или нет. Если время некорректное – исправьте.
Закройте смену (если она была открыта).
Далее зайдите в Настройки / Тех.обслуживание ККТ / Доп.операции / Дата и время —нажмите на синее поле “установить системное”.
В этом же меню нажмите «открыть смену» (при необходимости нажмите 2 раза).
Примечание! В случае, если ошибка 7 ФН сохраняется, проверяем Дату последнего ФД в информации об устройстве. Если Дата последнего ФД установлена в будущем времени, то клиент не сможет пробивать чеки, пока на кассе не наступит эта дата.
Ошибка Read time out
Зайдите в Настройки — Тех. обслуживание ККТ — Доп. операции — Отключить печать КЯ. Закройте и откройте смену.
Затем перезагрузите кассу.
Проверьте на наличие ошибки. Если ошибка сохраняется – обратитесь в поддержку Акси.
Ошибка принтера Paper Exception Error ret null
- Войти в настройки/ техническое обслуживание ККТ/ дополнительные операции/ нажать на “Принудительное обновление MCU”.
- После обновления MCU нажать на “Отключить печать КЯ”.
Если ошибка сохраняется – необходимо запросить обновления в технической поддержке указав наименование ошибки.
Ошибка 51 общая
- Убедитесь, что на кассе установлена корректная СНО в разделе Настройки / Основные / Чеки / СНО по умолчанию
- Пройдите перефискализацию повторно. Зайдите в раздел мастер фискализации, с 1 шага проверьте все данные, обратите внимание на СНО. На 2 шаге внимательно заполните поля Адрес и Место расчетов. На 4 шаге обратите внимание на поле «сведения о применении кассы», либо ничего не заполняйте, либо выберите нужный пункт. Завершите перефискализацию с причиной «изменение настроек ККТ». Email отправителя чека – заполните электронный адрес почты нужного ОФД. Пример перерегистрации по инструкции – https://aqsi.ru/support/pereregistraciya-kassyi-c-envd-na-usn/
- Проверьте способ и предмет расчета. Зайдите в раздел База товаров, выберите одну из товарных позиций, прикоснитесь на 2 секунды — «изменить».
- Проверьте, чтобы в поле предмет расчета у Вас был «товар» (если продаете товары) или «услуга» (если оказываете услуги).
Также обратите внимание на способ расчета — должен быть полный расчет. - После выполнения пункта 1-3 зайдите в Настройки / Тех.обслуживание ККТ / Дополнительные операции / Перезагрузить кассовое ядро.
При нажатии звукового и видимого эффекта не будет. - Попробуйте оформить чек из истории или выбить новый.
Примечание: При применении ОСН + ФН на 36 месяцев, оформлять на кассе можно ТОЛЬКО УСЛУГИ!
Ошибка при сохранении в ФН
Ошибка говорит о том, что чек не сохранился в ФН и не был отправлен в ОФД и ФНС.
- Отключить фискальный накопитель, затем плотно подключить его и перезагрузить кассу (команда reboot).
- Далее зайти в Настройки / Тех.обслуживание ККТ / Доп.операции / Перезагрузить кассовое ядро (при нажатии ничего не произойдет, видимых эффектов не будет).
- После этого зайти в историю чеков, нажать на чек с надписью “ошибка при сохранении” и нажать снизу “оформить чек”.
Также проверьте в Настройках / Основные настройки / Чеки / СНО по умолчанию — указана ли верная система налогообложения.
Если ошибка сохраняется, необходимо найти причину или уточнить код ошибки. Действия, соответственно, будут иные.
Окно “в работе приложения кассовое ядро …” при включении кассы
Данное сообщение не является ошибкой. Это информация о том, что при запуске ККТ кассовое ядро не успело загрузиться.
Вам необходимо закрыть уведомление и войти в кассу.
Рекомендуем зайти в Настройки / Тех. обслуживание ККТ / Доп. операции / Перезагрузить кассовое ядро. (видимых эффектов не произойдет).
Далее сделать перезагрузку ККТ (Reboot).
Ошибка Parcelable encountered ClassNotFoundException reading a Serializable object (name= re.aqsi.commons.exception.ShiftAlreadyOpenException)
Ошибка при открытии смены означает, что смена уже находится в состоянии “открыта”.
Необходимо зайти в Настройки / Тех. обслуживание ККТ / Доп. операции / Закрыть смену. Затем необходимо повторно открыть смену.
Ошибка “Исчерпан ресурс КС” или ошибка 18, когда закончился ФН
Эта ошибка говорит о том, что у клиента закончился ФН и нужно его заменить.
Но у клиента могла остаться открыта смена.
- Движением пальца сверху вниз, откройте шторку настроек системы. Далее перейдите в «Дата и время». Установите значения даты и времени, равное последнему открытию смены.
- В главном меню перейдите в Настройки -> Техническое обслуживание ККТ -> Дополнительные операции -> Дата и время -> установите системное (нажать на «системное»).
- Нажмите «Закрыть ФН».
Неотправленных документов в разделе Настройки / Тех. обслуживание ККТ / Информация об устройстве – должно быть 0.
Ошибка в ЛК Orange data – Fiscalization for device … not found. / cashbox fiscalized cloudly
Для того, чтобы избавиться от ошибки Вам необходимо выполнить следующее:
Настройки / Мастер фискализации / с использованием ФН — далее / на Шаге № 2 уберите галочку «разъездная торговля» , проверьте корректность остальных полей.
Дойдите до Шага № 4:
– выберите пункт перерегистрация с причиной «изменение настроек ККТ»;
– email отправителя — адрес Вашего ОФД, выбранного на шаге № 3;
– сведения о применении ККТ — для расчетов в сети «Интернет» — поставьте галочку;
– нажмите «проверка параметров» — распечатается чек;
– нажмите «зарегистрировать кассу» — распечатается чек;
– на экране нажмите «я ввел данные», затем нажмите «готово».
После этого необходимо сгенерировать токен в личном кабинете aQsi.
– в личном кабинете Акси вкладка Настройки / Интеграции / Фискализация чеков на aQsi 5 из Оранж Дата / сгенерировать токен (ключ) / скопируйте токен;
– открыть ЛК Оранж Дата / раздел Услуги / вставьте токен(ключ) / сформируйте счет без ошибки.
Эквайринговое ядро не отвечает по тайм-ауту.
Если эквайринговое ядро не отвечает по таймауту, нужно нажать внизу экрана “Попробовать еще раз”.
Это не ошибка, а сообщение о том что касса не может достучаться до банковского хоста.
Можно перезагрузить кассу и попробовать еще раз.
Ошибка “Введены некорректные данные” при фискализации
Если касса при фискализации выдает ошибку “Введены некорректные данные” необходимо:
- Убедиться в правильности заполнения всех полей;
- Выполнен ли вход в кассу под пользователем Администратор.
Ошибка “Некорректный РНМ” при фискализации (перефискализации).
Если касса при фискализации выдает ошибку “Введен некорректный РНМ” необходимо:
- Проверить подключение ФН к кассе;
- Войти в настройки/ техническое обслуживание ККТ/ и проверить, записан ли серийный номер кассы в строке ЗН ККТ.
- Если серийный номер в информации об устройстве отсутствует, нужно войти в Настройки/ тех обслуживание/ ввод заводского номера/ ввести заводской номер кассы в строку и нажать “Записать”.
- Убедиться в правильности заполнения поля ОГРН на шаге 1.
- Убедиться в правильности заполнения полей “Сведения о пользователе” на шаге 2.
- Убедиться в правильности заполнения поля Email отправителя чека – электронный адрес ОФД.
- Если все данные введены корректно, то необходимо обратиться в техническую поддержку.
Ошибка connection refused
Данная ошибка говорит о том, что касса не подключена к сети интернет. Для устранения ошибки необходимо подключить ее к сети интернет через WI-FI либо через сим-карту.
Ошибка missingdata при оплате банковской картой
Если появилась данная ошибка, то нужно зайти в НастройкиТехническое обслуживание ККТДополнительные операцииЗагрузить конфигурацию эквайрингового ядра.
Существует два варианта:
- появляется сообщение «Успешно», это значит, что конфигурация в кассу загружена, а ошибка возникает из-за плохого интернет соединения.
- появляется ошибка «при загрузке конфигурации произошли ошибки, код: missingdata», в данном случае для решения проблемы вам необходимо обратиться в техническую поддержку.
Заранее уточните детали операции, ИНН организации, ЗН кассы, сумма оплаты, время, вид карты, прикладывали или вставляли чипом.
Не нажимается кнопка «Регистрация кассы», только галка «Перерегистрация» (при первичной фискализации кассы)
Данная ошибка говорит о том, что касса уже была зарегистрирована. Необходимо:
Проверить статус в ЛК / проверить История чеков /проверить смены / проверить печатается ли отчет о фискализации.
Если касса б/у – необходимо сделать полный сброс в Настройках /Тех. обслуживание ККТ / Доп. операции / Полный сброс.
В случае неуспеха – отправьте запрос в техническую поддержку на переустановку РМК.
Ошибка при оплате иностранной картой
Чтобы касса принимала карты иностранных банков, необходимо отправить дополнительный запрос в aQsi. Для этого необходимо:
- запросить ИНН организации;
- уточнить вид деятельности;
- уточнить размер среднего чека для применения иностранной карты (в переводе на рубли);
- отправить запрос в поддержку (info@aqsi.ru) на подключение лимита по приему иностранных карт, указав информацию из пункт 1-3.
Примечание: услуга для клиента бесплатная.
Касса не подключается к сети Wi-fi
Необходимо проверить возможные ограничения сети:
- Опустить шторку Андроид / нажать и удерживать значок “батареи” / Режим энергосбережения – отключить
- Опустить шторку Андроид / Шестеренка / Передача данных / Экономия трафика – выкл.
- Опустить шторку Андроид / Шестеренка / Передача данных / Ограничения трафика – выкл.
- Проверить актуальность времени в шторке / Шестеренка / Дата и время.
Ошибка «Отсутствует чековая лента», либо «Отсутствует фискальный накопитель»
При возникновении данной ошибки, необходимо:
- Не отключая устройство, отсоединить от него фискальный накопитель и аккумулятор, в последовательности (Фискальный накопитель/Аккумулятор).
- Подключить фискальный накопитель и аккумулятор обратно к устройству, в последовательности (Аккумулятор/Фискальный накопитель).
- После включения аппарата ошибки не будет.
Касса печатает неверную СНО
Зайдите в “Настройки” / “Мастер фискализации”, проверьте пошагово корректность введенных данных (СНО выбирается на 1 шаге), на 4 шаге поставьте точку на «перерегистрация кассы», в причинах укажите «изменение настроек ККТ», после перефискализируйте кассу.
Примечание: Настройки мастера фискализации необходимо проводить только при закрытой смене.
После заставки aQsi касса выключается
Для того чтобы включить кассу, необходимо:
- Подключите к кассе провод зарядки и начинайте включать аппарат, после того как аппарат начнёт включаться выньте из него аккумулятор.
- Отключите провод зарядного устройства, вставьте аккумулятор и включите.
- После этих действий войдите в Настройки/ техническое обслуживание ККТ/ дополнительные операции/ и нажмите «Принудительное обновление MCU”.
Ошибки 1002, 211. Ошибка печати
Для устранения данных ошибок, необходимо:
- Войти в настройки/ техническое обслуживание ККТ/ дополнительные операции/ нажать на “Принудительное обновление MCU”.
- После обновления MCU нажать на “Отключить печать КЯ”, ошибка уйдет.
Ошибки 115, 77 и 94 (общие) после обновления кассы
Выполните, пожалуйста, следующую инструкцию:
- Зайдите на кассе в Настройки / тех. обслуживание ККТ / доп. операции и нажмите на «Принудительное обновление МСЮ». Закройте смену и откройте ее снова.
- Перезагрузите кассу
- Зайдите в Настройки / Основные настройки / Чеки и проверьте, что там указана верная система налогообложения.
- Далее зайдите в «Историю чеков» и оформите повторно чек с ошибкой.
Ошибка 178: Код ошибки 32h(50) от ФН: Запрещена работа с маркированными товарами.
Данная ошибка возникает в момент сканирования маркированного товара при продаже, если касса не фискализирована с галочкой “при приеме маркированного товара” в Мастере фискализации.
Нужно закрыть смену и фискализировать кассу правильно.
Маркированный товар
В форматах ФФД 1.05 и 1.1, в бумажном чеке рядом с маркированным товаром ставится префикс [M]. В чеках ФФД 1.2 у префикса появились вариации:
(М+) – проверка в фискальном накопителе и системе маркировки прошли успешно. Для покупателя это значит, что он точно купил оригинальный маркированный товар.
(М) – хотя бы одна проверка не была произведена, например, из-за того, что касса не смогла связаться с системой маркировки, либо работает в автономном режиме. Для покупателя это значит, что с товаром могут быть проблемы — стоит перепроверить код маркировки самостоятельно.
(М-) хотя бы одна проверка завершилась провалом. Для покупателя это значит, что с товаром точно что-то не так.
Настройки / Основные настройки / Чеки / Режим проверки маркировки.
Здесь можно указать способ проверки кода маркировки при продаже. Например, при настройке как на фото, если код маркировки будет некорректный (невалидный) касса об этом предупредит. Пользователь (кассир) может сам принять решение, пробивать чек или нет.
Ошибка 33h (51) от ККТ: некорректные параметры в команде при фискализации / перефискализации
При возникновении данной ошибки необходимо снять отчет о текущем состоянии расчетов.
Далее в Мастере фискализации необходимо обязательно выбрать ИНН организации из выпадающего списка, проверить правильность всех введенных данных на каждом шаге Мастера фискализации.
Примечание: Код ошибки 33h (51) от ККТ: передает причину ошибки в самом запросе. Например, код ошибки 33h (51) от ккт: некорректные параметры в команде – для устранения требуется сформировать отчет, ошибка уйдет.
Ошибка 162. Код ошибки 34h(52) от ФН: Работа с маркированными товарами временно заблокирована
Для устранения ошибки необходимо проверить и указать корректные данные для подключения к ОФД и настройки ОИСМ.
– Зайдите в раздел Настройки / Тех. обслуживание ККТ / Подключение к ОФД – Проверьте данные согласно вашему ОФД по ссылке https://kassopttorg.ru/questions/12732/
Ошибка 3005 при оплате картой.
Ошибка дубля транзакции. Необходимо запросить информацию об успешности платежа в поддержке aQsi, отправив запрос на почту info@aqsi.ru с указанием ИНН, суммы и времени платежа.
Ошибка 3004 при оплате картой.
Необходимо запросить у клиента информацию:
- ИНН
- Сумма и время транзакции
- Вид карты
- Способ оплаты (nfc / чип)
Передать информацию в aQsi для уточнения причины ошибки в Банке.
Источник
Мы подготовили список часто случающихся проблем с aQsi и описали их решение
-
Заказ долго не появляется в списке отложенных
-
Оплата на кассе прошла, а в Продуман статус Выполняется
-
Признак Агент не печатается
Схема обмена данных
Заказ долго не появляется в списке отложенных
Если в личном кабинете Продуман у вас написано «Ожидание оплаты на смарт-терминале», а заказ так и не появился на aQsi, значит нарушена синхронизация кассы aQsi с их облаком https://lk.aqsi.ru/
Зайдите в ЛК aQsi в список касс, и нажмите на иконку повторной синхронизации.
Облако aQsi попробует заново связаться с кассой и отправить на нее заказ.
Если ситуация не изменилась перезагрузите кассу или роутер, попробуйте кассу подключить к мобильному интернету на телефоне.
В случае, если описанные выше методы не помогают, обратитесь в поддержку aQsi
-
через личный кабинет aQsi раздел «Связаться»
-
через онлайн-чат
Укажите тему проблемы Заказ в ЛК aQsi есть, а на кассе в отложенных не появляется.
Добавьте к обращению № заказа и серийный номер кассы (на обратной стороне 16 цифр)
Оплата на кассе прошла, а в Продуман статус Выполняется
Касса может не выгрузить все данные по чеку в облако с первого раза. Пример такой ситуации ниже (чек выгрузился, но список оплат так и не прогрузился).
Чтобы облако повторно запросило данные из кассы, найдите заказ в ЛК aQsi в разделе Заказы по номеру и нажмите на иконку повторной синхронизации. Информация будет прогружена в облако aQsi (сверху в блоке списка оплат появится способ оплаты), и вскоре статус обновится в Продуман.
В случае, если описанные выше методы не помогают, обратитесь в поддержку aQsi
-
через их личный кабинет «Связаться»
-
через онлайн-чат
Укажите тему проблемы Чек пробит по заказу, но в облако aQsi нет списка оплат.
Добавьте к обращению № заказа и серийный номер кассы (на обратной стороне 16 цифр)
Признак Агент не печатается
Производитель кассы на прошивке, поддерживающей ФФД 1.2, убрал печать признака «Агент» и данных принципала, а также не предоставил возможность управления печатью этого реквизита. Эти данные доступны только в электронной форме чека.
Для запроса данной функции оставьте обращение производителю кассы на почту info@aqsi.ru
-
Тема: Отсутствует признак агента на ФФД 1.2
-
Текст: На прошивке ФФД 1.2 не печатается признак «Агент» и данные принципала. Просим включить печать данных реквизитов.
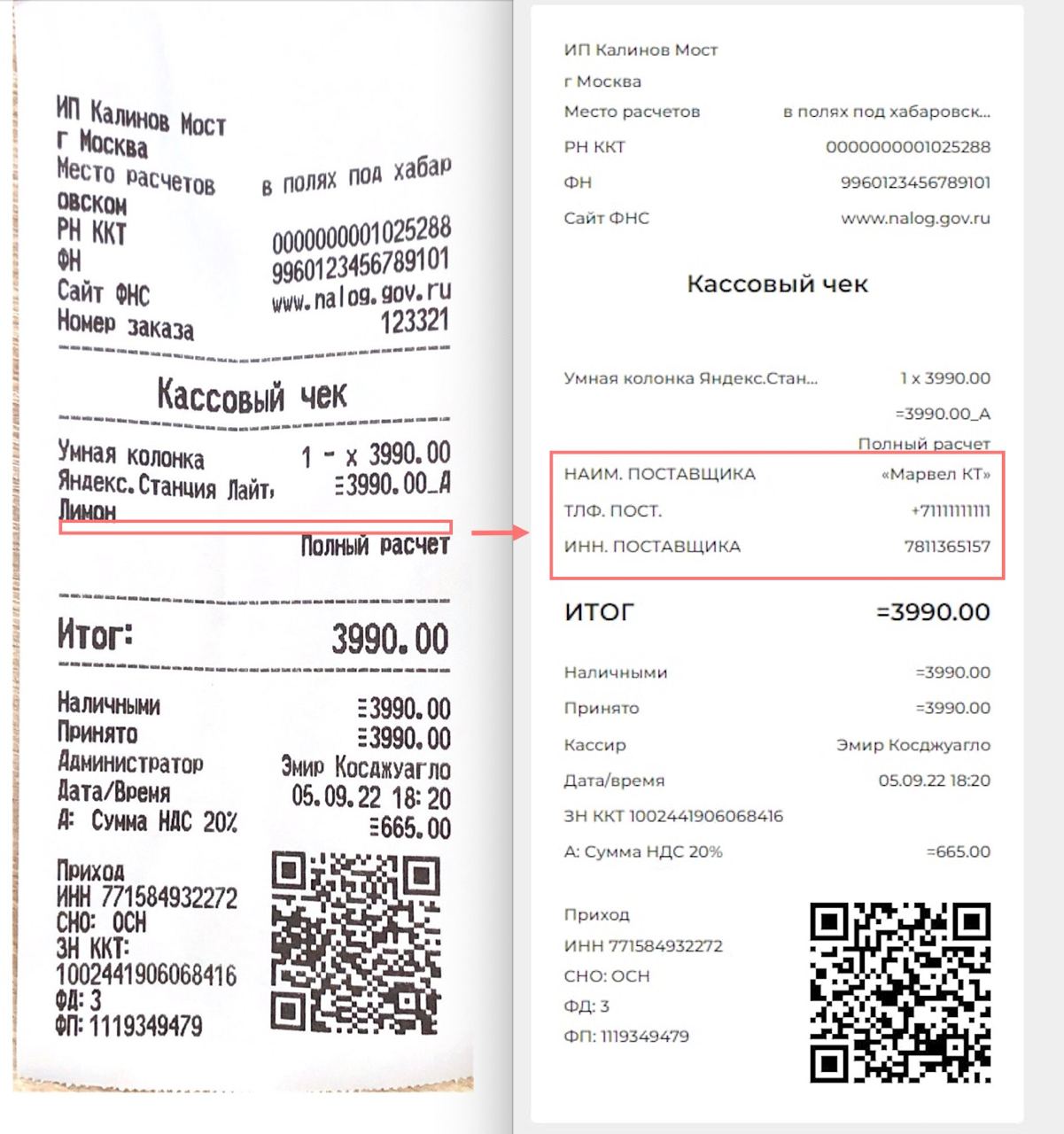
Всем привет!
При замене масла в Халдексе и при замене топливного фильтра пытался включить насосы Халдекса и подкачивающего насоса, но мой Дядя Вася сказал — «Communication error».
Попробовал переустановить Дяду Васю — но результата не дало. Интернет говорит, что ошибки «Communication error» или «Multiply communication error» возникают из-за того, что была попытка запуска Дяди Васи при подключенном Интернете и в файл Hosts — не были внесены правки, дабы исключить возможность проверки обновлений Дядей Васей. Он лезет в Интернет, видит обновления и пытается их скачать. Скачивание происходит неудачно — при этом прошивка в самом шнурке нарушается. В результате получаем кучу проблем при попытке подключиться к какому-либо блоку через Дядю Васю и не можем корректно прочитать ошибки машины.
Для решения проблемы можно попробовать прошить шнурок.
Прошивка возможна через программатор или при помощи спец. утилиты.
В моем случае обошлось утилитой. Речь идет о шнурках на чипе Atmega.
Версия моего Дяди Васи — 18.9.0. Если у Вас другая версия — возможно стоит поискать другую версию прошивальщика.
Итак, качаем архив:
yadi.sk/d/yHoXJC53UgA6dg
Антивирус на него ругается, т.к. Loader крякнутый.
Распаковываем архив и запускаем файл: VAGCOM_EEWriteLang.exe.
Теперь нужно как-то подать питание на шнурок. Идем либо в машину и подключаем шнурок к OBD разъему, либо используем зарядное устройство с функцией лабораторного блока питания, либо аккумулятор. Короче нам нужно запитать шнурок.
Если решили запитывать не от OBD разъема вот контакты, которые требуется запитать:
Полный размер
Черный — минус. Красный — плюс (фото не мое)
После того как запитали адаптер — вставляем его в компьютер и в запущенном файле VAGCOM_EEWriteLang.exe нажимаем «Write»
Ждем окончания процесса прошивки:
Удаляем установленную версию Дяди Васи и ставим его заново (либо со своего дистрибутива, либо из архива, который был скачан ранее)
После переустановки Дяди Васи вносим изменения в файл Hosts (C:WindowsSystem32driversetc) добавляем:
127.0.0.1 update.ross-tech.com
127.0.0.1 ross-tech.com
Запускаем Дядю Васю идем в проверку соединения и нажимаем тестировать. В моем случае программа сказала, что версия прошивки 1.95 и нужно обновить её до версии 1.96. Соглашаемся:
Полный размер
Версия обновлена
После этого шнурок должен заработать
Более подробно по ссылке
Всем мир!
30 Марта 2022 14:29 (ред)
Если при пробитии чека возникает ошибка «jpos.JposException: Connection refused» необходимо обновить кассу.
Последовательность действий:
- Зайти в «Настройки»
- Выбрать «Техническое обслуживание ККТ»
- Выбрать «Дополнительные операции»
- Выбрать «Принудительное обновление MCU»
- После выполненных действий, необходимо закрыть и открыть смену и перезагрузить кассу.
-
Создал
-
Последний ответ
—
-
687
Просмотров
-
—
Ответов
Содержание
- Communication error принтер canon ошибка
- Проблема с принтером Canon LBP2900
- Проблема с принтером Canon LBP2900
- Устраняем ошибки, если принтер не хочет печатать
- Принтер выдает ошибку
- Проверка настроек ОС и устройства
- Установлен ли драйвер?
- Видео: Не печатает принтер
- Занята очередь печати
- Что делать, если принтер не печатает после заправки картриджа
- Как убрать ошибку на принтере?
- Основные причины
- Программные ошибки печати принтера
- Аппаратные ошибки принтера — что делать?
- Не печатает принтер: ошибка очереди печати
- Ошибка принтера: почему еще может появиться
Дорогие пользователи! У нас появился новый форум на платформе tp-link.community (Сообщество)
Если при регистрации в Сообществе Вы укажете адрес электронный почты, который используете на данном форуме, то Ваши данные будут перенесены на форум Сообщества автоматически.
Также, если на форуме Сообщества Ваш никнейм будет занят, то Вам предложат сменить его или оставить, но с приставкой «_RU».
Убедительная просьба не дублировать темы на старом/новом форуме.
Проблема с принтером Canon LBP2900
Проблема с принтером Canon LBP2900
Сообщение james77 » 29 мар 2013, 17:46
Аппаратная версия устройства : WR842ND v1 00000000
Версия прошивки : 3.12.22 Build 120424 Rel.39632n
Ваша страна : Украина
Название провайдера : Maximum.net
Тип подключения : Static IP
Скорость по тарифу : 5 Mb/c
Подключение с ПК по wifi или по кабелю? : кабель
Ваша операционная система : Windows 7
Антивирусные программы и фаерволы : Avast
После посылки документа на печать (принтер Canon LBP2900) вначале печатаются два (иногда одно) предыдущих задания на печать.
Манипуляции с настройками очереди печати результата не дают.
Аналогичная проблема описана здесь http://forum.tp-linkru.ru/viewtopic.php?p=17876#p17876 и здесь http://forum.tp-linkru.ru/viewtopic.php?p=3131#p3131
В процессе манипуляций заметил, что если после печати документа отключить принтер от маршрутизатора и подключить его к компьютеру напрямую, то сразу после подключения принтер печатает снова последний отправленный документ.
Источник
Устраняем ошибки, если принтер не хочет печатать
Принтер – это устройство для вывода на печать цифровых данных. На сегодняшний день практически каждый имеет такой аппарат дома. Различают множество разнообразных моделей. Делят их как по принципу печати (лазерные, струйные, матричные), так и по функциональности (фотопечать, поддержка различных форматов, предварительная обработка, двусторонняя печать).
Каким бы современным не был ваш аппарат, каждый может столкнуться с проблемами. Многие из них можно решить самостоятельно, не обращаясь в службу поддержки, в особенности, если ошибка программного характера.
Принтер выдает ошибку
Есть несколько причин возникновения ошибок, связанных с принтером или печатью, их можно разделить на две категории.
Первая – программные:
- каждый современный принтер имеет специальную программу, кроме драйвера, облегчающую работу с ним. Иногда, если ПО установлено неправильно или удалено, вывод на печать не возможен, даже если сам драйвер остался. В таком случае при попытке отправки на печать одного или нескольких файлов можно увидеть системное сообщение;
кроме того, программа может быть повреждена вирусами. Если ваш компьютер был заражен, и ошибка появилась после его лечения, необходимо переустановить ПО;
также, с устройством может возникнуть проблема, связанная с конфликтом драйверов. Чаще всего это случается с несколькими принтерами, подключенными к одному компьютеру, или при работе со многими аппаратами через локальную сеть.
Вторая причина возникновения ошибок – аппаратные, которые связаны непосредственно с самим устройством, как например:
- принтер периодически выключается или выдает ошибку, что может работать быстрее (проблема может быть вызвана USB портом, соединяющим шнуром или драйвером);
если картридж плохо вставлен, или соединяющий чип запачкан тонером или чернилами, устройство выдаст сообщение, связанное с заменой картриджа;
также ошибки возникают в случае, если бумага замялась или закончилась;
самое распространенное сообщение от аппарата, – «чернила или тонер заканчиваются».
На самом деле системных сообщений от современного принтера намного больше. Но все, так или иначе, связаны с заправкой/заменой картриджа или застрявшей бумагой, а также перегревом устройства.
Большинство проблем с неработающим картриджем возникает после его заправки, поскольку многие из них имеют защиту от производителя в виде специальных счетчиков и датчиков.
Проверка настроек ОС и устройства
Если вы столкнулись с тем, что устройство не выводит на экран никаких сообщений, и при отправке файла на печать ничего не происходит, то прежде чем обращаться в сервисный центр с вопросом: «что делать принтер перестал печатать, проверьте настройки подключения аппарата, а также операционой системы.
Чтобы это сделать первым делом следует проверить, правильно ли подключено устройство к компьютеру, и видит ли его операционная система.
Для этого следует:
- открыть диспетчер задач и найти необходимое устройство;
оно должно быть в списке и соответствовать наименованию вашего аппарата;
напротив него не должно быть обозначений ошибочного подключения, конфликта или отключения (желтый восклицательный знак или красный крест).
Теперь нужно проверить, правильность настроек самого аппарата.
В случае если печать не начинается, проблем может быть несколько:
- неправильно указан порт подключения;
сменился адрес или имя компьютера, к которому подключен сетевой принтер;
не работает устройство, которое является связующим для подключения по сети (роутер, маршрутизатор, компьютер);
неверно выбран принтер, как устройство по умолчанию;
в настройках аппарата стоит запрет на вывод определенного типа данных.
Для проверки этих данных необходимо обратиться к «Панели управления» и выбрать пункт «Устройства и принтеры». Тут можно изменить устройство для печати, выбранное по умолчанию (правой кнопкой мыши вызвав меню и активировав соответствующую галочку). В свойствах аппарата – проверить правильность настройки.
Если подключение к сетевому аппарату невозможно, лучше обратиться за помощью к пользователю удаленного компьютера или сетевому администратору.
Установлен ли драйвер?
При первичном подключении любого устройства к компьютеру необходима установка драйверов. В случае с принтерами лучше устанавливать не только драйвер, но и программу для работы с устройством. ПО практически всегда поставляется на диске вместе с аппаратом и также содержит инструкцию на нескольких языках.
Изредка в дорогих моделях программное обеспечение предоставляется на USB-флешке. Чтобы проверить, правильно ли установлен драйвер, необходимо зайти в «Диспетчер устройств» операционной системы Windows.
Для этого следует:
- левой кнопкой мыши нажать на «Мой компьютер» на рабочем столе или «Компьютер» в меню «Пуск» и вызвать «Свойства»;
в меню слева выбрать «Диспетчер…»;
проверить перечень на наличие вашего устройства.
Аппарат должен находиться в категории «Принтеры и сканеры». Его название должно соответствовать точно или приблизительно названию вашего устройства (в случае если драйвер универсален, или программно-аппаратная часть не изменялась с прошлой модели).
Например, у вас модель Canon Pixma MP 280, в диспетчере задач может отображаться как Canon Pixma MP 200 или MP 2.
Видео: Не печатает принтер
Занята очередь печати
Если вы уверены, что принтер работает но не печатает, необходимо проверить, не занята ли очередь печати. Большинство современных устройств с полностью установленным программным обеспечением сами выводят на экран подобную ошибку. Однако это не всегда происходит.
В таком случае нужно самому проверять очередь на печать. Сделать это можно, вызвав программу драйвера из трея (значок возле часов). Однако этот способ не всегда подходит для тех, кто пользуется аппаратом по сети.
Наиболее часто с проблемой очереди печати сталкиваются пользователи обширных сетей при работе с общим принтером. В таком случае одно задание может состоять из множества частей. Например, если оно очень большое, программа могла сама поделить его для того, чтобы не перегружать внутреннюю память устройства.
Кроме того, корпоративная практика показывает, что очень часто встречаются случаи, когда одно задание не завершилось полностью из-за ошибок (закончилась или замялась бумага, перегрелся принтер), и было послано еще одно и еще.
В зависимости от модели аппарат может не обращать внимания на недоработанные задания и продолжать работать, пока его память полностью не забьется подобными фрагментами. Или же сразу не давать продолжить работу.
Выхода может быть два:
- проверить очередь печати и очистить её на том компьютере, к которому подключен принтер;
некоторые аппараты требуют физического воздействия, то есть квитирования ошибок и удаления очереди печати кнопками непосредственно на нём.
Что делать, если принтер не печатает после заправки картриджа
Пользователи, которые пробовали сами произвести заправку картриджа, его очистку, или отмачивание в специальном растворе, нередко сталкиваются с такой проблемой: принтер перестал печатать, что делать теперь?
Заправка картриджа – это сложная операция, содержащая множество нюансов, которые пользователи не учитывают, поэтому потом обращаются в сервисный центр с более серьезными проблемами.
Всё дело в том, что каждое устройство требует индивидуального подхода, когда речь идет о заправке. Первым делом необходимо узнать о том, не снабжен ли картридж специальными защитами и чипами, почитать, не стоит ли на нем счетчик страниц или другая хитроумная опция производителей.
Кроме того, заправляя картридж самостоятельно, очень важно следить, чтобы не «завоздушить» систему подачи чернил в случае со струйными принтерами. А на лазерном устройстве – не запачкать, не поцарапать барабан или не сбить пружину, фиксирующую шестеренки.
В любом случае, если после перезаправки принтер работает, но не печатает, нужно обратиться к профессионалам, в мастерскую, чтобы не испортить его окончательно. Цены на картриджи иногда составляют половину стоимости всего устройства, так что следует быть очень осторожным при заправке.
Иногда бывают случаи высыхания картриджей с чернилами. Поэтому после перезаправки обязательно напечатайте несколько страниц для проверки. Если же это не дало результатов, картридж требует отмачивания в специальном растворе.
Большинство проблем с принтером возникает из-за программных ошибок, но с ними легко разобраться самостоятельно, не обращаясь в компьютерную мастерскую. В случае если ошибки не устраняются, следует обратиться к специалисту.
Когда требуется перезаправка картриджа, необходимо внимательно изучить всю информацию и четко следовать инструкциям, а для принтеров со струйной печатью вообще лучше установить специальную систему подачи чернил. Благодаря этому, можно избежать большинства проблем.
Источник
Как убрать ошибку на принтере?
Внимание: воспользуйтесь интерактивным прайс-листом для определения стоимости заправки Вашего картриджа (принтера):
Довольно распространенная ситуация — нужно срочно напечатать важный документ, а на экране возникает ошибка принтера. Сходу разобраться в причинах иногда не получается, даже если уведомление содержит указание на проблему. Рассмотрим основные ситуации, когда принтер выдает ошибку, и дадим несколько советов по их устранению. А если наладить устройство не получается, то предлагаем обратиться к профессионалам в наш сервисный центр.
Основные причины
Возможных ситуаций, в которых принтер отказывается работать, не так уж много:
- Отсутствие драйверов или необходимость установки новой версии;
- Неправильное подключение устройства;
- Отсутствие тонера в картридже;
- Неправильные настройки прибора;
- Невозможность выбора компьютером одного печатающего устройства, если подключено сразу несколько;
- Залипание контактов.
Некоторые неполадки вполне можно устранить дома самостоятельно, с другими лучше обратиться к специалистам, особенно если есть подозрение, что технику нужно разбирать.
Программные ошибки печати принтера
Работу печатающего устройства обеспечивают два вида программ: драйвера и специальное ПО, которое предоставляется производителем и помогает удобно управлять рабочими задачами. В том случае, если программное обеспечение установлено ненадлежащим образом или отсутствует, то даже при наличии драйвера могут возникнуть проблемы. О них сигнализирует система, сообщением, которое появляется при отправке файла на печать.
Возможна также вирусная атака на компьютер, которая повредила софт, из-за чего принтер пишет ошибку при попытке работать с ним. Необходимо установить качественный антивирус и свежие базы, пролечить компьютер, а затем переустановить программное обеспечение.
Распространенная проблема — конфликт драйверов, если к одному ПК подключено сразу несколько печатающих устройств, либо есть локальная сеть с несколькими аппаратами и общим доступом. Рекомендуется единовременно подключать к компьютеру только один принтер, а при устройстве локальной сети выбирать одинаковые приборы для всех участников сети. Также можно зайти в «Панель управления» и настроить принтер, используемый по умолчанию.
Аппаратные ошибки принтера — что делать?
Несколько вариантов неполадок, которые связаны именно с физической частью прибора и его подключением:
- Неисправны соединительные провода. Проверьте весь путь подключения аппарата к ПК. Провода могут быть повреждены — например, передавлены ножками мебели, перегрызены домашними животными или вредителями. В этом случае требуется замена кабеля. Наиболее подвержены перетиранию патч-корды из пластика в сочетании с тонким металлическим слоем.
- Проблемы с сетевым подключением. Если в здании организована локальная сеть (особенно при использовании технологии Wi-Fi), то устранить ошибку принтера может помочь проверка сетевого соединения. Проверить его состояние проще всего при помощи подключения другого устройства, например, телефона или ноутбука, к Wi-Fi сети. Если же речь идет о сети на основе Ethernet, то проблема может заключаться в неисправных кабелях, розетках, портах и пр.
- Неполадки вследствие неправильной заправки тонера. Легко определить, что дело именно в этом, если ошибка появилась при запуске устройства сразу после заправки. В лазерном принтере решение также может скрываться в некачественной сборке или нарушении контактов между отдельными элементами картриджа. В струйных моделях с СНПЧ (системой непрерывной подачи чернил) воздух может попасть в систему, что недопустимо.
Распространенный вариант поломки — потребность в обновлении или замене чипа, отслеживающего статус заправки чернил. Актуально и для лазерных, и для струйных моделей. Также следует проверить, не засохла ли печатающая головка, и при необходимости прочистить ее.
Не печатает принтер: ошибка очереди печати
Случается так, что из-за неполадок устройства пользователь раз за разом отправляет документ на печать, чем провоцирует еще одну проблему — скопление файлов в очереди, из-за чего система зависает и может не исправиться даже после перезагрузки. Тогда требуется ручная очистка очереди.
Сделать это несложно. В панели управления Windows найдите раздел с принтерами. Затем отыщите интересующую модель, с которой возникла проблема. Щелкните на ней правой кнопкой мыши, выберите пункт «Просмотр очереди». В открывшемся окне есть кнопка «Очистить очередь печати», на которую и следует нажать.
Ошибка принтера: почему еще может появиться
Рассмотрим еще несколько возможных вариантов, которые хоть и редко, но встречаются:
- Зависание системной службы, отвечающей за процессы печати. Необходимо зайти в список служб services.msc и перезапустить службу под названием «Диспетчер печати».
- Исправление неисправности может заключаться в грамотной настройке антивируса и брандмауэра. Иногда они блокируют те или иные процессы, провоцируя отказ оборудования. Потребуется настроить исключения, чтобы дать разрешение для печатающего устройства на доступ к операциям.
- Недостаточно прав. Причина может скрываться в том, что для конкретного пользователя установлены ограничения на различные действия. В свойствах принтера, открываемых через «Панель управленияљ, можно настроить права доступа.
Если ничего не помогает, то можно также попробовать устранение неполадки через откат операционной системы до последней удачной точки. Однако это возможно только в том случае, если такая точка имеется. Желательно почаще создавать их вручную, так они автоматически создаются при установке некоторых важных программ и обновлений.
Наконец, самый лучший способ решения проблемы — это обратиться в наш сервисный центр. Мы знаем, как исправить ошибку принтера любой сложности, работаем с разными моделями печатающих устройств (Canon, HP, Epson и пр.). Так что, если не удается распечатать документ и нет вариантов, как это исправить, то мы всегда готовы оказать компетентную помощь по разумной цене.
Мы предлагаем свои услуги как фисическим, так и юридическим лицам, и готовы взять на комплексное абонентское обслуживание ваше предприятие. Все подробности вы сможете узнать позвонив на номер в шапке сайта.
Не забудьте сказать автору «Спасибо», «лайкнуть» или сделать перепост:
Источник

Разборка и ремонт терминала онлайн-кассы aQsi 5 / aQsi5-Ф
Показываем, как разобрать терминал онлайн-кассы aQsi 5 / aQsi5-Ф для последующего ремонта и замены комплектующих.
Переворачиваем кассу и снимаем крышку АКБ aQsi 5 / aQsi5-Ф.
Далее отсоединяем аккумулятор aQsi 5 / aQsi5-Ф и фискальный накопитель с кабелем.
После чего, выкручиваем все видимые винтики на нижней части корпуса aQsi 5 / aQsi5-Ф.
Всего винтиков 6 штук.
Далее переворачиваем ККТ, открываем крышку отсека чековой ленты и выкручиваем еще 2 винтика, как показано на фото ниже.
Переворачиваем кассу и при помощи вскрывателя разъединяем корпус на 2 части — верхнюю и нижнюю часть корпуса aQsi 5 / aQsi5-Ф.
Теперь выкручиваем 3 винтика на пластиковой подложки
Теперь нужно выкрутить 3 винтика, которые размещены на держателе камеры aQsi 5 / aQsi5-Ф.
Далее отсоединяем все кабели и шлейфы от материнской платы aQsi 5 / aQsi5-Ф.
Отсоединяем кабель антенны.
Отсоединяем шлейф дисплея и шлейф тачскрина сенсорного экрана aQsi 5 / aQsi5-Ф.
Теперь необходимо выкрутить винтики, фиксирующие материнскую плату aQsi 5 / aQsi5-Ф.
И извлекаем материнскую плату aQsi 5 / aQsi5-Ф с механизмом термопринтера печати чеков.
Отсоединяем шлейф кнопок кассы.
Отсоединяем шлейф механизма термопринтера печати чеков aQsi 5 / aQsi5-Ф.
В самом конце отсоединяем шлейф камеры aQsi 5 / aQsi5-Ф.
Купить запчасти для ремонта терминала онлайн-кассы aQsi 5 / aQsi5-Ф можно у нас в магазине ELLK.ru тут — https://ellk.ru/zapchasti-dlya-onlajn-kass/zapasnye-chasti-dlya-aqsi-onlajn-kass/
Также у нас есть видео по разборке онлайн-кассы aQsi 5 / aQsi5-Ф смотрите ниже.
Содержание
- Communication error принтер canon ошибка
- Проблема с принтером Canon LBP2900
- Проблема с принтером Canon LBP2900
- Устраняем ошибки, если принтер не хочет печатать
- Принтер выдает ошибку
- Проверка настроек ОС и устройства
- Установлен ли драйвер?
- Видео: Не печатает принтер
- Занята очередь печати
- Что делать, если принтер не печатает после заправки картриджа
- Как убрать ошибку на принтере?
- Основные причины
- Программные ошибки печати принтера
- Аппаратные ошибки принтера — что делать?
- Не печатает принтер: ошибка очереди печати
- Ошибка принтера: почему еще может появиться
Дорогие пользователи! У нас появился новый форум на платформе tp-link.community (Сообщество)
Если при регистрации в Сообществе Вы укажете адрес электронный почты, который используете на данном форуме, то Ваши данные будут перенесены на форум Сообщества автоматически.
Также, если на форуме Сообщества Ваш никнейм будет занят, то Вам предложат сменить его или оставить, но с приставкой «_RU».
Убедительная просьба не дублировать темы на старом/новом форуме.
Проблема с принтером Canon LBP2900
Проблема с принтером Canon LBP2900
Сообщение james77 » 29 мар 2013, 17:46
Аппаратная версия устройства : WR842ND v1 00000000
Версия прошивки : 3.12.22 Build 120424 Rel.39632n
Ваша страна : Украина
Название провайдера : Maximum.net
Тип подключения : Static IP
Скорость по тарифу : 5 Mb/c
Подключение с ПК по wifi или по кабелю? : кабель
Ваша операционная система : Windows 7
Антивирусные программы и фаерволы : Avast
После посылки документа на печать (принтер Canon LBP2900) вначале печатаются два (иногда одно) предыдущих задания на печать.
Манипуляции с настройками очереди печати результата не дают.
Аналогичная проблема описана здесь http://forum.tp-linkru.ru/viewtopic.php?p=17876#p17876 и здесь http://forum.tp-linkru.ru/viewtopic.php?p=3131#p3131
В процессе манипуляций заметил, что если после печати документа отключить принтер от маршрутизатора и подключить его к компьютеру напрямую, то сразу после подключения принтер печатает снова последний отправленный документ.
Источник
Устраняем ошибки, если принтер не хочет печатать
Принтер – это устройство для вывода на печать цифровых данных. На сегодняшний день практически каждый имеет такой аппарат дома. Различают множество разнообразных моделей. Делят их как по принципу печати (лазерные, струйные, матричные), так и по функциональности (фотопечать, поддержка различных форматов, предварительная обработка, двусторонняя печать).
Каким бы современным не был ваш аппарат, каждый может столкнуться с проблемами. Многие из них можно решить самостоятельно, не обращаясь в службу поддержки, в особенности, если ошибка программного характера.
Принтер выдает ошибку
Есть несколько причин возникновения ошибок, связанных с принтером или печатью, их можно разделить на две категории.
Первая – программные:
- каждый современный принтер имеет специальную программу, кроме драйвера, облегчающую работу с ним. Иногда, если ПО установлено неправильно или удалено, вывод на печать не возможен, даже если сам драйвер остался. В таком случае при попытке отправки на печать одного или нескольких файлов можно увидеть системное сообщение;
кроме того, программа может быть повреждена вирусами. Если ваш компьютер был заражен, и ошибка появилась после его лечения, необходимо переустановить ПО;
также, с устройством может возникнуть проблема, связанная с конфликтом драйверов. Чаще всего это случается с несколькими принтерами, подключенными к одному компьютеру, или при работе со многими аппаратами через локальную сеть.
Вторая причина возникновения ошибок – аппаратные, которые связаны непосредственно с самим устройством, как например:
- принтер периодически выключается или выдает ошибку, что может работать быстрее (проблема может быть вызвана USB портом, соединяющим шнуром или драйвером);
если картридж плохо вставлен, или соединяющий чип запачкан тонером или чернилами, устройство выдаст сообщение, связанное с заменой картриджа;
также ошибки возникают в случае, если бумага замялась или закончилась;
самое распространенное сообщение от аппарата, – «чернила или тонер заканчиваются».
На самом деле системных сообщений от современного принтера намного больше. Но все, так или иначе, связаны с заправкой/заменой картриджа или застрявшей бумагой, а также перегревом устройства.
Большинство проблем с неработающим картриджем возникает после его заправки, поскольку многие из них имеют защиту от производителя в виде специальных счетчиков и датчиков.
Проверка настроек ОС и устройства
Если вы столкнулись с тем, что устройство не выводит на экран никаких сообщений, и при отправке файла на печать ничего не происходит, то прежде чем обращаться в сервисный центр с вопросом: «что делать принтер перестал печатать, проверьте настройки подключения аппарата, а также операционой системы.
Чтобы это сделать первым делом следует проверить, правильно ли подключено устройство к компьютеру, и видит ли его операционная система.
Для этого следует:
- открыть диспетчер задач и найти необходимое устройство;
оно должно быть в списке и соответствовать наименованию вашего аппарата;
напротив него не должно быть обозначений ошибочного подключения, конфликта или отключения (желтый восклицательный знак или красный крест).
Теперь нужно проверить, правильность настроек самого аппарата.
В случае если печать не начинается, проблем может быть несколько:
- неправильно указан порт подключения;
сменился адрес или имя компьютера, к которому подключен сетевой принтер;
не работает устройство, которое является связующим для подключения по сети (роутер, маршрутизатор, компьютер);
неверно выбран принтер, как устройство по умолчанию;
в настройках аппарата стоит запрет на вывод определенного типа данных.
Для проверки этих данных необходимо обратиться к «Панели управления» и выбрать пункт «Устройства и принтеры». Тут можно изменить устройство для печати, выбранное по умолчанию (правой кнопкой мыши вызвав меню и активировав соответствующую галочку). В свойствах аппарата – проверить правильность настройки.
Если подключение к сетевому аппарату невозможно, лучше обратиться за помощью к пользователю удаленного компьютера или сетевому администратору.
Установлен ли драйвер?
При первичном подключении любого устройства к компьютеру необходима установка драйверов. В случае с принтерами лучше устанавливать не только драйвер, но и программу для работы с устройством. ПО практически всегда поставляется на диске вместе с аппаратом и также содержит инструкцию на нескольких языках.
Изредка в дорогих моделях программное обеспечение предоставляется на USB-флешке. Чтобы проверить, правильно ли установлен драйвер, необходимо зайти в «Диспетчер устройств» операционной системы Windows.
Для этого следует:
- левой кнопкой мыши нажать на «Мой компьютер» на рабочем столе или «Компьютер» в меню «Пуск» и вызвать «Свойства»;
в меню слева выбрать «Диспетчер…»;
проверить перечень на наличие вашего устройства.
Аппарат должен находиться в категории «Принтеры и сканеры». Его название должно соответствовать точно или приблизительно названию вашего устройства (в случае если драйвер универсален, или программно-аппаратная часть не изменялась с прошлой модели).
Например, у вас модель Canon Pixma MP 280, в диспетчере задач может отображаться как Canon Pixma MP 200 или MP 2.
Видео: Не печатает принтер
Занята очередь печати
Если вы уверены, что принтер работает но не печатает, необходимо проверить, не занята ли очередь печати. Большинство современных устройств с полностью установленным программным обеспечением сами выводят на экран подобную ошибку. Однако это не всегда происходит.
В таком случае нужно самому проверять очередь на печать. Сделать это можно, вызвав программу драйвера из трея (значок возле часов). Однако этот способ не всегда подходит для тех, кто пользуется аппаратом по сети.
Наиболее часто с проблемой очереди печати сталкиваются пользователи обширных сетей при работе с общим принтером. В таком случае одно задание может состоять из множества частей. Например, если оно очень большое, программа могла сама поделить его для того, чтобы не перегружать внутреннюю память устройства.
Кроме того, корпоративная практика показывает, что очень часто встречаются случаи, когда одно задание не завершилось полностью из-за ошибок (закончилась или замялась бумага, перегрелся принтер), и было послано еще одно и еще.
В зависимости от модели аппарат может не обращать внимания на недоработанные задания и продолжать работать, пока его память полностью не забьется подобными фрагментами. Или же сразу не давать продолжить работу.
Выхода может быть два:
- проверить очередь печати и очистить её на том компьютере, к которому подключен принтер;
некоторые аппараты требуют физического воздействия, то есть квитирования ошибок и удаления очереди печати кнопками непосредственно на нём.
Что делать, если принтер не печатает после заправки картриджа
Пользователи, которые пробовали сами произвести заправку картриджа, его очистку, или отмачивание в специальном растворе, нередко сталкиваются с такой проблемой: принтер перестал печатать, что делать теперь?
Заправка картриджа – это сложная операция, содержащая множество нюансов, которые пользователи не учитывают, поэтому потом обращаются в сервисный центр с более серьезными проблемами.
Всё дело в том, что каждое устройство требует индивидуального подхода, когда речь идет о заправке. Первым делом необходимо узнать о том, не снабжен ли картридж специальными защитами и чипами, почитать, не стоит ли на нем счетчик страниц или другая хитроумная опция производителей.
Кроме того, заправляя картридж самостоятельно, очень важно следить, чтобы не «завоздушить» систему подачи чернил в случае со струйными принтерами. А на лазерном устройстве – не запачкать, не поцарапать барабан или не сбить пружину, фиксирующую шестеренки.
В любом случае, если после перезаправки принтер работает, но не печатает, нужно обратиться к профессионалам, в мастерскую, чтобы не испортить его окончательно. Цены на картриджи иногда составляют половину стоимости всего устройства, так что следует быть очень осторожным при заправке.
Иногда бывают случаи высыхания картриджей с чернилами. Поэтому после перезаправки обязательно напечатайте несколько страниц для проверки. Если же это не дало результатов, картридж требует отмачивания в специальном растворе.
Большинство проблем с принтером возникает из-за программных ошибок, но с ними легко разобраться самостоятельно, не обращаясь в компьютерную мастерскую. В случае если ошибки не устраняются, следует обратиться к специалисту.
Когда требуется перезаправка картриджа, необходимо внимательно изучить всю информацию и четко следовать инструкциям, а для принтеров со струйной печатью вообще лучше установить специальную систему подачи чернил. Благодаря этому, можно избежать большинства проблем.
Источник
Как убрать ошибку на принтере?
Внимание: воспользуйтесь интерактивным прайс-листом для определения стоимости заправки Вашего картриджа (принтера):
Довольно распространенная ситуация — нужно срочно напечатать важный документ, а на экране возникает ошибка принтера. Сходу разобраться в причинах иногда не получается, даже если уведомление содержит указание на проблему. Рассмотрим основные ситуации, когда принтер выдает ошибку, и дадим несколько советов по их устранению. А если наладить устройство не получается, то предлагаем обратиться к профессионалам в наш сервисный центр.
Основные причины
Возможных ситуаций, в которых принтер отказывается работать, не так уж много:
- Отсутствие драйверов или необходимость установки новой версии;
- Неправильное подключение устройства;
- Отсутствие тонера в картридже;
- Неправильные настройки прибора;
- Невозможность выбора компьютером одного печатающего устройства, если подключено сразу несколько;
- Залипание контактов.
Некоторые неполадки вполне можно устранить дома самостоятельно, с другими лучше обратиться к специалистам, особенно если есть подозрение, что технику нужно разбирать.
Программные ошибки печати принтера
Работу печатающего устройства обеспечивают два вида программ: драйвера и специальное ПО, которое предоставляется производителем и помогает удобно управлять рабочими задачами. В том случае, если программное обеспечение установлено ненадлежащим образом или отсутствует, то даже при наличии драйвера могут возникнуть проблемы. О них сигнализирует система, сообщением, которое появляется при отправке файла на печать.
Возможна также вирусная атака на компьютер, которая повредила софт, из-за чего принтер пишет ошибку при попытке работать с ним. Необходимо установить качественный антивирус и свежие базы, пролечить компьютер, а затем переустановить программное обеспечение.
Распространенная проблема — конфликт драйверов, если к одному ПК подключено сразу несколько печатающих устройств, либо есть локальная сеть с несколькими аппаратами и общим доступом. Рекомендуется единовременно подключать к компьютеру только один принтер, а при устройстве локальной сети выбирать одинаковые приборы для всех участников сети. Также можно зайти в «Панель управления» и настроить принтер, используемый по умолчанию.
Аппаратные ошибки принтера — что делать?
Несколько вариантов неполадок, которые связаны именно с физической частью прибора и его подключением:
- Неисправны соединительные провода. Проверьте весь путь подключения аппарата к ПК. Провода могут быть повреждены — например, передавлены ножками мебели, перегрызены домашними животными или вредителями. В этом случае требуется замена кабеля. Наиболее подвержены перетиранию патч-корды из пластика в сочетании с тонким металлическим слоем.
- Проблемы с сетевым подключением. Если в здании организована локальная сеть (особенно при использовании технологии Wi-Fi), то устранить ошибку принтера может помочь проверка сетевого соединения. Проверить его состояние проще всего при помощи подключения другого устройства, например, телефона или ноутбука, к Wi-Fi сети. Если же речь идет о сети на основе Ethernet, то проблема может заключаться в неисправных кабелях, розетках, портах и пр.
- Неполадки вследствие неправильной заправки тонера. Легко определить, что дело именно в этом, если ошибка появилась при запуске устройства сразу после заправки. В лазерном принтере решение также может скрываться в некачественной сборке или нарушении контактов между отдельными элементами картриджа. В струйных моделях с СНПЧ (системой непрерывной подачи чернил) воздух может попасть в систему, что недопустимо.
Распространенный вариант поломки — потребность в обновлении или замене чипа, отслеживающего статус заправки чернил. Актуально и для лазерных, и для струйных моделей. Также следует проверить, не засохла ли печатающая головка, и при необходимости прочистить ее.
Не печатает принтер: ошибка очереди печати
Случается так, что из-за неполадок устройства пользователь раз за разом отправляет документ на печать, чем провоцирует еще одну проблему — скопление файлов в очереди, из-за чего система зависает и может не исправиться даже после перезагрузки. Тогда требуется ручная очистка очереди.
Сделать это несложно. В панели управления Windows найдите раздел с принтерами. Затем отыщите интересующую модель, с которой возникла проблема. Щелкните на ней правой кнопкой мыши, выберите пункт «Просмотр очереди». В открывшемся окне есть кнопка «Очистить очередь печати», на которую и следует нажать.
Ошибка принтера: почему еще может появиться
Рассмотрим еще несколько возможных вариантов, которые хоть и редко, но встречаются:
- Зависание системной службы, отвечающей за процессы печати. Необходимо зайти в список служб services.msc и перезапустить службу под названием «Диспетчер печати».
- Исправление неисправности может заключаться в грамотной настройке антивируса и брандмауэра. Иногда они блокируют те или иные процессы, провоцируя отказ оборудования. Потребуется настроить исключения, чтобы дать разрешение для печатающего устройства на доступ к операциям.
- Недостаточно прав. Причина может скрываться в том, что для конкретного пользователя установлены ограничения на различные действия. В свойствах принтера, открываемых через «Панель управленияљ, можно настроить права доступа.
Если ничего не помогает, то можно также попробовать устранение неполадки через откат операционной системы до последней удачной точки. Однако это возможно только в том случае, если такая точка имеется. Желательно почаще создавать их вручную, так они автоматически создаются при установке некоторых важных программ и обновлений.
Наконец, самый лучший способ решения проблемы — это обратиться в наш сервисный центр. Мы знаем, как исправить ошибку принтера любой сложности, работаем с разными моделями печатающих устройств (Canon, HP, Epson и пр.). Так что, если не удается распечатать документ и нет вариантов, как это исправить, то мы всегда готовы оказать компетентную помощь по разумной цене.
Мы предлагаем свои услуги как фисическим, так и юридическим лицам, и готовы взять на комплексное абонентское обслуживание ваше предприятие. Все подробности вы сможете узнать позвонив на номер в шапке сайта.
Не забудьте сказать автору «Спасибо», «лайкнуть» или сделать перепост:
Источник
Решение проблемы с отображением принтера в Windows 10
После установки обновлений для операционной системы Windows 10 пользователь может обнаружить, что система не видит принтер. В основном причины данной неполадки могут заключаться в сбое системы или драйверов.
Решаем проблему с отображением принтера в Windows 10
Для начала стоит убедиться, что причина проблемы заключается не в физической поломке. Проверьте целостность USB-кабеля, портов.
- Попробуйте вставить шнур в другой порт компьютера.
- Убедитесь, что кабель плотно вставлен в принтер и ПК.
- Если физически всё исправно, скорее всего, произошел сбой.
Если вы впервые подключаете устройство, то есть вероятность того, что оно вовсе не поддерживается или в системе отсутствуют необходимые драйвера.
Способ 1: Поиск проблем
Можно запустить поиск проблем с помощью системной утилиты. Она также может попытаться автоматически устранить неполадку.
- Кликните правой кнопкой мыши по иконке «Пуска» и выберите «Панель управления».
В разделе «Оборудование и звук» выберите «Использование принтера».
В новом окне щелкните «Далее».
Дождитесь окончания сканирования.
После поиска ошибок утилита предоставит вам отчёт и варианты решения проблемы.

Стандартное средство устранения неполадок в большинстве случаем помогает решить основные проблемы и некоторые сбои.
Способ 2: Добавление принтера
Можно поступить иначе и попробовать добавить принтер самостоятельно. Обычно система автоматически подгружает необходимые компоненты для устройства с официального сайта.
- Откройте меню «Пуск» и выберите «Параметры».
Теперь перейдите к «Устройствам».
В первом разделе щелкните на «Добавить принтер или сканер».
Если и после этих манипуляций принтер так и не подключился, попробуйте установить драйвера вручную. Просто перейдите на сайт производителя и в соответствующем разделе найдите драйвера для вашей модели принтера. Скачайте и установите их.
Ссылки на страницы поддержки основных компаний-производителей принтеров:
Если перечисленные варианты не помогли устранить проблему с отображением принтера в Виндовс 10, вам стоит обратиться к специалисту. Устройство может быть физически повреждённым, неработоспособным или совсем не поддерживаться данной операционной системой.
Источник
Как подключить Canon LBP2900 к компьютеру
Многим людям по работе или учебе требуется постоянный доступ к распечатыванию документов. Это могут быть как небольшие текстовые файлы, так и вполне объемные работы. Так или иначе, для этих целей не требуется слишком дорого принтера, достаточно бюджетной модели Canon LBP2900.
Подключение Canon LBP2900 к компьютеру
Простой в использовании принтер – это вовсе не гарантия того, что пользователю не придется постараться над его установкой. Именно поэтому мы и рекомендуем вам прочитать эту статью, чтобы понять, как правильно произвести процедуру подключения и установки драйвера.
Самые обычные принтеры не обладают возможностью подключения к сети Wi-Fi, поэтому присоединить их к компьютеру можно только через специальный USB-кабель. Но это не просто, ведь нужно соблюдать четкую последовательность действий.
- В самом начала необходимо подключить внешнее устройство вывода информации к электрической розетке. Воспользоваться нужно специальным шнуром, который находится в комплекте. Опознать его достаточно просто, ведь с одной стороны у него вилка, которая и подключается к розетке.
Сразу же после этого нужно присоединить принтер к компьютеру с помощью USB-провода. Он тоже достаточно просто узнается пользователями, ведь с одной стороны у него квадратный разъем, который вставляется в само устройство, а с другой стандартный USB-коннектор. Он, в свою очередь, подключается к задней панели компьютера или ноутбука.
Довольно часто после этого начинается поиск драйверов на компьютере. Там их практически никогда нет, и у пользователя появляется выбор: установить стандартные с помощью операционной системы Windows или же воспользоваться диском, который был в комплекте. Приоритетнее второй вариант, поэтому вставляем носитель в привод и выполняем все указания Мастера.
На данном этапе разбор установки принтера окончен. Как видно, в этом нет ничего сложного, практически любой пользователь сможет справиться с подобной работой самостоятельно даже при отсутствии диска с драйвером.
Источник
Не работает принтер на windows 10, решаем за минуту
Не работает принтер на windows 10, решаем за минуту
Не работает принтер на windows 10-01
Всем привет сегодня поговорим про ситуацию, когда не работает принтер на windows 10. После обновления до Windows 10 многие пользователи столкнулись с проблемами своих принтеров и МФУ, которые либо не видит система, либо они не определяются как принтер, либо попросту не печатают так, как это было в предыдущей версии ОС, самое смешное, что с каждым новым обновлением, количество старых устройств, которые поддерживает данная операционная система все уменьшается, так, что не удивляйтесь, если в какой то момент, ваш старый принтер не заведется.
Если и у вас не работает должным образом принтер в Windows 10, в этой инструкции — один официальный и несколько дополнительных способов, которые могут помочь исправить возникшую проблему. Также приведу дополнительную информацию, касающуюся поддержки принтеров популярных марок в Windows 10 (в конце статьи).
Диагностика проблем с принтером от Microsoft (Print Spooler Cleanup Diagnostic Tool)
Прежде всего, можно попробовать автоматическое решение проблем с принтером, используя утилиту диагностики в панели управления Windows 10 (Print Spooler Cleanup Diagnostic Tool), либо скачав ее с официального сайта Microsoft (отмечу, что я точно не знаю, будет ли отличаться результат, но насколько смог понять, оба варианта равнозначны).
Для запуска из панели управления, зайдите в нее, затем откройте пункт Устранение неполадок,
затем в разделе Оборудование и звук выберите пункт Использование принтера (еще один путь — зайти в устройства и принтеры, а затем, кликнув по нужному принтеру, если он есть в списке, выбрать Устранение неполадок).
Также для запуска инструмента устранения неполадок принтера можно скачать файл с официального сайта Microsoft или здесь.
В результате запустится диагностическая утилита, которая в автоматическом режиме проверит наличие всех типичных проблем, которые могут препятствовать правильной работе вашего принтера и при обнаружении таких проблем исправит их.
В числе прочего будет проверено: наличие драйверов и ошибки драйверов, работы необходимых служб, проблемы соединения с принтером и очереди печати. Несмотря на то, что гарантировать положительный результат тут нельзя, рекомендую попробовать использовать этот способ в первую очередь.
Добавление принтера в Windows 10
Если автоматическая диагностика не работает или же ваш принтер и вовсе не отображается в списке устройств, можно попробовать добавить его вручную, причем для старых принтеров в Windows 10 имеются дополнительные возможности обнаружения, если windows 10 блокирует установку принтера напишите комментарий я вам помогу поставить.
Кликните по значку уведомлений и выберите «Все параметры»
Не работает принтер на windows 10-01
(а можно нажать клавиши Win + I), затем выберите «Устройства» — «Принтеры и сканеры».
Не работает принтер на windows 10-02
Нажмите кнопку «Добавить принтер или сканер» и подождите: возможно, Windows 10 сама обнаружит принтер и установит драйвера для него (желательно, чтобы Интернет был подключен), возможно и нет.
Не работает принтер на windows 10-03
Во втором случае, нажмите по пункту Необходимый принтер отсутствует в списке, который появится под индикатором процесса поиска. У вас появится возможность выполнить установку принтера по другим параметрам: указать его адрес в сети, отметить что ваш принтер уже стар (в этом случае его поиск системой будет осуществлен с измененными параметрами), добавить беспроводный принтер.
Не работает принтер на windows 10-04
Не исключено, что данный способ сработает для вашей ситуации.
Установка драйверов принтера вручную
Если пока ничего не помогло, зайдите на официальный сайт производителя вашего принтера и найдите в разделе «Поддержка» (Support) доступные драйвера для вашего принтера. Хорошо, если они для Windows 10. Если же таковые отсутствуют, можно попробовать для 8 или даже 7. Скачайте их себе на компьютер.
Прежде чем запускать установку, рекомендую зайти в Панель управления — устройства и принтеры и, если там уже имеется ваш принтер (т.е. он определяется, но не работает), кликнуть по нему правой клавишей мыши и удалить из системы. И уже после этого запускать установщик драйвера.
Информация по поддержке Windows 10 от производителей принтеров
Ниже я собрал информацию о том, что пишут популярные производители принтеров и МФУ о работе своих устройств в Windows 10.
- HP (Hewlett-Packard) — компания обещает, что большинство ее принтеров будут работать. Те, которые работали в Windows 7 и 8.1 не потребуют обновления драйверов. В случае возникновения проблем, можно будет загрузить драйвер для Windows 10 с официального сайта. Дополнительно, на сайте HP имеется инструкция по решению проблем с принтерами этого производителя в новых ОС:http://support.hp.com/ru-ru/document/c04755521
- Epson — обещают поддержку принтеров и МФУ в Windows Необходимые драйверы для новой системы можно загрузить со специальной страницы http://www.epson.com/cgi-bin/Store/support/SupportWindows10.jsp
- Canon — по информации производителя, большинство принтеров будут поддерживать новую ОС. Драйверы можно скачать с официального сайта, выбрав нужную модель принтера.
- Panasonic — обещают выпустить драйверы для Windows 10 в ближайшем будущем.
- Xerox — пишут об отсутствии проблем с работой их устройств печати в новой ОС.
Чтобы искоренить все проблемы мешающие нормальной печати в вашей Windows 10, запустите Print-Spooler-Repair-Tool от имени администратора и нажмите кнопку «Repair», результат вы получите, через минуту, в подавляющем числе случаев, ваш принтер на десятке начинает работать, как новенький.
В дополнение, еще советую вам очистить ваш spooler, вот этим скриптом, чтобы не было застрявших заданий.
Если ничто из вышеописанного не помогло, рекомендую воспользоваться поиском Google (причем рекомендую именно этот поиск для данной цели) по запросу, состоящего из названия марки и модели вашего принтера и «Windows 10». Очень вероятно, что на каких-либо форумах уже обсуждалась ваша проблема и было найдено ее решение. Не бойтесь заглядывать на англоязычные сайты: на них решение попадается чаще, а даже автоматический перевод в браузере позволяет понять, о чем идет речь.
Использование специализированных утилит
В Windows 10, принтер может не работать по ряду причин, еще одним методом исправить ситуацию, это воспользоваться фирменными утилитами от производителей, приведу пример у компании HP. У него есть утилита HP Print and Scan Doctor. Скачать HP Print and Scan Doctor можно по ссылке снизу:
Запустите утилиту HP Print and Scan Doctor. У нее алгоритм очень простой. На первом шаге она ищет установленные принтеры, а на втором устраняет причину, почему он не работает в вашей Windows 10.
Вот так вот выглядит процесс сканирования операционной системы на предмет наличия в ней принтеров.
Вот так вот просто производится настройка сетевого принтера windows 10 и когда windows 10 не видит принтер hp. У меня в системе нашелся HP LaserJet 400, я его выбираю.
После поиска проблем, вам выдают решение вашей проблемы, почему не работает принтер в windows 10. Далее делаем, что говорит мастер диагностики HP Print and Scan Doctor.
У компании OKI, утилита называется brmainte, ее можно скачать по ссылке:
У компании Epson, утилита диагностики EPSON Status Monitor
Отключение SNMP
В ряде случаев, когда принтер подключен по WIFI или LAN сети, у вас с компьютера может не проходить сетевой трафик SNMP от принтера, из-за чего, он может быть недоступен. Решение, это отключить SNMP проверку.
Источник
На чтение 6 мин. Просмотров 6.9k. Опубликовано 03.09.2019
Последовательный порт может быть полезен, но некоторые пользователи сообщают, что Невозможно открыть последовательный порт на своем ПК. Это может быть большой проблемой, и в сегодняшней статье мы покажем вам, как исправить эту ошибку.
Проблемы с последовательным портом могут быть довольно раздражающими, особенно если вы склонны часто использовать последовательный порт. Говоря о таких проблемах, вот некоторые связанные с ними проблемы, о которых сообщили пользователи:
- Невозможно открыть соединение с com1 Windows 10, com3 . Эта проблема может иногда возникать, если у вас нет необходимых драйверов. Чтобы исправить это, обязательно обновите драйвер последовательного порта и проверьте, решает ли это вашу проблему.
- Замазка не может открыть последовательный порт Windows 10 . Иногда эта проблема может возникать из-за определенных служб Windows. Это не главная проблема, и вы можете исправить ее, отключив эти службы.
- Невозможно открыть последовательный порт. Доступ к com1 запрещен . Эта проблема может возникать из-за глюков с последовательным портом. Чтобы устранить проблему, временно отключите последовательный порт и проверьте, помогает ли это.
- Невозможно открыть com-win win code code 5, 123, 32 . Это некоторые распространенные проблемы, которые могут возникнуть с последовательным портом, но большинство из них можно исправить с помощью одного из наших решений.
Содержание
- Не удается открыть сообщение последовательного порта в Windows 10, как это исправить?
- Решение 1. Убедитесь, что у вас есть необходимые драйверы
- Решение 2. Убедитесь, что порт не открыт/отсоедините кабель
- Решение 3. Остановите службу факсов и сканирования Windows
- Решение 4. Отключите последовательный порт в диспетчере устройств
- Решение 5. Попробуйте использовать другой кабель
- Решение 6 – Перезагрузите устройство
- Решение 7. Переустановите драйвер последовательного порта
- Решение 8. Убедитесь, что система обновлена
Не удается открыть сообщение последовательного порта в Windows 10, как это исправить?
- Убедитесь, что у вас есть необходимые драйверы
- Убедитесь, что порт не открыт/отсоедините кабель
- Остановите службу факсов и сканирования Windows .
- Отключите последовательный порт в диспетчере устройств
- Попробуйте использовать другой кабель
- Перезагрузите устройство
- Переустановите драйвер последовательного порта
- Убедитесь, что система обновлена
Решение 1. Убедитесь, что у вас есть необходимые драйверы
Если вы получаете сообщение Невозможно открыть последовательный порт , возможно, проблема связана с вашими драйверами. Чтобы устранить эту проблему, рекомендуется обновить драйвер последовательного порта. Для этого посетите веб-сайт производителя вашей материнской платы и загрузите последние версии драйверов.
Если вы находите этот процесс утомительным или сложным, вы всегда можете использовать сторонние инструменты, такие как TweakBit Driver Updater , для автоматического обновления всех ваших драйверов всего за пару кликов. Это защитит ваш компьютер от загрузки и установки неправильной версии драйвера, что может привести к серьезным неисправностям.
- Загрузите программу обновления драйверов Tweakbit
Отказ от ответственности: некоторые функции этого инструмента не бесплатны
- ЧИТАЙТЕ ТАКЖЕ: Порт используется, пожалуйста, подождите. Вот как вы можете исправить эту ошибку
Решение 2. Убедитесь, что порт не открыт/отсоедините кабель
Иногда сообщение Невозможно открыть последовательный порт может появляться, если порт уже открыт. Чтобы решить эту проблему, пользователи предлагают отсоединить кабель от другого устройства и попытаться подключиться снова.
Это простой обходной путь, но несколько пользователей сообщили, что он работает для них, поэтому не стесняйтесь попробовать.
Решение 3. Остановите службу факсов и сканирования Windows
Несколько пользователей сообщили, что Невозможно открыть последовательный порт при попытке использовать последовательный порт. Оказывается, проблема заключалась в службе факса и сканирования Windows. Чтобы решить эту проблему, вам просто нужно остановить службу факсов и сканирования Windows. Для этого просто выполните следующие действия:
-
Нажмите Windows Key + R , чтобы открыть диалоговое окно Выполнить . Введите services.msc и нажмите Enter или нажмите ОК .
- Когда откроется окно Службы , найдите службу Windows Fax and Scan и дважды щелкните ее, чтобы открыть ее свойства. Если эта служба недоступна, попробуйте изменить настройки службы Факс .
-
Установите для Тип запуска значение Вручную и нажмите кнопку Стоп , чтобы остановить службу. Теперь нажмите Применить и ОК , чтобы сохранить изменения.
После этого убедитесь, что проблема все еще существует. Помните, что это всего лишь обходной путь, поэтому вам, возможно, придется повторять его каждый раз, когда вы хотите использовать последовательный порт на вашем ПК.
Решение 4. Отключите последовательный порт в диспетчере устройств
Если вы продолжаете получать сообщение Невозможно открыть последовательный порт на вашем ПК, проблема может быть связана с драйвером последовательного порта. Обычно это происходит из-за временного сбоя, и для решения проблемы рекомендуется временно отключить последовательный порт.Это довольно просто, и вы можете сделать это, выполнив следующие действия:
-
Нажмите Windows Key + X и выберите Диспетчер устройств из списка.
-
Когда откроется Диспетчер устройств , найдите последовательный порт, щелкните его правой кнопкой мыши и выберите в меню Отключить устройство . Когда появится диалоговое окно подтверждения, нажмите Да .
- Подождите пару секунд, а затем включите последовательный порт.
После этого проверьте, решена ли проблема. Если это решение работает для вас, имейте в виду, что вам придется повторять его каждый раз, когда вы хотите использовать свой последовательный порт.
- ЧИТАЙТЕ ТАКЖЕ: что делать, если служба отчетов об ошибках продолжает перезапускаться
Решение 5. Попробуйте использовать другой кабель
Иногда ошибка Невозможно открыть последовательный порт может появиться, если ваш кабель не работает. Обязательно проверьте, правильно ли подключен кабель. Кроме того, проверьте на наличие видимых повреждений. Если ваш кабель кажется исправным, попробуйте заменить его и проверьте, не возникает ли проблема с другим кабелем.
Решение 6 – Перезагрузите устройство
Если Невозможно открыть последовательный порт продолжает появляться, возможно, вы можете решить проблему, перезапустив свои устройства. Просто перезагрузите устройство, к которому вы пытаетесь подключиться, и проверьте, решает ли это проблему. Кроме того, вы можете перезагрузить компьютер и посмотреть, решит ли это проблему.
Решение 7. Переустановите драйвер последовательного порта
Как мы уже упоминали, иногда проблемы с вашим последовательным портом могут быть вызваны вашими драйверами. Если вы продолжаете получать сообщение Невозможно открыть последовательный порт , вы можете решить проблему, просто переустановив драйвер последовательного порта. Это довольно просто сделать, и вы можете сделать это, выполнив следующие действия:
- Откройте Диспетчер устройств .
-
Найдите свой последовательный порт, щелкните его правой кнопкой мыши и выберите Удалить устройство .
-
Теперь нажмите Удалить , чтобы подтвердить.
- После удаления устройства перезагрузите компьютер.
После перезагрузки компьютера Windows должна установить драйвер по умолчанию, и проблема с ним будет полностью решена.
Решение 8. Убедитесь, что система обновлена
В некоторых случаях может появиться сообщение Невозможно открыть последовательный порт , если ваша система не устарела. Устаревшая система может привести к различным проблемам совместимости, и лучший способ избежать этих проблем – обновить вашу систему.
Этот процесс довольно прост в Windows 10, и по большей части Windows устанавливает обновления самостоятельно. Однако вы всегда можете проверить наличие обновлений самостоятельно, выполнив следующие действия:
- Откройте приложение Настройки и перейдите в раздел Обновление и безопасность .
-
Теперь нажмите кнопку Проверить обновления на правой панели.
Если доступны какие-либо обновления, они будут автоматически загружены в фоновом режиме и установлены, как только вы перезагрузите компьютер. Как только ваша система обновится, убедитесь, что проблема все еще существует.
Невозможно открыть сообщение последовательного порта может быть проблемой для многих пользователей, которые часто используют последовательный порт, но вы должны быть в состоянии решить эту проблему, используя одно из наших решений.
First, you are configuring the serial port at the beginning of every loop and closing it at the end. It would be better to configure the serial port before the loop starts and close it after it ends. Why the delay after you first configure the serial port?
The error message is that data is coming in faster than you are reading it out of the buffer. How fast is the data coming in? How fast is the loop running, particularly that inner loop where data is being parsed?
How long is the data message that is coming in? If it is the same length each time, it might be better to read that number of bytes rather than just asking for the number of bytes in the buffer and reading only that. If the message is short, you would have incomplete data for your parser. It might be better to read the bytes inside the inner while loop and stop that once you have a complete message.
Attached is a cleaned up version of your code with the configure and close port functions moved outside the while loop.
Serial communication is a low-level protocol for communicating between two or more devices.
Normally, one device is a computer, and the other device can be another computer, modem,
printer, or scientific instrument such as an oscilloscope or a function generator.
The serial port sends and receives bytes of information in a serial fashion — 1 bit at a time. These bytes are transmitted using either a binary format or a text (ASCII) format.
For many serial port applications, you can communicate with your instrument without detailed knowledge of how the serial port works. Communication is established through a serial port object, which you create in the MATLAB® workspace.
Issue
If you are having trouble connecting to or communicating with your serial port device,
follow these troubleshooting steps.
Possible Solutions
Supported Platforms
The serial port interface is supported on these platforms:
-
Linux® 64-bit
-
macOS 64-bit
-
Microsoft® Windows® 64-bit
The serial port interface is supported on the same platforms as MATLAB. For updates to the list of currently supported platforms, see System Requirements for MATLAB.
Adaptor Requirements
Use RS-232 interface standard with the serial port communication. Over the years, several serial port interface standards for connecting computers to peripheral devices have been developed. These standards include RS-232, RS-422, and RS-485 — all of which are supported by the serial port object. Of these, the most widely used standard is RS-232, which stands for Recommended Standard number 232.
You need to connect the two devices with a serial cable. For more information, see Connecting Two Devices with a Serial Cable.
Serial ports consist of two signal types: data signals and control signals. To support these signal types, as well as the signal ground, the RS-232 standard defines a 25-pin connection. However, most PCs and UNIX® platforms use a 9-pin connection. In fact, only three pins are required for serial port communications: one for receiving data, one for transmitting data, and one for the signal ground. For more information, see Serial Port Signals and Pin Assignments.
Configuration and Connection
-
Make sure that you have the correct instrument driver installed for your device. Refer to your device documentation and the vendor website.
-
Make sure that your device is supported in Instrument Control Toolbox™. See Is My Hardware Supported?.
-
Make sure that Instrument Control Toolbox recognizes your serial ports, by using the
serialportlistfunction. For example, if your computer has more
than one serial port, your output would look like this:ans = 1×3 string array "COM1" "COM3" "COM4"Tip
You can also use Windows device manager to see a list of available serial ports.
-
Make sure you can create your serial port object. You must provide two arguments to create the object. For example, create a serial object called
susing portCOM1and baud rate9600.s = serialport("COM1",9600);If you do not get an error, the object was created successfully.
-
When you have connected, you can communicate with your device. If you have problems sending or receiving, you may need to configure communication settings such as
BaudRate,DataBits,Parity,StopBits, orTerminator. Make sure you configure these communication parameters to match those of the connected device.See Writing and Reading Text Data and Writing and Reading Binary Data for communication examples.
Other Troubleshooting Tips for Serial Port
Verify Port. Verify that the serial (COM) port is listed in Windows Control Panel > Device
Manager > Ports.
Sending and Receiving. If you have problems sending or receiving, you may need to configure communication
settings such as BaudRate, DataBits,
Parity, StopBits, or
Terminator. Make sure you configure these communication parameters to
match those of the connected device.
VISA. For serial communication, you can also use VISA with a VISA resource name, as defined
in a VISA vendor utility, such as Keysight Connection Expert.
Third-party Software. For troubleshooting serial port communication, you can also use a third-party serial
communication software, such as PuTTY or Tera Term, to isolate the issue.
Incorrect Data. When doing binary data communication with read and
write, make sure the correct data type – for example
int16, uint16, double – is
being used with read and write. You should use the
same data type as the instrument uses.
If reading and writing data types other than uint8 or
int8, make sure the ByteOrder is correct.
See Also
serialport | serialportlist
Related Topics
- Resolve Serial Port Connection Errors
- Serialport Warning — Unable to Read Any Data
- Serialport Warning — Unable to Read All Data
Your data logger may record great data, but if you can’t retrieve it, the data isn’t going to do you much good. To ensure your successful data retrieval, it’s essential that you can troubleshoot possible problems that may arise with PC-to-data-logger communication over a serial connection. This article looks at six of the most common problems and explains how you can easily resolve them.
#1 — Power Connection

#2 — Serial Cable Connection

#3 — Baud Rate Selection

#4 — COM Port Selection

Figure 1: Error seen when an invalid COM port is selected.
Use the selectable list of COM ports in the software to verify what port number is assigned to your cable:
Figure 2: USB to RS-232 cable in list of available COM ports.
If your USB to RS-232 cable does not appear in the list of available COM ports, check that the USB driver is properly installed.
#5 — COM Port Availability

Figure 3: Error received when COM port already in use by other software.
#6 — PakBus Address Selection

Additional Insight
When it comes to problems connecting with a serial cable, don’t be afraid to check the simple, obvious things first. Now and then, we all forget to flip a power switch or accidentally plug a cable into the wrong spot.
-
BrendanJ
- Posts: 2
- Joined: Sat Jan 21, 2017 6:47 pm
Serial Communication Error
Hi,
I had been using my GeeeTech I3 Pro (which has the GT2560 motherboard) without any problems between January and December 2017. But I was away then until recently and when I went to use it again, I found that the Repetier software could not communicate with the printer. It will connect but when it does, it reports the following error and the printer will not respond to any manual commands:
Serial com error: System.IO.Ports.SerialErrorReceivedEventArgs
No start signal detected — forcing start
I’ve checked all the obvious possible causes, the port settings (baud rate, etc) and also tried reinstalling the firmware but the problem remains. In desperation I have even tried it with another computer but again without success. Also, in the event that it’s a hardware problem I have ordered a spare motherboard but it will be some time before that is delivered and I have a job waiting to be completed.
If anyone could offer advice on how to solve the problem or confirm that it is indeed a hardware problem I would greatly appreciate it.
Thanks in advance.
-
MichaelK
- Posts: 43
- Joined: Thu Mar 22, 2018 5:20 pm
- Location: Germany
Re: Serial Communication Error
Post
by MichaelK » Fri Apr 13, 2018 3:15 am
two possibilities.
first: wrong baudrate. try to use 115200 or 250000 baud. reinstall the FTDI or CHA driver wich uses by the printer.
second: you wrote you try it on a other computer with the same result. Same error?
third: you can try to connect the mainboard to the arduino ide to see what happens at the serial monitor.
und macOS you can open a terminal and see the devices with: < ls /dev/tty.* >
with < screen /dev/(your USB device) 115200 > you can try to connect.
But I’am thinking that the mainboard could be have a damage.
-
_kaktus_
- Site Admin
- Posts: 1260
- Joined: Fri Dec 15, 2017 10:06 pm
- Location: PL
- Contact:
Re: Serial Communication Error
Post
by _kaktus_ » Sat Apr 14, 2018 1:23 am
Maybe write what transmission parameters you have set.
Have you used the same USB cable on both computers?
-
correct5
- Posts: 1
- Joined: Fri Apr 01, 2016 7:24 am
Re: Serial Communication Error
Post
by correct5 » Sat Jan 19, 2019 3:12 pm
Hi to fix your communication problem is to reboot your computer with the printer disconected and then turn on your printer and plug in the usb
On arduino 1.8.5 go tools wifi 101 firmware update and see if your usb is showing there. test your conection. If your usb is not showing there reinstal arduino. your gt2560 board is ok .Hope this helps John
Thanks for using Huawei Enterprise Support Community! We will help you learn how we collect, use, store and share your personal information and the rights you have in accordance with Privacy Policy and User Agreement.
|
|
|
|
To adequately perform serial port debugging it is advisable to have a great tool to assist you. RS232 Monitor is a software application that helps you identify and diagnose serial communication errors. With this RS232 debugging software you can easily track down the problem and get it fixed.
For serial communication to operate successfully, both ends of the conversation need to employ identical software settings. An example is where both the controlling and controlled device have the same parity setting or use the same BaudRate. Failure to set these correctly will disable the serial transmission.
You can find and set these parameters in the software’s status bar which provides information about the serial port and signal lines.
Serial port control information:
- nBaudRate: Defines the serial port baud rate. Possible values are: 110, 300, 600, 1200, 2400, 4800, 9600, 14400, 19200, 38400, 56000, 57600, 115200, 128000 and 256000. By default, 110 value is taken.
- nDataLength: Defines data lengths in a packet. Possible values are 5, 6, 7 and 8. The default value is 7 bits.
- cParity: Defines parity in one of the following values: (E)ven, (O)dd, (M)ark, (S)pace, or (N)one. By default (N)one is taken.
- nStopBits: Defines a number of stop bits. Possible values are: “1”, “1,5” and “2”. The default value is “1”.
- cHandflow: Defines flow control value. Possible values are Hardware (P), Xon/Xoff (X) and None. The default value is None.
Serial/modem control lines state:
- RTS: Request to Send line indicator
- CTS: Clear to Send line indicator
- DSR: Data Send Ready line indicator
- DCD: Data Carrier Detect line indicator
- DTR: Data Terminal Ready line indicator
- RI: Ring line indicator
The gray circle stands for the undetermined state. The red circle stands for a low line level, and the green circle stands for a high line level.
RS232 debug software: user manual
Once you have configured the settings in the software you can start using COM Port Debugger to collect data from your system’s COM ports. Follow these steps to start start monitoring serial data:
1. Launch Serial Data Debugger.
2. Choose “Session >>> New session” from the main menu, use the CTRL+N shortcut or click “New” on the main toolbar.
3. The “New monitoring session” window will be displayed:
Select how you want to view your data using the visualizers that will be employed during the session.
- Line view displays detailed information about the data transmitted through a specific serial line.
- Terminal view displays the data as ASCII characters in a text console.
- Table view displays recorded IRPs in a table format.
- Dump view displays all of the sent and received data passed through the serial line.
- Modbus view displays received and sent Modbus data (RTU and ASCII).
By using the “Start monitoring now” and “Start in new window” checkboxes you can control the characteristics of a new monitoring session.
Capture options allow you to determine which events you wish to monitor from these choices: Create/Close, Read/Write or Device Control.
4. Click “Start monitoring” to start the new monitoring session after selecting the settings.
A new monitoring window will be opened by the RS232 Debugger, displaying the data using the previously selected visualizers.
5. Save a session by choosing “Session >>> Save session/Save session As” from the main menu. You can also or click “Save” on the main toolbar, or press the CTRL+S keyboard shortcut.
Hardware troubles
Cables
Cables can pose a potential source of an RS232 error. Correctly cabling the device to the serial interface is essential to creating a viable connection.
A common problem when technicians attempt to debug RS232 issues is that the wiring between the control system and the device has not been done correctly.
Most control systems only require that two wires are connected to the controlled device. This connection is between the Transmit (XMT) and Ground (GND) pins on the control system which are connected to the controlled device’s Receive (RCV) and Ground (GND) pins.
A third wire is employed when the controlled device is expected to send a response to the controller. If you are using a computer’s serial port to control peripheral equipment, this is the standard wiring diagram.
The type of cable that you use can impact the ability to create a serial communication channel. You might need to use either a straight-through cable or a null-modem cable. Straight-through cables are equipped with a male connector at one end and a female connector on the other side. A female connector is on both ends of a null-modem cable. You need to use the correct cable for your application or you will not successfully set up connectivity.
Wiring
Incorrect wiring can be the source of errors when connecting a device to its control system.
When terminal block type connectors are used, you can test the voltage with a voltmeter. This will help determine if the connection has been correctly implemented.
With the interconnecting cable in place and the voltmeter set to «DC», test the voltage between the RCV pin and the GND pin on the terminal block connector. You should look for a reading that falls between_12V and _6V. The XMT line should have the same reading.
If you have connected the lines between the control system and the controlled device and the voltmeter displays a steady reading of 0 volts, there is a high probability that you have the Receive and Transmit lines reversed (Fig. 4).
Serial Port Monitor is a professional-grade serial port debugging tool that will prove instrumental in troubleshooting and resolving problems with serial communication. This COM port debugging tool deserves to be part of your software arsenal if you work with serial interfaces and devices.
In Windows 11, Microsoft has introduced completely new settings for Printers & Scanners. But, after updating to Windows 11, many users are facing trouble while printing. Especially, Canon Printer users are getting Communication Errors. Communication Error usually occurs in wired printers. When the printer is not turned on. Or, the USB cable isn’t properly connected. This error can also occur with Wireless Printers when the WiFi Network is malfunctioning.
However, If your printer is properly connected and turned on, and still you’re continually facing the error. Then, the problem could be with the Windows Printer Services or Settings. Here’s how to resolve a Canon printer communication Error on Windows 11 or Windows 10.
Tip: If you’re in hurry and want to print a document. Then, apply 4th solution, and the printing process will get started. But, if you want to permanently fix this, then do follow each solution mentioned in this article.
Fix Canon Printer Communication Error on Windows 11
Solution 1: Make Sure the Printer is Properly Connected.
As Mentioned Earlier, Communication Error in canon printers occurs when the printer isn’t properly connected. Even, the error window shows to check the following:
- Is the printer turned on?
- Is the cable properly connected?
1. First, do check the Power LED in Printer is turned on or not. It could be blue or green, as per the printer model number.
2. After that, make sure the Printer’s USB Cable is connected to the PC/Laptop or not. Sometimes, the cable gets loose from behind the printer. So, do check that as well.
3. If you have an extra cable, then, do replace the USB cable and try printing again.
4. If you’re using a relay device such as a USB hub, then do connect the cable directly to Computer.
Solution 2: Make Sure the Printer is Online.
In Windows, you can check whether the Printer is Connected Properly or Not. Windows show offline status when the Printer is not connected properly. Here’s how you can check Printer Status on Windows 11.
1. Open Settings App on Windows by pressing Windows + I Keyboard Shortcut.
2. Click on Bluetooth & devices from the left pane. And, after that, click on “Printers & scanners”.
3. Click on your Printer name and model number.
4. If your Printer now shows Offline status. Then, it means the USB cable is not properly connected. And, the issue is from the hardware side. Well, no worries, you can easily fix Printer Offline Error on Windows by reading our article on it.
5. Now, do connect the Printer USB Cable Properly. There will be no “offline” status when the printer is properly connected. And, you will only see Default in Printer Status.
If you’re using an older version of Windows. Then, go to Control Panel > Hardware and Sound > Devices and Printers. And, click on your Canon Printer and you can check Printer Status.
Solution 3: Set Canon Printer as your Default Printer.
If your printer is properly connected but still Windows is not able to communicate with it. Then, it could possible that the Printer configuration isn’t done right. First, you have to make sure that Canon Printer is set to default.
Steps to set Default Printer in Windows 11 22H2.
1. Press Windows + I Keyboard Shortcut to open Windows 11 Settings App.
2. Click on Bluetooth & devices from the left pane. After that, click on “Printers & scanners”.
3. Now, Click on your Canon Printer Name and Model Number.
4. You will now see the “Set as Default” option, click on it.
Steps to set Default Printer in Windows 10 and Older.
1. Open Control Panel. (Open it from Windows Desktop or use Windows Search.)
2. Go to Hardware and Sound > Devices and Printers.
3. In the Printers section, you will find your Canon Printer listed. Do right-click on it and click on “Set as default printer”.
4. That’s it, you will see a Green Mark over your Canon Printer.
Note: If you don’t find your Printer listed in the settings and control panel. Then, you have to install Printer Drivers.
Solution 4: Restart Print Spooler Service.
Like Windows Programs, Printing also relies on some services. And, sometimes, these services stop working due to some third-party programs. By restarting Print Spooler Service you can fix the Communication Error of any Canon Printer instantly. And, when you will try to print the document again, no error will occur.
What is Print Spooler Service?
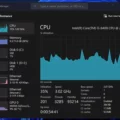
This service basically handles Windows interactions with your Printer. And, it is responsible for print jobs. If this service is turned off or not working properly. Then, you will not able to print any documents. Or, you might not able to see your printer in Windows Settings.
Keep the Communication Error window open and do follow the following steps:
1. Press Windows + R key to open Run Window.
2. Type services.msc in the run window and press enter.
3. Services window will get open, do look for the “Print Spooler” service. Do right-click on it and then click on Properties.
4. Now, in the startup type, do select the “Automatic” option. Click on Apply > Ok.
5. After that, right-click on the Print Spooler service and then click on Restart.
6. Wait for Print Spooler Service to get restarted. And, you will notice that the Communication Error window will now be turned into the “Ready to Print” window.
Now try to print the document again and Printing Process will get started.
So, that’s how you can fix Canon Communication Error on Windows 11. First, make sure there isn’t an issue from the hardware side of the Printer. After that, set Canon Printer as your Default Printer. Also, make sure the Printer status is offline. If Communication Error still appears, then simply restart Print Spooler Service.
Skip to content
Как исправить ошибку «A communication error has occurred.» на фотокамере Epson

Как исправить ошибку «A communication error has occurred.»
Сообщения с ошибками могут появляться на вашем фотоаппарате по разным причинам – неисправность карты памяти, объектива или самой фотокамеры.
В случае возникновения на экране фотоаппарата A communication error has occurred.», используйте один из предложенных способов её устранения. Инструкция поможет вам исправить ошибки с объективом, памятью фотоаппарата, электропитанием или системным сбоем.
Программа для восстановления данных
Удаление фотографий на фотокамере Epson
Шаг 1: Используйте программу для восстановления данных
В результате неправильного использования фотоаппарата или карты памяти, а также других непреднамеренных действий, фотографии на карте памяти могут быть повреждены или утеряны.
Восстановите утерянные или повреждённые файлы с помощью программ для восстановления файлов. Просканируйте карту памяти с помощью Hetman Partition Recovery и восстановите обнаруженные файлы (фото или видео) в том виде, в котором они будут отображены в предварительном просмотре.
Вы можете бесплатно загрузить программу, что бы убедиться в возможности восстановления файлов. Для знакомства с программой читайте руководство.

Программа для восстановления данных
Ошибка карты памяти
Если сообщение «A communication error has occurred.» связано с ошибкой карты памяти фотоаппарата Epson, выполните следующее:
Шаг 1: Подключите карту памяти
В цифровых и зеркальных фотоаппаратах фото и видео файлы сохраняются преимущественно на карту памяти. В случае, если карта памяти не подключена к фотоаппарату он может выдавать ошибку.

В таком случае подключите карту памяти к фотоаппарату или, в случае если она подключена, убедитесь в правильности её подключения.
Шаг 2: Отключите и снова подключите карту памяти
В случае определения неисправности карты памяти, отключите её от фотоаппарата. Перед этим не забудьте выключить фотоаппарат. После того, как карта памяти будет изъята из слота убедитесь, что её контакты не повреждены и не загрязнены.

Повторно вставьте карту памяти в соответствующий слот фотоаппарата.
Шаг 3: Разблокируйте карту памяти
Убедитесь в том, что карта памяти не заблокирована. Рычажок блокировки карты памяти (для SD карт) должен находиться в положении «Разблокировано».

В противном случае, если карта разблокирована и имеет место ошибка, сигнализирующая о её блокировке – отформатируйте карту памяти.
Шаг 4: Отформатируйте карту памяти
Если отключение и повторное подключение карты памяти не дало результата – отформатируйте её. Перед форматированием карты памяти убедитесь, что все файлы из неё скопированы на другой носитель, так как форматирование удалит все файлы с карты памяти.
Если форматирование осуществить невозможно, значит карта памяти вышла из строя и её необходимо заменить.
Шаг 5: Снимайте фото или видео в меньшем разрешении
Если во время съёмки камера останавливает процесс записи или сохранения и выдаёт сообщение об ошибке, то это может сигнализировать о недостаточной скорости чтения/записи карты памяти. Скорость чтения/записи карты памяти может быть невысокой как в результате перегрева фотоаппарата, так и невысокой скоростью работы установленной производителем.
В таком случае, рекомендуется уменьшить разрешение снимаемых фотографий или видеороликов.
Шаг 6: Очистите или замените карту памяти
Фотоаппарат может выдать ошибку в случае заполнения внутренней памяти фотоаппарата или карты памяти. Настройте в меню фотоаппарата сохранение файлов на карту памяти, если установлено сохранение во внутреннюю память фотоаппарата. Перенесите файлы с карты памяти на компьютер или очистите её для дальнейшей работы.

Шаг 7: Протестируйте карту памяти с другим устройством
Если карта памяти не определяется фотокамерой, подключите её к другому фотоаппарату или устройству, чтобы убедиться в её работоспособности.
Шаг 8: Используйте совместимую с фотоаппаратом карту памяти
Фотоаппарат может выдать ошибку в случае установки несовместимой с фотокамерой карты памяти. Замените карту памяти на совместимую с данной камерой, в соответствии с рекомендациями производителя.
Ошибка объектива
Если сообщение «A communication error has occurred.» связано с ошибкой объектива фотоаппарата Epson, выполните следующее:
Шаг 1: Отключите и снова подключите объектив
Отключите объектив от фотоаппарата и убедитесь в целостности и чистоте его металлических контактов, а также контактов объектива на фотоаппарате.

В случае если повторное подключение объектива и чистка контактов не сняли ошибку то, возможно камера нуждается в ремонте.
Шаг 2: Убедитесь в совместимости объектива и фотоаппарата
Ошибка объектива может быть результатом подключения модели объектива, несовместимой с фотоаппаратом. Убедитесь в совместимости модели фотоаппарата с моделью объектива в соответствии с рекомендациями производителя.
Шаг 3: Выключите и включите фотоаппарат снова
Фотоаппарат может давать ошибку в связи с блокировкой или заклиниванием объектива во время его транспортировки. По какой-то из причин блокировка может не отключиться.
Если фотоаппарат сообщает о наличии ошибки объектива, отключите его и повторно включите.
Шаг 4: Обновите прошивку фотоаппарата
Ошибка объектива фотоаппарата может возникнуть в связи с необходимостью обновления прошивки. Проверьте на сайте производителя камеры наличие обновлений прошивки и обновите её в случае наличия.
Повреждение или ошибка файлов
Если сообщение «A communication error has occurred.» связано с ошибкой повреждения целосности файлов на фотокамере Epson, выполните следующее:
Шаг 1: Скопируйте файлы на компьютер и отформатируйте карту памяти
Если фотоаппарат не может прочесть файлы, скопируйте их на компьютер и попробуйте прочесть или восстановить с его помощью. После этого отформатируйте карту памяти.
Возможно фотографии или видео отсняты другим фотоаппаратом и не могут быть прочтены на этой камере.
Шаг 2: Подключите к фотоаппарату другую карту памяти
В случае если камера сообщает об ошибке в связи с повреждением файлов, и форматирование карты памяти не приносит нужного результата, подключите к фотоаппарату другую рабочую карту памяти.
Если ошибка больше не будет отображаться, то имеет место выход из строя или повреждение карты памяти. Если ошибка повторится – это признак более серьёзных проблем, для решения которых лучше обратиться в сервисный центр.
Шаг 3: Попробуйте сделать снимок ещё раз
В случае если фотокамера не может закончить процесс сохранения или компрессии снимка, выдавая при этом ошибку, попробуйте сделать снимок ещё раз. Возможно необходимо изменить формат файлов фотографий или имеет место сбой одной из функций обработки.
Шаг 4: Разблокируйте файл, который отмечен как «Только для чтения»
Если с помощью фотоаппарата не получается удалить фото или видео файл, он может быть отмечен как «Только для чтения». Зайдите в свойства файла и уберите галочку с атрибута «Только для чтения» с помощью компьютера или меню фотоаппарата (если это предусмотрено производителем).

Ошибка питания
Если сообщение «A communication error has occurred.» связано с ошибкой питания фотоаппарата Epson, выполните следующее:
Шаг 1: Отключите и снова подключите батарею
В случае ошибки связанной с питанием фотоаппарата, отключите и вытащите батарею (или аккумулятор). Убедитесь, что батарея была подключена к камере правильно. Убедитесь, что модель батареи соответствует модели фотоаппарата. Убедитесь, что контакты батареи не повреждены и не загрязнены. Если предыдущие действия не принесли результата, может иметь место выход батареи из строя.

Шаг 2: Зарядите батарею
Некоторые действия с фотоаппаратом осуществляются с высоким потреблением ресурса батареи. В случае необходимости, например, очистки сенсора цифрового фотоаппарата потребуется полная зарядка батареи. Если камера определит недостаточность заряда батареи для данного действия, камера сообщит об ошибке, связанной с недостаточным зарядом батареи. В таком случае необходимо зарядить батарею.
Шаг 3: Охладите батарею
В случае перегрева батареи фотоаппарата, она может прекратить заряжаться, сигнализируя об этом миганием лампочки зарядки аккумулятора. В таком случае дайте возможность батарее охладиться до нормальной температуры и убедитесь в том, что её контакты не загрязнены.
Общая или Системная ошибка
Если сообщение «A communication error has occurred.» связано с общей системной ошибкой фотоаппарата Epson, выполните следующее:
Шаг 1: Выключите и повторно включите фотоаппарат
Если фотоаппарат сообщает о наличии общей или системной ошибки, отключите его и повторно включите.
В случае интенсивной работы фотоаппарат может перегреваться. Подождите пока он остынет до нормальной температуры, после чего включите его.
Шаг 2: Перезагрузите фотоаппарат
Для перезагрузки фотоаппарата выключите его, вытащите карту памяти и отключите батарею. Подождите в течении 15 минут и соберите фотоаппарат в обратном порядке. Если ошибка не исчезла, то возможно камера нуждается в ремонте.

Шаг 3: Замените или зарядите внутренний источник питания
Общая или системная ошибка может быть результатом разряда внутренней батареи фотоаппарата (отвечающая в том числе за установку времени и даты камеры).

В таком случае требуется произвести замену или зарядку внутреннего источника питания (в зависимости от формата данного источника питания).
Шаг 4: Перенесите фотографии на компьютер
В случае если фотографии на карте памяти были сделаны другим фотоаппаратом, их просмотр может сопровождаться ошибками. Это связано с тем, что данный фотоаппарат не может отобразить такие фотографии в полном размере и отображает только их эскиз.
Перенесите фотографии на компьютер для просмотра их в полном размере.
Шаг 5: Подключите кабель фотоаппарата к компьютеру или принтеру
Во время переноса фотографий с камеры на компьютер или печати их с фотоаппарата на принтере, может возникать ошибка подключения.
Убедитесь в правильности подключения фотоаппарата к компьютеру или принтеру. Проверьте плотность соединения штекера кабеля фотоаппарата и гнезда устройства. После этого выключите и повторно включите камеру.