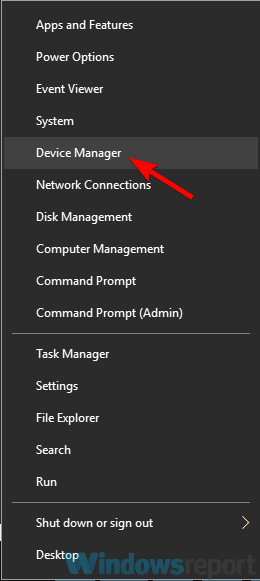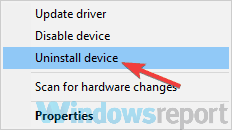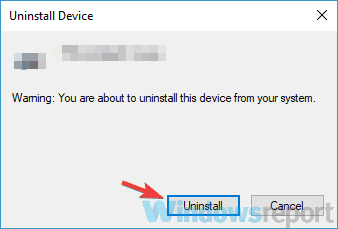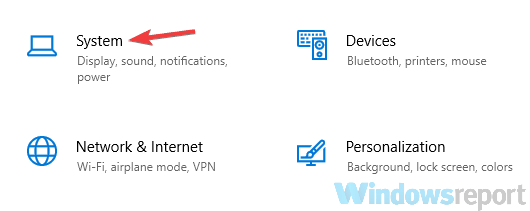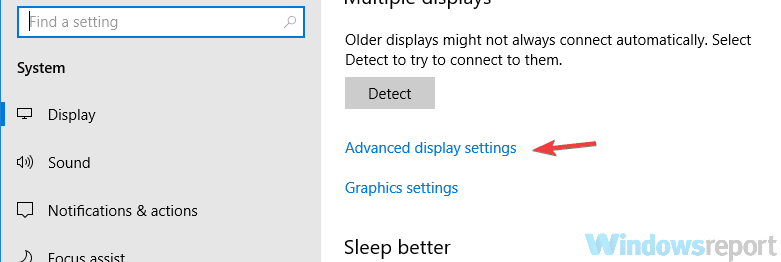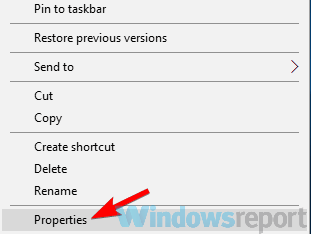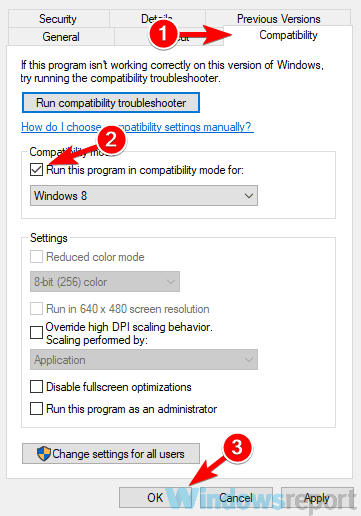Minecraft Java Edition, несмотря на все его функции и широкий диапазон совместимости, часто представляет собой беспорядок с ошибками в Windows 10. И хотя сбои в самой игре обычно незначительны и легко исправитьошибки лаунчера более проблематичны.
Любые ошибки в программе запуска Minecraft мешают правильному запуску игры. Многие пользователи сообщают, что видят черный экран, который открывается при запуске приложения. И выделить больше оперативной памяти для Minecraft ничего не делает для этой проблемы.
Разочаровывает, как проблема, есть ряд возможных решений. Вот все лучшие способы исправить проблему с черным экраном Minecraft и снова запустить популярную игру Mojang на вашем ПК.
Исправление 1: обновите графические драйверы
Наиболее вероятным виновником проблемы с черным экраном являются ваши драйверы дисплея. Люди часто забывают переустановить драйверы видеокарты после новой установки Windows, что приводит к снижению производительности стандартных драйверов Microsoft. Потратив время на обновление драйверов, часто можно решить эти проблемы.
Многие онлайн-форумы рекомендуют просто использовать диспетчер устройств для удаления драйвера устройства, но этот подход приводит к той же проблеме. Вместо того, чтобы полагаться на то, что Microsoft автоматически установит драйверы для вашей видеокарты, вам следует зайти на веб-сайт производителя и загрузить нужные драйверы самостоятельно.
- Чтобы установить последние версии драйверов видеокарты вашего компьютера, посетите веб-сайт производителя. Все ведущие производители ноутбуков и ПК предлагают ссылки на обновленные прошивки и драйверы для своих продуктов.
- Обычно вам нужно будет ввести номер модели вашего устройства, чтобы найти соответствующую страницу загрузки драйвера.
- Прокрутите этот список вниз, пока не найдете драйверы VGA или видеокарты и не загрузите пакет.
- Сам установщик принадлежит производителю графического процессора, например Nvidia или AMD.
- Запуск установки автоматически проверяет ваш компьютер на совместимость и предлагает возможность обновить драйверы без удаления существующих настроек.
- После завершения установки перезагрузите компьютер, чтобы новые изменения вступили в силу.
Исправление 2: Запуск в режиме совместимости
Если вы играете в более старой версии Minecraft, возможно, ваша система слишком продвинута, чтобы программа запуска работала должным образом. В более новых версиях Windows было внесено множество изменений в базовую структуру операционной системы, что привело к странным сбоям в старом программном обеспечении.
К счастью, Windows предоставляет Режим совместимости для запуска этих старых программ. Как следует из названия, режим совместимости запускает приложение в смоделированной среде более старой версии Windows, позволяя устаревшим приложениям работать должным образом.
- Чтобы запустить Minecraft в режиме совместимости, щелкните правой кнопкой мыши файл .exe и выберите «Свойства» в раскрывающемся меню.
- В открывшемся окне переключитесь на вкладку совместимости.
- Теперь вы можете включить режим совместимости, установив флажок и выбрав версию Windows для имитации. Windows 8 обычно является правильным выбором для бесперебойной работы Minecraft, хотя вы можете попробовать более старую версию, если она не работает.
- Нажмите OK, чтобы закрыть окно и применить изменения.
Настройки совместимости будут применены при следующем запуске Minecraft.
Исправление 3: проверьте настройки антивируса
Хотя это редкость, возможно, ваше стороннее антивирусное приложение мешает программе запуска игры Minecraft. Антивирусное программное обеспечение печально известно тем, что классифицирует видеоигры как вредоносное ПО, препятствуя запуску игры.
Обычно это можно исправить, добавив Minecraft в исключение антивируса или вообще временно отключив антивирус. Шаги будут немного отличаться в зависимости от марки используемого вами антивируса, но во всех приложениях есть возможность добавлять определенные файлы в качестве исключений.
Многие приложения для обеспечения безопасности, такие как Защитник Windows, позволяют отключить защиту в режиме реального времени, что позволяет всем приложениям работать без ограничений в течение короткого времени. Вы также можете попробовать этот метод, чтобы проверить, работает ли Minecraft с вмешательством антивируса, и добавить его как постоянное исключение, только если он работает.
Переустановка приложения, которое барахлит, — проверенный метод решения большинства ошибок. Это связано с тем, что такие проблемы обычно возникают из-за поврежденных или отсутствующих игровых файлов и могут быть легко решены при повторной установке приложения.
Проблема с Minecraft Java в том, что она не похожа на большинство приложений. Попытка удалить Java-версию Minecraft из «Установки и удаления программ» удаляет только программу запуска, оставляя файлы игры нетронутыми. Чтобы полностью удалить Minecraft с вашего компьютера, вам нужно найти папку Minecraft и удалить ее.
Однако вы можете сделать резервную копию файлов сохранения, если хотите сохранить свой прогресс. После этого просто установите Minecraft снова, а затем скопируйте файлы сохранения в каталог с игрой. Это решит любые проблемы, связанные с поврежденными файлами игры.
- Если вы знаете, как просматривать скрытые файлы и папки в Windows, вы можете найти папку Minecraft в AppData в вашем пользовательском каталоге. Путь «C:UserslloydAppDataRoaming.minecraft»
- Кроме того, вы можете использовать утилиту «Выполнить», чтобы открыть папку напрямую. Просто найдите «Выполнить» в меню «Пуск», а затем введите %appdata%.minecraft, чтобы открыть правильный каталог.
- Теперь скопируйте папку сохранения в другое место на вашем компьютере, чтобы создать резервную копию данных сохранения, а затем удалите папку Minecraft. Это удалит игру с вашего компьютера.
Исправление 5: отключить расширенные функции отображения
Майнкрафт — старая игра. Это означает, что он может без проблем работать на обычных ПК без мощных графических карт. С другой стороны, это также означает, что на ПК с такими мощными графическими возможностями возникают проблемы.
Расширенные функции отображения, такие как стереоскопический 3D и режим SLI, могут испортить более простой конвейер рендеринга Minecraft, не позволяя ему даже запуститься. Отключение этих функций может обеспечить правильную работу старых игр, таких как Minecraft.
В зависимости от вашего ПК и используемого графического процессора шаги для этого будут немного отличаться, но вот как это сделать для графических карт Nvidia.
- Сначала откройте панель управления Nvidia. Для видеокарт AMD это называется Catalyst Control Center, а встроенная графика Intel имеет панель управления графикой Intel. Вы можете найти эти приложения, выполнив поиск в меню «Пуск» или щелкнув правой кнопкой мыши его значок в системном трее на панели задач.
- Теперь вы можете либо управлять настройками 3D по отдельности, либо использовать ползунок для внесения общих изменений. Гораздо проще просто перетащить ползунок в сторону «Производительность», так как это автоматически отключает все расширенные функции 3D. Используйте кнопку Применить, чтобы сохранить изменения.
Это устранит все ошибки, связанные с настройками 3D вашего компьютера, и позволит нормально запустить Minecraft.
Исправление 6: Используйте TLauncher
Официальный лаунчер Minecraft известен своими частыми сбоями и ошибками. На многих современных компьютерах возникают проблемы даже с запуском игры, несмотря на использование всех советов и приемов. Вот почему многие пользователи вместо этого полагаются на сторонние программы запуска,
Эти сторонние программы запуска гораздо более надежны и могут без проблем запускать Minecraft на любом ПК, который его поддерживает. Что, учитывая возраст игры, практически у всех.
TLauncher является самым популярным из этих сторонних лаунчеров и прекрасно работает на всех Windows, Mac и Linux. Обратите внимание, что использование TLauncher вызывает споры в сообществе из-за его возможности использования с пиратскими копиями. Мы советуем использовать программу запуска только с премиальной учетной записью Minecraft, чтобы получить все возможности.
- Чтобы играть в Minecraft с TLauncher, скачать приложение с официального сайта и установите его.
- При первом запуске вам будет предложено выбрать версию Minecraft для загрузки. Да, верно — TLauncher сам загрузит файлы игры, так что вам не нужно, чтобы Minecraft уже был установлен на вашем ПК.
- Приняв решение, нажмите кнопку «Установить». Теперь TLauncher загрузит и установит Minecraft на ваш компьютер.
- После завершения установки вы можете добавить свою учетную запись Minecraft и начать играть.
- Теперь TLauncher закроется, и Minecraft должен запуститься без каких-либо проблем.
Каков наилучший способ исправить проблему с черным экраном в Minecraft Launcher?
Когда Minecraft не запускается на вашем компьютере, есть две возможные причины этой проблемы. Либо проблема связана с вашим ПК, либо с самой игрой что-то не так.
Обновление графических драйверов, использование режима совместимости и временное отключение антивируса устраняют наиболее распространенные причины проблемы. Если отключение расширенных графических настроек вашего графического процессора не устраняет проблему с черным экраном Minecraft, вам нужно заняться исправлением игры, а не вашего ПК.
Лучший способ сделать это — полностью переустановить игру, а еще лучше — использовать альтернативный лаунчер. TLauncher — отличный вариант для игры в Minecraft на современных компьютерах с обновленным интерфейсом и отсутствием ошибок. Использование TLauncher позволяет обойти любые проблемы с Minecraft или его лаунчером и позволяет вам играй в последнюю версию игры гладко на всех платформах ПК.
20.04.2015
Просмотры: 478
Memory Lane
Нередко удовольствие от игры портится возникающими ошибками в майнкрафт, особенно если не знаешь, как их исправить. Ниже представлены наиболее распространенные проблемные ситуации:
— ошибка при подключении к серверу – значит, есть проблемы со связью с сервером, наблюдается, когда лаунчер либо долго запускается, либо не запускается вовсе. В этом случае необходимо определить, что за защитная программа блокирует доступ в интернет для лаунчера;
— окно «Error-connect1» — возникает при блокировании выхода в интернет. Следует проверить, какая из программ работает – антивирус, Firewall или брандмауэр (поиск – Пуск -> Панель управления -> Защитник Windows);
— окно «Error-connect2» — ошибка, схожая с предыдущей. Для исправления можно порекомендовать либо выключить всю защиту (исключительно на время игры), либо добавить лаунчер в список исключений, что более приемлемо. Сделать это так: Брандмауэр Windows -> вкладка «Исключения» -> добавить -> наименование лаунчера. Если все же выбрали первый путь, стоит проверить настройки антивируса, так как некоторые программы при отключении все равно активны в фоновом режиме, или же, наоборот, можно перевести работу программы в игровой режим.
Почему вылетает Майнкрафт?
Это были ошибки, связанные с запуском игры. Однако есть еще и другие ошибки, которыми сопровождается вылет Minecraft. Например, сообщение «Bad Video Card Drivers» напоминает, что установленные драйвера устарели, для имеющейся видеокарты надо скачать новые драйвера. Сообщение «Out of Memory» означает, что либо оперативной памяти мало, либо в настоящий момент запущено слишком много программ.
Чёрный экран при запуске Майнкрафт
Иногда при запуске игры майнкрафт появляется черный экран – он сигнализирует о том, что был установлен мод, не прошедший контроль на подлинность. Исправить ошибку можно просто удалением файловой папки META-INF (корневая папка — minecraft.jar).
Также распространены ошибки с серверами, которые вызваны либо действиями игрока, либо самими разработчиками (что в последних версиях Minecraft не редкость).
Комментарии (1) VK-комментарии
Reinstalling the game should be your last resort, but always can work out
by Milan Stanojevic
Milan has been enthusiastic about technology ever since his childhood days, and this led him to take interest in all PC-related technologies. He’s a PC enthusiast and he… read more
Updated on March 2, 2023
Reviewed by
Alex Serban

Нередко удовольствие от игры портится возникающими ошибками в майнкрафт, особенно если не знаешь, как их исправить. Ниже представлены наиболее распространенные проблемные ситуации:
— ошибка при подключении к серверу – значит, есть проблемы со связью с сервером, наблюдается, когда лаунчер либо долго запускается, либо не запускается вовсе. В этом случае необходимо определить, что за защитная программа блокирует доступ в интернет для лаунчера;
— окно «Error-connect1» — возникает при блокировании выхода в интернет. Следует проверить, какая из программ работает – антивирус, Firewall или брандмауэр (поиск – Пуск -> Панель управления -> Защитник Windows);
— окно «Error-connect2» — ошибка, схожая с предыдущей. Для исправления можно порекомендовать либо выключить всю защиту (исключительно на время игры), либо добавить лаунчер в список исключений, что более приемлемо. Сделать это так: Брандмауэр Windows -> вкладка «Исключения» -> добавить -> наименование лаунчера. Если все же выбрали первый путь, стоит проверить настройки антивируса, так как некоторые программы при отключении все равно активны в фоновом режиме, или же, наоборот, можно перевести работу программы в игровой режим.
Почему вылетает Майнкрафт?
Это были ошибки, связанные с запуском игры. Однако есть еще и другие ошибки, которыми сопровождается вылет Minecraft. Например, сообщение «Bad Video Card Drivers» напоминает, что установленные драйвера устарели, для имеющейся видеокарты надо скачать новые драйвера. Сообщение «Out of Memory» означает, что либо оперативной памяти мало, либо в настоящий момент запущено слишком много программ.
Чёрный экран при запуске Майнкрафт
Иногда при запуске игры майнкрафт появляется черный экран – он сигнализирует о том, что был установлен мод, не прошедший контроль на подлинность. Исправить ошибку можно просто удалением файловой папки META-INF (корневая папка — minecraft.jar).
Также распространены ошибки с серверами, которые вызваны либо действиями игрока, либо самими разработчиками (что в последних версиях Minecraft не редкость).
Комментарии (1) VK-комментарии
Reinstalling the game should be your last resort, but always can work out
by Milan Stanojevic
Milan has been enthusiastic about technology ever since his childhood days, and this led him to take interest in all PC-related technologies. He’s a PC enthusiast and he… read more
Updated on March 2, 2023
Reviewed by
Alex Serban
After moving away from the corporate work-style, Alex has found rewards in a lifestyle of constant analysis, team coordination and pestering his colleagues. Holding an MCSA Windows Server… read more
- Minecraft is a sandbox video game still hugely popular among gamers of all ages.
- Many users reported Minecraft black screen issues that don’t allow them to start the game.
XINSTALL BY CLICKING THE DOWNLOAD FILE
This software will repair common computer errors, protect you from file loss, malware, hardware failure and optimize your PC for maximum performance. Fix PC issues and remove viruses now in 3 easy steps:
- Download Restoro PC Repair Tool that comes with Patented Technologies (patent available here).
- Click Start Scan to find Windows issues that could be causing PC problems.
- Click Repair All to fix issues affecting your computer’s security and performance
- Restoro has been downloaded by 0 readers this month.
One of the most popular games in the past few years was Minecraft, but many users reported Minecraft black screen issues that prevent them from starting the game.
This can be a big problem for gamers, so today we’re going to show you how to fix this issue.
There are many issues that can occur with Minecraft, and speaking of issues, here are some common problems that users reported:
- Minecraft launcher black screen Windows 10 – Sometimes problems with Minecraft can be caused by your antivirus or drivers. To fix the issue, we advise you to temporarily disable your antivirus and make sure that your graphics card drivers are up to date.
- Minecraft Windows 10 edition black screen – Problems with the Windows 10 edition of Minecraft can occur due to your graphics card settings, so be sure to disable 3D Display Mode and the Stereoscopic 3D feature.
- Minecraft black screen on startup, after launch, crash – These are some common problems that can occur with Minecraft, but you should be able to fix most of them by using one of our solutions.
- Minecraft black screen when alt tabbing – This can be caused by an incompatible or incorrectly set resolution from its settings.
- How do I fix Minecraft black screen issues on Windows 10?
- 1. Check your antivirus
- 2. Reinstall your graphics card drivers
- 3. Try using WinZip as an archiver software
- 4. Disable the 3D Display Mode feature
- 5. Disable the SLI mode
- 6. Disable the Stereoscopic 3D feature
- 7. Run the game in compatibility mode
- 8. Use the Ctrl + Alt + Del shortcut
- 9. Run the game with integrated GPU
- My Minecraft goes black screen when alt tabbing:
How do I fix Minecraft black screen issues on Windows 10?
1. Check your antivirus
If you’re unable to start Minecraft, the first thing that you need to check is your antivirus software.
Many third-party antivirus tools tend to interfere with certain applications, and sometimes your antivirus can prevent you from running Minecraft and other games.
If you’re getting a black screen while trying to run Minecraft, be sure to check if your antivirus is blocking Minecraft. You can also add Minecraft to the list of exclusions in your antivirus and check if that helps.
If Minecraft isn’t blocked, try disabling certain antivirus features or your antivirus altogether. Sometimes this might not be enough, so your best choice would be to uninstall the third-party antivirus.
Once you remove the antivirus, try running Minecraft again.
If removing the antivirus solves the problem, you might want to consider switching to a different antivirus.
If you’re a gamer, and you want to be sure that your antivirus doesn’t interfere with your gaming sessions, you might want to try out antivirus software with gaming modes.
2. Reinstall your graphics card drivers
- Open Device Manager by pressing Windows Key + X and choosing Device Manager from the list.
- Locate your graphics card driver, right-click it and choose Uninstall device.
- If available, check Remove driver software for this device Now click on Uninstall.
- After the driver is removed, click Scan for hardware changes icon.
Of course, you can use Device Manager or you can even look for the driver by visiting your graphics card manufacturer’s website and downloading the latest drivers for your model.
However, the easiest way to update your driver is by using a third-party tool such as DriverFix that will work through the whole process automatically.
You only need to download and install DriverFix, then open it. You don’t have to click on anything because the software will automatically run a driver scan on your PC.
After a short while, there is only one step left, deciding whether to install the drivers separately or all together.
For the first option, you have to check the boxes on the left of the drivers and then click the update boxes from their right. For the second, you just click on the Select All box.

DriverFix
Reinstalling your graphics card driver is a breeze with DriverFix because the whole process is automatic.
3. Try using WinZip as an archiver software
If you’re using a Java version of Minecraft, perhaps the black screen is caused by your file archiver software.
In order to run the Java version of the game, your PC needs to be able to unzip the Java files, and if that doesn’t happen, you might have to switch to a different file archiver software.
According to users, they reported that the problem was fixed after switching to WinZip software, so you should definitely try it out.
The procedure is as easy as right-clicking the Java files and selecting the extract option.
After solving the Minecraft problem you will still have an excellent compression tool that also connects to Dropbox or Google Drive.
4. Disable the 3D Display Mode feature
- Open the Settings app. The fastest way to do that is to use the Windows Key + I shortcut.
- When the Settings app opens, navigate to the System section.
- In the right pane scroll down and select the Advanced display settings.
- Locate 3D Display Mode option and disable it.
Note: Bear in mind that not all PCs support this feature, so if it’s not available on your PC, you should try a different solution.
5. Disable the SLI mode
Some PC issues are hard to tackle, especially when it comes to corrupted repositories or missing Windows files. If you are having troubles fixing an error, your system may be partially broken.
We recommend installing Restoro, a tool that will scan your machine and identify what the fault is.
Click here to download and start repairing.
According to users, you can experience Minecraft black screen issues if you’re using two graphics cards in SLI mode. In case you don’t know, some users tend to use two graphics cards for gaming in order to get better performance.
Although this feature can be useful, sometimes it can lead to various issues, such as this one. To fix the problem, users are suggesting disabling the SLI feature and the problems with Minecraft should be resolved.
- Fix: Black screen when playing games
- Minecraft settings are not saving
- Fix: Black screen after sleep in Windows 10 and 11
- How to fix common Minecraft errors in Windows 10/11
- Fix Black bars in Windows 10/11 games
6. Disable the Stereoscopic 3D feature
If you’re having issues with Minecraft black screen on your PC, the problem might be the Stereoscopic 3D feature.
Some graphics cards support this feature, and if you have it enabled, it might give you problems while trying to run certain games.
To fix the issue, it’s advised that you check your graphics card control panels software, such as the Nvidia Control Panel or Catalyst Control Center, and disable this feature.
Once you find and disable the Stereoscopic 3D feature on your PC, start Minecraft again and check if the issue is still there.
7. Run the game in compatibility mode
- Locate the Minecraft.exe file, right-click it and choose Properties from the menu.
- Navigate to the Compatibility tab and check Run this program in compatibility mode for option.
- Select the desired version of Windows and click Apply and OK to save changes.
Note: Bear in mind that you might have to experience different settings until you manage to find the one that works for you.
It’s also worth mentioning that this solution doesn’t work for the UWP version of Minecraft, so if you’ve downloaded your copy from the Microsoft Store, this solution won’t work for you.
8. Use the Ctrl + Alt + Del shortcut
- Start the game normally.
- When the black screen appears, press the Ctrl + Alt + Del keys.
- Click Cancel to return back to Windows.
The black screen should be gone and you’ll be able to run the game again without any issues. Bear in mind that this is just a workaround, so if this solution works for you, you’ll have to repeat it every time this problem appears.
9. Run the game with integrated GPU
If your PC or laptop has both integrated and dedicated graphics, the problem can occur if you’re using the dedicated graphics to run Minecraft.
The dedicated graphics almost always offer better performance, but sometimes it can cause issues with games.
If you’re having Minecraft black screen problems on your PC, perhaps you should try running the game using the built-in graphics. To do that, just right-click the shortcut and choose the Run with graphics processor option.
If this method works, you might want to change your graphics card settings and set your built-in graphics as the default GPU for Minecraft.
Bear in mind that your integrated graphics don’t have the same performance as your dedicated one, so use this solution as a temporary workaround.
Of course, the list is not exhausting and users reported many other related issues including Minecraft black screen when joining the server, blank screens, and of course, variations across various Windows versions including Windows 11.
But one particular problem caught our attention due to its apparently harmless nature (that can easily turn into a nightmare, though). We’re talking about the Minecraft black screen when Alt-tabbing/fullscreen.
My Minecraft goes black screen when alt tabbing:
In fact, users mentioned that this happens across all versions of Minecraft, sometimes when using the Alt + Tab shortcut, other times when exiting the game and there’s nothing they can do about it.
The interesting part is that none of the solutions mentioned above seem to work here. But that does not mean it’s a lost cause.
Here’s what we suggest:
- Make sure your display resolution as well refresh rate match the in-game settings
- Disable HDR and check if that solves the issue
- Run the game in full-screen Windowed mode (which is different from full screen)
Note that this distinction is important since you might encounter the same issues by using the standard option and Windows 10 games simply won’t go fullscreen.
Minecraft black screen issues can be quite problematic, but in most cases, these problems are caused by your settings or drivers, and we hope that you managed to solve them using one of our solutions.
If you have any additions or suggestions, please leave them in the Comments section below.
Майнкрафт — это одна из самых популярных игр на планете, которую играют миллионы людей по всему миру. Однако, как и в любой другой игре, пользователи могут столкнуться с неизвестными ошибками и проблемами во время игры.
Одной из самых распространенных ошибок является черный экран во время игры. Если вы столкнулись с этой проблемой, то не беспокойтесь, вы не одни! В этой статье мы покажем вам несколько способов, которые помогут исправить эту проблему и вернуть вам радость от игры.
Существует множество причин, которые могут вызвать черный экран в Майнкрафте. Это может быть связано с компьютером, на котором вы играете, а также с ошибками в игре. Некоторые из возможных причин включают обновление системы, наличие вирусов или ошибок совместимости с видеокартой. Независимо от причины, решение проблемы может быть достигнуто с помощью нескольких простых шагов.
Содержание
- Проблема черного экрана в Майнкрафте
- Что такое проблема черного экрана в Майнкрафте?
- Что может вызывать проблему черного экрана в Майнкрафте?
- Как исправить проблему черного экрана в Майнкрафте?
- Проверка наличия файлов для запуска Майнкрафта
- Проверка наличия Minecraft Launcher
- Проверка наличия Minecraft.jar
- Обновление графических драйверов
- Почему может возникнуть проблема с черным экраном в Майнкрафте?
- Как обновить графический драйвер?
- Исправление проблемы черного экрана с помощью Java
- Шаг 1: Проверьте установленную версию Java
- Шаг 2: Измените параметры запуска Java
- Вопрос-ответ
- Почему у меня появляется черный экран во время игры в Майнкрафт?
- Мой экран становится черным при запуске Майнкрафта. Что мне делать?
- Какие модификации могут привести к черному экрану?
- Что делать, если экран стал черным после обновления игры?
- Что мне делать, если при запуске Майнкрафта отображается черный экран с ошибкой Java?
Проблема черного экрана в Майнкрафте
Что такое проблема черного экрана в Майнкрафте?
Проблема черного экрана в Майнкрафте проявляется при запуске игры. Вместо обычного загрузочного экрана пользователи видят черный экран.
Что может вызывать проблему черного экрана в Майнкрафте?
Причины появления проблемы могут быть различными:
- Конфликт с драйверами графической карты;
- Неправильно скачанные или установленные моды или текстуры;
- Ошибка при обновлении игры или клиента;
- Наличие вирусов или вредоносных программ;
- Недостаточно свободного места на жестком диске.
Как исправить проблему черного экрана в Майнкрафте?
Если вы столкнулись с проблемой, то наиболее эффективными способами ее устранения являются:
- Удалить или обновить драйверы графической карты. Если у вас стоит устаревший драйвер или он несовместим с игрой, то возникает проблема. Для решения проблемы вам нужно обновить драйвер на официальном сайте производителя графической карты.
- Удалить моды и текстуры. Если игра запустилась без ошибок до установки модов или текстур, то проблема может быть связана с ними. Удалите эти файлы и попробуйте запустить игру заново.
- Переустановить игру. Если ничего не помогает, то переустановка игры может помочь. Убедитесь, что вы сохранели свои сохранения перед переустановкой.
Если после всех этих действий проблема осталась, то стоит обратиться к профессионалам за помощью.
Проверка наличия файлов для запуска Майнкрафта
Проверка наличия Minecraft Launcher
Перед запуском Майнкрафта необходимо убедиться в наличии Minecraft Launcher. Это основной файл, который является исполняемым и запускает игру. Проверьте наличие файла на вашем компьютере.
Как проверить наличие Minecraft Launcher:
- Откройте файловый менеджер на компьютере.
- Перейдите в директорию, где установлен Майнкрафт.
- Найдите файл с названием «Minecraft Launcher.exe».
- Если файл отсутствует, скачайте и установите Minecraft Launcher.
Проверка наличия Minecraft.jar
Если у вас используется старая версия Майнкрафта или вы пытаетесь запустить клиент с модами, вам потребуется файл «minecraft.jar». Этот файл содержит необходимые ресурсы для запуска игры. Проверьте наличие файла на вашем компьютере.
Как проверить наличие Minecraft.jar:
- Откройте файловый менеджер на компьютере.
- Перейдите в директорию, где установлен Майнкрафт.
- Для старых версий игры найдите файл с названием «minecraft.jar» в папке «bin».
- Если файл отсутствует, скачайте и установите Minecraft Launcher, который автоматически скачает и установит необходимые файлы.
Обновление графических драйверов
Почему может возникнуть проблема с черным экраном в Майнкрафте?
Одной из причин возникновения проблемы с черным экраном в Майнкрафте может быть устаревший или некорректно работающий графический драйвер на вашем компьютере.
Как обновить графический драйвер?
Обновление графического драйвера может помочь решить проблему с черным экраном в Майнкрафте. Для обновления драйвера выполните следующие шаги:
- Перейдите на сайт производителя вашей видеокарты;
- Найдите раздел «Поддержка» или «Драйверы»;
- Выберите модель вашей видеокарты и операционную систему;
- Скачайте последнюю версию драйвера и установите её на ваш компьютер;
- Перезагрузите компьютер для завершения установки драйвера.
После установки нового драйвера проверьте работу Майнкрафта. Если проблема с черным экраном сохраняется, попробуйте другие методы решения проблемы.
| Преимущества обновления графических драйверов | Недостатки неактуальных драйверов |
|---|---|
|
|
Обновление графического драйвера может занять некоторое время, но это полезно для вашей системы и общих показателей производительности всего компьютера.
Исправление проблемы черного экрана с помощью Java
Шаг 1: Проверьте установленную версию Java
Чтобы играть в Майнкрафт, необходима установленная версия Java. Если у вас не установлена Java или установлена устаревшая версия, то это может привести к появлению черного экрана. Проверьте версию Java на вашем компьютере и обновите ее до последней версии, если это необходимо. Не забудьте перезагрузить компьютер после установки.
Шаг 2: Измените параметры запуска Java
Иногда черный экран в Майнкрафте может быть вызван неправильными параметрами запуска Java. Попробуйте изменить параметры запуска Java, чтобы исправить проблему. Вы можете сделать это следующим образом:
- Откройте лаунчер Minecraft
- Выберите нужный профиль для запуска игры
- Нажмите на кнопку «Edit profile» (Редактировать профиль)
- В разделе «Java Settings» (Настройки Java) найдите поле «JVM Arguments» (Аргументы JVM)
- Удалите параметры запуска, если они есть, или измените на следующие: «-Xmx2G -XX:+UnlockExperimentalVMOptions -XX:+UseG1GC -XX:G1NewSizePercent=20 -XX:G1ReservePercent=20 -XX:MaxGCPauseMillis=50 -XX:G1HeapRegionSize=32M»
- Сохраните изменения и запустите игру
Если изменение параметров запуска не помогло, вы можете попробовать переустановить Java или обратиться к специалисту за помощью.
Вопрос-ответ
Почему у меня появляется черный экран во время игры в Майнкрафт?
Эта проблема может возникать по нескольким причинам: некорректная работа драйверов графической карты, нехватка оперативной памяти, процессор еще не успел загрузить все необходимые ресурсы, установленные моды могут вызвать несовместимость и т.д.
Мой экран становится черным при запуске Майнкрафта. Что мне делать?
В первую очередь, попробуйте перезапустить игру и компьютер. Если проблема сохраняется, проверьте драйверы графической карты и доступность необходимых ресурсов. Попробуйте удалить некоторые модификации.
Какие модификации могут привести к черному экрану?
Моды, которые изменяют графическую составляющую игры, могут вызвать несовместимость с операционной системой или другими установленными модами, что приведет к появлению черного экрана. Например, шейдеры или текстурные пакеты, не поддерживающие вашу версию Майнкрафта.
Что делать, если экран стал черным после обновления игры?
Проверьте, соответствуют ли драйвера графической карты и доступная оперативная память минимальным требованиям игры. Если это не помогает, попробуйте удалить и заново установить игру. Если и это не помогает, обратитесь к разработчикам игры или сообществу игроков.
Что мне делать, если при запуске Майнкрафта отображается черный экран с ошибкой Java?
Это может произойти, если ваш компьютер не имеет последней версии Java или у вас установлены несколько версий программы. Рекомендуется удалить устаревшие версии Java и установить последнюю, подходящую для вашей версии операционной системы.
Здесь вы узнаете как решить ошибку с черным экраном при запуске в Майнкрафте.
Одна из самых популярных игр-песочниц, завоевавшая большую репутацию, — это Minecraft. Но, как и другие онлайн-игры, Minecraft не является исключением, когда дело доходит до ошибок и сбоев во время игры. Одной из таких проблем является проблема с черным экраном при запуске игры, открытии главного меню или просто загрузке в свой мир. Это может быть огромной проблемой для игроков, учитывая, что они не могут открыть внутриигровые настройки и параметры, чтобы попытаться решить эту проблему во время игры, потому что не видят ничего, кроме полностью черного экрана в интерфейсе игры. Это руководство покажет вам, что делать если в Майнкрафте черный экран при запуске.
Содержание
- 1 Как исправить проблему с черным экраном в Minecraft для Windows?
- 1.1 Используйте диспетчер задач
- 1.2 Проверьте антивирусное программное обеспечение на вашем компьютере
- 1.3 Отключение режима отображения 3D
- 1.4 Переустановка драйвера видеокарты
- 1.5 Отключение режима SLI на вашем компьютере
- 1.6 Используйте встроенную видеокарту для запуска Minecraft
- 1.7 Попробуйте запустить Minecraft в режиме совместимости
- 1.8 Используйте WinZip в качестве архиватора файлов
Как исправить проблему с черным экраном в Minecraft для Windows?
Используйте диспетчер задач
Иногда программы и приложения на вашем компьютере работают со сбоями при запуске и могут привести к тому, что эти программы перестанут отвечать на запросы. В случае с Minecraft это также может вызвать проблему с черным экраном, которую вы видите на экране при запуске игры. Хороший и простой способ решить эту проблему — использовать диспетчер задач или просто сочетание клавиш ctrl-alt-delete.
Чтобы открыть диспетчер задач, вы можете выбрать один из двух вариантов ниже:
- Нажмите Ctrl + Alt + Delete на клавиатуре и выберите «Диспетчер задач » .
- Нажмите Ctrl + Shift + Esc на клавиатуре, чтобы автоматически открыть диспетчер задач.
После открытия диспетчера задач перейдите в раздел « Приложения » и найдите Minecraft . Щелкните левой кнопкой мыши приложение Minecraft, чтобы выделить его, и нажмите « Завершить задачу » . После закрытия игры попробуйте снова открыть ее, чтобы проверить, устранена ли проблема.
Проверьте антивирусное программное обеспечение на вашем компьютере
Если игра не запускается, необходимо сначала проверить антивирусную программу, работающую на вашем компьютере. Антивирусное программное обеспечение обычно создается для защиты вашего компьютера от заражения вредоносными программами или вирусами. Иногда эти антивирусные программы могут помечать вашу игру как подозрительное приложение. Есть вероятность, что антивирус, установленный на вашем компьютере, мешает игре и вызывает проблему с черным экраном. Итак, если у вас возникли эти проблемы, обязательно проверьте, не блокирует ли ваш антивирус Minecraft как подозрительную программу. Вы также можете добавить игру в список исключенных приложений в антивирусном программном обеспечении, чтобы посмотреть, решит ли это проблему.
Если вы убедились, что игра не заблокирована, попробуйте отключить антивирусное программное обеспечение . После отключения антивируса попробуйте перезапустить Minecraft, чтобы проверить, устранена ли проблема. Если это устраняет проблему с черным экраном, вам может потребоваться рассмотреть возможность использования другого антивирусного программного обеспечения, поскольку текущее вызывает проблему.
Отключение режима отображения 3D
Если ваш компьютер поддерживает функцию режима 3D-отображения, попробуйте отключить ее, чтобы проверить, устраняет ли это проблему с черным экраном. Для этого выполните следующие действия:
- Откройте « Настройки » на своем компьютере, нажав клавишу Windows + кнопку I на клавиатуре.
- Затем найдите параметр « Система » и откройте его.
- Выберите « Дополнительные параметры дисплея » в правой части меню.
- Найдите режим 3D-отображения и нажмите на него, чтобы отключить.
Переустановка драйвера видеокарты
Вы можете попробовать переустановить драйвер видеокарты, чтобы обновить его. Вы можете сделать это с помощью Диспетчера устройств или найти драйвер на веб-сайте производителя видеокарты, чтобы загрузить обновленные драйверы для используемой модели. Еще одно простое решение — просто использовать стороннюю программу, такую как DriverFix, поскольку она может сделать все за вас автоматически.
DriverFix автоматически запускает сканирование драйверов на вашем компьютере, поэтому вам не придется ничего нажимать, когда вы откроете инструмент. Затем вы выберете, хотите ли вы установить все драйверы сразу или сделать это по одному. Если вы хотите установить их по отдельности, поставьте галочку слева от драйвера и справа отметьте галочкой обновления. Если вы хотите, чтобы они были установлены целиком, выберите параметр «Выбрать все ».
Отключение режима SLI на вашем компьютере
Некоторые пользователи говорят, что проблема с черным экраном в Minecraft может быть вызвана использованием двух видеокарт в режиме SLI, так как некоторые геймеры часто делают это для повышения производительности в играх. Это оптимально для геймеров, которые склонны играть в более тяжелые игры, для бесперебойной работы которых требуется две видеокарты. Но это также может вызвать некоторые проблемы с другими играми, включая Minecraft. Поэтому для решения этой проблемы лучше отключить функцию SLI только во время игры в Minecraft.
Используйте встроенную видеокарту для запуска Minecraft
Если вы используете встроенную и выделенную графическую карту на своем настольном компьютере или ноутбуке, проблема может возникнуть, если вы используете выделенный графический процессор для запуска игры. Хотя использование выделенного графического процессора часто обеспечивает более высокую производительность компьютеров, иногда это также вызывает некоторые проблемы. Если проблема с черным экраном не устранена, попробуйте запустить игру, используя встроенную видеокарту на вашем ПК. Щелкните правой кнопкой мыши ярлык игры и выберите в меню «Запустить с графическим процессором». Это почти всегда устраняет любые проблемы с играми. Когда проблема будет устранена, попробуйте установить встроенный графический процессор в качестве видеокарты по умолчанию при запуске Minecraft, чтобы избежать повторения этой проблемы.
Попробуйте запустить Minecraft в режиме совместимости
- Перейдите к файлу Minecraft.exe на вашем компьютере. Щелкните его правой кнопкой мыши , чтобы открыть раскрывающееся меню, и выберите « Свойства » .
- Найдите параметр « Совместимость » и нажмите « Запустить эту программу в режиме совместимости» .
- Выберите нужную версию Windows и нажмите « Применить» и « ОК» , чтобы сохранить внесенные изменения.
Используйте WinZip в качестве архиватора файлов
На некоторые версии Minecraft, особенно на Java-версии, влияет программное обеспечение архиватора файлов на вашем компьютере. Для запуска Java-версии требуется, чтобы ваш компьютер распаковал файлы в соответствующие игровые папки. Если это действие не удается, попробуйте переключиться на программное обеспечение архиватора WinZip, чтобы посмотреть, поможет ли это — щелкните правой кнопкой мыши файлы Java и выберите « Извлечь » для данного параметра.
Это все, что вам нужно знать о том, как решить проблему с черным экраном при запуске в Майнкрафте. Теперь вы можете ознакомиться с другими нашими гайдами, новыми событиями и контентом в игре. Оставляйте ваши комментарии ниже и добавляйте наш сайт в закладки, чтобы ничего не пропустить.