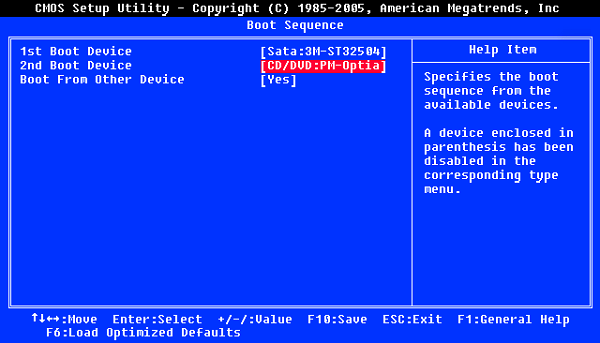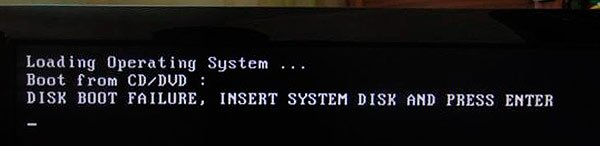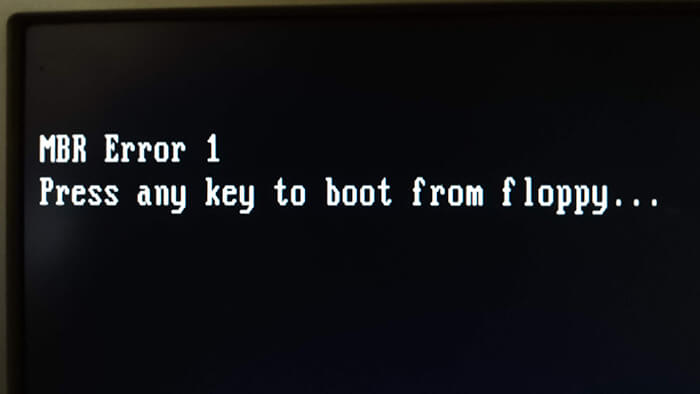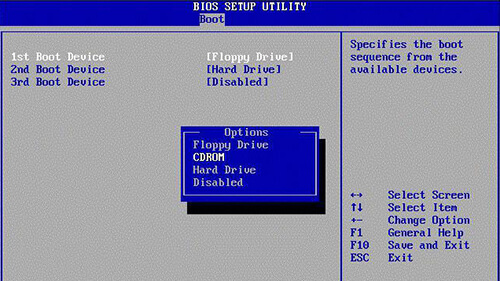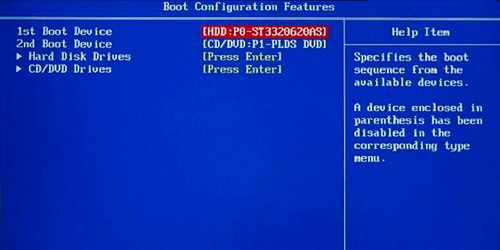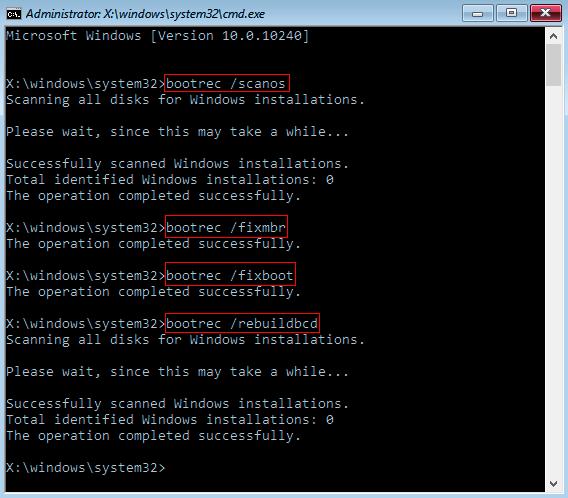При включении ПК и начале загрузки операционной системы (или при её обычной перезагрузке), пользователь может столкнуться с сообщением «MBR ERROR 1 Press any key to boot from floppy», после чего система приостанавливает загрузку. Пользователь пытается перезагрузить систему, но упомянутое сообщение появляется вновь.
Содержание
- Суть и причины ошибки
- Пути решения дисфункции «MBR ERROR 1 Press any key to boot from floppy»
- Заключение
Суть и причины ошибки
При включении компьютеру необходима информация об особенностях размещения на диске операционной системе. Данную информацию ПК получает, считывая информацию с MBR (от «Master Boot Record» — главная загрузочная надпись). Если наблюдаются какие-либо проблемы при считывании MBR, то операционная система прекращает процедуру загрузки, и пользователь получает сообщение об ошибке с упоминанием МБР (обычно этом MBR ERROR 1, 2 или 3).
В нашем случае текст данного сообщения в переводе звучит как «Ошибка MBR 1. Нажмите любую клавишу для загрузки с дисковода (дискеты)».
Причины возникновения проблем с МБР могут быть следующими:
- На подключенных к ПК внешних источниках (флешка, внешний диск и др.), с которых должна быть произведена загрузка ОС, отсутствует операционная система;
- MBR на жёстком диске отсутствует или повреждена по различным причинам (аппаратным или программным);
- Сбились настройки очерёдности загрузки устройств в БИОС (в частности из-за выхода из строя элемента CR2032);
- Отошли или неправильно подключены шлейфы к жёстким дискам на пользовательском ПК.
Рекомендую к прочтению: В чем разница между дисками MBR и GPT — что лучше?
Пути решения дисфункции «MBR ERROR 1 Press any key to boot from floppy»
Рассмотрим способы исправления MBR ERROR 1 на вашем компьютере:
- Перейдите в Биос, и установите правильную очерёдность загрузки устройств на вашем ПК.
- Для перехода в БИОС перезагрузите ПК, и при запуске системы многократно жмите на клавишу «Delete» (или F2).
- В открывшемся БИОСе перейдите в меню настройки очерёдности загрузки устройств (например, на некоторых ПК это «Advanced Bios Features» — «Hard Disk Boot Priority»).
- И установите жёсткий диск с находящейся на нём операционной системой первым в списке загружаемых устройств.
Установите правильную очерёдность загрузки дисков - Затем сохраните произведённые в БИОСе изменения (обычно с помощью нажатия на F10), и перезагрузите ваш компьютер.
Если после этого система загрузилась нормально, но после выключения компьютера ошибка повторяется вновь, то, скорее всего, вышел из строя элемент CR2032, благодаря которому БИОС помнит произведённые вами настройки. Необходимо изъять данный элемент с материнской платы ПК, и установить вместо него новый аналог (если не уверены в своих силах, доверьте это дело специалисту);
- Проверьте корректность работы шлейфов, благодаря которым жёсткий диск (диски) подключены к материнской плате ПК. Проверьте плотность их подключения. Попробуйте заменить шлейфы;
Проверьте плотность подключения шлейфов к жёсткому диску ПК - Если вы пробуете загрузить ОС с диска или флешки, попробуйте использовать другой носитель. В некоторых случаях причиной появления рассматриваемой мной ошибки стал диск с повреждённой поверхностью;
- Восстановите нормальную работу MBR. Для этого есть различные способы, как использование внешних программ (уровня «EaseUS partition»), так и задействование специальных команд встроенного функционала ОС Виндовс. В последнем случае необходимо загрузиться с установочного диска или флешки, запустить в появившемся меню командную строку (путём одновременного нажатия на Shift+F10), и там поочерёдно ввести следующие команды, не забывая нажимать на ввод после каждой из них:
bootrec.exe /fixmbr
bootrec.exe /fixboot
bootrec.exe /rebuildbcd
Перезагрузите ваш ПК.
Заключение
Устранить ошибку «MBR ERROR 1 Press any key to boot from floppy» может проверка очерёдности загрузки дисков в вашем БИОСе. Если же там всё нормально, и диски проранжированы правильно, тогда используйте другие советы, приведённые в данном материале, они помогут устранить ошибку MBR ERROR 1 на вашем ПК.
Опубликовано 05 октября 2017 Обновлено 01 октября 2020
Как исправить ошибку DISK BOOT FAILURE,INSERT SYSTEM DISK AND PRESS ENTER?
Вообще, если переводить дословно, то ошибка «DISK BOOT FAILURE,INSERT SYSTEM DISK AND PRESS ENTER» означает, что загрузочный диск испорчен, и нужно вставить другой системный диск и нажать на кнопку Enter.
Эта ошибка не всегда означает, что пришел в негодность винчестер (хотя, иногда, и сигнализирует и об этом). В любом случае, сначала попытаемся исправить ее своими силами, ведь в большинстве случаев все решается довольно быстро и просто.
Ошибка. Примерно это вы увидите на экране…
1. Проверьте, нет ли в дисководе дискетки. Если есть выньте ее и попробуйте перезагрузиться. В большинстве случаев, компьютер не найдя загрузочной записи на дискете, отказывается дальше загружаться, требуя другую дискету. Хотя на современных ПК уже не ставят дисководы, но у многих еще есть старые машины, которые до сих пор служат верой и правдой. Можно попробовать вообще отключить дисковод, открыв крышку системного блока и вынув из него все шлейфы.
2. То же самое относится и к устройствам USB. Иногда Bios не находя загрузочных записей на флешке/внешнем жестком диске может выдать такие пируэты. Особенно, если вы заходили в Bios и меняли там настройки.
3. При включении ПК (или непосредственно в самом bios) посмотрите, а определяется ли жесткий диск. Если такого не происходит — это повод задуматься. Попробуйте открыть крышку системного блока, пропылесосить внутри все, чтобы не было пыли и поправить шлейф идущий к жесткому диску (возможно просто отошли контакты). После этого включите компьютер и посмотрите на результат.
Если жесткий диск не определяется — возможно он пришел в негодность. Неплохо бы его проверить на другом компьютере.
На скриншоте показано, что ПК определил модель жесткого диска.
4. Иногда, так случается, что в приоритетности загрузки в Bios — жесткий диск компьютера пропадает, либо оказывается на самом последнем месте… Бывает и такое. Для этого зайдите в Bios (кнопка Del или F2 при загрузке) и поменяйте настройки загрузки. Пример на скринах ниже.
Заходим в настройки загрузки.
Меняем местами Floppy и HDD. У вас может и не быть такой картинки, просто поставьте на первое место в приоритете загрузку с HDD.
Выглядеть это будет так!
Далее выходим, сохраняя настройки.
Ставим Y и нажимаем Enter.
5. Бывает, что ошибка DISK BOOT FAILURE возникает из-за сбитых настроек в Bios. Часто неопытные пользователи меняют, а затем забывают… Чтобы удостовериться, попробуйте сбить настройки Bios и привести его к заводской конфигурации. Для этого на материнской плате найдите небольшую круглую батарейку. Затем выньте ее и подождите пару минут. Вставьте ее на место и попробуйте загрузиться. Некоторым пользователям удается устранить эту ошибку таким способом.
6. Если ваш жесткий диск определяется, из USB и дисковода вы все вынули, настройки Bios проверили и 100 раз сбросили, а ошибка возникает вновь и вновь, возможно был поврежден ваш системный диск с ОС. Стоит попробовать восстановить или установить заного Windows.
Если все вышеперечисленное вам не помогло, боюсь своими силами устранить эту ошибку вы не сможете. Добрый совет — вызывайте мастера…
Исправление ошибки DISK BOOT FAILURE, INSERT SYSTEM DISK и почему она появляется
Вы решили поработать с компьютером, включили его, устроились поудобнее, но вместо приветствия увидели на экране «DISK BOOT FAILURE, INSERT SYSTEM DISK»? Это сообщение означает, что ПК не может загрузить данные с системного диска. Если эта ошибка не связана с поломкой винчестера, её можно исправить. Но иногда она возникает из-за аппаратной неисправности. В таком случае починку компьютера лучше доверить профессионалам.
Причины появления
«DISK BOOT FAILURE, INSERT SYSTEM DISK» переводится, как «Загрузочный диск отсутствует, вставьте системный диск». То есть ПК не распознаёт накопитель, на котором находится ОС. Вначале надо понять, почему возникла эта ошибка. А потом уж разбираться, что с ней делать. Проблема может появиться, если:
- Нарушен порядок загрузки. ПК пытается «отыскать» операционную систему там, где её нет.
- BIOS не распознаёт винчестер.
- Повреждён загрузочный раздел ОС.
- Жёсткий диск неправильно подключён.
- Жёсткий диск неисправен.
- Неисправен блок питания.
- Неисправна материнская плата.
Увидев такую ошибку при загрузке ПК, совершите описанные ниже действия
Как исправить?
Перед тем как что-то делать, вытащите все диски, CD, DVD, дискеты, флешки и внешние HDD. Оставьте только накопитель, на котором установлена ОС. И попробуйте перезагрузить компьютер. Если не получится, отключите CD-приводы и дисководы. Для этого аккуратно отсоедините их шлейфы от материнской платы. И снова попробуйте запустить ПК. Если после этого ошибка «DISK BOOT FAILURE» исчезнет, значит, в BIOS стоят неправильные параметры. Компьютер «ищет» файлы ОС не там, где надо.
Настройка BIOS
BIOS или «Базовая система ввода-вывода» активируется при включении ПК. Она контролирует процесс загрузки. В ней указано, с какого носителя будет запускаться ОС. И если выбран накопитель, на котором нет системных файлов, появится ошибка. Вот что надо делать для настройки BIOS:
- Сразу после включения компьютера нажмите Delete, F1, F2, F11 или Esc. Клавиша зависит от модели материнской платы. При запуске ПК внизу дисплея отобразится надпись, указывающая, какая кнопка нужна. Сообщение будет выглядеть примерно так «Press [клавиша] to enter setup».
- Отобразится меню BIOS. По нему можно «перемещаться» при помощи стрелочек на клавиатуре, открывать разделы — кнопкой Enter, возвращаться в предыдущее меню — кнопкой Esc. Внизу монитора должны быть указаны клавиши, необходимые для взаимодействия с графическим интерфейсом в меню.
- Перейдите на вкладку «Boot» и войдите в «Boot Device Priority». Это «приоритет загрузки».
- На первом месте должен стоять винчестер. Обычно он обозначен, как HDD, SDD или Hard Drive. Если операционная система находится на другом носителе, сделайте первым его.
- Вернитесь в основное меню, перейдите в «Exit» и выберите «Exit Saving Changes». Или нажмите F10.
- Попробуйте перезагрузить компьютер.
Первым в очереди должен быть ваш жесткий диск
Если вы вносили какие-то изменения в систему или «разгоняли» ПК, это могло повлиять на BIOS. Чтобы вернуть настройки по умолчанию, в разделе «Exit» выберите «Load Setup Defaults». Параметры будут сброшены.
Аппаратная настройка
Если BIOS не определяет винчестер и даже после настройки выдаёт ошибку «DISK BOOT FAILURE», что делать в этом случае? Скорее всего, проблема с самим жёстким диском или с его подключением. Или вышла из строя материнская плата. Также может быть неисправен блок питания.
При подобном раскладе придётся снимать крышку с системного блока и самостоятельно устранять неисправность. Если вы не разбираетесь во внутреннем устройстве компьютера и не знаете, куда подключать то или иное устройство, лучше обратиться в сервисный центр. Хотя на материнской плате все слоты разных размеров. К ним невозможно присоединить неподходящую деталь.
Перед тем как что-то делать, отключите ПК. Не просто завершите работу, а выньте вилку из розетки.
Имеет смысл узнать, в каком состоянии находится винчестер. Подсоедините его к другому компьютеру (если есть возможность), проверьте, «видит» ли его BIOS, загружается ли с него ОС. Если получилось, значит, накопитель работает. Сохраните свои персональные данные на всякий случай.
Чтобы устранить ошибку «DISK BOOT FAILURE, INSERT SYSTEM DISK» попробуйте следующее:
- Отключите шлейф жёсткого диска от материнской платы и подключите его снова.
- Присоедините его к другому разъёму SATA.
- Вытащите блок питания памяти CMOS (похож на батарейку-таблетку), подождите минут 30 и поставьте его на место.
- Переместите джампер Clear_CMOS (находится на материнской плате, может иметь и другое название — CLRTC, Clear_RTC, CCMOS) с контактов 1–2 на контакты 2–3. Подождите секунд 20 и верните всё как было.
Выполняя описанные выше действия, проверяйте наличие ошибки на каждом этапе
После каждого шага проверяйте, отображается ли винчестер в BIOS. Для этого компьютер надо включать. Но при любых манипуляциях внутри системного блока ПК должен быть обесточен.
Если неисправность появилась из-за блока питания, его надо менять. Когда он разряжается, это негативно сказывается на работе компьютера — могут возникнуть и другие ошибки.
Восстановление системы
Ещё одна причина проблемы — повреждение загрузочного сектора жёсткого диска. Это значит, что недоступна та часть винчестера, на которой находится важная для ОС информация. В подобном случае надо восстановить системные данные. Они будут записаны на исправные сектора.
Вам нужен установочный CD-диск или другой накопитель с ОС (будет рассматриваться пример с Windows). Если у вас его нет, переустановить файлы не получится. Так как их неоткуда будет взять.
- В BIOS выставите приоритет, чтобы система запускалась с загрузочного диска.
- Вставьте в нужный привод накопитель с ОС.
- После включения можно будет выбрать опцию «Восстановление системы».
- Нажмите «Восстановление запуска» и подтвердите действие. ОС сама найдёт проблемы и автоматически их решит.
- Если не поможет, снова запустите загрузочный диск. Только теперь выберите пункт «Командная строка».
- Откроется окно с чёрным фоном и белым текстом. Напечатайте в нём «Bootrec.exe /FixMbr» без кавычек и нажмите Enter. Настройщик реанимирует основные загрузочные записи.
- Также можете ввести команду «Bootrec.exe /RebuildBcd». Будут просканированы все винчестеры на предмет наличия ОС.
Введите команду для восстановления загрузочных записей
Если ни один из перечисленных методов не помог, значит, жёсткий диск сломан, пришла в негодность материнская плата или блок питания. Также проблема может быть в некачественном шлейфе или слоте для подключения. Починить их своими силами достаточно сложно. Для этого нужны профессиональные знания и навыки. Лучше доверить ремонт специалистам. Или купить новые детали.
Эта неисправность часто появляется, если изменён порядок загрузки или неправильно настроен BIOS. В таком случае можно устранить сбой самостоятельно. Если же проблема возникла из-за аппаратной неполадки, решить её будет не так просто.
Расскажите, сталкивались ли вы с этой ошибкой, и помог ли вам один из перечисленных способов.
Что делать с ошибкой DISK BOOT FAILURE, INSERT SYSTEM DISK AND PRESS ENTER
Помогите пожалуйста! При запуске компьютера пишется ошибка:
«disk boot failure insert system disk and press enter». Я так понял, что это означает какую-то проблему с жестким диском (он сломался?). Как исправить эту ошибку?
PS: компьютер нести в ремонт не хочу — нет смысла, ему уже лет 7-8 (хотелось бы управиться своими силами).
Не всегда появление подобной ошибки означает, что с вашим диском что-то случилось. Если перевести на русский язык, то эта ошибка означает: «Загрузочный диск не найден, вставьте системный диск и нажмите Enter».
Т.е. такое могло произойти, например, если вы отключили жесткий диск (отошел шлейф, скажем), или из-за того, что компьютер ищет загрузочные записи не на том носителе, на котором нужно (например, из-за неверных настроек BIOS).
Пример ошибки представлен на этом фото
Причин, на самом деле много, в это статье затрону самые основные, чтобы любой мало-мальски разбирающийся с ПК мог попытаться решить проблему.
Решение (причины возникновения)
Причина 1: забытая дискета, флоппи-дисковод (Drive a)
Решение
Я, конечно, понимаю, что дискетки и флоппи-дисководы (на жаргоне «флопики») уже канули в лету. Тем не менее, у многих на старых компьютерах они еще остались! К тому же, во многих учебных заведениях на дискетах заставляют делать различные работы (так, что дискеты еще кое-где живы 👌)!
Суть в чем : проверьте, не вставлена ли дискета в дисковод. Если дискетка есть — выньте ее и перезагрузите ПК!
Кстати, также проверьте — не установлен ли у вас флоппи-дисковод. Если он есть, желательно открыть системный блок и вынуть из флоппи-дисковода шлейфы, которые подключены к нему (операцию выполнять при полностью выключенном ПК!). После, включите ПК и посмотрите, не пропала ли ошибка.
Вынимаем дискету из Drive a
Причина 2: вставлен диск в CD/DVD дисковод, флешка в USB-порту
Решение
Тоже самое можно сказать о флешках и CD/DVD-дисках — проверьте, нет ли в лотке или USB-порте оставленного носителя. Если есть — выньте его и перезагрузите компьютер.
Причина 3: изменен приоритет загрузки в BIOS
Решение
В BIOS есть специальный раздел, отвечающий за то, с какого носителя компьютер будет пытаться загрузиться (например, с жесткого диска или с флешки).
Если настойки в этом разделе выставить неверные — то компьютер будет искать загрузочные записи не на том носителе, и, естественно, ничего не найдя — выдаст вам эту ошибку.
Чаще всего, многие начинающие пользователи при установке/переустановке Windows меняют эти параметры, а затем забывают их вернуть обратно (хотя, иногда не исключены и различные «случайные случайности»). В результате, установка проходит в штатном режиме, а Windows в последствии не загружается.
На фото ниже представлен приоритет загрузки:
- сначала ПК попытается загрузить с CD/DVD-диска (см. 1st Boot Device);
- если CD/DVD-диска найдено не будет, попытается загрузиться с жесткого диска (см. 2nd Boot Device). Если и жесткого диска не будет найдено — выдастся ошибка «DISK BOOT FAILURE. «.
Раздел BOOT — приоритет загрузки
У меня на блоге уже есть статьи по настройке BIOS (вход в BIOS, изменение приоритета загрузки, сброс настроек и пр.). Т.к. темы достаточно объемные, рассказывать все эти «тонкости» в этой статье — не представляется возможным.
Поэтому, для проверки своих настроек BIOS, предлагаю вам воспользоваться материалами, ссылки на которые приведены ниже.
1) Как войти в БИОС (BIOS) на компьютере / ноутбуке.
Причина 4: села батарейка на материнской плате
Решение
Настройки BIOS могут сбиваться из-за того, что на материнской плате села батарейка. Представляет она из себя небольшую круглую «таблетку».
Благодаря ней, ваши настройки в BIOS компьютер держит в «памяти». К тому же, наверное, обращали внимание, что время и дата также за счет чего-то отсчитываются правильно, даже когда компьютер неделями выключен!
В среднем, такая батарейка может проработать лет 8-10. Если с ней что-то не так, вы можете это заметить по тем же сбившемся дате и времени (их нужно будет поправлять после каждого включения ПК). В общем-то, хитрого ничего нет — ее можно заменить самостоятельно.
Батарейка на материнской плате ПК
Причина 5: определяется ли ваш жесткий диск, всё ли с ним в порядке. Проверьте шлейфы
Решение
При загрузке компьютера на многих моделях можно увидеть, как перед появлением логотипа Windows «мелькает» черный экран с различными надписями.
Среди них, кстати, можно увидеть название и модель процессора, диска, кол-во оперативной памяти и пр. параметры. Также эту информацию можно увидеть, если зайти в BIOS (о том, как это сделать, ссылки давал выше в статье).
Так вот, проверьте, определяется ли ваш жесткий диск, видит ли его модель ПК. На фото ниже представлен жесткий диск марки Samsung (с ним все в порядке). Если диск не отображается — скорее всего, есть какая-то аппаратная проблема.
В самом безобидном случае отошли шлейфы (например, их могли не плотно вставить, когда собирали системный блок). Также часто их отсоединяют/присоединяют при подключении еще одного диска, при чистке ПК от пыли.
Поэтому, первое, что рекомендую сделать, если ПК не видит диск — отсоединить шлейфы, продуть пыль в гнездах, и подключить их обратно (выполнять при полностью выключенном ПК!).
Если ПК по-прежнему не видит диск, попробуйте подключить диск к другому компьютеру/ноутбуку. Возможно, что диск пришел в негодность (такое тоже иногда случается, особенно, когда был резкий скачок электричества: молния, сварка и пр.).
Кстати!
Возможно, вам пригодиться статья о том, как подключить жесткий диск от ноутбука к компьютеру.
Причина 6: «полетела» Windows
Решение
Также еще одна популярная причина появления этой ошибки — это повреждение загрузочных записей Windows (многие на сленге просто говорят, что «полетела система»). В этом случае можно попытаться либо восстановить старую Windows, либо просто установить новую. Выбирать вам.
1) Как восстановить Windows 10: инструкция по шагам.
2) Установка Windows 10 с флешки — см. инструкцию.
Кроме этого, можно попробовать загрузиться с аварийного liveCD-диска и попытаться проверить систему на вирусы, перенести важные данные с системного диска на другие носители, т.е. сделать бэкап нужной информации. Ссылка на статью по созданию liveCD-диска представлена ниже.
Как создать загрузочный LiveCD/DVD/USB-флешку или диск с операционной системой Windows и сервисными утилитами, не требующие установки на жесткий диск.
На этом все, дополнения приветствуются.
Исправляем ошибку DISK BOOT FAILURE при загрузке компьютера
В данной статье мы рассмотрим основные причины появления ошибки «Disk boot failure, insert system disk and press Enter» при включении компьютера, а также основные методы решения этой проблемы.
Сначала вспомним, как загружается компьютер. При включении компьютера сначала запускается BIOS (или UEFI), и только потом начинается загрузка операционной системы. Если BIOS не может найти pзагрузочный диск с загрузочной записью, вы обязательно увидите сообщение об ошибке «Disk Boot Failure» на экране. На этом процесс загрузки прерывается.
Таким образом эта надпись означает, что BIOS не может запустить процедуру загрузки с доступных ему устройств (HDD / SSD, CD/DVD или USB дисков). Эта ошибка не всегда означает, что ваш жесткий диск неисправен. Прежде чем нести компьютер и диск в ремонт, попробуйте продиагностировать и исправить проблему самостоятельно. Благо это не сложно и не требует инженерной подготовки.
Рассмотрим несколько основных причин из-за которых компьютер может не видеть загрузочный диск.
В первую очередь постарайтесь вспомнить, устанавливали ли вы в свой компьютер новые устройства и изменяли ли настройки BIOS перед появлением этой ошибки. Если вы вносили изменения в конфигурацию системы, попытайтесь вернуть компьютер к начальному состоянию.
Забытый USB диск или CD/DVD диск
Если ваш компьютер довольно старый и оборудован floppy дисководом, проверьте не вставлена ли в него дискета. То же самое касается CD/DVD дисков и внешних USB дисков или флешек. Если на них отсутствуют загрузочные записи и в качестве первого загрузочного устройства в BIOS / UEFI у вас выбран USB, то при включении компьютера вы получите ошибку Disk Boot Failure.
Попробуйте физически отключить от вашего компьютера или ноутбука все внешние запоминающие устройства и перезагрузить компьютер.
Порядок загрузки устройства в BIOS
Если на вашем компьютере села батарейка CMOS, то после выключения компьютера настройки BIOS не сохраняются и сбрасываются на значения по-умолчанию. Откройте настройки BIOS и проверьте порядок выбора загрузочных устройств при старте. Убедитесь, что в качестве первого загрузочного устройства выбран ваш жесткий диск. При неверном порядке загрузочных устройств BIOS не может передать управление загрузчику для начала загрузки операционной системы.
На скриншоте ниже видно, что в качестве первого загрузочного устройства используется Removable Devices (Извлекаемые устройства, т.е. USB флешки, диски, SD карты), если они отсутствуют – выполняется загрузка с жесткого диска. Попробуйте поднять пункт Hard Drive выше в списке. Как правило наименования клавиш для изменения порядка загрузки присутствуют на панелях BIOS. В PhoenixBIOS это клавиши «+» и «-».
Если вы недавно подключали новый диск, убедитесь, что старый диск (на котором установлена операционная система) стоит выше в списке загрузочных устройств (можете временно отключить новый диск и проверить, загружается ли компьютер без него).
Проверьте, определяется ли жесткий диск в BIOS
Проверьте, определяется ли ваш жесткий диск в BIOS / UEFI (при загрузке компьютера нажмите кнопку Del, F1, F2 или другую кнопку, которая вызывает переход в настройки BIOS). Если вы не видите свой жесткий диск в списке оборудования, попробуйте сбросить настройки BIOS на стандартные(Reset to Default Settings) и проверить, определится ли жесткий диск после перезагрузки.
В некоторых компьютерах, контроллер чипсета которых поддерживает IDE/SATA устройства в настройках BIOS можно задать режим работы жестких дисков. Если вы выбрали неверный режим работы диска, BIOS его не увидит.
В BIOS Award опция, которая определяет режим работы диска называется On-Chip Serial ATA. Переключите ее в режим Enhanced Mode, Combined Mode или Auto.
Если данные действия не помогли исправить проблему, выключите питание компьютера и откройте крышку вашего системного блока. Желательно проверить надежность подключения, а также отсутствие повреждение на шлейфе, которым ваш жесткий диск подключен к материнской плате, а также кабель питания (у IDE дисков). Попробуйте подключить диск через другой шлейф. На старых IDE дисках имеет смысл проверить состояние перемычек Master и Slave.
Включите компьютер. Если диск не определяется и после этого, скорее всего он неисправен. Проверьте его на другом компьютере, если и там он не заработает – несите его в сервисный центр. Самому исправить проблему с диском будет затруднительно.
Содержание
- Как исправить ошибку MBR Error 1 в Windows?
- Причины ошибки MBR 1 в Windows
- Решение 1: изменение порядка загрузки BIOS
- Решение 2: восстановление MBR
- Windows 7
- Windows 8, 8.1 и 10
- MBR ERROR 1 Press any key to boot from floppy как исправить
- Суть и причины ошибки
- Пути решения дисфункции «MBR ERROR 1 Press any key to boot from floppy»
- Заключение
- MBR Error 1 – ошибка с кодом при запуске Windows
- MBR Error 1 – как исправить ошибку на Windows 7 и 10
- Исправляем ошибку MBR error boot floppy в БИОС
- Как восстановить загрузочную запись MBR и исправить ошибку
- Другие способы исправить MBR error 1 boot floppy на Windows
- MBR ERROR 1 Press any key to boot from floppy как исправить
- Суть и причины ошибки MBR ERROR 1
- Пути решения дисфункции «MBR ERROR 1 Press any key to boot from floppy»
- Заключение
- Mbr error 1 press any to boot from floppy что это такое windows 10
- Суть и причины ошибки
- MBR и GPT – в чём отличие
- Пути решения дисфункции «MBR ERROR 1 Press any key to boot from floppy»
- Причины ошибки MBR 1 в Windows
- Решение 1: изменение порядка загрузки BIOS
- Как установить Windows 7, если на диске находится таблица MBR разделов
- Решение 2: восстановление MBR
- Windows 7
- Windows 8, 8.1 и 10
- MBR Error 1 – как исправить ошибку на Windows 7 и 10
- Исправляем ошибку MBR error boot floppy в БИОС
- Как восстановить загрузочную запись MBR и исправить ошибку
- MBR Error 1
- Другие способы исправить MBR error 1 boot floppy на Windows
- MBR Error 1 при старте с SSD
Как исправить ошибку MBR Error 1 в Windows?
MBR – это аббревиатура Master Boot Record. Данная запись на диске – первое, что выполняет компьютер во время его запуска. Отображение ошибки MBR 1 при загрузке указывает на наличие повреждений в файлах основной загрузочной записи. Сложность проблемы в том, что у пользователя нет доступа к Windows и неполадку нужно решать иными путями. И все-таки удалось найти ряд действенных решений проблемы, которые способны исправить MBR Error 1. За подробными инструкциями стоит обратиться в тематический раздел.
Причины ошибки MBR 1 в Windows
Хорошая новость в том, что сегодня известно всего о нескольких причинах появления неполадки. Таким образом довольно быстро можно найти настоящий источник сбоя.
Решение 1: изменение порядка загрузки BIOS
Нередко ошибка MBR Error 1 свидетельствует о неправильной настройке загрузчика в BIOS (UEFI). Причина проблема – компьютер пытается запустить операционную систему с устройства, непредназначенного для этой задачи. Если загрузчик попытается перейти к Windows на диске, предназначенном для хранения информации, появится сообщение MBR Error 1.
Важно! Существует много разновидностей BIOS (UEFI), поэтому в конкретном случае названия разделов могут немного отличаться.
Если проблема была только в неправильном порядке загрузки устройств, она должна быть решения. В случае ошибок в MBR, стоит продолжить исправление.
Решение 2: восстановление MBR
Учитывая отсутствие доступа к собственной операционной системе, для ремонта MBR потребуется создать DVD-диск или USB-флешку с дистрибутивом Windows. Для этого нужен рабочий компьютер. В случае со старыми версиями Виндовс можно использовать оригинальный установочный диск.
Инструкция по созданию загрузочного накопителя (можно пропустить, если уже есть такой носитель):
После завершения процедуры у пользователя должен появиться нужный инструмент для восстановления MBR. Дальнейшие шаги ремонта отличаются в разных версиях операционных систем, поэтому их придется рассматривать отдельно друг от друга.
Windows 7
Windows 8, 8.1 и 10
Что нужно сделать для решения ошибки MBR Error 1:
Одно из решений должно устранить проблему MBR Error 1 полностью. Если повезет, удастся обойтись только изменением параметров запуска Windows. Иначе придется восстанавливать MBR, что займет больше времени (до 20-30 минут).
Источник
MBR ERROR 1 Press any key to boot from floppy как исправить
При включении ПК и начале загрузки операционной системы (или при её обычной перезагрузке), пользователь может столкнуться с сообщением «MBR ERROR 1 Press any key to boot from floppy», после чего система приостанавливает загрузку. Пользователь пытается перезагрузить систему, но упомянутое сообщение появляется вновь.
Суть и причины ошибки
При включении компьютеру необходима информация об особенностях размещения на диске операционной системе. Данную информацию ПК получает, считывая информацию с MBR (от «Master Boot Record» — главная загрузочная надпись). Если наблюдаются какие-либо проблемы при считывании MBR, то операционная система прекращает процедуру загрузки, и пользователь получает сообщение об ошибке с упоминанием МБР (обычно этом MBR ERROR 1, 2 или 3).
В нашем случае текст данного сообщения в переводе звучит как «Ошибка MBR 1. Нажмите любую клавишу для загрузки с дисковода (дискеты)».
Причины возникновения проблем с МБР могут быть следующими:
Пути решения дисфункции «MBR ERROR 1 Press any key to boot from floppy»
Рассмотрим способы исправления MBR ERROR 1 на вашем компьютере:
Если после этого система загрузилась нормально, но после выключения компьютера ошибка повторяется вновь, то, скорее всего, вышел из строя элемент CR2032, благодаря которому БИОС помнит произведённые вами настройки. Необходимо изъять данный элемент с материнской платы ПК, и установить вместо него новый аналог (если не уверены в своих силах, доверьте это дело специалисту);
bootrec.exe /fixmbr
bootrec.exe /fixboot
bootrec.exe /rebuildbcd
Перезагрузите ваш ПК.
Заключение
Устранить ошибку «MBR ERROR 1 Press any key to boot from floppy» может проверка очерёдности загрузки дисков в вашем БИОСе. Если же там всё нормально, и диски проранжированы правильно, тогда используйте другие советы, приведённые в данном материале, они помогут устранить ошибку MBR ERROR 1 на вашем ПК.
Источник
MBR Error 1 – ошибка с кодом при запуске Windows
Как исправить ошибку с кодом MBR Error 1 на Windows 7 и 10? Почему она возникает при загрузке компьютера? Всё это вы узнаете в данной статье. Итак, поехали.
MBR Error 1 – как исправить ошибку на Windows 7 и 10
Буквально сегодня необходимо было переустановить Windows с помощью загрузочной флешки. Сразу это сделать не удалось, потому что появилась ошибка MBR Error 1 – Press any kay to boot from floppy. Связана она с повреждением основной загрузочной записи. Но у меня же причина была иной.
А какая же вторая причина? Конечно же, в неверно выставленной очереди загрузки устройств в BIOS. Нужно в БИОСе выставить правильный порядок устройств и желательно отключить все прочие накопители и оборудование, которое могло бы помешать установке новой системы.
Теперь мы имеем всего две причины:
Сделал я следующее. При подключении загрузочной флешки дабы установить Windows 10, я зашел в BIOS, выставил на первое место флешку, отключил жесткие диски и оставил только SSD для системы. После сохранения и загрузки с флешки работа пошла.
Исправляем ошибку MBR error boot floppy в БИОС
Если не знаете, как войти в BIOS, читайте статью на этом сайте, где указаны все комбинации клавиш для разных системных плат и ноутбуков. Стоит отметить, что код ошибки может быть не только 1, но и таким: mbr error 2 и 3. Сути это не меняет, способ избавления от проблемы один и тот же.
Если настройки БИОС не сохраняются, значит проблема в питании CMOS и вам необходимо заменить батарейку на системной плате.
Как восстановить загрузочную запись MBR и исправить ошибку
Если причина ошибки MBR error 1 не в порядке загрузки устройств, вероятнее всего повреждена загрузочная запись MBR. Для восстановления придется на другом компьютере создать загрузочную флешку с образом той системы, которая стояла на ПК, например, Windows 10.
Для Windows 8 и 10 необходимо сделать следующие действия:
Если все получилось, то я вас поздравляю. Нет? Тогда прочитайте статью про восстановление загрузчика:
Для Windows 7 решение похожее, но нужно совершить на пару действий больше. Итак, поехали:
Другие способы исправить MBR error 1 boot floppy на Windows
Проблемы с запуском системы могут быть не только из-за программной части, но и аппаратной. Как минимум вашему жёсткому диску приходит конец. Нужно прислушаться к звуку, который издаёт HDD накопитель. Если слышны периодические скрипы, скрежеты и прочие неприятные звуки, то в скором времени диск отправится на помойку. А еще проверьте на вздутые конденсаторы на материнской плате и попробуйте использовать другой блок питания.
Следующий момент – проверка плотности соединения кабелей SATA и питания. Редко, конечно, но бывают моменты, когда диск подсоединён не плотно, из-за чего могут быть проблемы не только с ним, но и с загрузкой системы.
3-й момент заключается в питании подсистемы BIOS. Она обычно питается батарейкой CMOS. Питающий элемент обычно имеет маркировку CR2032. Без него БИОС не сможет сохранять настройки и порядок загрузки будет всегда сбиваться.
При появлении ошибки MBR error с кодом 1 попробуйте отключить все диски, кроме системного и запустите компьютер / ноутбук.
Попробуйте банально простой способ – сброс BIOS. Выполняется на вкладке Exit и в зависимости от типа подсистемы может называться Clear CMOS, Load Optimized Defaults.
Источник
MBR ERROR 1 Press any key to boot from floppy как исправить
При включении ПК и начале загрузки операционной системы (или при её обычной перезагрузке), пользователь может столкнуться с сообщением «MBR ERROR 1 Press any key to boot from floppy», после чего система приостанавливает загрузку. Пользователь пытается перезагрузить систему, но упомянутое сообщение появляется вновь.
Текст ошибки на экране ПК
Суть и причины ошибки MBR ERROR 1
При включении компьютеру необходима информация об особенностях размещения на диске операционной системе. Данную информацию ПК получает, считывая информацию с MBR (от «Master Boot Record» — главная загрузочная надпись). Если наблюдаются какие-либо проблемы при считывании MBR, то операционная система прекращает процедуру загрузки, и пользователь получает сообщение об ошибке с упоминанием МБР (обычно этом MBR ERROR 1, 2 или 3).
В нашем случае текст данного сообщения в переводе звучит как «Ошибка MBR 1. Нажмите любую клавишу для загрузки с дисковода (дискеты)».
Причины возникновения проблем с МБР могут быть следующими:

Рекомендую к прочтению: В чем разница между дисками MBR и GPT — что лучше?
Пути решения дисфункции «MBR ERROR 1 Press any key to boot from floppy»
Рассмотрим способы исправления MBR ERROR 1 на вашем компьютере:

Если после этого система загрузилась нормально, но после выключения компьютера ошибка повторяется вновь, то, скорее всего, вышел из строя элемент CR2032, благодаря которому БИОС помнит произведённые вами настройки. Необходимо изъять данный элемент с материнской платы ПК, и установить вместо него новый аналог (если не уверены в своих силах, доверьте это дело специалисту);

Перезагрузите ваш ПК.

Заключение
Для решения проблем с «MBR ERROR 1 Press any key to boot from floppy» рекомендую первым делом проверить очерёдность загрузки дисков в вашем БИОСе. Если же там всё нормально, и диски проранжированы правильно, тогда используйте другие советы, приведённые в данном материале, они помогут устранить ошибку MBR ERROR 1 на вашем ПК.
Источник
Mbr error 1 press any to boot from floppy что это такое windows 10
Суть и причины ошибки
При включении компьютеру необходима информация об особенностях размещения на диске операционной системе. Данную информацию ПК получает, считывая информацию с MBR (от «Master Boot Record» — главная загрузочная надпись). Если наблюдаются какие-либо проблемы при считывании MBR, то операционная система прекращает процедуру загрузки, и пользователь получает сообщение об ошибке с упоминанием МБР (обычно этом MBR ERROR 1, 2 или 3).
В нашем случае текст данного сообщения в переводе звучит как «Ошибка MBR 1. Нажмите любую клавишу для загрузки с дисковода (дискеты)».
Причины возникновения проблем с МБР могут быть следующими:
MBR и GPT – в чём отличие
Напомню читателю, что MBR (Master Boot Record – главная загрузочная запись) – это специальный загрузочный сектор, размещённый в самом начале жёсткого диска (накопителя). Он содержит загрузчик ОС, и используется БИОСом для получения данных, необходимых для корректной загрузки операционной системы. К недостаткам MBR относят возможность работы с объёмами дискового пространства не более 2 Терабайт, и поддержку не более 4 основных разделов жёсткого диска.
GPT – аббревиатура от GUID Partition Table (таблица разделов GUID) – является альтернативным, более продвинутым способом хранения информации, который используется в UEFI (современной улучшеной заменой известного БИОС). В GPT избавились от ограничений MBR, здесь не существует лимитов на объём диска или количество основных разделов. Когда вы инсталлируете на ваш компьютер новую версию Виндовс 8 или 10, то для корректной установки ОС рекомендуется использовать именно GPT.
Обычно более старые компьютеры используют Legacy Bios и загрузку через MBR, в то же время как современные компьютеры предпочитают работать с UEFI и GPT.
Пути решения дисфункции «MBR ERROR 1 Press any key to boot from floppy»
Рассмотрим способы исправления MBR ERROR 1 на вашем компьютере:

Установите правильную очерёдность загрузки дисков
Если после этого система загрузилась нормально, но после выключения компьютера ошибка повторяется вновь, то, скорее всего, вышел из строя элемент CR2032, благодаря которому БИОС помнит произведённые вами настройки. Необходимо изъять данный элемент с материнской платы ПК, и установить вместо него новый аналог (если не уверены в своих силах, доверьте это дело специалисту);

Проверьте плотность подключения шлейфов к жёсткому диску ПК
bootrec.exe /fixmbr bootrec.exe /fixboot bootrec.exe /rebuildbcd
Перезагрузите ваш ПК.
Причины ошибки MBR 1 в Windows
Хорошая новость в том, что сегодня известно всего о нескольких причинах появления неполадки. Таким образом довольно быстро можно найти настоящий источник сбоя.
Решение 1: изменение порядка загрузки BIOS
Нередко ошибка MBR Error 1 свидетельствует о неправильной настройке загрузчика в BIOS (UEFI). Причина проблема – компьютер пытается запустить операционную систему с устройства, непредназначенного для этой задачи. Если загрузчик попытается перейти к Windows на диске, предназначенном для хранения информации, появится сообщение MBR Error 1.
Важно! Существует много разновидностей BIOS (UEFI), поэтому в конкретном случае названия разделов могут немного отличаться.
Если проблема была только в неправильном порядке загрузки устройств, она должна быть решения. В случае ошибок в MBR, стоит продолжить исправление.
Как установить Windows 7, если на диске находится таблица MBR разделов
Довольно часто при попытках инсталлировать современные модификации «Виндовс 7» стала возникать следующая ошибка: «На диске таблица MBR разделов». Именно из-за нее невозможно обычным методом установить Windows 7.
В более ранних модификациях «Seven» такой проблемы просто не существовало, а нынешняя «Семерка» стала оснащаться интерфейсом, связывающим ОС с оборудованием компьютера, под наименованием «Extensible Firmware Interface» (EFI), который пришел на смену старому и более дружелюбному БИОСу.
Поэтому такие модификации ОС и подвержены этой неприятной ошибке. Необходимо отметить, что приведенные ниже инструкции можно успешно использовать для решения подобной проблемы и в новых операционных системах с индексами «8» и «10».
Решение 2: восстановление MBR
Учитывая отсутствие доступа к собственной операционной системе, для ремонта MBR потребуется создать DVD-диск или USB-флешку с дистрибутивом Windows. Для этого нужен рабочий компьютер. В случае со старыми версиями Виндовс можно использовать оригинальный установочный диск.
Инструкция по созданию загрузочного накопителя (можно пропустить, если уже есть такой носитель):
После завершения процедуры у пользователя должен появиться нужный инструмент для восстановления MBR. Дальнейшие шаги ремонта отличаются в разных версиях операционных систем, поэтому их придется рассматривать отдельно друг от друга.
Windows 7
Windows 8, 8.1 и 10
Что нужно сделать для решения ошибки MBR Error 1:
Одно из решений должно устранить проблему MBR Error 1 полностью. Если повезет, удастся обойтись только изменением параметров запуска Windows. Иначе придется восстанавливать MBR, что займет больше времени (до 20-30 минут).
Как исправить ошибку с кодом MBR Error 1 на Windows 7 и 10? Почему она возникает при загрузке компьютера? Всё это вы узнаете в данной статье. Итак, поехали.
MBR Error 1 – как исправить ошибку на Windows 7 и 10
Буквально сегодня необходимо было переустановить Windows с помощью загрузочной флешки. Сразу это сделать не удалось, потому что появилась ошибка MBR Error 1 – Press any kay to boot from floppy. Связана она с повреждением основной загрузочной записи. Но у меня же причина была иной.
А какая же вторая причина? Конечно же, в неверно выставленной очереди загрузки устройств в BIOS. Нужно в БИОСе выставить правильный порядок устройств и желательно отключить все прочие накопители и оборудование, которое могло бы помешать установке новой системы.
Теперь мы имеем всего две причины:
Сделал я следующее. При подключении загрузочной флешки дабы установить Windows 10, я зашел в BIOS, выставил на первое место флешку, отключил жесткие диски и оставил только SSD для системы. После сохранения и загрузки с флешки работа пошла.
Исправляем ошибку MBR error boot floppy в БИОС
Если не знаете, как войти в BIOS, читайте статью на этом сайте, где указаны все комбинации клавиш для разных системных плат и ноутбуков. Стоит отметить, что код ошибки может быть не только 1, но и таким: mbr error 2 и 3. Сути это не меняет, способ избавления от проблемы один и тот же.
Если настройки БИОС не сохраняются, значит проблема в питании CMOS и вам необходимо заменить батарейку на системной плате.
Как восстановить загрузочную запись MBR и исправить ошибку
Если причина ошибки MBR error 1 не в порядке загрузки устройств, вероятнее всего повреждена загрузочная запись MBR. Для восстановления придется на другом компьютере создать загрузочную флешку с образом той системы, которая стояла на ПК, например, Windows 10.
Для Windows 8 и 10 необходимо сделать следующие действия:
Если все получилось, то я вас поздравляю. Нет? Тогда прочитайте статью про восстановление загрузчика:
Для Windows 7 решение похожее, но нужно совершить на пару действий больше. Итак, поехали:
MBR Error 1
Только что получил SSD из магазина, думал установить в свой ноутбук. Перенес все данные акронисом true image с HDD на SSD, но видимо что-то пошло не так. Мгновенно после старта компьютера ошибка «MBR Error 1. Press any key to boot from floppy. «.
Самое интересное я уже это делал с таким же SSD и все работает до сих пор, а тут проблема. Я даже близко не могу понять что делать теперь. Может есть какие-то догадки что проверить?
MBR Error 1 при старте с SSD Здравствуйте. Установил на новый ssd образ прежнего логического хдд диска с системой и всем софтом.
Постоянно падает MBR Доброго времени суток. Недавно столкнулся с такой проблемой. Совершенно рандомно падает MBR. То.
Как перевести с GRT в MBR Всем привет! не могу переоброзвать ССД OSZ vertex 3 90gb в MBR из за этого не могу поставить.
Конвертация диска из GPT в MBR Доброго времени суток! Возникла такая проблема: не получается конвертировать диск в MBR. Уже все.
, Что значит тоже железо? Так-то диски разные, один HDD, новый SSD разных компаний. Копию делаю полную, и разделы и файлы, все что есть.
Забыл сказать. Копирую с MBR, не GPT.
, (это другой компьютер) Первые 2 диска это для компьютера на котором я и копирую винчестер, третий подключен по USB для копирования. Таким же образом подключал SSD для восстановления на него.
В общем я прошел по новой. Полностью форматировал винчестер, сделал новую копию, проверил есть ли там файлы внутри нее, восстановил ее на SSD и он снова не работает. Почему-то вместо того что бы разделить диск на разделы он ничего не делает, но завершает копирование успешно.
На картинке видно что SSD все так же непонятно чем занимался во время копирования.
Что это такое? Почему акронис ничего не копирует на него? Помимо того никаких ошибок в нем нет. Хотя с самого начала я не вижу SSD в листинге подключенных дисков в проводнике, это странно, я его форматировал уже 2 раза и не помогло.
Может проблема в проводе? Я попробую позже новый и вновь все по новой..
Я не знаю что не так. Я попробовал еще сделать копию Макриумом, стало лучше, немного. Виндоус включился и сказал что проблемы с запуском. Ну я всунул фшелку с установщиком и запустил исправление неполадок запуска, ответ был что неполадки исправить нельзя.
В общем у меня уже 3 образа диска с ситемой, я плюнул на все и решил поставить виндоус с нуля, а нужные файлы вытащу с образа. Это вообще смешно, сколько проблем с одним диском.
Другие способы исправить MBR error 1 boot floppy на Windows
Проблемы с запуском системы могут быть не только из-за программной части, но и аппаратной. Как минимум вашему жёсткому диску приходит конец. Нужно прислушаться к звуку, который издаёт HDD накопитель. Если слышны периодические скрипы, скрежеты и прочие неприятные звуки, то в скором времени диск отправится на помойку. А еще проверьте на вздутые конденсаторы на материнской плате и попробуйте использовать другой блок питания.
Следующий момент – проверка плотности соединения кабелей SATA и питания. Редко, конечно, но бывают моменты, когда диск подсоединён не плотно, из-за чего могут быть проблемы не только с ним, но и с загрузкой системы.
3-й момент заключается в питании подсистемы BIOS. Она обычно питается батарейкой CMOS. Питающий элемент обычно имеет маркировку CR2032. Без него БИОС не сможет сохранять настройки и порядок загрузки будет всегда сбиваться.
При появлении ошибки MBR error с кодом 1 попробуйте отключить все диски, кроме системного и запустите компьютер / ноутбук.
Попробуйте банально простой способ – сброс BIOS. Выполняется на вкладке Exit и в зависимости от типа подсистемы может называться Clear CMOS, Load Optimized Defaults.
MBR Error 1 при старте с SSD
Здравствуйте. Установил на новый ssd образ прежнего логического хдд диска с системой и всем софтом посредством загрузочного acronis true image
Следом подключил ссд на примари мастер, в биосе он верно отобразился в иерархии дисков на месте прежнего хдд. Однако при попытке запуска системы с него
MBR Error 1 Press any key to boot from floppy
это мой первый ссд’шник, возможно чтото сделал не так. Прошу помощи, второй день ковыряюсь с информацией, пока безуспешно
Ошибка при загрузке MBR Error 3 Люди, такая вот проблема, при загрузке выдаёт ошибку MBR Error 3 и не грузится. на компе есть.
SSD M.2 Mbr—>Gpt Доброго времени суток!Поставил M2 SSD накопитель.Начитался на просторах что максимальное.
Ssd philips 128gb слетел mbr Здравствуйте. Недавно купил себе SSD накопитель в ноутбук, а именно philips FM12SS02IP. Поработал.
если речь об этом ошибка возникает на стадии загрузки системы, пришлось снять
Источник
Обновлено: 08.06.2023
Текст ошибки на экране ПК
- 1 Суть и причины ошибки MBR ERROR 1
- 2 Пути решения дисфункции «MBR ERROR 1 Press any key to boot from floppy»
- 3 Заключение
Суть и причины ошибки MBR ERROR 1
Причины возникновения проблем с МБР могут быть следующими:
- На подключенных к ПК внешних источниках (флешка, внешний диск и др.), с которых должна быть произведена загрузка ОС, отсутствует операционная система;
- MBR на жёстком диске отсутствует или повреждена по различным причинам (аппаратным или программным);
- Сбились настройки очерёдности загрузки устройств в БИОС (в частности из-за выхода из строя элемента CR2032);
Рекомендую к прочтению: В чем разница между дисками MBR и GPT — что лучше?
Пути решения дисфункции «MBR ERROR 1 Press any key to boot from floppy»
Рассмотрим способы исправления MBR ERROR 1 на вашем компьютере:
- Перейдите в Биос, и установите правильную очерёдность загрузки устройств на вашем ПК.
- Для перехода в БИОС перезагрузите ПК, и при запуске системы многократно жмите на клавишу «Delete» (или F2).
- В открывшемся БИОСе перейдите в меню настройки очерёдности загрузки устройств (например, на некоторых ПК это «Advanced Bios Features» — «Hard Disk Boot Priority»).
- И установите жёсткий диск с находящейся на нём операционной системой первым в списке загружаемых устройств.
Если после этого система загрузилась нормально, но после выключения компьютера ошибка повторяется вновь, то, скорее всего, вышел из строя элемент CR2032, благодаря которому БИОС помнит произведённые вами настройки. Необходимо изъять данный элемент с материнской платы ПК, и установить вместо него новый аналог (если не уверены в своих силах, доверьте это дело специалисту);
-
Проверьте корректность работы шлейфов , благодаря которым жёсткий диск (диски) подключены к материнской плате ПК. Проверьте плотность их подключения. Попробуйте заменить шлейфы;
Перезагрузите ваш ПК.
Заключение
Для решения проблем с «MBR ERROR 1 Press any key to boot from floppy» рекомендую первым делом проверить очерёдность загрузки дисков в вашем БИОСе. Если же там всё нормально, и диски проранжированы правильно, тогда используйте другие советы, приведённые в данном материале, они помогут устранить ошибку MBR ERROR 1 на вашем ПК.
Причины ошибки MBR 1 в Windows
Хорошая новость в том, что сегодня известно всего о нескольких причинах появления неполадки. Таким образом довольно быстро можно найти настоящий источник сбоя.
- Неверно установленный порядок загрузки BIOS. Есть вероятность, что BIOS был изменен пользователем или переключением устройств. Вместо загрузки с основного диска хранения данных, в нем установлена флешка или дополнительный накопитель без ОС.
- Повреждение MBR. Существуют специальные утилиты по настройке и восстановлению MBR. Это может занять немало времени, в подобном случае – это единственный вариант исправления.
Решение 1: изменение порядка загрузки BIOS
Важно! Существует много разновидностей BIOS (UEFI), поэтому в конкретном случае названия разделов могут немного отличаться.
- Выключить компьютер и снова его включить.
- В момент загрузки перейти в BIOS. Для этого нажать кнопку F8, F9, F12 или Del. Обычно на мониторе отображаются подсказки, когда и какие клавиши следует кликать.
- С помощью стрелочек на клавиатуре в BIOS или указателя мыши в UEFI, перейти на вкладку «BIOS Setup Utility» (может называться Boot Options, Boot Order и т. п.) и открыть раздел «Boot». Дополнительно указанные пункты могут быть помещенными во вкладки «Advanced BIOS Features» или «Advanced Options».
- Внутри целевой вкладки отображается список устройств, расположение которых отражает их порядок загрузки. Первым в списке нужно установить диск с операционной системой или накопитель с инструментом восстановления MBR.
- Вернуться к изначальной вкладке и выбрать «Сохранить изменения и перезагрузить».
Если проблема была только в неправильном порядке загрузки устройств, она должна быть решения. В случае ошибок в MBR, стоит продолжить исправление.
Решение 2: восстановление MBR
Учитывая отсутствие доступа к собственной операционной системе, для ремонта MBR потребуется создать DVD-диск или USB-флешку с дистрибутивом Windows. Для этого нужен рабочий компьютер. В случае со старыми версиями Виндовс можно использовать оригинальный установочный диск.
Инструкция по созданию загрузочного накопителя (можно пропустить, если уже есть такой носитель):
После завершения процедуры у пользователя должен появиться нужный инструмент для восстановления MBR. Дальнейшие шаги ремонта отличаются в разных версиях операционных систем, поэтому их придется рассматривать отдельно друг от друга.
Windows 7
Windows 8, 8.1 и 10
Что нужно сделать для решения ошибки MBR Error 1:
- Загрузиться с установочного накопителя и нажать на вариант «Восстановление вашего компьютера».
- Открыть вкладку «Решение проблем», далее – «Дополнительные параметры», затем – «Командная строка».
- В открывшуюся консоль вставить команду bootrec / FixMbr bootrec / FixBoot bootrec / ScanOs bootrec /RebuildBcd и нажать клавишу Ввод.
- Ввести exit, нажать Enter, извлечь носитель образа и перезагрузить ПК,
Одно из решений должно устранить проблему MBR Error 1 полностью. Если повезет, удастся обойтись только изменением параметров запуска Windows. Иначе придется восстанавливать MBR, что займет больше времени (до 20-30 минут).
Буквально сегодня необходимо было переустановить Windows с помощью загрузочной флешки. Сразу это сделать не удалось, потому что появилась ошибка MBR Error 1 – Press any kay to boot from floppy. Связана она с повреждением основной загрузочной записи. Но у меня же причина была иной.
А какая же вторая причина? Конечно же, в неверно выставленной очереди загрузки устройств в BIOS. Нужно в БИОСе выставить правильный порядок устройств и желательно отключить все прочие накопители и оборудование, которое могло бы помешать установке новой системы.
Теперь мы имеем всего две причины:
Сделал я следующее. При подключении загрузочной флешки дабы установить Windows 10, я зашел в BIOS, выставил на первое место флешку, отключил жесткие диски и оставил только SSD для системы. После сохранения и загрузки с флешки работа пошла.
Исправляем ошибку MBR error boot floppy в БИОС
Если не знаете, как войти в BIOS, читайте статью на этом сайте, где указаны все комбинации клавиш для разных системных плат и ноутбуков. Стоит отметить, что код ошибки может быть не только 1, но и таким: mbr error 2 и 3. Сути это не меняет, способ избавления от проблемы один и тот же.
- Запускаем компьютер или ноутбук.
- Нажимаем сразу же соответствующую клавишу для входа в BIOS, например, F1, DEL, F8, ESC и пр.
- Переходим в раздел Boot, либо Advanced Options. Называться может по-разному.
- Теперь необходимо найти Boot Device. Обычно есть 3 позиции. На первом месте должны стоять диск, где установлена система, либо загрузочная флешку, если устанавливаете Windows.
- Нажимаем клавишу F10 для сохранения параметров, либо переходим на вкладку Exit и выбираем пункт Exit & Save Changes.
Если настройки БИОС не сохраняются, значит проблема в питании CMOS и вам необходимо заменить батарейку на системной плате.
Если причина ошибки MBR error 1 не в порядке загрузки устройств, вероятнее всего повреждена загрузочная запись MBR. Для восстановления придется на другом компьютере создать загрузочную флешку с образом той системы, которая стояла на ПК, например, Windows 10.
Для Windows 8 и 10 необходимо сделать следующие действия:
Если все получилось, то я вас поздравляю. Нет? Тогда прочитайте статью про восстановление загрузчика:
Для Windows 7 решение похожее, но нужно совершить на пару действий больше. Итак, поехали:
Проблемы с запуском системы могут быть не только из-за программной части, но и аппаратной. Как минимум вашему жёсткому диску приходит конец. Нужно прислушаться к звуку, который издаёт HDD накопитель. Если слышны периодические скрипы, скрежеты и прочие неприятные звуки, то в скором времени диск отправится на помойку. А еще проверьте на вздутые конденсаторы на материнской плате и попробуйте использовать другой блок питания.
Следующий момент – проверка плотности соединения кабелей SATA и питания. Редко, конечно, но бывают моменты, когда диск подсоединён не плотно, из-за чего могут быть проблемы не только с ним, но и с загрузкой системы.
3-й момент заключается в питании подсистемы BIOS. Она обычно питается батарейкой CMOS. Питающий элемент обычно имеет маркировку CR2032. Без него БИОС не сможет сохранять настройки и порядок загрузки будет всегда сбиваться.
При появлении ошибки MBR error с кодом 1 попробуйте отключить все диски, кроме системного и запустите компьютер / ноутбук.
Попробуйте банально простой способ – сброс BIOS. Выполняется на вкладке Exit и в зависимости от типа подсистемы может называться Clear CMOS, Load Optimized Defaults.
Если после установки второй ОС, попыток воспользоваться свободным местом на скрытых разделах диска или их форматирования, в случае системных сбоев, при экспериментах с EasyBCD и в других случаях вы столкнулись с тем, что Windows 10 не загружается, сообщая «An operating system wasn’t found», «No bootable device found. Insert boot disk and press any key», то, возможно, вам требуется восстановление загрузчика Windows 10, о чем и пойдет речь ниже.
Вне зависимости от того, UEFI у вас или BIOS, установлена ли система на GPT диск со скрытым FAT32 разделом EFI загрузки или на MBR с разделом «Зарезервировано системой», действия по восстановлению будут одинаковыми для большинства ситуаций. Если ничто из нижеописанного не помогает, попробуйте Сброс Windows 10 с сохранением данных (третьим способом). Примечание: ошибки, подобные указанным выше, необязательно вызваны поврежденным загрузчиком ОС. Причиной может оказаться вставленный компакт-диск или подключенный USB-накопитель (попробуйте вынуть), новый дополнительный жесткий диск или проблемы с имеющимся жестким диском (прежде всего взгляните, а виден ли он в БИОС).
Автоматическое восстановление загрузчика
Среда восстановления Windows 10 предлагает опцию восстановления при загрузке, которое работает на удивление хорошо и в большинстве случаев оказывается достаточным (но не всегда). Чтобы восстановить загрузчик данным способом, проделайте следующие действия.
- Загрузитесь с диска восстановления Windows 10 или загрузочной флешки с Windows 10 в той же разрядности, что и ваша система (диска). Для выбора накопителя для загрузки можно использовать Boot Menu.
- В случае загрузки с установочного накопителя, на экране после выбора языка внизу слева нажмите пункт Восстановление системы.
- Выберите пункт Поиск и устранение неисправностей, а затем — Восстановление при загрузке. Выберите целевую операционную систему. Дальнейший процесс будет произведен автоматически.
Если описанный способ не помог решить проблему, переходим к более результативному, ручному способу.
Процедура восстановления вручную
Для восстановления загрузчика вам потребуется либо дистрибутив Windows 10 (загрузочная флешка или диск), либо диск восстановления Windows 10. Если вы ими не обзавелись, придется воспользоваться другим компьютером для их создания. Подробнее о том, как сделать диск восстановления можно прочитать в статье Восстановление Windows 10.
Следующий этап — загрузиться с указанного носителя, поставив загрузку с него в БИОС (UEFI), либо используя Boot Menu. После загрузки, если это установочная флешка или диск, на экране выбора языка нажмите клавиши Shift + F10 или Shift+Fn+F10 на некоторых ноутбуках (откроется командная строка). Если это диск восстановления в меню выберите Диагностика — Дополнительные параметры — Командная строка.
В командной строке введите по порядку три команды (после каждой нажимаем Enter):
В результате выполнения команды list volume, вы увидите список подключенных томов. Запомните букву того тома, на котором располагаются файлы Windows 10 (в процессе восстановления это может быть не раздел C, а раздел под какой-либо другой буквой).
В большинстве случаев (на компьютере только одна ОС Windows 10, скрытый раздел EFI или MBR в наличии), для того, чтобы восстановить загрузчик, достаточно после этого выполнить одну команду:
bcdboot C:windows (где вместо C может потребоваться указать другую букву, о чем было сказано выше).
Примечание: если на компьютере несколько ОС, например, Windows 10 и 8.1, вы можете выполнить эту команду дважды, в первом случае указав путь к файлам одной ОС, во втором — другой (не сработает для Linux и XP. Для 7-ки зависит от конфигурации).
Второй способ восстановить загрузчик Windows 10
Если вышеописанный способ не сработал, то возвращаемся в командную строку так же, как делали это ранее. Вводим команды diskpart, а потом — list volume. И изучаем подключенные разделы дисков.
Если у вас система с UEFI и GPT, в списке вы должны увидеть скрытый раздел с файловой системой FAT32 и размером 99-300 Мб. Если же BIOS и MBR, то должен обнаружиться раздел размером 500 Мб (после чистой установки Windows 10) или меньше с файловой системой NTFS. Вам требуется номер этого раздела N (Том 0, Том 1 и т.д.). Также обратите внимание на букву, соответствующую разделу, на котором хранятся файлы Windows.
Введите по порядку следующие команды:
- select volume N
- format fs=fat32 или format fs=ntfs (в зависимости от того, какая файловая система на разделе).
- assign letter=Z (присваиваем букву Z этому разделу).
- exit (выходим из Diskpart)
- bcdboot C:Windows /s Z: /f ALL (где C: — диск с файлами Windows, Z: — буква, которую мы присвоили скрытому разделу).
- Если у вас несколько ОС Windows, повторите команду для второй копии (с новым расположением файлов).
- diskpart
- list volume
- select volume N (номер скрытого тома, которому мы присваивали букву)
- remove letter=Z (удаляем букву, чтобы том не отображался в системе, когда мы перезагрузимся).
- exit
По завершении, закрываем командную строку и перезагружаем компьютер уже не с внешнего загрузочного накопителя, проверяем, загружается ли Windows 10.
Видео инструкция
Надеюсь, изложенная информация сможет вам помочь. Кстати, можно попробовать также и «Восстановление при загрузке» в дополнительных параметрах загрузки или с диска восстановления Windows 10. К сожалению, не всегда все проходит гладко, и проблема легко решается: часто (при отсутствии повреждений HDD, что тоже может быть) приходится прибегать к переустановке ОС. Также для восстановления можно попробовать простую команду bootrec.exe /fixboot (см. Использование bootrec.exe для исправления загрузочных записей).
А вдруг и это будет интересно:
18.07.2016 в 06:29
Здравствуйте, спасибо за подробную статью. Мне помог первый способ. В самом начале загрузки нажимал Alt+F10 для вызова меню восстановления. (Ноутбук Acer E1-2500 Windows 8.1) Далее строго по Вашей инструкции. Только сначала отключил в BIOS функцию Secure Boot.
После последних обновлений ноут не запустился. А я хотел все сносить. Спасибо!
28.08.2016 в 14:15
29.08.2016 в 09:15
19.07.2016 в 14:06
Спасибо большое! Второй способ помог, нигде найти не мог, автору лайк!
25.07.2016 в 00:42
06.01.2017 в 21:40
Второй способ помог тоже, на планшетнике chuwi hi 10 plus виндовс восстановил
01.08.2016 в 15:34
У меня постоянно выскакивает сбой при копировании файлов загрузки
09.12.2016 в 15:14
11.08.2016 в 20:47
12.08.2016 в 09:08
12.08.2016 в 09:46
Да, внутренний и внешние диски видны. Но при выборе и нажатии перезапускается то же окно и ничего больше не происходит.
12.08.2016 в 10:08
12.08.2016 в 11:05
Нет, никакие способы восстановления не удавались. А теперь вообще таких пунктов и не появляется. Может, я не тот том выбрала? Было 2 варианта: 200 мб в фат32 и 1000 мб в нфтс. Выбрала первое.
13.08.2016 в 10:08
21.08.2016 в 12:24
Здравствуйте у меня телефон Самсунг гелакси s4 через полтора года у него вздулась батарейка купила новую сказали оригинал быстро заряжается и быстро разряжается если активно пользоваться и дойдя до 40 процентов выключается пробовала не пользоваться после 40 процентов работает но как только начинаю пользоваться опять гаснет резко с 40 процентов до 0. что мне делать подскажите пожалуйста это батарейка или уже телефон надо на ремонт очень переживаю за телефон. Заранее спасибо
22.08.2016 в 09:36
05.09.2016 в 15:19
08.09.2016 в 22:26
09.09.2016 в 09:27
Мария, судя по описанию ситуации, вы каким-то образом загрузчик сделали на флешке, а не на жестком диске.. Точно порядок в биосе правильный стоит (с жесткого диска или Windows Boot Manager)?
09.09.2016 в 11:02
Да, в биосе выбран жесткий диск. Уже двд-диск создала загрузочный, но не восстанавливает никак. И все вами описанные процедуры пробовала, ничего не помогает, загрузка только с флешки удается. Посоветуйте, пожалуйста, что еще можно сделать.
10.09.2016 в 09:08
10.09.2016 в 09:48
Спасибо, разобралась! Все-таки дело было в uefi, нужно было поменять кое-что, уже забыла. (строка после выбора варианта загрузки). После этого проделала действия с bootrec.exe, и все заработало.
13.09.2016 в 22:35
Стояла WIN10 на SSD диске решил поюзать серверную винду WINServ2008 R2 (она на ядре win7) на другой SATA диск ну и конечно слетела загрузка WIN 10. Мне помог первый способ ручного восстановления. Спасибо автору за его статью.
18.09.2016 в 00:56
18.09.2016 в 09:53
Не могу точно назвать причину. Возможно, почему-то невозможна запись на диск (поврежден, что-то еще?) или же нет самих файлов загрузки там, где они должны быть.
20.09.2016 в 15:16
21.09.2016 в 12:02
Здравствуйте. А у вас на этом ноуте EFI-загрузка использовалась? Просто если Legacy, то раздел должен быть NTFS.
Но вообще, не уверен, что именно в этом дело.
23.09.2016 в 14:29
23.09.2016 в 18:13
Возможно сбой при копировании файлов загрузки в самом диске C:
DISKPART показывает том 0 с форматом RAW, далее скрытый том в NTFS в 499 (метка Windows RE) и третий том FAT32 в 300 Мб, который я пытался чинить по Вашей инструкции
24.09.2016 в 08:29
29.09.2016 в 09:07
29.09.2016 в 11:06
Здравствуйте. Такое ощущение, что дело не в пропущенной команде, а в чем-то еще. Либо загрузчик как-то не так записался, либо в биос нужно одно из двух (или два сразу)
1) установить загрузку с hdd или bootmgr
2) попробовать поменять загрузку EFI и Legacy (туда и обратно)
04.10.2016 в 15:33
Дмитрий, подскажите, при загрузке диска установки нет пункта Восстановление системы. Windows 10. Виден сразу мастер установки
05.10.2016 в 11:33
07.10.2016 в 00:01
Здравствуйте, после установки линукса затер раздел с загрузчиком и не знал как восстановить его, мне помог 2й способ, только я решил установить загрузчик на тот же диск С прописав
bcdboot C:Windows /s C: /f ALL
И это помогло! Мне не придется заново ставить все программы, убивая SSD, спасибо!
15.10.2016 в 15:28
16.10.2016 в 09:26
18.10.2016 в 19:51
19.10.2016 в 11:17
возможно эта программа просто не может работать с 10-кой? Но это не точно, сам не пользовался этой штукой.
20.10.2016 в 21:58
21.10.2016 в 09:08
Можно попробовать безопасный режим использовать.
18.10.2016 в 23:45
Не помогло ничего! При загрузке вижу одно окно: your pc/ device needs to be repaired
Error code: 0x000000f
19.10.2016 в 11:05
Там может быть что и не в загрузчике дело. А, скажем в жестком диске (или его подключении), а может и еще что-то.
12.12.2016 в 00:38
26.10.2016 в 19:10
20.11.2016 в 18:14
Здравствуйте. Благодарю за статью! Первый вариант не сработал. Получилось создать загрузчик через командную строку. Так что благодарю вас за сохранённую систему с только вчера установленными программами (Надо было поменять Windows 10 32 bit на 64 bit).
11.12.2016 в 13:42
Спасибо за советы! Благодаря Вашим советам восстановил запуск своей системы через командную строку. Все заработало. Спасибо.
12.12.2016 в 00:35
С созданной флэшки восстановления системы загрузку восстановить не удалось, а используя установочный диск Windows, через восстановление системы-удалось. Вопрос: зачем нужна эта флэшка?
12.12.2016 в 09:39
Вообще, и с флешки и с диска одинаково должны работать эти действия. То, что у вас не сработало может быть вызвано, например, тем, что система установлена в режиме EFI, а с флешки загрузились в Legacy и наоборот.
Зачем нужна такая флешка: на самом деле, обычно действительно удобнее использовать дистрибутив, с которого можно не только восстанавливать систему, но и сбрасывать и устанавливать её. Но: диск восстановления без включенных системных файлов занимает в десять раз меньше, это можно считать преимуществом.
12.12.2016 в 13:19
13.12.2016 в 10:30
13.12.2016 в 09:08
18.12.2016 в 21:42
12.01.2017 в 11:11
Автор большое спасибо, помог второй способ.
31.01.2017 в 15:09
Шикарный сайт! Если какой косяк с пк именно он и выручает!! Спасибо, что вы есть
01.02.2017 в 10:13
Спасибо за отзыв!
22.02.2017 в 21:21
28.02.2017 в 18:31
Здравствуйте ! У меня стоит 10-ка интерпрайз, на ноуте асус.
Изначально, после установки ОС, при загрузке, сначала происходит загрузка 10-ки, как должно быть, потом окно виндовс исчезает, и появляется один крутящийся кружок. Как-будто помимо 10-ки, включается ещё какая-то загрузка. Иногда при первом включении ноута, после загрузки нормального окна, при переходе на неопознанное окно загрузки, комп зависал. При втором включении проблем нет. Потом стало останавливаться всегда в этом месте. Потом грузилась только MBR. Потом стала зависать загрузка MBR. Сейчас ноут включается, но ничего не загружает вообще. Как вернуть загрузку MBR и ОС?
Способы восстановления, когда надо загружать диск восстановления, не подходят, так как после включения компа, даже в биос невозможно зайти. Ничего не происходит совсем. Надпись асус, и варианты загрузки Esc и F12 не включается. Работает только вентилятор и диод включения.
01.03.2017 в 08:22
28.03.2017 в 09:14
День добрый. Стояла win7 на hdd 0. Потом добавил hdd1 и поставил win 10. В результате boot раздел (100 мб ntfs) остался на hdd0, просто в него добавился загрузчик win 10, классика от майкрософт. Таким образом, отключив hdd0, я не могу загузить win 10. У меня есть образ акрониса с win10 с hdd1, восстанавливаю его на чистый диск, но не грузится. 100 мб раздел сделал вручную. Автоисправление пишет не удалось решить проблему, что еще можно сделать?
28.03.2017 в 09:30
А второй способ опробовали?
29.03.2017 в 10:08
05.04.2017 в 19:49
06.04.2017 в 08:23
Если без параметра quick форматировали, то не получится (т.к. полное форматирование использовалось). Хотя, если не полностью отформатировали а на какой-то процент, что-то может и найдется, пробуйте.
17.04.2017 в 10:04
23.04.2017 в 01:51
Добрый день!
Что-то ничего не помогло.
А Вы на ремонт ноутбуки берёте?
г. Москва
23.04.2017 в 07:26
Здравствуйте.
Андрей, нет, я не рядом с вами.
23.04.2017 в 17:54
Пол дня ковырялся пытаясь восстановить загрузчик через танцы с бубном, а это оказывается так просто.
Спасибо! Помогло, меньше минуты и всё как было раньше
Читайте также:
- Ошибка 1907 не удалось зарегистрировать шрифт office 2010 windows 10
- Onenote for windows 10 что это
- Как узнать адрес lpt в линукс
- Служба смарт карт windows 7 что это
- Команда выполнить в windows 10

В этой инструкции подробно о том, чем может быть вызвана ошибка, о способах исправить ошибку BIOS LEGACY BOOT OF UEFI ONLY MEDIA и успешно загрузиться с флешки.
- Причина ошибки BIOS LEGACY BOOT OF UEFI ONLY MEDIA
- Загрузка с флешки в режиме UEFI
- Создание флешки Rufus для режима Legacy (BIOS)
- Видео инструкция
Причина ошибки BIOS LEGACY BOOT OF UEFI ONLY MEDIA
Большинство современных ПК и ноутбуков поддерживают два режима загрузки с загрузочных накопителей: UEFI (EFI) и Legacy (CSM, BIOS, Compatibility Support Mode). При записи загрузочной флешки в Rufus пользователь выбирает, для какого режима её следует записать, по умолчанию (если ничего не выбирать) — для режима UEFI.
В случае, если с такой флешки произвести загрузку в режиме Legacy, вы и увидите сообщение ERROR: BIOS/LEGACY BOOT OF UEFI-ONLY MEDIA, а пояснение на экране с ошибкой предлагает либо изменить режим загрузки в параметрах BIOS/UEFI вашего компьютера, либо перезаписать флешку для другого режима загрузки.
Обратите внимание: даже если вы включили поддержку UEFI загрузки в БИОС вашего компьютера, по умолчанию может быть использован режим Legacy (если он тоже включён), что также приведёт к рассматриваемой ошибке. Дополнительный момент — для загрузочных накопителей, созданных в Rufus, помимо шагов, описанных далее, может потребоваться отключить Secure Boot в БИОС/UEFI.
Загрузка с флешки в режиме UEFI
Самое простое и быстрое решение в нашем случае — выполнить загрузку с флешки в нужном режиме. Это будет работать для любого компьютера с поддержкой режима UEFI (такой режим загрузки начал поддерживаться на большинстве новых устройств примерно с 2012 года).
Как это сделать? — есть два варианта:
- Зайти в БИОС компьютера или ноутбука, затем, обычно на вкладке Boot (но может быть и в других разделах, например, BIOS Features) убедиться, что включен режим загрузки UEFI. Пункт для переключения может называться «UEFI/BIOS Mode», «Boot Mode», а иногда необходимо отключить поддержку загрузки Legacy — установить параметр Legacy Support, CSM Support или Compatibility Support Mode в состояние «Disabled». Для разных вариантов BIOS нужная опция может располагаться слегка в разных местах и иметь разные названия, но обычно её сравнительно несложно найти.
- Использовать Boot Menu при загрузке — обычно клавиша, которую нужно нажать для входа в Boot Menu отображается внизу экрана при начале загрузки компьютера (подробнее: Как зайти в Boot Menu на компьютере или ноутбуке). В Boot Menu вы можете увидеть, что загрузочная флешка отображается два раза: один раз с пометкой UEFI (или EFI), второй — без неё. Выберите с пометкой и тогда загрузка с флешки произойдёт без ошибки.
Создание загрузочной флешки Rufus для режима Legacy BIOS
Если по какой-то причине предыдущий вариант решения не подходит для вашего случая, вы можете пересоздать загрузочную флешку в той же программе Rufus таким образом, чтобы она была подготовлена для режима Legacy (CSM).
Для этого достаточно в пункте «Схема раздела» выбрать MBR, а в «Целевая система» — «BIOS (или UEFI-CSM)», этот пункт будет выбран автоматически. После записи USB накопителя в таком режиме, при загрузке он не будет вызывать ошибки ERROR: BIOS/LEGACY BOOT OF UEFI-ONLY MEDIA при тех же параметрах загрузки в БИОС, которые вы использовали изначально.
Видео инструкция
Если остаются вопросы или что-то осталось не до конца ясным, задавайте вопросы в комментариях, я постараюсь помочь.