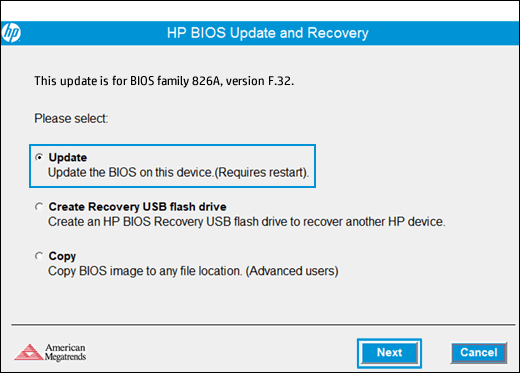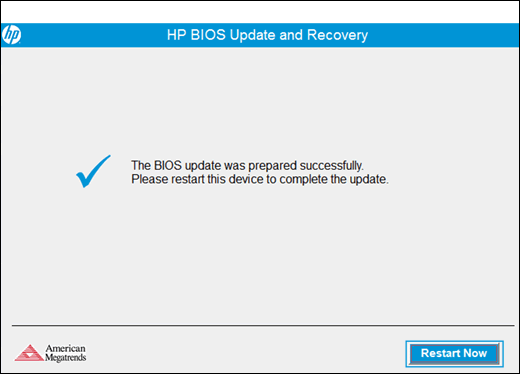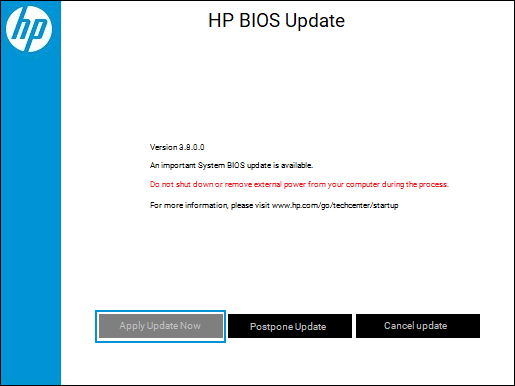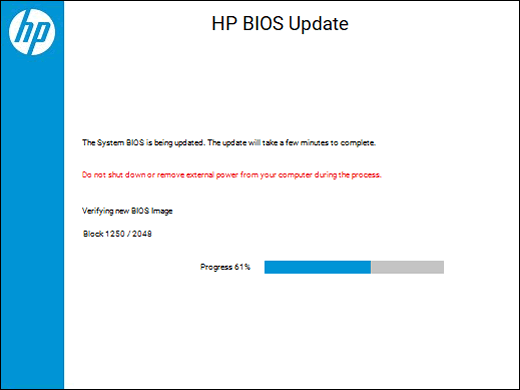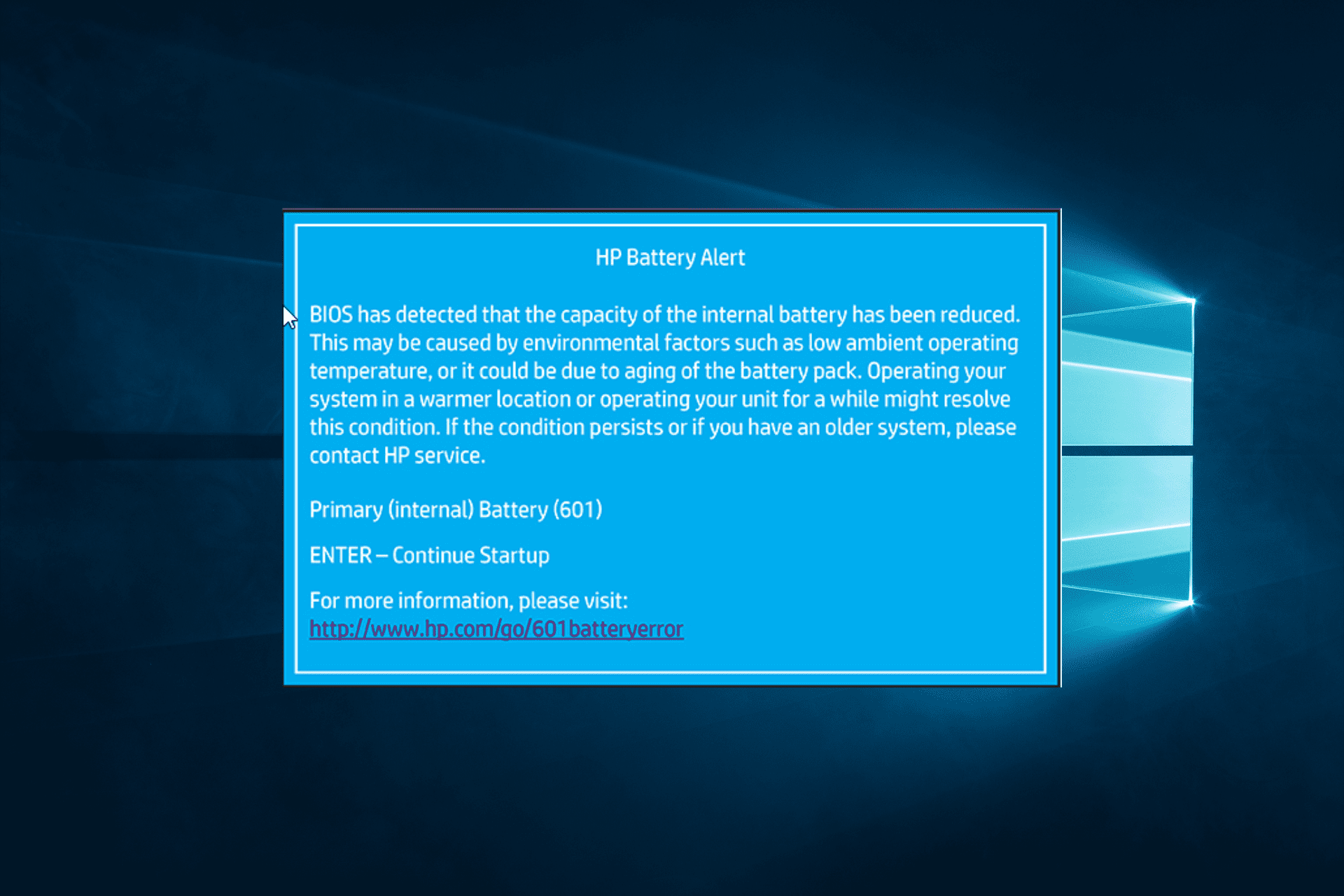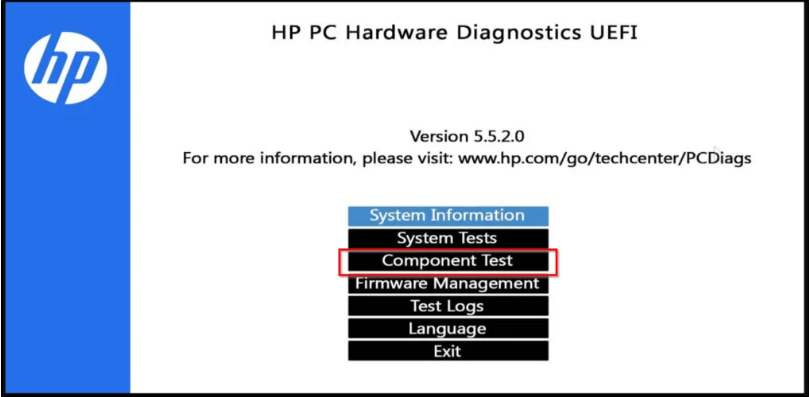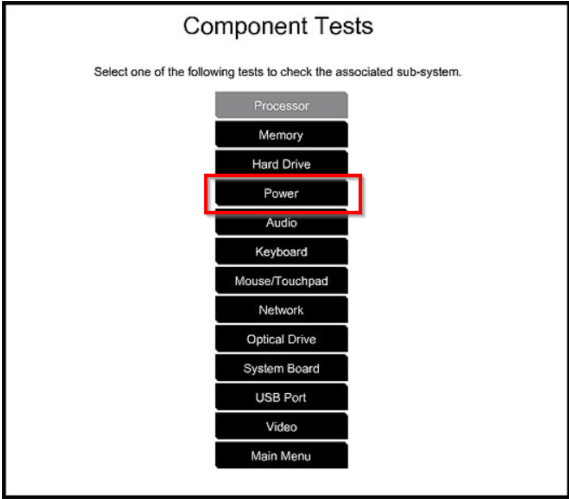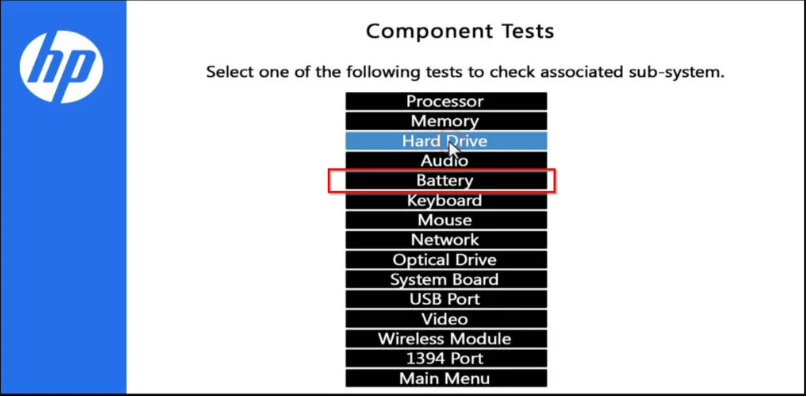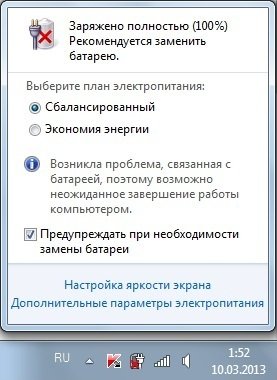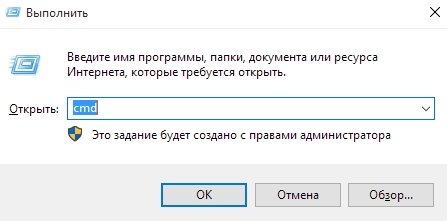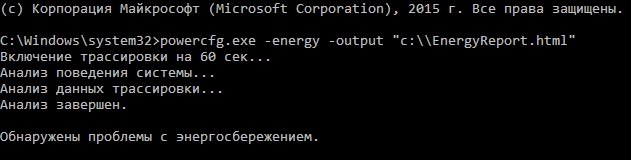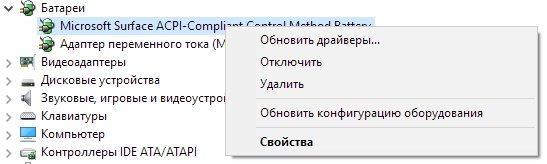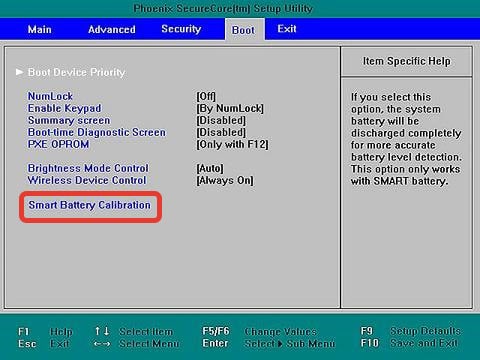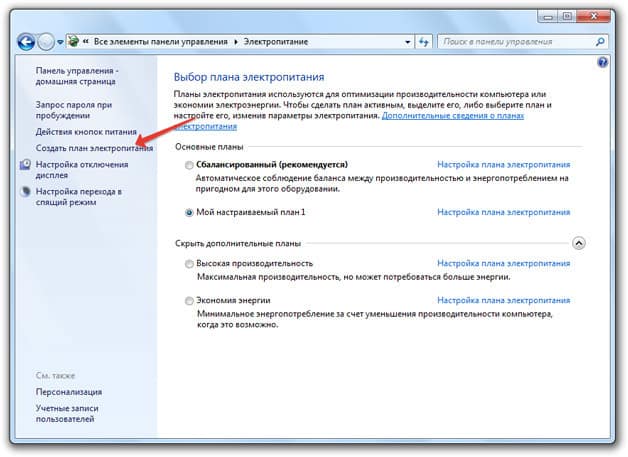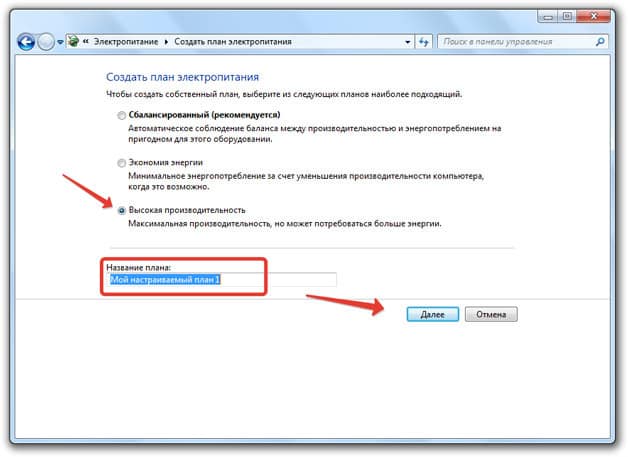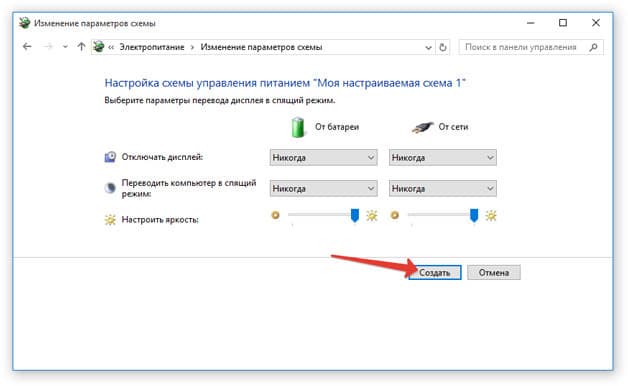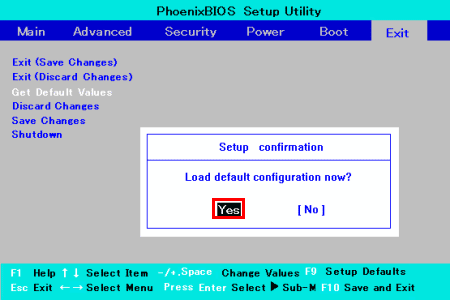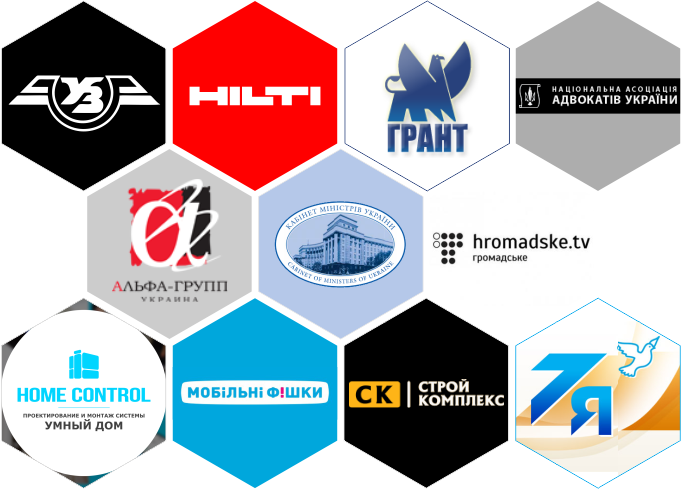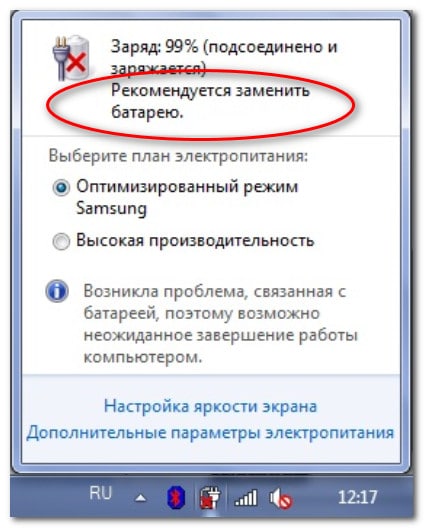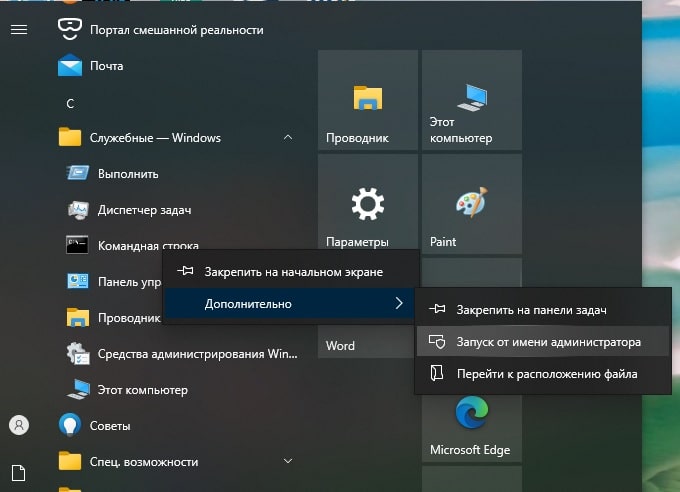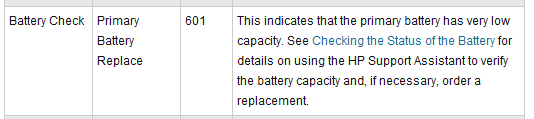Калибровка батареи ноутбука исправляет ошибки в работе контролеров и позволяет дольше держать заряд батареи. Практически каждая модель современного ноутбука комплектуется литий-ионными аккумуляторами разных емкостей в зависимости от конкретной аппаратуры. Такой подход дает возможность обеспечивать длительную работу устройства за один цикл зарядки, чем и ценно портативное оборудование. Так или иначе, любая батарея со временем постепенно теряет свою емкость и разряжается быстрее, особенно при больших нагрузках на центральный процессор, видеокарту и жесткий диск. Однако если эксплуатировать ноутбук грамотно, то порог снижения эффективности работы в автономном режиме будет происходить очень медленно.
Содержание:
Зачем нужна калибровка батареи ноутбука и как часто?
Калибровка батареи ноутбука — важнейший этап в первоначальной настройке нового устройства, который актуален и для другого оборудования, работающего на Li-ion аккумуляторах, например, смартфонов и планшетов. Данная процедура рекомендуется к проведению как сразу же после приобретения ноутбука, так и в процессе его использования. Калибровка подразумевает собой намеренное проведение циклов заряда-разряда, а делается для того, чтобы чип-контроллер мог отображать реальный процент без глюков. Кроме того, эта процедура иногда помогает «продлить жизнь» аккумулятору, когда, например, происходит резкий спад заряда или автономная работа длится не более 20-30 минут в режиме обычной нагрузки.
Как определить нужна ли калибровка аккумулятора

Скачиваем программу, запускаем, заходим в раздел КОМПЬЮТЕР, выбираем пункт Электропитание и смотрим все характеристики вашей батареи. В стандартном отчете будет доступна следующая информация:
- Модель и емкость батареи.
- Износ батареи.
- Паспортные характеристики батареи.
- Время работы и/или время до полной зарядки.
Специальной опции для калибровки в программе пока отсутствует, но можно прогнать тест “Тест системы на стабильность”, который покажет нужны ли калибровка батареи ноутбука в принципе.
Для запуска теста нужно зайти в меню “ИНСТРУМЕНТЫ“ и в нем выбрать “Тест системы на стабильность”, отключить ноутбук от сети 220 вольт и нажать кнопку старт.
Если ваш ноутбук отключится при выполнении данного теста без попытки уйти в спящий режим – аккумулятору вашего ноутбука точно нужна калибровка, или даже замена.
Калибровка батареи средствами Windows 7/10
Проделать данную операцию сегодня можно несколькими способами и один из них — ручная калибровка посредством стандартных инструментов Windows. Способ работает на любых версиях ОС и практически не отличается, все, что вам потребуется — внимательность и четкое следование инструкциям. Для начала понадобится проверить текущую емкость аккумулятора и его уровень при сто процентной зарядке. Поверхностную информацию можно получить следующим образом:
- Вставьте зарядное устройство и дождитесь окончания зарядки;
- Отключите ноутбук от сети;
- Проверьте в настройках электропитания уровень батареи.
В том случае, если сразу же после отсоединения зарядного блока из гнезда процент меньше, чем 100, то вам необходимо откалибровать батарею.
Инструментарий ОС Windows предполагает и возможность получения более детальной информации. Узнать ее вам поможет командная строка, которая открывается путем ввода в поиск команды «CMD», запустить ее нужно от имени администратора, кликнув правой кнопкой мышки и выбрав этот параметр. После вбейте значение powercfg.exe -energy -output d:report.html, где D — имя локального диска, которое в вашем случае может быть другим (C, E и так далее). Именно туда будет сохраняться файл отчета с именем report и расширением .HTML. Откройте его посредством любого браузера и листайте до вкладки «Сведения о батарее», затем сравните показатели последней полной зарядки и расчетной емкости. Если же первое гораздо меньше второго, то в обязательном порядке калибруйте аккумулятор.
Операционные инструменты Windows дают лишь информацию о состоянии батареи, а осуществлять процедуру калибровки нужно в ручном режиме, либо с помощью специально предназначенного программного обеспечения. Сначала лучше попробовать выполнить все собственноручно и если результата не будет — прибегнуть к ПО. Калибровка вручную осуществляется в несколько шагов:
- Полная зарядка батареи;
- Отключение блока питания и разрядка до 0;
- Подсоединение к сети.
Здесь очень важно правильно выставить режим электропитания, ведь по умолчанию системой выбирается «Сбалансированный». При вышеуказанной процедуре рекомендуется установить «Высокую производительность» в настройках, поскольку при этом выключаются разнообразные энергосберегающие технологии и вероятность удачной калибровки повышается. Кроме того, при низком уровне заряда ноутбук уйдет в режим сна или гибернацию и не позволит «посадить» батарею до нуля.
Программы для калибровки батареи ноутбука
Программа для калибровки батареи ноутбука может сыграть очень важную роль и максимально эффективно помочь справиться вам с этой задачей. К тому же, при использовании ПО, весь процесс осуществляется в автоматическом режиме и пользователю нет надобности изменять какую-либо конфигурацию. Однако необходимо учитывать, что для каждой модели ноутбука применяются разнообразные программы.
Калибровка батареи ноутбука ASUS в большинстве случаев осуществляется в BIOS, поскольку данный производитель не редко интегрирует необходимое приложение в виде технологического инструмента материнской платы. Чаще всего такая возможность присутствует в Phoenix BIOS, но проверить это можно самому:
- Отсоедините адаптер питания от ноутбука;
- Перезагрузите или включите устройство, а затем нажмите F2 (иногда другая F-ка);
- Зайдите во вкладку BOOT и найдите меню Smart Battery Calibration, запустите процесс.
Примечание: Поискать данный пункт рекомендуется во всех раздела BIOS, а его название также может отличаться, но в нем обязательно присутствует слово Battery. Если пункта нет, то лучше произвести калибровку вручную по схеме, описанной в предыдущем разделе статьи.
Для ноутбуков от таких производителей как Samsung и Acer на просторах интернета есть отличная программа для калибровки под названием BatteryMark. Ее особенность заключается в возможности более быстрого проведения циклов разряда-заряда, благодаря тому, что она автоматически запускает процесс поиска Числа Пи, при этом давая предельную нагрузку на центральный процессор. В целом, главное ее предназначение — это тестирование и диагностика состояния аккумулятора как в режиме простоя, так и в пиковых нагрузках. С ее помощью вы сможете осуществить несколько циклов за один час, выбрав ускоренный способ и высокую производительность в настройках ноутбука.
Смотри наши инструкции по настройке девасов в ютуб!
Небезызвестный производитель Lenovo выпустил для своих ноутбуков линейки Idea профильную утилиту с названием Energy Managment. Она довольно многофункциональна касательно калибровки батареи, наделяет пользователя всеобъемлющей информацией и средствами корректной настройки аккумулятора. Перед началом процедуры подключите блок питания, закройте работающие приложения и фоновые процессы, а также не пользуйтесь гаджетом во время действия.
HP Support Assistant — очень полезное официальное программное обеспечение для ноутбуков Hewlett-Packard. Большой арсенал инструментов делает возможным не только калибровку аккумулятора, но и предоставляет разнообразный функционал для диагностирования общего состояния устройства. В разделе «My Computer» вы найдете пункт проверки батареи и после теста, программа оповестит вас о наиболее предпочтительных действиях.
Настройте сон для батареи при закрытии крышки ноутбука — это поможет существенно сэкономить заряд батареи.
Зайдите в «Панель управления», затем перейдите в раздел «Все элементы панели управления», зайдите в «Электропитание» и выберете пункт «Системные параметры».
В строчке «Действие при закрытии крышки», в первом столбце, под столбцом «От батареи» в выпадающем меню выберите режим «Сон».
Все, заряд батареи ноутбука будет сохранятся в разы лучше чем раньше.
Как продлить жизнь батареи ноутбука — советы

Далее, если вы не пользуетесь аккумулятором, то целесообразнее всего оставлять его на 60-70 процентах. Наверняка вы никогда не обращали внимания, однако новый гаджет, будь-то смартфон или ноутбук, всегда при первом включении показывает именно такой уровень заряда. Литий-ионные батареи не любят перезарядки и полного истощения. И последнее, всегда старайтесь соблюдать рекомендуемые условия эксплуатации, то есть, не допускайте перегрева гаджета, не используйте ноутбук в помещениях с высоким уровнем влажности или при низких температурах. В общем, в инструкции все эти советы изложены на понятном и доступном языке.
Когда процент заряда батареи вашего устройства застрял на 100%, это означает, что система не смогла точно отследить уровень заряда батареи. Это не только затрудняет оценку того, сколько времени у вас осталось до зарядки устройства, но также может привести к непостоянной производительности, что приведет к внезапным отключениям.
Процент заряда батареи зафиксирован на 100%
Обычно это происходит, когда возникает проблема с соответствующим драйвером или неисправен сам датчик батареи. Это также может быть вызвано неправильно настроенными параметрами питания и конфликтом программного обеспечения со сторонней программой или службой.
К счастью, решить проблему довольно просто, и для ее решения мы будем использовать встроенные в Windows средства устранения неполадок. Ниже мы перечислили различные решения, которые вы можете попробовать для этого. Однако перед запуском рекомендуем перезагрузить систему. Если программный или микропрограммный сбой вызывает сбой отображения процента заряда батареи, перезагрузка ноутбука может решить проблему. Это также может помочь, если датчик батареи не работает должным образом.
1. Запустите отчет о батарее
Мы рекомендуем начать с создания отчета о батарее, чтобы проверить наличие ошибок или проблем.
Отчет о батарее содержит подробную информацию о емкости вашей батареи, уровне износа и истории зарядки, которая может помочь вам в устранении любых проблем. Мы будем использовать командную строку для получения этого отчета.
Чтобы запустить отчет о батарее в Windows, выполните следующие действия:
- Нажмите одновременно клавиши Windows + R, чтобы открыть диалоговое окно «Выполнить».
- Введите cmd в «Выполнить» и нажмите Ctrl + Shift + Enter, чтобы открыть командную строку от имени администратора.
- Нажмите «Да» в окне «Контроль учетных записей».
- В следующем окне введите указанную ниже команду и нажмите Enter, чтобы выполнить ее: powercfg /batteryreport
Получить отчет о батарее
- После завершения команды командная строка сообщит вам, где хранится отчет в формате HTML. Перейдите в это место в проводнике и откройте файл с помощью браузера.
В отчете вы можете увидеть расчетную емкость, емкость полного заряда и уровень износа вашей батареи. Уровень износа вашей батареи выражается в процентах и может использоваться для определения того, насколько уменьшилась ее емкость с течением времени. Посетите раздел Оценка срока службы батареи, чтобы узнать, как долго будет работать ваша батарея в зависимости от различных сценариев использования, таких как просмотр видео, просмотр веб-страниц или использование приложения.
Если в отчете есть какие-либо проблемы, вы можете предпринять соответствующие шаги для их решения. Например, если в отчете показано, что срок службы вашей батареи истек, вам может потребоваться заменить ее.
2. Запустите средство устранения неполадок питания.
Следующее, что мы рекомендуем сделать, это запустить средство устранения неполадок питания через настройки Windows. Средство устранения неполадок работает, обнаруживая распространенные проблемы с питанием, которые могут вызывать зависание состояния батареи, путем выполнения сканирования.
Затем он предложит исправления для решения проблемы, которые также можно применить из средства устранения неполадок. Вот как вы можете действовать:
- Нажмите клавиши Windows + I на клавиатуре, чтобы открыть приложение «Настройки».
- Выберите «Система» > «Устранение неполадок» в следующем окне.
- Нажмите Другие средства устранения неполадок.
Нажмите «Другие средства устранения неполадок».
- Теперь найдите средство устранения неполадок питания в списке доступных параметров и нажмите для него кнопку «Выполнить».
Запустите средство устранения неполадок питания
- Подождите, пока средство устранения неполадок завершит сканирование. Если он обнаружит какие-либо проблемы и предложит исправления, нажмите «Применить это исправление». Он также может предложить вам обновить BIOS или переустановить драйверы, которым вы должны следовать, чтобы решить проблему.
Применить это исправление
- Если утилита не находит никаких проблем, нажмите «Закрыть средство устранения неполадок» и перейдите к следующему способу ниже.
3. Настройте параметры питания
Параметры питания вашего компьютера влияют на то, как он управляет энергопотреблением и насколько точным является состояние его батареи.
Например, если вы установили параметры питания, чтобы ваш компьютер всегда работал с высокой производительностью, это может привести к тому, что показания состояния батареи станут неточными. В некоторых случаях это может привести к зависанию состояния батареи, что приведет к рассматриваемой проблеме.
Чтобы решить эту проблему, вы можете попробовать изменить настройки питания на более сбалансированный или энергосберегающий режим. Для этого выполните следующие действия:
- Нажмите одновременно клавиши Windows + R, чтобы открыть «Выполнить».
- Введите управление в «Выполнить» и нажмите Enter.
- В следующем окне разверните Просмотр по категориям и выберите Крупные значки.
- Нажмите «Параметры питания» в списке доступных параметров.
Нажмите на параметры питания
- Выберите «Изменить параметры плана» и выберите сбалансированный план электропитания.
Изменить план питания
- Теперь нажмите «Изменить», когда компьютер спит в левом меню.
- Разверните все раскрывающиеся списки и выберите Никогда > Сохранить изменения.
Отключить опцию сна
- В том же окне нажмите «Изменить дополнительные параметры питания».
- Затем найдите и разверните параметр «Батарея»> «Критическое действие батареи».
- Установите для параметра «От батареи» значение «Гибернация».
Установите параметр в режим гибернации
- Наконец, нажмите «Применить» > «ОК», чтобы сохранить изменения, и попробуйте некоторое время использовать компьютер, чтобы проверить, не изменилось ли состояние батареи.
4. Обновите драйверы аккумулятора
Вы также можете столкнуться с проблемой из-за устаревших или поврежденных драйверов батареи.
Устаревшие или поврежденные драйверы батареи могут привести к тому, что уровень заряда батареи застрянет на 100% в Windows, поскольку они могут не иметь возможности точно взаимодействовать с системой управления батареями на вашем компьютере, что приводит к тому, что состояние батареи не обновляется точно по мере разрядки батареи.
Если этот сценарий применим, вы можете решить проблему, обновив или переустановив драйверы батареи.
Вот как вы можете обновить драйверы:
- Нажмите клавиши Windows + S вместе, чтобы открыть утилиту поиска Windows.
- Введите «Диспетчер устройств» в строке поиска и нажмите «Открыть».
- В следующем окне разверните раздел «Батарея» и щелкните правой кнопкой мыши драйвер батареи Microsoft ACPI-Compliant Control Method.
- Выберите Обновить драйвер из контекстного меню.
Обновите драйвер аккумулятора
- Нажмите «Автоматический поиск драйверов» и дайте утилите найти обновленную версию драйвера.
Поиск в системе драйверов
- Следуйте инструкциям на экране, чтобы установить его, а затем проверьте, решена ли проблема.
Если система не может найти обновленную версию драйвера автоматически, вы можете обновить ее вручную.
- Загрузите последнюю версию драйвера батареи Microsoft ACPI-совместимого метода управления с помощью браузера.
- Повторите шаги 1-4, упомянутые выше, еще раз.
- Выберите Поиск драйверов на моем компьютере > Разрешить мне выбрать доступную версию драйвера.
Выберите доступный драйвер
- Выберите только что загруженный драйвер и следуйте инструкциям на экране, чтобы установить его.
- Наконец, перезагрузите компьютер и проверьте, вносит ли это какие-либо изменения.
5. Обновите БИОС
Также возможно, что ваш процент заряда батареи застрянет в Windows, если ваш BIOS устарел, поскольку BIOS контролирует основные функции вашего компьютера, включая связь между системой управления батареями и операционной системой. Неисправный BIOS может помешать системе управления батареями правильно взаимодействовать с BIOS, что приведет к зависанию процента заряда батареи.
Чтобы решить эту проблему, вы можете попробовать обновить BIOS до последней версии. Точные шаги могут различаться в зависимости от модели и производителя вашего компьютера, поэтому проверьте инструкции на веб-сайте производителя.
Чтобы обновить BIOS, вам необходимо загрузить самую последнюю версию с веб-сайта производителя, создать загрузочный USB-накопитель и загрузить компьютер с USB-накопителя, чтобы завершить обновление. Мы рассмотрели шаги по обновлению BIOS на устройствах HP и DELL в наших предыдущих сообщениях.
Однако важно отметить, что обновления BIOS могут быть сложными и при неправильном выполнении могут вызвать серьезные проблемы с компьютером. Лучшее, что вы можете сделать, если не уверены в том, что сможете обновить BIOS самостоятельно, — это обратиться к производителю вашего компьютера за инструкциями.
Калибровка батареи ноутбука — техническая процедура, основанная на принципе глубокого циклирования элементов питания. Не имеет ничего общего с мистическими обещаниями по оживлению условно «мёртвого» аккумулятора.
Если аккумулятор и электронное устройство работают штатно, эксплуатация выполняется по инструкции, то в большинстве случаев процедура калибровки не потребуется никогда.
Но она поможет при нарушении температурного режима (например, зарядка литий-ионной батареи на морозе), повреждениях, неправильной индикации заряда. Когда физический износ значителен, то калибровка поможет избежать резких/внезапных выключений устройства (читайте про срок службы аккумулятора ноутбука).
Содержание:
- • Заметка, почему так много недоверия этой процедуре
- • Зачем производители рекомендуют откалибровать
- • Пошаговая калибровка аккумулятора ноутбука
- • Владельцу ноутбука полезно это знать
Далее вы узнаете, как откалибровать батарею на ноутбуке с явным результатом просто, бесплатно, без установки навязчивых приложений.
Заметка про калибровку аккумулятора ноутбука: почему так много недоверия этой процедуре
Пользователь рано или поздно сталкивается с проблемами в работе аккумулятора ноутбука. Создатели всевозможного оптимизационного софта стремятся на этом заработать, обещая невыполнимое (вроде восстановления батареи каким-нибудь хитрым алгоритмом).
Не поддавайтесь на сказочные обещания рекламы.
Аккумуляторная батарея в ноутбуке имеет ограниченный срок службы. Через три года эксплуатации ёмкость устремляется к отметке 60%-70%. В многоячейковых системах происходит разбалансировка. Могут выйти из строя компоненты контроллера.
Процесс старения нормален для любой электрохимической системы в современной электронике: NiMH, Li-Ion, Li-Pol.
Разработчики приложений пытаются заработать, эксплуатируя проблемы пользователей. Но аккумуляторы литий-ионного типа обычно не требуют обслуживания со стороны пользователя. С завода они обладают всем необходимым для поддержания работоспособности.
Рассказываем, зачем тогда те же самые производители рекомендуют откалибровать аккумулятор ноутбука
Калибровка аккумулятора ноутбука поможет в основном в тех случаях, когда неправильно работает индикация заряда. Посмотрите пример, как компьютер резко разряжается с 56% и выключается на 5%.
- • Батарея — это электрохимический накопитель энергии.
- • Элементы контроля батареи (в том числе BIOS и операционная система) — это цифровые алгоритмы настройки, которые полагаются на информацию от процесса зарядки и разрядки.
Поэтому производители рекомендуют процедуру калибровки батареи ноутбука, когда, например, индикация заряда не работает, показывает ошибочные сведения «скачками». Устройство неадекватно использует эти данные и внезапно выключается, либо заряжается не до конца.
Как и в любых точных машинах, настройки меняются со временем. Их нужно корректировать. Даже в Apple пишут в инструкции для устройств MacBook и iPad, что для правильных логов требуется хотя бы один полный цикл зарядки и разрядки в месяц.
Мнение Neovolt
По нашему собственному 13-летнему опыту работы с аккумуляторами в ноутбуках, их калибровка почти всегда эффективна в решении следующих проблем:
- • ноутбук заряжается не до конца,
- • очень быстро заряжается до 100% и очень быстро разряжается,
- • выключается при достаточном заряде.
Кроме того, калибровка с глубоким циклом обязательна после замены старого аккумулятора на новый. Во-первых, он должен набрать ёмкость в таком процессе. Во-вторых, цифровой индикатор получит обновлённые достоверные сведения из полной зарядки и полной разрядки свежеустановленной батареи.
Пошаговая калибровка аккумулятора ноутбука
Процедура выполняется в глубоком циклировании аккумулятора с разрядкой до 0% и зарядкой 100%. По факту глубина цикла даже немного превышает диапазон процентного индикатора (кулоновский метод).
Глубокий цикл с одной стороны помогает выжать больше энергии из аккумулятора Li-Ion и Li-Polymer. Но с другой стороны сильный разряд и полный заряд батареи ноутбука плохо сказывается на её сроке службы, поэтому не делайте калибровку слишком часто.
1. Зарядите до 100%.
С любого процента зарядите до 100%. Даже если был заряжен ранее. Лучше всего это сделать штатным (комплектным) блоком питания или его качественным аналогом (при соответствии спецификаций по напряжению и току).
2. Запустите тест процессора.
Подойдёт любой тест для нагрузки компьютера (процессор, память и так далее). Лучше всего равномерный без пиковых нагрузок на электропитание (например, игровые бенчмарки нагружают процессор и видеокарту неравномерно). Задача — разрядить ноутбук в постоянном режиме нагрузки и не дать системе «уснуть». Также отключите все энергосберегающие утилиты (например, штатные фирменные экономные режимы).
3. Разрядите ноутбук до 0% (выключения).
Игнорируйте сообщения о разрядке и дайте ноутбуку выключиться. Перед этим убедитесь, что есть доступ к розетке, то есть вы сможете затем сразу же его зарядить. Незамедлительно подключите зарядное устройство (не откладывайте, это важно).
4. Зарядите ноутбук, не пользуясь им.
Если это возможно, то зарядите ноутбук в выключенном состоянии. Если нет, то отключите и выгрузите все активные программы. Не пользуйтесь компьютером во время калибровочной зарядки.
После полной зарядки до 100% заряжайте ещё час-полтора.
Не спешите отключать блок питания при 100-процентной зарядке. Подержите его на капельной дозарядке. Кроме того, индикатор неточный. Он показывает приблизительное значение «зарядился» (узнайте почему).
Вы завершили калибровку аккумулятора ноутбука в ручном режиме. Как только всё будет готово, отключите зарядное устройство от розетки. Теперь вы снова можете продолжать пользоваться им как обычно.
Принцип калибровки в анимации.
Владельцу ноутбука полезно это знать
Выполнив инструкцию выше, вы сможете откалибровать аккумулятор ноутбука по индикации заряда. Но восстановить работоспособность старой изношенной батареи уже невозможно.
Памятка для продления срока службы батареи ноутбука
Старайтесь не разряжать ноутбук ниже 15%-20% (когда появляется уведомление) и не заряжать более 70%-90% (например, такую настройку предлагают в фирменных программах Apple, Toshiba, MSI, ASUS и другие производители).
Чем меньше диапазон, в котором «гуляет» заряд и разряд, тем меньше вреда наносится литий-ионному аккумулятору и тем дольше он проживёт (подробнее разбирали в сравнении, почему аккумуляторы в электромобилях служат по восемь-десять лет, а в телефонах два-три года).
Не верьте рекламе чудодейственных приложений по калибровке ноутбука. Помните, что литий-ионные и литий-полимерные аккумуляторы не требуют обслуживания, но имеют ограниченный срок службы.
Задайте вопрос в комментарии. Мы ждём ваши сообщения и ВКонтакте @NeovoltRu.
Подпишитесь на нашу группу, чтобы узнавать новости из мира автономности гаджетов, об их улучшении и прогрессе в научных исследованиях аккумуляторов. Подключайтесь к нам в Facebook и Twitter. Мы также ведём насыщенный блог в «Дзене» и на Medium — заходите посмотреть.
Калибровка батареи ноутбука — техническая процедура, основанная на принципе глубокого циклирования элементов питания. Не имеет ничего общего с мистическими обещаниями по оживлению условно «мёртвого» аккумулятора.
Если аккумулятор и электронное устройство работают штатно, эксплуатация выполняется по инструкции, то в большинстве случаев процедура калибровки не потребуется никогда.
Но она поможет при нарушении температурного режима (например, зарядка литий-ионной батареи на морозе), повреждениях, неправильной индикации заряда. Когда физический износ значителен, то калибровка поможет избежать резких/внезапных выключений устройства (читайте про срок службы аккумулятора ноутбука).
Содержание:
- • Заметка, почему так много недоверия этой процедуре
- • Зачем производители рекомендуют откалибровать
- • Пошаговая калибровка аккумулятора ноутбука
- • Владельцу ноутбука полезно это знать
Далее вы узнаете, как откалибровать батарею на ноутбуке с явным результатом просто, бесплатно, без установки навязчивых приложений.
Заметка про калибровку аккумулятора ноутбука: почему так много недоверия этой процедуре
Пользователь рано или поздно сталкивается с проблемами в работе аккумулятора ноутбука. Создатели всевозможного оптимизационного софта стремятся на этом заработать, обещая невыполнимое (вроде восстановления батареи каким-нибудь хитрым алгоритмом).
Не поддавайтесь на сказочные обещания рекламы.
Аккумуляторная батарея в ноутбуке имеет ограниченный срок службы. Через три года эксплуатации ёмкость устремляется к отметке 60%-70%. В многоячейковых системах происходит разбалансировка. Могут выйти из строя компоненты контроллера.
Процесс старения нормален для любой электрохимической системы в современной электронике: NiMH, Li-Ion, Li-Pol.
Разработчики приложений пытаются заработать, эксплуатируя проблемы пользователей. Но аккумуляторы литий-ионного типа обычно не требуют обслуживания со стороны пользователя. С завода они обладают всем необходимым для поддержания работоспособности.
Рассказываем, зачем тогда те же самые производители рекомендуют откалибровать аккумулятор ноутбука
Калибровка аккумулятора ноутбука поможет в основном в тех случаях, когда неправильно работает индикация заряда. Посмотрите пример, как компьютер резко разряжается с 56% и выключается на 5%.
- • Батарея — это электрохимический накопитель энергии.
- • Элементы контроля батареи (в том числе BIOS и операционная система) — это цифровые алгоритмы настройки, которые полагаются на информацию от процесса зарядки и разрядки.
Поэтому производители рекомендуют процедуру калибровки батареи ноутбука, когда, например, индикация заряда не работает, показывает ошибочные сведения «скачками». Устройство неадекватно использует эти данные и внезапно выключается, либо заряжается не до конца.
Как и в любых точных машинах, настройки меняются со временем. Их нужно корректировать. Даже в Apple пишут в инструкции для устройств MacBook и iPad, что для правильных логов требуется хотя бы один полный цикл зарядки и разрядки в месяц.
Мнение Neovolt
По нашему собственному 13-летнему опыту работы с аккумуляторами в ноутбуках, их калибровка почти всегда эффективна в решении следующих проблем:
- • ноутбук заряжается не до конца,
- • очень быстро заряжается до 100% и очень быстро разряжается,
- • выключается при достаточном заряде.
Кроме того, калибровка с глубоким циклом обязательна после замены старого аккумулятора на новый. Во-первых, он должен набрать ёмкость в таком процессе. Во-вторых, цифровой индикатор получит обновлённые достоверные сведения из полной зарядки и полной разрядки свежеустановленной батареи.
Пошаговая калибровка аккумулятора ноутбука
Процедура выполняется в глубоком циклировании аккумулятора с разрядкой до 0% и зарядкой 100%. По факту глубина цикла даже немного превышает диапазон процентного индикатора (кулоновский метод).
Глубокий цикл с одной стороны помогает выжать больше энергии из аккумулятора Li-Ion и Li-Polymer. Но с другой стороны сильный разряд и полный заряд батареи ноутбука плохо сказывается на её сроке службы, поэтому не делайте калибровку слишком часто.
1. Зарядите до 100%.
С любого процента зарядите до 100%. Даже если был заряжен ранее. Лучше всего это сделать штатным (комплектным) блоком питания или его качественным аналогом (при соответствии спецификаций по напряжению и току).
2. Запустите тест процессора.
Подойдёт любой тест для нагрузки компьютера (процессор, память и так далее). Лучше всего равномерный без пиковых нагрузок на электропитание (например, игровые бенчмарки нагружают процессор и видеокарту неравномерно). Задача — разрядить ноутбук в постоянном режиме нагрузки и не дать системе «уснуть». Также отключите все энергосберегающие утилиты (например, штатные фирменные экономные режимы).
3. Разрядите ноутбук до 0% (выключения).
Игнорируйте сообщения о разрядке и дайте ноутбуку выключиться. Перед этим убедитесь, что есть доступ к розетке, то есть вы сможете затем сразу же его зарядить. Незамедлительно подключите зарядное устройство (не откладывайте, это важно).
4. Зарядите ноутбук, не пользуясь им.
Если это возможно, то зарядите ноутбук в выключенном состоянии. Если нет, то отключите и выгрузите все активные программы. Не пользуйтесь компьютером во время калибровочной зарядки.
После полной зарядки до 100% заряжайте ещё час-полтора.
Не спешите отключать блок питания при 100-процентной зарядке. Подержите его на капельной дозарядке. Кроме того, индикатор неточный. Он показывает приблизительное значение «зарядился» (узнайте почему).
Вы завершили калибровку аккумулятора ноутбука в ручном режиме. Как только всё будет готово, отключите зарядное устройство от розетки. Теперь вы снова можете продолжать пользоваться им как обычно.
Принцип калибровки в анимации.
Владельцу ноутбука полезно это знать
Выполнив инструкцию выше, вы сможете откалибровать аккумулятор ноутбука по индикации заряда. Но восстановить работоспособность старой изношенной батареи уже невозможно.
Памятка для продления срока службы батареи ноутбука
Старайтесь не разряжать ноутбук ниже 15%-20% (когда появляется уведомление) и не заряжать более 70%-90% (например, такую настройку предлагают в фирменных программах Apple, Toshiba, MSI, ASUS и другие производители).
Чем меньше диапазон, в котором «гуляет» заряд и разряд, тем меньше вреда наносится литий-ионному аккумулятору и тем дольше он проживёт (подробнее разбирали в сравнении, почему аккумуляторы в электромобилях служат по восемь-десять лет, а в телефонах два-три года).
Не верьте рекламе чудодейственных приложений по калибровке ноутбука. Помните, что литий-ионные и литий-полимерные аккумуляторы не требуют обслуживания, но имеют ограниченный срок службы.
Задайте вопрос в комментарии. Мы ждём ваши сообщения и ВКонтакте @NeovoltRu.
Подпишитесь на нашу группу, чтобы узнавать новости из мира автономности гаджетов, об их улучшении и прогрессе в научных исследованиях аккумуляторов. Подключайтесь к нам в Facebook и Twitter. Мы также ведём насыщенный блог в «Дзене» и на Medium — заходите посмотреть.

Содержание
- Случаи, требующие калибровки аккумулятора
- Частота использования восстановительных программ
- Оценка емкости и состояния АКБ
- Восстановление в ручном режиме
- Сторонние утилиты
- Встроенное программное обеспечение
- Способы продления жизни батареи
Случаи, требующие калибровки аккумулятора
Батарея любого ноутбука состоит из контроллера и банок, которые соединяются между собой параллельно либо последовательно. Основная задача микросхемы заключается в контроле процесса подзарядки ячеек АКБ. Результат выводится на монитор ноутбука, но не всегда совпадает с реальным уровнем заряда аккумуляторных банок. Из-за этого устройство может выключаться раньше времени. При этом сама батарея заряжена не на 5−10%, а на 20−30%.

Восстановление можно выполнить при помощи программы для реанимации аккумулятора ноутбука, специальной утилиты, которая есть почти в каждом компьютере, ручной настройки. Простой процесс калибровки поможет привести к единому значению реальный уровень заряда батареи и данные, выводящиеся на экран контроллером. Если в ноутбуке стоит АКБ типа Ni — Cd (никель-кадмиевая) или Ni — MH (никель-металл-гибридная), то при помощи утилиты вдобавок удастся избавиться от «эффекта памяти» (запоминание неправильных минимальных значений АКБ при подключении к сети).
Частота использования восстановительных программ

Многие владельцы ноутбуков работают за ними, подключая устройства к сети. Из-за этого необходимость в частом использовании встроенных восстановительных утилит или универсальных программ не возникает. Воспользоваться ими можно в случае, когда компьютер резко выключается, быстро разряжается батарейка.
Оценка емкости и состояния АКБ
Перед тем как скачать программу для калибровки батареи ноутбука или воспользоваться стандартной утилитой, следует провести небольшой анализ емкости и состояния аккумулятора. Для этого необходимо проделать следующие действия:
Запустить командную строку от имени администратора устройства.
- Набрать простую команду «powercfg. exe — energy — output c:report.html».
- Указать путь, куда сохранится отчетный файл, дать ему название.
- Дождаться окончания анализа и выставления оценки.
- Перейти в указанную папку для просмотра отчета (файл может выглядеть как report. html).
- Зайти в раздел, называющийся «Сведения о батарее», и найти информацию с расчетами, в которой упоминается о последней полноценной подзарядке.
Если это значение меньше номинальной емкости аккумулятора, то ему требуется калибровка. Стоит помнить о том, что программы и утилиты для восстановления — это не «таблетка» от всех болезней АКБ. Если ее не удастся вылечить таким способом, то причина быстрого разряда и непредвиденного отключения ноутбука заключается в износе батареи. Возможно, потребуется полная диагностика устройства и ремонт.
Восстановление в ручном режиме
Первый способ, который поможет восстановить батарею ноутбука, — это ручная настройка. Справиться с этой задачей сможет даже начинающий пользователь. Калибровка проводится следующим образом:
- Необходимо полностью зарядить аккумуляторную батарейку устройства.
- Отключить адаптер и перезапустить ноутбук. После загрузки следует зайти в BIOS и оставить устройство в таком виде до полной разрядки, пока компьютер сам не выключится.
- Подключить адаптер. Заряжать аккумулятор нужно по максимуму.
- Загрузить Windows и проверить состояние заряда АКБ при помощи командной строки.
Если все пройдет гладко, то старые данные контроллера должны будут быть сброшены. Недостаток этого метода заключается в небольшом функционале и минимальном наборе возможностей.
Сторонние утилиты
В автоматическом режиме выполнить калибровку поможет стандартная программа для ноутбука. Такие утилиты выпускаются производителями устройств для диагностики емкости и состояния батареи. Их можно скачать на официальном сайте изготовителя совершенно бесплатно. Помимо этого, есть множество универсальных утилит, которые подходят для компьютеров различных торговых марок. Вот несколько примеров подобных программ:
UEFI System Diagnostic — программное обеспечение на ноутбуках HP. Чтобы воспользоваться этой прогой для батареи ноутбука, необходимо во время загрузки устройства нажать кнопку Esc. Дождавшись появления меню, следует кликнуть по кнопочке F2. Произойдет автоматический переход в системную диагностику, где пользователю нужно выбрать графу «Тестирование аккумулятора». После окончания проверки просто нужно проделать калибровку батареи.
- HP Support Assistant — еще одна качественная программа для устройств Hewlett-Packard. Для восстановления данных о заряде батареи необходимо будет перейти в пусковое меню, программы и выбрать графу с названием утилиты. В приветственном окне пользователь сможет указать параметры работы программного обеспечения. После этого нужно нажать кнопку «Далее», выбрать иконку «My Computer», открыть вкладку со средствами диагностики (Diagnostics). Остается лишь кликнуть по окну «HP Battery Check». Результаты проверки помогут определиться с тем, какие действия следует произвести с батареей (заменить, калибровать и так далее).
- Energy Management — профильная утилита для устройств Lenovo, позволяющая управлять электропитанием устройства. После скачивания и установки программного обеспечения необходимо запустить его и нажать шестеренку, появившуюся в главном окне. Затем нужно кликнуть по кнопке «Пуск» и запустить процесс калибровки нажатием на графу «Продолжить».
- Battery Mark — восстанавливающая программа для батареи ноутбука Asus, Acer, Samsung. Особенность этой утилиты заключается в универсальности и возможности оперативного проведения циклов разряда-заряда. Основное назначение программного обеспечения — регуляторное тестирование устройства в рабочем или спящем режиме, во время максимальной нагрузки на процессор.
Существуют и другие сторонние программы. Среди них встречаются как бесплатные, так и платные утилиты. Первые отличаются простым интерфейсом и минимальным набором функций, например, тестирование работоспособности аккумулятора ноутбука, выявление недочетов. Примером такого программного обеспечения является «BatteryCare» и «Battery Eater». Платные утилиты порадуют расширенным функционалом. Здесь можно посмотреть статистические данные, получить уведомления, проверить емкость АКБ, произвести настройку питания и т. д. Пример такой программы — это «Smarter Battery», «Battery Optimizer».
Производители ноутбуков рекомендуют для восстановления аккумуляторов использовать профильные утилиты. Сторонний софт может плохо отразиться на работоспособности АКБ и устройства в целом.
Встроенное программное обеспечение

В устройствах с Phoenix BIOS процесс калибровки будет выглядеть следующим образом:
- Вход в БИОС компьютера.
- Выбор и запуск функции «Smart Battery Calibration», которую можно найти во вкладке «Boot».
- Нажатие подтверждающей кнопки «Yes».
- Ожидание окончания восстановления батареи и выход из системы BIOS.
Выполняя эту процедуру, нужно отключить зарядное устройство от сети. В противном случае пользователь получит предупреждающее сообщение.
Способы продления жизни батареи
Придерживаясь элементарных правил эксплуатации АКБ ноутбука, можно значительно продлить сроки жизни батарейки. Чтобы устройство радовало своего владельца бесперебойной работой, рекомендуется соблюдать следующие рекомендации:
Регулярное обновление ACPI драйверов и программ чипсета, которые отвечают за электропитание устройства, правильное взаимодействие основного ПО и дополнительных компонентов.
- Обновление BIOS до актуальной версии, что положительно сказывается на работоспособности аккумулятора ноутбука.
- Применение различных схем электропитания, отталкиваясь от типа работы и уровня нагрузок. Например, при обыкновенном серфинге или просмотре кино онлайн рекомендуется отключать «Режим высокой производительности».
- Извлечение батареи в случаях, когда есть возможность подключения адаптера к сети.
- При неиспользовании аккумулятора следует оставлять его заряженным на 60−70%. Вызвано это тем, что литий-ионные АКБ не терпят перезарядки или полного истощения.
- Нельзя допускать перегрева устройства.
- Не желательно пользоваться устройством в помещении с повышенной влажностью или с низкими температурами.
Если батарея быстро расходует заряд даже от сети, то следует обратиться в сервисный центр для диагностики устройства. Возможно, аккумулятор уже требует замены. Причиной этому также может стать сломанный блок питания или зарядное устройство, которое нужно заменить.
Придерживаясь простых правил эксплуатации и регулярно используя специальные программы для восстановления аккумулятора ноутбука, каждый пользователь сможет продлить сроки жизни батареи и уровнять реальные показатели заряда с данными, которые отображаются контроллером на мониторе.
Содержание этого документа относится к ноутбукам HP с интерфейсом HP Unified Extensible Firmware Interface (UEFI), выпуск которых начался в конце 2008 г.
Во время процесса запуска компьютер выполняет проверку аккумулятора, анализируя оставшуюся емкость основного аккумулятора, а также дополнительного аккумулятора (при его наличии).
Если система обнаружит, что емкость аккумулятора очень низкая, на экране отобразится одно из следующих предупреждений.

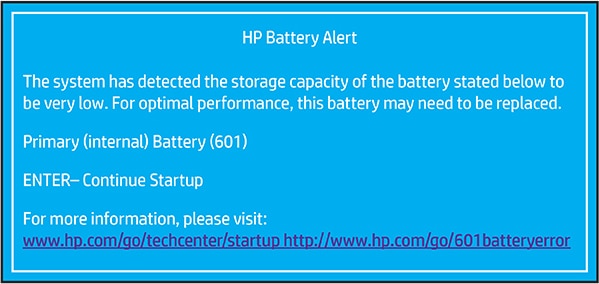
Сообщение отображается в течение 15 секунд, и продолжается процесс запуска в обычном режиме.
Различия между сообщениями об аккумуляторах (601-605, 607-608)
-
601: если на экране появляется сообщение с предупреждением о состоянии основного (внутреннего) аккумулятора (601), это означает, что в соответствии с измерениями его емкость составляет менее 25% от исходного значения. Номер «601» обозначает соответствующий код ошибки, который записывается в журнал системы. Причиной могут служить факторы, связанные с окружающей средой, например низкая температура окружающей среды, а также устаревание аккумуляторной батареи. Возможно, ситуация исправится, если системе дать поработать некоторое время в тепле.
-
602: если на экране появляется сообщение с предупреждением о состоянии дополнительного (внешнего) аккумулятора (602), это означает,что в соответствии с измерениями его емкость составляет менее 25% от исходного значения. Номер «602» обозначает соответствующий код ошибки, который записывается в журнал системы.
-
603: аккумулятор отсутствует — во время проверки основной аккумулятор не обнаружен.
-
604: ошибка измерения уровня заряда аккумулятора — во время проверки не удается определить правильный уровень заряда основного аккумулятора.
-
605: ошибка адаптера переменного тока — в ходе проверки выяснилось, что на аккумулятор не поступает заряд.
-
605: ошибка проверки аккумулятора на подлинность (605) — обнаружен аккумулятор стороннего производителя. Если вы приобрели аккумулятор у реселлера, свяжитесь с HP.
-
607: низкий уровень заряда основного (внутреннего) аккумулятора при низкой температуре.
-
608: низкий уровень заряда дополнительного (внешнего) аккумулятора при низкой температуре.
Решение проблемы, при которой появляется сообщение с предупреждением о состоянии аккумулятора
Шаг 1. Обновление системы BIOS до последней версии
-
Перейдите на страницу продукта для своего компьютера.
-
Выберите в отображающемся списке BIOS, а затем просмотрите доступные обновления BIOS.
Внимание!
Убедитесь, что обновление BIOS является более актуальным, чем установленная версия, и что оно подходит для вашего компьютера. Установка неподходящей версии BIOS может привести к прекращению работы компьютера. Для получения дополнительных сведений об обновлении BIOS см. документ Обновление BIOS (системы Basic Input/Output System).
-
Если в списке отсутствует обновление BIOS для вашего компьютера, в настоящее время обновление недоступно.
-
Если вы нашли обновление BIOS, нажмите Загрузить, а затем нажмите Сохранить.
-
-
Перейдите к папке или к рабочему столу, где был сохранен загруженный файл обновления BIOS, затем дважды щелкните имя файла (например, sp12345) для запуска установки.
-
Дождитесь завершения установки обновления на компьютере. На компьютере может воспроизводиться звуковой сигнал, отключаться и включаться дисплей или вентиляторы, а также мигать индикатор питания. Это нормально.
Внимание!
Не выключайте и не перезапускайте компьютер до завершения установки обновления.
-
Нажмите Да на экране «Управление учетными записями пользователей».
-
В окне мастера установки InstallShield нажмите Далее.
-
Выберите Я принимаю условия лицензионного соглашения, затем нажмите Далее.
-
В окне Обновление и восстановление HP BIOS нажмите Далее.
Примечание.
Окна, которые отображаются во время обновления, могут отличаться в зависимости от компьютера.
-
Выберите Обновить, а затем нажмите Далее для подготовки обновления.
-
Нажмите Перезагрузить сейчас для установки обновления.
-
На экране обновления HP BIOS нажмите Применить обновление сейчас или дождитесь автоматического запуска обновления.
-
Дождитесь завершения установки обновления BIOS. На компьютере будет отображаться ход выполнения установки.
-
При появлении соответствующего запроса нажмите Продолжить запуск или дождитесь автоматического перезапуска компьютера. Перезапуск компьютера может занять несколько минут.
Примечание.
В случае сбоя обновления отобразится экран ошибки с дополнительной информацией. После перезапуска система может выполнить восстановление BIOS. Если это произошло, не пытайтесь выключить компьютер.
-
При отображении экрана блокировки войдите в систему компьютера.
Шаг 2. Проверка аккумулятора с помощью HP Hardware Diagnostics
Для устранения проблемы, при которой на экране отображается сообщение с предупреждением о состоянии аккумулятора, следует выполнить проверку аккумулятора в среде диагностики системы (F2), а затем выполнить калибровку аккумулятора для максимального увеличения его производительности.
Чтобы запустить Проверку аккумулятора в HP System Diagnostics, включите компьютер и сразу же нажмите клавишу Esc для открытия меню запуска. Нажмите клавишу диагностики системы F2, а затем выберите опцию Проверка аккумулятора.
На чтение 4 мин. Просмотров 74.3k. Опубликовано 03.09.2019
Настольные ПК/ноутбуки HP являются сегодня одним из самых популярных продуктов для ПК в мире технологий. Однако одной из проблем, с которой сталкиваются многие пользователи HP, является код ошибки ПК 601 .
Эта ошибка является основной (внутренней) проблемой батареи; это указывает на то, что емкость батареи ПК очень мала и ее следует заменить.
Несмотря на то, что оповещение HP о батарее является хорошей функцией, однако, предупреждающее сообщение просит пользователей заменить батарею ПК, когда батарея в хорошем состоянии или даже когда она приобретена.
Тем временем, мы в Windows Report придумали решения, как исправить код ошибки 601 на вашем ПК HP, и советы, как сохранить заряд батареи вашей системы.
Содержание
- Как исправить ошибку ПК ПК с кодом 601
- Метод 1: Вставьте аккумулятор
- Способ 2: запустить тест батареи
- Способ 3: запустить компьютер без батареи
- Способ 4: заменить аккумулятор вашего ПК
Как исправить ошибку ПК ПК с кодом 601
- Вставьте аккумулятор
- Запустите тест батареи
- Запуск ПК без батареи
- Замените аккумулятор вашего ПК
Метод 1: Вставьте аккумулятор
Самый простой способ исправить код ошибки ПК 601 – это извлечь аккумулятор и снова вставить его в компьютер. Вот как это сделать:
- Выключите компьютер
- Отключите ноутбук от источника питания и извлеките аккумулятор
- После извлечения батареи нажмите и удерживайте кнопку питания не менее 25 секунд.
- Вставьте аккумулятор обратно в компьютер и подключите шнур питания.
- Теперь включите свой ноутбук.
После включения ноутбука вы можете проверить, появляется ли сообщение об ошибке; если нет, переходите к следующему исправлению.
Способ 2: запустить тест батареи
Проверка батареи – это процесс диагностики системы, который позволяет пользователям HP проверять производительность батареи на своем ПК, чтобы оптимизировать использование. Вот как запустить тест батареи:
- Выключите компьютер HP.
- Теперь включите компьютер и нажмите клавишу «esc», чтобы открыть «Startup Menu».
- На дисплее «Startup Menu» нажмите «F2», чтобы запустить опцию «Battery Test».
- Следуйте указаниям мастера для управления аккумулятором вашего компьютера.
Улучшите игру и проверьте работоспособность батареи с помощью лучших инструментов из этого свежего списка!
Способ 3: запустить компьютер без батареи
Еще один метод очистки кода ошибки ПК 601 на компьютерах HP – это запуск компьютера без батареи. Вот как это сделать:
- Во-первых, выключите компьютер
- Отключите ноутбук от источника питания и извлеките аккумулятор
- После извлечения батареи нажмите и удерживайте кнопку питания в течение 20 секунд.
- Теперь подключите шнур питания к компьютеру без аккумулятора.
- Наконец, загрузите компьютер и проверьте, сохраняется ли проблема.
Способ 4: заменить аккумулятор вашего ПК
Кроме того, вы можете рассмотреть вопрос о замене батареи вашего ноутбука, поскольку срок службы батареи может уменьшиться с течением времени по определенным причинам.
Вы можете приобрести подлинную батарею HP в сертифицированных магазинах HP, Amazon и других престижных компьютерных магазинах рядом с вами.
Тем не менее, убедитесь, что аккумулятор новый и не сорван; это предотвратит использование поврежденной батареи, которая может повлиять на производительность вашего ПК.
Следовательно, любое из упомянутых выше исправлений можно использовать для устранения кода ошибки ПК 601 на компьютерах HP. Тем не менее, мы придумали несколько советов о том, как увеличить и сохранить срок службы батареи вашего ноутбука.
Как сохранить и продлить срок службы батареи вашего ноутбука
Вот несколько советов, которые помогут вам увеличить время автономной работы ноутбука и увеличить срок его службы:
- Когда ноутбук полностью заряжен, отсоедините адаптер питания и используйте его от аккумулятора.
- Проводите полную зарядку и разрядку раз в месяц.
- Разрядите аккумулятор до 70 процентов и извлеките аккумулятор, если вы планируете хранить компьютер (выключенный и не подключенный к электросети) более одного месяца.
- Если вы используете ноутбук дома, извлеките аккумулятор и используйте его с адаптером питания.
- Активируйте режим энергосбережения вашего ПК или режим Eco.
- Отключите приложения и процессы, использующие высокую загрузку процессора.
- Отключите все подключенные к ноутбуку аксессуары (адаптер Wi-Fi, Bluetooth, мышь и другие внешние устройства), которые вы не используете.
- Оптимизируйте уровень яркости вашего ПК для экономии заряда аккумулятора.
- Уменьшите количество открытых задач/приложений.
- Держите ноутбук в прохладном месте и избегайте прямых солнечных лучей. Не используйте его в условиях экстремальной температуры.
Вот еще несколько полезных советов, которые помогут продлить срок службы аккумулятора! Используйте их, чтобы избежать неприятных сюрпризов!
Надеюсь, что эта статья и методы, которые мы перечислили здесь, помогли вам решить проблему с кодом ошибки ПК 601.
Если у вас есть альтернативные решения или, возможно, вопросы, касающиеся вышеупомянутых, сообщите нам в разделе комментариев ниже.Мы с нетерпением ждем от вас ответа.
Примечание редактора . Этот пост был первоначально опубликован в августе 2017 года и с тех пор был полностью переработан и обновлен для обеспечения свежести, точности и полноты.
Running the HP System Diagnostics Battery Test can fix this issue
by Ivan Jenic
Passionate about all elements related to Windows and combined with his innate curiosity, Ivan has delved deep into understanding this operating system, with a specialization in drivers and… read more
Updated on November 28, 2022
Reviewed by
Alex Serban
After moving away from the corporate work-style, Alex has found rewards in a lifestyle of constant analysis, team coordination and pestering his colleagues. Holding an MCSA Windows Server… read more
- The HP battery alert with error code 601 indicates an issue with your battery.
- A simple and effective method to fix this is to unplug and plug back your battery.
- If nothing works, replace the battery to get past the error.
XINSTALL BY CLICKING THE DOWNLOAD FILE
This software will repair common computer errors, protect you from file loss, malware, hardware failure and optimize your PC for maximum performance. Fix PC issues and remove viruses now in 3 easy steps:
- Download Restoro PC Repair Tool that comes with Patented Technologies (patent available here).
- Click Start Scan to find Windows issues that could be causing PC problems.
- Click Repair All to fix issues affecting your computer’s security and performance
- Restoro has been downloaded by 0 readers this month.
HP laptops are one of the most popular PC products in the tech world today. However, one of the issues many HP users encounter is the battery alert with error code 601.
This error indicates that the storage capacity of the PC battery is extremely low. In some cases, however, it can be a false alert and disrupts users’ activities.
This guide will show you how to get rid of the HP battery alert error 601 for good.
What is HP battery Error 601?
The HP battery alert post error code 601 means that the system has detected that the stated storage capacity of your battery is at least 25% lower than the original battery. This means that your battery is not holding charge as it should and is seriously malfunctioning.
Below are some of the causes of this error:
- Faulty battery: The apparent cause of the HP battery alert on startup, even with low temperature, is a defective battery. In this case, the best thing to do is to replace the battery or calibrate it if it is still manageable.
- Outdated BIOS: In some cases, even if it is rare, an outdated BIOS can cause your PC to raise a false alarm. All you need to do here is to update your BIOS from the manufacturer’s website.
How can I fix the HP battery alert?
Before making changes to your PC in a bid to fix this issue, we recommend performing the below checks to see if they eliminate the error:
- Turn off your PC, remove the battery, and press and hold the power button for about 25 seconds before reinserting it.
- Use the PC without a battery.
- Download and install the latest BIOS update from the manufacturer’s website
If you are still getting the HP battery alert after these checks, you can now proceed to the fix below:
- Turn off your HP computer.
- Now, turn on your PC and hit the ESC key to open the Startup Menu.
- In the Startup Menu display, hit the F2 key to launch the HP PC Hardware Diagnostics menu.
- Click Component Tests in the main menu.
- In the list of Component Tests, click Power.
- In the list of Power Tests, select Battery.
- On the Battery Test, click Run once. The Battery Test begins.
- Follow the wizard to manage your computer’s battery.
Battery test is a process in the System diagnostics that enables HP users to check their PC for battery performance to optimize usage.
- Dead Or Failing Motherboard: What Are The Symptoms?
- Fix: Laptop Touchpad & Mouse Click Buttons not Working
- Laptop Battery Drains When Off: 6 Quick and Easy Solutions
- The Driver Being Installed is Not Validated [Error Fix]
- Fix: Laptop Not Detecting My Wi-Fi but Detecting Others
If the battery fails the test, then it is the cause of the HP alert with the error code 601. The best thing is to replace the battery to enjoy using the PC again.
You can also calibrate it if it is still usable for some time.
The HP battery alert 601 can be frustrating. But the test above will tell you if it is a false alarm or if your b truly needs to be replaced.
If you want to change your PC, check out the great HP laptops with the best battery life so that you won’t be dealing with this error soon.
Feel free to share the test result with us in the comments below, and also let us know if any of the preliminary checks helped fix the issue for you.
Newsletter
Running the HP System Diagnostics Battery Test can fix this issue
by Ivan Jenic
Passionate about all elements related to Windows and combined with his innate curiosity, Ivan has delved deep into understanding this operating system, with a specialization in drivers and… read more
Updated on November 28, 2022
Reviewed by
Alex Serban
After moving away from the corporate work-style, Alex has found rewards in a lifestyle of constant analysis, team coordination and pestering his colleagues. Holding an MCSA Windows Server… read more
- The HP battery alert with error code 601 indicates an issue with your battery.
- A simple and effective method to fix this is to unplug and plug back your battery.
- If nothing works, replace the battery to get past the error.
XINSTALL BY CLICKING THE DOWNLOAD FILE
This software will repair common computer errors, protect you from file loss, malware, hardware failure and optimize your PC for maximum performance. Fix PC issues and remove viruses now in 3 easy steps:
- Download Restoro PC Repair Tool that comes with Patented Technologies (patent available here).
- Click Start Scan to find Windows issues that could be causing PC problems.
- Click Repair All to fix issues affecting your computer’s security and performance
- Restoro has been downloaded by 0 readers this month.
HP laptops are one of the most popular PC products in the tech world today. However, one of the issues many HP users encounter is the battery alert with error code 601.
This error indicates that the storage capacity of the PC battery is extremely low. In some cases, however, it can be a false alert and disrupts users’ activities.
This guide will show you how to get rid of the HP battery alert error 601 for good.
What is HP battery Error 601?
The HP battery alert post error code 601 means that the system has detected that the stated storage capacity of your battery is at least 25% lower than the original battery. This means that your battery is not holding charge as it should and is seriously malfunctioning.
Below are some of the causes of this error:
- Faulty battery: The apparent cause of the HP battery alert on startup, even with low temperature, is a defective battery. In this case, the best thing to do is to replace the battery or calibrate it if it is still manageable.
- Outdated BIOS: In some cases, even if it is rare, an outdated BIOS can cause your PC to raise a false alarm. All you need to do here is to update your BIOS from the manufacturer’s website.
How can I fix the HP battery alert?
Before making changes to your PC in a bid to fix this issue, we recommend performing the below checks to see if they eliminate the error:
- Turn off your PC, remove the battery, and press and hold the power button for about 25 seconds before reinserting it.
- Use the PC without a battery.
- Download and install the latest BIOS update from the manufacturer’s website
If you are still getting the HP battery alert after these checks, you can now proceed to the fix below:
- Turn off your HP computer.
- Now, turn on your PC and hit the ESC key to open the Startup Menu.
- In the Startup Menu display, hit the F2 key to launch the HP PC Hardware Diagnostics menu.
- Click Component Tests in the main menu.
- In the list of Component Tests, click Power.
- In the list of Power Tests, select Battery.
- On the Battery Test, click Run once. The Battery Test begins.
- Follow the wizard to manage your computer’s battery.
Battery test is a process in the System diagnostics that enables HP users to check their PC for battery performance to optimize usage.
- Dead Or Failing Motherboard: What Are The Symptoms?
- Fix: Laptop Touchpad & Mouse Click Buttons not Working
- Laptop Battery Drains When Off: 6 Quick and Easy Solutions
- The Driver Being Installed is Not Validated [Error Fix]
- Fix: Laptop Not Detecting My Wi-Fi but Detecting Others
If the battery fails the test, then it is the cause of the HP alert with the error code 601. The best thing is to replace the battery to enjoy using the PC again.
You can also calibrate it if it is still usable for some time.
The HP battery alert 601 can be frustrating. But the test above will tell you if it is a false alarm or if your b truly needs to be replaced.
If you want to change your PC, check out the great HP laptops with the best battery life so that you won’t be dealing with this error soon.
Feel free to share the test result with us in the comments below, and also let us know if any of the preliminary checks helped fix the issue for you.
Newsletter
- Код ошибки ПК 601, который появляется на ноутбуках HP, указывает на проблему с аккумулятором.
- Простой способ исправить это — отключить и снова подключить оборудование, на котором возникла проблема.
- Эта ошибка Предупреждение об уровне заряда батареи HP, поэтому обязательно проверьте этот компонент перед запуском ноутбука.
- Если ничего не работает, замените аккумулятор, чтобы устранить неисправность. Первичная внутренняя батарея 601 ошибка.
Для решения различных проблем с ПК мы рекомендуем Restoro PC Repair Tool:
Это программное обеспечение исправит распространенные компьютерные ошибки, защитит вас от потери файлов, вредоносных программ, сбоев оборудования и оптимизирует ваш компьютер для достижения максимальной производительности. Исправьте проблемы с ПК и удалите вирусы прямо сейчас, выполнив 3 простых шага:
- Скачать Restoro PC Repair Tool который поставляется с запатентованными технологиями (патент доступен здесь).
- Нажмите Начать сканирование чтобы найти проблемы с Windows, которые могут вызывать проблемы с ПК.
- Нажмите Починить все для устранения проблем, влияющих на безопасность и производительность вашего компьютера
- Restoro был загружен 0 читатели в этом месяце.
Настольный компьютер HP /ноутбуки сегодня являются одними из самых популярных ПК в мире высоких технологий. Однако одной из проблем, с которыми сталкиваются многие пользователи HP, является код ошибки ПК 601.
Эта ошибка является основной (внутренней) проблемой батареи; он указывает на то, что емкость аккумулятора ПК крайне мала и его необходимо заменить.
Хотя HP Предупреждение о разряде батареи — хорошая функция, однако предупреждающее сообщение просит пользователей заменить батарею ПК, когда она находится в хорошем состоянии или даже если это новая батарея.
Между тем, мы в Windows Report придумали решения, как исправить ПК. ошибкакод 601 на ПК HP и советы по уходу за аккумулятором системы.
Как исправить код ошибки ПК HP 601?
1. Снова вставьте аккумулятор
- Выключите ваш компьютер.
- Отключите ноутбук от источника питания и извлеките аккумулятор.
- Сняв аккумулятор, нажмите и удерживайте кнопку питания не менее 25 секунд.
- Вставьте аккумулятор обратно в компьютер и подключите шнур питания.
- Теперь включите свой ноутбук.
Самый простой способ исправить код ошибки ПК 601 — извлечь аккумулятор и снова вставить его на свой компьютер. После включения ноутбука вы можете проверить, появляется ли сообщение об ошибке.
2. Проведите тест батареи
- Выключите компьютер HP.
- Теперь включите компьютер и нажмите ESC клавишу, чтобы открыть меню запуска.
- На дисплее меню запуска нажмите кнопку Клавиша F2 запустить Меню аппаратной диагностики ПК HP.
- Нажмите Компонентные тесты в главном меню.
- В списке тестов компонентов щелкните Мощность.
- В списке Power Tests выберите Аккумулятор.
- В тесте батареи нажмите Запустить один раз. Начнется проверка батареи.
- Следуйте инструкциям мастера, чтобы управлять аккумулятором вашего компьютера.
Тест аккумулятора — это процесс диагностики системы, который позволяет пользователям HP проверять производительность аккумулятора своего ПК для оптимизации использования.
В зависимости от сообщения, которое вы видите в конце теста, если аккумулятор не прошел проверку, вам может потребоваться откалибровать или заменить его. Более подробную информацию можно найти на Страница поддержки HP.
Усовершенствуйте свою игру и проверьте производительность батареи с помощью лучших инструментов из этого свежего списка!
3. Запустите ПК без батареи
- Во-первых, выключите компьютер
- Отключите ноутбук от источника питания и извлеките аккумулятор.
- После извлечения аккумулятора нажмите и удерживайте кнопку питания в течение 20 секунд.
- Теперь подключите шнур питания к компьютеру без батареи.
- Наконец, загрузите компьютер и проверьте, сохраняется ли проблема.
Другой метод удаления кода ошибки ПК 601 на компьютерах HP — запустить компьютер без аккумулятора.
4. Замените аккумулятор вашего ПК
Кроме того, вы можете подумать о замене аккумулятора ноутбука, поскольку срок его службы может со временем уменьшиться по определенным причинам.
Вы можете приобрести подлинный аккумулятор HP в сертифицированных розничных магазинах HP, на Amazon или в других известных компьютерных магазинах поблизости.
Тем не менее, убедитесь, что аккумулятор новый и не слипшийся; это предотвратит использование поврежденной батареи, которая может повлиять на ваш ПК представление.
Любое из упомянутых выше исправлений можно использовать для устранения кода ошибки ПК 601 на компьютерах HP. Мы подготовили несколько советов, как увеличить и продлить срок службы аккумулятора вашего ноутбука.
Чтобы продлить срок службы аккумулятора ноутбука и увеличить срок его службы, когда ноутбук полностью заряжен, отключите адаптер питания и используйте его с питанием от аккумулятора.
Кроме того, разрядите аккумулятор до 70 процентов и извлеките аккумулятор, если вы планируете хранить компьютер (выключенным и не подключенным к сети переменного тока) более одного месяца.
Если вы используете портативный компьютер дома, извлеките аккумулятор и используйте его с адаптером питания, отключите приложения и процессы, использующие высокий уровень заряда. Процессор использования и активируйте режим энергосбережения вашего ПК или экономичный режим.
Кроме того, отключите все подключенные аксессуары к ноутбуку (адаптер Wi-Fi, блютуз, мышь и другие внешние устройства), которые вы не используете. Держите ноутбук в прохладном месте и избегайте попадания прямых солнечных лучей.
Если вы считаете, что ваш ноутбук необходимо заменить, мы рекомендуем вам приобрести любой из этих отличные ноутбуки HP с лучшим временем автономной работы, поэтому вы не скоро столкнетесь с этой ошибкой.
Вот еще несколько отличных советов по увеличению времени автономной работы! Используйте их, чтобы избежать неприятных сюрпризов!
Надеюсь, эта статья и перечисленные здесь методы помогли вам решить проблему с кодом ошибки ПК HP 601.
Если у вас есть альтернативные решения или, возможно, вопросы относительно вышеупомянутых, сообщите нам в разделе комментариев ниже. Мы с нетерпением ждем вашего ответа.

- Загрузите этот инструмент для ремонта ПК получил рейтинг «Отлично» на TrustPilot.com (загрузка начинается на этой странице).
- Нажмите Начать сканирование чтобы найти проблемы с Windows, которые могут вызывать проблемы с ПК.
- Нажмите Починить все исправить проблемы с запатентованными технологиями (Эксклюзивная скидка для наших читателей).
Restoro был загружен 0 читатели в этом месяце.
Часто задаваемые вопросы
-
Что такое ошибка 601?
Это ошибка батареи, которая может появиться на ноутбуках HP. Взгляните на наши руководство по исправлению кода ошибки 601.
-
Как исправить мой ноутбук HP, который не подключается к WIFI?
Если ваш ноутбук не хочет подключаться к сети, воспользуйтесь нашим руководство по устранению проблем с Wi-Fi на ноутбуках HP.
-
Производит ли HP хорошие игровые ноутбуки?
У них есть отличные и качественные варианты, из которых вы можете выбирать. Проверьте наши руководство по лучшим игровым ноутбукам HP и получите тот, который вам нравится.
Содержание
- — Как избавиться от ошибки 601 при запуске?
- — Как починить первичную внутреннюю батарею 601?
- — Как отключить оповещение об уровне заряда батареи HP при запуске?
- — Что такое ошибка 601 в ноутбуке HP?
- — Почему аккумулятор моего ноутбука HP не заряжается?
- — Что такое код ошибки 601 основного аккумулятора HP и как его исправить?
- — Плохо ли оставлять ноутбук постоянно включенным в розетку?
- — Сколько стоит замена аккумулятора ноутбука HP?
- — Почему отображается предупреждение об уровне заряда батареи HP?
- — Как долго работают ноутбуки?
Как исправить код ошибки ПК HP 601?
- Выключите ваш компьютер.
- Отключите ноутбук от электросети и извлеките аккумулятор.
- После извлечения аккумулятора нажмите и удерживайте кнопку питания не менее 25 секунд.
- Вставьте аккумулятор обратно в компьютер и подключите шнур питания.
- Теперь включите свой ноутбук.
Как починить первичную внутреннюю батарею 601?
нажмите Системная диагностика Клавиша F2, а затем выберите опцию Battery Test. 1. Выключите ноутбук. 2 Нажмите кнопку питания и удерживайте от 5 до 6 минут. 3. Извлеките основной аккумулятор, затем загрузитесь.
Как отключить оповещение об уровне заряда батареи HP при запуске?
Чтобы устранить сообщение с предупреждением о разряде батареи, необходимо выполнить Тест батареи в среду диагностики системы (F2), а затем откалибруйте аккумулятор для достижения наилучшей производительности. Чтобы получить доступ к программе HP System Diagnostics Battery Test, включите компьютер и сразу же нажмите клавишу esc, чтобы отобразить меню запуска.
Что такое ошибка 601 в ноутбуке HP?
Что такое код ошибки HP 601? Основная (внутренняя) батарея (601) встречается в сообщении об ошибке. Это означает, что измеренная емкость первичной (внутренней) батареи составляет менее 25% от первоначальной емкости. Код ошибки, связанный с номером «601», записывается в системном журнале.
Почему аккумулятор моего ноутбука HP не заряжается?
Если аккумулятор все еще не заряжается, скорее всего, у вас неисправный аккумулятор. Одна из наиболее частых причин, по которой аккумулятор может не заряжаться, — это его здоровье. Старые или поврежденные батареи могут заряжаться только частично, быстро терять заряд или полностью разряжаться за считанные минуты.
Что такое код ошибки 601 основного аккумулятора HP и как его исправить?
Чтобы устранить предупреждение о разряде батареи, необходимо выполнить Тест батареи в среде «Диагностика системы» (F2), а затем откалибруйте аккумулятор для достижения наилучшей производительности. Чтобы получить доступ к программе HP System Diagnostics Battery Test, включите компьютер и сразу же нажмите клавишу esc, чтобы отобразить меню запуска.
Плохо ли оставлять ноутбук постоянно включенным в розетку?
Хотя постоянное подключение ноутбука к сети не вредит его здоровью, избыток тепла со временем обязательно повредит аккумулятор. Более высокий уровень нагрева обычно возникает при запуске ресурсоемких приложений, таких как игры, или когда у вас одновременно открыто много программ.
Сколько стоит замена аккумулятора ноутбука HP?
Стоимость ремонта ноутбука в прайс-листе Индии
| Проблема с ноутбуком | Стоимость ремонта ноутбука |
|---|---|
| Стоимость ремонта / замены материнской платы ноутбука | Rs. 2000–6500 |
| Стоимость ремонта / замены клавиатуры ноутбука | Rs. 300 — 2500 |
| Стоимость ремонта / замены вентилятора ноутбука | Rs. 300–1200 |
| Стоимость ремонта / замены аккумулятора ноутбука | Rs. 500 — 4000 |
Почему отображается предупреждение об уровне заряда батареи HP?
В Система обнаружила, что емкость аккумулятора, указанная ниже, очень низкая. Для оптимальной работы может потребоваться замена батареи.
Как долго работают ноутбуки?
исследователи показывают, что ноутбук стоимостью менее 700 долларов прослужит 2-4 года, ноутбук, который стоит от 700 до 1000 долларов, прослужит до 5 лет, а ноутбук, стоимость которого превышает 1000 долларов, может прослужить до 7 лет. Конечно, некоторые ноутбуки могут стоить до 5000 долларов!
Интересные материалы:
Почему Google Планета Земля настолько устарела?
Почему Google Погода неточна?
Почему Google постоянно просит меня войти в мою учетную запись?
Почему Google проверяет мой возраст?
Почему Google проверил, робот ли я?
Почему Google все время просит меня обновить?
Почему Google загружается так медленно?
Почему я могу пинговать 8.8 8.8, но не Google Com?
Почему я не могу нажимать на ссылки Google?
Почему я не могу открыть сайт в Google?
Пользователи ноутбуков знают, что при появлении проблем с аккумулятором система уведомляет их об этом сообщением «Рекомендуется заменить батарею на ноутбуке». Разберём подробнее, что означает это сообщение, как бороться со сбоями аккумулятора и как нужно следить за батареей, чтобы проблемы не появлялись как можно дольше.
Что означает «Рекомендуется заменить батарею…»
Начиная с Windows 7 компания Microsoft стала устанавливать в своих системах встроенный анализатор состояния батареи. Как только с аккумулятором начинает происходить что-то подозрительное, Windows сообщает об этом пользователю уведомлением «Рекомендуется заменить батарею», высвечивающимся при наведении курсора мыши на значок аккумулятора в трее.
Стоит заметить, что происходит подобное не на всех устройствах: конфигурация некоторых ноутбуков не позволяет Windows анализировать состояние аккумулятора, и отслеживать сбои пользователю приходится самостоятельно.
В Windows 7 предупреждение о необходимости замены батареи выглядит так, в других системах оно может немного видоизменться
Всё дело в том, что литий-ионные аккумуляторы в силу своего устройства со временем неизбежно теряют ёмкость. Это может происходить с разной скоростью в зависимости от условий эксплуатации, но окончательно избежать потери невозможно: рано или поздно батарея перестанет «держать» такое же количество заряда, как раньше. Обратить процесс вспять невозможно: можно лишь заменить аккумулятор, когда его фактическая ёмкость станет слишком маленькой для нормальной работы.
Сообщение о замене появляется, когда система обнаруживает, что ёмкость батареи упала до 40% от заявленной, и чаще всего означает, что аккумулятор критично износился. Но иногда предупреждение высвечивается, хотя батарея совершенно новая и не успела состариться и потерять ёмкость. В таких случаях сообщение появляется вследствие ошибки в самой Windows.
Поэтому, увидев это предупреждение, не стоит сразу же бежать в магазин запчастей за новой батареей. Вполне возможно, аккумулятор в порядке, а предупреждение система вывесила из-за какого-то сбоя в ней самой. А значит, первое, что нужно сделать, — это определить причину, по которой появилось уведомление.
Проверка состояния батареи ноутбука
В Windows существует системная утилита, позволяющая анализировать состояние системы электропитания, в том числе — аккумулятор. Вызывается она через командную строку, а результаты записывает в указанный файл. Разберёмся, как ею пользоваться.
Работа с утилитой возможна только из-под аккаунта администратора.
- Командная строка вызывается по-разному, но самый известный способ, работающий во всех версиях Windows, — нажать комбинацию клавиш Win+R и в появившемся окне набрать cmd.
По нажатию Win+R открывается окно, где нужно набрать cmd
- В командной строке нужно написать следующую команду: powercfg.exe -energy -output «<путь для сохранения файла>». В пути сохранения необходимо также указать имя файла, куда запишется отчёт, в формате .html.
Нужно вызвать указанную команду, чтобы она проанализировала состояние системы электропотребления
- Когда утилита закончит анализ, она сообщит о количестве найденных проблем в окне командной строки и предложит посмотреть подробности в записанном файле. Самое время переходить туда.
Файл состоит из множества уведомлений о состоянии элементов системы электропитания. Нужный нам пункт — «Батарея: сведения о батарее». В нём, помимо других сведений, должны присутствовать пункты «Расчётная ёмкость» и «Последняя полная зарядка» — по сути, заявленная и фактическая ёмкости аккумулятора на сегодняшний момент. Если второй из этих пунктов намного меньше первого, значит, батарея либо плохо откалибрована, либо действительно потеряла значительную часть ёмкости. Если проблема в калибровке, то для её устранения достаточно откалибровать аккумулятор, а если причина — износ, то помочь здесь может только покупка новой батареи.
В соответствующем пункте указана вся информация об аккумуляторе, включая заявленную и фактическую ёмкости
Если же расчётная и фактическая ёмкости неразличимы, значит, причина появления предупреждения лежит не в них.
Сбой в операционной системе
Сбой ОС Windows вполне может привести к некорректному отображению состояния аккумулятора и ошибкам, связанным с ним. Как правило, если дело в программных ошибках, речь идёт о повреждении драйвера устройства — программного модуля, отвечающего за управление тем или иным физическим компонентом компьютера (в данной ситуации — батареей). В таком случае драйвер необходимо переустановить.
Так как драйвер аккумулятора — системный, то при его удалении Windows автоматически установит модуль заново. То есть самый простой способ переустановки — просто удалить драйвер.
Помимо этого, батарея может быть неправильно откалибрована — то есть её заряд и ёмкость отображаются неправильно. Это связано с ошибками контроллера, который неверно считывает ёмкость, и вполне обнаруживается при простом использовании устройства: к примеру, если со 100% до 70% заряд «падает» за несколько минут, а потом значение держится на одном уровне в течение часа, значит, с калибровкой что-то не то.
Переустановка драйвера батареи
Драйвер можно удалить через «Диспетчер устройств» — встроенную утилиту Windows, показывающую сведения обо всех компонентах компьютера.
- Сначала надо зайти в «Диспетчер устройств». Для этого требуется пройти по пути «Пуск — Панель управления — Система — Диспетчер устройств». В диспетчере нужно найти пункт «Батареи» — именно там располагается то, что нам требуется.
В диспетчере устройств нам необходим пункт «Батареи»
- Как правило, устройств здесь два: одно из них — адаптер питания, второе управляет самой батареей. Именно его и нужно удалить. Для этого следует кликнуть по нему правой клавишей мыши и выбрать вариант «Удалить», после чего подтвердить совершение действия.
Диспетчер устройств позволяет удалить или откатить неправильно установленный драйвер батареи
- Теперь обязательно нужно перезагрузить систему. Если проблема осталась — значит, ошибка была не в драйвере.
Калибровка аккумулятора
Чаще всего калибровка батареи производится с помощью специальных программ — обычно они предустановлены в Windows. Если таких утилит в системе нет, можно прибегнуть к калибровке через BIOS или вручную. Сторонние программы для калибровки тоже могут помочь в решении проблемы, но пользоваться ими рекомендуется только в крайнем случае.
Некоторые версии BIOS «умеют» калибровать аккумулятор автоматически
Процесс калибровки предельно прост: нужно сначала зарядить аккумулятор полностью, до 100%, потом — разрядить «в ноль», а после этого снова зарядить до максимума. При этом желательно не пользоваться компьютером, так как заряжаться батарея должна равномерно. Лучше всего вообще не включать ноутбук во время зарядки.
В случае ручной калибровки пользователя подстерегает одна проблема: компьютер, достигнув определённого уровня батареи (чаще всего — 10%), уходит в спящий режим и не выключается полностью, а значит, откалибровать батарею просто так не удастся. Сначала нужно отключить эту функцию.
- Самый простой способ — не загружать Windows, а ждать разрядки ноутбука, включив BIOS. Но это занимает много времени, и в процессе не получится пользоваться системой, так что лучше поменять настройки электропитания в самой Windows.
- Чтобы это сделать, нужно пройти по пути «Пуск — Панель управления — Электропитание — Создать план электропитания». Таким образом мы создадим новый план питания, работая в котором ноутбук не будет уходить в спящий режим.
Чтобы создать новый план электропитания, нужно нажать на соответствующий пункт меню
- В процессе настройки плана необходимо установить значение «Высокая производительность», чтобы ноутбук разрядился быстрее.
Чтобы быстрее разрядить ноутбук, план нужно выбрать с высокой производительностью
- Также требуется запретить перевод ноутбука в спящий режим и отключение дисплея. Теперь компьютер не будет «засыпать» и сможет нормально выключиться после «обнуления» аккумулятора.
Чтобы ноутбук не перешёл в спящий режим и не испортил калибровку, нужно отключить эту возможность
Другие ошибки аккумулятора
«Рекомендуется заменить батарею» — не единственное предупреждение, с которым может столкнуться пользователь ноутбука. Встречаются и другие проблемы, которые также могут быть следствием либо физического дефекта, либо программного сбоя системы.
Батарея подключена, но не заряжается
Подключённый к сети аккумулятор может перестать заряжаться по нескольким причинам:
- проблема в самой батарее;
- сбой в драйверах батареи или BIOS;
- проблема в зарядном устройстве;
- не работает индикатор заряда — это значит, что аккумулятор на самом деле заряжается, но Windows сообщает пользователю, будто это не так;
- зарядке мешают сторонние утилиты управления питанием;
- другие механические неполадки со сходными симптомами.
Определить причину — фактически половина работы по устранению проблемы. Поэтому если подключённая батарея не заряжается, нужно по очереди начать проверять все возможные варианты сбоев.
- Первое, что нужно сделать в таком случае, — попробовать переподключить саму батарею (физически вытащить её и подсоединить заново — возможно, причина сбоя была в неправильном подключении). Иногда также рекомендуют вытащить батарею, включить ноутбук, удалить драйверы батареи, затем выключить компьютер и вставить аккумулятор обратно. Это поможет при ошибках инициализации, включая неправильное отображение индикатора заряда.
- Если эти действия не помогли, надо проверить, не следит ли за питанием какая-либо сторонняя программа. Они иногда могут блокировать нормальную зарядку аккумулятора, поэтому при обнаружении проблем такие программы стоит удалить.
- Можно попробовать сбросить настройки BIOS. Для этого нужно зайти в него (нажатием специальной комбинации клавиш, своей для каждой материнской платы, перед загрузкой Windows) и выбрать в главном окне пункт Load Deaults или Load Optimized BIOS Defaults (в зависимости от версии BIOS возможны и другие варианты, но во всех них присутствует слово default).
Чтобы сбросить настройки BIOS, нужно найти соответствующую команду — там будет присутствовать слово default
- Если проблема в неправильно поставленных драйверах, можно откатить их, обновить или вообще удалить. Как это можно сделать, описано в пункте выше.
- Проблемы с блоком питания определяются легко — компьютер, если из него вынуть батарею, перестаёт включаться. В таком случае придётся пойти в магазин и купить новое зарядное устройство: пытаться реанимировать старое обычно того не стоит.
- Если компьютер без батареи не работает ни с одним блоком питания — значит, проблема в «начинке» самого ноутбука. Чаще всего ломается разъём, в который включается кабель питания: он изнашивается и расшатывается от частого использования. Но проблемы могут быть и в других компонентах, включая те, что не получится починить без специализированных средств. В таком случае стоит обратиться в сервисный центр и заменить сломавшуюся часть.
Батарея не обнаружена
Сообщение о том, что батарея не найдена, сопровождающееся значком с перечёркнутой батарейкой, обычно означает механические проблемы и может появиться после ударов ноутбука обо что-то, перепадов напряжения и прочих катаклизмов.
Причин может быть много: перегоревший или отошедший контакт, замыкание в цепи и даже «умершая» материнская плата. Большинство из них требует визита в сервисный центр и замены пострадавшей детали. Но к счастью, кое-что может сделать и пользователь.
- Если проблема в отошедшем контакте, вернуть батарею на место можно, просто отключив её и подключив обратно. После этого компьютер должен «увидеть» её снова. Ничего сложного.
- Единственная возможная программная причина такой ошибки — неполадки с драйверами или BIOS. В таком случае нужно удалить драйвер на батарею и откатить BIOS к стандартным настройкам (как это сделать, описано выше).
- Если ничего из этого не поможет — значит, в ноутбуке и впрямь что-то перегорело. Придётся идти в сервис.
Уход за аккумулятором ноутбука
Перечислим причины, которые могут привести к ускоренному износу аккумулятора ноутбука:
- перепады температур: холод или жара разрушают литий-ионные батареи очень быстро;
- частая разрядка «в ноль»: каждый раз, когда аккумулятор полностью разряжается, он теряет часть ёмкости;
- частая зарядка до 100%, как ни странно, тоже плохо влияет на батарею;
- работа при перепадах напряжения в сети пагубна для всей конфигурации, включая батарею;
- постоянная работа от сети — тоже не лучший вариант, но вредна ли она в конкретном случае — зависит от конфигурации: если ток при работе от сети проходит через батарею, то вредна.
Исходя из этих причин, можно сформировать принципы бережной эксплуатации батареи: не работать в режиме «от сети» всё время, стараться не выносить ноутбук на улицу холодной зимой или жарким летом, беречь от воздействия прямых солнечных лучей и избегать сети с нестабильным напряжением (в этом случае износ батареи — меньшее из зол, которые могут случиться: перегоревшая плата куда хуже).
Что же касается полной разрядки и полной зарядки, то с этим может помочь настройка электропитания Windows. Да-да, та самая, которая «уводит» ноутбук в сон, не давая разрядиться ниже 10%. С верхним порогом разберутся сторонние (чаще всего предустановленные) утилиты. Конечно, они могут привести к ошибке «подключено, не заряжается», но, если правильно их настроить (например, останавливать зарядку на 90–95%, которые не слишком скажутся на работоспособности), эти программы полезны и защитят батарею ноутбука от чрезмерно быстрого старения.
Как видно, уведомление о замене батареи не обязательно означает, что она на самом деле вышла из строя: причины ошибок — это ещё и программные сбои. Что же касается физического состояния аккумулятора, то потерю ёмкости можно существенно замедлить выполнением рекомендаций по уходу. Калибруйте аккумулятор вовремя и следите за его состоянием — и тревожащее предупреждение не появится ещё долго.
- Распечатать
Учусь на программиста в одном из топовых вузов Москвы, хожу в походы, делаю бижутерию и играю в шарнирные куклы.
Оцените статью:
- 5
- 4
- 3
- 2
- 1
(28 голосов, среднее: 4.4 из 5)
Поделитесь с друзьями!
Многие владельцы ноутбуков марки HP нередко сталкиваются с ошибкой 601. Она появляется каждый раз при включении устройства, что доставляет пользователю массу неудобств. Рассмотрим основные причины, по которым система выдает подобное уведомление, а также перечислим наиболее действенные способы решения проблемы.
Почему возникает ошибка?
Учусь на программиста в одном из топовых вузов Москвы, хожу в походы, делаю бижутерию и играю в шарнирные куклы.
Оцените статью:
- 5
- 4
- 3
- 2
- 1
(28 голосов, среднее: 4.4 из 5)
Поделитесь с друзьями!
Многие владельцы ноутбуков марки HP нередко сталкиваются с ошибкой 601. Она появляется каждый раз при включении устройства, что доставляет пользователю массу неудобств. Рассмотрим основные причины, по которым система выдает подобное уведомление, а также перечислим наиболее действенные способы решения проблемы.
Почему возникает ошибка?
Со временем аккумуляторные элементы, из которых состоит АКБ ноутбука (их, как правило, три — каждая по 3.7 В), вырабатывают свой ресурс. При критической изношенности батарея перестает нормально функционировать из-за сильной потери емкости. Именно в таких случаях и возникает ошибка primary internal battery 601. Если вы обнаружили такое уведомление при включении устройства, то будьте уверенными: проблема кроется именно в плохом состоянии АКБ. Самый простой способ устранить ошибку — приобрести и установить новый аккумулятор.
Что делать?
Если нет возможности и желания покупать новую АКБ, можно поступить следующим образом. Первый вариант — отключить в Биосе уведомления об ошибках. Второй вариант гораздо проще — следует просто вынуть батарею из устройства, чтобы ноутбук питался напрямую от блока питания. В этом случае система не обнаружит изношенную АКБ и не будет выдавать ошибку 601.
Как мы работаем?
Почему стоит работать с нами?
 |
Удобно забрать на Новой почте Доставка по Украине новой почтой. 1543 отделений по Украине. Оплата при получении после проверки в отделении Новой почты |
 |
Пункт выдачи в Харькове
магазин Рекорд на пр.Науки 7 |
 |
Удобно оплатить Наличными, наложенный платеж, Webmoney, рассрочка, на Карту Приват Банка |
 |
Работаем с фирмами
Безналичный без НДС, Безналичный с НДС |
 |
Большой ассортимент
Аккумуляторы к ноутбукам, телефонам, планшетам, шуруповертам |
 |
Мы честны с Вами
Работаем официально |
Наши клиенты
На чтение 8 мин Просмотров 2.4к. Опубликовано 11.01.2021 Обновлено 11.01.2021
У некоторых пользователей на мониторе ноутбука может появляться окно: «Рекомендуется заменить батарею». В этой статье разберем подробно, что это такое, в каком случае появляется это сообщение, как обслуживать батарею и что делать, если требуется ее заменить.
Содержание
- О чем говорит сообщение
- Другие ошибки и уведомления, связанные с АКБ
- Как устранить проблему
- Проверьте состояние батареи
- Проведите калибровку
- Программные сбои и проблемы с драйверами
- Как продлить срок службы АКБ
- Подведем итоги
О чем говорит сообщение
Данное уведомление появляется в результате работы встроенной в систему Windows программы, следящей за состоянием аккумуляторной батареи. Эта программа установлена на системы Windows, начиная с «семерки» и заканчивая более новыми версиями. При обнаружении программой проблем с АКБ она ставит об этом в известность пользователя.
С течением времени в АКБ ноутбука происходят необратимые изменения, и она теряет свою емкость. Скорость этого процесса может быть разной в зависимости от условий работы. Но в конце концов, ёмкость аккумуляторной батареи снизится настолько, что время автономной работы будет минимальным.
Когда на ноутбуке появляется уведомление: «Рекомендуется заменить батарею», это значит, что износ АКБ уже достигает критического значения и емкость АКБ составляет менее 40% от начальной. Но появление такого уведомления на новом гаджете может говорить о наличии ошибки в самой системе Windows. В таком случае замена батареи на новую необязательна, и проблему можно решить.
Важно! Аппаратная конфигурация ноутбука в некоторых случаях не дает операционной системе отслеживать сбои при работе АКБ. В таком случае даже при наличии проблемы с АКБ сообщение может и не появляться.
Другие ошибки и уведомления, связанные с АКБ
Операционная система может выдавать и другое уведомление: «Батарея не обнаружена». Причин его появления может быть несколько: неисправность батареи или ее неправильное подключение, сбой в работе операционной системы и проблемы с материнской платой ноутбука.
Может появиться еще одна проблема: батарея подсоединена к ноутбуку, но не заряжается. Причин также может быть несколько: батарея вышла из строя, сбой в работе драйвера, сбой BIOS (UEFI), неисправность самого зарядного устройства или если установленные утилиты для управления питанием мешают процессу заряда батареи.
Можно попробовать решить проблему путем извлечения батареи из ноутбука и повторной ее установкой. Если неисправность возникла из-за отсутствия контакта, она должна устраниться. Если есть рабочая батарея, необходимо ее поменять и проверить, осталось ли сообщение об ошибке. Перед установкой рекомендуется осмотреть контакты и протереть их тонким слоем спирта.
Как устранить проблему
Когда система Windows выдает уведомление: «Рекомендуется заменить батарею», владельцу ноутбука не надо сразу паниковать и задумываться о приобретении нового аккумулятора. Есть вероятность, что проблему можно решить без серьезных финансовых затрат (стоимость новой АКБ может составлять десятую часть от полной цены ноутбука или даже больше). Но если проблема именно в аккумуляторной батарее, ее придется заменить.
Проверьте состояние батареи
Сначала нужно определить, в чем проблема: в АКБ или операционной системе? Проверку можно выполнить с помощью командной строки. Больше информации о способах проверки аккумулятора ноутбука читайте в отдельной статье.
Имеющаяся в Windows 7 и более новых версиях этой операционной системы вплоть до Windows 10 встроенная утилита позволяет получить сведения о состоянии АКБ ноутбука.
Для ее запуска нужно:
- произвести полную зарядку батареи;
- из меню «Пуск» запустить командную строку. Для этого нужно найти папку «Служебные-Windows» и выбрать пункт «Запуск от имени администратора»;
- откроется окно командной строки, в котором набираем: «powercfg.exe -energy -output c:report.html»;
- нажимаем «Enter» и ждем окончания работы программы;
- находим файл report.html с отчетом на диске «С» в корневом каталоге и открываем его с помощью интернет-браузера;
- нужно найти пункт «Сведения о батарее», а в нем пункты «Расчетная емкость» и «Последняя полная зарядка»;
- на фотографии это пункты «Расчетная емкость» – 54212, «Последняя полная зарядка» – 24009;
- степень износа АКБ легко вычисляется по формуле: («Последняя полная зарядка»/ «Расчетная емкость»)*100%, соответственно: (24009/54212)*100%=44%;
- данный показатель говорит о том, что сейчас от начальной емкости аккумулятора осталось всего 44%. Работать длительное время при такой емкости ноутбук не сможет.
Кроме работы с командной строкой, можно установить специальные программы, если работа с командной строкой вызывает затруднения. Подробно о подборке программ, позволяющих получить информацию о состоянии аккумуляторной батареи, можно прочитать здесь.
Проведите калибровку
В процессе работы аккумулятор может выйти из строя из-за перегрева или перезаряда. Кроме самого аккумулятора, в состав АКБ входит контроллер заряда – специальная микросхема, необходимая для управления процессом заряда. Контроллер заряда получает информацию о напряжении каждого элемента батареи и вычисляет ее реальную емкость.
В процессе работы ноутбука могут накапливаться ошибки контроллера, которые приводят к тому, что он может неправильно определять емкость АКБ. В результате этого снижается время автономной работы и, соответственно, уменьшается срок службы АКБ. К примеру, после полной зарядки аккумулятора за несколько минут работы уровень заряда со 100% снижается до 70% и не изменяется в течение 1 часа или даже дольше. Калибровка батареи позволит убрать такие ошибки.
Калибровку аккумулятора можно провести несколькими способами:
- с помощью встроенной в BIOS (UEFI) специальной программы;
- установив специализированную программу;
- вручную, с помощью специально созданного плана электропитания Windows.
Мнение эксперта
Алексей Бартош
Специалист по ремонту, обслуживанию электрооборудования и промышленной электроники.
Задать вопрос
Кратко говоря, суть процесса ручной калибровки сводится к тому, что АКБ нужно последовательно несколько раз зарядить, а затем полностью разрядить. В результате этого контроллер заряда начинает получать точную информацию о емкости батареи. Ручная калибровка является наиболее безопасным методом, но занимает большое количество времени.
В автоматическом режиме калибровка может проводиться путем запуска программы через BIOS (UEFI). Также автоматическая калибровка может проводиться с помощью специальных программ после загрузки ноутбука.
Более подробно все тонкости процесса калибровки АКБ ноутбука описаны в статье “Как откалибровать батарею на ноутбуке“.
Программные сбои и проблемы с драйверами
Неправильная работа системы Windows, точнее, сбой в работе драйвера или BIOS (UEFI) приведет к неправильному отображению состояния АКБ. В результате этого на монитор ноутбука может выводиться сообщение о необходимости замены батареи.
Для решения этой проблемы нужно найти меню «Диспетчер устройств». Из меню «Пуск» находим пункт «Панель управления». Затем находим пункты в меню «Система» и «Диспетчер устройств».
В «Диспетчере устройств» выбираем пункт «Батареи». Отображаться здесь могут 2 пункта: адаптер питания и устройство, управляющее аккумуляторной батареей. Его требуется удалить. Жмем по нему правой кнопкой мыши и выбираем из меню пункт «Удалить».
После этого подтверждаем действие. Затем перезагружаем операционную систему. Так как драйвер является системным, после перезагрузки система вновь установит его самостоятельно. Если проблема заключалась в драйвере, она должна устраниться.
Может оказаться, что ошибки в операционной системе возникают из-за ошибок работы BIOS (UEFI). В этом случае нужно сбросить настройки BIOS (UEFI) до заводских или обновить BIOS (UEFI) до последней версии. Получить подробную информацию об этом и последние версии программного обеспечения можно на сайтах производителей.
Как продлить срок службы АКБ
Для того чтобы продлить срок службы аккумулятора и в будущем не получать неожиданных сообщений о проблемах с ним, нужно соблюдать несколько простых правил.
Современные гаджеты комплектуются аккумуляторными батареями литий-ионного типа. В отличие от никель-кадмиевых батарей они не подвержены так называемому «эффекту памяти», имеют меньший вес и долгий срок службы.
Но вместе с достоинствами у таких АКБ есть и недостатки: высокая чувствительность к механическим воздействиям, снижение емкости при пониженных температурах, низкая устойчивость к глубокому разряду и перезаряду.
На ускоренный износ влияют:
- резкие перепады температур и длительная работа при высоких или низких температурах;
- частые глубокие разряды батареи;
- продолжительные заряды батареи до 100%;
- работа с питанием от электрической сети все время;
- частые перепады напряжения в электрической сети.
Важно! Если не оставлять ноутбук на длительное время под прямыми солнечными лучами и применять специальные подставки для ноутбуков, избегать работы в холодное время года на открытом воздухе, а также зарядки от электросети с частыми перепадами напряжения, можно значительно продлить срок службы АКБ ноутбука.
Для ограничения глубокого разряда АКБ (меньше 10%) достаточно создать индивидуальный план электропитания в соответствующей настройке операционной системы, а для ограничения полного заряда можно установить специальные программы.
Состояние самого зарядного устройства и неисправности в его работе неизбежно скажутся на состоянии батареи. Поэтому при появлении проблем с зарядкой нужно обратить внимание как на состояние самого зарядного устройства, так и на вид провода питания. Вполне вероятно, что разъем питания уже сильно изношен.
Более подробную информацию о способах правильного заряда ноутбука можно прочитать в этой статье.
Подведем итоги
Появление уведомления операционной системы о замене батареи необязательно означает необходимость ее замены. В большинстве случаев проблему можно решить без замены батареи, а соблюдение условий правильной эксплуатации поможет увеличить срок службы АКБ.
На чтение 4 мин. Опубликовано 15.12.2019
Сегодня мы рассмотрим ошибку 601 в программном обеспечении HP, которая высвечивается в самом старте системы. Что это, как вылечить и как избежать появление в будущем — расскажем далее!
Сообщение «Error 601» напрямую связано с аккумулятором ноутбука (не путать с блоком питания). Когда заявленная ёмкость производителя (в нашем случае — HP) расходится с существующей ёмкостью — выскакивает именно эта ошибка.
Казалось бы, исправить её можно лишь путём замены аккумуляторной батареи. Однако, при помощи утилиты HP Support Assistant и её подменю «Батарея и производительность» можно проверить, не программный ли это сбой.
Прежде выполните перезагрузку операционной системы. Следом в подменю «Батарея и производительность» заходим в пункт «Средство проверки батареи». Ждём окончания проверки и узнаём расширенную информацию по проблемам с аккумулятором. Сегодня мы узнали, что ошибка 601 может быть как достаточно фатальной, так и решаемой очень просто — при помощи утилиты HP Support Assistant. До встречи на страницах нашего сайта!
«Сдох» аккумулятор ноутбука, теперь при включении постоянно пишет уведомление «»primary (internal) battery 601″»
Вопрос по существу как отключить это уведомление??
Ответ «»Купить и поставить новую батарею»» уже знаю.
я использовал ubuntu 12.04 и передача файлов происходит, когда я увидел апплет батареи показывал 1 мин осталось. Я немедленно выключил ноутбук, и когда я подключил его через некоторое время, с этого момента и далее во время загрузки это сообщение появляется в течение 15 сек —
Я уверен, что батарея просто отлично, так как он работает просто отлично. Я также попытался снова извлечь и вставить батарею несколько раз. Я попытался полностью зарядить аккумулятор, но сообщение продолжай появляться. Как решить эту проблему или по крайней мере diable сообщение и загрузки в обычном режиме. это происходит во время загрузки до ОС.
Я тоже старался этой а в диагностика параметр проверки аккумулятора отсутствует.
мой ноутбук — HP PAVILION DV6 6155-TX
2 ответов
к сожалению, за последние несколько лет у HP было несколько отзывов батареи. Технические форумы заполнены жалобами на ошибки HP 601. Я потратил около 30 минут на исследование вашей проблемы без успеха. Я считаю, что ваша батарея будет нужно заменить.
вы можете попробовать отключить ноутбук-извлечение батареи-и удерживая кнопку питания нажатой в течение по крайней мере 60 сек-перезагрузка
на большинстве ноутбуков это сбрасывает заводские настройки по умолчанию и может очистить ошибку 601. это выстрел в темноте, но никогда не знаешь наверняка.
Я работал в HP: 601 & 602 являются батареи BIOS POST (power-on-self-test) сообщения советуя батарею ухудшилось мимо 25% от его первоначальной емкости и предлагая замену. Его встроенный в их bios и действительно Вы должны иметь возможность проверить батарею в bios, однако, так как это потребительская модель, я не могу сказать наверняка. Я не знаю, как избавиться от сообщения с головы (не на моем компьютере сейчас), если вы это выясните, обязательно вернитесь и посоветуйте. Если никто не предоставляет решение прокомментируйте этот ответ, чтобы напомнить мне, чтобы узнать, могу ли я найти информацию об этом
обновление 1-15-14: Обратите внимание, что вы следовали руководство HP, чтобы сделать тест батареи, но его отсутствует. Диагностика (F2) устанавливается в раздел под названием HP_TOOLS. Я думаю, вы стерли его, когда установили Ubuntu. их монтажники для работы требует Windows, так что Вы вариант: двойной загрузки windows (Если у вас нет) и запустить его в windows, или запустить его на другом компьютере, и это даст вам возможность для установки диагностики на флэш-накопитель USB. Я по-прежнему настроена ваша батарея идет плохо, и я бы просто заменить его или игнорировать сообщение. Может быть, вы можете получить больше информации о здоровье батареи в Ubuntu?
Я нашел документы ниже, которые, кажется, указывают, что вы не можете отключить ошибку 601 при запуске (POST). Ну технически вы можете, получив новую батарею, но вы знали это