Как правило, эта ошибка возникает после установки нового оборудования или приложений, несовместимых с вашим компьютером. Далее приведены некоторые возможные решения.
-
Перезапустите компьютер, нажав кнопку «Пуск» и выбрав «Выключение» > «Перезапуск». Во время запуска быстро нажмите клавишу F8 на клавиатуре несколько раз. Когда откроется страница «Дополнительные параметры меню загрузки», с помощью клавиш со стрелками выберите пункт «Безопасный режим», а затем нажмите клавишу ВВОД.
-
Проверьте, удается ли открыть значки недавно установленных устройств или программного обеспечения. Если не удается, удалите их.
-
Убедитесь, что программное обеспечение компьютера обновлено до последней версии. Нажмите кнопку «Пуск» , а затем в поле поиска рядом с кнопкой «Пуск» введите «Центр обновления Windows» и в списке результатов выберите пункт «Проверка наличия обновлений». В меню «Параметры» нажмите кнопку «Проверка наличия обновлений» . Когда все будет готово, перезапустите компьютер, нажав кнопку «Пуск» и выбрав элементы «Выключение» > «Перезапуск».
-
Перейдите на веб-сайт изготовителя, чтобы установить последнюю версию драйвера.
Дополнительные сведения можно найти в разделе «Устранение ошибок «синий экран»»
Нужна дополнительная помощь?
Нужны дополнительные параметры?
Изучите преимущества подписки, просмотрите учебные курсы, узнайте, как защитить свое устройство и т. д.
В сообществах можно задавать вопросы и отвечать на них, отправлять отзывы и консультироваться с экспертами разных профилей.
Синий экран смерти встречается пользователям Windows не так уж редко. Коды ошибок, с которыми мы сталкиваемся, могут быть самыми разными. Но все они сигнализируют о неполадках операционной системы. Одна из них — Bad pool header. Давайте разберемся, что это за проблема и как ее можно исправить.
Причины появления
Bad pool header связана с ошибкой пула при выделении памяти – физической или виртуальной. Она сигнализирует о том, что поставленное вами ПО или оборудование требует ресурсов больше, чем способна выделить Windows.
Самыми частыми источниками являются:
- Недостаточный объем винчестера, в том числе и наличие множества повреждений.
- Нехватка оперативной памяти вследствие ее малого объема изначально или повреждений плашек.
- Проблемы с оборудованием. Оно или просто не функционирует с вашим ПК, или драйвера поставлены неправильно.
- Вирусы.
- Непорядок в системных файлах или в реестре.
- Неправильно выполненное обновление. Некоторые антивирусные программы могут заблокировать процесс обновления в самый его разгар. В этом случае Windows будет работать некорректно.
Если у вас наблюдается нехватка памяти из-за малого объема ПЗУ или ОЗУ – здесь мы помочь не сможем. Вам надо провести апгрейд своего компьютера. А вот повреждения попробовать исправить можно. Для оперативной памяти используйте программу Memtest86.
Memtest86
Если с оперативной памятью все в порядке, просканируйте диск на ошибки. В случае, когда компьютер грузится, вызовите командную строку от имени администратора через «Выполнить» (WIN+R). Если же ПК зависает, вам придется зайти в безопасном режиме (в 7 версии) или при загрузке (если это 10-ка) вызывать ее. Давайте рассмотрим оба варианта.
Bad pool header Windows 7 — как исправить?
До версии 8 вход в режим безопасности Windows осуществлялся очень просто. При перезагрузке нажимайте F8 и далее выбирайте в меню «Безопасный режим с поддержкой командной строки».
Далее произойдет обычная загрузка ПК, и в системе вы сможете вызвать командную строку. Нажмите WIN_R и введите cmd.
Закройте ВСЕ файлы и папки. Должно остаться только черное окно как на скриншоте. Введите команду chkdsk /f /r. Она позволит проверить весь жесткий диск на наличие ошибок (ключ /f) и вдобавок еще и отсканирует системные файлы (ключ/r). Если диск все же чем-то занят, то вы увидите следующее сообщение:
Согласитесь (нажмите Y) и перезагрузите ПК. Сразу же при его загрузке начнется сканирование. Хотим предупредить, что процесс это долгий, так что запаситесь терпением.
Ошибка Bad pool header — как исправить в Windows 10?
Проблема Bad pool header 0x00000019 при загрузке Windows 7 решается просто. А вот в 10-ке вход в безопасный режим усложнили. Сейчас для этого требуется установочный диск или накопитель с восстановлением системы. Вообще, он создается заранее. Если вы не обзавелись таким, создайте его на другом компьютере. Вам даже не понадобится искать ПК с Windows 10. Этот инструмент есть и в 7-й версии.
После того, как вы обзавелись нужным накопителем, загружайте компьютер. Как только появится черный экран, входите в БИОС (F2 или DEL – обычно написано внизу). Для ноутбуков варианты могут быть разные. Например, Леново имеет отдельную кнопку.
В БИОСе вам необходим раздел загрузки – BOOT. В нем измените загрузочной устройство, сохраните и выйдите. Например, флешка.
Следующий вход в систему будет осуществляться уже с флеш-устройства. Вы увидите установочный экран Windows. Нажимайте внизу «Восстановление системы».
Далее последовательно выбирайте:
- Поиск и устранение неисправностей.
- Дополнительные параметры
- Командная строка
- И далее произведите все те же действия, что были описаны ранее для исправления ошибки Bad pool header посредством команды chkdsk.
Вход в безопасный режим в Windows 10
Для всех остальных вариантов исправления синего экрана смерти Bad pool header вам понадобится на этом этапе выбрать не командную строку, а «Параметры загрузки». Это позволит зайти в систему в безопасном режиме, чтобы начать дальнейшую борьбу Bad pool header. Нажмите кнопку «Перезагрузить».
И выберите шестой вариант (F6).
Теперь начнется загрузка ОС.
Код ошибки bsod bad pool header – качаем обновления
Как уже говорили ранее, сбой при установке обновлений может вызвать такую проблему. После того, как вам удалось загрузиться, зайдите в параметры.
Выберите обновление и безопасность.
И проверьте наличие.
После установки перезагрузитесь. Если проблема была в этом, bad pool header пропадет и не будет вас беспокоить.
Stop 0x00000019 bad pool header Windows 7 или 10 – вирусы
После входа в безопасный режим в любой версии, обновите антивирусные базы и проверьте свой ПК. Вам нужна глубокая проверка. Например, в Avira это делается следующим образом:
- Найдите в трее значок и нажмите на него.
- Далее нажмите «Сканировать».
Ваша система будет вылечена от вирусов, если таковые имелись.
Исправляем bad pool header откатом системы
Последний вариант – откат системы до точки восстановления. Он поможет, если вы установили ПО или оборудование, которое вызвало конфликт. Надо вернуться назад, до момента инсталляции. Здесь возможны два варианта для Windows 10:
- Зайти в безопасном режиме и пройти следующими этапами: Пуск – Параметры – Восстановление – Запуск восстановления системы.
- При загрузке с установочного диска на этапе «Дополнительные параметры» (После выбора диагностики) выбрать «Восстановление системы».
В обоих случаях вы попадете в мастер восстановления. Здесь выполняйте следующие действия:
- Нажмите «Далее»
- Выберите точку восстановления.
- Если вы затрудняетесь, проверьте какое ПО будет затронуто и соотнесите эту информацию с тем, что было изменено последним до появления ошибки.
- Если данные совпадают с вашим анализом, нажмите «Закрыть» и вернитесь в окно восстановления.Например, на скрине видно, что основные изменения касались драйвера видеокарты NVidia. После их обновления и стала появляться ошибка bad pool header.
- Кликайте «Далее».
- Готово.
После восстановления все изменения будут удалены, и система вернется в нормальное состояние.
Все вышеперечисленные действия относятся и к системе Windows 8. Она очень близка к 10-ке. Только «Параметры» приходится искать в меню «Пуск».
Надеемся, что наши инструкции помогут вам избавиться от ошибки bad pool header.
Отличного Вам дня!
24.01.2019
Просмотров: 8522
Синий экран смерти с цифровым кодом 0x00000019: BAD_POOL_HEADER относится к тому типу BSoD, которые не имеют четко выраженной первопричины, а поэтому нет единого решения неполадки. Пользователю, столкнувшись с такой ошибкой, придется провести ряд диагностических действий, а также проанализировать малый дамп памяти и саму ошибку, в которой могут быть указания на причину сбоя.
Читайте также: Что делать, если при установке или обновлении Windows 10 возникла ошибка BAD POOL HEADER?
Причины ошибки 0x00000019 на Windows 7
Ошибка 0x00000019: BAD_POOL_HEADER чаще всего возникает по следующим причинам:
- Конфликт видеодрайвера с операционной системой;
- Повреждение драйвера Intel High Definition;
- Невозможность выделения нужного объема памяти со стороны используемой операционной системы;
- Нехватка свободного места на жестком диске;
- Вирусы;
- Повреждение реестра и системных файлов;
- Отсутствие нужного обновления;
- Аппаратная поломка;
- Повреждение драйверов.
В малом дампе памяти будет указано больше информации об ошибке, что сузит круг «подозреваемых» файлов, вызывающих BSoD.
Решение ошибки 0x00000019: BAD_POOL_HEADER на компьютере с Windows 7
Для решения этого BSoD рекомендуем перезагрузить ПК и войти в безопасном режиме с поддержкой сетевых драйверов. Как только загрузиться Windows, стоит перейти на сайт Microsoft и загрузить обновление KB2862768, которое предназначено для решения этой проблемы. Если после инсталляции данного пакета проблема не решилась, стоит выполнить полное обновление операционной системы.
Вторым делом нужно проверить все установленные драйвера. Для этого можно выполнить ручной поиск поврежденного драйвера через Диспетчер устройств или скачать программу для автоматического поиска и обновления установленного программного обеспечения.
Если до появления синего экрана смерти 0x00000019: BAD POOL HEADER вы устанавливали какой-либо софт, нужно просканировать систему на предмет наличия вредоносного ПО. Если Windows 7 чиста от вирусов, то на время запуска программы рекомендуем отключить антивирус. Возможно, он блокирует запуск приложения. Если же и после отключения защитника система продолжает бросаться синими экранами, то программу нужно удалить.
Далее проверяем диск на ошибки. Для этого стоит использовать:
- sfc /scannow – проверка системы на поврежденные файлы;
- chkdsk /f /r – проверка файловой системы, диска на предмет ошибки.
Также можно выполнить более глубокую проверку диска. Для этого можно скачать и запустить программу Victoria HDD или MHDD.
На многих форумах, где обсуждается тема ошибки 0x00000019: BAD POOL HEADER, пользователи указывают, что неполадка была связана с оперативной памятью. Поэтому рекомендуем протестировать модули ОЗУ, а также попробовать поменять их местами.
Как последний вариант, нужно выполнить откат системы с помощью Live CD или точки восстановления Windows. Оба способа эффективны и если ошибка не вызвана аппаратной поломкой, то будет исправлена.
Попробуйте наш инструмент устранения неполадок
Выберите операционную систему
Выберите язык програмирования (опционально)
‘>
Если вы продолжаете получать случайные синие экраны с Bad_Pool_Header ошибка на вашем Windows 7 компьютер, не волнуйтесь. Часто это совсем не сложно исправить …
Вот 5 исправлений, которые помогли другим пользователям решить проблему с неверным заголовком пула в Windows 7. Возможно, вам не придется пробовать их все; просто продвигайтесь вниз по списку, пока не найдете тот, который вам подходит.
- Обновите драйверы вашего устройства
- Запустите диагностику памяти Windows
- Отключить поиск Windows
- Проверьте наличие проблем с оборудованием
- Проверить ошибки на диске
Исправление 1. Обновите драйверы устройства.
Эта проблема может возникнуть, если вы используете неправильные или устаревшие драйверы устройств. Поэтому вам следует обновить драйверы вашего устройства, чтобы увидеть, решит ли это вашу проблему. Если у вас нет времени, терпения или навыков для обновления драйвера вручную, вы можете сделать это автоматически с помощью Водитель Easy .
Driver Easy автоматически распознает вашу систему и найдет для нее подходящие драйверы. Вам не нужно точно знать, в какой системе работает ваш компьютер, вам не нужно беспокоиться о неправильном драйвере, который вы будете загружать, и вам не нужно беспокоиться об ошибке при установке. Driver Easy справится со всем этим.
Вы можете автоматически обновлять драйверы с помощью СВОБОДНЫЙ или Pro версия Driver Easy. Но с версией Pro требуется всего 2 шага (и вы получаете полную поддержку и 30-дневную гарантию возврата денег):
1) Скачать и установите Driver Easy.
2) Запустите Driver Easy и нажмите Сканировать сейчас кнопка. Затем Driver Easy просканирует ваш компьютер и обнаружит проблемы с драйверами.
3) Нажмите Обновить все для автоматической загрузки и установки правильной версии все драйверы, которые отсутствуют или устарели в вашей системе (для этого требуется Pro версия — вам будет предложено выполнить обновление, когда вы нажмете «Обновить все»).
4) Перезагрузите компьютер, чтобы изменения вступили в силу.
5) Проверьте, решена ли проблема с синим экраном заголовка плохого пула. Если да, то отлично! Если проблема не исчезнет, перейдите к Исправить 2 , ниже.
Исправление 2: Запустите диагностику памяти Windows
Если вы недавно внесли какие-либо изменения в свой компьютер, например, обновили память и т. Д., Возможно, нам придется запустить встроенный инструмент Windows под названием Диагностика памяти Windows чтобы помочь проверитьнаша система для проблем с памятью и посмотрите, исправит ли она это Плохой заголовок пула проблема с синим экраном.
Вся проверка памяти займет 20 минут или даже больше. Обязательно выделить достаточно времени перед тем как бежать Диагностика памяти Windows .
Для этого:
- На вашей клавиатуреНажмите клавиша с логотипом Windows и введите память. Затем нажмите на Диагностика памяти Windows .
- Обязательно сохраните свою работу & закрыть все приложения на вашем ПК, прежде чем щелкнуть Перезагрузите сейчас и проверьте наличие проблем (рекомендуется) .
- Подождите, пока Windows снова перезагрузится (это когда закончится проверка памяти), а затем:
- Если вы получили отчет об ошибках памяти , а затем следуйте инструкциям на экране для дальнейшего устранения неполадок.
- Если вы получили сообщение «Ошибки памяти не обнаружены» в диагностике памяти Windows , то у вас не произошло сбоев памяти в оперативной памяти, перейдите к Исправить 3 ниже для дальнейшего устранения неполадок.
Исправление 3: отключить поиск Windows
Поиск Windows — это служба в нашей системе, которая ведет индекс файлов на вашем компьютере для повышения скорости поиска. Но он также может быть поврежден и является причиной этой проблемы с синим экраном. Поэтому нам, возможно, придется отключить его, чтобы увидеть, работает ли он. Вот как:
- FНа клавиатуре нажмите Windows logo key и р в то же время. Затем скопируйте и вставьте services.msc в коробку и нажмите Войти .
- Прокрутите вниз, затем щелкните правой кнопкой мыши Поиск Windows и нажмите Стоп .
- Дважды щелкните на Поиск Windows . Затем в Тип запуска: , выберите Отключено .
- Нажмите Применять > Хорошо .
- Перезагрузите компьютер и проверьте, Bad_Pool_Header выпускфиксированный. Если да, то отлично! Если проблема не исчезнет, перейдите к Исправить 4 , ниже.
Исправление 4: проверьте наличие проблем с оборудованием
Выключите и отсоедините компьютер, затем извлеките все карты памяти. Попробуйте снова включить компьютер с помощью палочек, ПО ОДНОМУ. Если ваш компьютер не загружается с одной конкретной оперативной памятью, вы знаете, какая из них виновата.
Исправление 5: проверьте ошибки диска
Проверка диска — полезная встроенная Инструмент Windows, который сканирует наш жесткий диск и внешние диски на наличие ошибок и исправляет их.
Проверка диска на наличие ошибок занимает всего несколько минут. Но как только он обнаруживает ошибки, процедура крепления на выполнение может потребоваться ЧАСЫ. Убедитесь, что у вас достаточно времени.
Для этого:
- На клавиатуре нажмите клавиша с логотипом Windows и ЯВЛЯЕТСЯ в то же время. Затем щелкните правой кнопкой мыши на Локальный диск (C
и нажмите Свойства .
- Щелкните значок инструменты вкладка> Проверьте .
- Обязательно проверьте ОБЕ коробки во всплывающем окне и нажмите Начало .
- Следуйте инструкциям на экране для Windows, чтобы обнаружить и исправить найденные ошибки.
- Перезагрузите компьютер и посмотрите, исправит ли он Плохой заголовок пула ошибка синего экрана.
Надеюсь, к настоящему времени вы успешно решили проблему с недопустимым заголовком пула в Windows 7. Если у вас есть вопросы, идеи или предложения, дайте мне знать в комментариях. Спасибо за прочтение!
«Синий экран смерти» 0Х00000019 или ошибка BAD POOL HEADER: специфика самостоятельного устранения неполадки
Ошибки, возникающие в системе, могут иметь разноплановую природу: одни из них решаются элементарно, другие же, возникающие на аппаратном или программном уровне, являются сложными по характеру выявления и ликвидации. Вторая категория ошибок предполагает тщательную диагностику, с последующим исправлением неполадок, а иногда и вызывает необходимость обращения к квалифицированным специалистам. В этой статье расскажем об одном из таких случаев, который зачастую воспринимаются пользователями, как сложно решаемый, относится к категории неполадок с критическим названием «синий экран смерти», рассмотрим что такое ошибка 0Х00000019, почему она возникает, и как с ней бороться. Несмотря на неоднозначное и противоречивое происхождение, неисправность такого рода устранима, причём без потребности обращения к специалистам, если правильно диагностировать проблему и знать регламент её ликвидации, о чём и будет рассказано дальше.
Суть и варианты появления ошибки
«Синий экран смерти» в большинстве случаев позиционируется как ошибка сложной категории, стопроцентно блокирующая возможность эксплуатации компьютера. С появлением ошибки на фоне синего экрана случай действительно критичный, но не всегда. К примеру, рассматриваемый случай, когда показывается ошибка 0Х00000019, относится к излечимым без помощи профессионалов. Чтобы определить корректный и эффективный вектор работ, пользователю важно детально разобраться в сути неполадки и причинно-следственных связях сбоя, что выявит метод борьбы с неисправностью.
Stop ошибка 0Х00000019 является одной из наиболее частых проблем, встречающихся при эксплуатации компьютерных устройств, работающих на Windows 7, но может возникать и на более поздних версиях, проявляется преимущественно после установки разнообразных сторонних программ или же при обновлении установленных системных программ. Детальное изучение сообщения, появившегося на синем фоне, позволяет выделить название сбоя: BAD POOL HEADER, что в переводе звучит как «Плохое заглавие пула». Показывает недозволенное для определённой задачи обозначение переменной, что зачастую провоцируется недостаточным объёмом памяти, которую выделяет система для корректной установки и работы устанавливаемого пользователем софта или аппаратной составляющей. Прецедент не имеет однозначного варианта устранения.
Стоит отметить, что причины появления сбоя и варианты ликвидации неисправности с кодом 0Х00000019 практически идентичны для всех версий операционных систем, потому информация будет актуальна как для Windows 7, так и для новых версий ОС, вплоть до Windows 10.
Причины возникновения ошибки
Если рассматривать природу ошибки, заключающуюся в отсутствии пула, что свидетельствует о недостаточном объёме памяти, то как главные факторы появления ошибки, имеющей код 0Х00000019 для Windows 7, 8 или 10 стоит выделять следующие причины:
- Наличие проблем с модулями оперативной памяти. Причина может быть в полным выходе из строя планок памяти, так и в их некорректной работе.
- Некорректное функционирование драйверов или их устаревание.
- Проблемная работа антивирусной утилиты, с негативным влиянием на систему, с параллельным повреждением критически важных для ОС файлов.
Менее распространёнными, но имеющими возможность спровоцировать появление ошибки BAD POOL HEADER с кодом 0Х00000019, являются следующие причины:
- Конфликт установленного программного обеспечения и операционной системы.
- Механические повреждения винчестера.
- Обрывы или неплотное прилегание шлейфов ПК.
Естественно, предопределить причину появления «синего экрана» теоретическими методами не получится, решение проблемы предполагает поочерёдное исключение возможных провокаторов ошибки, чтобы вычислить путём проб и ошибок ключевую причину неисправности.
Методы устранения неполадки
Рассмотрим детально, с поочерёдным описанием методов, как исправить неполадку с кодом 0Х00000019 на примере Windows 7. Специфика выполнения задачи для последующих версий будет аналогична, с незначительными отличиями. К примеру, будет отличаться по выполнению запуск системы в «Безопасном режиме»: на семёрке для этого достаточно во время запуска ПК активировать директиву F8, а в случае с восьмёркой и десяткой необходимо будет воспользоваться установочным диском или флешкой, с записанным на него дистрибутивом Windows 10 или 8. Работы рекомендуют выполнять в указанной очерёдности: начать работу с исключения наиболее вероятных причин сбоя, с последующим переходом к следующему этапу, если предыдущий метод не дал положительного результата.
Так как обсуждаемая ошибка чаще всего ассоциируется с памятью ПК, с её несоответствием по параметрам объёмам приложений, эксплуатируемых на устройстве, восстановительный процесс стоит начинать именно с диагностики оперативки. С этой целью рекомендуется воспользоваться возможностями стороннего софта, например, применить программу MemTest86, которая позволяет выявить дефектные планки. Если на ПК установлена не одна планка памяти, диагностировать рекомендуется их поочерёдно, что позволит выявить проблемный модуль. А также проблема может заключаться не в технической неисправности планок или выходе из строя, а в банальном их засорении, или же в ненадёжных контактах. Для исключения такого варианта событий рекомендуется тщательно прочистить все контакты планок, а также проверить надёжность и плотность подключения всех шлейфов устройства.
Если с памятью всё в норме, тогда стоит переходить к исключению варианта с драйверами. Для решения проблемы проведите обновление абсолютно всех драйверов на ПК до последних версий. Так как в ручном режиме выполнить эту задачу затруднительно, воспользуйтесь ресурсами одной из предложенных разработчиками утилит, например, задействуйте софт DriverPark Solution, прекрасно зарекомендовавший себя в этой сфере, или же примените другие аналога приложения. После обновления драйверов не помешает блокировать службу индексирования эксплуатируемого контента, что существенно влияет на производительность компьютера. Для этого зайдите в параметр через меню «Пуск», осуществив вход с правами администратора: в поисковой строке пропишите команду services.msc, откройте пункт Windows Search, и задайте в строке «Тип запуска» характеристику «Отключена», подтвердив команду клавишей «ОК», с последующим перезапуском ПК для вступления в силу изменений.
Если и эти процедуры не привели к положительному результату, стоит исключить вариант с наличием вредоносных компонентов в системе. С этой целью потребуется сканирование ПК на вирусы любым из надёжных, имеющихся в распоряжении программ. Если версия с заражением ПК не подтвердилась, попробуйте временно удалить антивирусную программу, установленную на вашем ПК: именно её некорректная деятельность может выступать провокатором ошибки BAD POOL HEADER.
Винчестер, даже при отсутствии механических повреждений на нём, нередко является первопричиной появления «синего экрана», если его контроллеры часто подвергались некорректным манипуляциям, в виде неправильного завершения работы Windows, некорректной или неполной установки программ, перебоев в подаче электроэнергии или скачков напряжения и тому подобное. Проверить, и при необходимости исправить системные проблемы с жёстким диском можно задействовав ресурсы Windows: в командной строке потребуется ввести команду chkdsk/f/c, активировать сканирование клавишей Y, перезапустить ПК и подождать, пока процесс будет завершён.
Ещё одним эффективным методом борьбы с ошибкой является «откат» системы до момента, когда ПК работал исправно. Этот вариант подразумевает использование точки «возврата» через инструмент «Восстановление системы», где потребуется выбрать момент, до которого необходимо осуществить «реверс» операций, осуществляемых на ПК. Дальше, следуя вспомогательным подсказкам «Мастера восстановления», останется только довести процесс до логического завершения. Единственным препятствием для выполнения этой процедуры может выступать отсутствие точки возврата, если пользователем была ранее отключена функция автоматического архивирования образа ОС. Как крайняя и радикальная мера борьбы с ошибкой BSoD пользователями позиционируется чистая инсталляция Windows.
Подведение итогов
Информация в этой статье с детальным описанием методов устранения ошибки класса «синий экран», с кодом 0Х00000019, ориентирована на каждого пользователя ПК, что при серьёзном подходе к проблеме и её решению, позволит ликвидировать неисправность самостоятельно, без необходимости обращения в сервисный центр за помощью к специалистам. Естественно, если проблема заключается в присутствии механических повреждений комплектующих, тогда без финансовых затрат не обойтись, придётся приобретать и устанавливать новые детали, в ином же случае каждый владелец ПК сможет собственноручно, эффективно и без капиталовложений справится с «синим экраном».























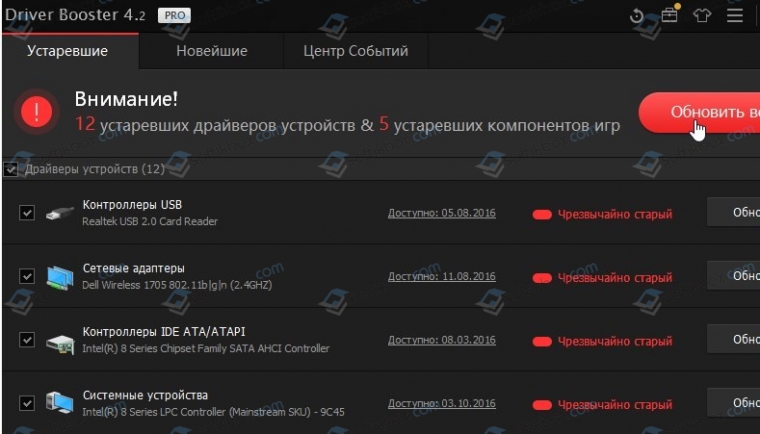
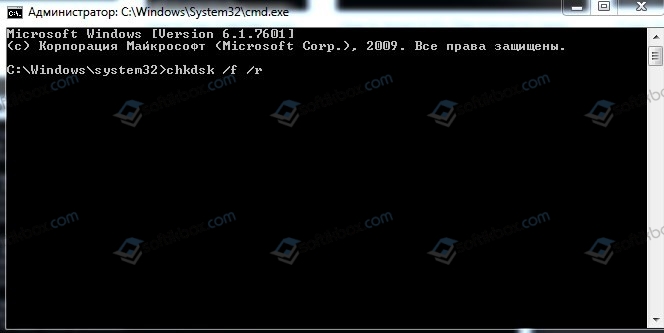
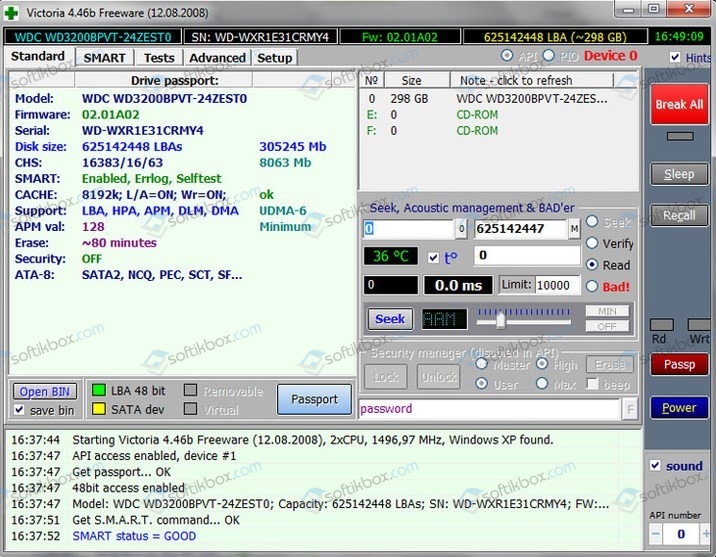








 и нажмите Свойства .
и нажмите Свойства . 





