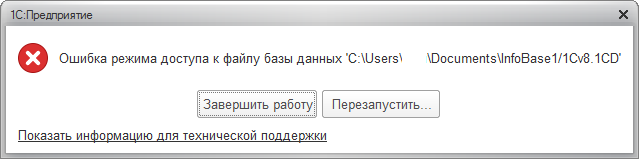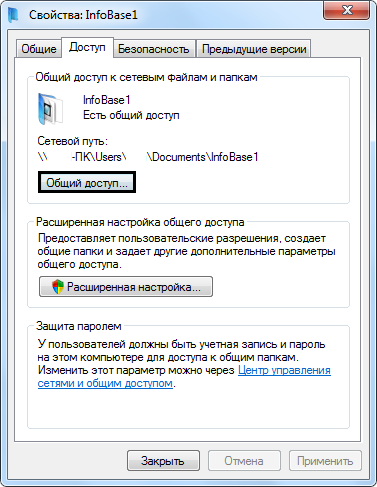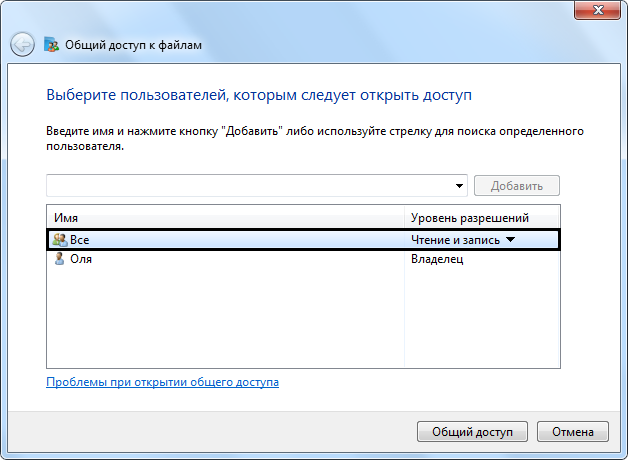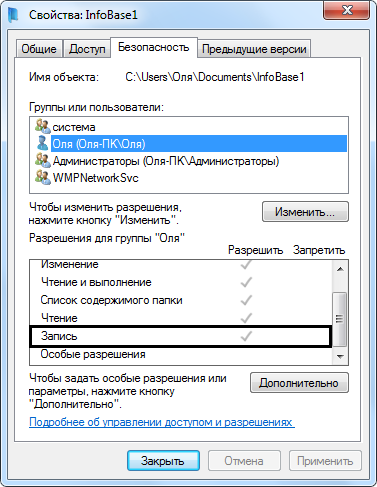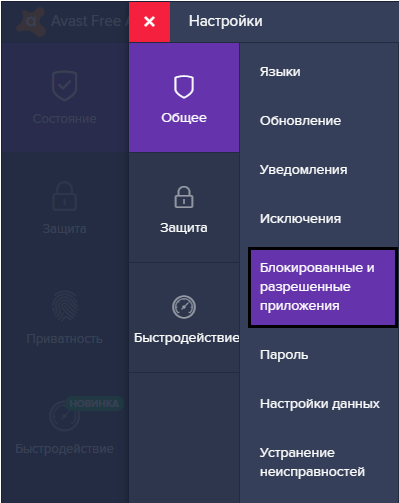Устранение ошибки «Отказано в доступе» в Windows 10
Открыть нужную папку или файл в операционной системе Windows получается не всегда. Одна из причин, по которой не получается это сделать – ошибка «Отказано в доступе». Из данной статьи вы узнаете о том, как устранить указанную проблему на устройствах под управлением Windows 10.
Исправление ошибки «Отказано в доступе»
Одна из основных причин появления ошибки – отсутствие соответствующих прав доступа у пользователя. Тем не менее, бывают случаи, когда проблема вызвана системным сбоем и решается банальной перезагрузкой компьютера. Можно выделить три основных метода ее устранения – через настройки ОС, системными утилитами и сторонним софтом. О каждом из них мы и расскажем далее в деталях.
Способ 1: Специализированный софт
Начнем с самого простого метода. Его суть заключается в том, чтобы выдать текущей учетной записи права на использование проблемной папкой или файлом. Делать это будем с помощью программы TakeOwnershipEx. Порядок действий должен быть следующим:
- Перейдите на официальный сайт программы и загрузите архив с софтом. Ссылка на него находится в самом низу указанной страницы.
- Извлеките все файлы из скачанного архива в отдельную папку, после чего запустите «TakeOwnershipEx–1.2.0.1-Win8».
В следующем окне нужно выбрать язык, на котором будет происходить дальнейшая установка программы.
После этого подождите. Процесс инсталляции займет около 10 минут. Он будет отображаться в отдельном окне в виде заполняющейся шкалы.
По завершении инсталляции вы увидите соответствующее уведомление. Закройте его и перезапустите приложение.
После запуска интерфейс по умолчанию будет на английском языке. Переключите его по желанию на русский (выберите соответствующий пункт в выпадающем меню в правом нижнем углу), затем нажмите кнопку «Получить права доступа».
Процесс выдачи соответствующих прав начнется автоматически. Вам же нужно дождаться, пока на экране не появится уведомление об успешном завершении операции.
Закройте его и само приложение. Попробуйте снова открыть проблемную папку. Помните, что все внесенные изменения можно вернуть в исходное состояние. Для этого после запуска программы просто нажмите вторую кнопку «Восстановить права доступа» и выберите модифицированную ранее папку.
Способ 2: Настройки Windows
Этот метод решает проблему в большинстве случаев. Как и предыдущий, он заключается в выдаче специальных прав нужному пользователю ПК. От вас потребуется следующее:
- На той папке или файле, к которому нужно восстановить доступ, кликните правой кнопкой мышки. В появившемся контекстном меню выберите строку «Свойства».
Появится новое окно с несколькими вкладками сверху. Перейдите во вкладку «Безопасность». В ней обратите внимание на самый первый блок «Группы и пользователи». Вам необходимо нажать кнопку «Изменить», которая находится под ним.
Далее проверьте, нет ли в перечне пользователей в открывшемся окне имени учетной записи, через которую вы вошли в систему. Если есть, тогда выберите ее одиночным нажатием левой кнопки мышки и поставьте отметку в нижнем блоке напротив строки «Полный доступ». В противном случае нажмите кнопку «Добавить».
В нижнее поле введите полное имя своей учетной записи с учетом букв верхнего и нижнего регистра, а после нажмите кнопку «Проверить имена». Система сформирует запись должным образом, дописав свои значения. Затем кликните по кнопке «OK».
В открытом ранее окне, в списке пользователей, появится добавленная учетная запись. Выполните действия, описанные выше: выберите имя пользователя и поставьте отметку возле строки «Полный доступ». Подтвердите свои намерения, нажав «Применить» и «OK».
Способ 3: Командная строка
Как понятно из названия метода, для его реализации нужно прибегнуть к помощи «Командной строки». В ней прописывается специальная команда, которая автоматически выдаст разрешения нужной папке или файлу. Выполните следующий ряд действий:
- Нажмите сочетание клавиш «Win» и «R». Появится окно программы «Выполнить», в котором нужно ввести команду cmd . Затем, удерживая вместе клавиши «Shift» и «Ctrl», нажать на клавиатуре «Enter». Данные действия позволят запустить «Командную строку» от имени администратора. Напомним, что сделать это можно и другими способами.
Подробнее: Запуск «Командной строки» от имени администратора в Windows 10
Далее нужно ввести в открывшееся окно следующую команду и нажать «Enter»:
takeown /F «C:FolderLumpics» /R /D Y
Обратите внимание, что вместо значения в кавычках нужно указать путь к проблемной папке или файлу на диске вашего ПК.
После этого нужно подождать. Если в указанной папке находится большое количество вложенных файлов, процесс займет некоторое время. В любом случае, в конце вы увидите следующее сообщение:
Таким образом, воспользовавшись любым из описанных методов, вы сможете избавиться от ошибки «Отказано в доступе». Напомним, что аналогичная проблема нередко встречается и при попытке открыть каталог на флешке. Если вы столкнулись с подобным, рекомендуем прочитать наше отдельное руководство:
Источник
Как найти и открыть папку AppData в Windos 10
При настройке или переносе некоторых программ вам может понадобиться доступ к папке AppData, которая расположена на системном диске Windows 10. В этой небольшой статье мы расскажем, для чего нужна папка AppData, где она находится, а также как ее найти и открыть.
AppData: что это за папка?
Папка AppData была впервые появилась в Windows Vista и с тех пор присутствует во всех версиях операционной системы Windows. Название папки является сокращением от английской фразы Application Data, что можно перевести на русский как «Данные приложений». Как можно догадаться, эта папка предназначена для хранения данных различных программ, установленных в операционной системе Windows. Например, в папке AppData хранятся профили таких программ как Firefox, Thunderbird и старых версий Outlook.
Внутри папки AppData находится еще подпапки, это Local, LocalLow и Roaming. Каждая из этих папок выполняет свои функции и используется разными программами.
- Папка Roaming используется хранения для наиболее важных данных, которые будут перемещаться вместе с учетной записью пользователя с одного компьютера на другой, в том случае если ваш компьютер будет подключен к домену с перемещаемым профилем. Например, в папке Roaming веб-браузер Firefox хранит профили пользователей, закладки, историю и т. д.
- В папке Local хранятся данные, которые относятся исключительно к текущему компьютеру. Эта папка никогда не перемещается с компьютера на компьютер, даже при входе в домен. Как правило, это слишком большие для переноса файлы, загруженные файлы кэш, а также файлы, которые, по мнению разработчика программы, не должны перемещаться между компьютерами.
- Папка LocalLow является аналогом папки Local, но используется для приложений, которые работают с более ограниченными настройками безопасности. Например, при запуске веб-браузера Internet Explorer в защищенном режиме у него будет доступ только к папке LocalLow.
Нужно отметить, что если вы не подключаетесь к домену, то для вас нет никакой разницы между папками Local, Roaming и LocalLow. Так как данные все равно хранятся исключительно на вашем компьютере.
Где находится папка AppData
В Windows 10 папка AppData расположена по адресу « C:UsersUserNameAppData », где UserName – это имя пользователя. Чтобы найти эту папку на системном диске нужно включить отображение скрытых и системных файлов. Для этого откройте системный диск, перейдите на вкладку « Вид » и нажмите на кнопку « Параметры ».
В результате откроется окно « Параметры папок ». Здесь нужно снова перейти на вкладку « Вид », пролистать список параметров в самый конец и включить отображение скрытых и системных файлов. Для этого нужно снять отметку напротив пункта « Скрывать защищенные системные файлы » и установить напротив « Показывать скрытые файлы, папки и диски ».
После этого нужно сохранить настройки и перейти в папку « Users » или « Пользователи », открыть папку пользователя и открыть AppData.
Но, это не единственный способ открытия папки AppData. Если знать некоторые хитрости, то доступ к AppData можно получить буквально за пару кликов.
Как открыть папку AppData
Наиболее простой способ открытия папки AppData – это меню « Выполнить ». Чтобы воспользоваться этим способом нужно нажать комбинацию клавиш Windows-R и в открывшемся меню ввести команду %appdata% .
После выполнения данной команды перед вами появится папка AppDataRoaming . Из которой вы сможете перейти на один уровень выше и попасть в AppData.
Источник
Windows 10 не удаётся получить доступ к указанному устройству, пути или файлу. «Возможно, у вас нет права доступа». Что делать?
Всё, что описано на просторах рунета — не помогает. Не могу запустить торрент и программы, которые установил с флешки.
торренты может блокировать встроенный защитник Windows, проверьте, не сидят ли программы в карантине. После этого проверьте права доступа в свойствах программы, на кого установлен полный доступ.
1 0 · Хороший ответ
Автор вопроса считает этот ответ лучшим
Здравствуйте! Торренты может блокировать встроенный защитник Windows, проверьте, не сидят ли программы в карантине. После этого проверьте права доступа в свойствах программы, на кого установлен полный доступ.
как вывести из карантина
Как отключить брандмауэр Windows 10?
Нажмите клавишу Win. Начните набирать «Центр безопасности защитника Windows» и выберите предложенную опцию. Откройте меню «Брандмауэр и безопасность сети», затем «Общедоступная сеть» и выключите переключатель «Брандмауэр защитника Windows».
5 3 · Хороший ответ
Как обновить Windows 10?
Для того, чтобы обновить до нового программного обеспечения ваш компьютер, необходимо зайти в Центр обновления Windows. Найти его можно через Пуск – Параметры — Обновление и безопасность. Далее просто следуйте инструкциям помощника обновлений. Важно, чтобы компьютер был подключен к интернету.
1 6 · Хороший ответ
Как включить права администратора в Windows 10?
Рассмотрим 2 способа ка получить права администратора в Windows 10:
- Запуск прграммы от имени администратора. Если ваша задача получения прав служит запуск программы от имени администратора, то нажмите на значок программы правой кнопкой мыши и выберите в появившемся меню Запуск от имени Администратора. Все, программа запуститься с правами админа. Если Windows запросит пароль, то придется ввести его.
- Перевод учетной записи пользователя в администраторы компьютера. Если вы являетесь просто пользователем без прав администратора, то сделайте следующе:
- Запустите командную строку от имени Администратора (см. первый способ).
- Введите команду net users и нажмите Enter. В результате вы увидите список учетных записей пользователей и системные учетные записи. Запомните точное имя учетной записи, права которой нужно изменить.
- Введите команду net localgroup Администраторы имя_пользователя /add и нажмите Enter.
- Введите команду net localgroup Пользователи имя_пользователя /delete и нажмите Enter.
Источник
- Remove From My Forums
-
Вопрос
-
Подскажите, что делать и как исправить ошибку, открываю папку Application Data, открывается прежняя папка и так многократно и последняя Application Data вообще не открывается? Папку Application Data предварительно я разблокировал. ОС
Windows 7 БазоваяС уважением
Ответы
-
Еще со времен ХР , были вредоносные программы, которые, либо дублировали файлы на компьютере, либо создавали ярлыки скрытых папок.
Только восстановление до заводских параметров (несколько раз, после вычисления вредоносной программы и ее неустановке при последнем восстановлении до заводских параметров) при ОЕМ версии, и чистой установке системы при
коробочной, спасали положение.У вас, ярлык этой папки появился не в папке пользователя, а где?
На самом списке диска С или в установленных программах?
Просто удалите этот ярлык, который не в личной папке.
И, надеюсь, что он повторно не будет создан.
Если у вас уже нет, на компьютере, той программы, которая создала его.
Папку AppData, в личной папке, трогать не нужно.
Не ищи Бога, не в камне, не в храме — ищи Бога внутри себя. Ищущий, да обрящет.
-
Изменено
15 октября 2017 г. 1:21
-
Предложено в качестве ответа
Anton Sashev Ivanov
24 октября 2017 г. 11:49 -
Помечено в качестве ответа
Anton Sashev Ivanov
30 октября 2017 г. 8:46
-
Изменено
Содержание
- Устранение ошибки «Отказано в доступе» на компьютере под управлением Windows 10
- Устраняем ошибку 5 при доступе к данным
- Способ 1: Запуск с привилегиями администратора
- Способ 2: Открытие доступа к каталогам
- Способ 3: «Командная строка»
- Способ 4: Устранение проблем с Виндовс
- Заключение
- Ошибка доступа к файлу 1C решение
- Ошибка доступа к файлу 1C 8.3
- Причины возникновения
- Способы решения
- Ошибка при совместном доступе в 1C
- Дополнительный способ
- Исправляем ошибку с кодом «0xc0000005» на Windows 10
- Когда появляется ошибка 0xc0000005
- Как ещё можно исправить 0xc0000005
- Исправление ошибки при помощи антивируса
- Способ № 2: Отладка через утилиту «Выполнить»
- Ошибка 5 отказано в доступе Windows 10
- Способ № 1: Редактирование раздела «Программы и компоненты»
- Откат ОС до точки восстановления
- Попробуйте восстановление системных файлов при помощи инструментов dism и sfc
- Способ № 4: Восстановление системы
- Не запускаются новые игры
- Способ № 3: Настройка посредством работы в командной строке
- Причина возникновения
- Ошибка 5 «отказано в доступе»: исправляем проблему при запуске служб
- Полный доступ к системному диску
- Доступ для Local Service
- Командная строка
- Редактируем реестр
- Дополнительные рекомендации
Устраняем ошибку 5 при доступе к данным
В большинстве случаев источником ошибки являются проблемы с правами на чтение и запись данных в текущей пользовательской «учётке». Также подобное сообщение появляется при сбоях в ОС, повреждении её компонентов или записей реестра.
Способ 1: Запуск с привилегиями администратора
Если открытие исполняемого файла программы, игры либо инсталлятора приложения приводит к появлению рассматриваемой ошибки, следует попробовать запустить его от имени администратора.
Далее приложение или инсталлятор должны запуститься нормально.
Способ 2: Открытие доступа к каталогам
Вторая причина проблемы, которую мы сегодня рассматриваем – неполадки с правами доступа к отдельному каталогу или диску. Предоставление нужных прав покажем на примере системного диска.
Внимание! Процедура может нарушить работу компьютера, поэтому рекомендуем создать точку восстановления!
Далее кликните «Добавить».
Если появилось окошко «Имя не найдено», попробуйте в графе «Введите имя объекта» вписать слово All либо имя текущей учётной записи, после чего воспользуйтесь кнопкой «ОК».
Предоставление прав на чтение и запись системного носителя одновременно устраняет ошибку 5 как для исполняемых файлов, так и для служб, однако данная процедура небезопасна для работоспособности системы.
Способ 3: «Командная строка»
Рассматриваемая проблема может касаться только той или иной службы Виндовс. В этом случае можно воспользоваться средством «Командная строка».
net localgroup Администраторы /add networkservice
net localgroup Администраторы /add localservice
Обратите внимание! Пользователям Windows 10 с английской локализацией системы необходимо вводить Administrators вместо Администраторы!
Данный метод безопаснее предыдущего, но и применим только при отказе в доступе для служб.
Способ 4: Устранение проблем с Виндовс
Если применение всех вышеприведённых методов не принесло результата, скорее всего источником проблемы являются неполадки в самой ОС.
Если же вы по каким-то причинам вообще не пользуетесь защитой от вирусов, рекомендуем ознакомиться со статьей по борьбе с ними — возможно, ваш компьютер стал жертвой заражения.
Описанные выше рекомендации должны помочь в устранении проблемы.
Заключение
Мы рассмотрели варианты решения проблемы, при которой в Виндовс 10 появляется ошибка с кодом 5 и текстом «Отказано в доступе». Как видим, возникает она по разным причинам, из-за чего нет универсального метода устранения.
Помимо этой статьи, на сайте еще 12342 инструкций.
Добавьте сайт Lumpics.ru в закладки (CTRL+D) и мы точно еще пригодимся вам.
Отблагодарите автора, поделитесь статьей в социальных сетях.
Источник
Ошибка доступа к файлу 1C решение
В этой статье мы расскажем об ошибке доступа к файлу 1с. Как решить возникшую проблему, что это за баг и еще немного об этом.
Ошибка доступа к файлу 1C 8.3
Нет ни одной программы в современном мире, как бы хороша она не была без ошибок и проблем. Такое случается и с нашим приложением. В ряде случаев виноват в этом криворукий программист. Многие проблемы вы не сможете решить без его участия, но некоторые, вам подсилу и самому.
Причины возникновения
Случается, что люди, которые используют данную прогу сталкиваются с проблемой при запуске программы.
Способы решения
По наименованию явившегося бага поймем что происходит с системой — нет прав для доступа к файлу. Такое случается если юзер создает копию базы и подключает ее. Также ошибка бывает в результате попытки открыть файл по сетевому доступу.
Ошибка при совместном доступе в 1C
Взгляните на права пользователя под которым вы зашли в систему виндоус. У вас должны быть права и на чтение файлов и на запись.
Когда данные к которым нужно получить доступ (база) находится на удаленном (локальном) персональном компьютере — смотрим закладку «Безопасность». В безопасности вы должны убедиться что у пользователя нет запрета на запись.
Предупреждения о проблемах вылазят когда возмущается брандмауэр. Это касается сетевых объектов. Антивирусные программы препятствуют нормальной работе.
Открываем брандмауэр и антивирус и ищем в списке блокируемых программ 1С. Удаляем из списка.
Почистите кеш, ошибки также возникают из-за кеша.
Большой шанс появления ошибки, когда два синонимичных приложения запускаются вместе. К примеру, ЗУП и Бухгалтерия. Если запустить по очереди, проблема исчезнет
Дополнительный способ
Ничего не помогло — воспользуйтесь следующими методами:
Путь к имени файла должен быть допустимым в каталоге отчетов: щелкните вкладку «Вывод». Перейдите на вкладку «Параметры вывода». В поле Имя файла убедитесь, что путь действителен.
Сколько дискового пространства доступно для файла: Откройте Windows Explorer. Выберите Локальный диск (буква диска:), на котором хранится отчет. Щелкните правой кнопкой мыши на локальном диске (буква диска:) и нажмите Свойства. Откроется окно свойств. Проверьте доступное свободное пространство на этом локальном диске.
Убедитесь, что у пользователя есть разрешения на доступ к папке IO_Data: Откройте проводник Windows. Щелкните правой кнопкой мыши основную папку выберите «Свойства».
Перейдите на вкладку «Безопасность». Убедитесь, что у пользователя есть полные права на эту папку и все подпапки. Если вы не можете проверить права доступа, обратитесь к администратору.
Источник
Исправляем ошибку с кодом «0xc0000005» на Windows 10



Когда появляется ошибка 0xc0000005
Как правило, при возникновении ошибки, вы получаете следующее сообщение:
Произошла ошибка приложения и генерируется журнал ошибок. Исключение: нарушение прав доступа (0xc000000), Адрес.
Это сообщение появляется после попытки запустить в Windows любого приложения. После закрытия окна об ошибке, быстрее всего, у вас сработает блокировка на запуск этого приложения.
Код ошибки 0xc0000005 может проскакивать и в других сообщениях об ошибках, все зависит от того, какое приложение вы пытаетесь установить или запустить. Эта ошибка может появляться во время использования встроенных инструментов операционной системы, например дефрагментация диска.
Причины появления этой ошибки многочисленны. Однако наиболее распространенные причины это:
Иногда эту ошибку 0xc0000005 может вызывать так же неправильно установленные обновления безопасности для Windows.






Как ещё можно исправить 0xc0000005
Если советы выше не помогли, то остаются только самые крайние действия. Если же ошибка связанна с конкретным приложением, то его можно переустановить или заменить другим.
В других случаях останется только откатить систему к более раннему состоянию с помощью точки восстановления. Если данный способ реализовать невозможно, то поможет переустановка Windows. Это самое последнее, что можно сделать.
Удалось ли устранить ошибку 0xc0000005 с помощью советов из статьи?
Исправление ошибки при помощи антивируса
Независимо от того, каким антивирусом вы пользуетесь, периодически рекомендуется проводить диагностику системы на наличие вирусов, ведь некоторые из них вызывают нашу ошибку 0xc0000005. Вам нужно открыть антивирусник и просканировать своё устройство на вредоносные программы.
Бывает и так, что антивирусное программное обеспечение блокирует попытки запуска некоторого софта, так как считает его потенциально опасным. Проверьте раздел «Карантин», если найдёте там искомый объект, добавьте его в белый список для возобновления доступа.
Способ № 2: Отладка через утилиту «Выполнить»
Для того чтобы справиться с ошибкой 0xc0000005 в программке «Выполнить», действовать нам придется так:
Если ошибка 0xc0000005 больше не беспокоит, преспокойненько идем пить чай: проблема решена. Если же Windows все так же ведет свою маленькую забастовку, повторно открываем утилиту «Выполнить» и продолжаем отладку, используя другие команды:
При этом не забываем перезагружать и в дальнейшем проверять на работоспособность Windows после каждой выполненной задачи. Так или иначе, результат таких действий не заставит себя долго ждать – ошибка 0xc0000005 исчезнет из системы неотлагательно.
Ошибка 5 отказано в доступе Windows 10
Такая ошибка возникает по причине отсутствия прав доступа к каталогам, в которых сохраняются временные файлы TEMP. Это значит, что у пользователя ограничены права на чтение и другие действия с информацией, находящейся в папке.
Решить подобную проблему возможно следующим образом:
Чтобы воспользоваться этим вариантом, юзер, не имеющий права доступа, должен иметь пароль одного из людей, находящихся в административной группе и ввести его. После проведения процедуры программа запустится.
Для разрешения доступа к папке всем пользователям, необходимо выполнить следующие действия:
Аналогичная процедура делается с такими параметрами, как «Администраторы», «Пользователи», «Система», «TrustedInstaller».
Следует учесть момент, что если операционная система английская, то писать нужно не «Админ», а «Administrator». После этого следует быть нажата клавиша «Enter». Следующим этапом станет написание: net localgroup Администраторы /add localservice. (Administrators). В конце процедуры необходимо закрыть окно и выполнить перезагрузку компьютера. Если всё было сделано без ошибок, то Windows 10 код ошибки 5 больше не появится.



Способ № 1: Редактирование раздела «Программы и компоненты»
Стоит заметить, что чаще всего сообщение об ошибке 0xc0000005 появляется после очередного обновления Windows 7. Причем от пользователей здесь мало, что зависит. Спровоцировать подобную системную неполадку может установка таких абсолютно безопасных с виду пакетов обновления, как KB2859537, KB971033, KB2872339 и KB2882822.
На одних компьютерах они нормально приживаются в системе, а на других – неизменно приводят к сбоям. В таком случае достаточно будет удалить эти обновления из системы, чтобы устранить на ПК ошибку 0xc0000005. А сделать это можно так:
После этого останется только перезагрузить Windows. В итоге же при новом запуске компьютера ошибка 0xc0000005 исчезнет. Правда, стоит заметить, что способ этот весьма утомительный. Почему? Потому что необходимые значения зачастую приходится искать в списке обновлений, состоящем из 100, а то и 200 строчек. Не очень удобно, согласитесь? В таком случае сэкономить и время, и нервы проще выполнить настройку системы с помощью утилиты «Выполнить».









Откат ОС до точки восстановления
Из-за разнообразия причин, в связи с которыми появляется ошибка 0xc0000005 при запуске утилит и игр, может случиться так, что она не пропадёт после деинсталляции того или иного апдейта. В таком случае, поможет откат OS до того момента, когда всё функционировало правильно. Постарайтесь вспомнить, когда начались беды с неправильным стартом ПО и вернитесь к дате исправной работы устройства.
Попробуйте восстановление системных файлов при помощи инструментов dism и sfc
Способ № 4: Восстановление системы
Пожалуй, редко, но все же бывает так, что ни один из указанных выше способов не срабатывает. В таком случае остается 2 возможных варианта действий: восстановить или переустановить операционную систему. Конечно, у каждого способа есть свои преимущества, однако для начала все же стоит попробовать выполнить откат Windows. По времени такой процесс длится намного меньше, чем установка винды, а по эффективности мало в чем ей уступает.
Как будем действовать? Для начала входим в раздел «Восстановление системы». Сделать это можно разными способами:
В принципе какой способ ни выбери, план дальнейших действий все равно будет тем же самым. Так, после запуска программки для начала жмем кнопку «Далее», а далее выбираем из предложенного перечня необходимую точку восстановления – ту, которая по времени идет раньше установки обновления. Затем для продолжения восстановления параметров системы вновь нажимаем «Далее»:
После этого проверяем введенные данные и, если все правильно, нажимаем кнопку «Готово», дабы запустить процесс восстановления системы:
В целом с откатом виндовс проблема в открытии приложений должна решиться сама собой. Но если вдруг ошибка начнет появляться вновь, попробуйте протестировать встроенный модуль памяти с помощью программки MemTest. Причина может скрываться именно в ней. А для пущего эффекта не забудьте просканировать систему антивирусной программой. Вирусная угроза тоже могла послужить сбоям в загрузке и открытии приложений.
Views : 7553
Не запускаются новые игры
Не запускается игра на ПК также из-за слабого железа, то есть комплектующие на компьютере не соответствуют минимальным требованиям игры. Тут уже ничего не сделаешь, в качестве решения могу лишь рекомендовать подобрать комплектующие и собрать новый компьютер.
Теперь вы знаете, что делать, если игра не запускается. Каждый случай несет индивидуальный характер и возможно описанные методы не помогут. Есть свое решение? Пишите в комментарии, ваш опыт может помочь другим пользователям решить проблему.
Лучшее «Спасибо» — ваш репост





Способ № 3: Настройка посредством работы в командной строке
Очистить список обновления Windows от ошибочных компонентов можно также в командной строке. Для этого запускаем ее одним из известных нам способов (детальнее о них здесь), а затем поочередно вбиваем в нее команды, указанные в способе № 2:
В результате останется только перезагрузить компьютер, чтобы изменения вступили в силу и автоматически исправили ошибку в работе виндовс.
Причина возникновения
«Ошибка при запуске приложения 0xc0000005» значит, что произошёл сбой при инициализации программных компонентов и зачастую она является следствием системных обновлений. Текст сообщения может отличаться, но код будет неизменен, иногда также возможно зависание ОС и появление синего «экрана смерти». Так, после установки новых пакетов на «Семёрке» вместо улучшения работы нередко появляется сбой при запуске игры или программы. В 10 версии Windows причины, провоцирующие ошибку, другие и проблему предстоит решать уже иными способами. Часто помогает удаление или остановка работы антивируса, но возможны также проблемы с памятью RAM, так что нужно будет выполнить сканирование с помощью специальной утилиты. Основные причины, вызывающие ошибку (код исключения) 0xc0000005 на Windows 10, 8, 7:
Зависимо от версии операционки подходить к вопросу устранения ошибки следует по-разному. Избавиться от проблемы несложно и, следуя инструкции, с задачей справится и неопытный пользователь.
Источник
Ошибка 5 «отказано в доступе»: исправляем проблему при запуске служб
При запуске служб пользователи Windows часто видят такое сообщение.
Ошибка 5 говорит нам, что «отказано в доступе». То есть нам не хватает каких-то прав, чтобы запустить службу, хотя большинство пользователей работают в учетной записи администратора.
Проблема нередко возникает не только при подключении служб, но и открытии файлов, создании папок, запуске политики диагностики и т.д. В этой статье попробуем разобраться, в чем причина такой неисправности и по возможности устранить ее.
Полный доступ к системному диску
Один из вариантов исправления ошибки – открыть полный доступ к системному диску C (у вас он может быть под другим символом, это тот диск, на который установлена операционная система).
Открываем Проводник, кликаем правой кнопкой мышки на диск C и выбираем из контекстного меню пункт «Свойства». В свойствах диска переходим во вкладку безопасности и кликаем на иконку «Изменить».
Далее кликаем «Добавить». В появившемся окошке прописываем в строке слово «Все». Это позволит нам сохранить изменения в доступе к диску для всех пользователей. После чего нажимаем «Проверить имена». Слово должно стать подчеркнутым – это значит, что система правильно определила нового «пользователя».
Далее устанавливаем соответствующий маркер, чтобы предоставить всем пользователям полный доступ к локальному диску C.
Кликаем «ОК» и соглашаемся с изменениями. После чего проверяем, удалось ли избавиться от ошибки при запуске служб.
Доступ для Local Service
Не уходим из свойства безопасности диска C. Снова заходим в последнюю закрытую вкладку и кликаем там «Дополнительно».
Нажимаем на поиск и далее ищем «пользователя» с именем Local Service. Добавляем его в список и далее, как и в предыдущем разделе, наделяем его полным доступом.
Командная строка
Следующее решение – ответ технической поддержки Microsoft пользователю, который тоже столкнулся с данной проблемой. В командной строке, запущенной от имени администратора (читайте здесь, как это сделать), нужно прописать поочередно две команды:
Важно! В англоязычной версии в первой команде указываем Administrator, а во втором Administrators (во множественном числе).
После выполнения команд перезагрузите компьютер и попробуйте запустить службу Windows.
Редактируем реестр
Следующий способ решения проблемы – работа с реестром. Для этого нам нужно узнать точное имя службы, с которой возникают проблемы при запуске.
Для этого заходим в «Службы»: комбинация клавиш Win+R и команда services.msc. Кликаем два раза левой кнопкой мыши по службе и запоминаем имя. Обратите внимание, что отображаемое в списке имя не является именем самой службы. Реальное название отображается в свойствах службы.
Теперь переходим в редактор реестра (здесь подробно описано, как это сделать). В редакторе следуем по пути, указанному на скриншоте. Кликаем право кнопкой мышки по каталогу службы и выбираем из контекстного меню пункт «Разрешения».
В разрешениях нам нужно установить полный доступ для администраторов и пользователей.
Также рекомендуем предоставить полный доступ для «пользователя» Local Service, которого мы ранее добавили.
Дополнительные рекомендации
Возможно, следует отключить или удалить антивирусную программу и попробовать запустить службу. Читайте подробную статью о том, как отключить Защитник Windows 10. Также одним из вариантом будет возврат к точке восстановления. А для этого прочитайте сначала, как создать току восстановления.
Пробуйте поочередно все описанные выше методы. Один из них точно должен помочь при запуске служб.
Источник
Обычно причиной ошибок, связанных с исполняемым файлом EXE при запуске программного обеспечения Third-Party Application, является повреждение или отсутствие файлов application data1.exe. Большую часть проблем, связанных с данными файлами, можно решить посредством скачивания и установки последней версии файла EXE. Помимо прочего, в качестве общей меры по профилактике и очистке мы рекомендуем использовать очиститель реестра для очистки любых недопустимых записей файлов, расширений файлов EXE или разделов реестра, что позволит предотвратить появление связанных с ними сообщений об ошибках.
Формат Windows Executable File с расширением файла EXE классифицируют в качестве Исполнимые файлы. Если вам нужно заменить файл application data1.exe, вы можете найти версию %%os%% в нашей базе данных, перечисленной в таблице ниже. К сожалению, в настоящее время в нашей базе могут отсутствовать некоторые версии файлов application data1.exe, но их можно запросить, нажав на кнопку Request (Запрос). Если ниже отсутствует необходимая версия файла, мы рекомендуем вам связаться непосредственно с Windows Software Developer.
Размещение вновь загруженного файла application data1.exe в правильном каталоге (в месте расположения исходного файла), скорее всего, решит проблему, однако, чтобы однозначно в этом убедиться, следует выполнить проверку. Вы можете проверить результат, запустив приложение Third-Party Application и проверить, появляется ли проблема.
| application data1.exe Описание файла | |
|---|---|
| Тип: | EXE |
| Функция: | |
| Софт: | Third-Party Application |
| Версия выпуска: | 3.3.8.0 |
| Создано: | Windows Software Developer |
| Имя: | application data1.exe |
| KB: | 399373 |
| SHA-1: | 24113578d044c64c1c20117017bf8bb14aa0b425 |
| MD5: | 1dcb183eb0b50cc4b8965ceeaa42692f |
| CRC32: |
Продукт Solvusoft
Загрузка
WinThruster 2023 — Сканировать ваш компьютер на наличие ошибок реестра в application data1.exe
Windows
11/10/8/7/Vista/XP
Установить необязательные продукты — WinThruster (Solvusoft) | Лицензия | Политика защиты личных сведений | Условия | Удаление
EXE
application data1.exe
Идентификатор статьи: 1104271
Application data1.exe
| Filename | Идентификатор файла (контрольная сумма MD5) | Байт | Загрузить | |||||||||||||||||
|---|---|---|---|---|---|---|---|---|---|---|---|---|---|---|---|---|---|---|---|---|
| + application data1.exe | 1dcb183eb0b50cc4b8965ceeaa42692f | 390.01 KB | ||||||||||||||||||
|
Ошибки Application data1.exe
Усложнения Third-Party Application с application data1.exe состоят из:
- «Ошибка программы Application data1.exe. «
- «Ошибка программного обеспечения Win32: application data1.exe»
- «Application data1.exe столкнулся с проблемой и закроется. «
- «Application data1.exe не может быть найден. «
- «Application data1.exe не найден.»
- «Ошибка запуска программы: application data1.exe.»
- «Файл Application data1.exe не запущен.»
- «Application data1.exe выйти. «
- «Ошибка в пути к программному обеспечению: application data1.exe. «
Проблемы Third-Party Application application data1.exe возникают при установке, во время работы программного обеспечения, связанного с application data1.exe, во время завершения работы или запуска или менее вероятно во время обновления операционной системы. Выделение при возникновении ошибок application data1.exe имеет первостепенное значение для поиска причины проблем Third-Party Application и сообщения о них вWindows Software Developer за помощью.
Эпицентры Application data1.exe Головные боли
Проблемы Application data1.exe могут быть отнесены к поврежденным или отсутствующим файлам, содержащим ошибки записям реестра, связанным с Application data1.exe, или к вирусам / вредоносному ПО.
В частности, проблемы с application data1.exe, вызванные:
- Недопустимая или поврежденная запись Application data1.exe.
- Вирус или вредоносное ПО, которые повредили файл application data1.exe или связанные с Third-Party Application программные файлы.
- Вредоносное удаление (или ошибка) application data1.exe другим приложением (не Third-Party Application).
- Другое программное приложение, конфликтующее с application data1.exe.
- Поврежденная установка или загрузка Third-Party Application (application data1.exe).
Все компьютеры, работающие под управлением операционной системы Windows, имеют папку с именем AppData на диске C. По умолчанию эта папка скрыта. Поэтому вы не сможете получить к нему доступ, пока не отобразите скрытые файлы и папки в вашей системе. Он находится внутри папки профиля пользователя. Каждый профиль пользователя, который вы создаете на компьютере с Windows, имеет отдельную папку AppData. AppData или Application Data — это папка на устройстве Windows, в которой хранятся данные, созданные программами или приложениями. Если содержимое папки AppData будет повреждено, некоторые из ваших приложений не будут работать должным образом. Вы можете легко получить доступ к папке AppData, открыв папку своего профиля пользователя. Но некоторые пользователи сообщают, что не могут найти или открыть папку AppData. Если вы не можете найти или открыть папку AppData на своем устройстве с Windows 11/10, этот пост может помочь вам решить проблему.
Как объяснялось выше в этой статье, папка AppData по умолчанию скрыта на каждом устройстве Windows. Поэтому вы не сможете найти его, пока не отобразите скрытые файлы и папки. Чтобы найти папку AppData на устройстве с Windows 11/10, выполните следующие действия:
- Откройте Проводник. Вы также можете использовать ярлык, чтобы открыть проводник, Win + E.
- Теперь откройте диск C, а затем откройте папку «Пользователи».
- Вы найдете папки всех профилей пользователей, которые вы создали на своем компьютере. Откройте профиль пользователя, папку AppData которого вы хотите открыть.
- Открыв папку профиля пользователя, вы увидите там папку AppData. Если нет, вам нужно отобразить скрытые файлы и папки.
Некоторые пользователи не могут открыть папки AppData и AppDataRoaming. Самый простой способ открыть папку «Роуминг» — через окно «Выполнить». Вы должны ввести %appdata% и затем нажать OK. Но, по словам пользователей, когда они набирают %данные приложения% в окне команды «Выполнить» на их экране открывается новое окно со следующим сообщением:
Как вы хотите открыть этот файл?
Если вам также не удается открыть папку AppData или AppDataRoaming, вы можете попробовать решения, описанные ниже:
- Откройте папку AppDataRoaming из проводника вместо окна «Выполнить».
- Просканируйте свой компьютер хорошим антивирусным программным обеспечением
- Станьте владельцем папки AppData
- Проверьте, есть ли в папке «Пользователи» файл с тем же именем, что и ваше имя пользователя.
Давайте подробно рассмотрим все эти методы устранения неполадок.
1]Откройте папку AppDataRoaming из проводника вместо окна «Выполнить».
Если вам не удается открыть папку AppDataRoaming из окна команды «Выполнить», попробуйте открыть ее из проводника. Папка Roaming находится внутри папки AppData. Поэтому, если вы можете получить доступ к папке AppData из проводника, вы увидите внутри нее папку Roaming. Скопируйте следующий путь и вставьте его в адресную строку Проводника. После этого нажмите Enter.
C:Пользователиимя пользователяAppDataРоуминг
В приведенном выше пути замените имя пользователя своим именем пользователя Windows. Кроме того, вы можете ввести %данные приложения% в адресной строке Проводника вместо указанного выше пути. Если это не сработает, это означает, что у вас могут быть проблемы с правами доступа к папке AppData или файлы образа системы Windows могут быть повреждены. В этом случае попробуйте другие решения, которые мы объяснили ниже.
2]Сканируйте свой компьютер с помощью хорошего антивирусного программного обеспечения.
Некоторые вирусы и вредоносные программы могут изменять права доступа к некоторым файлам и папкам в вашей системе. Вирусы и вредоносное ПО могут попасть на компьютер разными путями. Например, если вы загрузили программное обеспечение с ненадежного или стороннего веб-сайта, вероятность заражения вирусом или вредоносным ПО возрастает.
Если ваша система заражена, возможно, вирус или вредоносное ПО изменили права доступа к папке AppData. Сканируйте свой компьютер с помощью хорошего антивирусного и антивредоносного программного обеспечения и проверьте, устраняет ли оно проблему. Если у вас нет хорошего антивирусного программного обеспечения, загрузите и запустите Microsoft Safety Scanner.
3]Станьте владельцем папки AppData
Как объяснялось ранее в этой статье, проблема, с которой вы сейчас сталкиваетесь, может возникать из-за проблем с разрешениями для папки AppData. Станьте владельцем папки AppData, чтобы иметь полный контроль над ней. После того, как вы станете владельцем папки AppData, вы сможете открыть ее.
4]Проверьте, есть ли в папке «Пользователи» файл с тем же именем, что и ваше имя пользователя.
Если вы не можете открыть папку AppDataRoaming с помощью командной строки «Выполнить», проверьте, есть ли в папке «Пользователи» файл с тем же именем, что и ваше имя пользователя. Многие пользователи подтвердили, что команда %данные приложения% не работал из-за этой проблемы.
Откройте проводник и перейдите по следующему пути:
C:Пользователи
Теперь проверьте, содержит ли он файл с тем же именем, что и ваше имя пользователя. Если да, удалите этот файл. Это должно решить вашу проблему.
Как найти папку AppData в Windows 11?
Папка AppData находится внутри папки вашего профиля пользователя на диске C. Чтобы найти папку AppData на вашем устройстве с Windows 11, сначала откройте диск C, а затем откройте папку «Пользователи». После этого откройте папку своего профиля пользователя. Вы найдете папку AppData внутри этой папки. Если папки AppData нет, включите параметр «Показать скрытые файлы и папки» в проводнике.
Почему я не могу найти свою папку AppData?
Папка AppData содержит настройки и настройки программ, которые вы устанавливаете на свое устройство Windows. По умолчанию он скрыт. Поэтому вы не найдете его, пока не отобразите скрытые файлы и папки в проводнике.
Надеюсь это поможет.
Читать далее . Не удается создать новую папку в Windows 11/10.