Ошибка «An unexpected error occurred and Roblox needs to quit. We’re sorry!» означает что в Роблокс произошла неожиданная ошибка и он должен завершить свою работу. Обычно ее появление связанно повреждением файлов игры и исправляется путем полного удаления Роблокс, очистки Кэша и установки обновленной версии.
- Удалите Роблокс. Для этого зайдите в «панель управления» — «удаление и изменение программ» найти в списке Роблокс и удалить его нажав соответствующую кнопку.
- Очистите кэш DNS. Нажмите комбинацию клавиш Win + R, введите команду cmd и нажмите сочетание клавиш Ctrl + Shift + Enter что бы запустить командную строку от имени администратора. В появившейся командной строке введите команду ipconfig/flushdns и нажмите Enter на клавиатуре. Дождитесь пока процедура будет завершена и перезапустите игру.
- Очистите кэш браузера и cookies. Для этого войдите в настройки браузера, выберите пункт «История» — «Очистить историю посещений». После удаления cookies нужно будет входить в свой аккаунт заново, так что убедитесь в том что вы помните пароль.
- Скачайте обновленную версию Роблокс и установите ее. Для этого скачайте лаунчер к себе на ПК, запустите его и следуйте дальнейшим инструкциям.
- Запустите Роблокс от имени администратора
Бывают случаи возникновения ошибки по причине отсутствия разрешения на использования всех функций приложения. В этом случае необходимо запустить игру от имени администратора. Для этого необходимо:
- Навести курсор на ярлык Роблокс и нажать ПКМ по нему;
- Выбрать «Запуск от имени администратора«.
Ошибка «An unexpected error occurred and Roblox needs to quit. We’re sorry!» означает что в Роблокс произошла неожиданная ошибка и он должен завершить свою работу. Обычно ее появление связанно повреждением файлов игры и исправляется путем полного удаления Роблокс, очистки Кэша и установки обновленной версии.
- Удалите Роблокс. Для этого зайдите в «панель управления» — «удаление и изменение программ» найти в списке Роблокс и удалить его нажав соответствующую кнопку.
- Очистите кэш DNS. Нажмите комбинацию клавиш Win + R, введите команду cmd и нажмите сочетание клавиш Ctrl + Shift + Enter что бы запустить командную строку от имени администратора. В появившейся командной строке введите команду ipconfig/flushdns и нажмите Enter на клавиатуре. Дождитесь пока процедура будет завершена и перезапустите игру.
- Очистите кэш браузера и cookies. Для этого войдите в настройки браузера, выберите пункт «История» — «Очистить историю посещений». После удаления cookies нужно будет входить в свой аккаунт заново, так что убедитесь в том что вы помните пароль.
- Скачайте обновленную версию Роблокс и установите ее. Для этого скачайте лаунчер к себе на ПК, запустите его и следуйте дальнейшим инструкциям.
- Запустите Роблокс от имени администратора
Бывают случаи возникновения ошибки по причине отсутствия разрешения на использования всех функций приложения. В этом случае необходимо запустить игру от имени администратора. Для этого необходимо:
- Навести курсор на ярлык Роблокс и нажать ПКМ по нему;
- Выбрать «Запуск от имени администратора«.
3 способа исправить неожиданную ошибку в Roblox (01.29.23)
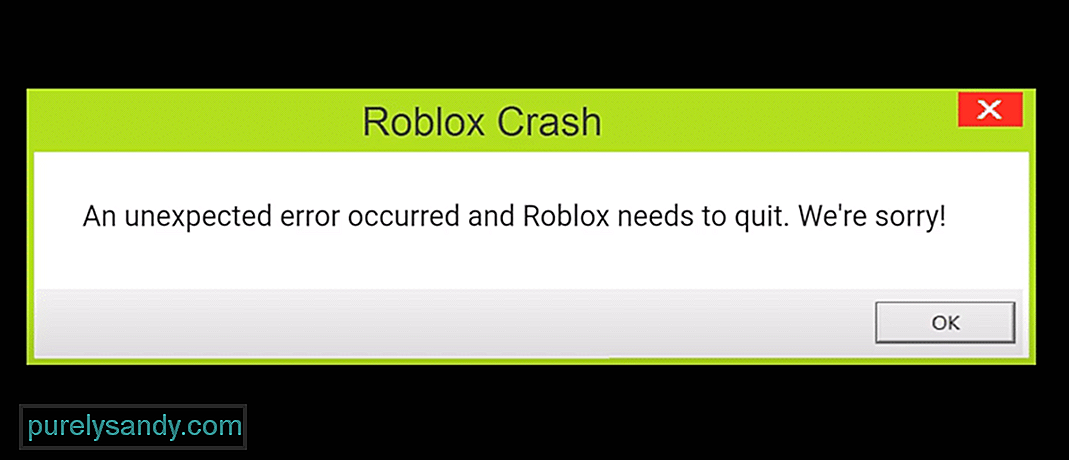
Roblox — это онлайн-платформа, на которой можно играть в миллионы игр. Это одна из крупнейших социальных платформ, на которой можно как создавать, так и играть в разные игры. Все, что вам нужно сделать, это установить клиент Roblox на свое устройство.
После этого вы можете создать профиль и сразу же начать играть в бесчисленные игры. Поскольку игроки могут создавать любые игры по своему усмотрению, вы можете ожидать, что некоторые из самых уникальных идей будут воплощены в играх Roblox. В Roblox есть все: от глупой пародии до совершенно невиданной ранее идеи в игре!
Популярные уроки Roblox
Как исправить непредвиденную ошибку в Roblox?
Мы заметили, что ряд пользователей получают ошибка при попытке запустить любую игру через студию Roblox. По их словам, всякий раз, когда они пытаются запустить игру, появляется сообщение об ошибке: «Произошла непредвиденная ошибка, и Roblox необходимо выйти. Мы сожалеем!» происходит.
В этой статье мы дадим вам несколько способов решения этой проблемы. Итак, приступим!
Большинство пользователей, столкнувшихся с этой проблемой, похоже, использовали более старую версию клиент. Вот почему после обновления они решили проблему. Вот почему мы также рекомендуем вам проверить версию, которую вы используете в данный момент. Если это более старая версия, попробуйте обновить ее. Также может быть, что более новая версия вызывает проблемы, для устранения которых вам, возможно, придется попробовать предыдущую версию.
Аналогичным образом убедитесь, что все остальное, например, ваши драйверы, обновлено. В противном случае обновите их вручную.
Иногда приложение может начать работать, если в нем нет необходимых разрешения из Windows. Чтобы этого не произошло, пользователи могут запустить эту программу от имени администратора.
В вашем случае Roblox также может страдать от той же проблемы. Попробуйте запустить Roblox от имени администратора, чтобы узнать, поможет это или нет.
Если у вас есть поврежденный или отсутствующий файл в Roblox, не даже отдельная игра будет работать правильно. Это заставляет нас думать, что что-то не так с текущей версией. Если это так, то все, что вам нужно сделать, это выполнить новую переустановку.
Для этого вам сначала нужно полностью стереть Roblox со своего компьютера. После того, как вы это сделаете, продолжите установку последней версии Roblox.
Итог
Вот 3 способа исправить “ Произошла непредвиденная ошибка, и Roblox необходимо закрыть. Мы сожалеем!». Если ни один из этих шагов не помог, мы рекомендуем обратиться в службу поддержки Roblox за дополнительной помощью по этому вопросу.
YouTube видео: 3 способа исправить неожиданную ошибку в Roblox
01, 2023
Содержание
- Fix Roblox An Unexpected Error Occured And Roblox Needs To Quit
- What If The Methods Don’t Work?
- Why Am I Getting Unexpected Error When Playing Roblox?
- How To Fix Roblox PC Unexpected Error Message:
- Fix 1: Restart PC or laptop
- Fix 2: Try a different game within Roblox
- Fix 3: Reset Internet Options
- Fix 4: Lower in-game graphics
- Fix 5: Uninstall Roblox
- Fix 6: Use a different web browser
- Fix 7: Try the Roblox app version
- 3 способа исправить неожиданную ошибку в Roblox (01.16.23)
- YouTube видео: 3 способа исправить неожиданную ошибку в Roblox
Are you getting an unexpected error has occurred in Roblox? Roblox has been out for some time now and it is a very popular game. In fact, it was initially released on 1st September 2006! But just because it has been out for a very long time does not mean that the game is not going to have its problems, as everyone’s system is different. This can lead to all sorts of different crashes, connection issues, or in the case of this guide, an unexpected error.
The message will pop up on your screen when you are trying to play Roblox on your Windows PC or laptop and will say something along the lines of “An Unexpected Error Occured And Roblox Needs To Quit. We`re sorry“, and your game will usually crash.
Below we have put together different methods that you can do that will hopefully fix the unexpected error message that you are receiving when trying to play Roblox games on your Windows 10/11 computer.
It is important to ensure that your system does meet the Roblox PC minimum system requirements, as if it does not then you are going to run into issues, FPS problems, and it could very well be the reason why you are getting this Roblox PC crash error.
What If The Methods Don’t Work?
If the below methods do not fix the unexpected error message that you are getting when trying to play Roblox, then ensure that everything on your system is up to date and if everything is then you might need to reset Windows.
Why Am I Getting Unexpected Error When Playing Roblox?
There can be many reasons why you are getting the unexpected error on your PC. It could be that the game you are trying to play within Roblox has a bug that is causing the game to crash, or it could be one of the game files that are used for the Roblox player has become corrupt.
Unfortunately, you will not know the exact cause as it does not give an error code when the error message is displayed.
How To Fix Roblox PC Unexpected Error Message:
Below are the steps for fixing “An Unexpected Error Occured And Roblox Needs To Quit” on a Windows 10 or Windows 11 PC.
After trying each method try launching Roblox and see if it resolved the issue, if it did not then move on to the next method.
Fix 1: Restart PC or laptop
This can resolve so many issues, even if it sounds really simple. So go ahead and restart your computer and hopefully you will no longer get the crash error in the Roblox game.
Fix 2: Try a different game within Roblox
It could be an issue with the game you are currently playing, so try a few different ones within Roblox.
Fix 3: Reset Internet Options
- Open your Windows start menu and search and open Internet Options
- Click on the Advanced tab > Click on Reset…
Fix 4: Lower in-game graphics
If your system is struggling with higher graphics then it could cause an unexpected error so lowering them could help:
- Launch Roblox and then enter into a game
- Press ESC or click on the Roblox logo in top left-hand corner and then go to Settings
- Change the Graphics mode to Manual
- Adjust the Graphics Quality
Fix 5: Uninstall Roblox
- Open File Explorer and type the following in the address bar and press enter: %localappdata%
- Rename the Roblox folder to something else like Robloxbackup (If the Roblox folder does not exist just uninstall the game)
- Now uninstall Roblox by Right-clicking on the start menu and select Apps and Features
- Now search Roblox then select it and uninstall
- Once you have uninstalled the game go ahead and reinstall it on your PC
Fix 6: Use a different web browser
If you are using the web browser version of the game then try another browser to see if a particular one is causing you the Roblox crash issue.
Fix 7: Try the Roblox app version
This only applies if you are using the web browser version of Roblox. If you have already tried different web browsers then try out the Roblox player Microsoft Store version.
There you have it that’s how you can fix the Roblox “An Unexpected Error Occurred And Roblox Needs To Quit” error when trying to play Roblox on your Windows PC or laptop.
If this did not help resolve the issue then you could always take a look at our fix Roblox crashing guide for more methods.
Also, if you did find this guide helpful then we are sure you would like our other gaming guides.
Источник
3 способа исправить неожиданную ошибку в Roblox (01.16.23)
Roblox — это онлайн-платформа, на которой можно играть в миллионы игр. Это одна из крупнейших социальных платформ, на которой можно как создавать, так и играть в разные игры. Все, что вам нужно сделать, это установить клиент Roblox на свое устройство.
После этого вы можете создать профиль и сразу же начать играть в бесчисленные игры. Поскольку игроки могут создавать любые игры по своему усмотрению, вы можете ожидать, что некоторые из самых уникальных идей будут воплощены в играх Roblox. В Roblox есть все: от глупой пародии до совершенно невиданной ранее идеи в игре!
Популярные уроки Roblox
Мы заметили, что ряд пользователей получают ошибка при попытке запустить любую игру через студию Roblox. По их словам, всякий раз, когда они пытаются запустить игру, появляется сообщение об ошибке: «Произошла непредвиденная ошибка, и Roblox необходимо выйти. Мы сожалеем!» происходит.
В этой статье мы дадим вам несколько способов решения этой проблемы. Итак, приступим!
Убедитесь, что все обновлено
Большинство пользователей, столкнувшихся с этой проблемой, похоже, использовали более старую версию клиент. Вот почему после обновления они решили проблему. Вот почему мы также рекомендуем вам проверить версию, которую вы используете в данный момент. Если это более старая версия, попробуйте обновить ее. Также может быть, что более новая версия вызывает проблемы, для устранения которых вам, возможно, придется попробовать предыдущую версию.
Аналогичным образом убедитесь, что все остальное, например, ваши драйверы, обновлено. В противном случае обновите их вручную.
Запустите Roblox от имени администратора
Иногда приложение может начать работать, если в нем нет необходимых разрешения из Windows. Чтобы этого не произошло, пользователи могут запустить эту программу от имени администратора.
В вашем случае Roblox также может страдать от той же проблемы. Попробуйте запустить Roblox от имени администратора, чтобы узнать, поможет это или нет.
Переустановите Roblox
Если у вас есть поврежденный или отсутствующий файл в Roblox, не даже отдельная игра будет работать правильно. Это заставляет нас думать, что что-то не так с текущей версией. Если это так, то все, что вам нужно сделать, это выполнить новую переустановку.
Для этого вам сначала нужно полностью стереть Roblox со своего компьютера. После того, как вы это сделаете, продолжите установку последней версии Roblox.
Итог
Вот 3 способа исправить “ Произошла непредвиденная ошибка, и Roblox необходимо закрыть. Мы сожалеем!». Если ни один из этих шагов не помог, мы рекомендуем обратиться в службу поддержки Roblox за дополнительной помощью по этому вопросу.
YouTube видео: 3 способа исправить неожиданную ошибку в Roblox
Источник
Are you getting an unexpected error has occurred in Roblox? Roblox has been out for some time now and it is a very popular game. In fact, it was initially released on 1st September 2006! But just because it has been out for a very long time does not mean that the game is not going to have its problems, as everyone’s system is different. This can lead to all sorts of different crashes, connection issues, or in the case of this guide, an unexpected error.
The message will pop up on your screen when you are trying to play Roblox on your Windows PC or laptop and will say something along the lines of “An Unexpected Error Occured And Roblox Needs To Quit. We`re sorry“, and your game will usually crash.
Below we have put together different methods that you can do that will hopefully fix the unexpected error message that you are receiving when trying to play Roblox games on your Windows 10/11 computer.
It is important to ensure that your system does meet the Roblox PC minimum system requirements, as if it does not then you are going to run into issues, FPS problems, and it could very well be the reason why you are getting this Roblox PC crash error.
What If The Methods Don’t Work?
If the below methods do not fix the unexpected error message that you are getting when trying to play Roblox, then ensure that everything on your system is up to date and if everything is then you might need to reset Windows.
Why Am I Getting Unexpected Error When Playing Roblox?
There can be many reasons why you are getting the unexpected error on your PC. It could be that the game you are trying to play within Roblox has a bug that is causing the game to crash, or it could be one of the game files that are used for the Roblox player has become corrupt.
Unfortunately, you will not know the exact cause as it does not give an error code when the error message is displayed.
Related: Fix Roblox “some studio files are missing or corrupted”
How To Fix Roblox PC Unexpected Error Message:
Below are the steps for fixing “An Unexpected Error Occured And Roblox Needs To Quit” on a Windows 10 or Windows 11 PC.
After trying each method try launching Roblox and see if it resolved the issue, if it did not then move on to the next method.
Fix 1: Restart PC or laptop
This can resolve so many issues, even if it sounds really simple. So go ahead and restart your computer and hopefully you will no longer get the crash error in the Roblox game.
Fix 2: Try a different game within Roblox
It could be an issue with the game you are currently playing, so try a few different ones within Roblox.
Fix 3: Reset Internet Options
- Open your Windows start menu and search and open Internet Options
- Click on the Advanced tab > Click on Reset…
Fix 4: Lower in-game graphics
If your system is struggling with higher graphics then it could cause an unexpected error so lowering them could help:
- Launch Roblox and then enter into a game
- Press ESC or click on the Roblox logo in top left-hand corner and then go to Settings
- Change the Graphics mode to Manual
- Adjust the Graphics Quality
Fix 5: Uninstall Roblox
- Open File Explorer and type the following in the address bar and press enter: %localappdata%
- Rename the Roblox folder to something else like Robloxbackup (If the Roblox folder does not exist just uninstall the game)
- Now uninstall Roblox by Right-clicking on the start menu and select Apps and Features
- Now search Roblox then select it and uninstall
- Once you have uninstalled the game go ahead and reinstall it on your PC
Fix 6: Use a different web browser
If you are using the web browser version of the game then try another browser to see if a particular one is causing you the Roblox crash issue.
Fix 7: Try the Roblox app version
This only applies if you are using the web browser version of Roblox. If you have already tried different web browsers then try out the Roblox player Microsoft Store version.
There you have it that’s how you can fix the Roblox “An Unexpected Error Occurred And Roblox Needs To Quit” error when trying to play Roblox on your Windows PC or laptop.
If this did not help resolve the issue then you could always take a look at our fix Roblox crashing guide for more methods.
Also, if you did find this guide helpful then we are sure you would like our other gaming guides.
Check out our YouTube video here on How To Fix Roblox Unexpected Error Occurred and Roblox Needs To Quit, if you are getting stuck.
Check out our latest guides:
Из-за ошибки «Произошла непредвиденная ошибка, и Roblox необходимо выйти», с которой игроки Roblox сталкиваются при открытии игры, игра вылетает и блокирует доступ к игре.
Игроки Roblox сталкиваются с ошибкой «Произошла непредвиденная ошибка, и Roblox необходимо выйти» при открытии игры, и игра вылетает и блокирует доступ. Если вы столкнулись с такой проблемой, вы можете найти решение, следуя приведенным ниже советам.
Что такое ошибка сбоя Roblox?
Эта обнаруженная ошибка препятствует доступу к игре, поскольку появляется, когда файлы, сохраненные в игре Roblox, повреждены или повреждены. Конечно, мы можем не столкнуться с такой ошибкой только из-за этого. Неисправное приложение Microsoft Store может вызвать множество проблем. Для этого мы постараемся решить проблему, сообщив вам несколько предложений.
Как исправить ошибку сбоя Roblox?
Чтобы исправить эту ошибку, мы можем найти решение проблемы, следуя приведенным ниже предложениям.
1-) Сбросить Microsoft Store
Различные проблемы в Microsoft Store могут представлять такую проблему. Для этого мы можем решить такие проблемы, сбросив Microsoft Store.
- Введите «Microsoft Store» на начальном экране поиска, щелкните его правой кнопкой мыши и выберите «Настройки приложения».
- Запустите процесс сброса, нажав кнопку «Сброс» на открывшемся экране.
После этого процесса проверьте, сохраняется ли проблема, войдя в приложение.
2-) Восстановить приложение XBOX
К такой проблеме могут относиться различные проблемы на Xbox Game Bar. Для этого мы можем исправить такие проблемы, отремонтировав игровую панель Xbox.
- Введите «Xbox Game Bar» на начальном экране поиска, щелкните его правой кнопкой мыши и выберите «Настройки приложения».
- Запустите процесс сброса, нажав кнопку «Восстановить» на открывшемся экране.
Если этот процесс не помог вам, выполните описанный выше процесс еще раз и нажмите кнопку «Сброс», чтобы сбросить процессы. После этого процесса снова запустите приложение и проверьте, сохраняется ли проблема.
3-) Переустановите Роблокс
Полное удаление игры Roblox с компьютера и ее повторная установка могут помочь нам решить такие проблемы.
- Введите «Панель управления» на начальном экране поиска и откройте его.
- Нажмите «Удалить программу».
- Затем удалите приложение «Roblox Player».
После этого процесса очистим остаточный файл с компьютера.
- Введите «%appdata%» на начальном экране поиска и нажмите Enter.
- Затем перейдите в предыдущую папку и откройте папку «Локальная».
- На открывшемся экране найдите папку «Roblox» и полностью удалите ее.
После этого процесса откройте Microsoft Store и загрузите игру Roblox, чтобы проверить, сохраняется ли проблема.
Содержание статьи
- Почему Roblox продолжает вылетать?
- Как исправить сбои Roblox | 2021
- 1. Запустите программу от имени администратора.
- 2. Обновите графический драйвер
- 3. Обновите Windows
- 4. Закройте фоновые выполняющиеся задачи.
- 5. Установите высокий приоритет в диспетчере задач.
- 6. Временно отключите антивирусную программу.
- 7. Отключите брандмауэр Windows или антивирусную программу.
- 8. Изменение качества графики Roblox
- 9. Отрегулируйте настройки Discord.
- 10. Настройте параметры панели управления Nvidia.
- 11. Измените настройки панели управления AMD.
- 12. Удалить временные файлы
- 13. Установите скорость процессора и графики по умолчанию.
- 14. Удалите и переустановите Roblox.
Roblox — одна из потрясающих онлайн-платформ для создания и воспроизведения пользовательских видеоигр. Однако каждая игровая платформа и ее игры имеют несколько проблем, с которыми сталкивается большинство игроков. То же самое происходит с игроками Roblox, потому что он постоянно дает сбои, и игроки не могут продолжить свой игровой процесс. Если вы также столкнулись с той же проблемой, вы можете полностью следовать этому руководству по устранению неполадок, чтобы исправить ее.
Почему Roblox продолжает вылетать?
Как мы уже упоминали, нет ничего необычного в причинах сбоя. Большинство проблем, связанных со сбоями игры на ПК, могут возникать по следующим причинам. Давайте быстро взглянем на это.
- Если конфигурация вашего ПК несовместима с системными требованиями игры Roblox, она будет вылетать много раз.
- Если есть какие-либо временные сбои или проблемы с системным кешем, это может вызвать сбой.
- Поврежденный или отсутствующий файл игры также может вызвать несколько проблем в игре.
- Устаревшая сборка ОС Windows или графический драйвер также могут вызвать несколько проблем.
- Проверьте, обновлена ли версия DirectX.
- Старая видеокарта может не поддерживать графический процессор Direct3D Hardware Feature Level 11.0.
- Некоторые из выполняемых в фоновом режиме задач могут использовать много системных ресурсов, что вызывает проблемы.
- Безопасность Windows или брандмауэр или любая сторонняя антивирусная программа могут блокировать игровые файлы для правильной работы.
Как исправить сбои Roblox | 2021
Если вы хотите исправить случайные сбои игр Roblox на своем ПК / ноутбуке, настоятельно рекомендуется сначала проверить системные требования игры. Убедившись, что ваш компьютер достаточно хорош для запуска игры, вы можете использовать другие методы один за другим, чтобы решить проблему.
1. Запустите программу от имени администратора.
Обязательно запустите файл игры (exe) от имени администратора в вашей системе Windows, чтобы предоставить ему надлежащий доступ. Для этого:
- Щелкните правой кнопкой мыши на игру EXE — файла> Перейти к Свойства.
- Щелкните вкладку «Совместимость»> выберите «Запускать эту программу от имени администратора».
- Нажмите Применить, а затем ОК, чтобы сохранить изменения.
- Теперь вы можете открыть игру Roblox и снова проверить проблему.
2. Обновите графический драйвер
Когда дело доходит до игровых проблем, нет ничего важнее обновления Windows и графических драйверов. Просто посетите официальный сайт производителя видеокарты и получите последний патч. Пользователи графических процессоров Nvidia могут перейти по этой ссылке, а пользователи графических процессоров AMD — здесь.
Между тем, пользователи могут использовать опцию диспетчера устройств, чтобы легко обновить свой графический драйвер. Сделать это:
- Нажмите клавиши Windows + X, чтобы открыть меню быстрого доступа.
- Нажмите на Диспетчер устройств из списка> Теперь дважды щелкните на видеоадаптерах опции.
- Щелкните правой кнопкой мыши выделенную видеокарту в развернутом списке.
- Выберите «Обновить драйвер» > «Выбрать автоматический поиск драйверов».
- Позвольте системе автоматически проверять наличие обновлений драйверов.
- Если доступно, оно автоматически загрузит и установит обновление.
- После этого перезагрузите компьютер и играйте в игры Roblox.
3. Обновите Windows
Обновление сборки ОС Windows всегда важно для пользователей ПК, а также для компьютерных геймеров, чтобы уменьшить количество сбоев в системе, проблем с совместимостью и сбоев. Между тем, последняя версия в основном включает в себя дополнительные функции, улучшения, исправления безопасности и многое другое. Для этого:
- Нажмите клавиши Windows + I, чтобы открыть меню настроек Windows.
- Затем нажмите «Обновление и безопасность» > «Проверить наличие обновлений» в разделе «Центр обновления Windows».
- Если доступно обновление функции, выберите Загрузить и установить.
- Обновление может занять некоторое время.
- После этого перезагрузите компьютер, чтобы установить обновление.
4. Закройте фоновые выполняющиеся задачи.
Ненужные фоновые задачи или программы могут съедать много системных ресурсов, таких как использование ЦП или памяти, что буквально снижает производительность системы. Следовательно, довольно часто возникают сбои при запуске, запаздывание, отсутствие загрузки. Просто закройте все ненужные фоновые задачи полностью. Сделать это:
- Нажмите клавиши Ctrl + Shift + Esc, чтобы открыть диспетчер задач.
- Теперь щелкните вкладку «Процессы» > «Щелкните», чтобы выбрать задачи, которые излишне выполняются в фоновом режиме и потребляют достаточно системных ресурсов.
- Щелкните Завершить задачу, чтобы закрыть ее одну за другой.
- После этого перезагрузите вашу систему.
5. Установите высокий приоритет в диспетчере задач.
Сделайте свою игру приоритетной в более высоком сегменте с помощью диспетчера задач, чтобы система Windows запускала игру должным образом. Сделать это:
- Щелкните правой кнопкой мыши на меню Пуск > Диспетчер задач.
- Щелкните вкладку «Процессы» > щелкните правой кнопкой мыши задачу игры.
- Выберите Установить приоритет Высокий.
- Закройте диспетчер задач.
6. Временно отключите антивирусную программу.
Скорее всего, ваша антивирусная программа каким-то образом препятствует правильной работе игровых файлов в системе Windows. Лучше временно отключить антивирусную программу на вашем компьютере, прежде чем играть в игру, и тогда вы сможете легко определить виновника.
- Нажмите клавиши Windows + I, чтобы открыть меню настроек Windows.
- Нажмите «Обновление и безопасность» > «Безопасность Windows» на левой панели.
- Теперь нажмите кнопку Open Windows Security.
- Перейдите в раздел Защита от вирусов и угроз > Нажмите Управление настройками.
- Просто выключите переключатель защиты в реальном времени.
- При появлении запроса от UAC нажмите Да, чтобы разрешить это.
7. Отключите брандмауэр Windows или антивирусную программу.
- Щелкните меню «Пуск» > «Введите брандмауэр».
- В результатах поиска выберите брандмауэр Защитника Windows.
- Теперь нажмите Включить или выключить брандмауэр Защитника Windows на левой панели.
- Откроется новая страница> выберите параметр Отключить брандмауэр Защитника Windows (не рекомендуется) для параметров частной и общедоступной сети.
- После выбора нажмите ОК, чтобы сохранить изменения.
- Наконец, перезагрузите компьютер и проверьте, исправили ли вы проблему с сбоем Roblox Keeps или нет.
8. Изменение качества графики Roblox
Иногда более высокое качество графики в настройках игры может потреблять много системных ресурсов, а также мощность, которая в основном снижает производительность в игре и вызывает сразу несколько проблем. Между тем, если ваш компьютер недостаточно мощный для игр, настоятельно рекомендуется установить низкое качество графики для оптимальной производительности.
- Откройте Roblox > щелкните значок меню в верхнем левом углу.
- Нажмите на Настройки вкладки> Установить графический режим для ручной.
- Теперь перетащите ползунок качества графики на левую сторону , чтобы уменьшить его.
9. Отрегулируйте настройки Discord.
- Запустите Discord > нажмите Настройки пользователя.
- Выберите Голос и видео на левой боковой панели.
- Прокрутите немного вниз и нажмите «Дополнительно».
- Далее, отключить OpenH264 Video Codec обеспечивает Cisco System, Inc.
- Затем отключите параметр «Включить высокий приоритет пакетов качества обслуживания».
- Теперь перейдите в Overlay.
- Вы также можете отключить внутриигровой оверлей.
- Затем перейдите к Внешний вид.
- Перейдите в Advanced.
- Отключить аппаратное ускорение.
- После этого перезапустите систему.
10. Настройте параметры панели управления Nvidia.
- Нажмите «Настроить параметры изображения с предварительным просмотром» в разделе «Параметры 3D».
- Выберите Использовать расширенные настройки 3D-изображения.
- Затем запустите панель управления Nvidia.
- Нажмите «Управление настройками 3D» > «Перейти к глобальным настройкам».
- Кроме того, вы также можете настроить некоторые другие параметры:
- Отключить повышение резкости изображения
- Включить многопоточную оптимизацию
- Используйте максимальную производительность для управления питанием
- Отключить режим низкой задержки
- Установите качество фильтрации текстур в режим производительности
После этого перезагрузите компьютер и проверьте, решена ли проблема с отказом Roblox или нет.
11. Измените настройки панели управления AMD.
- Перейдите в Global Graphics.
- Отключить Radeon Anti-Lag
- Отключить Radeon Boost
- Использовать настройки приложения для режима сглаживания
- Установите для параметра Anti-aliasing Method значение Multi-sampling
- Отключить морфологическую фильтрацию
- Отключить повышение резкости изображения
- Отключить анизотропную фильтрацию
- Используйте режим производительности для качества фильтрации текстур
- Вы также можете включить оптимизацию формата поверхности
- Оптимизация AMD для режима тесселяции
- Подождите, пока V-sync — выключите
- Используйте оптимизацию AMD для кэша шейдеров
- Отключить тройную буферизацию OpenGL
- Отключить максимальный уровень тесселяции
- Установите графику для рабочей нагрузки графического процессора
- Выключите Radeon Chill
- Отключить целевое управление частотой кадров
12. Удалить временные файлы
- Нажмите клавишу Windows + R на клавиатуре, чтобы открыть программу RUN.
- Теперь введите % temp% и нажмите Enter.
- Вы получите кучу временных файлов на странице.
- Выделите все файлы, нажав Ctrl + A на клавиатуре.
Затем нажмите Shift + Delete на клавиатуре, чтобы удалить все файлы. - Иногда некоторые временные файлы невозможно удалить. Итак, оставьте их как есть и закройте.
13. Установите скорость процессора и графики по умолчанию.
Поскольку большинство пользователей всегда хотят использовать сверхвысокую производительность ЦП и ГП с самого первого дня. Итак, большинство пользователей либо покупают разогнанную версию, либо вручную увеличивают скорость разгона. Итак, если вы также разогнали скорость своего графического процессора и после этого у вас возникли проблемы, связанные с узким местом, задержкой или сбоями, просто установите его в режим по умолчанию.
Вы также можете использовать инструмент MSI Afterburner или приложение Zotac firestorm, чтобы снизить тактовую частоту. После этого вы можете запустить игру Roblox, чтобы проверить, вылетает ли она при запуске или нет.
14. Удалите и переустановите Roblox.
Если ни один из вышеперечисленных методов не помог вам, выполните полную переустановку игры Roblox.
- Нажмите клавиши Windows + I, чтобы открыть меню настроек Windows.
- Щелкните Приложения > В категории «Приложения и функции » прокрутите список установленных программ.
- Найдите программу Roblox Player и щелкните ее, чтобы развернуть параметры.
- Теперь выберите «Удалить» и следуйте инструкциям на экране, чтобы завершить процесс удаления.
- Перейдите в проводник (этот компьютер)> перейдите в C: Users (ваше имя пользователя Windows) AppData Local.
- Выберите папку Roblox и полностью удалите ее.
- После этого перезагрузите компьютер, чтобы изменения вступили в силу.
- Откройте приложение Microsoft Store > введите Roblox и найдите его.
- Нажмите кнопку ПОЛУЧИТЬ и установите его на свой компьютер.
- Наконец, вы можете попробовать запустить Roblox, чтобы проверить, продолжает ли он сбой.
Вот и все, ребята. Надеемся, это руководство было вам полезно. Вы можете оставить комментарий ниже по любым вопросам.
If you are facing Unexpected Errors On Roblox,
JOIN @mrhack membership! Tap JOIN b…
Please enable JavaScript
You might be frustrated and wondering what exactly is causing these unexpected errors.
I will help you fix these errors through 7 different solutions.
Follow the upcoming solutions and continue gaming on your favorite platform and say bye to such errors.
7 Solutions to fix Roblox Unexpected Error
7 simple and easy solutions will fix the Roblox Unexpected Errors like:
“Error | An unexpected error occurred.
Please try again later“
Network issues can cause problems, and disabling proxies can help you. Let’s get started with the most suspected issue.
Now let’s head to a solution without any further delay.
Video Guide: Super Easy Tutorial To Fix Unexpected Errors on Roblox
Solution 1: Disabling Proxies To Fix Unexpected errors on Roblox
There are several programs, including Roblox, that do not work well and do not start. Therefore, we will disable any kind of proxy and try to start Roblox again.
- Press Windows + R, type “inetcpl.cpl” in the dialog box.
- Press Enter to and the Internet Properties window will appear.
- Click on the Connections tab at the top and select “LAN Settings” at the bottom.
- Now, uncheck any type of proxy on your computer.
- After saving the changes, restart your browser and see if you can access the platform.
Make sure you have an open internet connection.
You can easily verify this by entering the same game from your mobile or another computer. If the problem is with your internet connection, be sure to solve it first.
Solution 2: Disabling Antivirus Software To Fix Unexpected errors on Roblox
Antivirus software like Avast, McAfee, and others might cause problems with Roblox as the game requires uninterrupted access to the internet. Antiviruses may block access to the game.
Therefore you can try temporarily disabling Antivirus and check if this will help to fix your problem.
How to Temporarily Disable Avast Antivirus?
If you want to turn off Avast or temporarily disable the antivirus on your PC or laptop, follow these steps:
- Go to the Taskbar at the right side of the window and find the orange icon of Avast.
- Then, right-click on the icon and find “Avast Shield Control”.
- Now choose the open for how long you want to disable Avast.
- After choosing, click “Yes” when the Avast popup window appears.
- It’s Done, you can disable Avast for as long as you choose.
If this process will not help you then go back and “Enable” Avast Antivirus.
Alternative: Disable Windows Defender
Now go back and check if the issue with the software is resolved.
If still the error persists then proceed to the next solution to solve Roblox Unexpected errors.
Solution 3: Adding Roblox to Firewall exceptions To fix Unexpected errors on Roblox
Although Microsoft officially released Roblox in its store, it might be blocked by the Windows firewall. This usually happens if a new Windows update along with a security update. We can try to add an exception to the firewall and see if that works.
How do you turn off firewall on Roblox?
- Go to the Start menu or press the Windows button
- Type “Firewall & network protection” in the search box and open Firewall Settings
- In the Firewall settings, click on Allow an app through the firewall
- Now click “Change settings” and then check the browser and game on public and private networks
App not on the list?
Click on Allow another app button by providing its path.
This will add your app to the white list.
Solution 4: Try a different browser to Fix Unexpected Error on Roblox
If you use one browser to play, try another and see if it launches there. If so, Then you need to delete all cookies & cache, and temporary data from your current browser.
If this solution is no help then proceed to the next solution Unexpected errors on Roblox.
Solution 5: Reset your router To fix Unexpected errors on Roblox
Before resetting your router try restarting it. Sometimes routers get stuck in the wrong configurations, and resetting them can give you a new IP address and solve the problem.
How do I power cycle my wifi router?
Here is how you can power cycle the Wifi router:
- Turn off your router completely by taking out the power cable from the power switch
- Now leave it for 5 to 10 minutes and then plug it back in
- And check if this will Speed Up Your Internet Connection on WindowsMake sure all devices which are affected in the process are accurately fixed back
After power cycling the router if there is no effect on the error then you have to update the Wifi drivers to eliminate “Unexpected errors on Roblox”.
Solution 6: Run the game in compatibility mode to Fix Unexpected errors on Roblox
Go to the Search box on the left of the taskbar, enter the name of the program or application that you want to terminate.
- Select and right-click it, and then select “Open File Location“
- Right-click the program file, select “Properties“, and then go to the “Compatibility” tab
- Select Run Compatibility Troubleshooter
Solution 7: Reinstall the Game To fix Unexpected errors on Roblox
If you are using a Windows application, it is wise to reinstall the game.
Delete temporary files to remove any previous trouble-causing cache/data. You can delete it (Windows + R and type appwiz.cpl), delete all temporary files, and after downloading the latest version install the game again.
Conclusion:
Hope all of the above Roblox solutions will help you to fix Unexpected errors on Roblox.
Share your experience in the comment section down below.
Problem Symptom
After downloading and installing the Roblox, the Studio and Player of Roblox fail to respond after a few seconds and then constantly crash after it launches. Roblox crash is happening on both desktop and app.
- How do I fix a Roblox crash error?
- Why does Roblox keep crashing?
- Why do I keep crashing every time I play a Roblox game?
- My ROBLOX game keeps crashing. What do I do?
- Why is Roblox crashing on launch?
- Why is Roblox crashing upon joining?
- Why does Roblox crash when I afk overnight?
- Why does Roblox crash when running well?
- Why does my Roblox crash when these colored dots appear?
- Why is Roblox crashing all the time? Is it getting disabled?
- How do I stop Roblox from crashing on an Amazon Fire tablet?
- Can you get a refund on Robux if the game Roblox crashes and causes you to lose them?
- Why is Roblox crashing on my iPad? Is it because it is 7 years old?
- Why does Mad City on Roblox crash after 5 seconds of launching?
- How do you keep Roblox from crashing on an Amazon Fire tablet?
- How do I stop my Roblox game from crashing on my iPad?
- How do I fix my ROBLOX player from crashing my entire computer?
- How do I fix Roblox? Nothing helped so far. It keeps saying the same crash message about unexpected errors. Also, I use a laptop with windows 10. I tried already restarting, disabling anti-viruses, reinstalling Roblox, renaming Roblox, and removing files.
- How can I stop Roblox from crashing on a MacBook Pro?
- Why does my PC crash completely during a Roblox game and then have to restart twice during the boot?
- What can I do when my Roblox launcher crashes when I try to download Roblox?
- Can you give me a fix for a Roblox silent crash and silent freeze?
- How can I fix multiple crashes on Roblox?
The detailed error message is below:
Roblox Crash
An unexpected error occurred and Roblox needs to quit. We’re sorry!
Roblox Game Client is not responding
If you close the program, you might lose information.
Follow the below solution steps to resolve an unexpected error occurred that caused Roblox to crash and quit the problem.
Content Summary
Potential Causes
Solution 1: Check and verify minimum requirements
Solution 2: Lower in-game graphic quality
Solution 3: Restart
Solution 4: Clear cache and cookies
Solution 5: Reset Internet Options for Windows
Solution 6: Try other browsers
Solution 7: Update Operating System, browser, and graphic card driver
Solution 8: Execute Roblox Launcher with Run as administrator
Solution 9: Set high priority for Roblox executable file
Solution 10: Temporary Disable or Uninstall Antivirus and Firewall Settings
Solution 11: Add the Game to Antivirus and Firewall Exception List
Solution 12: Reinstall Roblox
Solution 13: Follow Troubleshooting Steps on Roblox Support
Solution 14: Escalate to Roblox technical support
Potential Causes
- Roblox’s file or folder is corrupted or infected by a virus.
- The device gets overheated or overloaded by assets on Roblox.
- The environment (hardware, operating system, browser, driver, or other dependent components) does not meet the minimum requirements such as Roblox cannot be played on Windows XP since it has been discontinued.
- Roblox is blocked by antivirus or internet security software.
Solution 1: Check and verify minimum requirements
Check and confirm that your hardware, operating system, and Internet connection bandwidth fulfill the minimum system requirements for Roblox.
- For desktop, refer to Roblox Computer Hardware & Operating System Requirements
- For mobile devices (Apple iOS, Android, and Amazon Fire OS), refer to Roblox Mobile System Requirements
Solution 2: Lower in-game graphic quality
Step 1: Open up Roblox Studio.
Step 2: Go to File > Settings.
Step 3: Scroll down to Graphics Settings.
Step 4: Change the Graphics Mode to Manual, and move the Graphics Quality slider to the left for better performance.
Solution 3: Restart
The device may get overheated after running Roblox for a long time. Try to restart your phone or PC after getting the Roblox Crash Error. Additionally, try to close all the background apps when playing Roblox.
Solution 4: Clear cache and cookies
Step 1: Follow the steps on this page to remove the cache and cookies for your browsers.
Step 2: Go to C:UsersusernameAppDataLocal look for the Roblox folder then rename it.
Step 3: Restart your PC.
Solution 5: Reset Internet Options for Windows
Resetting Windows Internet Options will fix many problems even for players that use other browsers such as Google Chrome or Mozilla Firefox.
Step 1: Go to Control Panel > Internet Options.
Step 2: Switch to the Advanced tab.
Step 3: Click the Reset button.
Step 4: Check for Delete personal settings.
Step 5: Click on the Reset button.
Step 6: Close Internet Explorer to allow the changes to take effect.
Solution 6: Try other browsers
- Try to run Roblox using a different browser.
- Close all web browser tabs to see whether improve.
- Disable Add-Ons, Extensions, or Plugins installed in the browser to make sure its not interference with Roblox.
Solution 7: Update Operating System, browser, and graphic card driver
Make sure your Windows and browser are up-to-date. Update graphic card driver as most game issues such as freezing, crashing, and lagging are caused by an outdated or corrupt graphics driver.
Solution 8: Execute Roblox Launcher with Run as administrator
Step 1: Exit the Roblox and terminate all its related processes through Task Manager.
Step 2: Right-click the Roblox launcher icon on the Desktop.
Step 3: Choose Run as Administrator from the context menu. Click Yes to grant administrative access if UAC (User Account Control) prompt.
Solution 9: Set high priority for Roblox executable file
Step 1: Press Ctrl + Alt + Delete, and click on Roblox.
Step 2: Click on the More details option located at the bottom left corner.
Step 3: Locate Roblox Game Client, RobloxPlayerBeta.exe, or RobloxStudio, then right-click on it and choose Set priority from the context menu.
Step 4: Click on Above normal or High.
Solution 10: Temporary Disable or Uninstall Antivirus and Firewall Settings
Temporarily disable or uninstall antivirus and firewall, and restore the game-related files from the quarantine settings of antivirus and firewall to the original locations, if any.
Step 1: Go to Control Panel > Windows Defender Firewall.
Step 2: Click the Turn Windows Defender Firewall on or off option at the sidebar.
Step 3: Click on the radio button beside the Turn off Windows Defender Firewall (not recommended) option for Domain network settings, Private network settings, and Public network settings.
Step 4: Click on the OK button.
Solution 11: Add the Game to Antivirus and Firewall Exception List
Add Roblox to the list of program permissions to allow unrestricted access to the Internet.
Step 1: Go to Control Panel > Windows Defender Firewall.
Step 2: Click the Allow an app or feature through Windows Defender Firewall option at the sidebar.
Step 3: Check all the Roblox-related entries including ROBLOX, RobloxStudio, and robloxstudiobeta.exe for Private and Public profiles.
Step 4: Click on the OK button.
Solution 12: Reinstall Roblox
Step 1: Close all other programs before starting to uninstall Roblox.
Step 2: Follow the standard uninstallation procedure:
- For Windows, you can find the uninstall option for Roblox in the list of Programs and Features.
- For Mac, just drag the Roblox icon into the trash, the icon in the Finder contains all of the Roblox files that have been installed.
Step 3: Restart your device.
Refer to Roblox Support > How to Uninstall Roblox for more detailed steps.
Solution 13: Follow Troubleshooting Steps on Roblox Support
Apply the troubleshooting steps recommended on ROBLOX’s Support Website:
- General Desktop Roblox Issues
- Mac: Troubleshooting
- iOS App: Technical Issues
- Chromebook: Troubleshooting
- Xbox One App: General Troubleshooting
Solution 14: Escalate to Roblox technical support
If you have tried all the above-mentioned solutions but still experience issues, you can escalate it to Roblox official support by submitting a technical support request.
When Roblox crashes with the error message that says, “An unexpected error occurred and Roblox needs to quit. We are sorry!” it simply means something is preventing Roblox from running properly. This mainly happens when there is a compatibility issue between Windows and Roblox, or when there are corrupted Roblox temporary or cache files.
Fortunately, this issue can be resolved quite easily. Follow the solutions below to address your issue.
1. Configure Compatibility Settings
When it comes to crashes, a compatibility issue is a very common problem because Roblox has its own optimizations, which conflict with the Windows optimizations applied to Roblox by default.
Moreover, if your Roblox cannot access the required redistributables, it will also cause crashes. Hence, to fix this issue, begin by configuring the compatibility settings using the following steps:
- Click the Start Menu and search for Roblox Player.
- Right-click the Roblox and select Open file location.
- Here right-click the Roblox shortcut and open its Properties.
- Go to the Compatibility tab and tick Disable full-screen optimizations and Run this program as an administrator.
- Once done, click Apply and click OK to save the settings.
- Now open Roblox and check if your Roblox is still crashing.
2. Clean up Your System Disk
Disk cleanup is a utility that removes junk files such as temporary files, DirectX cache, removed data stored in the Recycle bin, and more. Cleaning these temporary files can help eliminate any corrupted ROBLOX cache, which in turn forces ROBLOX to create a new cache from scratch. This process refreshes the game and can potentially resolve the issue you are experiencing.
- Press the Windows key and type Disk Cleanup.
- Hit Enter to run the Disk Cleanup utility.
- Leave your system drive selected, and click OK.
- Here check all the options under Files to delete files and click OK.
- And click Delete Files to start cleanup your system drive.
- Once done, open Roblox and check if it is still crashing.
3. Install the Microsoft Store Roblox version
If you haven’t tried the Roblox Microsoft Store version yet, it’s worth giving it a shot. There have been reports suggesting that Roblox crashes are more prevalent on the client version. Installing the Microsoft Store version, which is similar to the client version, may help resolve the issue. Follow these steps to install the Microsoft Store version of Roblox:
- Open Microsoft Store and type Roblox in the search box.
- Select Roblox from the results, then click the Get button to install Roblox.
- Once the installation is finished, launch Roblox, log in with your account, and see if the crashing error is fixed or not by running games.
4. Clear Roblox Cache
Roblox cache files are similar to temporary files, but they store important data such as user login information and frequently accessed application data. These cache files are created by applications to improve loading times and enhance the user experience.
If the Roblox cache files become corrupted, it can lead to improper functioning of Roblox and even cause crashes. To address this issue, try clearing the Roblox cache files by following these steps:
- Right-click the Start Menu and select Run from the listed options.
- Here type appdata and click OK to navigate the folder.
- Here navigate to the Local folder.
- Now, find the Roblox and delete it.
5. Reinstall Roblox Completely
If you are still experiencing the error, reinstalling Roblox completely from your system may be the final option to consider. The error message “An unexpected error occurred, and Roblox needs to quit” suggests that there are corrupted files in the Roblox directory, which are preventing it from running properly. To confirm this, you can attempt reinstalling Roblox by following these steps:
- Click the Start Menu and type Add or remove programs.
- Open the settings, and find Roblox.
- Then, click the three dots and click Uninstall.
- Again, click Uninstall to remove the Roblox.
- Once the Roblox is uninstalled, click the Start Menu and type %temp% in the Windows search.
- Here find the Roblox folder and delete it.
- Once done, again, click Start Menu and type Run.
- Hit Enter to open the Run Window.
- Type appdata and click OK,
- Go to the Local folder and find the Roblox folder to delete it.
- Once done, install the Roblox client from the official site and check if you again encounter the same error message or not,
6. Contact Roblox Support
In case the error still persists after following all the solutions, you can do little else but contact the Roblox support team. The support team will assist you in resolving this issue by inspecting the computer and examining the event logs. To contact the Roblox team, please follow the provided steps.
- Go to the Roblox support and log in with the credentials.
- Enter the details: name and email address.
- Select the device on which you are experiencing the error.
- Then, select the category: Technical Support.
- Under the sub-category, select “Roblox Crashing.”
- Now, briefly describe your issue in the description.
- Once done, click “Submit.”
- Now just wait for the response to the given email.
—
Why does Roblox keep saying an unexpected error occured?
In the error message, “An unexpected error occurred” means there is something preventing Roblox from running. When this error occurs, it often indicates there are corrupted Roblox files causing this issue.
How do I Fix unexpected error in Roblox?
Navigate to the appdata folder, then go to the Local folder. Here delete the Roblox folder. Once done, launch the Roblox and see if the issue is fixed or not.
Muhammad Zubyan
Muhammad Zubyan is a certified Google IT Support Professional with over 7 years of extensive experience. He has worked on more than 1500 computers, gaining valuable insights that enable him to detect and troubleshoot any complicated root cause of Windows-related issues and errors. In addition to managing Appuals as a Senior Editor, he is currently developing his own Game Optimization program that caters to both gamers and casual users alike.
Microsoft Windows XP Home Edition Microsoft Windows XP Professional More…Less
Symptoms
When you open the properties of a network connection in the Network Connections folder, you may receive the following error message:
An unexpected error occurred.
Cause
This problem may occur if some registry settings are damaged. The damaged registry settings may prevent you from viewing the properties of the network connection in the Network Connections folder.
Workaround
To work around this problem, reregister the Netshell.dll file. To do so, follow these steps:
-
Click Start, and then click Run.
-
In the Open box, type regsvr32 %systemroot%system32netshell.dll, and then click OK.
-
In the RegSvr32 dialog box, click OK.
Test to see if you can open the properties of the network connection in the Network Connections folder.
If the issue is resolved, you do not have to follow the remaining steps in this article. If the issue persists, and you receive the error message that is mentioned in the “Symptoms” section of this article, follow these steps:
-
Click Start, and then click Run.
-
In the Open box, type regsvr32 %systemroot%system32ole32.dll, and then click OK.
-
In the RegSvr32 dialog box, click OK.
-
Restart the computer.
Need more help?
Want more options?
Explore subscription benefits, browse training courses, learn how to secure your device, and more.
Communities help you ask and answer questions, give feedback, and hear from experts with rich knowledge.
Ошибка «An unexpected error occurred and Roblox needs to quit. We’re sorry!» означает что в Роблокс произошла неожиданная ошибка и он должен завершить свою работу. Обычно ее появление связанно повреждением файлов игры и исправляется путем полного удаления Роблокс, очистки Кэша и установки обновленной версии.
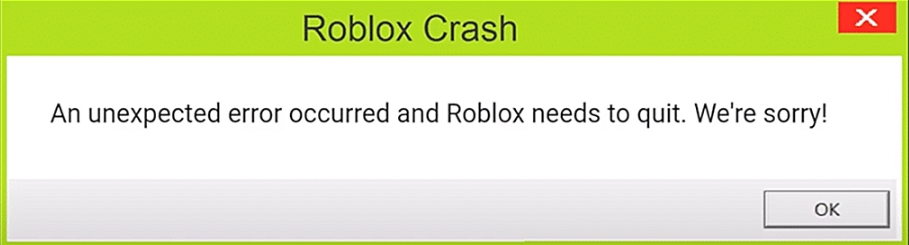
Muhammad Zubyan
Muhammad Zubyan is a certified Google IT Support Professional with over 7 years of extensive experience. He has worked on more than 1500 computers, gaining valuable insights that enable him to detect and troubleshoot any complicated root cause of Windows-related issues and errors. In addition to managing Appuals as a Senior Editor, he is currently developing his own Game Optimization program that caters to both gamers and casual users alike.
Microsoft Windows XP Home Edition Microsoft Windows XP Professional More…Less
Symptoms
When you open the properties of a network connection in the Network Connections folder, you may receive the following error message:
An unexpected error occurred.
Cause
This problem may occur if some registry settings are damaged. The damaged registry settings may prevent you from viewing the properties of the network connection in the Network Connections folder.
Workaround
To work around this problem, reregister the Netshell.dll file. To do so, follow these steps:
-
Click Start, and then click Run.
-
In the Open box, type regsvr32 %systemroot%system32netshell.dll, and then click OK.
-
In the RegSvr32 dialog box, click OK.
Test to see if you can open the properties of the network connection in the Network Connections folder.
If the issue is resolved, you do not have to follow the remaining steps in this article. If the issue persists, and you receive the error message that is mentioned in the “Symptoms” section of this article, follow these steps:
-
Click Start, and then click Run.
-
In the Open box, type regsvr32 %systemroot%system32ole32.dll, and then click OK.
-
In the RegSvr32 dialog box, click OK.
-
Restart the computer.
Need more help?
Want more options?
Explore subscription benefits, browse training courses, learn how to secure your device, and more.
Communities help you ask and answer questions, give feedback, and hear from experts with rich knowledge.
Ошибка «An unexpected error occurred and Roblox needs to quit. We’re sorry!» означает что в Роблокс произошла неожиданная ошибка и он должен завершить свою работу. Обычно ее появление связанно повреждением файлов игры и исправляется путем полного удаления Роблокс, очистки Кэша и установки обновленной версии.
- Удалите Роблокс. Для этого зайдите в «панель управления» — «удаление и изменение программ» найти в списке Роблокс и удалить его нажав соответствующую кнопку.
- Очистите кэш DNS. Нажмите комбинацию клавиш Win + R, введите команду cmd и нажмите сочетание клавиш Ctrl + Shift + Enter что бы запустить командную строку от имени администратора. В появившейся командной строке введите команду ipconfig/flushdns и нажмите Enter на клавиатуре. Дождитесь пока процедура будет завершена и перезапустите игру.
- Очистите кэш браузера и cookies. Для этого войдите в настройки браузера, выберите пункт «История» — «Очистить историю посещений». После удаления cookies нужно будет входить в свой аккаунт заново, так что убедитесь в том что вы помните пароль.
- Скачайте обновленную версию Роблокс и установите ее. Для этого скачайте лаунчер к себе на ПК, запустите его и следуйте дальнейшим инструкциям.
- Запустите Роблокс от имени администратора
Бывают случаи возникновения ошибки по причине отсутствия разрешения на использования всех функций приложения. В этом случае необходимо запустить игру от имени администратора. Для этого необходимо:
- Навести курсор на ярлык Роблокс и нажать ПКМ по нему;
- Выбрать «Запуск от имени администратора«.
Are you getting an unexpected error has occurred in Roblox? Roblox has been out for some time now and it is a very popular game. In fact, it was initially released on 1st September 2006! But just because it has been out for a very long time does not mean that the game is not going to have its problems, as everyone’s system is different. This can lead to all sorts of different crashes, connection issues, or in the case of this guide, an unexpected error.
The message will pop up on your screen when you are trying to play Roblox on your Windows PC or laptop and will say something along the lines of “An Unexpected Error Occured And Roblox Needs To Quit. We`re sorry“, and your game will usually crash.
Below we have put together different methods that you can do that will hopefully fix the unexpected error message that you are receiving when trying to play Roblox games on your Windows 10/11 computer.
It is important to ensure that your system does meet the Roblox PC minimum system requirements, as if it does not then you are going to run into issues, FPS problems, and it could very well be the reason why you are getting this Roblox PC crash error.
What If The Methods Don’t Work?
If the below methods do not fix the unexpected error message that you are getting when trying to play Roblox, then ensure that everything on your system is up to date and if everything is then you might need to reset Windows.
Why Am I Getting Unexpected Error When Playing Roblox?
There can be many reasons why you are getting the unexpected error on your PC. It could be that the game you are trying to play within Roblox has a bug that is causing the game to crash, or it could be one of the game files that are used for the Roblox player has become corrupt.
Unfortunately, you will not know the exact cause as it does not give an error code when the error message is displayed.
Related: Fix Roblox “some studio files are missing or corrupted”
How To Fix Roblox PC Unexpected Error Message:
Below are the steps for fixing “An Unexpected Error Occured And Roblox Needs To Quit” on a Windows 10 or Windows 11 PC.
After trying each method try launching Roblox and see if it resolved the issue, if it did not then move on to the next method.
Fix 1: Restart PC or laptop
This can resolve so many issues, even if it sounds really simple. So go ahead and restart your computer and hopefully you will no longer get the crash error in the Roblox game.
Fix 2: Try a different game within Roblox
It could be an issue with the game you are currently playing, so try a few different ones within Roblox.
Fix 3: Reset Internet Options
- Open your Windows start menu and search and open Internet Options
- Click on the Advanced tab > Click on Reset…
Fix 4: Lower in-game graphics
If your system is struggling with higher graphics then it could cause an unexpected error so lowering them could help:
- Launch Roblox and then enter into a game
- Press ESC or click on the Roblox logo in top left-hand corner and then go to Settings
- Change the Graphics mode to Manual
- Adjust the Graphics Quality
Fix 5: Uninstall Roblox
- Open File Explorer and type the following in the address bar and press enter: %localappdata%
- Rename the Roblox folder to something else like Robloxbackup (If the Roblox folder does not exist just uninstall the game)
- Now uninstall Roblox by Right-clicking on the start menu and select Apps and Features
- Now search Roblox then select it and uninstall
- Once you have uninstalled the game go ahead and reinstall it on your PC
Fix 6: Use a different web browser
If you are using the web browser version of the game then try another browser to see if a particular one is causing you the Roblox crash issue.
Fix 7: Try the Roblox app version
This only applies if you are using the web browser version of Roblox. If you have already tried different web browsers then try out the Roblox player Microsoft Store version.
There you have it that’s how you can fix the Roblox “An Unexpected Error Occurred And Roblox Needs To Quit” error when trying to play Roblox on your Windows PC or laptop.
If this did not help resolve the issue then you could always take a look at our fix Roblox crashing guide for more methods.
Also, if you did find this guide helpful then we are sure you would like our other gaming guides.
Check out our YouTube video here on How To Fix Roblox Unexpected Error Occurred and Roblox Needs To Quit, if you are getting stuck.
Check out our latest guides:
Содержание
- Fix Roblox An Unexpected Error Occured And Roblox Needs To Quit
- What If The Methods Don’t Work?
- Why Am I Getting Unexpected Error When Playing Roblox?
- How To Fix Roblox PC Unexpected Error Message:
- Fix 1: Restart PC or laptop
- Fix 2: Try a different game within Roblox
- Fix 3: Reset Internet Options
- Fix 4: Lower in-game graphics
- Fix 5: Uninstall Roblox
- Fix 6: Use a different web browser
- Fix 7: Try the Roblox app version
- 3 способа исправить неожиданную ошибку в Roblox (01.15.23)
- YouTube видео: 3 способа исправить неожиданную ошибку в Roblox
- Super Easy Tutorial To Fix Unexpected Errors on Roblox
- 7 Solutions to fix Roblox Unexpected Error
- Video Guide: Super Easy Tutorial To Fix Unexpected Errors on Roblox
- Solution 1: Disabling Proxies To Fix Unexpected errors on Roblox
- Solution 2: Disabling Antivirus Software To Fix Unexpected errors on Roblox
- How to Temporarily Disable Avast Antivirus?
- Alternative: Disable Windows Defender
- Solution 3: Adding Roblox to Firewall exceptions To fix Unexpected errors on Roblox
- How do you turn off firewall on Roblox?
- App not on the list?
- Solution 4: Try a different browser to Fix Unexpected Error on Roblox
- Solution 5: Reset your router To fix Unexpected errors on Roblox
- How do I power cycle my wifi router?
- Solution 6: Run the game in compatibility mode to Fix Unexpected errors on Roblox
- Solution 7: Reinstall the Game To fix Unexpected errors on Roblox
- Conclusion:
Fix Roblox An Unexpected Error Occured And Roblox Needs To Quit
Are you getting an unexpected error has occurred in Roblox? Roblox has been out for some time now and it is a very popular game. In fact, it was initially released on 1st September 2006! But just because it has been out for a very long time does not mean that the game is not going to have its problems, as everyone’s system is different. This can lead to all sorts of different crashes, connection issues, or in the case of this guide, an unexpected error.
The message will pop up on your screen when you are trying to play Roblox on your Windows PC or laptop and will say something along the lines of “An Unexpected Error Occured And Roblox Needs To Quit. We`re sorry“, and your game will usually crash.
Below we have put together different methods that you can do that will hopefully fix the unexpected error message that you are receiving when trying to play Roblox games on your Windows 10/11 computer.
It is important to ensure that your system does meet the Roblox PC minimum system requirements, as if it does not then you are going to run into issues, FPS problems, and it could very well be the reason why you are getting this Roblox PC crash error.
What If The Methods Don’t Work?
If the below methods do not fix the unexpected error message that you are getting when trying to play Roblox, then ensure that everything on your system is up to date and if everything is then you might need to reset Windows.
Why Am I Getting Unexpected Error When Playing Roblox?
There can be many reasons why you are getting the unexpected error on your PC. It could be that the game you are trying to play within Roblox has a bug that is causing the game to crash, or it could be one of the game files that are used for the Roblox player has become corrupt.
Unfortunately, you will not know the exact cause as it does not give an error code when the error message is displayed.
How To Fix Roblox PC Unexpected Error Message:
Below are the steps for fixing “An Unexpected Error Occured And Roblox Needs To Quit” on a Windows 10 or Windows 11 PC.
After trying each method try launching Roblox and see if it resolved the issue, if it did not then move on to the next method.
Fix 1: Restart PC or laptop
This can resolve so many issues, even if it sounds really simple. So go ahead and restart your computer and hopefully you will no longer get the crash error in the Roblox game.
Fix 2: Try a different game within Roblox
It could be an issue with the game you are currently playing, so try a few different ones within Roblox.
Fix 3: Reset Internet Options
- Open your Windows start menu and search and open Internet Options
- Click on the Advanced tab > Click on Reset…
Fix 4: Lower in-game graphics
If your system is struggling with higher graphics then it could cause an unexpected error so lowering them could help:
- Launch Roblox and then enter into a game
- Press ESC or click on the Roblox logo in top left-hand corner and then go to Settings
- Change the Graphics mode to Manual
- Adjust the Graphics Quality
Fix 5: Uninstall Roblox
- Open File Explorer and type the following in the address bar and press enter: %localappdata%
- Rename the Roblox folder to something else like Robloxbackup (If the Roblox folder does not exist just uninstall the game)
- Now uninstall Roblox by Right-clicking on the start menu and select Apps and Features
- Now search Roblox then select it and uninstall
- Once you have uninstalled the game go ahead and reinstall it on your PC
Fix 6: Use a different web browser
If you are using the web browser version of the game then try another browser to see if a particular one is causing you the Roblox crash issue.
Fix 7: Try the Roblox app version
This only applies if you are using the web browser version of Roblox. If you have already tried different web browsers then try out the Roblox player Microsoft Store version.
There you have it that’s how you can fix the Roblox “An Unexpected Error Occurred And Roblox Needs To Quit” error when trying to play Roblox on your Windows PC or laptop.
If this did not help resolve the issue then you could always take a look at our fix Roblox crashing guide for more methods.
Also, if you did find this guide helpful then we are sure you would like our other gaming guides.
Источник
3 способа исправить неожиданную ошибку в Roblox (01.15.23)
Roblox — это онлайн-платформа, на которой можно играть в миллионы игр. Это одна из крупнейших социальных платформ, на которой можно как создавать, так и играть в разные игры. Все, что вам нужно сделать, это установить клиент Roblox на свое устройство.
После этого вы можете создать профиль и сразу же начать играть в бесчисленные игры. Поскольку игроки могут создавать любые игры по своему усмотрению, вы можете ожидать, что некоторые из самых уникальных идей будут воплощены в играх Roblox. В Roblox есть все: от глупой пародии до совершенно невиданной ранее идеи в игре!
Популярные уроки Roblox
Мы заметили, что ряд пользователей получают ошибка при попытке запустить любую игру через студию Roblox. По их словам, всякий раз, когда они пытаются запустить игру, появляется сообщение об ошибке: «Произошла непредвиденная ошибка, и Roblox необходимо выйти. Мы сожалеем!» происходит.
В этой статье мы дадим вам несколько способов решения этой проблемы. Итак, приступим!
Убедитесь, что все обновлено
Большинство пользователей, столкнувшихся с этой проблемой, похоже, использовали более старую версию клиент. Вот почему после обновления они решили проблему. Вот почему мы также рекомендуем вам проверить версию, которую вы используете в данный момент. Если это более старая версия, попробуйте обновить ее. Также может быть, что более новая версия вызывает проблемы, для устранения которых вам, возможно, придется попробовать предыдущую версию.
Аналогичным образом убедитесь, что все остальное, например, ваши драйверы, обновлено. В противном случае обновите их вручную.
Запустите Roblox от имени администратора
Иногда приложение может начать работать, если в нем нет необходимых разрешения из Windows. Чтобы этого не произошло, пользователи могут запустить эту программу от имени администратора.
В вашем случае Roblox также может страдать от той же проблемы. Попробуйте запустить Roblox от имени администратора, чтобы узнать, поможет это или нет.
Переустановите Roblox
Если у вас есть поврежденный или отсутствующий файл в Roblox, не даже отдельная игра будет работать правильно. Это заставляет нас думать, что что-то не так с текущей версией. Если это так, то все, что вам нужно сделать, это выполнить новую переустановку.
Для этого вам сначала нужно полностью стереть Roblox со своего компьютера. После того, как вы это сделаете, продолжите установку последней версии Roblox.
Итог
Вот 3 способа исправить “ Произошла непредвиденная ошибка, и Roblox необходимо закрыть. Мы сожалеем!». Если ни один из этих шагов не помог, мы рекомендуем обратиться в службу поддержки Roblox за дополнительной помощью по этому вопросу.
YouTube видео: 3 способа исправить неожиданную ошибку в Roblox
Источник
Super Easy Tutorial To Fix Unexpected Errors on Roblox
If you are facing Unexpected Errors On Roblox,
Please enable JavaScript
You might be frustrated and wondering what exactly is causing these unexpected errors.
I will help you fix these errors through 7 different solutions.
Follow the upcoming solutions and continue gaming on your favorite platform and say bye to such errors.
7 Solutions to fix Roblox Unexpected Error
7 simple and easy solutions will fix the Roblox Unexpected Errors like:
“Error | An unexpected error occurred.
Please try again later“
Network issues can cause problems, and disabling proxies can help you. Let’s get started with the most suspected issue.
Now let’s head to a solution without any further delay.
Video Guide: Super Easy Tutorial To Fix Unexpected Errors on Roblox
Solution 1: Disabling Proxies To Fix Unexpected errors on Roblox
There are several programs, including Roblox, that do not work well and do not start. Therefore, we will disable any kind of proxy and try to start Roblox again.
- Press Windows + R, type “inetcpl.cpl” in the dialog box.
- Press Enter to and the Internet Properties window will appear.
- Click on the Connections tab at the top and select “LAN Settings” at the bottom.
- Now, uncheck any type of proxy on your computer.
- After saving the changes, restart your browser and see if you can access the platform.
Make sure you have an open internet connection.
You can easily verify this by entering the same game from your mobile or another computer. If the problem is with your internet connection, be sure to solve it first.
Solution 2: Disabling Antivirus Software To Fix Unexpected errors on Roblox
Antivirus software like Avast, McAfee, and others might cause problems with Roblox as the game requires uninterrupted access to the internet. Antiviruses may block access to the game.
Therefore you can try temporarily disabling Antivirus and check if this will help to fix your problem.
How to Temporarily Disable Avast Antivirus?
If you want to turn off Avast or temporarily disable the antivirus on your PC or laptop, follow these steps:
- Go to theTaskbar at the right side of the window and find the orange icon of Avast.
- Then, right-click on the icon and find “Avast Shield Control”.
- Now choose the open for how long you want to disable Avast.
- After choosing, click “Yes” when the Avast popup window appears.
- It’s Done, you can disable Avast for as long as you choose.
If this process will not help you then go back and “Enable” Avast Antivirus.
Alternative: Disable Windows Defender
- Go to Start Menu and type “Windows Security”. Press Enter
- Click on “Virus & threat Protection”
- Scroll down to “Virus & threat protection” settings and then click “Manage settings”.
- Click on the toggle to turn off the Real-time Protection of Windows Defender Antivirus temporarily.
- Click Yes when the pop-up window appears to confirm the change.
Now go back and check if the issue with the software is resolved.
If still the error persists then proceed to the next solution to solve Roblox Unexpected errors.
Solution 3: Adding Roblox to Firewall exceptions To fix Unexpected errors on Roblox
Although Microsoft officially released Roblox in its store, it might be blocked by the Windows firewall. This usually happens if a new Windows update along with a security update. We can try to add an exception to the firewall and see if that works.
How do you turn off firewall on Roblox?
- Go to the Start menu or press the Windows button
- Type “Firewall & network protection” in the search box and open Firewall Settings
- In the Firewall settings, click on Allow an app through the firewall
- Now click “Change settings” and then check the browser and game on public and private networks
App not on the list?
Click on Allow another app button by providing its path.
This will add your app to the white list.
Solution 4: Try a different browser to Fix Unexpected Error on Roblox
If you use one browser to play, try another and see if it launches there. If so, Then you need to delete all cookies & cache, and temporary data from your current browser.
If this solution is no help then proceed to the next solution Unexpected errors on Roblox.
Solution 5: Reset your router To fix Unexpected errors on Roblox
Before resetting your router try restarting it. Sometimes routers get stuck in the wrong configurations, and resetting them can give you a new IP address and solve the problem.
How do I power cycle my wifi router?
Here is how you can power cycle the Wifi router:
- Turn off your router completely by taking out the power cable from the power switch
- Now leave it for 5 to 10 minutes and then plug it back in
- And check if this will Speed Up Your Internet Connection on WindowsMake sure all devices which are affected in the process are accurately fixed back
After power cycling the router if there is no effect on the error then you have to update the Wifi drivers to eliminate “Unexpected errors on Roblox”.
Solution 6: Run the game in compatibility mode to Fix Unexpected errors on Roblox
Go to the Search box on the left of the taskbar, enter the name of the program or application that you want to terminate.
- Select and right-click it, and then select “Open File Location“
- Right-click the program file, select “Properties“, and then go to the “Compatibility” tab
- Select Run Compatibility Troubleshooter
Solution 7: Reinstall the Game To fix Unexpected errors on Roblox
If you are using a Windows application, it is wise to reinstall the game.
Delete temporary files to remove any previous trouble-causing cache/data. You can delete it (Windows + R and type appwiz.cpl), delete all temporary files, and after downloading the latest version install the game again.
Conclusion:
Hope all of the above Roblox solutions will help you to fix Unexpected errors on Roblox.
Share your experience in the comment section down below.
Источник
3 способа исправить неожиданную ошибку в Roblox (02.09.23)
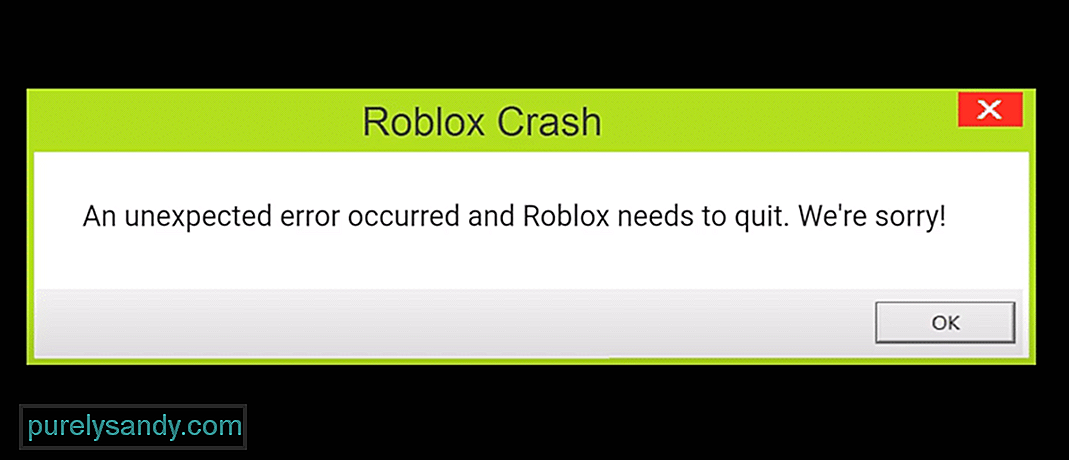
Roblox — это онлайн-платформа, на которой можно играть в миллионы игр. Это одна из крупнейших социальных платформ, на которой можно как создавать, так и играть в разные игры. Все, что вам нужно сделать, это установить клиент Roblox на свое устройство.
После этого вы можете создать профиль и сразу же начать играть в бесчисленные игры. Поскольку игроки могут создавать любые игры по своему усмотрению, вы можете ожидать, что некоторые из самых уникальных идей будут воплощены в играх Roblox. В Roblox есть все: от глупой пародии до совершенно невиданной ранее идеи в игре!
Популярные уроки Roblox
Как исправить непредвиденную ошибку в Roblox?
Мы заметили, что ряд пользователей получают ошибка при попытке запустить любую игру через студию Roblox. По их словам, всякий раз, когда они пытаются запустить игру, появляется сообщение об ошибке: «Произошла непредвиденная ошибка, и Roblox необходимо выйти. Мы сожалеем!» происходит.
В этой статье мы дадим вам несколько способов решения этой проблемы. Итак, приступим!
Большинство пользователей, столкнувшихся с этой проблемой, похоже, использовали более старую версию клиент. Вот почему после обновления они решили проблему. Вот почему мы также рекомендуем вам проверить версию, которую вы используете в данный момент. Если это более старая версия, попробуйте обновить ее. Также может быть, что более новая версия вызывает проблемы, для устранения которых вам, возможно, придется попробовать предыдущую версию.
Аналогичным образом убедитесь, что все остальное, например, ваши драйверы, обновлено. В противном случае обновите их вручную.
Иногда приложение может начать работать, если в нем нет необходимых разрешения из Windows. Чтобы этого не произошло, пользователи могут запустить эту программу от имени администратора.
В вашем случае Roblox также может страдать от той же проблемы. Попробуйте запустить Roblox от имени администратора, чтобы узнать, поможет это или нет.
Если у вас есть поврежденный или отсутствующий файл в Roblox, не даже отдельная игра будет работать правильно. Это заставляет нас думать, что что-то не так с текущей версией. Если это так, то все, что вам нужно сделать, это выполнить новую переустановку.
Для этого вам сначала нужно полностью стереть Roblox со своего компьютера. После того, как вы это сделаете, продолжите установку последней версии Roblox.
Итог
Вот 3 способа исправить “ Произошла непредвиденная ошибка, и Roblox необходимо закрыть. Мы сожалеем!». Если ни один из этих шагов не помог, мы рекомендуем обратиться в службу поддержки Roblox за дополнительной помощью по этому вопросу.
YouTube видео: 3 способа исправить неожиданную ошибку в Roblox
02, 2023
If you are facing Unexpected Errors On Roblox,
Roblox — Fix Server Error & Una…
Please enable JavaScript
You might be frustrated and wondering what exactly is causing these unexpected errors.
I will help you fix these errors through 7 different solutions.
Follow the upcoming solutions and continue gaming on your favorite platform and say bye to such errors.
7 Solutions to fix Roblox Unexpected Error
7 simple and easy solutions will fix the Roblox Unexpected Errors like:
“Error | An unexpected error occurred.
Please try again later“
Network issues can cause problems, and disabling proxies can help you. Let’s get started with the most suspected issue.
Now let’s head to a solution without any further delay.
Video Guide: Super Easy Tutorial To Fix Unexpected Errors on Roblox
Solution 1: Disabling Proxies To Fix Unexpected errors on Roblox
There are several programs, including Roblox, that do not work well and do not start. Therefore, we will disable any kind of proxy and try to start Roblox again.
- Press Windows + R, type “inetcpl.cpl” in the dialog box.
- Press Enter to and the Internet Properties window will appear.Advertisements
- Click on the Connections tab at the top and select “LAN Settings” at the bottom.
- Now, uncheck any type of proxy on your computer.
- After saving the changes, restart your browser and see if you can access the platform.
Make sure you have an open internet connection.
You can easily verify this by entering the same game from your mobile or another computer. If the problem is with your internet connection, be sure to solve it first.
Solution 2: Disabling Antivirus Software To Fix Unexpected errors on Roblox
Antivirus software like Avast, McAfee, and others might cause problems with Roblox as the game requires uninterrupted access to the internet. Antiviruses may block access to the game.
Therefore you can try temporarily disabling Antivirus and check if this will help to fix your problem.
How to Temporarily Disable Avast Antivirus?
If you want to turn off Avast or temporarily disable the antivirus on your PC or laptop, follow these steps:
- Go to the Taskbar at the right side of the window and find the orange icon of Avast.
- Then, right-click on the icon and find “Avast Shield Control”.
- Now choose the open for how long you want to disable Avast.
- After choosing, click “Yes” when the Avast popup window appears.
- It’s Done, you can disable Avast for as long as you choose.
If this process will not help you then go back and “Enable” Avast Antivirus.
Alternative: Disable Windows Defender
Now go back and check if the issue with the software is resolved.
If still the error persists then proceed to the next solution to solve Roblox Unexpected errors.
Solution 3: Adding Roblox to Firewall exceptions To fix Unexpected errors on Roblox
Although Microsoft officially released Roblox in its store, it might be blocked by the Windows firewall. This usually happens if a new Windows update along with a security update. We can try to add an exception to the firewall and see if that works.
How do you turn off firewall on Roblox?
- Go to the Start menu or press the Windows button
- Type “Firewall & network protection” in the search box and open Firewall Settings
- In the Firewall settings, click on Allow an app through the firewall
- Now click “Change settings” and then check the browser and game on public and private networks
App not on the list?
Click on Allow another app button by providing its path.
This will add your app to the white list.
Solution 4: Try a different browser to Fix Unexpected Error on Roblox
If you use one browser to play, try another and see if it launches there. If so, Then you need to delete all cookies & cache, and temporary data from your current browser.
If this solution is no help then proceed to the next solution Unexpected errors on Roblox.
Solution 5: Reset your router To fix Unexpected errors on Roblox
Before resetting your router try restarting it. Sometimes routers get stuck in the wrong configurations, and resetting them can give you a new IP address and solve the problem.
How do I power cycle my wifi router?
Here is how you can power cycle the Wifi router:
- Turn off your router completely by taking out the power cable from the power switch
- Now leave it for 5 to 10 minutes and then plug it back in
- And check if this will Speed Up Your Internet Connection on WindowsMake sure all devices which are affected in the process are accurately fixed back
After power cycling the router if there is no effect on the error then you have to update the Wifi drivers to eliminate “Unexpected errors on Roblox”.
Advertisements
Solution 6: Run the game in compatibility mode to Fix Unexpected errors on Roblox
Go to the Search box on the left of the taskbar, enter the name of the program or application that you want to terminate.
- Select and right-click it, and then select “Open File Location“
- Right-click the program file, select “Properties“, and then go to the “Compatibility” tab
- Select Run Compatibility Troubleshooter
Solution 7: Reinstall the Game To fix Unexpected errors on Roblox
If you are using a Windows application, it is wise to reinstall the game.
Delete temporary files to remove any previous trouble-causing cache/data. You can delete it (Windows + R and type appwiz.cpl), delete all temporary files, and after downloading the latest version install the game again.
Conclusion:
Hope all of the above Roblox solutions will help you to fix Unexpected errors on Roblox.
Share your experience in the comment section down below.
Игроки Roblox сталкиваются с ошибкой «Произошла непредвиденная ошибка, и Roblox необходимо выйти» при открытии игры, и игра вылетает и блокирует доступ. Если вы столкнулись с такой проблемой, вы можете найти решение, следуя приведенным ниже советам.
Что такое ошибка сбоя Roblox?
Эта обнаруженная ошибка препятствует доступу к игре, поскольку появляется, когда файлы, сохраненные в игре Roblox, повреждены или повреждены. Конечно, мы можем не столкнуться с такой ошибкой только из-за этого. Неисправное приложение Microsoft Store может вызвать множество проблем. Для этого мы постараемся решить проблему, сообщив вам несколько предложений.
Как исправить ошибку сбоя Roblox?
Чтобы исправить эту ошибку, мы можем найти решение проблемы, следуя приведенным ниже предложениям.
1-) Сбросить Microsoft Store
Различные проблемы в Microsoft Store могут представлять такую проблему. Для этого мы можем решить такие проблемы, сбросив Microsoft Store.
- Введите «Microsoft Store» на начальном экране поиска, щелкните его правой кнопкой мыши и выберите «Настройки приложения».
- Запустите процесс сброса, нажав кнопку «Сброс» на открывшемся экране.
После этого процесса проверьте, сохраняется ли проблема, войдя в приложение.
2-) Восстановить приложение XBOX
К такой проблеме могут относиться различные проблемы на Xbox Game Bar. Для этого мы можем исправить такие проблемы, отремонтировав игровую панель Xbox.
- Введите «Xbox Game Bar» на начальном экране поиска, щелкните его правой кнопкой мыши и выберите «Настройки приложения».
- Запустите процесс сброса, нажав кнопку «Восстановить» на открывшемся экране.
Если этот процесс не помог вам, выполните описанный выше процесс еще раз и нажмите кнопку «Сброс», чтобы сбросить процессы. После этого процесса снова запустите приложение и проверьте, сохраняется ли проблема.
3-) Переустановите Роблокс
Полное удаление игры Roblox с компьютера и ее повторная установка могут помочь нам решить такие проблемы.
- Введите «Панель управления» на начальном экране поиска и откройте его.
- Нажмите «Удалить программу».
- Затем удалите приложение «Roblox Player».
После этого процесса очистим остаточный файл с компьютера.
- Введите «%appdata%» на начальном экране поиска и нажмите Enter.
- Затем перейдите в предыдущую папку и откройте папку «Локальная».
- На открывшемся экране найдите папку «Roblox» и полностью удалите ее.
После этого процесса откройте Microsoft Store и загрузите игру Roblox, чтобы проверить, сохраняется ли проблема.



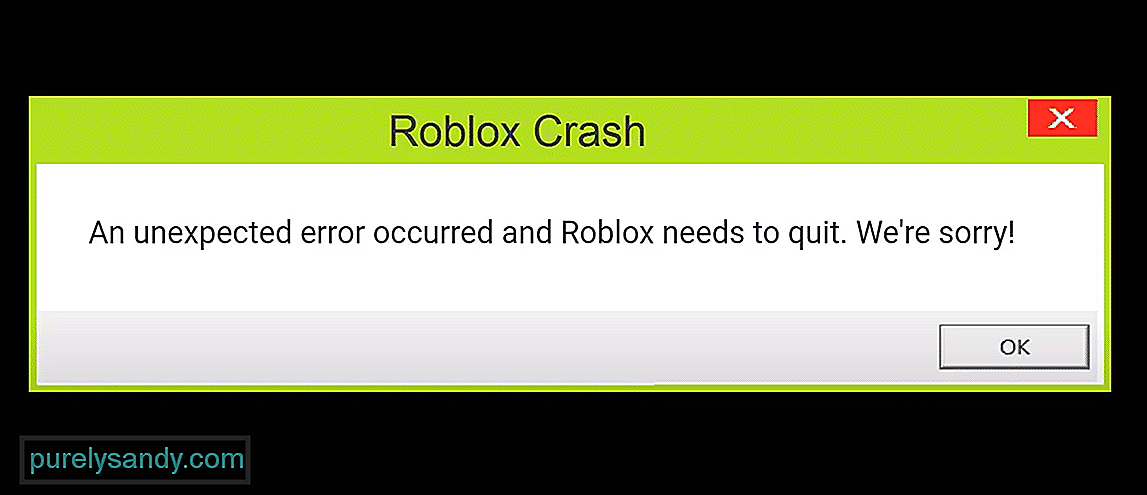
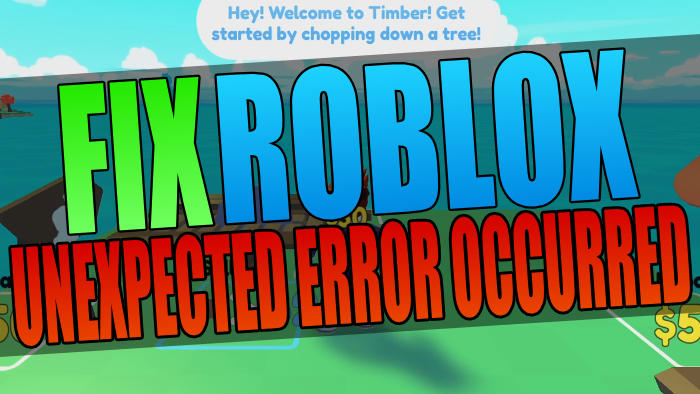
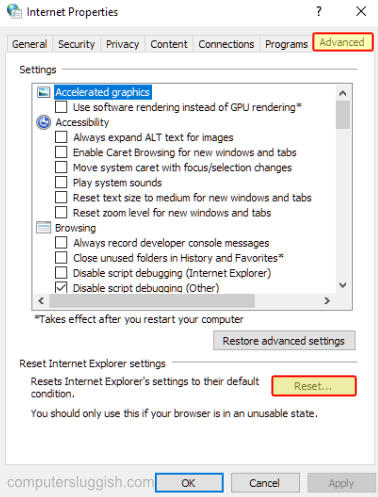

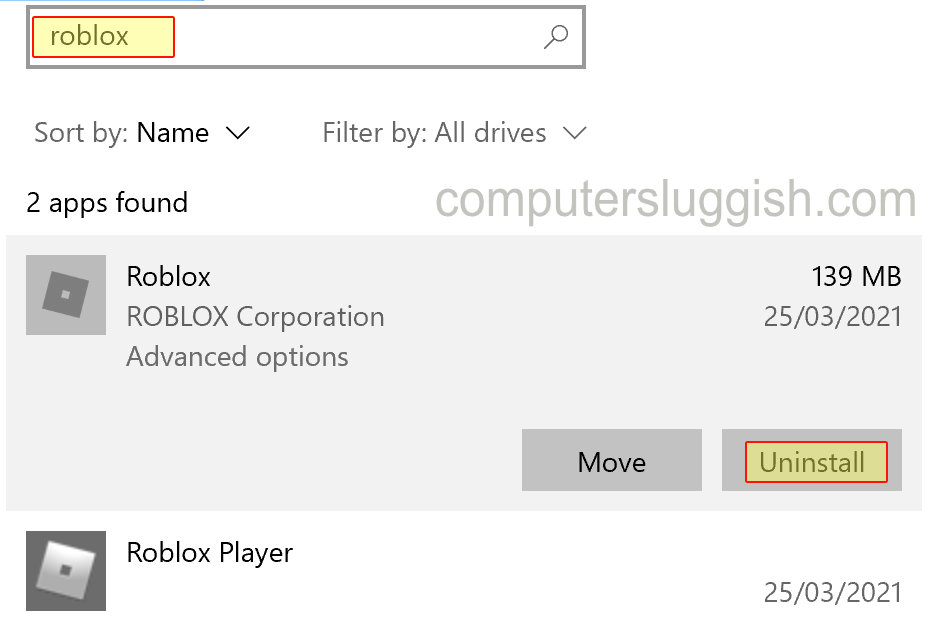
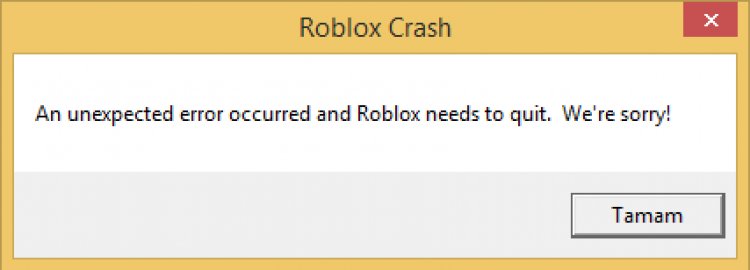


















![Super Easy Tutorial To Fix Unexpected Errors on Roblox 13 TP-Link AC1750 Smart WiFi Router (Archer A7) -Dual Band Gigabit [AMAZON]](https://www.thecpuguide.com/wp-content/uploads/2021/08/TP-Link-AC1750-Smart-WiFi-Router-Archer-A7-Dual-Band-Gigabit-AMAZON.jpg)




















